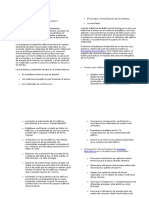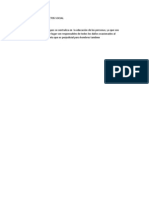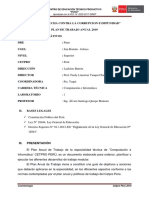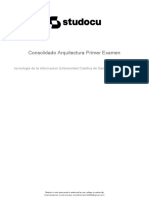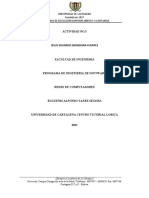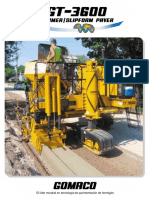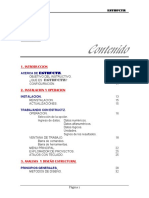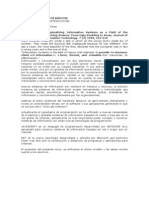Documenti di Didattica
Documenti di Professioni
Documenti di Cultura
Manual de Arc Gis
Caricato da
Susan Cutipa TorresTitolo originale
Copyright
Formati disponibili
Condividi questo documento
Condividi o incorpora il documento
Hai trovato utile questo documento?
Questo contenuto è inappropriato?
Segnala questo documentoCopyright:
Formati disponibili
Manual de Arc Gis
Caricato da
Susan Cutipa TorresCopyright:
Formati disponibili
Conceptos bsicos de MapInfo Professional
Ahora que ya ha instalado MapInfo Professional, seguramente est deseando empezar a crear mapas. No obstante, si no tiene experiencia con MapInfo Professional, deber dedicar algunos minutos a leer este captulo para familiarizarse con los conceptos, los componentes y las herramientas que le permitirn crear correctamente mapas por ordenador.
Secciones que contiene este captulo:
w w w w w w Recorrido por MapInfo Professional Desktop . . . . . . . . . . . . . . . . . . . . . . . . . . . . . . . . . . 62 Los datos: Dnde empieza MapInfo Professional. . . . . . . . . . . . . . . . . . . . . . . . . . . . . . . 68 Revisin de las ventanas en MapInfo Professional . . . . . . . . . . . . . . . . . . . . . . . . . . . . . 77 Caractersticas de las capas y los objetos. . . . . . . . . . . . . . . . . . . . . . . . . . . . . . . . . . . . . 81 Almacenamiento y exportacin del trabajo realizado. . . . . . . . . . . . . . . . . . . . . . . . . . . . 99 Uso de las herramientas del Gestor de herramientas. . . . . . . . . . . . . . . . . . . . . . . . . . . 105
Gua del usuario de MapInfo Professional 7.5 (Versin completa)
Captulo 3: Conceptos bsicos de MapInfo Professional
Recorrido por MapInfo Professional Desktop
En esta seccin se describen las herramientas y los comandos de que dispone el producto MapInfo Professional. Deber consultarla a menudo mientras se familiariza con MapInfo Professional.
Trabajo con las barras de herramientas
MapInfo Professional le proporciona cuatro barras de herramientas con botones y comandos que le dotarn de una gran creatividad en la creacin de mapas con un solo clic de botn. Para modificar las dimensiones de las barras de herramientas, haga clic y arrastre sus bordes. Arrastre la barra de ttulo para moverlas. Para anclar una barra de herramientas, arrstrela al rea directamente debajo de la barra del men principal. La barra de herramientas modifica su forma y se coloca directamente debajo de la barra de mens. Puede volver de nuevo a la visualizacin flotante haciendo clic en el rea del fondo de la barra de herramientas y arrastrndola fuera de su posicin. La barra de herramientas mantiene la misma forma que tena antes de que la anclara. Si lo desea, tambin puede anclar y liberar una barra de herramientas desde el men Opciones. 1. En el men OPCIONES, haga clic en BARRAS DE HERRAMIENTAS y, a continuacin, en el cuadro de dilogo Opciones de barras de herramientas. 2. Realice una de estas acciones: Seleccione la casilla de verificacin FLOTANTE para todas las barras de herramientas que desee que sean flotantes para poderlas mover libremente. Desactive la casilla de verificacin FLOTANTE para las barras de herramientas que desee anclar. para mostrar u ocultar las barras de herramientas, seleccione o desactive la casilla de verificacin MOSTRAR. Tambin puede seleccionar si desea visualizar botones en color o botones de mayor tamao para cada barra de herramientas.
Nota:
3. Seleccione GUARDAR COMO PREDETERMINADO para guardar la configuracin. Para eliminar una barra de herramientas de la pantalla, haga doble clic en su casilla de control.
MapInfo Professional 7.5 November de 2003 MapInfo Corporation. Reservados todos los derechos. 62 MI_UG.PDF
Gua del usuario de MapInfo Professional 7.5 (Versin completa)
Captulo 3: Conceptos bsicos de MapInfo Professional
Revisin de la barra de herramientas Estndar
La barra de herramientas Estndar contiene herramientas para las funciones de men que se ejecutan normalmente desde los mens Archivo, Editar y Ventana. Tambin contiene herramientas para tener un acceso rpido a una ventana de zonificacin nueva y a la Ayuda en lnea. Muchas de estas herramientas le resultarn familiares, ya que son parecidas a las de Microsoft Windows.
.
Nueva tabla Abrir WMS (Servicio de mapas por Internet) Imprimir Copiar
Abrir Guardar tabla Cortar Pegar Listado nuevo
Nueva ventana de mapa Nueva ventana de presentacin Ayuda
Nueva ventana de grfico Nueva ventana de zonificacin
Revisin de la barra de herramientas Principal
La barra de herramientas Principal contiene herramientas para seleccionar objetos, cambiar la visualizacin de la ventana de mapa, obtener informacin sobre un objeto y mostrar las distancias entre objetos. Tambin contiene botones de comandos que le permiten cambiar los atributos de capa y abrir una ventana de leyenda o de estadsticas.
Cambiar vista * Accede al cuadro de dilogo Cambiar vista, en el cual puede especificar los parmetros de ancho de la ventana, escala, redimensionado y centro de un mapa. Accede a la herramienta Arrastrar, con la que puede colocar un mapa o presentacin dentro de la ventana. Accede a la herramienta Informacin, con la que puede visualizar los datos tabulares asociados a un objeto de mapa. Accede a la herramienta Etiqueta, con la que puede etiquetar objetos con informacin de la base de datos relacionada. Accede a la herramienta Vnculo directo, con la que puede iniciar objetos activos como archivos o direcciones URL desde la ventana de mapa. Accede el cuadro de dilogo Control de capas, en el cual puede especificar cmo se distribuyen y visualizan las tablas de una ventana de mapa. Accede a la ventana Leyenda para mapas o grficos.
Arrastrar * Informacin * Etiqueta Vnculo directo
Control de capas
Leyenda
MapInfo Professional 7.5 November de 2003 MapInfo Corporation. Reservados todos los derechos. 63 MI_UG.PDF
Gua del usuario de MapInfo Professional 7.5 (Versin completa)
Captulo 3: Conceptos bsicos de MapInfo Professional
Selector rectangular
Accede a la herramienta Selector rectangular, con la que puede seleccionar y buscar objetos de mapa dentro de un rectngulo dado (seleccin). Accede a la herramienta Selector regional, con la que puede seleccionar y buscar objetos de mapa dentro de una regin dada. Accede a la herramienta Selector poligonal, con la que puede seleccionar objetos dentro del polgono que dibuje. Accede a la herramienta Quitar la seleccin, con la que puede desactivar todas las selecciones de objetos y registros. Realiza las mismas operaciones que el comando Quitar la seleccin. Cancela la seleccin actual y selecciona todos los objetos o registros no incluidos en sta. Accede a la herramienta Seleccin de grfico. Al hacer clic en objetos grficos, como grficos de barras, de sectores, de columnas, etc., la herramienta selecciona los registros correspondientes en la tabla. Accede a la herramienta Selector radial, con la que puede seleccionar y buscar objetos de mapa dentro de una regin circular. Accede a la herramienta Regla, que sirve para determinar la distancia entre dos puntos y la longitud de una ruta. Accede a la herramienta Seleccionar, que sirve para seleccionar objetos o registros en una ventana de mapa, de presentacin o de listado. Tambin funciona como herramienta de puntero o cursor predeterminada.
Selector regional Selector poligonal Quitar la seleccin
Invertir seleccin Seleccin de grfico
Selector radial Regla Seleccionar
Asignar objetos seleccionados Asigna los objetos seleccionados a la zona de destino durante una sesin de zonificacin. Seleccionar zona de destino del mapa Estadsticas Establece la zona de destino del mapa durante una sesin de zonificacin. Accede a la ventana Estadsticas para cuadrar la suma y la media de todos los campos numricos correspondientes a los objetos o registros seleccionados. Accede a la herramienta Zoom + para conseguir una visualizacin ms cercana del rea de mapa o presentacin. Accede a la herramienta Zoom - para conseguir una visualizacin ms amplia del rea de mapa o presentacin. Accede al botn Arrastrar ventana para arrastrar un mapa de MapInfo Professional a una aplicacin contenedora OLE. Vuelve a aparecer el mapa entero.
Zoom + * Zoom - * Arrastrar ventana * Activar/Desactivar regin delimitadora
Establecer regin delimitadora Asla una regin de mapa para la visualizacin.
* Estas herramientas tambin estn disponibles al acceder al mapa de MapInfo dentro de una aplicacin contenedora como MS Word, PowerPoint, etc.
MapInfo Professional 7.5 November de 2003 MapInfo Corporation. Reservados todos los derechos. 64 MI_UG.PDF
Gua del usuario de MapInfo Professional 7.5 (Versin completa)
Captulo 3: Conceptos bsicos de MapInfo Professional
Revisin de la barra de herramientas Modelo
La barra de herramientas Modelo contiene herramientas y los comandos que se utilizan para crear y editar objetos de mapa. Para obtener ms informacin sobre cmo utilizar estos botones, consulte Uso de las herramientas de dibujo en el captulo 7 de la pgina 223.
Agregar nodo Accede a la herramienta Agregar nodo, la cual le permite agregar un nodo a regiones, lneas o polilneas cuando se encuentra en el modo Reformar. Accede a la herramienta Arco, la cual le permite dibujar un arco del tamao y la forma de un cuarto de elipse. Accede a la herramienta Elipse, la cual le permite crear objetos elpticos y circulares. Accede a la herramienta Marco, la cual le permite crear marcos en la ventana de presentacin para visualizar mapas, grficos, listados y leyendas. Accede a la herramienta Lnea, la cual le permite dibujar lneas rectas. Accede al cuadro de dilogo Estilo de lnea, en el cual puede cambiar el estilo, el color y el grosor de objetos de lnea. Accede a la herramienta Polgono, la cual le permite dibujar polgonos (secuencias de lneas conectadas y cerradas). Accede a la herramienta Polilnea, la cual le permite dibujar polilneas (secuencias de lneas conectadas y abiertas). Accede a la herramienta Rectngulo, la cual le permite dibujar rectngulos y cuadrados. Accede al cuadro de dilogo Estilo de regin, en el cual pude cambiar el patrn, el color y el fondo de relleno, adems del estilo, el color y el grosor del borde de los objetos de regin. Activa o desactiva el modo Reformar. Esta herramienta le permite editar regiones, polilneas, lneas, arcos y puntos moviendo, aadiendo y eliminando los nodos que los definen. Accede a la herramienta Rectngulo redondeado, la cual le permite dibujar rectngulos y cuadrados redondeados. Accede a la herramienta Smbolo, la cual le permite situar smbolos en el mapa como si fueran chinchetas.
Arco Elipse Marco Lnea Estilo de lnea Polgono Polilnea redondeado Estilo de regin
Reformar
Rectngulo redondeado Smbolo
Estilo de smbolo Accede al cuadro de dilogo Estilo de smbolo, en el cual puede cambiar el estilo, el color y el tamao de los objetos de smbolo. Texto Estilo de texto Accede a la herramienta Texto, la cual le permite aadir ttulos, etiquetas y anotaciones a los mapas y a las presentaciones. Accede al cuadro de dilogo Estilo de texto, en el cual puede cambiar el tipo de letra, el tamao, el estilo, el color y el fondo de los objetos de texto.
MapInfo Professional 7.5 November de 2003 MapInfo Corporation. Reservados todos los derechos. 65 MI_UG.PDF
Gua del usuario de MapInfo Professional 7.5 (Versin completa)
Captulo 3: Conceptos bsicos de MapInfo Professional
Barra de herramientas DBMS
La barra de herramientas DBMS contiene herramientas y comandos que se utilizan para acceder a tablas que residen en una base de datos remota. Estas herramientas slo estn disponibles si ha instalado un gestor de bases de datos relacionales.
Abrir tabla DBMS Accede el cuadro de dilogo Abrir, el cual le permite acceder a la base de datos remota. Si previamente no se ha establecido una conexin, se le pedir que abra una. Este botn tambin se encuentra en el cuadro de dilogo Abrir si se ha instalado DBMS. Accede al cuadro de dilogo Hacer la tabla DBMS representable, el cual le permite hacer que una tabla vinculada a una base de datos remota sea representable en MapInfo Professional. Accede al cuadro de dilogo Actualizar tabla DBMS, el cual le permite actualizar una tabla vinculada a MapInfo Professional con los datos ms recientes que residen en la base de datos remota de dicha tabla vinculada. Accede al cuadro de dilogo Desvincular tabla DBMS, el cual le permite desvincular una tabla descargada desde su base de datos remota. Accede al cuadro de dilogo Cambiar el smbolo de una tabla DBMS representable y le permite cambiar el estilo de smbolo de una tabla DBMS representable. Accede al cuadro de dilogo Desconectar DBMS, en el cual puede cerrar la conexin con una base de datos remota.
Hacer la tabla DBMS representable Actualizar tabla DBMS
Desvincular tabla DBMS Cambiar el smbolo de una tabla DBMS representable Desconectar DBMS
Uso de entornos de trabajo
Un entorno de trabajo es una lista de todas las tablas, las ventanas y los parmetros que est utilizando, almacenados en un archivo de extensin .WOR. Los entornos de trabajo son una manera prctica de volver a un mapa creado previamente sin tener que abrir los archivos de tabla de forma individual. El entorno de trabajo realiza un seguimiento de los elementos siguientes: Ventanas de mapa, listado, grfico, mapa 3D y presentacin, incluyendo su tamao y posicin en la pantalla Tablas de consulta creadas a partir de tablas base mediante instrucciones Seleccin o Seleccin de sintaxis SQL (las consultas sobre consultas no se guardan) Grficos Mapas temticos Ventanas de leyenda Objetos descriptivos Etiquetas Estilos de fuentes, smbolos, lneas y patrones de relleno que se utilizan para visualizar objetos
Para ver el contenido del archivo de entorno de trabajo, abra el archivo de extensin .WOR mediante MapInfo Professional, un editor o un procesador de texto.
MapInfo Professional 7.5 November de 2003 MapInfo Corporation. Reservados todos los derechos. 66 MI_UG.PDF
Gua del usuario de MapInfo Professional 7.5 (Versin completa)
Captulo 3: Conceptos bsicos de MapInfo Professional
Nota:
cuando guarda un entorno de trabajo, no puede guardar las referencias a selecciones o consultas realizadas mediante las herramientas de seleccin o las opciones de consulta.
Puede utilizar la herramienta Empaquetador de entornos de trabajo para crear una copia del entorno de trabajo actual en una nueva carpeta y copiar todos los datos a los cuales hace referencia el entorno de trabajo en la misma carpeta. Cuando se utiliza esta herramienta, el entorno de trabajo busca en estas referencias internas los datos y los archivos .tab, de forma que puede abrir este entorno de trabajo sin importar adnde haya movido o copiado la carpeta, incluso aunque la haya movido a otro ordenador. Puede acceder a esta herramienta buscndola en la lista del Gestor de herramientas (en el men HERRAMIENTAS, haga clic en GESTOR DE HERRAMIENTAS).
De qu manera afecta a los entornos de trabajo cambiar el nombre de las tablas
Cuando cambia el nombre de una tabla que se enumera en un entorno de trabajo se invalida dicho entorno de trabajo. Los nombres de las tablas se almacenan en el archivo del entorno de trabajo. Si cambia en nombre de la tabla, el entorno de trabajo no puede encontrarla. Por ejemplo, puede crear un entorno de trabajo denominado CUSTOMER.WOR que contenga la tabla ESTADOS. Si despus cambia en nombre de la tabla ESTADOS a AMERICA, MapInfo Professional no podr abrir el entorno de trabajo customer.wor. Intentar abrir la tabla ESTADOS y no podr encontrarla. Existen tres modos de evitar este problema: Realice todos los cambios de nombres de tabla antes de iniciar la creacin de entornos de trabajo. Abra el archivo del entorno de trabajo mediante un editor de texto y cambie manualmente los nombres de tabla. Abra un entorno de trabajo. Cambie el o los nombres de las tablas mediante el cuadro de dilogo Cambiar nombre de la tabla y guarde inmediatamente el entorno de trabajo.
MapInfo Professional versin 6.0.0.32 y versiones posteriores colocan una clusula interactiva despus de cada sentencia de tabla para pedirle la ubicacin del archivo si la tabla no se encuentra en la ruta del entorno de trabajo original.
Cmo guardar informacin de la impresora en un entorno de trabajo
MapInfo Professional le permite guardar informacin sobre la impresora en un entorno de trabajo y restaurar dicha informacin. Estos parmetros se encuentran en las Preferencias al iniciar MapInfo (en el men OPCIONES, seleccione PREFERENCIAS y haga clic en INICIO). Para guardar la informacin de la impresora en un entorno de trabajo, active la casilla de verificacin GUARDAR INFORMACIN DE LA IMPRESORA EN ENTORNOS DE TRABAJO. Por consiguiente, cuando guarda un entorno de trabajo, se guarda el nombre de la impresora, la orientacin del papel, el tamao del papel y el nmero de copias. Cuando esta preferencia est activada, el entorno de trabajo se guarda como versin 6.0 o posterior. Nota: es recomendable dejar esta preferencia activada. No obstante, si tiene la intencin de compartir entornos de trabajo con otros usuarios, especialmente si utilizan versiones anteriores de MapInfo Professional, desactive esta preferencia.
MapInfo Professional 7.5 November de 2003 MapInfo Corporation. Reservados todos los derechos. 67 MI_UG.PDF
Gua del usuario de MapInfo Professional 7.5 (Versin completa)
Captulo 3: Conceptos bsicos de MapInfo Professional
Para recuperar la informacin de la impresora del entorno de trabajo, active la casilla de verificacin GUARDAR INFORMACIN DE LA IMPRESORA EN ENTORNOS DE TRABAJO. Cuando abra el entorno de trabajo, el nombre de la impresora, la orientacin del papel, el tamao del papel y el nmero de copias se restaurarn. Esto resulta til si est compartiendo entornos de trabajo con usuarios de MapInfo Professional 6.0 o posterior que utilizan las mismas impresoras. Deje esta opcin desactivada si quiere enviar el entorno de trabajo a alguien que utiliza una impresora diferente. Si se desactiva esta preferencia, MapInfo Professional utiliza la impresora predeterminada seleccionada en Preferencias de la impresora. Nota: para obtener ms informacin sobre la impresora, consulte la Gua para la impresin de MapInfo Professional que encontrar en el CD de instalacin.
Los datos: Dnde empieza MapInfo Professional
Para utilizar MapInfo Professional, es necesario emparejar los archivos que contienen la informacin (datos) y los mapas que provienen de MapInfo Professional o que ha creado. MapInfo Professional organiza toda su informacin, sea de texto o grfica, en forma de tablas y cada tabla es un grupo de archivos de MapInfo Professional que constituyen un archivo de mapa o de base de datos.
Llamadas de emergencia mdica sombreadas temticamente segn el tipo y la hora de llamada, con las zonas de respuesta sombreadas segn el nmero de llamadas.
Todo lo que puede hacer en MapInfo Professional empieza cuando abre una o ms tablas, sean mapas o datos de una base de datos.
Qu es una base de datos y otros trminos bsicos
Una base de datos es un conjunto de informacin organizada, de forma que resulta fcilmente accesible mediante un ordenador. En MapInfo Professional, las bases de datos se denominan a menudo tablas.
MapInfo Professional 7.5 November de 2003 MapInfo Corporation. Reservados todos los derechos. 68 MI_UG.PDF
Gua del usuario de MapInfo Professional 7.5 (Versin completa)
Captulo 3: Conceptos bsicos de MapInfo Professional
Para comprender el funcionamiento de MapInfo Professional, es necesario tener un conocimiento bsico de la organizacin de las bases de datos, en particular de cuatro conceptos fundamentales: registro, campo, ndice y consulta.
Apellido Fraser Donaldson Espinosa Smith Chang Mark Eva Kim Charles Elizabeth Nombre Direccin 212 Hudson St 459 Yates St 200 Broadway 1 Redbird Ln 53 Crescent Rd Cdigo postal 12205 12208 12180 12065 12077
Para comprender los conceptos de las bases de datos que vamos a tratar, tenga en cuenta la tabla de ms arriba. Cada fila de la lista contiene informacin sobre una persona. En trminos propios de las bases de datos, cada fila es un registro. Cada cuadro de informacin independiente (Apellido, Nombre, etc.) dentro de un registro se denomina campo. Los campos se corresponden con las columnas, de forma que la tabla que se muestra ms arriba contiene cuatro campos diferentes. Los campos de una base de datos estn ordenados (primero, segundo, tercero, cuarto, etc.) y la convencin bsica es que el primer campo se muestra como primera columna de la base de datos. El segundo campo se encuentra en la columna a la derecha del primero, y as hasta el ltimo campo, que se muestra en la columna de ms a la derecha. Dado que los datos de una base de datos normalmente no estn ordenados alfabticamente, por cdigos postales o segn algn otro patrn que hara ms fcil encontrar la informacin, el ordenador requiere un modo de organizar la informacin. La base de datos utiliza un ndice para mantenerse al da de dnde se encuentra cada informacin y a qu registro est vinculada. Sin ndices resultara muy pesado encontrar algo en una base de datos de cientos de registros, sin mencionar las bases de datos con miles o decenas de miles de registros. Un ndice de base de datos posee el mismo principio que un ndice de libro. Un ndice de libro es una lista alfabtica de temas que aparecen en el libro y el nmero de pgina o la direccin de la informacin. Los ndices de las bases de datos funcionan de forma similar, a pesar de que normalmente lo hacen fuera de la vista. Nunca se ven, pero el ordenador los elabora y le permite utilizarlos en su trabajo. Un ndice permite al ordenador trabajar con los registros de acuerdo con el orden de los elementos del campo clave. MapInfo Professional requiere que los campos se indexen para poder utilizar el comando Buscar. Los ndices tambin se utilizan para mejorar el rendimiento del comando Seleccin de sintaxis SQL y de las uniones. Una consulta es slo otra manera de decir la palabra pregunta. Se consultan los datos para recopilar un tipo particular de informacin de la base de datos. Por ejemplo, si desea saber cuntos clientes viven a un cierto nmero de kilmetros de su tienda (y posee ese tipo de informacin en la base de datos), puede consultar la base de datos para encontrar la informacin. El resultado de la consulta son los datos de la consulta. Puede considerar los datos de la consulta como un subconjunto de los datos, como en el ejemplo: una lista de todos los clientes que se
MapInfo Professional 7.5 November de 2003 MapInfo Corporation. Reservados todos los derechos. 69 MI_UG.PDF
Gua del usuario de MapInfo Professional 7.5 (Versin completa)
Captulo 3: Conceptos bsicos de MapInfo Professional
encuentran en un radio de 8 kilmetros y ninguno de los que viven ms lejos. MapInfo Professional posee herramientas para ayudarle a consultar los datos y mostrarlos en un mapa. Para obtener ms informacin sobre la consulta de los datos, consulte Seleccin y uso de consultas en el captulo 8 de la pgina 256.
Apertura de tablas y archivos
Para trabajar con los datos de la base de datos, debe abrir primero el archivo o la tabla que los contiene. Para abrir una tabla local: 1. En el men ARCHIVO, haga clic en ABRIR. Se visualizar el cuadro de dilogo Abrir. Nota: si se encuentra en el cuadro de dilogo de inicio (el primer cuadro de dilogo que puede ver tras iniciar MapInfo Professional), seleccione el botn ABRIR. Se visualizar el cuadro de dilogo Abrir.
2. Vaya al archivo de datos que desea abrir. Utilice la lista desplegable Archivos de tipo para seleccionar el tipo adecuado para los datos. 3. Seleccione la visualizacin que desea para estos datos mediante la lista desplegable Vista. Para obtener ms informacin sobre las opciones de Vista, consulte Nota sobre las opciones de Vista preferida de la pgina 71. AUTOMTICO: MapInfo Professional selecciona la visualizacin ms adecuada. Si los datos son representables (es decir, si existen objetos grficos vinculados a los datos), por ejemplo, MapInfo Professional abre la tabla en una ventana de mapa. Si existe una ventana de mapa visible y la tabla que desea abrir es representable, MapInfo Professional abrir automticamente la tabla en la ventana de mapa actual. Si los datos no son representables, MapInfo Professional intentar abrir la tabla en una ventana de listado. Si la tabla no se puede representar ni examinar, MapInfo Professional la abre utilizando la opcin Sin vista (no se muestran datos). LISTADO: MapInfo Professional intenta abrir la tabla en una ventana de listado. MAPA ACTUAL: MapInfo Professional intenta aadir los datos a la ventana de mapa actual.
MapInfo Professional 7.5 November de 2003 MapInfo Corporation. Reservados todos los derechos. 70 MI_UG.PDF
Gua del usuario de MapInfo Professional 7.5 (Versin completa)
Captulo 3: Conceptos bsicos de MapInfo Professional
MAPA NUEVO: MapInfo Professional intenta abrir la tabla en una ventana de mapa nueva. SIN VISTA: MapInfo Professional abre la tabla pero no muestra ningn dato. Haga doble clic en el archivo que desea abrir. Haga clic en el archivo que desea abrir para resaltarlo en la lista y, a continuacin, haga clic en ABRIR.
4. Para abrir el archivo, realice uno de estos procedimientos:
Mediante cualquiera de los mtodos, MapInfo Professional abre el archivo de datos. Observe que a pesar de que las tablas de MapInfo Professional se componen de dos o ms archivos (ESTADOS.tab, ESTADOS.DAT, ESTADOS.MAP, etc.), slo aparece el archivo .tab en la casilla Nombre de archivo del cuadro de dilogo Abrir. Es el nico archivo componente que se debe abrir. Para obtener ms informacin sobre los dems tipos de archivos de MapInfo, consulte Archivos asociados a las tablas de MapInfo Professional de la pgina 73. En MapInfo Professional puede trabajar con diferentes tipos de tablas. Algunas tablas de datos son como el ejemplo que hemos visto. Dentro de esta clase de tablas existen las tablas de datos que contienen objetos grficos (objetos de mapa) y las tablas que no (como hojas de clculo o tablas de base de datos externas). Las tablas rster son imgenes grficas que puede visualizar en una ventana de mapa. Estas fotografas informticas no poseen la misma estructura de tabla con registros, campos e ndices que poseen las tablas y, por lo tanto, no se tratan en este captulo. Para obtener ms informacin sobre las imgenes de rster, consulte Registro de imgenes rster en el captulo 13 de la pgina 437. Puede ver qu ventanas estn abiertas actualmente revisando la lista en la parte inferior del men Ventana. Si una de estas ventanas de Ms ventanas es la ventana activa, la casilla de verificacin muestra al lado la entrada Ms ventanas. Para hacer que otra ventana sea la activa, haga clic en la entrada de la lista de ventanas. La ventana que seleccione pasar a primer plano de la pantalla de MapInfo Professional. Cuando seleccione la entrada Ms ventanas, se mostrar el cuadro de dilogo Seleccionar ventanas. Para activar una ventana de esta lista, puede hacer doble clic en la entrada de la lista Seleccionar ventanas o hacer clic en la entrada y, a continuacin, en ACEPTAR.
Nota sobre las opciones de Vista preferida
De las cinco opciones de Vista preferida, Automtico y Sin vista funcionarn en todas las tablas, independientemente del tipo de datos que contengan. MapInfo Professional intenta abrir la tabla segn se ha especificado cuando se utilizan las opciones Listado, Mapa actual y Mapa nuevo. Si no puede, abrir la tabla de acuerdo con las reglas siguientes: Si se selecciona Mapa actual y no se est mostrando ninguna ventana de mapa, MapInfo Professional intentar abrir la tabla en una nueva ventana de mapa. Si se selecciona Mapa actual o Mapa nuevo y los datos no son representables, MapInfo Professional intentar abrir la tabla en una ventana de listado. Si la tabla no se puede representar ni examinar, MapInfo Professional la abrir utilizando la opcin Sin vista (no se muestran datos).
MapInfo Professional 7.5 November de 2003 MapInfo Corporation. Reservados todos los derechos. 71 MI_UG.PDF
Gua del usuario de MapInfo Professional 7.5 (Versin completa)
Captulo 3: Conceptos bsicos de MapInfo Professional
Apertura de datos en tablas remotas
MapInfo Professional tambin le permite acceder a los datos de la base de datos remota a travs de su soporte para conectividad ODBC y el soporte para objetos espaciales de Oracle. El soporte para conectividad ODBC de MapInfo Professional proporciona numerosos controladores ODBC que puede instalar fcilmente. Las bases de datos espaciales de Oracle le permiten almacenar objetos espaciales con los datos convencionales en la misma base de datos. Esto le permite leer y escribir geografas en Oracle Spatial sin necesidad de utilizar un producto de software intermedio, como SpatialWare de MapInfo Professional o SDE. Tambin puede obtener un mejor rendimiento con Oracle Call Interface (OCI). Adems, las aplicaciones Oracle pueden utilizar estos mismos datos espaciales o no espaciales a travs de otras interfaces (ODBC, OCI, JDBC, PL/SQL, HTTP, IIOP, etc.) o utilizar otras herramientas espaciales o no espaciales (MapInfo Professional, ArcView, Intergraph, Excel, Forte, Formida, etc.). Para obtener ms informacin sobre el acceso a datos remotos mediante la conectividad ODBC, consulte Adicin de controladores ODBC en el captulo 2 de la pgina 30.
Qu datos puedo utilizar en MapInfo Professional
MapInfo Professional le permite utilizar datos que se han creado en otros formatos de archivo. Cuando importa datos a MapInfo Professional por primera vez, debe especificar su formato. Por ejemplo, si los datos se encuentran en formato ASCII delimitado, seleccione ASCII delimitado en la lista desplegable Formato de archivo. Las opciones de archivos de datos son: Microsoft Access Microsoft Excel dBASE DBF Formato de archivo ESRI Imagen rster Imgenes de cuadrcula Texto delimitado ASCII Lotus 1-2-3 Bases de datos remotas (Oracle, Informix, SQL Server, etc.) Entorno de trabajo
Cuando se selecciona un formato de archivo en particular, la casilla Nombre de archivo slo enumera los archivos que poseen la extensin adecuada. Por ejemplo, si selecciona dBASE DBF de la lista desplegable Formato de archivo, MapInfo Professional slo enumerar los archivos cuyo formato sea dBASE. Si selecciona un archivo que no sea de un tipo de archivo con formato de MapInfo, MapInfo Professional crea una estructura de tabla para dichos datos basndose en el tipo de archivo de que se trata. Nota: durante el proceso de creacin del archivo .tab, el archivo original no se modifica en absoluto. El archivo conserva sus propiedades originales.
MapInfo Professional 7.5 November de 2003 MapInfo Corporation. Reservados todos los derechos. 72 MI_UG.PDF
Gua del usuario de MapInfo Professional 7.5 (Versin completa)
Captulo 3: Conceptos bsicos de MapInfo Professional
Cuando abra dicha tabla en futuras sesiones de trabajo, MapInfo Professional tratar dichos archivos como si tuvieran el formato original de MapInfo Professional. La prxima vez que desee abrir la tabla, debe seleccionar el formato .tab para ella. Si intenta, por error, abrir el archivo de nuevo con su formato de archivo original, MapInfo Professional mostrar el siguiente mensaje:
La definicin de esta tabla ya existe. Desea sobrescribirla?
Este mensaje se visualiza porque MapInfo Professional ya ha creado una tabla para dicho archivo. Para utilizar el archivo que ya ha creado, pulse CANCELAR y abra el archivo .tab asociado. Recuerde tambin que MapInfo Professional admite nombres de archivo largos y rutas UNC. Las rutas UNC le permiten acceder a sus datos sin tener que recordar las unidades asignadas de una sesin a otra. Para visualizar la tabla en la ventana de mapa, los datos deben contener coordenadas X e Y. Si todava no las contienen, puede aadirlas utilizando MapInfo Professional. La asignacin de estas coordenadas se denomina geocodificacin. Encontrar ms informacin sobre la geocodificacin ms adelante este captulo y en el Captulo 4: Representacin de los datos en el mapa. Soporte para imgenes rster MapInfo Professional soporta la visualizacin de imgenes rster. Las imgenes rster son fotografas informticas. Estas imgenes grficas se pueden utilizar como fondos para mapas creados en MapInfo Professional y pueden servir como referencia para los datos que se muestran. Cuando se utiliza una imagen rster en MapInfo Professional, puede ser necesario registrarla (especificar sus coordenadas de mapa) para que MapInfo Professional la pueda visualizar adecuadamente. Al seleccionar el formato de archivo Imagen rster en el cuadro de dilogo Abrir ir al cuadro de dilogo Registro de una imagen, en el que puede especificar las coordenadas de mapa correspondientes. Una vez que haya registrado la imagen, proceso que crea un archivo .tab para la misma, puede abrirla como abrira cualquier tabla en una ventana de mapa. Las imgenes que adquiera de MapInfo Professional ya estarn registradas. Si una imagen rster posee referencias geogrficas, se abrir automticamente. Si una imagen rster posee un archivo world asociado, se le pedir que seleccione la proyeccin. Si abre una imagen rster que no posee datos de referencias geogrficas, se le pedir que visualice o registre la imagen. Para obtener informacin completa sobre la visualizacin de imgenes rster, consulte Registro de imgenes de puntos del Apndice C de la pgina 565.
Archivos asociados a las tablas de MapInfo Professional
Cuando abre un archivo de datos, MapInfo Professional crea una tabla. Esta tabla se compone de al menos dos archivos. El primer archivo contiene la estructura de los datos. El segundo contiene los datos en bruto. Todas las tablas de MapInfo Professional poseen los dos archivos siguientes: <ARCHIVO>.tab: este archivo describe la estructura de la tabla. Se trata de un archivo pequeo de texto que describe el formato del archivo que contiene los datos. <ARCHIVO>.DAT o <ARCHIVO>.WKS, .DBF, .XLS: estos archivos contienen los datos tabulares. Si est trabajando con un archivo de dBASE/FoxBASE, ASCII delimitado,
MapInfo Professional 7.5 November de 2003 MapInfo Corporation. Reservados todos los derechos. 73 MI_UG.PDF
Gua del usuario de MapInfo Professional 7.5 (Versin completa)
Captulo 3: Conceptos bsicos de MapInfo Professional
Lotus 1-2-3, Microsoft Excel o Microsoft Access, la tabla de MapInfo Professional se compondr de un archivo .tab y el archivo de datos o de hojas de clculo. En el caso de tablas rster, la extensin equivalente puede ser BMP, TIF o GIF. Los datos tambin pueden contener objetos grficos. Una vez que haya asignado las coordenadas X e Y a los registros de datos, la tabla tambin contendr objetos grficos. En el apartado Geocodificacin: asignacin de coordenadas a registros de la pgina 129 aprender a asignar las coordenadas X e Y a los registros de datos para que pueda visualizarlos en un mapa. Si ya tiene objetos grficos en la tabla, existen dos archivos ms asociados a ella. <ARCHIVO>.MAP: este archivo describe los objetos grficos. <ARCHIVO>.ID: este archivo es una referencia cruzada que vincula los datos a los objetos.
En el caso de tablas de Microsoft Access, habr un archivo ARCHIVO.AID asociado a la tabla, en lugar de un archivo ARCHIVO.ID. Este archivo es una referencia cruzada que vincula los datos a los objetos en el caso de una tabla de Microsoft Access. La tabla tambin puede incluir un archivo de ndice. El archivo de ndice le permite buscar objetos de mapa mediante el comando Buscar. Si desea encontrar una direccin, una ciudad o un estado mediante el comando Buscar, estos campos se pueden indexar en la tabla. El ndice se encuentra en: <ARCHIVO>.IND
Apertura de datos en MapInfo Professional
Puede abrir los archivos de Excel (.XLS), dBase (.DBF), Microsoft Access (.MDB) y ASCII (.TXT) en MapInfo Pro y visualizarlos en un mapa. Se deben seguir tres pasos para conseguirlo: 1. Crear una copia de los datos en formato de MapInfo. 2. Crear puntos en un mapa utilizando coordenadas de los datos o asociando los datos a un archivo de bsqueda (consulte Cundo geocodificar frente a crear puntos en el captulo 4 de la pgina 113 para obtener ms informacin sobre este proceso). 3. Visualizar los datos en el mapa (consulte Visualizacin de los datos en el mapa en el captulo 4 de la pgina 166 para realizar este proceso). Si est accediendo a los datos de forma remota o utiliza SpatialWare u otro producto de base de datos ODBC admitida, consulte Trabajo con tablas y bases de datos remotas en el captulo 6 de la pgina 194 y Trabajo con la ventana de MapBasic en el captulo 15 de la pgina 525 para obtener soporte adicional. Para obtener ms informacin sobre la conversin, la visualizacin y la impresin de los datos, consulte Mejora de sus datos en el captulo 5 de la pgina 177.
Apertura de los datos de ejemplo de MapInfo Professional
MapInfo suministra, a modo de ejemplo, algunos mapas y datos para afinar, que puede utilizar para trazar su informacin. Para acceder a los datos de ejemplo y abrirlos: 1. En el men ARCHIVO, haga clic en ABRIR para visualizar el cuadro de dilogo Abrir.
MapInfo Professional 7.5 November de 2003 MapInfo Corporation. Reservados todos los derechos. 74 MI_UG.PDF
Gua del usuario de MapInfo Professional 7.5 (Versin completa)
Captulo 3: Conceptos bsicos de MapInfo Professional
2. Vaya hasta el directorio de MapInfo y haga doble clic en la carpeta de datos de la lista. Existen dos directorios de datos disponibles: Map_Data contiene datos de todo el mundo agrupados por continentes Tut_Data contiene datos utilizados principalmente para las clases de formacin de los tutoriales de MapInfo Haga doble clic en el directorio que contiene los datos que desea hasta que visualice una lista de archivos .tab. Seleccione el archivo .tab que desea abrir y haga clic en ABRIR para visualizarlo.
3. Para abrir el archivo de datos, realice uno de estos procedimientos:
Mediante cualquiera de los mtodos se abre el archivo de datos. Es recomendable que practique con estos datos en los inicios para tener una idea sobre qu datos se encuentran en esos directorios y familiarizarse con el proceso.
Apertura de tipos de archivo especiales
Existen tipos de archivo especiales que MapInfo Professional puede leer, incluyendo archivos rster, de cuadrcula y de formas. Para obtener informacin ms detallada sobre el trabajo con imgenes rster, consulte Visualizacin de una imagen rster de la pgina 94 y Registro de las coordenadas de una imagen rster en el captulo 13 de la pgina 442. Apertura de una capa de cuadrcula Una capa de cuadrcula es un tipo de mapa temtico que muestra los datos como escalas de colores continuas a lo largo del mapa. Para producir este tipo de mapa temtico, debe interpolar los datos de punto desde la tabla de origen. En MapInfo Professional, se genera un archivo de cuadrcula a partir de la interpolacin de los datos y se visualiza como imagen rster en una ventana de mapa. Para abrir una capa de cuadrcula: 1. En el men ARCHIVO, haga clic en ABRIR para visualizar el cuadro de dilogo Abrir. 2. Seleccione IMAGEN DE CUADRCULA en la lista desplegable Archivos de tipo. 3. Vaya al directorio en el que se encuentra la imagen de cuadrcula y haga clic en el archivo que desea abrir. 4. Haga clic en ABRIR para visualizar la imagen de cuadrcula.
MapInfo Professional 7.5 November de 2003 MapInfo Corporation. Reservados todos los derechos. 75 MI_UG.PDF
Gua del usuario de MapInfo Professional 7.5 (Versin completa)
Captulo 3: Conceptos bsicos de MapInfo Professional
Apertura del formato de archivo ESRI Uno de los formatos grficos destacados en la industria es el formato de archivo ESRI. Para abrir un formato de archivo en MapInfo Professional: 1. En el men ARCHIVO, haga clic en ABRIR para visualizar el cuadro de dilogo Abrir. 2. Seleccione FORMATO DE ARCHIVO ESRI (R) en la lista desplegable Archivos de tipo. 3. Vaya al directorio en el que se encuentra la imagen y haga clic en el archivo que desea abrir. 4. Haga clic en ABRIR para visualizar Especifique un nombre de archivo TAB. Este cuadro de dilogo guarda el archivo en un formato que MapInfo Professional pueda leer. El archivo tiene el mismo nombre que el archivo que ha seleccionado pero con una extensin .tab. 5. Haga clic en GUARDAR para guardar el archivo con el nombre nuevo. MapInfo Professional visualiza el cuadro de dilogo Informacin del formato de archivo.
6. Complete las entradas de este cuadro de dilogo y, a continuacin, haga clic en ACEPTAR para visualizar el formato de archivo.
Pgina de cdigos
Seleccione el juego de caracteres adecuado para este archivo. La opcin predeterminada es WINDOWS EE.UU. Y EUROPA OCCIDENTAL (ANSI), pero debe realizar la seleccin segn sea la configuracin local.
Proyeccin
Seleccione la proyeccin adecuada para este campo; para hacerlo, haga clic en este botn, seleccione la categora y la proyeccin y, a continuacin, haga clic en ACEPTAR.
Estilo
Seleccione los estilos de lnea o regin que sea necesario ignorar para esta imagen haciendo clic en el botn ESTILO. Cuando selecciona esta opcin, se visualiza el cuadro de dilogo de opciones de estilo apropiado. Realice los cambios necesarios y haga clic en ACEPTAR para guardarlos.
Guardar cach del objeto
Seleccione esta casilla de verificacin para guardar el archivo *.MAP en el disco duro. Si selecciona no guardar la cach del objeto, deber volver a crear el archivo *.MAP la prxima vez que abra el archivo de formato de archivo. Sin embargo, si va a guardar el formato de archivo como archivo *.tab, no es necesario que seleccione esta casilla de verificacin. Nota: si despus de abrir el formato de archivo en MapInfo Professional edita el archivo en ESRI ArcView y guarda el archivo, el contenido de los archivos *.MAP y *.DAT se volver a crear para conservar estas ediciones incluso si haba seleccionado antes GUARDAR CACH DEL OBJETO.
MapInfo Professional 7.5 November de 2003 MapInfo Corporation. Reservados todos los derechos. 76 MI_UG.PDF
Potrebbero piacerti anche
- Encuestas para El Adulto MayorDocumento2 pagineEncuestas para El Adulto MayorSusan Cutipa Torres100% (2)
- 12 PDFDocumento50 pagine12 PDFNorma Elisa CabreraNessuna valutazione finora
- Concepto y Terminología Aplicada A WordDocumento21 pagineConcepto y Terminología Aplicada A WordCompucentroNessuna valutazione finora
- Introducción a la Computación BásicaDocumento55 pagineIntroducción a la Computación BásicaEducito Chura ColanaNessuna valutazione finora
- Las TIC en Las OrganizacionesDocumento5 pagineLas TIC en Las OrganizacionesYoel Tlv Talento ALNessuna valutazione finora
- Evaluacion Final de Teoria General de La Informatica y InternetDocumento4 pagineEvaluacion Final de Teoria General de La Informatica y InternetNoeeAntonioAbalNessuna valutazione finora
- Fabricación y usos del ladrilloDocumento8 pagineFabricación y usos del ladrilloSusan Cutipa TorresNessuna valutazione finora
- Usos de Suelo - Cerro ColoradoDocumento2 pagineUsos de Suelo - Cerro ColoradoSusan Cutipa TorresNessuna valutazione finora
- GRESDocumento7 pagineGRESSusan Cutipa TorresNessuna valutazione finora
- Barras de AceroDocumento30 pagineBarras de AceroSusan Cutipa TorresNessuna valutazione finora
- Usos de Suelo - Cerro ColoradoDocumento2 pagineUsos de Suelo - Cerro ColoradoSusan Cutipa TorresNessuna valutazione finora
- Modernización de los mercados municipalesDocumento5 pagineModernización de los mercados municipalesSusan Cutipa TorresNessuna valutazione finora
- ARTICULO - Mercados-Municipales - La-Respuesta-A-Los-Consumidores - 2010 PDFDocumento10 pagineARTICULO - Mercados-Municipales - La-Respuesta-A-Los-Consumidores - 2010 PDFSusan Cutipa TorresNessuna valutazione finora
- Acero Clasificacion Segun UsosDocumento5 pagineAcero Clasificacion Segun UsosSusan Cutipa TorresNessuna valutazione finora
- Articulo - Comercio Saludable - 2019 PDFDocumento1 paginaArticulo - Comercio Saludable - 2019 PDFSusan Cutipa TorresNessuna valutazione finora
- Arquitectura comercial en el Cercado: evolución y análisis de centrosDocumento12 pagineArquitectura comercial en el Cercado: evolución y análisis de centrosSusan Cutipa TorresNessuna valutazione finora
- 07 Remodela-MercadosDocumento13 pagine07 Remodela-MercadosHenry ArrvalNessuna valutazione finora
- Clasismo, Exclusion SocialpointDocumento3 pagineClasismo, Exclusion SocialpointSusan Cutipa TorresNessuna valutazione finora
- Arquitectura SostenibleDocumento8 pagineArquitectura SostenibleSusan Cutipa TorresNessuna valutazione finora
- Equipamientos - ArquitecturaDocumento2 pagineEquipamientos - ArquitecturaSusan Cutipa TorresNessuna valutazione finora
- Cuáles Son Los Retos para El Arquitecto de HoyDocumento3 pagineCuáles Son Los Retos para El Arquitecto de HoySusan Cutipa TorresNessuna valutazione finora
- Licencias EdificacionDocumento4 pagineLicencias EdificacionSusan Cutipa TorresNessuna valutazione finora
- RecreacionDocumento6 pagineRecreacionSusan Cutipa TorresNessuna valutazione finora
- Plan Estudios Fau UnsaDocumento2 paginePlan Estudios Fau UnsaSusan Cutipa TorresNessuna valutazione finora
- Ensayo Plan 2Documento1 paginaEnsayo Plan 2Susan Cutipa TorresNessuna valutazione finora
- Ciudad DifusaDocumento1 paginaCiudad DifusaSusan Cutipa TorresNessuna valutazione finora
- Analisis Formal-Espacial (Modif.2)Documento37 pagineAnalisis Formal-Espacial (Modif.2)Susan Cutipa Torres100% (1)
- El gas natural de Camisea: beneficios y usosDocumento15 pagineEl gas natural de Camisea: beneficios y usosSusan Cutipa TorresNessuna valutazione finora
- Actividades de Reflexion Inicial y ContextualizacionDocumento5 pagineActividades de Reflexion Inicial y ContextualizacionAnonymous 9f9ODWYpNessuna valutazione finora
- Instalar y Configurar Una Computadora de Escritorio Con WindowsDocumento7 pagineInstalar y Configurar Una Computadora de Escritorio Con Windowskortt72Nessuna valutazione finora
- Bloque de CortanteDocumento6 pagineBloque de CortanteJefersson Marcelo Chuquimia VelasquezNessuna valutazione finora
- Lo que es la fenomenologíaDocumento13 pagineLo que es la fenomenologíaXander SadNessuna valutazione finora
- Modelo de Plan de Trabajo AnualDocumento5 pagineModelo de Plan de Trabajo AnualAlvaro MamaniNessuna valutazione finora
- Modulo CompletoDocumento177 pagineModulo CompletomagalilujanNessuna valutazione finora
- El Teletrabajo Una Opcion en La Era DigitalDocumento19 pagineEl Teletrabajo Una Opcion en La Era DigitalCosméticos De NariñoNessuna valutazione finora
- Herramientas informáticas UNADDocumento5 pagineHerramientas informáticas UNADjose alejandroNessuna valutazione finora
- Sistemas operativos: conceptos, características y tiposDocumento19 pagineSistemas operativos: conceptos, características y tiposIsabel AltamiranoNessuna valutazione finora
- INT Resumen de VideosDocumento14 pagineINT Resumen de VideosBrando CardenasNessuna valutazione finora
- Informatica Aplicada A Los NegociosDocumento49 pagineInformatica Aplicada A Los Negociososcarin696Nessuna valutazione finora
- Alem528 9 DigitalDocumento52 pagineAlem528 9 Digitalkarelys.laboralNessuna valutazione finora
- Consolidado Arquitectura Primer ExamenDocumento174 pagineConsolidado Arquitectura Primer ExamenCarlos GarciaNessuna valutazione finora
- Circuitos Digitales Configurables Parte 1 (Modo de Compatibilidad) PDFDocumento23 pagineCircuitos Digitales Configurables Parte 1 (Modo de Compatibilidad) PDFFrank VillaNessuna valutazione finora
- Como Hacer Un Curriculum VitaeDocumento4 pagineComo Hacer Un Curriculum VitaeJuan Dionisío LópezNessuna valutazione finora
- Importancia de las redes de datos en las empresasDocumento18 pagineImportancia de las redes de datos en las empresasjesusNessuna valutazione finora
- Diferencia Entre Ciencia y TecnologiaDocumento18 pagineDiferencia Entre Ciencia y Tecnologialeslie torres riveraNessuna valutazione finora
- Actividad Eje 2 Ingenieria Del Software IIDocumento20 pagineActividad Eje 2 Ingenieria Del Software IIandrea franco losada100% (1)
- Guia Rapida IlokDocumento10 pagineGuia Rapida IlokEduardo Chumacero RodriguezNessuna valutazione finora
- Problemas MiscelaneosDocumento48 pagineProblemas MiscelaneosHÉCTOR STEVE JUÁREZ LÓPEZNessuna valutazione finora
- Gt3600 Catalogo Medidas Espedificaciones COMPRESSED SPAÑOLDocumento20 pagineGt3600 Catalogo Medidas Espedificaciones COMPRESSED SPAÑOLLIBERTADNessuna valutazione finora
- Tecnologías de la Información y ComunicaciónDocumento8 pagineTecnologías de la Información y ComunicaciónMarisol Cruz AnayaNessuna valutazione finora
- ExtructzDocumento197 pagineExtructzsjfhskghNessuna valutazione finora
- Antecedent EsDocumento2 pagineAntecedent EsEdson Aldair M. TotoraNessuna valutazione finora
- Tutorial JavaScript Con ProgramacionDocumento181 pagineTutorial JavaScript Con ProgramacionCynthia WattersonNessuna valutazione finora