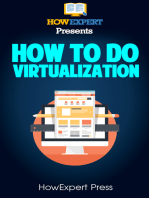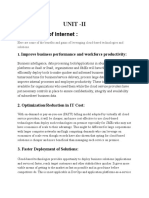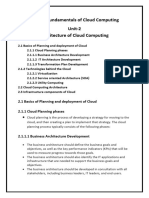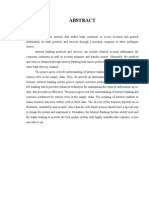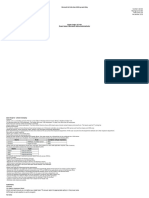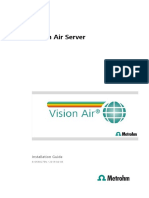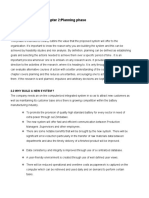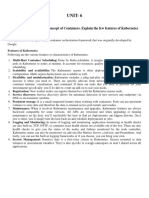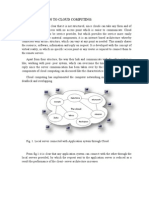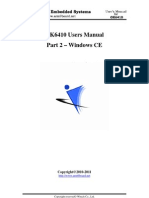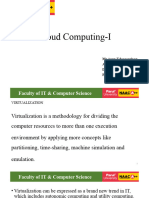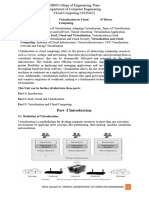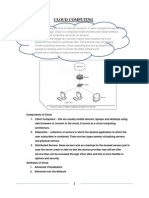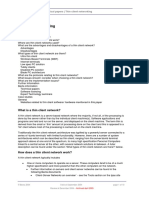Documenti di Didattica
Documenti di Professioni
Documenti di Cultura
Enlight User Guide
Caricato da
Asher RossTitolo originale
Copyright
Formati disponibili
Condividi questo documento
Condividi o incorpora il documento
Hai trovato utile questo documento?
Questo contenuto è inappropriato?
Segnala questo documentoCopyright:
Formati disponibili
Enlight User Guide
Caricato da
Asher RossCopyright:
Formati disponibili
eNlight Cloud
User Guide / Manual
User Guide or Manual created for the clients of eUKhost to help them to manage their eNlight VMs.
Sales Support International
: : :
0808-262-0255 0808-262-0455 +44-191-303-8191
Table of Contents
1. Introduction ........................................................................................................................... 3 1.1. What is Cloud Computing?.............................................................................................. 3 1.2. Efficiency Benefits of Cloud Computing? ........................................................................ 3 1.3. What is eNlight? .............................................................................................................. 4 1.4. Features of eNlight? ........................................................................................................ 4 1.5. How will it solve the problems of IT managers? ............................................................. 4 2. eNlight Panel .......................................................................................................................... 6 2.1. Login to Billing Area......................................................................................................... 6 2.2. Understanding eNlight Panel .......................................................................................... 7 3. Manage Your VM ................................................................................................................... 8 3.1. Create New VM ............................................................................................................... 8 3.2. Understanding Manage VM Panel ............................................................................. 10 3.3. Start VM ........................................................................................................................ 12 3.4. Forcefully Shutdown VM ............................................................................................... 12 3.5. VM Forecast .................................................................................................................. 12 3.6. Reset Password ............................................................................................................. 13 4. Logs ...................................................................................................................................... 17 4.1. Accessing Logs ............................................................................................................... 17 4.2. Checking Billing Logs ..................................................................................................... 18 5. Manage Disks ....................................................................................................................... 19 5.1. Add New Raw Disk to VM.............................................................................................. 19 5.2. Extend Disk on Server.................................................................................................... 20 Contacts ................................................................................................................................... 27
eNlight User Guide Version 1.0 Copyright 2012 eUKHost. Ltd.
Sales Support International
: : :
0808-262-0255 0808-262-0455 +44-191-303-8191
1. Introduction
1.1. What is Cloud Computing?
Cloud computing may be be defined as the collaboration of computing resources in a common place via a computer network. The term Cloud represents a GRID of Computers that effectively function together to supply data and software as required. Cloud Technology has a number of benefits, including significant reduction of Infrastructure Costs, Reduction of Carbon Footprints, and reduction of Administration Overheads etc along with a substantial increase in flexibility and reliability. Cloud provisions appropriate resources, as demanded by the system, from a common pool of elastic shared resources that are made available instantly, as required. With Internets reach spreading rapidly, the need to purchase expensive hardware and computing systems for running ones applications is slowly but surely becoming redundant, as a high amount of resources are needed only when the number of applications running are more in number than the usual. Such a scenario calls for a more cost effective solution, which is readily provided by Cloud Technology. Running a website from home is a difficult task, since it requires continuous monitoring of resources to performance ratio of the server on which the website is hosted and other factors to ensure that the website is running smoothly. But Cloud Technology simplifies the process by providing ample resources to ensure top-notch performance for your website, thus eliminating the need for frequent monitoring and taking care of all your worries.
1.2. Efficiency Benefits of Cloud Computing?
Some of the key efficiency benefits of Cloud Computing are: 1. Reduced Cost. 2. Large and Robust Storage. 3. Highly Automated. 4. Flexibility. 5. Reduced Carbon Emissions. 6. Reduced Maintenance.
eNlight User Guide Version 1.0 Copyright 2012 eUKHost. Ltd.
Sales Support International
: : :
0808-262-0255 0808-262-0455 +44-191-303-8191
1.3. What is eNlight?
eNlight is an iNtelligent Cloud Platform, built in house after extensive research, and provides high performance guaranteed virtual machines. eNlight gives you complete control over your Virtual Machine or VM, to ensure maximum flexibility and Computing Power. eNlight lets you create a server within seconds and install the required application in no time, automatically allocating the resources required to your application as per the load. Its iNtelligent Technology can sense the need to allocate and de-allocate resources to your VM. With eNlight, the user has the complete freedom to create and destroy any number of Virtual machines after use. What makes eNlight so unique is the auto scaling feature, which ensure that the resource scaling is done automatically, without the need of any manual intervention, which means that you can simply sit back and enjoy a world class computing experience. eNlights Pay-Per-Consume feature bills the clients only for the resources actually consumed, and the billing system is highly transparent.
1.4. Features of eNlight?
Some of the most important features of eNlight are: 1. Auto Scaling. 2. Instant Virtual Server Deployment. 3. Easy to manage intuitive control panel. 4. No Contract Periods. 5. Pay-per-consume. 6. Web Based Console View.
1.5. How will it solve the problems of IT managers?
Some of the most common problems faced by IT managers today are: 1. Managing huge IT expenses is a major and tricky task for IT managers. 2. Frequent hardware failure tremendously increases the data loss risk. 3. Huge power bills.
eNlight User Guide Version 1.0 Copyright 2012 eUKHost. Ltd.
Sales Support International
: : :
0808-262-0255 0808-262-0455 +44-191-303-8191
These and many more issues / problems are efficiently handled by eNlight. 1. eNlight comes with a state-of-the-art infrastructure which almost nullifies any kind of hardware failure. 2. The pay-per-use plan keeps a check on your expenses by billing very low or almost no charges once the offices are closed for the day. 3. Managers get these and many more features with eNlight that help improve operational efficiency reducing costs.
eNlight User Guide Version 1.0 Copyright 2012 eUKHost. Ltd.
Sales Support International
: : :
0808-262-0255 0808-262-0455 +44-191-303-8191
2. eNlight Panel
2.1. Login to Billing Area
New (after new signup) and existing customers can login to their billing Area i.e. http://www.eukhost.com/ehostbill/index.php with their login details. Please contact our Support or Billing Team in case of any login problem.
You will get following screen after successful login. Click on Manage eNlight to manage your eNlight Cloud.
eNlight User Guide Version 1.0 Copyright 2012 eUKHost. Ltd.
Sales Support International
: : :
0808-262-0255 0808-262-0455 +44-191-303-8191
2.2. Understanding eNlight Panel
In this section we will explain the eNlight panel and different functions / actions you can perform from here. 1) Once you click on Manage eNlight you will see following Screen
2) The above screen is divided in 3 parts which are: 1. Status Update Ticker: Shows status updates for various servers / network elements. 2. Balance Summary: Displays the billing related information like invoices paid, total credits, credit deducted and current balance 3. Manage eNlight: Manage eNlight section will show the Balance Summary and the details of VMs you have under your account. Lets see the Manage eNlight section in more details. To learn more about this we have divided the section in following sub sections:
a) ID: The Hosting ID or eNlight ID of your account. b) DC / Server Name: The datacenter location where you have ordered the VM for or want to get it hosted. c) No. Of VMs: Number of VM(s) you have in that Datacenter. d) Creation Date: Date of VM Creation
eNlight User Guide Version 1.0 Copyright 2012 eUKHost. Ltd.
Sales Support International
: : :
0808-262-0255 0808-262-0455 +44-191-303-8191
e) Total Used Amount: Total amount used by the VM(s) hosted in the particular datacenter. f) Actions: You will able to perform different actions with the options provided. a. Create invoice make. b. Manage VM VM etc. : Create an invoice for the payment s/he wants to
: Manage the Virtual Machine(s) s/he owns, create new
3. Manage Your VM
This section provides information on how you can manage your VM including creation, reboot, force shutdown etc. Click on icon under Actions on eNlight Panel which will take you to Manage VM Panel, shown in screenshot below
3.1. Create New VM
Creation of a Virtual Machine inside your account involves a number of steps, which are: 1) Click on CREATE VM button on right hand side of the panel.
eNlight User Guide Version 1.0 Copyright 2012 eUKHost. Ltd.
Sales Support International
: : :
0808-262-0255 0808-262-0455 +44-191-303-8191
2) A light box will open with Create VM screen where you can enter details like Display Name, select Template, define scaling of VM, define max. RAM and CPU. a. Display Name: Enter the name you want to set for the VM. This name will be shown in your Manage VM Panel. b. Template: Select the Operating System you want on your VM. The template details
will change based on the template you select.
c. Scale VM: This option enables automatic scaling for your VM. Enable this option for maximum uptime and avoid your VM to stop or become slow due to heavy resource usage. d. Max Ram: By default, your VM can use up to 8 GB of RAM but if you want to restrict the Maximum RAM usage by the VM, that limit can be defined here.
Once you fill the data as per your requirement, click on CREATE VM. A popup asking for confirmation for VM creation will be displayed. Press OK to confirm. 3) A subsequent light box will appear showing login details of your VM. Please save these details.
eNlight User Guide Version 1.0 Copyright 2012 eUKHost. Ltd.
Sales Support International
: : :
0808-262-0255 0808-262-0455 +44-191-303-8191
4) Now you will able to see the newly created VM under Manage VM Panel.
3.2. Understanding Manage VM Panel
Before starting the VM, lets look at the panel providing the functions and tools which you can use to manage and monitor your Virtual Machine in a better way.
1. CREATE VM: Create VM will allow you to add new VM under your account. 2. Manage Disk: This option will allow managing HDD on your VM.
10
eNlight User Guide Version 1.0 Copyright 2012 eUKHost. Ltd.
Sales Support International
: : :
0808-262-0255 0808-262-0455 +44-191-303-8191
3. VM Name: This represent the name of you VM which you have set at the time of VM Creation. 4. CPU: Current CPU usage and total attached CPU will be shown. 5. HDD: Disk space assigned to your VM. 6. BW: Current Bandwidth Usage of the VM. 7. RAM: Current RAM usage and RAM Attached to the VM will be shown. 8. VM Operations: This groups all the operations that you can perform on your VM. Lets check them one by one. a. Console : this Icon will give Console level Access to the VM which will be very useful at the time of network problems. b. Start VM c. Restart VM d. Shutdown VM e. Edit VM : To start your stopped or newly created VM. : Reboot your VM using this option. : Shutdown your VM Forcefully.
: Edit your VM details and configurations.
f. Delete VM : Delete your VM (Confirmation link will be sent to your registered email address). g. View Logs of the VM h. Forecast VM Cost i. View Uptime j. Add Addons etc. : Check the logs of billing and usage. : Forecast your billing as per your current usage.
: It show the uptime of your VM and its status. : To order any add-on like dedicated IP, control panel License
9. VM Trash Can: It shows list of all the Deleted VMs and Cancelled Addons by client with details like date of creation, date of deletion etc. 10. Refresh: To refresh and update the VM list. 11. Addons: Shows the list of all addons which you have ordered for the VMs.
11
eNlight User Guide Version 1.0 Copyright 2012 eUKHost. Ltd.
Sales Support International
: : :
0808-262-0255 0808-262-0455 +44-191-303-8191
3.3. Start VM
After you have successfully created a VM, you can start it by clicking on VM Panel. icon in Manage
Light box will appear for start confirmation, press OK to start the VM.
3.4. Forcefully Shutdown VM
To stop the VM (forcefully) when VM is not responding or in a hung state: 1) Login to billing panel 2) Go to manage VM panel. 3) Click on icon in front of VM name which you want to stop.
4) Confirm the Shutdown by pressing OK on light box.
3.5. VM Forecast
eNlight provides a smart forecasting tool to the clients where they can see how much amount (estimated) will get deducted on the basis of their VMs current usage. To check the forecasts click on icon. eNlight User Guide Version 1.0 Copyright 2012 eUKHost. Ltd.
12
Sales Support International
: : :
0808-262-0255 0808-262-0455 +44-191-303-8191
You will see following light box depicting Billing Forecasts (amount charged) of the VM from hourly to yearly basis. These calculations are made using the resources consumption of the VM.
3.6. Reset Password
In case you have forgotten your passwords (root/administrator), please follow the steps mentioned below to reset those: 1) Click on Edit from VM Operations Sections:
You will see following screen (light box)
13
eNlight User Guide Version 1.0 Copyright 2012 eUKHost. Ltd.
Sales Support International
: : :
0808-262-0255 0808-262-0455 +44-191-303-8191
2) Click on VM Settings Tab
14
eNlight User Guide Version 1.0 Copyright 2012 eUKHost. Ltd.
Sales Support International
: : :
0808-262-0255 0808-262-0455 +44-191-303-8191
3) Now select Recovery Mode and press Save Changes
Following screen will appear:
4) Now reboot your VM and after the reboot, you will be able to login into your VM using the password listed in the VM Login Details tab.
3.7. Addons
eNlight is a IaaS which give a infrastructure to you but to run your website you need additional IP, SSL or Control panel license. All these features can be ordered using eNlight Addon. 1) Click on Add Addon icon.
15
eNlight User Guide Version 1.0 Copyright 2012 eUKHost. Ltd.
Sales Support International
: : :
0808-262-0255 0808-262-0455 +44-191-303-8191
2) Following screen will appear
Select the Addons you want to purchase for the VM and press Next which will take you to Order Page
16
eNlight User Guide Version 1.0 Copyright 2012 eUKHost. Ltd.
Sales Support International
: : :
0808-262-0255 0808-262-0455 +44-191-303-8191
4. Logs
eNlight is a prepaid cloud environment where the client is charged on Hourly basis and complete usage and billing logs are provided which give a clear idea about VM usage and amount charged.
4.1. Accessing Logs
Following steps are to be taken to access the resource usage and billing logs for the VM 1) Go to Manage VM panel and click on icon.
2) Following window showing various graphs will appear
Here, set the report criteria for year, month, day or hour of which you want to see the resource usage or billing logs from Select Report Criteria section. Resources Graph will show the graphs based on the Criteria set by the user. Note: By default panel shows Resource Usage of the VM for the Hour.
17
eNlight User Guide Version 1.0 Copyright 2012 eUKHost. Ltd.
Sales Support International
: : :
0808-262-0255 0808-262-0455 +44-191-303-8191
4.2. Checking Billing Logs
Customer and users of eNlight Cloud can see the billing logs any time. Following are the steps to check billing logs 1) Go to Manage VM panel and click on icon to go to Resource Graph Window.
2) Select Billing as Resources under Select Report Criteria and then press SHOW GRAPH button
3) Now Resource Graph Section will show the billing Graph for the Hour (user can set the criteria to get more details)
18
eNlight User Guide Version 1.0 Copyright 2012 eUKHost. Ltd.
Sales Support International
: : :
0808-262-0255 0808-262-0455 +44-191-303-8191
5. Manage Disks
This section highlights the steps involved for managing and adding disk space to a VM on eNlight Cloud.
5.1. Add New Raw Disk to VM
1) Login to Client area and go to Manage eNlight Section. 2) Click on manage DC / Server under which the VM (you need to increase the disk space) is created. 3) Click on Manage Disk Button on top of VM list.
4) A light box will open which will show the list of disks assigned to the VMs (in this case no existing Disk is added). Go to Create Disk Tab
NOTE: it doesnt show the current disk on which Operating System is installed.
19
eNlight User Guide Version 1.0 Copyright 2012 eUKHost. Ltd.
Sales Support International
: : :
0808-262-0255 0808-262-0455 +44-191-303-8191
5) Now, select the VM (from drop down list) for which you want to increase the disk space and mention the disk name and size you want to add. Then press Create
6) Now the newly created disk will be shown in the Disk List
5.2. Extend Disk on Server 5.2.1. Extend Disk in Linux
1) Login to the server through SSH (Root User) and check Current disk space using command df -h
20
eNlight User Guide Version 1.0 Copyright 2012 eUKHost. Ltd.
Sales Support International
: : :
0808-262-0255 0808-262-0455 +44-191-303-8191
2) Execute command fdisk -l which will show all the current partitions on all the disks.
It will show Disk /dev/xvde doesnt contain a valid partition table which mean the server has detected the additional disk. 3) Now initialize the PhysicalVolume using command pvcreate [root@centos ~]# pvcreate /dev/xvde
4) Add the above initialized PhysicalVolume to existing group with vgextend [root@centos ~]# vgextend VolGroup00 /dev/xvde 5) Increase the size of existing Logical Volume using command lvextend. [root@centos ~]# lvextend -l /dev/VolGroup00/LogVol00 +100%FREE
6) Final step, without which Linux will not detect the extended partition or space. Use command resize2fswhich will resize the file system and update kernel with extended space of logical volume. [root@centos ~]# resize2fs /dev/mapper/VolGroup00-LogVol00
21
eNlight User Guide Version 1.0 Copyright 2012 eUKHost. Ltd.
Sales Support International
: : :
0808-262-0255 0808-262-0455 +44-191-303-8191
7) Now check the disk space using df -h and you will able to see the increased disk space.
5.2.2. Add and Extend Disk in Windows
1) Add New Disk and Partition.
Windows doesnt provide option to extend its primary partition i.e. C:\ so when the disk is to be increased for first time, a new raw disk should be added and then new partition as D:\ or E:\ or any other is created. Steps to create new partition or drive: 1) When you login to the server and check the storage under disk management, you will see:
2) Login to billing Area and add new disk from Manage Disk for the VM which will make the VM automatically detect new disk.
22
eNlight User Guide Version 1.0 Copyright 2012 eUKHost. Ltd.
Sales Support International
: : :
0808-262-0255 0808-262-0455 +44-191-303-8191
3) Initialize the disk (if windows dont initialize it automatically).
4) After Initialization, create a New Simple Volume... as E:\ or any available letter.
5) Now this drive is ready to host data.
23
eNlight User Guide Version 1.0 Copyright 2012 eUKHost. Ltd.
Sales Support International
: : :
0808-262-0255 0808-262-0455 +44-191-303-8191
2) Extend Existing Partition.
If you already have two drives and need more disk space then, just add a new disk and extend the secondary partition. Steps to extend space of partition or drive: 1) Login to billing area and add new Disk to the VM.
2) Login to the VM through RDP and go to Disk Management where you will be able to see the newly added disk.
3) Initialize the disk and right click on Secondary Drive >> Extend Volume.
24
eNlight User Guide Version 1.0 Copyright 2012 eUKHost. Ltd.
Sales Support International
: : :
0808-262-0255 0808-262-0455 +44-191-303-8191
4) Extend Volume Wizard will open; press next and add the complete available space.
5) Press Next and Finish. You will see following warning, press yes to continue.
25
eNlight User Guide Version 1.0 Copyright 2012 eUKHost. Ltd.
Sales Support International
: : :
0808-262-0255 0808-262-0455 +44-191-303-8191
6) Thats it, you will now able to see the extended space of Secondary Drive.
26
eNlight User Guide Version 1.0 Copyright 2012 eUKHost. Ltd.
Sales Support International
: : :
0808-262-0255 0808-262-0455 +44-191-303-8191
Contacts
For any Queries and questions regarding eNlight Cloud please visit our website http://www.eukhost.com and talk to our online representatives who are available 24/7 for you or you can contact us on following email addresses
Sales
Support
Billing
sales@eukhost.com
support@eukhost.com
billing@eukhost.com
27
eNlight User Guide Version 1.0 Copyright 2012 eUKHost. Ltd.
Potrebbero piacerti anche
- How To Do Virtualization: Your Step-By-Step Guide To VirtualizationDa EverandHow To Do Virtualization: Your Step-By-Step Guide To VirtualizationNessuna valutazione finora
- Simplifying Power Management in Virtualized Data CentersDocumento7 pagineSimplifying Power Management in Virtualized Data CentersJoe DoeNessuna valutazione finora
- CloudComputing TP Day1 Actual enDocumento7 pagineCloudComputing TP Day1 Actual enjansonalbi172002Nessuna valutazione finora
- Openstack On Intel: Billy Cox Director, Cloud Builders Software and Services Group Intel CorpDocumento23 pagineOpenstack On Intel: Billy Cox Director, Cloud Builders Software and Services Group Intel CorpNoel CastroNessuna valutazione finora
- Task 1Documento13 pagineTask 1Ohms BrangueloNessuna valutazione finora
- Mid Sem Question Anser - 5 March21Documento11 pagineMid Sem Question Anser - 5 March21Naga NeeharikaNessuna valutazione finora
- Maa SDocumento5 pagineMaa SAhmed ShamsanNessuna valutazione finora
- Mobile Device Management OTA White PaperDocumento26 pagineMobile Device Management OTA White Papermctelsam100% (6)
- Azureq 1Documento6 pagineAzureq 1paramreddy2000Nessuna valutazione finora
- Http://iosrjournals org/IOSR-JCE HTMLDocumento7 pagineHttp://iosrjournals org/IOSR-JCE HTMLInternational Organization of Scientific Research (IOSR)Nessuna valutazione finora
- Virtualization: Virtualization and Basics of VirtualizationDocumento16 pagineVirtualization: Virtualization and Basics of VirtualizationGirum TesfayeNessuna valutazione finora
- Cloud Computing Notes (UNIT-2)Documento43 pagineCloud Computing Notes (UNIT-2)AmanNessuna valutazione finora
- Expt 2Documento12 pagineExpt 2Sanika RaneNessuna valutazione finora
- Unit 2Documento8 pagineUnit 2DevilNessuna valutazione finora
- Cloud Computing & Virtualization09292012Documento32 pagineCloud Computing & Virtualization09292012Senthil Murugan SNessuna valutazione finora
- NT4 Rollout Rev 1.0Documento112 pagineNT4 Rollout Rev 1.0hansolo1974Nessuna valutazione finora
- HOL01 Building The Hybrid Cloud enDocumento176 pagineHOL01 Building The Hybrid Cloud enDuy NguyenNessuna valutazione finora
- Project ProposalDocumento4 pagineProject ProposalBranol SpinNessuna valutazione finora
- SCSA7022Documento122 pagineSCSA7022abizer safdariNessuna valutazione finora
- Imaster NCE-Campus V300R020C10 Monitoring and O&MDocumento96 pagineImaster NCE-Campus V300R020C10 Monitoring and O&Mleonel mengoniNessuna valutazione finora
- Unit 1 - Cloud Computing - WWW - Rgpvnotes.inDocumento14 pagineUnit 1 - Cloud Computing - WWW - Rgpvnotes.inMr. HolaNessuna valutazione finora
- Cloud ComputingDocumento13 pagineCloud ComputingJanki ShahNessuna valutazione finora
- IMaster NCE-Campus V300R021C00 Monitoring and O&MDocumento107 pagineIMaster NCE-Campus V300R021C00 Monitoring and O&MFredy SilvaNessuna valutazione finora
- 2Documento11 pagine2Sourabh porwalNessuna valutazione finora
- 991978-5 MyCalls Enterprise Installation ManualDocumento38 pagine991978-5 MyCalls Enterprise Installation ManualPentarakis AntonisNessuna valutazione finora
- E BankingDocumento33 pagineE BankingMayank Kumar100% (3)
- Eucalpytus, AzureDocumento13 pagineEucalpytus, AzureRebaNessuna valutazione finora
- Microsoft - Az 104.VDec 2023.by .Jack .206qDocumento212 pagineMicrosoft - Az 104.VDec 2023.by .Jack .206qAndre Ribas AvanadeNessuna valutazione finora
- Enterprise Computing NoteDocumento108 pagineEnterprise Computing NoteKIRAN BHATTARAINessuna valutazione finora
- Chapter 9Documento11 pagineChapter 9ebrotesh135Nessuna valutazione finora
- Manual Instalação WindowsDocumento108 pagineManual Instalação WindowsFlavio Rodrigo Leonel0% (1)
- 81058027EN Installation Guide - Vision Air ServerDocumento65 pagine81058027EN Installation Guide - Vision Air ServerNhi LeNessuna valutazione finora
- Unit 3 GCDocumento21 pagineUnit 3 GCPapa AishuNessuna valutazione finora
- Domain 2 VirtualizationDocumento5 pagineDomain 2 VirtualizationReagan MkiramweniNessuna valutazione finora
- Cloud 2Documento53 pagineCloud 2GFx KidNessuna valutazione finora
- Chapter 2 Chloride ZimbabweDocumento15 pagineChapter 2 Chloride ZimbabweKudzai A. ZuroNessuna valutazione finora
- Changing The Way Works: Group MembersDocumento24 pagineChanging The Way Works: Group MembersBhumika BhagwananiNessuna valutazione finora
- Chapter 1: The Thin-Client/Server Computing ModelDocumento12 pagineChapter 1: The Thin-Client/Server Computing ModelOliver BaileyNessuna valutazione finora
- Cloud Based Banking Software Solutions: Information Technology For ManagementDocumento12 pagineCloud Based Banking Software Solutions: Information Technology For ManagementneerajNessuna valutazione finora
- Unit 6Documento11 pagineUnit 6Harsh AryanNessuna valutazione finora
- Introduction To Cloud ComputingDocumento9 pagineIntroduction To Cloud ComputingSowdha MiniNessuna valutazione finora
- OK6410 WinceDocumento67 pagineOK6410 WinceGokul KrishnanNessuna valutazione finora
- Az 104 PDFDocumento32 pagineAz 104 PDFKumarNessuna valutazione finora
- Microsoft: Question & AnswersDocumento217 pagineMicrosoft: Question & AnswersAlphonse Marie KoninNessuna valutazione finora
- AZ 104 Exam Certification QuestionsDocumento29 pagineAZ 104 Exam Certification Questionsmark van heerdenNessuna valutazione finora
- Az 104 PDFDocumento24 pagineAz 104 PDFJohnsonNessuna valutazione finora
- Dell Openmanage Network Deployment Guide en UsDocumento69 pagineDell Openmanage Network Deployment Guide en Usender40Nessuna valutazione finora
- Microsoft Private Cloud Evaluation Guide PDFDocumento369 pagineMicrosoft Private Cloud Evaluation Guide PDFknjizurineNessuna valutazione finora
- Microsoft Azure Administrator: Microsoft AZ-104 Dumps Available Here atDocumento14 pagineMicrosoft Azure Administrator: Microsoft AZ-104 Dumps Available Here atAlphonse Marie KoninNessuna valutazione finora
- Cloud Computing I Unit IIIDocumento33 pagineCloud Computing I Unit IIIjigneshahir992Nessuna valutazione finora
- HikCentral Quick Start Guide - 1.3.1 - 20181129Documento42 pagineHikCentral Quick Start Guide - 1.3.1 - 20181129Dario Campos AlcantaraNessuna valutazione finora
- Notes CC Unit 03Documento33 pagineNotes CC Unit 03kailashnath.tripathiNessuna valutazione finora
- Manageengine Servicedesk Plus: Technical ProposalDocumento10 pagineManageengine Servicedesk Plus: Technical ProposallogeshwaranNessuna valutazione finora
- Introduction - What Is ItDocumento9 pagineIntroduction - What Is ItLalit KundaliaNessuna valutazione finora
- ComputeDocumento292 pagineComputepen2trinity3200Nessuna valutazione finora
- Day 1 - 03 - VSEC-training-Azure-Lab - PTKDocumento54 pagineDay 1 - 03 - VSEC-training-Azure-Lab - PTKKao SoravichNessuna valutazione finora
- SPCC DocumentationDocumento33 pagineSPCC DocumentationKumar Dzhunushaliev100% (1)
- Cloud Computing: BasicDocumento6 pagineCloud Computing: BasicPatrick Wesley ChanNessuna valutazione finora
- Technical Papers Thin Client NetworkingDocumento10 pagineTechnical Papers Thin Client NetworkingAndargie GeraworkNessuna valutazione finora
- V Cloud Suite WhiteboardDocumento12 pagineV Cloud Suite WhiteboardMansoorNessuna valutazione finora
- Arizona, Utah & New Mexico: A Guide to the State & National ParksDa EverandArizona, Utah & New Mexico: A Guide to the State & National ParksValutazione: 4 su 5 stelle4/5 (1)
- Naples, Sorrento & the Amalfi Coast Adventure Guide: Capri, Ischia, Pompeii & PositanoDa EverandNaples, Sorrento & the Amalfi Coast Adventure Guide: Capri, Ischia, Pompeii & PositanoValutazione: 5 su 5 stelle5/5 (1)
- South Central Alaska a Guide to the Hiking & Canoeing Trails ExcerptDa EverandSouth Central Alaska a Guide to the Hiking & Canoeing Trails ExcerptValutazione: 5 su 5 stelle5/5 (1)
- The Bahamas a Taste of the Islands ExcerptDa EverandThe Bahamas a Taste of the Islands ExcerptValutazione: 4 su 5 stelle4/5 (1)
- New York & New Jersey: A Guide to the State & National ParksDa EverandNew York & New Jersey: A Guide to the State & National ParksNessuna valutazione finora
- Japanese Gardens Revealed and Explained: Things To Know About The Worlds Most Beautiful GardensDa EverandJapanese Gardens Revealed and Explained: Things To Know About The Worlds Most Beautiful GardensNessuna valutazione finora