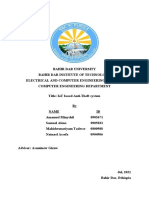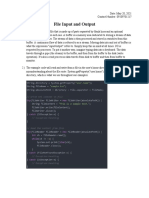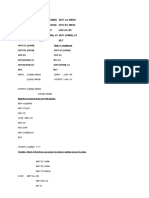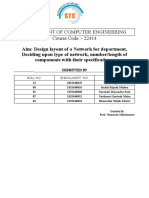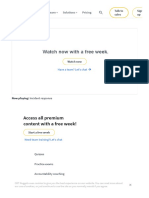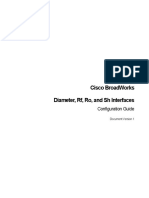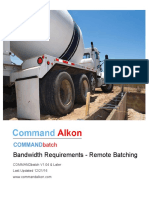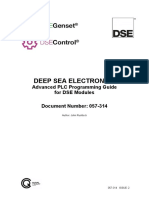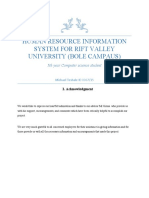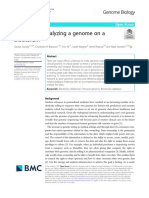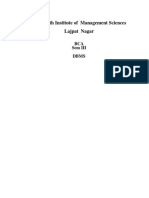Documenti di Didattica
Documenti di Professioni
Documenti di Cultura
CCNA DsMBISP Module 9 - Outline
Caricato da
crew242Copyright
Formati disponibili
Condividi questo documento
Condividi o incorpora il documento
Hai trovato utile questo documento?
Questo contenuto è inappropriato?
Segnala questo documentoCopyright:
Formati disponibili
CCNA DsMBISP Module 9 - Outline
Caricato da
crew242Copyright:
Formati disponibili
Discovery II Module 9 Troubleshooting
9.1
9.1.1
Troubleshooting Methodologies and Tools
The OSI Model and Troubleshooting
One of the most important abilities for a network professional to develop is the ability to efficiently troubleshoot network problems. Good network troubleshooters are always in high demand. For this reason, Cisco certification exams measure the ability to identify and correct network problems. When troubleshooting, many technicians use the OSI and TCP/IP networking models to help isolate the cause of a problem. Logical networking models separate network functionality into modular layers. Each layer of the OSI or TCP/IP model has specific functions and protocols. Knowledge of the features, functions, and devices of each layer, and how each layer relates to the layers around it, help a network technician to troubleshoot more efficiently. This chapter uses the OSI and TCP/IP models to provide the structure for troubleshooting activities. Before beginning, review the material on the OSI and TCP/IP models in CCNA Discovery: Networking for Home and Small Businesses and CCNA Discovery: Working at a Small-to-Medium Business or ISP.
OSI Reference Model as a Troubleshooting Tool The OSI reference model provides a common language for network technicians and engineers. It is important to understand the functions that occur and the networking devices that operate at each layer of the OSI model. The upper layers (5-7) of the OSI model deal with specific application functionality and are generally implemented only in software. Problems isolated to these layers can frequently be caused by end-system software configuration errors on clients and servers. The lower layers (1-4) of the OSI model handle data-transport issues.
The Network Layer (Layer 3) and the Transport Layer (Layer 4) are generally implemented only in software. In addition to software errors on end systems, software configuration errors on routers and firewalls account for many problems isolated to these layers. IP addressing and routing errors occur at Layer 3. The Physical Layer (Layer 1) and Data Link Layer (Layer 2) are implemented in both hardware and software. The Physical Layer is closest to the physical network medium, such as the network cabling, and is responsible for actually placing information on the medium. Hardware problems and incompatibilities cause most Layer 1 and Layer 2 problems. 9.1.2 Troubleshooting Methodologies There are three main troubleshooting approaches when using network models: Top-down Top-down - Starts with the Application Layer and works down. It looks at the problem from the point of view of the user and the application. Is it just one application that is not functioning, or do all applications fail? For example, can the user access various web pages on the Internet, but not email? Do other workstations have similar issues?
Divide-and-conquer Divide-and-Conquer - Typically troubleshooting begins at one of the middle layers and works up or down from there. For example, the troubleshooter may begin at the Network Layer by verifying IP configuration information.
Bottom-up Bottom-up - Starts with the Physical Layer and works up. The Physical Layer is concerned with hardware and wire connections. Are cables securely connected? If the equipment has indicator lights, are those lights on or off?
Each method assumes a layered concept of networking. Using one of these troubleshooting methods, a troubleshooter can verify all functionality at each layer until the problem is located and isolated. The structure of these approaches makes them ideally suited for the novice troubleshooter. More experienced individuals often bypass structured approaches and rely on instinct and experience. 9.1.3 Troubleshooting Tools
It is very difficult to troubleshoot any type of network connectivity issue without a network diagram that depicts the IP addresses, IP routes, and devices, such as firewalls and switches. Logical and physical topologies are extremely useful in troubleshooting. Physical Network Topologies A physical network topology shows the physical layout of the devices connected to the network. Knowing how devices are physically connected is necessary for troubleshooting problems at the Physical Layer, such as cabling or hardware problems. Physical network topologies typically include: Device types Models and manufacturers of devices Locations Operating system versions Cable types and identifiers Cabling endpoints
Logical Network Topologies A logical network topology shows how data is transferred on the network. Symbols are used to represent network elements such as routers, servers, hubs, hosts, and security devices. Logical network topologies typically include: Device identifiers IP addresses and subnet masks Interface identifiers Routing protocols Static and default routes Data-link protocols WAN technologies
In addition to network diagrams, other tools may be needed to effectively troubleshoot network performance issues and failures.
Network Documentation and Baseline Tools Network documentation and baseline tools are available for Windows, Linux, and UNIX operating systems. CiscoWorks can be used to draw network diagrams, keep network software and hardware documentation up to date, and help to cost-effectively measure baseline network bandwidth use. These software tools often provide monitoring and reporting functions for establishing the network baseline.
Network Management System Tools Network Management System (NMS) tools monitor network performance. They graphically display a physical view of the network devices. If a failure occurs, the tool can locate the source of the failure and determine whether it was caused by malware, malicious activity, or a failed device. Examples of commonly used network management tools are CiscoView, HP Openview, SolarWinds, and WhatsUp Gold.
Knowledge Bases Network device vendor knowledge bases have become indispensable sources of information. When online knowledge bases are combined with Internet search engines, a network administrator has access to a vast pool of experience-based information.
Protocol Analyzers A protocol analyzer decodes the various protocol layers in a recorded frame and presents this information in a relatively easy-to-use format. Protocol analyzers can capture network traffic for analysis. The captured output can be filtered to view specific traffic or types of traffic based on certain criteria; for example, all traffic to and from a particular device. Protocol analyzers, such as Wireshark, provide detailed troubleshooting information about the data being communicated on the network. An example of the types of information that can be viewed using a protocol analyzer is the setup and termination of a TCP session between two hosts. Sometimes failures in the lower layers of the OSI model cannot be easily identified with software tools. In these instances, it may be necessary to use hardware troubleshooting tools, such as cable testers, multimeters, and network analyzers.
Cable Testers Cable testers are specialized, handheld devices designed for testing the various types of data communication cabling. Cable testers can be used to detect broken wires, crossed-over wiring, shorted connections, and improperly paired connections. More sophisticated testers, such as a time-domain reflectometer (TDR), can pinpoint the distance to a break in a cable. Cable testers can also determine the length of a cable. Digital Multimeters Digital multimeters (DMMs) are test instruments that directly measure electrical values of voltage, current, and resistance. In network troubleshooting, most of the multimeter tests involve checking power-supply voltage levels and verifying that network devices are receiving power. Portable Network Analyzers By plugging a network analyzer into a switch anywhere on the network, a network engineer can see the average and peak utilization of the segment. The analyzer can also be used to identify the devices producing the most network traffic, analyze network traffic by protocol, and view interface details. Network analyzers are useful when troubleshooting problems caused by malware or denial-of-service attacks.
9.2
Troubleshooting Layer 1 and Layer 2 issues
9.2.1 Layer 1 and 2 Problems The Physical and the Data Link Layers encompass both hardware and software functions. All network communications rely on the technologies at these layers to function. A network technician must be able to quickly isolate and correct problems occurring at these layers. The Physical Layer, or Layer 1, is responsible for the physical and electrical specifications for the transmission of bits from one host to another over the physical medium, either wired or wireless. Network problems occurring at Layer 1 can cause the loss of network connectivity, or simply cause network performance to degrade.
The types of problems that occur at Layer 1 are directly related to the type of technology used. For example, Ethernet is a multi-access technology. Ethernet protocols use an algorithm to sense when there are no other signals on the wire to begin a transmission. However, it is possible for two devices to begin sending at the exact same time, causing a collision. When a collision occurs, all devices stop transmitting and wait a random amount of time before transmitting again. Because Ethernet can detect collisions and respond to them, Ethernet is often referred to as Carrier Sense Multiple Access with Collision Detection (CSMA/CD). However, excessive collisions can cause network performance to degrade. Collisions can be a significant problem on shared media, such as a hub network, more so than on switched ports.
The Data Link Layer, or Layer 2, specifies how the data is formatted for transmission over the network media. It also regulates how access to the network is granted. Layer 2 provides the link between the Network Layer software functions and the Layer 1 hardware for both LAN and WAN applications. To effectively troubleshoot Layer 1 and Layer 2 problems, technicians must be familiar with cabling standards, and encapsulation and framing. After a technician verifies that Layer 1 is functioning, it must be determined if the problem resides in Layer 2 or one of the higher layers. For example, if a host can ping the local loopback address, 127.0.0.1, but cannot access any services over the network, the problem may be isolated to Layer 2 framing issues or a misconfigured interface card. Network analyzers and other online tools can locate the source of a Layer 2 issue. In some instances, a device recognizes that a Layer 2 problem occurred and sends alert messages to the console.
9.2.2 Troubleshooting device hardware and boot errors Network problems often occur after a device is restarted. Restarts can happen intentionally after an upgrade, or unexpectedly after a power failure. To troubleshoot device hardware failures and boot errors, it is first necessary to review the process that Cisco IOS devices use during startup. The bootup process has three stages: 1. Performing the POST and loading the bootstrap program. 2. Locating and loading the Cisco IOS software. 3. Locating and loading the startup configuration file or entering setup mode.
When booting any Cisco networking device, it is helpful to observe the console messages that appear during the boot sequence. After the Cisco IOS software is loaded, the technician can use commands to verify that the hardware and software are fully operational. The show version command displays the version of the operating system and whether all interface hardware is recognized. The show flash command displays the contents of the Flash memory, including the Cisco IOS image file. It also displays the amount of Flash memory currently being used and the amount of memory available. The show ip interfaces brief command shows the operational status of the device interfaces and IP addresses assigned.
The show running-configuration and show startup-configuration commands verify whether all the configuration commands were recognized during the reload. When a device fails to boot correctly and creates a network outage, replace the device with a known good device to restore services to end users. After service is restored, then take the time to troubleshoot and repair the failed device. After a router boots successfully, the green LED indicators will display. When errors occur during the bootup process, Cisco devices execute default actions to recover from the errors, such as loading into ROMmon mode. There are five common bootup errors (discussed on this page and the next), that have associated troubleshooting strategies. Device Fails POST When a device fails POST, no output appears on the console screen. In addition, system LEDs may change color or blink, depending on the device type. For a description of LED operation, check the documentation provided with the device. If the POST fails, turn off the power, unplug the device, and remove all interface modules. Then reboot the device. If the POST still fails, the device requires service. If it completes the POST successfully without the interface modules installed, an interface module may have failed. Disconnect the power and reinstall each module individually, rebooting each time, to determine which module has failed. When the failed module is identified, replace it with a known good module and restart the device. Cisco IOS Image in Flash is Corrupt If the image file in flash is corrupt or missing, the bootloader cannot find a valid Cisco IOS file to load. Some Cisco IOS devices have an image with limited functionality that is loaded and run if no image exists in flash or another specified location. This image is called a boothelper. Boothelper images may not have enough functionality to successfully execute the necessary configuration commands to bring the device back into operation. If there is no boothelper, the device enters ROMmon mode. Use ROMmon commands to reload the correct Cisco IOS image from a TFTP server. Memory is not Recognized or Fails If there is not enough memory to decompress the image, the device scrolls error messages rapidly or constantly reboots. The device may be able to boot into ROMmon mode by issuing a Ctrl-Break command during startup. In
ROMmon mode, commands can be issued to determine the status of the memory. The memory may have to be replaced or increased for the device to function normally. Interface Modules are not Recognized Faulty or improperly seated interface modules may not be recognized during the POST and Cisco IOS load. When this occurs, the list of available interfaces displayed by the show version command does not match the physically installed modules. If an interface module is new, check that the module is supported by the Cisco IOS version that is installed and that enough memory exists to support the module. Always power down the device, disconnect the power, and reseat the module into the device to determine if there is a hardware problem. After reseating, if the module is not recognized during reboot, replace it with a known good module. Configuration File is Corrupt or Missing If a valid startup configuration file cannot be found, some Cisco devices execute an autoinstall utility. This utility broadcasts a TFTP request for a configuration file. Other devices immediately enter an initial configuration dialog, known as the setup utility or setup mode. Devices that have the autoinstall utility also enter setup mode if no TFTP server responds after five inquiries. Use either TFTP or manual configuration to reload or recreate the configuration. Devices do not forward traffic until a valid configuration is loaded. 9.2.3 Troubleshooting cable and device port errors Router interface errors are often the first symptom of Layer 1 and Layer 2 cabling or connectivity errors. To troubleshoot, begin by examining the statistics recorded on the problematic interface using the show interfaces command and the status of interfaces using the show ip interface brief command. The output for the show ip interface brief command includes a summary of the device interfaces, including the IP address and interface status. Up/up status - indicates normal operation and that both the media and the Layer 2 protocol are functional. Down/down status - indicates that a connectivity or media problem exists. Up/down status - indicates that the media is connected properly, but that the Layer 2 protocol is not functioning or is misconfigured. Common cable or media issues that can cause a down/down output include: Loose cable or too much tension on the cable - If all the pins cannot make a good connection, the circuit is down. Incorrect termination - Ensure that the correct standard is followed and that all pins are correctly terminated in the connector. Damaged serial interface connector - Pins on the interface connection are bent or missing. Break or short in the cable - If there are problems along the circuit, the interface cannot sense the correct signals. Common Layer 2 issues that can cause an up/down output include: Encapsulation is improperly configured. No keepalives are received on the interface. Occasionally, media errors are not severe enough to cause the circuit to fail, but do cause network performance issues. The show interfaces command provides additional troubleshooting information to help identify these media errors. Output for the show interfaces command includes:
Excessive Noise - On Ethernet and serial interfaces, the presence of many CRC errors but not many collisions is an indication of excessive noise. CRC errors usually indicate a media or cable error. Common causes include electrical interference, loose or damaged connections, or using the incorrect cabling type. Excessive collisions - Collisions usually occur only on half-duplex or shared-media Ethernet connections. Damaged cables can cause excessive collisions. Excessive runt frames - Malfunctioning NICs are the usual cause of runt frames, but they can be caused by the same issues as excessive collisions. Late collisions - A properly designed and configured network should never have late collisions. Excessive cable lengths are the most common cause. Duplex mismatches can also be responsible.
9.2.4 Troubleshooting LAN connectivity issues LAN troubleshooting usually centers on switches, because the majority of LAN users connect to the network via switch ports. Many of the same Cisco IOS show commands can be used on switches to gather troubleshooting information. In addition, each port on a switch has an LED indicator that provides valuable troubleshooting information. The first step in troubleshooting LAN connectivity issues is to verify that the switch port connected to the user is active and that the appropriate LED indicators are lit. If there is physical access to the switch, it can save time to look at the port LEDs, which give the link status or indicate an error condition (if red or orange). Check to see that both sides of the connection have a link. If no link light is present, ensure that the cable is connected at both ends and that it is connected to the correct port. Make sure that both devices are powered up, and that there are no bootup errors on either device. Swap out any patch cables with known good cables and verify that the cable terminations are correct for the type of connectivity desired. If there is still no link light, verify that the port is not administratively shut down. Use the show running-config interface command to show the parameters configured on a switch port: Switch#sh run interface fastEthernet 4/2 ! interface FastEthernet4/2 shutdown duplex full speed 100 end Even if a link light is present, it does not guarantee that the cable is fully functional. The cable can be damaged, causing intermittent performance problems. Normally, this situation is identified by using Cisco IOS show commands to determine if the port has many packet errors, or if the port constantly flaps (loses and regains a link). The show version and show interfaces commands executed on a switch provide similar information to the same commands executed on a router. To get a quick view of switch port error statistics, use the show interface port counters errors command.
Duplex mismatches are more common on switches than on routers. Many devices are set to autonegotiate speed and duplex settings. If one device on a link is configured to autonegotiate and the other side is manually configured with speed and duplex settings, mismatches may occur, leading to collisions and dropped packets. To view the speed and duplex settings on a port and whether manual or autonegotiation features were used, use the show interface port status command. If the mismatch occurs between two Cisco devices with the Cisco Discovery Protocol (CDP) enabled, there are CDP error messages on the console or in the logging buffer of both devices. CDP is useful to detect errors and port and system statistics on nearby Cisco devices. To correct duplex mismatch errors, set both devices to autonegotiate speed and duplex. If the negotiation does not produce the desired results, manually configure matching speed and duplex settings on each device. 9.2.5 Troubleshooting WAN Connectivity Issues Troubleshooting a serial WAN connection is different from troubleshooting Ethernet LAN connections. Typically, WAN connectivity relies on equipment and media that is owned and managed by a telecommunications service provider (TSP). Because of this, it is important for technicians to know how to troubleshoot the customer premises equipment and to communicate the results to the TSP. Most serial interface and line problems can be identified and corrected using information gathered from the show interfaces serial command. Serial connections may experience problems caused by packet errors, configuration errors, or mismatches in encapsulation and timing. Because serial WAN connections usually rely on a CSU/DSU or modem for timing, these devices must be considered when troubleshooting serial lines. In prototype networks, a router can be configured to provide DCE clocking functions, eliminating the CSU or modem. To successfully troubleshoot serial WAN connectivity problems, it is important to know the type of modem or CSU/DSU that is installed and how to place the device in a loopback state for testing. The interface status line of the show interfaces serial command can display six possible problem states: Serial x is down, line protocol is down (DTE mode) - When the router serial interface cannot detect any signal on the line, it reports both the line and the Layer 2 protocol down. Serial x is up, line protocol is down (DTE mode) - If the serial interface does not receive keepalives or if there is an encapsulation error, the Layer 2 protocol is reported down. Serial x is up, line protocol is down (DCE mode) - In cases where the router is providing the clock signal and a DCE cable is attached, but no clock rate is configured, the Layer 2 protocol is reported down. Serial x is up, line protocol is up (looped) - It is common practice to place a circuit in a loopback condition to test connectivity. If the serial interface receives its own signals back on the circuit, it reports the line as looped. Serial x is up, line protocol is down (disabled) - High error rates cause the router to place the line in a protocol disabled mode. This type of problem is usually hardware related. Serial x is administratively down, line protocol is down - An administratively down interface is one that is configured with the shutdown command. Usually all that is needed to fix this condition is to enter the no shutdown command on the interface. If the interface does not come up using the no shutdown command, check the console messages for a duplicate IP address message. If a duplicate IP address exists, correct the problem and issue the no shutdown command again. Serial x is up, line protocol is up - The interface is operating as expected.
9.3
9.3.1
Troubleshooting Layer 3 IP addressing issues
Review of Layer 3 Functionality and IP Addressing
Layer 1 networks are created by interconnecting devices using physical media. Layer 2 network protocols are hardware dependent. Ethernet cannot operate over a serial link, nor can serial communications occur using an Ethernet NIC. Layer 3 (the Network Layer) protocols are not bound to a specific type of media or Layer 2 framing protocol. The same Layer 3 protocols can operate on Ethernet, wireless, serial, or other Layer 2 networks. Layer 3 networks can contain hosts that are connected using different Layer 1 and 2 technologies. The primary functions implemented at Layer 3 of the OSI model are network addressing and routing. Layer 3 networks are referred to as logical networks because they are created only in software. Today most networks implement the TCP/IP protocols to exchange information between hosts. As a result, much of the focus of troubleshooting Layer 3 problems is concentrated on IP addressing errors and on routing protocol operation. Troubleshooting Layer 3 problems requires a thorough understanding of network boundaries and IP addressing. Poorly designed and configured IP addressing schemes account for a large number of network performance problems. At Layer 3, each packet must be identified with the source and destination addresses of the two end systems. With IPv4, each packet has a 32-bit source address and a 32-bit destination address in the Layer 3 header. The IP address identifies not only the individual host, but also the Layer 3 local network on which the host can communicate. A simple IP network can be created by configuring two interconnected hosts with unique addresses that share the same network prefix and subnet mask. A device must be configured with an IP address to exchange messages using TCP/IP. Individual Layer 3 IP networks encompass a range of IP addresses. These boundaries are determined by the number of bits contained in the network prefix portion of the address. A simple rule is the longer the network prefix, the smaller the range of IP addresses that can be configured on hosts in that IP network. To troubleshoot Layer 3 problems, an administrator must be able to determine the range of host addresses that belong to each individual IP network. The range of addresses is determined by the number and position of host bits. For example, in a 192.168.1.0/24 network, borrow three bits for subnetting. This leaves 5 bits for host addresses. This creates 8 subnets (2^3=8) and 30 hosts per subnet (2^5 - 2 = 30). Given the 192.168.1.96/27 subnet, the first host on the subnet will be 192.168.1.97, and the last host will be 192.168.1.126. The broadcast address for this subnet will be 192.168.1.127. This can be seen by looking at the binary of the last octet: (011 subnet) 96 + (00001 first host) 1 = (01100001) 97 in decimal (011 subnet) 96 + (11110 last host) 30 = (01111110) 126 (011 subnet) 96 + (11111 broadcast) 31 = (01111111) 127 This example is using a class C address. This same technique can be applied to Class A and Class B addresses. Remember that the location of host bits can extend into more than one octet. 9.3.2 IP Design and Configuration Issues If IP addressing is assigned in a random manner, it is difficult to determine where a source or destination address is located. Today, most networks employ a hierarchical IP addressing scheme. Hierarchical IP addressing schemes offer many advantages, including smaller routing tables that require less processing power. Hierarchical IP addressing also creates a more structured environment that is easier to document, troubleshoot, and expand.
However, a poorly planned hierarchical network, or a badly documented plan, can create problems, such as overlapping subnets or incorrectly configured subnet masks on devices. These two conditions account for many IP addressing and routing issues within networks. An overlapping subnet occurs when the address range of two separate subnets include some of the same host or broadcast addresses. Overlapping is usually a result of poor network documentation or by accidentally entering the incorrect subnet mask or network prefix. Overlapping subnets do not always cause a complete network outage. They may only affect a few hosts, depending on where the misconfigured subnet mask is placed. Cisco IOS software does permit you to configure an IP address from overlapping subnets on two different interfaces. However, the router does not activate the second interface. For example, the router R1 interface Fast Ethernet 0/0 is configured with an IP address and subnet mask on the 192.168.1.0/24 network. If Fast Ethernet 0/1 is configured with an IP address on the 192.168.1.0/30 network, an overlapping error message appears. If there is an attempt to enable the interface with the no shutdown command, a second error message appears. No traffic is forwarded through the interface. The output from the show ip interface brief command shows that the second interface configured for the 192.168.1.0/24 network, FastEthernet 0/1, is down. It is important to verify the status of the interfaces after making configuration changes. An interface that remains administratively down after the no shutdown command is issued can indicate an IP addressing problem. Although Cisco IOS software has safeguards to ensure that overlapping subnets are not configured on multiple interfaces of the same device, it does not prevent overlapping subnets from being configured on different devices or on hosts within the network. A poorly configured subnet mask can cause some hosts on a network to not have access to network services. Subnet mask configuration errors can also present a variety of symptoms that may not be easily identified. 9.3.3 IP Addressing and Allocation Process Poor address allocation planning can cause other problems. Often, an administrator underestimates the potential for growth when designing subnets. As a result, the IP subnetting scheme does not allow for enough host addresses in each subnet. One indication of a subnet having too many hosts is when some hosts are unable to receive an IP address from the DHCP server. When a host running Microsoft Windows does not receive an address from a DHCP server, it automatically assigns itself an address on the 169.254.0.0 network. If this occurs, use the show ip dhcp binding command to check whether the DHCP server has available addresses . Another indication of not enough IP addresses is an error message on a host stating that duplicate IP addresses exist. If a host device is turned off when the DHCP lease expires, the address is returned to the DHCP pool and can be issued to another host. When the original lease holder is turned back on, it requests a renewal of its previous IP address. In a Microsoft Windows network, both hosts report a duplicate IP address error. 9.3.4 DHCP and NAT Issues DHCP can create another level of complication when troubleshooting network issues. If hosts are configured to use DHCP and are not able to connect to the network, verify that IP addressing is assigned using the Windows command, ipconfig /all. If hosts are not receiving IP addressing assignments, it is necessary to troubleshoot the DHCP configuration. Regardless of whether the DHCP service is configured on a dedicated server or on the router, the first step in troubleshooting is to check the physical connectivity. If a separate server is used, check that the server is receiving
network traffic. If the DHCP service is configured on a router, use the show interfaces command on the router to confirm that the interface is operational. If the interface connected to the host network is down, the port does not pass traffic, including DHCP requests. Next, verify that the DHCP server is correctly configured and has available IP addresses to lease. After this is confirmed, check for any address conflicts. Address conflicts can occur even if there are available addresses within the DHCP pool. This can happen if a host is statically configured with an address that is also contained in the range of the DHCP pool. Use the show ip dhcp conflict command to display all address conflicts recorded by the DHCP server. If an address conflict is detected, the address is removed from the pool and not assigned until an administrator resolves the conflict. If none of these steps diagnoses the problem, test to ensure that the issue is actually with DHCP. Configure a host with a static IP address, subnet mask, and default gateway. If the workstation is unable to reach network resources with a statically configured IP address, the root cause of the problem is not DHCP. At this point, network connectivity troubleshooting is required. DHCP is a broadcast protocol, which means that the DHCP server must be reachable through a broadcast message. Because routers normally do not forward broadcasts, either the DHCP server must be on the same local network as the hosts or the router must be configured to relay the broadcast messages. A router can be configured to forward all broadcast packets, including DHCP requests, to a specific server using the ip helper-address command. This command allows a router to change the destination broadcast addresses within a packet to a specified unicast address: Router(config-if)# ip helper-address x.x.x.x Once this command is configured, all broadcast packets will be forwarded to the server IP address specified in the command, including DHCP requests. When a router forwards address requests, it is acting as a DHCP relay agent. If DHCP relay is not operational, no hosts can obtain an IP address. When no hosts can obtain an IP address from a DHCP server that is located on another network, verify that the helper address is configured correctly on the router. If the hosts on the internal network are assigned private addresses, NAT is required to communicate with the public network. Usually the first indication that there is a NAT problem is that users cannot reach sites located on the Internet. There are three types of address translation: static, dynamic, and PAT. Two common types of configuration errors affect all three translation methods. Incorrect Designation of Inside and Outside Interfaces It is critical that the correct interfaces are designated as the inside or outside interface for NAT. In most NAT implementations, the inside interface connects to the local network, which uses private IP address space. The outside interface connects to the public network, usually the ISP. Verify this configuration using the show running-config interfacecommand. Incorrect Assignment of Interface IP Address or Pool Addresses In most NAT implementations, the IP address pool and static NAT translation entries must use IP addresses that are on the same local IP network as the outside interface. If not, addresses are translated, but no route to the translated addresses are found. Check the configuration to verify that all the translated addresses are reachable. When the address translation is configured to use the outside interface address in PAT, make sure that the interface address is on the correct network and is configured with the proper subnet mask.
Another common issue is that when dynamic NAT or PAT is enabled, external users are no longer able to connect to internal devices. If external users must be able to reach specific servers on the internal network, be sure that static translations are configured. If you are certain that NAT is configured correctly, it is important to verify that NAT is operational. One of the most useful commands when verifying NAT operation is the show ip nat translations command. After viewing the existing translations, clear them using the clear ip nat translation * command. Be aware that clearing all IP translations on a router may disrupt user services. Then use the show ip nat translations command again. If new translations appear, there may be another problem causing the loss of Internet connectivity. Verify that there is a route to the Internet for the translated addresses. Use traceroute to determine the path the translated packets are taking and verify that the route is correct. Also, if possible, trace the route to a translated address from a remote device on the outside network. This can help isolate the next troubleshooting target. There may be a routing problem on the router where the trace output stops.
9.4
Troubleshooting Layer 3 Routing issues
9.4.1 Layer 3 Routing issues Layer 3 encompasses the addressing of networks and hosts, and the protocols that route packets between networks.
Most networks have a number of different types of routes, including a combination of static, dynamic, and default routes. Problems with routing can cause network failures or adversely affect network performance. These problems can be the result of manual route entry errors, routing protocol configuration and operation errors, or failures at lower layers of the OSI model. To troubleshoot Layer 3 problems, it is important to understand how routing works, including how each type of route functions and is configured. You may want to review the materials and activities in CCNA Discovery: Networking for Home and Small Businesses and CCNA Discovery: Working at a Small-to-Medium Business or ISP on routing and routing protocols before continuing with this chapter. The status of a network can change frequently for a variety of reasons, including: An interface fails. A service provider drops a connection.
The available bandwidth is overloaded. An administrator enters an incorrect configuration.
When there is a change in the network status, routes can be lost, or an incorrect route can be installed into the routing table. The primary tool to use when troubleshooting Layer 3 routing problems is the show ip route command. This command displays all the routes the router uses to forward traffic. The routing table consists of route entries from the following sources: Directly connected networks Static routes Dynamic routing protocols Routing protocols choose which routes are preferred based on route metrics. Directly connected networks have a metric of 0, static routes also have a default metric of 0, and dynamic routes have various routing metrics, depending on the routing protocol used. If there is more than one route to a specific destination network, the route with the lowest administrative distance (AD) is installed into the routing table. Any time a routing problem is suspected, use the show ip route command to ensure that all the expected routes are installed in the routing table. Connected Route Problems Directly connected routes are automatically installed in the routing table when an IP address is configured on an interface, and the interface is enabled using the no shutdown command. If a directly connected route does not appear in the table, use the show interfaces or show ip interface brief command to verify that an address is assigned and that the interface is in an up/up state. Static and Default Route Problems When a static or default route does not appear in the routing table, the problem is most likely a configuration error. Static and default routes must use either an exit interface or the IP address of a next hop router. Static routing errors sometimes occur because the next hop address is not in the correct IP address range of any directly connected network. Verify that the configuration statements are correct and that the exit interfaces used by the routes are in an up/up state. Dynamic Route Problems There are many different types of problems that can cause dynamic routes to not appear in the routing table. Because dynamic routing protocols exchange route tables with all other routers in the network, a missing route could be caused by a misconfiguration on one or more of the routers on the path to the destination. 9.4.2 Dynamic Routing Erros Routing table updates usually occur when a new network is configured or an already configured network becomes unreachable. If directly connected routes appear in the router table, the routing table is accessed and changed only if the directly connected interface changes states. If static or default routes are configured, the routing table changes only if new routes are specified or if the exit interface specified in the static or default route changes states.
Dynamic routing protocols automatically send updates to other routers in the network. If dynamic routing is enabled, a router accesses and changes its own routing table any time a change is reported in an update from a neighboring router. RIP is a dynamic routing protocol used in small- to medium-sized LANs. When troubleshooting issues specific to RIP, check the versioning and configuration statements. It is always best to use the same version of the routing protocol on all routers. Although RIPv1 and RIPv2 are compatible, RIPv1 does not support classless routing or variable length subnet masks (VLSM). This can create issues if both RIPv1 and RIPv2 are configured to run on the same network. Additionally, while RIPv2 automatically listens for both RIPv1 and RIPv2 updates from neighbors, RIPv1 does not listen for RIPv2 updates. Routing problems also occur if there are incorrect or missing network statements. The network statement does two things: It enables the routing protocol to send and receive updates on any local interfaces that belong to that network. It includes that network in its routing updates to its neighboring routers. A missing or incorrect network statement results in inaccurate routing updates and can prevent an interface from sending or receiving routing updates. Many tools exist for troubleshooting dynamic routing issues. TCP/IP utilities, such as ping and traceroute, are used to verify connectivity. Telnet can be used to verify connectivity and make configuration changes. Cisco IOS show commands display a snapshot of a configuration or the status of a particular component. The Cisco IOS command set also includes various debug commands. Debug commands are dynamic and provide real-time information on traffic movement and the interaction of protocols. For example, the debug ip rip command displays the exchange of RIP routing updates and packets as they occur. Debug functions use a significant portion of CPU resources and can slow or stop normal router operations. For this reason, use debug commands to isolate problems, not to monitor normal network operation.
9.5
Troubleshooting Layer 4 and Upper Layers issues
9.5.1 Layer 4 traffic filtering errors Layer 4, the Transport Layer, is considered a transition between the upper and lower layers of the OSI model. Layer 4 is responsible for transporting data packets and specifies the port number used to reach specific applications. Layer 4 network problems can arise at the edge of the network where security technologies are examining and modifying the traffic. Many problems are caused by firewalls that are configured to deny traffic based on port numbers, even though this traffic should be forwarded.
Layer 4 supports both UDP and TCP traffic. Some applications use TCP, some use UDP, and some use both. When denying traffic based on the port number, it is necessary to specify the transport protocol used. Some engineers are unsure of which transport protocol is used by specific applications and therefore deny the port number for both TCP and UDP traffic. This practice may unexpectedly deny traffic that should be allowed. Firewalls are also often configured to deny everything except the applications specified in the permit statements. If traffic that should be permitted is not included in the firewall statements, or if a new application is added to the network without a corresponding permission being added to the firewall, filtering problems occur. A common indication of Layer 4 problems is users reporting that some web services, especially video or audio, are not reachable. Verify that the ports being permitted and denied by the firewall are the correct ones for the applications. For a better understanding of which ports correspond to specific applications, review the information on TCP, UDP, and ports in CCNA Discovery: Networking for Home and Small Businesses and CCNA Discovery: Working at a Small-to-Medium Business or ISP. 9.5.2 Troubleshooting Upper Layer Problems Most of the upper layer protocols provide user services that are typically used for network management, file transfer, distributed file services, terminal emulation, and email. Protocols at these layers are often referred to as TCP/IP Application Layer protocols, because the TCP/IP model Application Layer encompasses the upper three layers of the OSI model.
The most widely known and implemented TCP/IP Application Layer protocols include: Telnet - Enables users to establish terminal session connections with remote hosts. HTTP - Supports the exchange of text, graphic images, sound, video, and other multimedia files on the web. FTP - Performs interactive file transfers between hosts, using TCP. TFTP - Performs basic interactive file transfers typically between hosts and networking devices, using UDP . SMTP - Supports basic email message delivery services. POP3 - Connects to mail servers and downloads email to a client application. IMAP4 - Enables email clients to retrieve messages and store email on servers. SNMP - Collects information from managed devices. NTP - Provides updated time to hosts and network devices. DNS - Maps IP addresses to the names assigned to hosts. SSL - Provides encryption and security for HTTP transactions. SSH - Provides secure remote terminal access to servers and networking devices.
Upper layer problems prevent services from being provided to application programs. A problem at the upper layers can result in unreachable or unusable resources, even when the lower layers are functional. It is possible to have full network connectivity, but the application cannot provide data.
Problems with upper layer functions usually affect just a few applications, perhaps even only one. It is not unusual for a help desk technician to get a call from a user who cannot receive email, although all other applications are functioning correctly. Misconfigured client applications account for the majority of upper layer network problems. When an incorrect email or FTP server is specified, the client cannot find and retrieve information. When more than one application is affected, the upper layer problem may be attributed to a DNS server issue. To verify that DNS is functioning correctly and can resolve server addresses, use the Windows command nslookup. If DNS is not working as expected, ensure that the correct DNS server address is configured on the host. When hosts receive DNS server information from a DHCP server, verify that the DHCP server has the correct IP address for the DNS server. If the DNS server is operational and reachable, check for DNS zone configuration errors. Look for a typographical error in an address or name within the files.
The upper layers are responsible for encryption and compression. A mismatch between the way a client encrypts or compresses the data and the way the server interprets it can cause applications to not function or to function poorly. When a problem occurs on a single host or workstation, it may be a problem with the way the information is being interpreted in the host software. Browser plug-in programs, such as Adobe Reader, often perform upper layer functions. These programs must be kept updated for web pages to display correctly. Using an incorrect protocol to request data can cause a web page to be unreachable. For example, it may be necessary to specify https:// on the browser address line, rather than http:// to retrieve an SSL-protected web page. 9.5.3 Using Telnet to Check Upper Layer Connectivity Telnet is an excellent tool to use when troubleshooting problems with upper layer functions. Using Telnet to access the networking devices enables the technician to enter commands on each device as if they were locally attached. In addition, the ability to reach devices using Telnet indicates that the lower layer connectivity exists between the devices. However, Telnet is an insecure protocol, which means that all data communicated can be captured and read. If there is a possibility that communications can be intercepted by unauthorized users, Secure Shell (SSH) protocol should be used instead. SSH is a more secure method for remote device access. Most newer versions of the Cisco IOS software contain an SSH server. In some devices, this service is enabled by default. Other devices require the SSH server to be manually enabled. Cisco IOS devices also include an SSH client that can be used to establish SSH sessions with other devices. Similarly, a remote computer with an SSH client can be used to start a secure CLI session. SSH client software is not provided by default on all computer operating systems. The technician may need to acquire, install, and configure SSH client software on the computer. Review the material in CCNA Discovery: Working at a Small-to-Medium Business or ISP on configuring and using SSH.
9.6
9.6.1
Preparing For Cisco Certification
Knowledge, Skills and Abilities
The Cisco Certified Entry Networking Technician (CCENT) certification validates the skills required for entrylevel network support positions, the starting point for many successful careers in networking. CCENT certification is the first step toward achieving CCNA certification (Cisco Certified Network Associate), which covers mediumsize enterprise branch networks that have more complex connections. To obtain CCENT certification, a candidate must pass the ICND1 examination at a Cisco Certified Testing Center.
The ICND1 exam (640-822) tests the ability to install, operate, and troubleshoot a small branch office network. The exam includes topics on networking fundamentals: Connecting to a WAN Basic security and wireless concepts Routing and switching TCP/IP and OSI models IP addressing WAN technologies Operating and configuring Cisco IOS devices Configuring RIPv2, static and default routing Implementing NAT and DHCP Configuring simple networks Mastering a Cisco certification exam is not an easy task. Cisco has maintained the difficulty of the CCNA exam series by changing the exam requirements regularly. Some candidates pass the exam the first time; many pass it after multiple attempts, while some do not pass it. Good preparation is the best way to ensure that you pass the exam the first time. Before preparing for any certification examination, it is important to understand the purpose of the exam. Cisco certification examinations are designed to measure the knowledge, skills, and abilities of an individual in a defined area of expertise. The exams use a combination of techniques to enable a candidate to demonstrate readiness to perform various networking tasks. The exam can contain multiple choice questions, various exercises, and simulated network configuration tasks. Each question or task is designed to address a specific objective. The Cisco certification website lists the objectives for the ICND1 exam.
Cisco certification website 9.6.2 Networking Skills, Knowledge and Abilities To perform most networking tasks, some knowledge must be recalled from memory. This type of knowledge is made up of facts. When studying for a certification exam, identify the pertinent facts associated with each exam objective. Some individuals find it useful to create flashcards to help memorize these facts. While there may be a few questions on the exam that require the basic factual answers, more often the factual knowledge is needed to diagnose or solve a networking problem. Many skills are required when performing networking tasks. Some skills are fairly easy, such as creating and terminating a crossover cable. Other skills are more difficult, such as mastering IP subnetting. The mastery of networking skills requires practice. Lab and Packet Tracer activities are designed to provide a structured practice environment for learners. Cisco certifications measure and validate the networking skills of an individual based on how they interact with Cisco networking devices. Because of this, it is very important to practice with Cisco IOS software. Many exam tasks require the interpretation of Cisco IOS command output, especially the output of the various show commands. The ability to plan, organize, execute, and problem solve is critical to the success of an entry-level network technician. In a certification exam environment, these abilities are usually measured using configuration and troubleshooting tasks. Effort is made when designing the exams to simulate conditions that an individual would find when performing an actual networking job. These conditions can be presented on the exam using scenarios or simulations. Preparing for a scenario-based or simulation task is not as simple as memorizing a fact or practicing a specific skill. These types of tasks require an individual to apply both the facts and skills to solve a problem or meet a stated requirement. One of the best ways to develop troubleshooting abilities is to start by analyzing what knowledge and skills are needed in order to perform specific networking tasks. When the necessary information is identified, anticipate what would happen if that information was not known. Make a list of the possible outcomes and determine what skills could be used to identify and correct any problems that may be created. That sounds difficult, but here are a few examples to consider: What would happen if a network technician did not know the correct number of host addresses available using a specific subnet mask? How could the problems be identified and corrected? What problems might arise in a RIPv2 network that has more than 15 hops from a source to a destination address? What would be a symptom of this problem? How could the problem be corrected? 9.6.3 Making a Commitment Getting ready to take a certification exam can be an overwhelming task. There is much information to review, many skills to practice, and pressure to succeed. Just like installing a network for a customer, exam preparation is more successful if it is broken down into a series of smaller steps: Making the commitment. Creating a plan. Practicing test taking. After you complete these steps, you are ready to begin the exam preparation.
The first step to obtaining a Cisco certification is making the commitment to devote the time and effort necessary to prepare for the examination. This commitment needs to be assigned a top priority, because it will take time that was previously used for other activities. In addition to taking time, preparing for a certification exam requires concentration. Find a place at home or at school where you can study for long periods of time uninterrupted. Trying to learn and practice networking skills can be extremely difficult if other distractions are present. Having the right equipment and resources is also important. Make sure that you have access to a computer, the online course materials, and Packet Tracer software. Discuss with your instructor how to schedule lab time to practice your skills on actual equipment. Find out if remote lab access over the Internet is available in your area. Inform friends and family of your commitment to obtaining the CCENT certification. Explain to them that their assistance and support are needed during the exam preparation. Even if they have no understanding of networking, they can help you study with flashcards or ask practice questions. At a minimum, they can help by respecting your need for uninterrupted study time. If others in your class are preparing for the exam at the same time, it may be helpful to organize a study group. 9.6.4 Creating a Plan The first step to obtaining a Cisco certification is making the commitment to devote the time and effort necessary to prepare for the examination. This commitment needs to be assigned a top priority, because it will take time that was previously used for other activities. In addition to taking time, preparing for a certification exam requires concentration. Find a place at home or at school where you can study for long periods of time uninterrupted. Trying to learn and practice networking skills can be extremely difficult if other distractions are present. Having the right equipment and resources is also important. Make sure that you have access to a computer, the online course materials, and Packet Tracer software. Discuss with your instructor how to schedule lab time to practice your skills on actual equipment. Find out if remote lab access over the Internet is available in your area. Inform friends and family of your commitment to obtaining the CCENT certification. Explain to them that their assistance and support are needed during the exam preparation. Even if they have no understanding of networking, they can help you study with flashcards or ask practice questions. At a minimum, they can help by respecting your need for uninterrupted study time. If others in your class are preparing for the exam at the same time, it may be helpful to organize a study group. Set a realistic target date for taking the exam based on the amount of time that is available each week to dedicate to the preparation. Use smaller amounts of time for fact memorization, and larger blocks of time for practicing skills. It can be frustrating to begin a lab or skill practice exercise and not have sufficient time scheduled to complete it. The Cisco Press CCENT study guide entitled "31 Days to the CCENT" can be used to structure a schedule. The book takes each exam objective and highlights the important information to study. It contains references to the sections and topics in the CCNA Discovery: Networking for Home and Small Businesses and CCNA Discovery: Working at a Small-to-Medium Business or ISP curriculum that need to be reviewed and practiced. A good way to create a schedule is to record all of the available time on a calendar. Then assign each block of time to a specific task, such as "learn OSI model layers and their functions" or "practice IP subnetting." When all tasks are entered, determine when to schedule the exam.
Investigate all the tools and resources that are available to help you study. The ICND1 tests the knowledge and skills obtained during this course, in addition to all the content from CCNA Discovery: Networking for Home and Small Businesses. Access to the online curriculum, labs, and Packet Tracer activities is critical to successful preparation. In addition to these tools, many other study aids exist on the Cisco Learning Network. The link for the Cisco Learning Network is: Cisco Learning Network Cisco Press publishes a number of books that cover the CCENT exam objectives. These books can be purchased through the Cisco Marketplace Bookstore. Cisco Marketplace Bookstore After the necessary materials have been gathered, it is important to organize them. Reviewing and practicing the CCENT knowledge and skills can be difficult if it is approached in a haphazard manner. It is easier to recall and use information if it is learned and practiced in an organized framework. 9.6.5 Practice Test Taking Recalling and performing networking skills in a formal testing environment is different from doing the same functions in a classroom or at home. It is important to understand the format of the exam and how it is administered. Visit the Testing Center Before taking the exam, visit the testing center and see how the exam is administered. Ask questions about what to expect. Some testing centers provide each examinee with a separate testing room; others have larger areas where a number of people are taking exams at the same time. Find out what is permitted to bring into the room and, more importantly, what items are not permitted. Visit the Cisco certification website to find the nearest testing center. Format of the Examination Certification exams are given online, similar to the manner in which Networking Academy assessments are delivered. There are, however, some differences: Survey questions may be presented before the actual examination begins. It is important to answer these questions truthfully. The survey questions have no impact on the content of the examination or on your final score. Certification exams are timed. The time remaining is displayed on the screen so that you can decide how long to spend on each question or task. There may be many different types of questions or tasks on the same examination. You cannot go back to a previous question after moving to the next one. There is no way to skip a question or mark a question for review. If you do not know an answer, it is best to guess the answer and move on to the next question. Cisco certification exams include the following test formats: Multiple-choice single answer Multiple-choice multiple answer Drag-and-drop Fill-in-the-blank Testlet Simlet Simulations
Before taking the exam, become familiar with how all question types function, especially the testlet, simlet, and simulation tool. This practice enables you to focus on the exam questions rather than on how to correctly use the tools. Practice the exam tutorial found on the Cisco Learning Network website until you are comfortable with the format and operation of each type of question and task. Although nothing substitutes for the experience of taking the actual exam, it is often helpful to take practice exams. The Cisco Learning Network provides sample tests for the ICND1 exam that include multiple choice questions. If studying for the exam with other students, create practice questions and share them. In addition, there are commercially available practice exams that can be purchased and downloaded from the Internet. Cisco certifications include tasks that simulate the operation of Cisco routers and switches. It is recommended that you repeat all Packet Tracers and Labs in this course in preparation for the ICND1 exam. However, just reading the curriculum and practicing the labs may not be adequate preparation for the types of integrated tasks that appear on a certification exam. It is important to investigate what might happen if there is an error in the setup or configuration of a device. Much can be learned by creating error situations and observing the changes in command output and device operation. Many of the scenario questions and tasks on the ICND1 exam are based on troubleshooting network problems. 9.6.6 Certification Study Guide CCENT Study Guide In addition to the previous Study Guide topics, the CCENT Certification also covers Wireless LANs (WLANs). This topic is covered in CCNA Discovery: Networking for Home and Small Businesses. For your convenience a Study Guide for WLANs is included here. Click the lab icon to download a CCENT Study Guide for WLANs.
9.7.1 Summary 9.8.1 Quiz
Potrebbero piacerti anche
- Shoe Dog: A Memoir by the Creator of NikeDa EverandShoe Dog: A Memoir by the Creator of NikeValutazione: 4.5 su 5 stelle4.5/5 (537)
- The Subtle Art of Not Giving a F*ck: A Counterintuitive Approach to Living a Good LifeDa EverandThe Subtle Art of Not Giving a F*ck: A Counterintuitive Approach to Living a Good LifeValutazione: 4 su 5 stelle4/5 (5794)
- Hidden Figures: The American Dream and the Untold Story of the Black Women Mathematicians Who Helped Win the Space RaceDa EverandHidden Figures: The American Dream and the Untold Story of the Black Women Mathematicians Who Helped Win the Space RaceValutazione: 4 su 5 stelle4/5 (895)
- The Yellow House: A Memoir (2019 National Book Award Winner)Da EverandThe Yellow House: A Memoir (2019 National Book Award Winner)Valutazione: 4 su 5 stelle4/5 (98)
- Grit: The Power of Passion and PerseveranceDa EverandGrit: The Power of Passion and PerseveranceValutazione: 4 su 5 stelle4/5 (588)
- The Little Book of Hygge: Danish Secrets to Happy LivingDa EverandThe Little Book of Hygge: Danish Secrets to Happy LivingValutazione: 3.5 su 5 stelle3.5/5 (400)
- The Emperor of All Maladies: A Biography of CancerDa EverandThe Emperor of All Maladies: A Biography of CancerValutazione: 4.5 su 5 stelle4.5/5 (271)
- Never Split the Difference: Negotiating As If Your Life Depended On ItDa EverandNever Split the Difference: Negotiating As If Your Life Depended On ItValutazione: 4.5 su 5 stelle4.5/5 (838)
- The World Is Flat 3.0: A Brief History of the Twenty-first CenturyDa EverandThe World Is Flat 3.0: A Brief History of the Twenty-first CenturyValutazione: 3.5 su 5 stelle3.5/5 (2259)
- On Fire: The (Burning) Case for a Green New DealDa EverandOn Fire: The (Burning) Case for a Green New DealValutazione: 4 su 5 stelle4/5 (74)
- Elon Musk: Tesla, SpaceX, and the Quest for a Fantastic FutureDa EverandElon Musk: Tesla, SpaceX, and the Quest for a Fantastic FutureValutazione: 4.5 su 5 stelle4.5/5 (474)
- A Heartbreaking Work Of Staggering Genius: A Memoir Based on a True StoryDa EverandA Heartbreaking Work Of Staggering Genius: A Memoir Based on a True StoryValutazione: 3.5 su 5 stelle3.5/5 (231)
- Team of Rivals: The Political Genius of Abraham LincolnDa EverandTeam of Rivals: The Political Genius of Abraham LincolnValutazione: 4.5 su 5 stelle4.5/5 (234)
- Devil in the Grove: Thurgood Marshall, the Groveland Boys, and the Dawn of a New AmericaDa EverandDevil in the Grove: Thurgood Marshall, the Groveland Boys, and the Dawn of a New AmericaValutazione: 4.5 su 5 stelle4.5/5 (266)
- The Hard Thing About Hard Things: Building a Business When There Are No Easy AnswersDa EverandThe Hard Thing About Hard Things: Building a Business When There Are No Easy AnswersValutazione: 4.5 su 5 stelle4.5/5 (345)
- The Unwinding: An Inner History of the New AmericaDa EverandThe Unwinding: An Inner History of the New AmericaValutazione: 4 su 5 stelle4/5 (45)
- The Gifts of Imperfection: Let Go of Who You Think You're Supposed to Be and Embrace Who You AreDa EverandThe Gifts of Imperfection: Let Go of Who You Think You're Supposed to Be and Embrace Who You AreValutazione: 4 su 5 stelle4/5 (1090)
- The Sympathizer: A Novel (Pulitzer Prize for Fiction)Da EverandThe Sympathizer: A Novel (Pulitzer Prize for Fiction)Valutazione: 4.5 su 5 stelle4.5/5 (121)
- Her Body and Other Parties: StoriesDa EverandHer Body and Other Parties: StoriesValutazione: 4 su 5 stelle4/5 (821)
- IoT Based Anti-Theft SystemDocumento16 pagineIoT Based Anti-Theft SystemNatnael Assefa100% (2)
- Software Testing MohanDocumento11 pagineSoftware Testing MohanAtharva MoreNessuna valutazione finora
- CCN Lab 11Documento10 pagineCCN Lab 11sameen khanNessuna valutazione finora
- Securing Networks With Cisco Firepower v1.0 (300-710) : Exam DescriptionDocumento2 pagineSecuring Networks With Cisco Firepower v1.0 (300-710) : Exam DescriptionPallab SenNessuna valutazione finora
- Read-Only Memory - WikipediaDocumento17 pagineRead-Only Memory - WikipediaMuhammad usamaNessuna valutazione finora
- Cisco HandbookDocumento170 pagineCisco Handbooksuryamahesh100% (1)
- Canopen & Can IDocumento11 pagineCanopen & Can IPrakash RaghavNessuna valutazione finora
- File Input and OutputDocumento2 pagineFile Input and OutputMark Ven LambotNessuna valutazione finora
- MPMC Using Emulator 8086Documento8 pagineMPMC Using Emulator 8086Smruti Smita PriyadarshiniNessuna valutazione finora
- Department of Computer Engineering Course Code:-22414Documento22 pagineDepartment of Computer Engineering Course Code:-22414Tejas Talole100% (6)
- Hanna - Effects of The Wide Use of Technology in The Academic Performance of Senior High School Students in Aroroy National High SchoolDocumento49 pagineHanna - Effects of The Wide Use of Technology in The Academic Performance of Senior High School Students in Aroroy National High SchoolHerminio Victor ValdemoroNessuna valutazione finora
- Hacker Tools, Techniques, and Incident Handling (SEC504) - CBT NuggetsDocumento8 pagineHacker Tools, Techniques, and Incident Handling (SEC504) - CBT NuggetsdiogodonadoniNessuna valutazione finora
- BW Diameter RF Ro ShConfigGuideDocumento50 pagineBW Diameter RF Ro ShConfigGuidedanilo1529Nessuna valutazione finora
- Bandwidth RequirementsDocumento12 pagineBandwidth RequirementsEdgar CandorNessuna valutazione finora
- Black DSP SchematicDocumento289 pagineBlack DSP SchematicS Rizwan HaiderNessuna valutazione finora
- M846 1 Add-On Rest API A4 E ScreenDocumento11 pagineM846 1 Add-On Rest API A4 E ScreenRiky FitriadiNessuna valutazione finora
- Deep Sea Electronics: Advanced PLC Programming Guide For DSE Modules Document Number: 057-314Documento128 pagineDeep Sea Electronics: Advanced PLC Programming Guide For DSE Modules Document Number: 057-314TTIBCCANessuna valutazione finora
- TLE-G9 Empowerment-G11Media Information Leteracy-G12Documento4 pagineTLE-G9 Empowerment-G11Media Information Leteracy-G12Andrew C. BrazaNessuna valutazione finora
- Role of The System AdministratorDocumento2 pagineRole of The System AdministratorFausiya SalimNessuna valutazione finora
- App Cache 133069888033757953Documento46 pagineApp Cache 133069888033757953akunkelasdNessuna valutazione finora
- Human Resource Information System For Rift Valley University (Bole Campaus)Documento56 pagineHuman Resource Information System For Rift Valley University (Bole Campaus)Pearl MarketNessuna valutazione finora
- Storing and Analyzing A Genome On A Blockchaingenome BiologyDocumento22 pagineStoring and Analyzing A Genome On A Blockchaingenome BiologyPradana Ananda RaharjaNessuna valutazione finora
- Introduction To SecurityDocumento12 pagineIntroduction To SecuritySharmistha RoyNessuna valutazione finora
- Bca III Semester Dbms Notes Unit Wise Unit 1 - Jims (Pdfdrive)Documento97 pagineBca III Semester Dbms Notes Unit Wise Unit 1 - Jims (Pdfdrive)Rehman PashaNessuna valutazione finora
- Mifii: Digital Feeder Protection With RecloserDocumento245 pagineMifii: Digital Feeder Protection With Reclosermimiii36Nessuna valutazione finora
- Online Blogging System: A Project ReportDocumento50 pagineOnline Blogging System: A Project ReportPraneeth ReddyNessuna valutazione finora
- QUIZ GAME DOC CS-4152 (Repaired)Documento19 pagineQUIZ GAME DOC CS-4152 (Repaired)Devika DakhoreNessuna valutazione finora
- Kubernetes Security Essentials: The Kubernetes Attack SurfaceDocumento6 pagineKubernetes Security Essentials: The Kubernetes Attack SurfaceVenkatraman KrishnamoorthyNessuna valutazione finora
- EE 308 Apr. 19, 2002Documento12 pagineEE 308 Apr. 19, 2002asprillaNessuna valutazione finora
- Huawei Ups Alarm TableDocumento43 pagineHuawei Ups Alarm TableAhmad Imad100% (1)