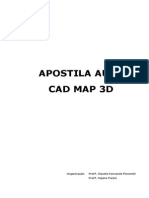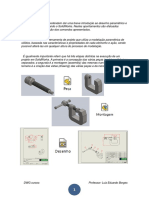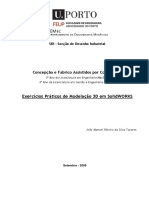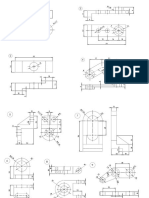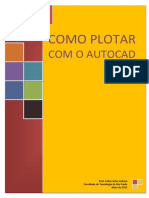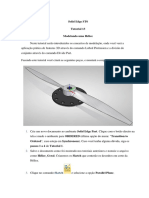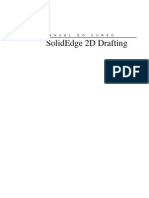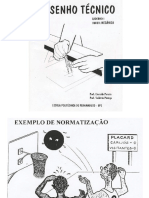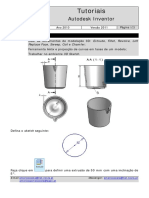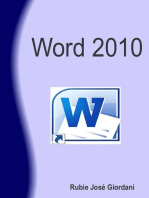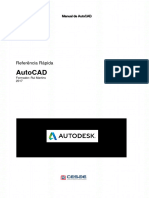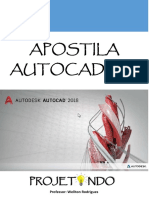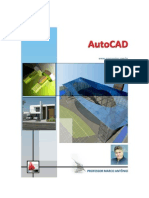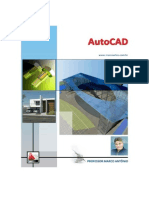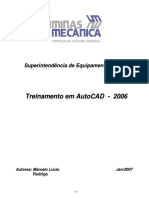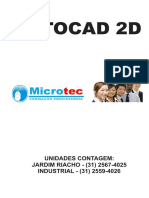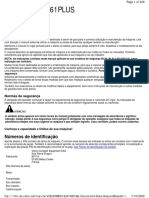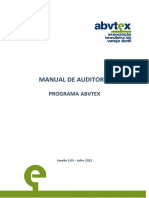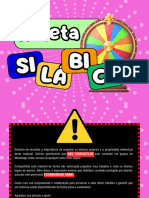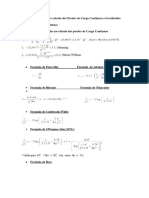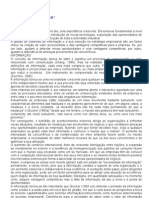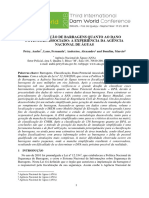Documenti di Didattica
Documenti di Professioni
Documenti di Cultura
Apostila Cad 2d e 3d
Caricato da
ne_guanaesCopyright
Formati disponibili
Condividi questo documento
Condividi o incorpora il documento
Hai trovato utile questo documento?
Questo contenuto è inappropriato?
Segnala questo documentoCopyright:
Formati disponibili
Apostila Cad 2d e 3d
Caricato da
ne_guanaesCopyright:
Formati disponibili
CAD 2D E 3D
Autocad 2007 Inventor 11
Curso de Formao Continuada
CAD 2D e 3D
1 Edio. Elaborao, 2007. Trabalho elaborado para o curso de Formao Continuada CAD 2D e 3D da Escola SENAI Humberto Reis Costa do Departamento Regional de So Paulo.
Equipe responsvel Elaborao Digitao
Marcus Vinicius dos Reis Venditti Marcus Vinicius dos Reis Venditti
Qualquer parte desta obra poder ser reproduzida, desde que citada a fonte.
Sumrio
1 Apresentao 2 Preciso I 3 Preciso II 4 Coordenadas 5 Figuras Planas e Dimensionamento I 6 Figuras Planas e Dimensionamento II 7 Figuras Planas e Dimensionamento III 8 Prtica I 9 Plotagem 10 Prtica II 11 Prtica III 12 Prtica IV 13 Prtica V 14 Prtica VI 15 Grupos 16 Inserir 17 Modelo 18 Prtica 19 Coordenadas 3D 20 Primitivas 3D Superfcies 21 Malhas 22 Renderizao 23 Modelamento Slido 24Tutorial em modelamento 25 Inventor
5 11 19 23 31 35 39 49 51 59 63 65 75 77 79 83 89 109 129 141 145 147 149 153 161
26 Rascunho 27 Perfil 28 Restries Geomtricas 29 Dimensionamento 30 Componentes de Peas I 31 Componentes de Peas II 32 Componentes de Peas III 33 Componentes de Peas IV 34 Componentes de Peas V 35 Vistas 36 Prtica I 37 Prtica II 38 Prtica III 39 Prtica IV 40 Prtica V 41 Extras 42 Conjuntos 43 Atalhos para teclado Autocad Referncias bibliogrficas
165 167 169 171 175 179 181 183 185 187 191 193 195 199 201 203 207 219 223
Cad 2d e 3d
1-Apresentao
Objetivos: Conhecer o Regulamento, o Programa do curso, reconhecer menu, barra de ferramentas e cones. Definies CAD - Computer Aided Designer (Desenho Auxiliado por Computador) CAM - Computer Aided Manufacture (Manufatura Auxiliado por Computador) CAE - Computer Aided Engineer (Engenharia Auxiliada por Computador) Sintaxe da Linha de Comando Command: Necessidade direta or [Opes ] <Default>: Necessidade direta : Necessidade do comando do Autocad , apenas digitar diretamente o solicitado. Opes : Opcionais do Comando (digitar a letra Maiscula Indicada). Default : Valor padro , apenas digitar <enter> para aceitar.
Cad 2d e 3d
IIniiciialliizao n c a zao Para iniciarmos o AutoCAD 2007 necessrio dar um clique duplo no cone da rea de trabalho do seu computador.
Conffiiguraes IIniiciiaiis Con guraes n c a s Configuraes de arquivos, display, salvamento, impresso, sistemas, seleo, etc. so encontradas no Menu Tools Options. O AutoCAD j reserva algumas configuraes bsicas que no decorrer do treinamento podem ser alteradas para otimizar algumas funes.
Famiilliiariizao Fa m a r z a o Veremos agora como formado o ambiente de trabalho e as funes que ele exerce na elaborao de um desenho
Cad 2d e 3d
rea Grfica o local onde visualizaremos e utilizaremos todos os comandos de construo, visualizao e modificao de um desenho. Esta rea possui dimenses infinitas. No desenho acima vemos a rea grfica do espao de modelao (modelspace) . Linha de Comando a rea onde mostrado comando que est sendo utilizado. Quando seu status COMMAND: (sem nada escrito na frente) significa que o AutoCAD est esperando por um comando, ou seja, ele est sem nenhum comando. Esta rea tambm indica, alm do comando ativo, o que o comando nos pede. LEMBRE-SE: muito importante acostumar a olhar sempre para esta regio, pois ela mostra o comando que est sendo executado e os parmetros necessrios para conclu-los. A partir do AutoCAD 2007, esta regio no pode ser desligada e podemos nos guiar somente pelo Dynamic Input, apesar deste nem sempre mostrar todas as opes dos comandos. Para desabilitar ou reabilitar a linha de comando, digite CTRL+9. Contador de Coordenadas o valor numrico da posio do cursor de tela. Esta unidade adimensional. Pode ser mm, cm, km, polegadas, etc..., ou qualquer outra unidade imaginada, pois o AutoCAD no trabalha com unidades no desenho, e todos desenhos sero feitos em escala real. Os nmeros indicam as coordenadas cartesianas (X,Y). Por exemplo: 10,10 indica que a posio do cursor de tela 10 (qualquer unidade) em relao ao eixo X e 10 em relao ao eixo Y. Cursor de Tela Mostra a posio que voc se encontra na rea grfica. Assume tambm outras formas quando seleciona objetos. cones de Atalho So cones que podem tornar mais rpido nosso trabalho, pois poupa-nos de ter que digitar um comando na linha de comando ou de entrarmos no menu de barras para ativ-lo. Menu de Barras Este o menu superior, que contm todos os comandos do AutoCAD. cone UCS cone UCS (Universal Coodinate System Sistema Uiversal de Coordenadas), utilizado para mostrar as coordenadas de trabalho. Espaos de Modelao de Impresso O AutoCAD composto de dois ambientes de desenho. So eles: o Model Space (espao de modelao) onde criamos nosso desenho sempre em escala real e o Paper Space (espao de impresso) que onde criamos o layout para apresentao do desenho. Trabalharemos inicialmente no espao MODEL. No final do curso, onde estaremos imprimindo nosso desenho utilizaremos o espao de LAYOUT (impresso / plotagem). Tool Pallet Esta ferramenta trouxe a versatilidade desta paleta totalmente customizvel para aumentar a produtividade. Veremos sua utilizao posteriormente. Dynamic Input O AutoCAD, a partir da verso 2007, nos fornece uma interface de comando similar LINHA DE COMANDO, prxima do cursor. Isto mantm o foco do desenhista na rea de trabalho. Pode ser usada para substituir a LINHA DE COMANDO quando esta estiver desabilitada.
Cad 2d e 3d
Funes do Mouse Funes do Mouse Os mouses tm funes um pouco diferente no AutoCAD. O boto do meio exerce uma funo a mais. Mas se voc no possuir um mouse de trs botes no se preocupe. Para ativar o Menu de Preciso Menu OSNAP que veremos mais tarede, basta manter pressionada a tecla Shift do seu teclado e clicar o boto esquerdo do mouse (Enter) ou no teclado (tecla Enter). Muitos mouses de trs botes no fazem abrir o Menu Osnap no segundo boto, devido a estes possurem outras configuraes. Se achar necessrio comprar um destes, prefira as marcas Logitech e Genius, entre outras mais vendidas.
Boto de Seleo Ativa comandos nos Menus ou seleciona entidades de desenho
Boto ENTER
Mesma funo funo de que
ENTER do teclado e cancelar comandos
SHIFT + ENTER Boto Wheel Boto rolante que d Zoom e Pan (move a tela) no desenho
Ativa o menu OSNAP de comandos de preciso
Cad 2d e 3d
Menu de Barras Menu de Barras O Menu de Barras formado por vrias POPS, cada um deles contendo comandos do AutoCAD, e onde se situam grande parte dos comandos que utilizaremos neste curso. Veremos agora os Menus existentes no Menu de Barras File Possui comandos de edio para criar, fechar, importar exportar arquivos. Tambm possui, entre outros, comandos para imprimir desenhos e para sair do AutoCAD. Edit Possui comandos de edio e tabulao de desenhos que veremos posteriormente. View Possui comandos de visualizao do desenho, como p.ex., dar um zoom no desenho. Insert Possui comandos de insero de entidades do AutoCAD ou objetos de outros softwares. Format Configura vrios parmetros de comandos do AutoCAD. Tools Possui ferramentas do AutoCAD. Draw Possui comandos para desenhar no AutoCAD. Dimension Possui comandos de dimensionamento (criao de cotas). Modify Possui comandos que modificam e constroem entidades (desenhos) existentes. Window Menu para alternncia de janelas (desenhos no caso), posicionamento da tela e fech-las. Help o menu de ajuda do AutoCAD. Encontra-se em ingls. cones de Comando cones de Comando Os cones de comando so formados por cones mostrados no AutoCAD. Para ativlos utilize o boto de seleo do mouse (esquerdo). Quando existir uma seta na parte inferior do cone, isto significa que existem outras funes e para mostr-las basta segurar o boto de seleo por alguns segundos e aparecero os outros cones de comando. Pode-se customizar os cones de comando ou adicionar mais barras de cones de comando clicando com o boto direito sobre qualquer um destes. Objjectt Snap Ob ec Snap Esta uma grande ferramenta do AutoCAD. Com ela podemos selecionar os pontos de preciso sem precisar entrar no menu Osnap. Podemos modificar o Object Snap atravs do comando Drafting Settings, que nos mostra a seguinte janela de dilogos (ver figura abaixo):
Cad 2d e 3d
Os Grriips Os G ps Quando clicarmos em qualquer entidade sem comando, aparecer na tela pequenos pontos azuis. Estes so denominados Grips e podemos alterar sua configurao atravs do comando Options (Selection). Ativado, a seguinte janela de dilogos mostrada (ver figura abaixo):
10
Cad 2d e 3d
2-Preciso I
Organizar a Sesso de Trabalho e Utilizar preciso nas construes Roteiro para uma Sesso de Trabalho no Autocad 1. Iniciar - > Programas - > Autocad 2007 2. File - > New Use a Template - > Iso A4 color Dependent (Escolhe Folha) 3 .De Lay-out - > Para Model (Muda de folha para espao de Desenho) 4.Format - > Drawing Limits (reserva espao de desenho) Specify lower left corner or [ON/OFF] <0.0000,0.0000>: <enter> Specify upper right corner <420.0000,297.0000>: 210,297 <enter> 5 .Tecla F7 <Grid on> (liga quadriculado) 6. View - > zoom - > all (visualiza tudo) 7. View - > display - > ucs icon - > On (visualiza/no visualiza Icone Ucs) 8. File - > Save (salva arquivo - > MDT/Sample) 9.Tecla F8 <Ortho on> (Liga Ortogonalidade) 10. Tecla F9 <Snap on> (Liga Ponto Im) 11. Format Linetype : Clicar em Load (Carregar Linhas) Selecionar linhas Dashed (Tracejada) e Center (Centro) 12. Draw - > rectangle (Desenha Retangulo) Specify first corner point or [Chamfer/Elevation/Fillet/Thickness/Width]: 0,0 Specify other corner point: @210,297 13.File - > Save (salva arquivo) 14.File - > Close (fecha arquivo Atual) 15.File - > New (Novo arquivo) ou 15.File - >Open (Abrir arquivo) ou 15.File - > Exit (Sair do Autocad)
11
Cad 2d e 3d
Comeando um Desenho Comeando um Desenho Os comandos para abrir e fechar um desenho esto no Menu Files, que a primeira subdiviso do Menu de Barras. Os comandos de inicializao e finalizao de um desenho so aqueles que criam, salvam e fecham um desenho, propriamente dito. Agora veremos os principais os principais comandos que se situam no Menu File: NEW Cria um novo desenho a partir de um desenho prottipo, que um desenho padro com configuraes iniciais j existentes, para facilitar o desenho. Este desenho prottipo descrito pelo AutoCAD como TEMPLATE e possui a extenso DWT (Drawing Template). Se na tela inicial voc no pedir nenhum desenho prottipo diferente do atual, ele vai carregar o ACADISO.DWT. OPEN Abre um desenho j existente. O AutoCAD pode abrir vrios desenhos ao mesmo tempo. SAVE Salva um desenho que j est aberto no AutoCAD. Voc pode salvar seu desenho com vrias extenses diferentes: DXF, DWG de verses anteriores e DWT. SAVE AS Salva um desenho que j est aberto no AutoCAD com outro nome, ou em outro diretrio sem alterar o desenho atual. EXPORT Exporta desenhos do AutoCAD (DWG) para outras extenses, entre elas: (WMF, STL, EPS, BMP, 3DS, etc.) EXIT Sai do desenho e do AutoCAD. Pode ser executado atravs do teclado com o comando QUIT. Veremos agora ento os comandos de tabulao da rea de trabalho que , em geral, utilizado por principiantes no AutoCAD ou em casos especficos onde suas funes possam automatizar drasticamente a tarefa de desenhar. Os comandos de tabulao se encontram no Menu Tools e no Menu Format: DRAWING LIMITS Localizado no Menu Format, este comando configura as dimenses do espao de trabalho, ou seja, o tamanho da folha em que iremos trabalhar. O DRAWING LIMITS pede uma coordenada inicial, que normalmente 0,0 (X,Y) e uma final que o tamanho rea de trabalho. No obrigatrio acertar o DRAWING LIMITS para se desenhar, a no ser que se use o GRID, que uma grade de tabelas, como ponto de referncia. DRAFTING SETTINGS Localzado no Menu Tools, o Drafting Settings se divide em trs partes: Snap and Grid, Polar Tacking e Object Snap.
12
Cad 2d e 3d
Grid Cria uma grade de pontos dentro do DRAWING LIMITS ajustado. Acerte seu espaamento nas guias X e Y Spacing. Podemos lig-lo e deslig-lo mais rapidamente atravs da tecla F7.
Snap Tabula o cursor de tela na dimenso selecionada para que possamos desenhar com um pouco a mais de preciso. Pode ser trabalhado em qualquer dimenso escolhida. Ajuste o Snap atravs dos guias Snap X e Snap Y Spacing. Os guias Angle, X Base e Y Base so utilizados para se trabalhar em um plano isomtrico. Polar Tacking Polar Tracking um sistema de ajuste magntico para se desenhar em uma certa angulao mais rapidamente. Normalmente vem ajustado para ngulos em 90. O Polar Tracking pode ser muito bem visualizado quando se desenhada uma linha na rea de trabalho.
Object Snap outro sistema magntico para pontos de preciso em entidades. Com este item ligado podemos obter os comandos de preciso de uma entidade sem precisar entrar no Menu Osnap (boto do meio do mouse). Estes comandos de preciso sero vistos posteriormente.
13
Cad 2d e 3d
Dynamic Input Configura as opes e como mostrado o Dynamic Input na rea de trabalho.
Comandos de Ediio Comandos de Ed o Os comandos de edio se localizam no Menu Edit. Os principais so: UNDO Desfaz os ltimos comandos acionados. Pode ser ativado pelo teclado atravs da tecla U. REDO O contrrio de UNDO, REDO desfaz o ltimo UNDO. A partir do AutoCAD 2004 o REDO pode ser executado mltiplas vezes CUT (Clip) Tm as mesmas caractersticas do comando Recortar de outros aplicativos. Recosta a parte selecionada para a rea de transferncia COPY (Clip) Copia os objetos selecionados para a rea de transferncia. PASTE Cola os objetos que esto na rea de transferncia na rea de trabalho do AutoCAD.
14
Cad 2d e 3d
Funes do Tecllado Funes do Tec ado
O teclado exerce inmeras funes nos comandos do AutoCAD. F1 Help Ativa o comando de ajuda do AutoCAD F2 AutoCAD Text Window Ativa e desativa a tela do AutoCAD Text Window, que na verdade a linha de comando do AutoCAD, s que ampliado, mostrando mais linhas de comandos no monitor e dentro de uma janela. F3 Osnap On/Off Liga e desliga o sistema automtico de deteco de pontos de preciso (osnap) F4 Tablet On/Off - Ativa e desativa a mesa digitalizadora, se esta estiver sendo utilizada. Durante o curso no veremos como utilizar a mesa digitalizadora. F5 Isoplane Right/Left/Top Muda o tipo de perspectiva para desenhos isomtricos. Neste curso no veremos como desenhar isometricamente. F6 Coords On/Off Liga e desliga o contador de coordenadas. F7 Grid On/Off Liga e desliga p Grid, que uma grade de referncia que veremos posteriormente. F8 Ortho On/Off Liga e desliga o mtodo de criao de entidades ortogonais (vertical e horizontal). F9 Snap On/Off Liga e desliga o tabulador Snap, que ser visto posteriormente. F10 Polar On/Off - Liga e desliga o mtodo de criao polar (mostrando posies verticais e horizontal na areal de trabalho). F11 Otrack On/Off Esta opo liga e desliga o OTrack (Object Snap Tracking), que nos ajuda a desenhar objetos em ngulos especficos ou em relaes com outras entidades.
15
Cad 2d e 3d
16
Cad 2d e 3d
17
Cad 2d e 3d
18
Cad 2d e 3d
3-Preciso II
Objetivos : Organizar a Sesso de Trabalho e Utilizar preciso nas construes Comandos de Preciiso OSNAP Comandos de Prec so OSNAP Veremos agora uma parte muito importante do nosso curso: o menu OSNAP. Este nome e dado ao menu de comando de preciso do AutoCAD, que so comandos que reconhecem pontos importantes de entidades; qualquer que ela seja. Para ativar o menu OSNAP basta clicar no boto do meio do mouse se este for configurado para tal, seno pressione as teclas Shift + Enter e selecionar com o boto de seleo a opo de preciso desejada. Se no quiser o OSNAP, se este tiver sido clicado das opes do menu OSNAP so direcionadas para desenhos acidentalmente, pressione o boto de seleo fora dele ou utilize a opo None. Algumas tridimensionais, portanto no o veremos neste curso.
Os comandos de preciso sero, a partir de agora utilizados com bastante freqncia. Para desenhos que exigem preciso muito importante a utilizao desses comandos, pois somente a partir deles voc conseguir um projeto confivel. Vamos agora conhecer os principais comandos de preciso: EndPoint - Seleciona o ponto final de uma linha, no importando como ela foi formada (pelos comandos Polyline , Line, Rectangle, Polygon, etc). Nenhum influi na captao deste ponto, nem de qualquer outro mencionado abaixo. MidPoint - Seleciona o ponto mdio de uma linha. Intersection - Seleciona o ponto de interseco entre duas entidades. Apparent Intersection - Seleciona uma interseco aparente: no existente entre duas entidades. Center - Seleciona o centro de uma circunferncia ou de um arco. Quadrant - Seleciona o ponto de quadrante de uma circunferncia ou de um arco.
19
Cad 2d e 3d
Perpendicular - Seleciona o ponto perpendicular de uma entidade em relao outra. Normalmente usa-se para esticar ou construir linhas perpendiculares a outras existentes. Tangent Utilizado para construir entidades tangentes outra j existente, podendo ser feito entre linhas e crculos, linhas e arcos, crculos e crculos e arcos e arcos. Node - Seleciona como referencia um ponto construdo com o comando POINT. Insertion - Seleciona o ponto de insero de textos, blocos e atributos, que depende do mtodo em que estes so colocados na rea grfica. Veremos esse comando junto com os captulos referentes a estes comandos a cima. Nearest - Seleciona um ponto qualquer em qualquer entidade, dependendo da posio do clique de seleo sobre ela. Extension Seleciona um ponto a partir de uma extenso de um Endpoint, podendo at digitar um valor. Parallel Constri entidades paralelas a outras j existentes.
Desenhando Liinhas Desenhando L nhas Depois acertados todos parmetros iniciais, vamos comear a desenhar.
Comearemos pelos vrios estilos de linhas. Existem no AutoCAD vrios comandos para desenhar linhas, que so utilizados em diferentes ocasies. Os comandos se situam no Menu Draw. So eles: LINE Constri linhas, propriamente ditas, clicando na rea de trabalho ou dando uma dimenso via teclado (veremos este mtodo posteriormente). Este comando pede um ponto inicial e um ponto fianl da linha, Pode-se fechar um polgono de linhas digitando C (Close) na Linha de Comando. Pode-se tambm voltar (apagar) a ltima linha sem sair do comando atravs do comando UNDO utilizado dentro do comando LINE. Basta digitar U. A utilizao do comando UNDO dentro de outros comandos vlida para a maioria dos comandos utilizados paa desenhar, modificar e construir. POLYLINE Constri vrias linhas em srie formando uma s entidade. Este estilo de linha pode fazer arcos, splines (linhas com cantos arredondados), criar espessuras, etc. O comando POLYLINE tambm pode ser explodido e transformado em vrias
20
Cad 2d e 3d
entidades.
Mttodos de Selleo de Enttiidades e Comando ERASE M odos de Se eo de En dades e Comando ERASE O comando ERASE, que se localiza no Menu Modify ou nos cones de Atalho, apaga entidades. Este comando, assim como muitos outros do Menu Modify, pode selecionar de vrias formas uma ou mais entidades. Os comandos auxiliares de seleo so transparentes, ou seja, podem funcionar dentro de outros comandos, assim como o comando UNDO, visto anteriormente. Veremos agora os mtodos de seleo de entidades: Point Seleciona entidades atravs de um clique sobre estes na rea de trabalho. Window Seleciona entidades atravs de uma janela aberta com o mouse. Para abrir a janela Window, clica-se numa rea vazia da rea de trabalho e move-se o mouse para o lado direito e clica-se o outro corner da janela formada. Este mtodo de seleo seleciona somente as entidades que estiverem completamente dentro da janela formada. Crossing - Seleciona entidades atravs de uma janela aberta com o mouse. Para abrir a janela Crossing, clica-se numa rea vazia da rea de trabalho e move-se o mouse para o lado esquerdo e clica-se o outro corner da janela formada. Este mtodo de seleo seleciona todas as entidades que tangenciam e que se situam na parte interna. Previous Seleciona as ltimas entidades selecionadas no ltimo comando. Pode ser ativando digitando P dentro do comando ativo. All Seleciona todas as entidades pertencentes ao desenho atual, inclusive aquelas que esto fora de nossa visualizao (Zoom). Pode ser ativando digitando ALL dentro do comando ativo. Window Polygon Seleciona entidades atravs de um polgono de seleo criado na rea grfica. Este comando seleciona todas as entidades que estiverem completamente dentro do polgono formado. Pode ser ativando digitando WP dentro do comando ativo.
21
Cad 2d e 3d
Crossing Polygon - Seleciona entidades atravs de um polgono de seleo criado na rea grfica. Este comando seleciona todas as entidades que estiverem tangenciando e que se situam na parte interna do polgono formado. Pode ser ativando digitando CP dentro do comando ativo. Fence Seleciona entidades atravs de uma linha de seleo, que seleciona todas as entidades que intersectam esta linha. Pode ser ativando digitando F dentro do comando ativo. Desseleciona-se entidades utilizando qualquer destes mtodos acima com a tecla Shift pressionada.
Agora veremos como apagar uma ou mais entidades: ERASE Apaga todas entidades selecionadas por qualquer mtodo de seleo. Todas entidades podem ser recuperadas (at certo ponto) aps apagadas pelo comando UNDO, digitando-se U com o ERASE ativo ou inativo.
22
Cad 2d e 3d
4-Coordenadas
Objetivo : Localizar coordenadas Coorrdenadas Coo denadas Agora comearemos a desenhar com um pouco mais de preciso. Utilizaremos coordenadas como pontos de referncia para construir nossas entidades. Lembrando um pouco a nossa matemtica trigonomtrica do segundo grau, vamos ver quais so os tipos de coordenadas existentes e como utiliza-las no AutoCAD: Coordenada Absoluta Seu formato X,Y. Refere-se ao ponto 0 (zero) da rea de trabalho, aquele ajustado com o comando DRAWING LIMITS. Ele o Lower Left Corner deste comando, lembra-se?! O formato X,Y indica a distncia primeiro no eixo X e depois no eixo Y; tudo em relao ao ponto 0,0. Este tipo de coordenada usada em casos especficos; raramente. Coordenada Relativa Cartesiana Seu formato @X,Y ou W. No formato @X,Y dada uma distncia em relao ao ltimo ponto de um comando clicado na rea de trabalho, ou seja, a distncia em relao a um outro ponto j existente. O formato W dado uma distncia em relao ao ponto inicial. O ngulo de W e definido pela posio do cursor de tela na rea grfica. Normalmente utiliza-se este mtodo com os auxiliares Ortho e/ou Polar para construo de entidades ortogonais. Coordenada Relativa Polar Seu formato @W<. A coordenada polar pede-nos uma distncia relativa W e um ngulo direcional . O crculo trigonomtrico que ser utilizado que ser utilizado durante nosso curso mostrado na figura abaixo, mas ele pode ser alterado atravs do Menu Format com o comando UNITS, no boto Direction. De forma Prtica Ponto Inicial Deslocamento Horizontal Deslocamento Vertical Deslocamento Diagonal (Cota linear) Deslocamento Diagonal (Conta Angular) 0,0 (Padro) Coord Retang. Absoluta @X,0 @0,Y @X,Y @distncia<Angulo
23
Cad 2d e 3d
Modiiffiicando Enttiidades Mod cando En dades Copiiando uma Enttiidade ((Comando Copy)) Cop ando uma En dade Comando Copy Este comando copia uma ou mais entidades de uma posio para outra, podendo, assim como qualquer outro comando de modificao que veremos em seguida, utilizarse dos comandos de preciso (menu Osnap) ou de coordenadas. Ao acionarmos o comando ele nos pede para selecionarmos entidades, depois pede um ponto de origem que e o ponto referencia para copiar a entidade e um ponto de destino que a distancia movida em relao ao ponto de origem. Essa operao pode ser executada quantas vezes o usurio quizer. Esttiicando Enttiidades ((Comando Sttrettch)) Es cando En dades Comando S re ch Podemos esticar entidades em geral, com conexo de linha de construo, crculos e pontos. Quando dizemos esticar, significa aumentar ou diminuir o comprimento de uma entidade . Ao acionarmos o comando ele pede para selecionarmos entidades. Feito isso, clicamos num ponto de origem e posteriormente num ponto de destino. A distncia entre dois pontos a distancia em que a entidade foi esticada (ver figura abaixo). Triimando uma Enttiidade ((Comando Triim)) Tr mando uma En dade Comando Tr m A operao de trimar uma entidade ser muito utilizada em qualquer desenho. Ela consiste em cortar (apagar) uma ou mais partes de um objeto em relao a uma ou mais facas cortantes (entidades selecionadas para cortar) quando estas esto se cruzando. Veja a figura abaixo: ela um exemplo. Quando acionamos o comando Trim ele nos pede para selecionar facas cortantes. No exemplo abaixo a faca cortante foi o quadrado direito construdo com o comando Rectang. Aps selecionarmos o quadrado direito, o comando nos pede o que ser trimado (cortado e apagado). Ao clicar na parte interna do quadrado esquerdo, foi trimada parte dele que estava entre a faca cortante e esta foi apagada. Se clicssemos na parte externa do retngulo esquerdo, esta seria apagada. Se ao acionarmos o comando no selecionarmos nenhuma faca cortante, e darmos Enter com o boto direito, ser trimada toda entidade que estiver dentro de qualquer interseco mais prxima. Movendo Enttiidades ((Comando Move)) Movendo En dades Comando Move Este comando move uma ou mais entidades de uma posio para outra, podendo, assim como qualquer outro comando de modificao que veremos em seguida, utilizarse dos comandos de preciso (menu Osnap) ou de coordenadas. Ao acionarmos o comando ele nos pede para selecionarmos entidades, depois pede um ponto de origem que e o ponto referencia para mover a entidade e um ponto de destino que a distancia movida em relao ao ponto de origem.
24
Cad 2d e 3d
Rottaciionando Enttiidades ((Comando Rottatte)) Ro a c onando En dades Comando Ro a e Este comando rotaciona uma ou mais entidades em torno de eixo pr-especificado. Ao acionarmos o comando, ele nos pede para selecionarmos entidades, aps selecionarmos clicamos num ponto de rea grfica que e o eixo de rotao. Podemos rotacionar visualmente com o mouse ou digitar um ngulo absoluto em relao ao circulo trigonomtrico. Podemos tambm rotacionar por reference, que um ngulo relativo ao circulo trigonomtrico.
Crriiando Enttiidades Parallellas ((Comando OffffSett)) C ando En dades Para e as Comando O Se Este comando cria cpias paralelas de linhas, polilinhas, splines (neste caso, seguindo sempre a tangente de uma aresta ou curva). Para cri-las, selecionamos uma entidade, digitamos o valor de distncia paralela (pedida no prompt de comando) e clicamos para o lado da entidade selecionada a qual desejamos criar a cpia. O comando fica ativo (criando cpias) ate clicarmos Enter. Expllodiindo Enttiidades ((Comando Expllode)) Exp od ndo En dades Comando Exp ode As entidades criadas com o comando Polyline, Rectang, Multiline e Polygon podem ser explodidas. A ao de explodir consiste em transformar estas entidades nicas (vrias linhas formam uma entidade) em vrias entidades (cada linha tornar uma entidade nica). Para desfazer a ao do comando Explode, podemos utilizar o comando Undo.
25
Cad 2d e 3d
26
Cad 2d e 3d
27
Cad 2d e 3d
28
Cad 2d e 3d
29
Cad 2d e 3d
30
Cad 2d e 3d
5-Figuras planas e dimensionamento I
Objetivos : Criar objetos Grficos 2D de Baixa Complexidade e Cotar Objetos POINT Este comando cria pontos que podem ser utilizados como auxiliares em alguns casos. O AutoCAD no entende como ponto somente um pequeno ponto que criamos na rea de trabalho, mas existem vrios estilos de pontos que podemos selecionar e alterar suas dimenses atravs do Menu Format, com o comando POINT STYLE. Os estilos de pontos existentes so os mostrados na figura abaixo:
O tamanho do ponto (Point Size) pode ser em relao ao desenho (Set Size Relative To Screen) ou pode ter uma dimenso (Set Size in Absolute Units). RECTANG Este comando cria retngulos ou quadrados como entidades nicas. POLYGON - Este comando cria polgonos regulares (faces iguais) de 3 a 1024 lados. Seus mtodos de criao so polgonos inscritos (arestas tangentes) ou polgonos circuinscritos (face tangente).
31
Cad 2d e 3d
Cottando Desenhos Co a ndo Desenhos
Aps o difcil trabalho de criar e formatar um estilo de dimensionamento, vamos, finalmente, cotar nosso desenho. Eis a a parte mais simples de toda esta estria. Mas, para facilitar, vamos ativar o menu do flutuante DIMENSION, se este no estiver ativado. Para ativa-lo o, basta clicar com o boto direito em qualquer menu flutuante e ativar o boto DIMENSION. Por exemplo, para cotar linearmente podemos selecionar dois pontos onde ser a cota, ou dar um enter, dentro de um dos comandos abaixo, e selecionar a entidade (linha, etc... ) que se deseja cotar. Vamos ento aprender com os comandos para cotar. Veremos na seqncia acima, da direita para a esquerda: Linear Dimension Este comando constri cotas lineares, ou seja, cotas horizontais e verticais. Aligned Dimension Este comando constri cotas alinhadas entidades, como mostradas abaixo. Usado normalmente quando a cota no for nem horizontal, nem vertical Ordinate Dimension Com este estilo de cota, dimensiona-se os valores referentes a coordenada zero, ou seja, ele mede a distncia X ou Y (alm de escrever textos livres ativando o formato MText ou Text) em relao ao ponto(0,0) formatado no comando Drawing Limit (limite do desenho). Radius Dimension Cota raio de arcos e crculos geral, bastando clicar sobre este. Diameter Dimension Cota dimetros de crculos em geral, bastando clicar sobre o crculo. Angular Dimension Cota ngulos entre linhas, bastando clicar sobre as duas linhas. Baseline Dimension Constri uma srie de cotas lineares (verticais ou horizontais) a partir de um ponto base comum inicial. A distncia vertical entre cada cota formatada no comando Dimension Style. Continue Dimension Constri uma srie de cotas lineares paralelas continuamente. Leader Dimension Cota, sem mostrar o valor real, qualquer entidade. Esse tipo de cota, na verdade, uma seta normalmente utilizada para indicar alguma parte do desenho e escrever algum valor ou notao no seu texto.
32
Cad 2d e 3d
Dimension Edit Com este comando podemos alterar vrios parmetros do texto de uma cota. Dimension Text Edit Altera a posio da cota e do texto no desenho. Dimension Update Dimension Update - Se algum tipo de mudana foi feita no estilo de dimenso (atravs do comando Dimension Style), podemos a atualizar as cotas que j estavam feitas anteriormente, antes da modificao. Por exemplo: se alterarmos no Dimension Style a cor do texto da cota que estvamos desenhando anteriormente, para atualizarmos (passar as cotas antigas para a cor atual), basta ativar o Dimension Update e selecionar as cotas alteradas, ou para facilitar, digite All e selecione todas.
33
Cad 2d e 3d
34
Cad 2d e 3d
6-Figuras planas e dimensionamento II
Objetivos : Criar objetos Grficos 2D de Baixa Complexidade e Cotar Objetos CIRCLE Podemos criar crculos atravs de vrias maneiras ao clicar na rea grfica e/ou utilizando coordenadas. So elas: Center, Radius Clicamos um primeiro ponto na rea grfica (centro do crculo) e posteriormente ajustamos um valor para o raio. Center, Diamenter - Clicamos um primeiro ponto na rea grfica (centro do crculo) e posteriormente ajustamos um valor para o dimetro. 2 Point Clicamos um primeiro ponto na rea grfica que representa um extremo do crculo e posteriormente um segundo ponto que ser o outro extremo do crculo. Este ltimo ponto pode ser definido por coordenadas. 3 Point Parecido com o 2 Point, o 3 Point requer trs ponto na rea grfica que representam trs ponto de construo do crculo. Tan, Tan, Radius Requer como primeiro ponto uma tangente uma entidade j existente, posteriormente outra tangente a outra entidade e, por ltimo, o raio do crculo. Tan,Tan,Tan Parecido com o anterior, s que requer 3 pontos de tangncia entidades j existentes. ARC Assim como crculos, podemos criar arcos de diversas maneiras, as quais veremos agora: 3 Point Pede trs pontos: um inicial, um ponto no meio do arco e um ponto final. Start, Center, End Pede um ponto inicial que um extremo do arco, um segundo representando o centro do raio e um terceiro ponto que representa o outro extremo do arco. Start, Center, Angle Pede um ponto inicial que um extremo do arco, um segundo representando o centro do raio e um terceiro ponto que o ngulo que define o comprimento do arco. Start, Center, Lenght Pede um ponto inicial que um extremo do arco, um segundo representando o centro do raio e um terceiro ponto que representa o comprimento do arco. Start, End, Angle Pede um ponto inicial que um extremo do arco, um segundo representando o ponto final do arco e um terceiro ponto que ngulo que define o comprimento do arco. Start, End, Direction Pede um ponto inicial que um extremo do arco, um segundo representando o ponto final do arco e um terceiro ponto que a inclinao (acrscimo ou decrscimo do valor do raio) do arco.
35
Cad 2d e 3d
Start, End, Radius Pede um ponto inicial que um extremo do arco, um segundo representando o ponto final do arco e por ltimo o valor do raio do arco. Center, Start, End Pede inicialmente o centro do arco, posteriormente o centro do arco e o outro o extremo do arco. Center, Start, Angle Pede inicialmente o centro do arco, posteriormente o centro do arco e o outro o ngulo que define o comprimento do arco. Center, Start, Length Pede inicialmente o centro do arco, posteriormente o centro do arco e o outro o comprimento do arco. Continue Cria um arco a partir do ltimo ponto clicado na rea grfica. ELIPSE Constri elipses fechadas ou abertas (em forma de arco) de duas maneiras: Axis, Radius Clica-se um ponto inicial e um ponto final que formaro o primeiro dimetro (Axis). Posteriormente da-se (ou clica-se) o valor do raio que forma o dimetro 2. Center, Radius1 Clica-se o centro da elipse e se fornece os valores dos dois raios de formao da elipse. Comandos de Viisualliizao de um Desenho Comandos de V sua zao de um Desenho Agora poderemos melhor visualizar nossos desenhos, porque veremos em seguida o Menu View, que alm de nos mostrar detalhes dos nossos projetos, tambm faz com que possamos alterar nossa rea de trabalho para torn-la mais acessvel e fcil de trabalhar. Todos, com exceo do comando Regen, so comandos transparentes, ou seja, podem ser acessados com outro comando ativo. Para acessa-lo via teclado no modo transparente necessrio digitar uma apstrofe ( ) antes do comando propriamente dito. Pelo menu de barras ou atravs dos cones de comando isto no e necessrio. Comandos de Liimpeza de ttella e regenerao do Desenho ((Comandos Redraw Comandos de L mpeza de e a e regenerao do Desenho Comandos Redraw e Regen)) e Regen So apenas dois comandos que so diferenciados dos demais, pois tm a finalidade limpar a tela de pequenas sujeiras e de baixa resoluo que podem vir a nos atrapalhar. So eles: Regen - Aessvel somente pelo teclado, com este mesmo nome, este comando auto executvel em algumas outras funes, mas se for acaso na rea grfica voc notar que esto faltando algumas linhas e no sabe para onde elas foram, no se desespere, talvez um Regen possa resolver. Ele regenera graficamente todo o desenho para mostrar tudo o que tem que ser mostrado na rea grfica. Este comando, dependendo do tamanho do desenho, pode ser um pouco demorado, portanto use-o somente quando realmente precisar. Redraw - Com funes parecidas com o comando Regen, Redraw somente redesenha a tela ,fazendo com que sujeiras como os blips, linhas que esto mal desenhadas na rea grfica, etc... sumam. A grande diferena que Redraw leva um tempo bem menos drstico que o comando Regen, podendo ser usado num grande desenho sem qualquer problema. Ele encontrado no Menu View com este mesmo nome.
36
Cad 2d e 3d
Dando um Zoomno desenho ((comando Zoom)) Dando um Zoomno desenho comando Zoom
Agora veremos os comandos de aproximao e distanciamento de viso, o chamado Zoom. Existem vrios tipos de zoom e saberemos, dependendo da ao que vamos realizar, quais deles utilizar. So eles: Zoom IN - D-se zoom de modo a entrar no desenho.O Zoom In dobra a viso do desenho na rea grfica. Zoom OUT - D um zoom de modo a sair do desenho. O zoom out dobra a viso de distanciamento do desenho na rea grfica. Zoom Window D um zoom abrindo uma janela e o que esta dentro dela ser ampliado. Com o boto de seleo clicamos o primeiro ponto, arrastamos o mouse e posteriormente um segundo ponto, que forma a outra aresta da janela. Zoom All D-se um zoom em todo o desenho, contando que todo ele esteja dentro do Drawig Limits, seno ele s visualizar o drawing limits ativo. Zoom Previous - Retorna ao ultimo zoom que foi realizado no desenho. O auto cad grava at os ltimos 10 zooms que foram dados. Zoom Scale D um zoom escalado. No Zoom Escale digita-se uma escala no formato x/y, que pode ampliar ou reduzir a viso do desenho. Por exemplo: se a escala for 1/2., vamos reduzir a viso por 2, e se for 2/1 ampliaremos a viso 2 vezes. Zoom Dynamic - Parecido como zoom window, o zoom Dynamic abre uma janela, que tem as dimenses x e y iguais rea de trabalho, ou seja, voc pode ampliar ou reduzir com o zoom dynamic, e o que voc selecionar vai aparecer exatamente na rea de trabalho. Enquanto que no zoom window, isto j no acontece. Zoom Center - O zoom center nos pede um ponto central, que ser o ponto central da tela aps o zoom. Logo aps clicarmos na rea grfica o ponto central, este zoom nos pede uma magnificaco, que na verdade uma escala em forma de um nico numero. Se digitarmos um nmero superior ao mostrado no prompt de comando, o zoom diminui. Se digitarmos um nmero inferior ao mostrado no mostrado no prompt de comando o zoom aumenta. Zoom Extents D um zoom em todo desenho independente do drawing limits. Zoom Realtime No formato realtime, damos um zoom de modo a entrar no desenho em tempo real. Para ativ-lo basta dar um enter no mouse logo depois de ativar o comando zoom clicando e segurando e segurando o boto de seleo e movendo o cursor de tela para cima, entramos no desenho para baixo samos do desenho. Tudo em tempo real. Para desativar o zoom realtime, damos um enter no
37
Cad 2d e 3d
teclado ou no esc. Se dermos um enter no mouse aparecer uma barra de comandos que mostra a sada do comando (exit) entre outros tipos de zooms que j vimos, e outro comando que veremos agora: O PAN. Podemos ativar o Zoom Realtime atravs do boto rolante do Wheel Mouse, bastando rolado o boto. Zoom Object Este tipo de zoom nos pede uma ou mais entidades a serem selecionadas e encaixa estes objetos na tela. Movendo a ffollha de desenho ((comando Pan)) Movendo a o ha de desenho comando Pan Quando falamos em mover a folha, no significa mover o desenho. como se fosse pegar uma folha na prancheta e mov-la, para melhor entendermos. No AutoCAD movemos a rea grfica atravs do comando Pan. Veja-o: Pan - Move a rea grfica para qualquer lado. O Pan, assim como o zoom realtime, realizado em tempo real. Para utiliz-lo clicamos e seguramos no boto de seleo do mouse e arrastamos a rea grfica. Para desativar o pan, damos um enter no teclado ou um esc. Se dermos um enter no mouse aparecera uma nova barra de comandos que mostra a sada do comando (exit). Podemos ativar o Pan atravs do boto rolante do Wheel Mouse, bastando clicar e arrastar o boto.
38
Cad 2d e 3d
7-Figuras planas e dimensionamento III
Objetivo: Criar objetos Grficos 2D de Baixa Complexidade, Cotar Objetos e Utilizar Caligrafias Criiando e Modiiffiicando Hachuras Cr ando e Mod cando Hachuras Aba Hattch e campos boundarriies e opttiions Aba Ha ch e campos bounda es e op ons Vamos agora ver mais uma ferramenta de criao de desenho do AutoCAD: o comando HATCH, para a criao de hachuras nos desenhos. Quando acionamos o comando Hatch no menu de barras Draw ou atravs do cone de comando, vamos defrontar com a seguinte janela de dilogos:
Veremos agora o significado de cada campo de janela de dilogos:
39
Cad 2d e 3d
Type and pattern Atravs do campo de type and pattern podemos selecionar o tipo de hachura que vamos criar em nosso desenho.Clicando no boto pattern (...) ou na figura swatch, veremos a seguinte janela de dilogos:
Esta janela nos mostra os vrios tipos de hachuras padro AutoCAD. No AutoCAD tambm podemos criar outros tipos de hachuras, mas isto faz parte de um curso mais avanado . Para selecionarmos algum tipo de hachura, basta clicar sobre o cone ou sobre o nome dela. Custom pattern - Utiliza um arquivo de extenso .Pat do AutoCAD que contem matrizes de hachuras. utilizado no caso de criao de novas hachuras, por exemplo, portanto no utilizaremos neste curso. Scale Escala utilizada pelo comando HATCH, que define a densidade do tipo de hachura. Cada vez menor o nmero, maior ser a densidade da hachura. Angle ngulo da hachura em relao ao formato original do cone.
Spacing Para alguns tipos de hachuras este campo ativado. O valor atribudo a distancia numrica entre as linhas. Ligando o boto Double, criam-se linhas perpendiculares s originais. Add: Pick point - Clicamos na rea grfica um ponto dentro de uma regio fechada (boundarie) o qual desejamos hachurar. Add: Select Objects - Selecionamos as entidades que formam um objeto fechado (polgono, circulo,etc) e esta rea interna (boundarie) ser hachurada. Remove Boundaries - Quando clicamos com o subcomando Pick Point em uma regio fechada, que possui uma outra entidade em seu interior, existir ento uma linha que no ir hanchurar (para exemplo, ver figura abaixo). Se necessitarmos hachurar no interior desta ilha, ento deveremos remov-las do espao de hachura com o subcomando Remove Islands. Recreate Boundaries Recria uma polyline ou uma region (no vista neste curso) em torno de uma hachura existente selecionada.
40
Cad 2d e 3d
View Selection - Visualiza as entidades que foram selecionadas para hachurar. Inherit Properties - Com este boto selecionamos alguma hachura j existente no desenho, e aps selecionadas, todas as propriedades desta aparecero dentro de suas respectivas reas , ou seja, poderemos construir uma nova hachura com as mesma propriedades da selecionada, sem precisar acertar todos seus parmetros. Options o campo options possui as seguintes opes de criao ou modificao de hachuras: Associative cria uma hachura associada s entidades que a geraram (boundaries). Por exemplo, se esta entidade que em seu interior est hachurada for modificada em seu tamanho ou geometria, automaticamente a hachura acompanhar as novas dimenses, mas somente se esta opo estiver marcada; Create separate hatches cria uma entidade de hachura diferente para cada boundarie selecionada; Draw order define a ordem de disposio da hachura em relao s boundaries selecionadas Hatch origin define a origem de repetio da hachura. Esta opo alterada em casos que se necessite de um melhor ajuste de posicionamento da hachura. Por padro, utilizada a opo Use current origin.
41
Cad 2d e 3d
Ferrrramenttas Fe amen a s Veremos agora algumas ferramentas do AutoCAD que podem melhorar nosso desempenho. As ferramentas de trabalho podem ser encontradas no menu Tools. Comando de Mediio Comando de Med o
Vamos ver agora alguns comandos de medio de entidades e status de desenhos. Os comandos de medio se encontram no menu Tools - Inquiry Distance Mede a distncia entre pois pontos selecionados. Os resultados so fornecidos na linha de comando. Este ponto pode ser, por exemplo, a distncia entre duas extremidades de uma linha. rea Mede a rea e/ou o permetro de uma regio. Para medir a rea de uma regio possumos as seguintes opes que nos aparecem na linha de comando: - First Point... Next Point... - a opo mais comum onde clicamos pontos na rea grfica que determinam a rea e/ou o permetro do polgono imaginrio criado. - Object - seleciona um objeto em forma de polyline ou um crculo ou elipse, e responde na linha de comando sua rea e permetro. - Add - modo parecido com First Point... Next Point..., que soma vrias reas formadas por vrios polgonos imaginrios criado neste mtodo. - Subtract - aps acionarmos o mtodo Add e criarmos a uma rea imaginria (polgono imaginrio), podemos subtrair a prxima rea criada com o subcomando Subtract. List Lista as propriedades de uma ou mais entidades, e nos mostra atravs do AutoCAD Text Window. ID Point - Mostra-nos as coordenadas de um ponto clicado na rea grfica, em de relao ao ponto 0, 0. Time Alm de mostrar a hora e a data atual, mostra a data de criao do desenho, da ltima modificao, o tempo total de edio e o horrio do prximo AutoSave. Status - Mostra o status do desenho: tamanho do arquivo, memria utilizada e o restante, nmero de entidades existentes, entre outros.
42
Cad 2d e 3d
Crriiando Texttos C ando Tex os Carrrregando e fforrmattando ttexttos parra o comando SIINGLE LIINE TEXT Ca egando e o ma a ndo ex os pa a o comando S NGLE L NE TEXT O comando SINGLE LINE TEXT cria textos simples (sem pargrafos e tubulaes) em que cada linha representa uma entidade. Para formatar para um novo tipo de texto e seus parmetros, encontraremos no menu Format, no comando TEXT STYLE, o qual nos mostrar a seguinte janela de dilogos:
Estudaremos agora funo de cada campo: Style Name - Neste campo poderemos criar um nome para o nosso texto (por exemplo: o texto observao, que poderia significar um tipo de texto que utilizado somente em observaes) atravs do boto NEW. O boto RENAME renomeia o nome do texto selecionado e o boto delete apaga o nome do texto selecionado. Font - Podemos selecionar o tipo de fonte a ser usada no quadro FONT NAME. em algumas fontes existem algumas variaes de estilo que podem ser alterados no quadro FONT STYLE. o quadro HEIGHT define o tamanho do texto. Se este for zero, o tamanho do texto pode ser definido quando ativado no comando SINGLE LINE TEXT. Se este for diferente de zero ento este valor ser fixo e no pode ser alterado durante a utilizao do comando SINGLE LINE TEXT. Effects - Podemos tambm alterar alguns outros itens o referentes a posio e formatao do texto na rea grfica: Upside Down: escreve preos de ponta-cabea; Backwards: escreve textos de trs para frente; Vertical: escreve textos verticalmente; WidthFactor: fator de espessura da fonte (textos em formato Bold ou negrito); Oblique Angle: textos que podem ter um ngulo obliquo (textos em formato itlico). Preview - Mostra a pr-visualizao do texto, ou seja, como ficar o texto. As letras que aparecem no campo Preview podem ser modificadas no campo que aparece abaixo deste.
43
Cad 2d e 3d
Comando SIINGLE LIINE TEXT Comando S NGLE L NE TEXT O comando para desenhar linhas de texto simples pode ser ativado no menu DRAW TEXT- SINGLE LINE TEXT. Ao ser ativado podemos justificar vrias posies, inclusive utilizando comandos de preciso. So elas: Align - Alinha o texto em relao a uma linha imaginria e criada entre dois pontos. Center - Alinha sempre a parte inferior do texto em relao a um ponto . clicado na rea grfica.. Fit Ajusta, qualquer que seja o tamanho do texto, uma linha imaginria criada entre dois pontos, " apertando" ou "esticando" o texto. Middle - Alinha o centro e a parte mdia do texto em relao a um ponto clicado na rea grfica. Top Left - Alinha a parte esquerda e a parte superior do texto em relao ao ponto para clicado na rea grfica. Top Center - Alinha ao centro e a parte superior do texto em relao ao ponto para clicado na rea grfica. Top Right - Alinha a parte direita e a parte superior do texto em relao ao ponto para clicado na rea grfica. Middle Center - Possui as mesmas funes que o formato Middle Middle Left - Alinha a parte esquerda e parte mdia do texto em relao a um ponto clicado na rea grfica. Middle Right - alinha a parte direita e a parte mdia do texto em relao a um ponto clicado na rea grfica Bottom Left - Alinha uma parte um pouco mais abaixo do texto e esquerda e em relao a um ponto clicado na rea grfica. Bottom Center - Alinha uma parte um pouco mais abaixo do texto e a esquerda em relao a um ponto clicado na grfica. Bottom Right - Alinha uma parte um pouco mais abaixo do texto e a direita em de relao a um ponto clicado na rea grfica. Quando no selecionamos nenhuma dessas justificativas, ento o formato padro o Bottom Left, que alinha o texto esquerda em relao a um ponto clicado na rea grfica. Os SIGLE LINE TEXT podem ser editados atravs do menu do Modify Text.
44
Cad 2d e 3d
Uttiilliizando o Ediittorr de Texttos do AuttoCAD U zando o Ed o de Tex os do Au oCAD O editor de textos do AutoCAD similar a qualquer outro editor de textos encontrado no mercado. Ele pode ser ativado atravs do menu Draw Text, com o comando MULTILINE TEXT. Ao ativar, o comando nos pede para abrirmos uma rea na rea de desenho e ento ativada a seguinte barra de ferramentas: Aparecer tambm uma rea para que seja digitado o texto. Os estilos de textos definidos em TEXT FORMAT tambm podem ser selecionados aqui. As justificaes do SINGLE LINE TEXT tambm podem ser utilizadas aqui. A diferena que ele um editor de textos com recursos de tabulao e possui sistemas de procura de textos. O AutoCAD entende um texto feito pelo comando MULTILINE TEXT como se fosse uma s entidade e este pode ser editado atravs do Menu Modify Text ou bastanto dar um clique duplo na entidade. IInserriindo Carractterres Especiiaiis ((smbollos)) nse ndo Ca ac e es Espec a s s mbo os Podemos inserir caracteres especiais com qualquer um dos dois comandos de texto do AutoCAD atravs dos cdigos: %%O- fora um trao sobre o texto %%U - faz s um trao sob o texto %%C - desenha o smbolo de dimetro %%D - desenha o smbolo de grau %%P - desenha o smbolo de tolerncia Rgua 50 CL 60 CL 80 CL 100 CL 120 CL 140 CL 175 CL 200 CL 240 CL 290 CL 350 CL 425 CL 500 CL 560 CL 920 CL ALTURA H (mm) REAL 1,27 1,52 2,03 2,54 3,05 3,56 4,45 5,08 6,10 7,37 8,89 10,80 12,70 14,00 23,00 14,00 23,00 10,00 7,00 5,00 3,50 2,50 ABNT Lils Lils Lils Vermelha Vermelha Branca Branca Amarela Amarela Marrom Marrom Azul Laranja Verde Cinza Cor 0,13 0,13 0,13 0,18 0,18 0,25 0,25 0,35 0,35 0,50 0,50 0,70 1,00 1,40 2,00 Espessura Pena 1/10 0,09 0,11 0,14 0,18 0,22 0,25 0,30 0,35 0,43 0,50 0,63 0,70 0,90 1,00 1,40 1/14 0,13 0,15 0,20 0,25 0,31 0,35 0,42 0,50 0,60 0,70 0,88 1,00 1,26 1,40 2,00
45
Cad 2d e 3d
Formatando Tables As tables (tabelas) so entidades de produtividade que surgiram a partir da verso 2005 do AutoCAD. Esta ferramenta facilita a produo de tabelas, de modo que no mais necessrio desenhar as linhas e posicionar os textos destas. Antes de desenharmos as tables precisamos, assim como alguns comandos j vistos, criar um estilo para ela. Para isto entramos no Menu Format Table Style. Ento visualizaremos a seguinte janela de dilogos:
Por padro, j existe um formato denominado Standard. Podemos criar um novo estilo clicando no boto New. O comando nos pede um nome para o novo estilo e mostra a seguinte janela de dilogos:
A janela de dilogos possui trs abas que so praticamente iguais. Somente alterado a rea de atuao de cada uma delas: Aba Data formata os campos de dados da tabela; Aba Column Heads formata o cabealho das colunas da tabela; Aba Title formata o ttulo da tabela
46
Cad 2d e 3d
Cell Properties Ajusta as propriedades do texto (estilo, altura, alinhamento e cor) e da clula (cor da clula); Border Properties Ajusta as propriedades das bordas da clula, como feito no Excel, alm da sua cor e espessura (lineweight); General Em general ajustamos a direo da table, que pode ser Down (com o cabealho em cima) ou Up (com o cabealho abaixo); Cell Margins Ajusta as margens horzontal e/ou vertical da clula. Nas abas Column Heads e Tittle temos um boto que pode ligar ou desligar a opo de mostar o cabealho da coluna e ttulo, respectivamente.
Desenhando Tabelas Na Menu Draw encontramos o comando de desenho de Table. Ao acionarmos o comando visualizaremos a seguinte janela de dilogos:
Em Table Style Settings selecionamos o formato de table criado anteriormente, ou ainda, se preferirmos, podemos entrar no comando de formatao de tabela (vista no tpico acima) clicando no boto ... e adicionarmos ou modificarmos um estilo. Insertion Behavior Ajusta o comportamento de insero da tabela na rea grfica. Na opo Specify Insertion Point basta clicarmos um ponta na rea grfica e o comando vai criar uma tabela baseada nas opes da rea Column e Row Settings. Na opo Specify Windows temos que abrir uma janela na rea grfica e a largura da coluna e o nmero de linhas sero criados de maneira automtica de acordo com o tamanho da janela aberta. Column & Row Settings Ajusta o nmero e largura de colunas, e nmero e altura de linhas.
47
Cad 2d e 3d
Aps clicar ou abrir a janela na rea grfica, basta digitar os dados da tabela e teclar TAB para alternar facilmente de uma clula para outra. Para modificar a tabela depois de pronta, basta dar um clique duplo na clula desejada. A largura das colunas ou altura das clulas tambm podem ser alteradas atravs do comando Properties. Porm, o nmero de linhas e colunas no podem ser alterados.
48
Cad 2d e 3d
8-Prtica I
Objetivos : Criar objetos Grficos 2D de Baixa Complexidade e Cotar Objetos Escallando Enttiidades ((Comando Scalle)) Esca ando En dades Comando Sca e O comando Scale aumenta ou diminui o valor numrico da escala de uma ou mais unidades. Podendo escalar qualquer entidade, com exceo de linhas de construo e pontos. Para escalar uma ou mais entidade, selecionando e clicamos num ponto de base que a partir de onde o objeto tende a crescer ou diminuir e clicamos na tela no tamanho desejado ou, precisamente, digitamos uma escalando no formato W ou W/Y ou ainda no formato referente. No formato W digitamos um numero que pode aumentar ou diminuir a escala do objeto, por exemplo: 2 (dobra o tamanho do objeto), 0.5(divide o valor numrico do objeto por 2.). No formato referente digitamos uma escala inicial qualquer e uma escala final que aumenta ou diminui o objeto. Por exemplo: se a escala inicial de um objeto for 2 e a final 4 dobraremos o valor numrico dele (tente enxergar isto).
Escalas recomendadas
Categoria Escala de ampliao Escala natural Escala de reduo Escalas recomendadas 3:1 5:1 20 : 1 50 : 1 1:1 1:2 1:3 1:5 1 : 20 1 : 50
2:1 10 : 1
1 : 10
Observao: So apenas escalas recomendadas, podendo haver outras. Preparando para Impresso A Acertando a Escala 1 Aps o trmino do desenho, clicar em Paper na Barra de Status. 2 View 3 View Zoom Zoom Extents Scale
49
Cad 2d e 3d
Digitar fator de escala : Exemplos : Para : 1:1 4 Clicar em Model na Barra de Status
1xp Para 1:2 0.5xp Para 2:1
2xp
B Preenchendo a Legenda (Somente para Folha Isso A4 Color Dependent) 1 Modify Checked By Designed By Owner Attribute Single 2 - Clicar na Legenda Conferido por Desenhando por Nmero de Desenho Aprovado por
Empresa
Drawing Number Approved By Date FileName Edition Date Title Scale Sheet Data Verso
Nome do Arquivo
Titulo do Desenho Escala do Desenho Nmero seqencial da Folha de Desenho
C Imprimindo 1 File Plot 2 Clicar em Plot Device (Configurao da Impressora) 3 Em Plotter Configuration Name escolher a Impressora HP 9300 (Nome da Impressora) 4 Em Plot Style Table escolher o arquivo de pena Acad.ctb (Pena) 5 Clicar em plot Settings (Configurao da Folha) 6 Em Paper size : escolher Faixa A4 (Tamanho da Folha) 7 Em Plot rea : escolher Extents (rea de Impresso) 8 Em Drawing Orientation : escolher Portrait (Posio da Folha) 9 Em Plot Scale : escolher scaled to fit (Escala de Impresso) 10 Clicar em Full Preview (Visualiza Impresso) para volta clicar em Esc 11 - OK Imprime
50
Cad 2d e 3d
9-Plotagem
Objetivos : Imprimir desenhos tcnicos e Reconhecer e modificar as Propriedades de Objeto IInttrroduo n odu o No AutoCAD pode-se utilizar dois mtodos de impresso / plotagem de desenhos. A plotagem mais simples, atravs do Model Space (somente para 2D) e atravs do Paper Space (para 2D e 3D). Estaremos estudando a fundo toda a impresso atravs do Model Space e exemplificando atravs do Pape Space posteriormente.
Comando de IImprresso Comando de mp esso Para ativarmos a janela de dilogos de impresso clicamos no menu FILE -> PLOT.... Veremos ento a seguinte janela de dilogos:
51
Cad 2d e 3d
Temos ento os seguintes campos: Page Setup Podemos salvar parmetros de impresso atravs deste campo. Com o boto ADD podemos adicionar uma configurao de parmetros atuais de impresso e salv-la. Deve-se fazer isto aps configurar estes parmetros; Printer / Plotter Local onde selecionada a impressora / plotter e pode-se ajustar as suas propriedades (boto properties). Deve-se anteriormente ter instalado o drive da impressora atravs do Windows ou do Wizard do AutoCAD (Menu Tools Wizards Add Plotter). Podemos imprimir em um arquivo para que este possa ser impresso fisicamente mais tarde. Para isto marcamos o boto Plot to File. Com a impressora fsica instalada, e com posse do arquivo de impresso (no necessrio o arquivo DWG) basta digitar o seguinte comando no prompt do DOS COPY (NOME DO ARQUIVO).PLT LPT1
52
Cad 2d e 3d
Paper Size Parametriza o tamanho do papel. Disponvel somente os tamanhos suportados pela impressora ou plotter selecionada; Plot Area rea especfica de impresso, podendo ser: Display: imprime todo o contedo visvel do zoom do AutoCAD no momento de ativao do comando PLOT; Extents: imprime toda a rea compreendida pelo desenho; Limits: imprime todo o Limits do desenho, definido pelo comando DRAWING LIMITS; View: Imprime uma vista pr-salva atravs do comando NAMED VEWS; Window Abre uma janela para seleo da rea a ser impressa. Plot offset Posicionamento X e Y da rea a ser impressa em relao folha. O boto CENTER TO PLOT centraliza o desenho na folha; Plot Scale escala de impresso do desenho. A opo SCALE TO FIT cria uma escala que coloca toda a rea de impresso dentro da rea imprimvel da folha. A impresso pode ser feita em mm ou polegadas. Para unidades diferentes destas, veremos uma regra mais adiante;
Opes Avanadas do Comando de IImprresso Opes Avanadas do Comando de mp esso Clicando no boto More Options (seta no canto inferior direito), abrimos a seguinte rea na janela de dilogos do comando Plot:
53
Cad 2d e 3d
Ento visualizaremos os seguintes novos campos:
Plot Style Table (Pen Assignments) a tabela de criao / configurao dos estilos de penas do AutoCAD. Onde configuramos, entre outras coisas, cores e espessuras. Podemos assinalar um estilo de impresso j existente atravs boto dropdown ou criar um atravs da opo New. Aps criarmos, podemos editar o estilo atravs do boto Edit. Veremos ento a seguinte janela de dilogos:
54
Cad 2d e 3d
Nesta janela temos trs abas: uma de informaes genricas e duas de mtodos de visualizao dos estilos. Estaremos vemos somente o estilo Form View, j que as informaes so a mesmas, s muda o estilo de visualizao da informao. Nesta janela temos os seguintes campos: Plot Styles Mostra e permite a seleo das 255 cores do AutoCAD para edio Properties Na pasta Properties temos os seguintes parmetros: Color: Cor a qual ser impressa mediante a cor utilizada no desenho; Dither Se ligado, deixa as cores mais realistas possveis em relao ao desenho no CAD; Grayscale: Se ligado, imprimes as cores em tons de cinza; Pen Number: Ppo vlida para algumas plotters. No ser abordada. Deve deixar como Automatic; Virtual Penr: simula penas virtuais, opo vlida para algumas plotters. No ser abordada. Deve deixar como Automatic; Screening: Opo para clareamento do desenho. O default e mximo 100; Linetype: Tipo de linha a ser impressa. Se o padro for o tipo de linha existente no desenho, deve-se deixar USE OBJECT LINETYPE; Adaptive: Ajusta linhas tracejadas para obterem melhor visualizao na impresso quando a opo estiver ligada; Lineweight Espessura da linha do desenho para determinada cor; Line End Style estilos de fim de linhas; Line Join Style estilos de juno de linhas; Fill Style estilo de preenchimento de linhas; Podemos tambm salvar as configuraes das penas atravs do boto SAVEAS Shaded Viewport Options utilizado para pintar desenhos 3D. No ser abordado neste curso; Plot Options Opes de ajuste fino da plotagem: Plot in background: processa a plotagem em background, no atrasando processos do AutoCAD ou de outros softwares abertos no momento;
55
Cad 2d e 3d
Plot object lineweights: especifica se espessuras configuradas em entidades e layer so plotadas; Plot with plot styles: especifica se estilos de impresso so aplicados entidades e layer. Por padro esta opo ligada. Quando ligada, Plot object lineweight tambm ligada; Plot paperspace last: gera a impresso do kodel space antes do paperspace. Por padro ligada; Hide Paperspace Object: usado para esconder linhas no vistas em 3D no Paperspace; Plot Stamp On: imprime e edita modelos de cabealho e rodap para o desenho; Save changes to layout: salvas as alteraes feitas no commando de impresso, que serviro para facilitar uma prxima impresso com os mesmos parmetros; Drawing Orientation Posicionamento do desenho em relao folha. Pode ser em formato de retrato (portrait) ou paisagem (landscape). Plot upsidedown imprime de ponta-cabea.
IImprriimiindo no Paperr Space mp m ndo no Pape Space Os parmetros de impresso para o ambiente em Paper space so os mesmos, porm o mtodo de determinao da rea de plotagem diferente. Para determinar a rea de plotagem devemos inserir o espao de modelao (PS) dentro do espao de modelao (MS). Automaticamente o AutoCAD j insere o MS dentro do OS, mas mais MS podem ser inseridos dependendo da necessidade. Clicando na aba LAYOUT entramos no PS. Dando um clique duplo no MS, entramos no Model Space onde podemos efetuar mudanas no desenho como se estivssemos na aba MODEL (MS) A barra de ferramentas VIEWPORTS nos ajuda a configurar a rea de trabalho do OS. Abaixo vemos sua figura e vamos estudar cada um de seus componentes:
56
Cad 2d e 3d
DISPLAY VIEWPORT DIALOG cria automaticamente no PS , Viewports de MS j pr-montados. Este comando o comando VIEWPORT, visto no captulo sobre visualizaes para, neste caso, gerar MSs nos OS. SINGLE VIEWPORT cria uma nica Viewport MS no OS de formato quadrtico ou retangular. POLYGONAL VIEWPORT - cria uma nica Viewport MS no OS de formato poligonal de lados a ser definido.
CONVERT OBJECT TO VIEWPORT Converte uma Polyline em uma Viewport MS CLIP EXISTING VIEWPORT Cola os parmetros ajustados em uma Viewport MS em outra Viewport MS a ser construda neste comando.
Em
podemos configurar a escala do MS no OS, ou seja, ao
imprimirmos a folha (Paper Space), a escala de impresso 1:1, porm a escala do desenho (Model Space) j est previamente escalado. Esta escala dada pelo campo acima que automaticamente j ajusta o zoom para a escala definida.
Desenhos em Centtmettrros e Mettrros em Modell Space Desenhos em Cen me os e Me os em Mode Space Como vimos anteriormente, o AutoCAD s imprime desenhos em milmetros e polegadas (inches). Para imprimir desenhos em cm ou mm atravs do Model Space, j que este no traz a folha em mm pronta, utilizamos a seguinte frmula: Para desenhos em METROS: X nmero de vezes que a folha foi aumentada Y Escala que dever ser digitada no comando Plot
57
Cad 2d e 3d
X / 1000= Y
Para desenhos em CENTMETROS: X nmero de vezes que a folha foi aumentada Y Escala que dever ser digitada no comando Plot
X / 10 = Y
58
Cad 2d e 3d
10-Prtica II
Objetivos : Modificar construes e Geomtricas obtendo desenhos tcnicos. Consttrruiindo Chanffrros ((Comando Chanfferr)) Cons u ndo Chan os Comando Chan e Este comando constri chanfros em cantos-vivos (aresta) de linhas e polilinhas (ver figura abaixo). Existem alguns mtodos de criao de chanfros, veremos-los agora: Polyline - Constri chanfro em todos os cantos vivos de uma polilinha em um nico comando. Distance - Ajusta as dimenses de um chanfro. Um chanfro que possui um ngulo de 45o, dever possuir valores iguais de distncia (tente enxergar). Se no, daremos uma primeira distncia, que ser usada no primeiro clique quando construmos o chanfro e uma segunda distncia usada no segundo clique. Angle - Pede-nos primeiro a distncia do chanfro e posteriormente o ngulo deste. Trim - Liga ou desliga a opo de trimar (cortar, apagar) a linha de canto vivo, que servir de base para construo do chanfro. Method - Ativa o mtodo de construo distance ou angle. Para construirmos um chanfro, aps ajustarmos as distncias deste, somente clicamos na primeira linha e depois na outra para formao do chanfro. Para formao do chanfro no necessrio que as linhas estejam em srie (grudadas uma atrs da outra). Elas podem estar separadas, e se a distncia do chanfro for ajustada como 0
59
Cad 2d e 3d
(zero), o comando formar com essas linhas um canto-vivo, ou seja, neste caso, CHAMFER ter uma funo parecida com Extend, mas no igual. Para construirmos um chanfro em polilinhas basta selecionar a opo polyline e clicar nela.
Arrrredondando Cantto Viivos ((Comando Fiilllett)) A edondando Can o V vos Comando F e Este comando cria cantos arredondados em linhas e polilinhas (ver figura abaixo). Existem alguns mtodos de criao de cantos arredondados, veremo-os agora: Polyline - Constri cantos arredondados em todos cantos vivos (aresta) de polilinhas. Radius - Ajusta o raio de arredondamentos do comando fillet. Trim - Liga ou desliga a opo de trimar (cortar, apagar) a linha de canto vivo que servir de base para a construo do canto arredondado. Para criarmos um canto arredondado, aps selecionarmos o raio, clicamos na primeira linha e posteriormente na segunda. Se o raio de arredondamento igual a 0(zero), ento o comando formar um canto vivo. Para formao do chanfro no e necessrio que as linhas estejam em srie (grudadas uma atrs da outra). Elas podem estar separadas. Para criarmos um canto arredondado em uma polilinha, aps selecionarmos o raio, basta clicar sobre ela.
Crriiando Enttiidades Espellhadas C ando En dades Espe hadas A palavra mirror em portugus significa espelho, e exatamente o que vamos fazer com as entidades. Ao acionarmos o comando, vamos selecionar a(s) entidade(s) e depois criar uma linha de espelho, que na verdade a linha onde vamos espelhar a(s)
60
Cad 2d e 3d
entidade(s). Normalmente trabalha-se com o ortho ligado. Fazendo o espelho, vamos escolher se preservamos a entidade espelhada ou se vamos apag-la.
61
Cad 2d e 3d
62
Cad 2d e 3d
11-Prtica III
Objetivos: Modificar construes e Geomtricas obtendo desenhos tcnicos.
Crriiando Mllttiipllas Cpiias ((Comando Arrrray)) C ando M p as Cp as Comando A ay O comando Array cria mltiplas cpias de uma ou mais entidades. Ao ativarmos o comando veremos a seguinte janela de dilogos:
O boto Select Objetcts habilita a tela para seleo das entidades a serem multiplicas. O comando array se subdivide em dois modos, que se caracterizam pelo formato de multiplicao. So eles:
Rectangular Array - Cria mltiplas cpias em fileiras: linha e colunas
63
Cad 2d e 3d
Nesta opo temos os seguintes parmetros: Rows - nmero de linhas; Colums nmero de colunas; Row Offset distncia entre linhas; Column Offset distncia entre colunas; Angle to Array ngulo de multiplicao.
Polar Array - Cria mltiplas cpias de maneira circular. Nesta opo temos os seguintes parmetros: Center Point centro de rotao do array polar; Method atravs da opo Method podemos escolher a forma construtiva necessria para o Array Polar. Existem trs mtodos que variam entre os parmtros abaixo descritos. Total Number of Items nmero de itens a serem multiplicados Angle to Fill ngulo total a ser preenchido pelo array; Angle between items ngulo entre itens multiplicados
64
Cad 2d e 3d
12-Prtica IV
Objetivos: Modificar construes e Geomtricas obtendo desenhos tcnicos. Forrmattando o esttiillo de diimensiionamentto Fo ma a ndo o es o de d mens onamen o Podemos criar dimenses facilmente atravs do AutoCAD, mas antes de tudo, precisamos formatar e/ou criar um estilo de dimensionamento. Fazemos isso atravs do menu Format - Dimension Style. Acionando este comando, veremos a seguinte e janela de dilogos:
Nesta e janela veremos como seguintes campos: Styles Mostra os estilos de cota existentes; List Mostra todos os estilos de cota existentes (all styles) ou s os estilos em uso (styles in use); Preview Mostra um exemplo de como vo ficar as cotas (pr-visualizao);
65
Cad 2d e 3d
Description Mostra uma descrio do estilo selecionado, comparando com o estilo similar. Boto Set Current Torna o estilo selecionado no campo Styles o estilo corrente. Esta janela tambm d acesso divesos botes para criao / modificao / servios dos estilos de cotas. Veremos-os um a um: Crriiando um novo esttiillo de diimensiionamentto C ando um novo es o de d mens onamen o Podemos criar um novo estilo de dimensionamento atravs do boto NEW, que no abre a seguinte janela de dilogos:
New Style Name Nome do novo estilo; Start With Estilo de origem o qual o novo estilo ser criado. Pode ser selecionado entre todos os estilo existentes na paleta STYLES da janela anterior, onde ser criado um estilo que ser cpia do selecoinado; Use For Gama de utilizao do novo estilo de cota: para todas as dimenses (all dimensions) ou para determinadas dimenses (angulares, lineares, etc...). Utiliza-se normalmente ALL DIMENSIONS; Clicando o boto CONTINUE veremos a seguinte janela de dilogos:
66
Cad 2d e 3d
Esta janela se subdivide em seis paletas, que veremos em detalhes posteriormente, que tratam o seguinte: Text and Arrows - Configura linhas e setas da cotas quanto s suas dimenses, cores, espessuras, etc.; Text Trata da configurao de textos das cotas em geral em relao s suas dimenses, cores e posicionamento; Fit Trata do posicionamento de texto e setas em relao cotas apertadas, ou seja, quando o texto e/ou setas no cabem entre as linhas de extenso (ver tpico sobre linhas de extenso adiante). Trata tambm sobre a escala geral da cota (overall scale); Primary Units Trata das unidades primrias da cota do AutoCAD; Alternate Units Trata das unidades alternativas da cota do AutoCAD; Tolerances Configura as tolerncias de cota de desenho do AutoCAD. Vamos estudar agora cada uma destas paletas detalhadamente. Palletta LIINE AND ARROWS Pa e a L NE AND ARROWS
67
Cad 2d e 3d
Dimension Lines e Extension Lines Neste campo vamos configurar os parmetros da linha de dimenso da cota, que aquela que liga entre os dois pontos da cota (onde fica o texto) e a linha de extenso, que aquela que liga at a base do desenho. No campo SUPRESS, podemos fazer com que a primeira metade e/ou a segunda metade da linha de dimenso / extenso no aparea. Como o campo supress first ligado na linha de extenso, sobre a linha da cota onde foi dado o primeiro clique na rea grfica. No campo EXTEND BEYOND TICKS podemos configurar a extenso da linha de dimenso de cota que ficar para fora, em alguns tipos de setas, que o caso da Arrow Tick (/). No campo BASELINE SPACING de dimension line podemos configurar a altura de cada linha em uma cota do tipo BaseLine Dimension (que veremos adiante). No campo EXTEND BEYOND DIM LINES de Extension Line configuramos o tamanho da linha superior de extenso da cota. No campo OFFSET FROM ORIGIN configuramos a distncia entre a linha de extenso e a base onde o desenho foi cotado. Com o boto Color podemos selecionar a cor para a dimension line e para a Extension Line. Arrowheads Neste campo formatamos o tipo de seta a ser utilizada na cota e suas dimenses no campo ARROW SIZE. Podemos escolher um estilo de seta para a primeira extension line, para a segunda extension line e para cotas do tipo LEADER (veremos adiante), ou podemos deixar todos iguais;
68
Cad 2d e 3d
Center Mark for Circles neste campo podemos criar uma marcao de centro que ser criada toda vez que cotarmos um arco ou crculo. Esta marcao pode ser em forma de uma pequena cruz (mark), ou em formato de linha (line) ou pode ficar desligada, sem aparecer (none). Esta marca dimensionvel no campo size.
Palletta TEXT Pa e a TEXT
Text Appearence Podemos selecionar o estilo de textos utilizado no campo TEXT STYLE, que deve ser anteriormente configurado com o comando Text Style. No campo TEXT HEIGHT formatamos o tamanho do texto. A cor do etxto tambm pode ser configurada atravs do campo TEXT COLOR. Em DRAW FRAME AROUND TEXT desenhamos uma caixa (Box) em torno do texto. O campo FRACTION HEIGHT STYLE utilizado somente para unidades (PRIMARY UNITS) que utilizam o tipo (UNIT FORMT) como FRACTIONAL. Text Placement Podemos ajustar o posicionamento VERTICAL do texto (utiliza-se normalmente ABOVE, que sobre a linha de dimenso) e a posio HORIZONTAL do texto (utiliza-se normalmente CENTERED, que no centro entre as linha de extenso) O campo OFFSET FROM DIM LINE formatamos a distncia entre a base do texto da cota e a linha de dimenso, o seja, aquele espao entre a linha e o texto; Text Alignment o posicionamento do texto em relao linha de dimenso quanto sua angulao. Pode ser HORIZONTAL (texto sempre na horizontal), ALIGNED WITH DIMENSION LINE (sempre alinhado em relao linha de dimenso) ou pelo padro ISO (ISO STANDARD).
Palletta FIIT Pa e a F T
69
Cad 2d e 3d
it Options Neste campo temos a seguintes opes para cotas com valores "apertados": EITHER THE TEXT AND ARROWS, WHICHEVER FITS BEST - Posiciona de melhor maneira visual texto e setas da cota; ARROWS - Joga para fora somente o texto da cota, preservando as setas; TEXT - Joga para fora somente a setas da cota, preservando o texto; BOTH TEXT AND ARROWS - Quando no h espao possvel para posicionar textos e setas, com esta opo ligada, elas so jogadas para fora da cota; ALWAYS KEEP TEXT BETWEEN EXT(extension) LINES Nunca joga texto nem seta para fora da cota; SUPRESS ARROWS IF THEY DONT FIT INSIDE THE EXTENSION LINES Se marcada esta opo, a seta desaparece se no couber entre as linhas de entenso. Text Placement Quando o texto no couber entre as extension lines, o AutoCAD pode posicionar: BESIDE THE DIMENSION LINE Ao lado da linha de dimenso; OVER THE DIMENSION LINE, WITH A LEADER - Cria uma cota LEADER que aponta para o texto da cota em uma posio afastada da cota, onde haja mais espao; OVER THE DIMENSION LINE, WITHOUT A LEADER - Joga o texto da cota para uma posio afastada da cota, onde haja mais espao, sem criar uma cota LEADER. Scale for Dimension Features Podemos o formatar a escala geral de todos os valores acima mencionados. Por exemplo: se quisermos dobrar o valor de todos os valores acima citados, basta mudar o USE OVERALL SCALE de 1 para 2. Podemos trabalhar tambm com cotas em PAPERSPACE (veremos no captulo sobre impresso) marcando a caixa SCALE DIMENSIONS TO LAYOUT. Fine Tuning Neste campo fazemos ajustes finos da pasta FIT:
70
Cad 2d e 3d
PLACE TEXT MANUALLY WHEN DIMENSIONING Podemos posicionar o texto manualmente sobre a dimension line quando formos cotar, ignorando a opo HORIZONTAL na paleta TEXT; ALWAYS DRAW DIM LINE BETWEEN EXT LINES Se marcado, sempre desenha a linha de dimenso quando a cota estiver apertada entre as linhas de extenso.
Palletta PRIIMARY UNIITS Pa e a PR MARY UN TS
Linear Dimension Neste campo selecionamos o tipo de unidade (tipo de nmero) a ser utilizado. UNIT FORMAT - Seleciona o tipo de unidade utilizada (arquitetural, de engenharia, fracional, etc.). Normalmente utilizamos a DECIMAL; PRECISION Nmero de casas depois da vrgula (casas decimais no caso da UNIT FORMAT igual a DECIMAL); FRACTOIN FORMAT Somente para UNIT FORMAT igual a FRACTIONAL; DECIMAL SEPARATOR Separador da casa decimal (vrgula, ponto ou em branco); ROUND OFF Sistema de arredondamento do AutoCAD. Se, p. ex., colocarmos um valor igual a 0.25, o AutoCAD arredondar valores de 0.25 a 0.25. 1.4 vira 1.5, 1.7 vira 1.75 e assim por diante. O valor 0 (zero) no arredonda, o que previne erros de informao das cotas, mostrando erros no desenho. PREFIX AND SUFIX - Nos campo Prefix e Sufix podemos escrever qualquer texto e/ou colocar qualquer nmero antes ou depois do texto da cota; SCALE FACTOR Neste campo escalamos o valor do texto da cota utilizada. Por exemplo: se cotarmos uma distncia entre dois pontos, e esta distncia for 15, podemos dobr-la seu valor linear for dois. Ento o valor que aparecer na cota ser trinta, mas o valor real continuar sendo 15. Este item muito utilizado para cortes escalados (aumentados ou diminudos em suas escalas) para facilitar sua cotao. Tambm pode ser aplicado somente para PAPERSPACE clicando no boto APPLY TO LAYOUT DIMENSIONS ONLY (veremos no captulo de impresso);
71
Cad 2d e 3d
ZERO SUPRESSION: Leading - transformam 0.5000 em .5000 Trailing - transforma 12.5000 em 12.5 Feet - transforma 0'-6 1/2" em 6 1/2" Inches - transforma 1'-0" em 1' Angular Dimensions Formata o tipo de ngulo utilizado em cotas do tipo Angle (que veremos a seguir ). Os formatos podem ser: decimal, Deg-Min-Sec, Grados, Radianos, etc. Os campos PRECISION e ZERO SUPRESSION s ao anlogos aos que existem nos campos LINEAR DIMENSION.
Pallettas ALTERNATE UNIITS e TOLERANCES Pa e as ALTERNATE UN TS e TOLERANCES
Alternate Units Com este campo ligado, podemos criar unidades alternativas que aparecero no desenho. Por exemplo: se nossas cotas esto em metros, podemos
72
Cad 2d e 3d
fazer aparecer este mesmo valor em polegadas ou centmetros automaticamente. Este valor alternativo mostrado entre colchetes. Tolerance Neste campo podemos criar limites de tolerncia da cota. Por exemplo: temos um valor de cota que 10, e este varia entre +0.05 e 0.05 as. O valor superior seria +0.05 e o valor inferior a -0.05 e esse j apareceriam direto na cota quando ligados. O tamanho do texto de limite de tolerncia ajustado no campo VALUE.
73
Cad 2d e 3d
74
Cad 2d e 3d
13-Prtica V
Objetivos: Modificar construes e Geomtricas obtendo desenhos tcnicos. Comando Prroperrttiies e MattchPrroperrttiies Comando P ope es e Ma chP ope es So dois comandos que variam dos outros demais comandos de modificao. Veremos-los um a um: Properties - Comando capaz de alterar as propriedades particulares de qualquer entidade do auto cad. Este comando abre uma janela de dilogos para efetuar as alteraes na entidade. Match Properties - Pede-se uma entidade e a partir desta transforma as outras selecionadas posteriormente em entidades com as mesmas propriedades da primeira (propriedade de texto, layes, cores, tipos de linhas, etc...). Por exemplo: Se selecionarmos uma entidade padro (p. ex. uma linhas de cor branca) e posteriormente de outras de outras cores, como um retngulo vermelho e\ ou circulo amarelo, ento tanto o retngulo quanto o circulo ficaro brancos.
Pode-se alternar entre os comandos TRIM e EXTEND segurando a tecla Shift com um dos comandos ativos.
75
Cad 2d e 3d
76
Cad 2d e 3d
14-Prtica VI
Objetivos: Modificar construes e Geomtricas obtendo desenhos tcnicos. Esttendendo uma Enttiidade att Outtrra ((Comando Exttend)) Es endendo uma En dade a Ou a Comando Ex end Podemos estender linhas em direo a qualquer outra entidade (qualquer uma). Ao acionarmos este comando, selecionaremos a(a) entidade(s) parede, ou seja, a entidade at onde outras posteriormente selecionadas sero estendidas. Aps selecionarmos a entidade parede clicaremos nas outras entidades que vamos estender, se esta intersectar a primeira entidade. Veja a figura abaixo para ter uma idia: se a entidade parede o crculo e estendermos a linha, com um clique, ela estender at a primeira interseo com o crculo, mas dermos mais um clique, ela estender at a segunda interseo com o crculo. Se ao acionarmos os comandos Extend, e no selecionarmos a entidade parede, a outra entidade a ser estendida, vai se estender at a interseco mais prxima, se esta estiver dentro do display atual (rea grfica visvel). Quebrrando uma Enttiidade em Duas......ou Maiis ((Comando Brreak)) Queb ando uma En dade em Duas ou Ma s Comando B eak Com o comando Break podemos quebrar entidades, com exceo de crculos, transformando-as em duas ou mais entidades. O comando Break possui os seguintes formatos: 1 Point - Quebra qualquer entidade, com exceo de crculos assim como em todos os formatos, exatamente no ponto em que esta foi selecionada. Lembrando que neste formato, como em qualquer outro, pode ser utilizado o menu Osnap. 1 Point Select - Parecido com o formato 1 Point este formato, quando acionado, pede para que selecionemos uma entidade e posteriormente o ponto onde ela ser quebrada. 2 Point - O formato 2 point quebra a linha 2 pontos, e entre estes 2 pontos, a linha da entidade e apagada. O primeiro ponto o ponto de seleo e o segundo ate onde a entidade ser quebrada. 2 Point Select - Parecido com o formato 2 point select, este formato pede que selecionemos uma entidade, posteriormente pede o primeiro ponto de quebra e depois o segundo ponto de quebra.
77
Cad 2d e 3d
Junttando Liinhas ((comando Joiin)) Jun a ndo L nhas comando Jo n Com o comando Join podemos juntar duas mais entidades entidades lineares (line, spline, polyline, etc.) ou arcos. importante que estas entidades estejam lineares juntas e que pertenam a um mesmo tipo de entidade (line junta com line, spline com spline, etc.). No caso de Lines, importante que estas alm de juntas, possuam o mesmo ngulo. possvel ainda fechar um arco, transformando-o em um crculo atravs da opo Close. Ediittando Polliilliinhas ((Comando Pollylliine Ediitt ou Pediitt)) Ed a ndo Po nhas Comando Po y ne Ed ou Ped O comando Pedit encontrado no menu Modify. Uma polilinha pode ser editada de vrias formas. As opes so mostradas no prompt de comando. Veremos elas agora: Close - Fecha uma polilinha aberta, transformando-a em um polgono. Join - Transforma linhas (construdas com o comando Line) em uma polilinha. Mas para esta se transformar-se, ela tm que estar em linhas (uma atrs da outra). Edit Vertex - Podemos editar as interseces das linhas formadas por uma polilinha: movermos, quebramos, etc... Fit - Cria curvas acentuadas em polilinhas. Spline - Cria curvas em polilinhas, como se fosse uma Spline, mas no possui as mesmas propriedades de uma. Decurve - Retorna ao formato de linha, se a polilinha tm formato spline ou fit. Exit - Sai do comando pedit.
78
Cad 2d e 3d
15-Grupos
Objetivo: Criar e utilizar grupos de trabalho
Layerrs ou Camadas de Trraballho Laye s ou Camadas de T aba ho Um layer uma camada de desenho definida previamente, facilitando o gerencioamento e manuseio do desenho. Difcil entender falando assim. Veremos ento como criar, utilizar e modificar um layer para melhor entendermos do que se trata.
Crriiando um Layerr C ando um Laye Atravs do menu format Layer ou do menu de barras, ativamos a seguinte e janela de dilogos:
79
Cad 2d e 3d
Para criarmos a uma nova layer, basta clicar no boto New Layer e escrever seu nome no campo name. Para configurarmos uma layer utilizaremos os seguintes campos, tambm mostrados no desenho acima: On - Quando um layer est no formato on, ou seja, com o cone da lmpada acesa, esta fica visvel ao ser impressa. Isto no acontece quando o desligamos a layer. Alm de invisvel, ela tambm pode ser modificada (regenerada). Para deslig-la, clica -se na lmpada. Freeze (in All Viewport) - Quando um layer est no formato Freeze (congelada), ela no mostrada na rea grfica e nem pode ser modificada em qualquer Viewports (ver mdulo de comando os visualizao). Lock - Loca um layer, deixando suas propriedades (cor, posio, etc...) imutveis enquanto locada. Color - Altera a cor de um layer. Linetype - Altera o tipo de linha de um layer. Mas antes precisamos carregar o os tipos de layer atravs da seguinte janela de dilogos:
A janela de dilogos esquerda acionada quando clicamos no campo linetype na janela de dilogos principal do comando layer. Atravs do boto load nesta janela podemos carregar os vrios tipos de linetype do AutoCAD mostrados na janela direita. Com o boto file desta janela podemos carregar o arquivo de estilos de linha. No AutoCAD s existe um. Para criar a outros arquivos de estilos de linhas, somente atravs de uma programao mais avanada no AutoCAD.
80
Cad 2d e 3d
Podemos tambm ativar a janela de dilogos de tipos de linhas (linetype) atravs da segunda pasta da janela de dilogos principal (pasta linetype) ou no menu de barras Format Linetype. Quando utilizamos um e linetype com linhas espaadas (por exemplo, linhas do tipo "_____ _ ____"), podemos configurar a distncia para todos os tipos de layer atravs do comando LTSCALE ( ditando no teclado) ou de um item s atravs do comando Properties. Cada vez menor o valor, menor o espaamento entre as linhas, que so mostradas na rea grfica. Lineweight - Altera a espessura da linha de um layer. Plot Style opo, por padro, somente visualizvel. Somente pode ser alterada se alterada opo no comando Options. Somente altere se realmente necessrio. Mais detalhes sero visto no captulo de plotagem. Plot Liga ou desliga a impresso de um layer. Description uma descrio (informao adicional) de um layer, se necessrio for. Todos esses dados acima citados podem ser alterados atravs dos cones flutuantes da barra principal (aquela que est abaixo do menu de barras na configurao original do AutoCAD). Deiixando um Layerr corrrrentte De xando um Laye co en e Podemos deixar um layer corrente, ou seja, aquele que vai ser utilizado para desenhar no momento, clicando-se no boto Set Current da janela de dilogos principal o atravs dos cones flutuantes da barra principal. Todas as propriedades daquele layer sero ativadas. Apagando um Layerr ou outtrros esttiillos ((comando Purrge)) Apagando um Laye ou ou os es os comando Pu ge Podemos apagar um layer que no est sendo utilizado atravs do boto Delete Layer, ou ainda, atravs do menu File - Drawing Utilities - Purge. Atravs deste comando no s podemos apagar layers que no esto sendo utilizados, mas tambm linetypes, estilos de textos (Text Styles), estilos de dimenso (Dimension Styles), Multiline Styles, blocos (Blocks) que tambm no estejam sendo utilizados no desenho. Esta opo muito utilizada quando se acaba um projeto, para deixar o desenho menos carregado (menor em bytes) d-se um "Purge" para todos os estilos (Purge All) acima citados. S no conseguimos apagar o Layer 0 (zero) e Defpoints que so padres do AutoCAD, assim como estilos padro existentes em outros comandos. ByLayerr e ByBllock ByLaye e ByB ock Quando um layer est ByLayer, isto quer dizer que suas cores e linetypes esto de acordo com o configurado no comando layer. Pois podemos utilizar cores e linetypes diferentes sem configurar no comando layer.
81
Cad 2d e 3d
Quando um layer estar ByBlock, isto quer dizer que suas cores esto de acordo com os blocos inseridos e linetypes contnuas.
Fiillttrros de Layerrs F os de Laye s Quando se trabalha com muitos layers, necessrio um melhor gerenciamento deste. Para isto recorremos aos filtros de Layers. So eles: Property Filter O filtro de propriedades ativado atravs do boto New Property Filter. Ao ser ativado ele exibe a seguinte janela de dilogos:
As propriedades desejadas (on, frezze, color, etc.) podem ser selecionadas nos campos Filter Definition, e automaticamente os layers filtrados aparecero no campo Filter Preview. Group Filter O filtro de grupo ativado atravs do boto New Group Filter. ento criado uma nova pasta na janela pricipal do comando Layer e os layers desejados podem ser criados ou arrastados para dentro desta pastas. Um nico layer pode pertencer a mais de um grupo. Layer States Manager este filtro salva uma configurao pr-definida das definies do comando Layer. Um outro filtro ainda utilizado para visualizar todos os layers utilizados. Para isto clica-se em All Used Layers na janela principal. Clicando-se em All visualiza-se todos os layers. bom lembrar que um layer corrente (que est sendo utilizado) no pode ser congelado (subcomando freeze)
82
Cad 2d e 3d
16-Inserir
Objetivos : Utilizar Bibliotecas grficas , Imagens e Cliparts do Windows
Crriiando Biiblliiottecas Bsiicas C ando B b o ecas Bs cas No AutoCAD podemos criar vrios tipos de bibliotecas e de vrias maneiras. Mas a maneira mais simples e nada complexa, que no utiliza a parte de programao do AutoCAD, e que faz parte deste curso bsico de AutoCAD, so as bibliotecas atravs de Blocks. Os blocks podem ser criados para serem bibliotecas de um s desenho (comando Make Block) ou a tornar-se um arquivo de extenso DWG do AutoCAD para ser o utilizado em qualquer desenho (comando Wblock). Os blocks no precisam necessariamente aparecer na rea grfica, eles podem fazer parte de uma lista de blocks, que, de certa forma, ocupa espao (bytes) em um desenho. Os Wblocks, que na verdade so um outro desenho, aps ser inserido no AutoCAD, sem serem explodidos, tornam-se blocks e entram na lista de blocks.
Crriiando e IInserriindo Bllocks C ando e nse ndo B ocks Podemos criar blocks atravs do comando Make Block no Menu Draw - Block. Quando ativar o seu comando, vamos nos deparar com a seguinte janela de dilogos:
83
Cad 2d e 3d
Veremos ento a funo de cada campo deste: Name - o campo damos um nome para o block Base Point - Identifica o porto de insero do block atravs do boto Pick Point, que nos pede um ponto clicado na rea grfica (que podem ser um ponto de preciso), ou atravs dos campo X, Y, Z (no nosso caso X, Y) digitando-se os valores das coordenadas do ponto de insero. Objects - Seleciona as entidades que faro parte do Block. Temos tambm as opo Retain, que mantm as entidades selecionadas como esto (sem alterar suas propriedades), Convert To Block, que converte as entidades selecionadas em um block e Delete, que apaga as entidades selecionadas aps formar o block. Preview Icon Opo que cria ou no um cone para visualizao do block. Muito utilizado se a biblioteca formada for utilizada no AutoCAD Design Center, que veremos posteriormente. Insert Units Campo descritivo para especificar a unidade do block. Description Campo para descrio sumria do block.
84
Cad 2d e 3d
IInserriindo Bllocks ns e ndo B oc k s Podemos inserir os blocks criados dentro de um desenho ou wblocks atravs do comando Insert Block no menu Insert. Ao ativarmos o comando veremos a seguinte janela de dilogos (ver figura abaixo ):
Veremos ento a funo de cada campo: Name Insere blocks ou wblocks. Se e inserirmos um block, ele j deve estar na lista que mostrada na barra Drop Down. Se clicarmos no boto Browse, vamos inserir um wblock, que um arquivo de desenho DWG. Insertion Point Especifica se o ponto de insero ser definido no desenho ou na janela de dilogos. Normalmente utiliza-se especificar no desenho. Scale Especifica se a escala do Block ou WBlock ser definida no desenho ou na janela de dilogos. O boto Uniform Scale define se o escalonamento ser uniforme (X e Y uniformes) ou no (X depois Y) Rotation Especifica se a rotao do Block ou WBlock ser definida no desenho ou na janela de dilogos. Explode - Podemos explodir (comando Explode) o Block ou Wblock.
85
Cad 2d e 3d
AuttoCAD Desiign Centterr Au oCAD Des gn Cen e Aps construirmos os blocks podemos melhor visualiza-lo como uma biblioteca atravs do AutoCAD Design Center (ADC). O ADC somente um visualizador de desenhos / estilos capaz de mostrar e inserir no desenho atual estilos de Layer, Dimension, LayOuts, LineTypes, Texts e, finalmente Blocks. Ele se encontra no Menu Tools ou no cones de atalho. Ele possui a seguinte interface:
Podemos inserir um desenho inteiro, um estilo, ou um Block simplesmente arrastando o item desejado para a rea de trabalho do AutoCAD.
Bllocks Attrriibuttados B ocks A bu a dos Muito utilizado para construir legendas com o preenchimento automtico, o comando Define Attributes, que se localiza no menu Draw - Block, define atributos que podem ser preenchidos ao inserir um block (ou wblocks). Atributos so textos que podem ser preenchidos durante a insero dos blocks. Quando ativamos o comando Define Attributes, vemos a seguinte de janela de dilogos (ver figura abaixo):
86
Cad 2d e 3d
Vejamos ento quais as funes de cada um dos seus campos: Mode - Modo como o atributo (texto) ser exibido na tela: Invisible - o atributo no mostrado na rea grfica. Ele fica invisvel. Constant: Cria uma constante com texto a tributado, ou seja, ele no pode ser mudado. Verify - verifica se o valor dado ao atributo quando inserido verdadeiro. Preset - cria um texto "default" ao atributo quando inserido. Attribute Define os valores dos atributos tem trs campos: Tag: o texto do atributo em si, que aparece normalmente na rea grfica ao ser inserido. Prompt - a pergunta que ser feita na linha de comando sobre o atributo. Value - o texto, se nada for preenchido quando inserirmos o block atributado. Insertion Point - Define o ponto de insero do Block atributado. Text Options - Define o tipo de texto, sua posio justificada, altura e ngulo de rotao. Veremos que quando inserirmos um block atributado, com um ou mais atributos, ir aparecer uma janela de preenchimento mostrando os Prompts e o Value (se houver), a qual podemos alterar vrios itens sem a necessidade de explodir o block.
87
Cad 2d e 3d
88
Cad 2d e 3d
17-Modelo
Objetivo : Criar um modelo de trabalho
CRIANDO UM ARQUIVO MODELO TEMPLATE 1 FILE NEW Em use a template escolher ACAD.DWT (Modelo Puro)
2 Criar Grupos (Layers)
3 Criar Estilos de Texto
STYLE NAME LETRA01 LETRA02 LETRA03 LETRA04 LETRA05
FONT NAME ARIAL ARIAL ARIAL ARIAL VERDANA
FONT STYLE REGULAR REGULAR NEGRITO REGULAR NEGRITO
HEIGTH 2.5 5 7 10 14
OBL. ANGLE 0 15 0 0 15
WIDTH FACTOR 0.7 0.8 0.9 1.0 0.7
4 Criar Estilo de Cotagem
LINES AND ARROWS DIMENSION LINE Color: RED Baseline Spacing: 10 EXTENSION LINE Color : RED
TEXT Text Style : Letra02 Offset fom dim line: 1 Text Placement Vertical: above Horizontal : Centered
PRIMARY UNITS Precision: 0.00
TOLERANCES Method : Simetrical Precision : 0.00 Upper Value: 0.01 Scaling for heigth : 0.5 Vertical Position : Top
89
Cad 2d e 3d
Extend Beyond dim line: 1 Offset from origem : 1 Arrow Size: 3 Center Mark : 5
Text Aligment Isso Standard
5 Desenhar Uma folha de Trabalho com legenda e Atributos. 6 - Inserir Folha no Layout 7 Criar Bloco Folha. 8 Criar uma biblioteca
9 Configurar Impresso. 10 Salvar File Save DWG Save as DWT (SALVAR COMO MEU MODELO)
11 Salvar como : File 12 FILE CLOSE
13 VERIFICAR SE ARQUIVO ESTA DISPONVEL EM USE A TEMPLATE
90
Cad 2d e 3d
91
Cad 2d e 3d
92
Cad 2d e 3d
93
Cad 2d e 3d
94
Cad 2d e 3d
95
Cad 2d e 3d
96
Cad 2d e 3d
97
Cad 2d e 3d
98
Cad 2d e 3d
99
Cad 2d e 3d
100
Cad 2d e 3d
101
Cad 2d e 3d
102
Cad 2d e 3d
103
Cad 2d e 3d
104
Cad 2d e 3d
105
Cad 2d e 3d
106
Cad 2d e 3d
107
Cad 2d e 3d
108
Cad 2d e 3d
18-Prtica
Objetivo : Criar com grau de complexidade elevado desenhos tcnicos. PROPOSTA DE PROVA 1) So tipos de coordenadas no AUTOCAD. a) ( ) Polar Redonda Relativa b) ( ) Relativa Polar Relativa Cartesiana Absoluta c) ( ) Absoluta Redonda Polar d) ( ) Esfrica Redonda Polar e) ( ) Relativa Cartesiana Polar Redonda 2) Assinale dentre os comandos abaixo, aquele utilizado para desenhar um sextavado. a) ( ) POLYGON b) ( ) ARC c) ( ) LINE d) ( ) DONUT e) ( ) NRA 3) Associe a primeira coluna com a segunda. a) ERASE ( )Utilizado para copiar entidades
b) TRIM ( )Utilizado para apagar entidades c) EXTEND ( )Utilizado para estender um ponto a outro definido d) COPY ( )Utilizado para mover entidades e) FILLET f) ( )Utilizado para arredondar entidades com raio definido MOVE ( )Utilizado para chanfrar extremidades
109
Cad 2d e 3d
g) CHAMFER h) ARRAY i)
( )Utilizado para realizar cpias em formato polar ou matricial
( )Utilizado para rotacionar entidades em um ngulo definido
ROTATE ( )Utilizado para cortar partes de entidades
a) ( ) D-A-C-F-E-G-H-I-B b) ( ) B-D-C-F-E-G-H-I-A c) ( ) G-H-I-B-D-A-C-F-E d) ( ) E-D-A-C-F-G-H-I-B e) ( ) D-A-C-F-E-H-G-I-B 4) Qual o menu para habilitar ou desabilitar as barras de ferramentas? a) ( ) FORMAT b) ( ) EDIT c) ( ) FILE d) ( ) DRAW e) ( ) VIEW 5) Dentre as opes de ZOOM qual deles promove as visualizaes de todos os objetos desenhados, na extenso da tela do monitor? a) ( ) ZOOM - WINDOWS b) ( ) ZOOM - PREVIOUS c) ( ) ZOOM - EXTEND d) ( ) ZOOM ALL e) ( ) NRA 6) Os comandos de preciso so utilizados aps outros comandos de desenho ou de modificao para auxiliar no posicionamento exato da operao realizada. Assinale aquela que respectivamente apontam o fim de uma reta, o meio de um segmento, o centro de um crculo e o n de um ponto. a) ( ) ENDPOINT - MIDPOINT - CENTER - NODE b) ( ) ENDPOINT - CENTER - MIDPOINT - NODE c) ( ) MIDPOINT - ENDPOINT - CENTER - NODE d) ( ) NODE - ENDPOINT - MIDPOINT - CENTER e) ( ) ENDPOINT - MIDPOINT - CENTER - QUADRANT
110
Cad 2d e 3d
7) O comando CIRCLE => CENTER, RADIUS serve para: a) ( ) Desenhar um arco com raio determinado. b) ( ) Desenhar um crculo definindo o centro e o dimetro. c) ( ) Desenhar um arco definindo o incio, fim e raio. d) ( ) Desenhar um crculo definindo o centro e o raio e) ( ) NRA 8) Dentre os comandos listados abaixo, qual deles voc utilizaria para desenhar um arco tendo como informao o incio do arco seu fim e o raio da curvatura? a) ( ) DRAW => ARC => STAR, END, LENGTHER b) ( ) DRAW => ARC => CENTER, END, RADIUS c) ( ) DRAW => ARC => STAR, END, CENTER d) ( ) DRAW => ARC => STAR, END, DIRECTION e) ( ) DRAW => ARC => STAR, END, RADIUS 9) Para utilizarmos um desenho pronto em outro desenho que est sendo construdo usamos que menu? a) ( ) DRAW => BLOCK b) ( ) INSERT => BLOCK c) ( ) EDIT => COPY d) ( ) MODIFY => PROPRIETS e) ( ) FILE => SAVE 10) Qual o procedimento para colocarmos hachura numa rea definida. a) ( ) DRAW => BLOCK b) ( ) DRAW => DONUT c) ( ) DRAW => TEXT d) ( ) DRAW => HATCH e) ( ) DRAW => ARC 11) Marque o comando que utilizado para realizar cpias de objetos no sentido antihorrio com ngulo determinado. a) ( ) COPY
111
Cad 2d e 3d
b) ( ) ARRAY - RETANGULAR c) ( ) ARRAY - POLAR d) ( ) COPY - MULTIPLE e) ( ) OFFSET 12) Qual o comando que realiza cpias paralelas com distncia determinada? a) ( ) COPY b) ( ) ARRAY c) ( ) OFFSET d) ( ) MOVE e) ( ) NRA 13) Qual das teclas de funo que ativa o modo de ortogonalidade? a) ( ) F2 b) ( ) F4 c) ( ) F5 d) ( ) F6 e) ( ) F8 14) Qual das teclas de funo habilita o modo OSNAP que ativa ou desativa os comandos de preciso? a) ( ) F3 b) ( ) F4 c) ( ) F5 d) ( ) F6 e) ( ) F7 15) Qual das teclas de funo que ativa ou desativa a barra de status? a) ( ) F3 b) ( ) F4 c) ( ) F10 d) ( ) F11 e) ( ) F12
112
Cad 2d e 3d
16) Qual das teclas de funo habilita o modo que ativa ou desativa o grid? a) ( ) F3 b) ( ) F4 c) ( ) F5 d) ( ) F6 e) ( ) F7 17) O comando LIMITS utilizado para definir: a) ( ) O tamanho da rea que o desenho ir ocupar. b) ( ) A rea de um retngulo c) ( ) O limite de uma circunferncia d) ( ) O limite entre duas retas e) ( ) O tamanho de um polgono 18) Assinale o comando que faz cpias espelhadas dos objetos selecionados. a) ( ) COPY b) ( ) ARRAY c) ( ) MIRROR d) ( ) MOVE e) ( ) NRA 19) Assinale o comando que permite a edio dos textos j escritos. a) ( ) MTEXT b) ( ) TEXT c) ( ) DDEDIT d) ( ) COMPILE e) ( ) DIST 20) Ao preparar o desenho para ser cotado, qual o comando utilizado para criar os estilos de cotagem e ajustar suas caractersticas? a) ( ) FORMAT => DIMENSION STYLE b) ( ) FORMAT => TEXT STYLE c) ( ) TOOLS => DRAWING AIDS
113
Cad 2d e 3d
d) ( ) DIMENSION => UPDATE e) ( ) DIMENSION => LINEAR 21) Dentre os comandos abaixo, qual deles desenha uma srie de dimenses em que cada cota utiliza como primeira linha de chamada a ltima linha de chamada da cota anterior e com as linhas de cotas alinhadas? a) ( ) ANGULAR b) ( ) LINEAR c) ( ) BASELINE d) ( ) CONTINUE e) ( ) LEADER 22) Dentre os comandos abaixo, qual deles permite que voc insira o contedo de um outro arquivo de desenho externo, mas apenas para efeito de visualizao e o usurio no pode modific-lo? a) ( ) INSERT b) ( ) XREF c) ( ) COPY d) ( ) BLOCK e) ( ) NRA 23) O AUTOCAD tem dois modos para criar e preparar um desenho para a plotagem. O MODEL SPACE e PAPER SPACE. Portanto para entrarmos no modo PAPER SPACE devemos alterar a varivel de sistema para: a) ( ) TILEMODE=0 b) ( ) TILEMODE=1 c) ( ) TILEMODE=2 d) ( ) TILEMODE=3 e) ( ) TILEMODE=4 24) Considerando que o AUTOCAD realiza com extrema facilidade malha de superfcie, complete as lacunas que preenche corretamente as seguintes definies: Com o comando _________, pode-se criar uma malha de superfcie entre dois objetos. Use o comando _________ para criar uma superfcie de revoluo, aplicando uma rotao no perfil em torno de um eixo.
114
Cad 2d e 3d
a) ( ) REVSURF TABSURF b) ( ) RULESURF REVSURF c) ( ) RULESURF TABSURF d) ( ) SURFTAB RULESURF e) ( ) EDGSURF REVSURF 25) Na criao de slidos compostos, qual o comando que pode combinar o volume total de dois ou mais slidos ou mais regies em um slido composto? a) ( ) SUBTRACT b) ( ) INTERSECTION c) ( ) EXTRUDE d) ( ) UNION e) ( ) REVOLVE
115
Cad 2d e 3d
A 01 02 03 04 05 06 07 08 09 10 11 12 13 14 15 16 17 18 19 20 X X X X X X
B X
E 21 22 23 X 24 25 26
D X
X X X X
X X X X X X X
27 28 29 30 31 32 33 34
X X
35 36 37
X X
38 39 40
116
Cad 2d e 3d
Guia de Referncia Comando Line Chave Line L cone Menu Draw Line Draw Circle Circle C Circle Center, Radius Erase Erase E Modify Or the delete key Print Print Plot RECTANGLE Rectangle REC MLINE ML TRIM TR EXTEND EX OFFSET OF File Print Draw Rectangle Draw Multiline Modify Trim Modify Extend Modify Offset Tools RIGHTCLICK Object Snap Settings Ativa a caixa de dilogo de impresso Desenha um retngulo entre dois pontos. Desenha duas linha pararelas entre dois pontos. Corta os objetos selecionados. Extende os objetos selecionados Faz cpias paralelas de objetos. Acessa a caixa de dialogo das ferramentas de Osnap Erase Apaga Objetos Desenha um crculo baseao no centro e raio. Resultado Desenha uma linha entre dois pontos
Multiline
Trim
Extend
Offset
Object Snaps
OSNAP O
117
Cad 2d e 3d
Move
Move M Copy CP Stretch S Mirror MI Rotate RO Fillet F Chamfer
Modify Move Modify Copy Modify Stretch Modify Mirror Modify Rotate Modify Fillet Modify Chamfer Modify Array Format Layer Draw
Move os objetos
Copy
Copia os objetos
Stretch
Estica os objetos Cria uma cpia espelhada do objeto Rotaciona os Objetos Cria um canto arredondado Cria um canto Chanfrado Cria cpias com nmero e distancia pr determinadas. Inicia a configurao dos grupos de Trabalho
Mirror
Rotate
Fillet
Chamfer
Array
Array AR Layer LA
Layer
Text
Text, Dtext, Mtext
Text Single None Line Text or Multiple lines Dimension
Cria Uma ou mais linha de texto.
Dimension Dim
Many
(pick one)
Dimensiona o desenho.
Scale
Scale SC
Modify Scale
Escala o desenho.
118
Cad 2d e 3d
119
Cad 2d e 3d
120
Cad 2d e 3d
121
Cad 2d e 3d
122
Cad 2d e 3d
123
Cad 2d e 3d
124
Cad 2d e 3d
125
Cad 2d e 3d
126
Cad 2d e 3d
127
Cad 2d e 3d
128
Cad 2d e 3d
19-Coordenadas 3D
Objetivos : Reconhecer e visualizar elementos m 3D e Relatar os diferentes tipos de Modelamento O que Modelamento ? Dar forma a objetos pela manipulao. No caso de objetos dentro do autocad o modelamento feito a partir de objetos como linhas, slidos e superfcies. 3D Trs Dimenses X Y Z Comprimento Largura Altura
Tipos de Modelamento Arame : com linhas Superfcie : em forma de casca, as peas so ocas Slido: as peas so macias.
WCS E UCS So os sistemas de trabalho do Autocad o WCS o Sistema padro do Autocad e UCS, o criado pelo usurio.
129
Cad 2d e 3d
REGRA DA MO DIREITA
COMO FICAM AS COORDENADAS Ao trabalharmos no espao 3d, s acrescentamos a coordenada Z sendo assimficamos. Ponto Inicial Deslocamento Horizontal Deslocamento Vertical Deslocamento Diagonal (Cota linear) Deslocamento Diagonal (Conta Angular) UCS : User Cordinate System Tools 0,0,0 (Padro) Coord Retang. Absoluta @X,0,Z @0,Y,Z @X,Y,Z @distncia<Angulo New UCS
Quando se modela em 3D torna-se necessrio mudar de plano de trabalho (plano definido pelos eixos X e Y) constantemente, pois as entidades necessitam estar orientadas com outros planos de trabalho diferentes do activo. Para isso usa-se o comando UCS, que tem as seguintes opes: Origin Cria um novo UCS dando uma nova origem, mantendo-se a direco dos eixos X e Y paralelos ao UCS anterior. Zaxis Cria um novo UCS dando uma nova origem e um ponto que vai definir a direco do novo eixo dos Z. 3point Cria um novo UCS a partir de 3 pontos, sendo o 1 para definir a origem, o 2 para definir a direco do eixo X e o 3 para definir a direco do eixo Y. Object Cria um novo UCS a partir do UCS definido por uma entidade a escolher.
130
Cad 2d e 3d
View Cria um novo UCS com a mesma origem que o anterior, mas rodado de forma que a que os novos eixos fiquem paralelos ao plano de visualizao (paralelo ao ecr do computador). X Cria um novo UCS rodado de um ngulo sobre ele mesmo, usando como eixo de rotao o eixo X, mantendo-se a origem. Y Cria um novo UCS rodado de um ngulo sobre ele mesmo, usando como eixo de rotao o eixo Y, mantendo-se a origem. Z Cria um novo UCS rodado de um ngulo sobre ele mesmo, usando como eixo de rotao o eixo Z, mantendo-se a origem. Prev Recupera o ltimo UCS usado. O AutoCad guarda a informao dos ltimos 10 UCS usados. Restore Recupera um UCS gravado anteriormente. Save Guarda um UCS. Del Apaga um UCS gravado.
131
Cad 2d e 3d
132
Cad 2d e 3d
133
Cad 2d e 3d
134
Cad 2d e 3d
135
Cad 2d e 3d
136
Cad 2d e 3d
137
Cad 2d e 3d
138
Cad 2d e 3d
139
Cad 2d e 3d
140
Cad 2d e 3d
20-Primitivas 3D superfcies
Objetivo : Construir em modelamento Superfcie Visualizao dos Modelos
Vistas Prdefinidas TOP BOTTON LEFT RIGTH FRONT BACK SW SE NW NE
View
3d Views
cima ou planta ou superior baixo esquerda direita frontal ou elevao trs isomtrica visto do sudoeste isomtrica visto do sudeste isomtrica visto do nordeste isomtrica visto do noroeste
VISTA PLANA
VIEW
3D VIEWS
PLAN VIEW
Permite obter a vista em planta do modelo na janela ativa no momento
141
Cad 2d e 3d
HIDE
View
Hide
Permite distinguir as entidades opacas das entidades em arame.
Sombreando o Modelo 2d wireframe 3d wireframe 3d hidden Realistic Conceptual View Visual Styles
Mostra linhas e curvas (Padro). Visualizao em 3d de linhas e curvas Esconde as linhas no visveis. Mostra de forma realista : Material + Luzes Mostra como forma de Estudo.
Free Orbit
View
Orbit
Free Orbit
Gira a visualizao da pea para visualizarmos outros pontos de vistas.
3d face
Draw
Modeling
Meshes
3dFace
Cria uma face apartir de 4 pontos.
142
Cad 2d e 3d
3D
Command : 3D <enter>
BOX
Caixa
Eixo de Corner Comprimento Largura Altura rotao
CONE
Cone Calota Inferior
Dimetro Centro Base
Dimetro Altura Topo Divises Divises Latitude Divises Latitude
Divises ao Redor
DISH
Centro
Raio Longitude Divises
DOME
Calota Superior
Centro Raio
Longitude M n Vrtices 4 pontos Entre p1 e p4 Entre p2 e p3 Ridge: telhado N n Vrtices
MESH PYRAMID
Malha
Pirmide
Opes 5 pontos
Top Topo Divises Latitude Divises
Tetraedron Tetradrica
SPHERE
Esfera
Divises Centro Raio Longitude
TORUS
Toroiidal
Divises Latitude Eixo de
Centro
raio
Raio do tubo Longitude
WEDGE
Cunha
Corner
Comprimento
Largura
Altura rotao
143
Cad 2d e 3d
144
Cad 2d e 3d
21-Malhas
Objetivos: Construir em modelamento Superfcie Varivel do AutoCAD que controla qual o nmero de faces a aplicar em superfcies segundo a direco M. Varivel do AutoCAD que controla qual o nmero de faces a aplicar em superfcies segundo a direco N.
SURFTAB1
SURFTAB2
REVMESH
Draw
Modeling
Meshes Revolved Mesh
Permite criar uma superfcie de revoluo a 3D a partir de duas entidades, uma que define o perfil, a outra o eixo de rotao.
EDGEMESH
Draw
Modeling
Meshes Edge Mesh
Permite criar uma superfcie a 3D a partir da indicao de 4 entidades que formem um limite fechado da superfcie.
145
Cad 2d e 3d
TABMESH
Draw
Modeling
Meshes Tabulated Mesh
Permite criar uma superfcie a 3D atravs da extruso de uma curva (linha, polilinha) ao longo da direco definida por uma outra entidade.
RULEMESH
Draw
Modeling
Meshes Ruled Mesh
Permite criar uma superfcie a 3D entre duas linhas (curvas, polilinhas, etc).
146
Cad 2d e 3d
22-Renderizao
Objetivos: Criar uma Apresentao Realista
RENDER
View
Render
Render
Permite criar imagens realsticas, pintando os objectos do desenho.
LIGHT
View
Render
Light
Cria luzes.
MATERIAIS
View
Render
Materials
Permite definir materiais ou texturas para superfcies, regies e slidos.
147
Cad 2d e 3d
PREFERNCIAS
View
Render
> Preferences
Apresenta a caixa de opes para fazer Render.
148
Cad 2d e 3d
23-Modelamento slido
MIRROR3D
Command: Mirror 3D <enter> Permite obter imagens reflectidas de objectos, usando como espelho um plano a definir.
ROTATE3D
Command: Rotate3D <enter> Permite rodar objectos a 3 dimenses, podendo ser usado como eixo de rotao uma linha, dois pontos, etc.
ALIGN
Command: Align <enter> Permite alinhar objectos a 3 dimenses, fazendo com que tenham uma face coincidente.
149
Cad 2d e 3d
3DARRAY
Command: 3D Array <enter> Permite criar cpias de objectos a 3 dimenses, para alm de serem distribudas em linhas e colunas, podem tambm serem distribudas por andares.
BOX
Draw > Modeling > Box
Permite criar um slido com o formato de um paraleleppedo.
WEDGE
Draw > Modeling > Wedge
Permite criar um slido com o formato de uma cunha.
CONE
Draw > Modeling > Cone
Permite criar um slido com o formato de um cone.
CYLINDER
Draw > Modeling > Cylinder
Permite criar um slido com o formato de um cilindro.
150
Cad 2d e 3d
SPHERE
Draw > Modeling > Sphere
Permite criar um slido com o formato de uma esfera.
TORUS
Draw > Modeling > Torus
Permite criar um slido com o formato de um toro.
EXTRUDE
Draw > Modeling > Extrude Cria um slido a partir de uma rea ou regio com altura, ou extruso de entidades ao longo de um percurso dado por outra entidade (Path).
LOFT
Draw > Modeling > Loft
Cria um slido a partir da transio entre 2 sees em planos distintos.
SWEEP
Draw > Modeling > Sweep Cria um slido a partir de uma seo, ao longo de um percurso dado por outra entidade (Path).
151
Cad 2d e 3d
REVOLVE
Draw > Modeling > Revolve Permite criar um slido revolvendo uma rea ou regio a partir de um eixo de rotao.
UNION
Modify
Solid Editing
Union
Permite unir slidos ou regies, criando um novo slido a partir dessa unio.
SUBTRACT
Modify
Solid Editing
Subtract
Permite subtrair partes de slidos (ou regies) a outros slidos, criando um novo slido a partir dessa subtraco.
INTERSECT
Modify
Solid Editing
Intersect
Permite criar um novo slido a partir da interseco de slidos.
152
Cad 2d e 3d
24-Tutorial em modelamento
Objetivos: Construir em modelamento Slido Tutorial:
Passo 1: Escolher um perfil (Profile) da pea. Command: _pline Specify start point: 0,0 Current line-width is 0.0000 Specify next point or [Arc/Halfwidth/Length/Undo/Width]: @144,0 Specify next point or [Arc/Close/Halfwidth/Length/Undo/Width]: @0,16 Specify next point or [Arc/Close/Halfwidth/Length/Undo/Width]: @-67,0
153
Cad 2d e 3d
Specify next point or [Arc/Close/Halfwidth/Length/Undo/Width]: @0,32 Specify next point or [Arc/Close/Halfwidth/Length/Undo/Width]: @67,0 Specify next point or [Arc/Close/Halfwidth/Length/Undo/Width]: @0,16 Specify next point or [Arc/Close/Halfwidth/Length/Undo/Width]: @-144,0 Specify next point or [Arc/Close/Halfwidth/Length/Undo/Width]: a Fazer o Arcos Specify endpoint of arc or [Angle/CEnter/CLose/Direction/Halfwidth/Line/Radius/Second pt/Undo/Width]: ce Centro do Arco: Specify center point of arc: @0,-32 Ponto Final: Specify endpoint of arc or [Angle/Length]: @0,-64 Fecha Perfil Specify endpoint of arc or [Angle/CEnter/CLose/Direction/Halfwidth/Line/Radius/Second pt/Undo/Width]: cl
Passo 2:Desenhar Furo: Command: _circle Specify center point for circle or [3P/2P/Ttr (tan tan radius)]: _center Specify radius of circle or [Diameter]: 8
154
Cad 2d e 3d
Passo 3 :Criar Modelo em 3D: Command: _extrude Current wire frame density: ISOLINES=4 Select objects: 1 found Select objects: (Confirmando seleo) Specify height of extrusion or [Path]: 64 Specify angle of taper for extrusion <0>: Visualizar modelo 3D Gerado Command: _-view Enter an option [?/Orthographic/Delete/Restore/Save/Ucs/Window]: _swiso Regenerating model.
155
Cad 2d e 3d
Passo 4 :Copiar Modelo Command: copy Select objects: 1 found Select objects: 1 found, 2 total Select objects: (Confirmando seleo) Specify base point or displacement, or [Multiple]: Specify second point of displacement or <use first point as displacement>: Vizualizar resultado Command: z ZOOM Specify corner of window, enter a scale factor (nX or nXP), or [All/Center/Dynamic/Extents/Previous/Scale/Window] <real time>: e Regenerating model.
156
Cad 2d e 3d
Passo 5:Rotacinar modelos para as posies esperadas Command: _rotate3d Select objects: 1 found Select objects: 1 found, 2 total Select objects: Specify first point on axis or define axis by [Object/Last/View/Xaxis/Yaxis/Zaxis/2points]: Specify second point on axis: Specify rotation angle or [Reference]: 90 Command: Command: _ROTATE3D Select objects: 1 found Select objects: 1 found, 2 total Select objects: Specify first point on axis or define axis by [Object/Last/View/Xaxis/Yaxis/Zaxis/2points]: Specify second point on axis: Specify rotation angle or [Reference]: 180 VIsualizar Command: z ZOOM Specify corner of window, enter a scale factor (nX or nXP), or [All/Center/Dynamic/Extents/Previous/Scale/Window] <real time>: e
Command: m MOVE
157
Cad 2d e 3d
Select objects: 2 found Select objects: Specify base point or displacement: _mid of Specify second point of displacement or <use first point as displacement>: _mid of Visualizando Command: z ZOOM Specify corner of window, enter a scale factor (nX or nXP), or [All/Center/Dynamic/Extents/Previous/Scale/Window] <real time>: e
Passo 6:Modelando por interseo de material Command: _intersect Select objects: 1 found Select objects: Specify opposite corner: 0 found Select objects: 1 found, 2 total Select objects: Modelando por Subtrao de material
158
Cad 2d e 3d
Command: _subtract Select solids and regions to subtract from .. Select objects: 1 found Select objects: Select solids and regions to subtract .. Select objects: 1 found Select objects: 1 found, 2 total Select objects:
Passo 7: Visualizando sem linhas invisiveis Command: _hide Regenerating model.
159
Cad 2d e 3d
160
Cad 2d e 3d
25- Inventor
Objetivos montar conjuntos O Inventor um software para modelamento 3D que permite criar slidos paramtricos e superfcies complexas, bem como combinar slidos com superfcies para atender a grande diversidade das indstrias em geral. Interface
Barra de Tarefa do Windows: Mostra o nome do programa verso e arquivo atual.
161
Cad 2d e 3d
Menu do Inventor 11 : Menu bsico de acesso a comandos
Barra Standard do Inventor : Principais comandos so os de visualizao, e manipulao de arquivo.
Panel : alterado de acordo com o andamento das atividaes do usurio, Sktech, Features, etc;
Browser : Local onde aparece as etapas de construo do modelo. O acesso se d pelo boto direito do mouse. rea na qual so descritos todos os passos de construo do slido Possibilita a edio do Sketch e dos features rea na qual esto dispostos os comandos de propriedade do slido Possibilita editar o slido (mudana de cor, etc)
162
Cad 2d e 3d
rea Grfica: rea de desenho do Inventor, onde so construdos os modelos.
Barra de Status : Barra de status mostra principalmente nmero de peas ativas, e consumo de memria.
ELEMENTOS DO MODELAMENTO PARAMTRICO SKETCH (RASCUNHO): DESENHO 2D DA FORMA DO OBJETO A SER MODELADO PROFILE (PERFIL) : CORREO DO SKETCH ATRIBUINDO-LHE CARACTERSTICAS GEOMTRICAS BSICAS. DIMENSION (DIMENSES) : COTAS DO MODELO 2D CONSTRAINTS (RESTRIES GEOMTRICAS 2D) : REGRAS DE GEOMETRIA PARA A FORMA DA PEA MODELADA.
163
Cad 2d e 3d
FEATURES (COMPONENTES) : DETALHES DA PEA (FURO, REBAIXO, RASGO, ETC) PART (PEA) : MODELO 3D COMO UM TODO. 3D CONSTRAINTS (RESTRIES DE MONTAGEM DE CONJUNTO): REGRAS DE MONTAGEM. ASSEMBLY (CONJUNTO) : CONJUNTO MONTADO
Tools assuntos.
Application Options : Acessa as opes do Inventor distribuda por
Tools
Document Sttings: Acessa as propriedades do arquivo.
164
Cad 2d e 3d
26-Rascunho
Objetivos: Criar um perfil Geomtrico
Peas de Chapa
Montagem de Conjunto (Assembly)
Animao de Montagem Stress Analisys: Anlise de Tenses e Peas
Desenho 2D Tcnico
Conjunto Soldado
Dynamic Simulation: Simulao de Movimento
Deformaes Etapas : Rascunho (Sketch) Perfil (Profile) Detalhe (Feature) Pea (Part) Inventor Studio : Renderizao
165
Cad 2d e 3d
Sesso de Trabalho (Standard. IPT) 01. File New Standard IPT
Criando Uma Pea 3d no Inventor
02. 2d Sketch Panel 04. 2d Sketch Panel 05. BD 06. BD Done
Two Point rectangle Done General Dimension (D) 100 x 50 mm
03. Boto Direito do Mouse (BD)
Finish Sketch Extrusion Standard.idw Base View Projected View General Dimension Distance : 25 mm
07. <F6> (Vista Isomtrica) 08. Part Features 09. File 10. File New Save (Salvar como: Pea01)
11. Drawing Views Panel 12. Drawing Views Panel 13. BD Create
14. Drawing Anotation Panel
166
Cad 2d e 3d
27-Perfil
Objetivos: Criar um perfil Geomtrico O Profile pode ser definido como sendo o comando que define o perfil da pea (modelo), o qual poder ser extrudado, e revolucionado. O Profile possibilita a determinao dos Constraints (restries geomtricas Ex: paralelo, concentrico, colinear, horizontal, vertical,etc...) e o dimensionamento parametrizado da pea. CONSTRAINTS definido como sendo restries geomtricas, que so impostas ao modelo a fim de restringir os seus graus de liberdade So dividos em dois tipos: Geomtricas Dimensionais Geomtricas: So aquelas que determinam quais as formas dos elementos (linha,circulo....) que estes devem ter no profile que ser solidificado. Ex: horizontal, vertical, concntrico, paralelo, colinear.... Dimensionais: So aquelas que determinam as dimenses das linhas ou distncias entre elas, dimenses de crculos / arcos e sua localizao. Obs: as cotas so parametrizadas
167
Cad 2d e 3d
Visualizao Viewing Models : na Barra de ferramentas Inventor Standard
Zoom All : Visualiza todo o objeto Zoom Window : Visualiza o objeto pela area selecionada. Zoom Selected : Seleo pelo mouse Pan : Move a tela Lock At : Mostra o plano corrente Rotate : Rotaciona a visualizao do objeto Shaded : Preenchido sem visualizao das arestas escondidas Hidden Edge : Preenchido com visualizao das arestas escondidas Wireframe Display : Sem Preenchimento
Preenchimento do slido
Forma Construes Geomtricas Linha Crculo Arco Retngulo Raio Chanfro Polgono Modificao Cpia espelhada 2d Copia incremental retangular Copia incremental circular Cpia paralela Mover objeto Rotacionar objeto Projetar geometria em outro plano Texto Inserir Imagem Extender Objeto Cortar objeto
168
Cad 2d e 3d
28-Restries geomtricas
Objetivos: Criar um perfil Geomtrico e Restringir a geometria de uma forma CONSTRAINTS Quando voc resolve o Sketch, o Inventor aplica constraints (restries) bidimensionais ao objeto e informa o nmero de dimenses ou constraints que esto faltando. Para que o sketch seja totalmente resolvido, voc dever adicionar dimenses ou constraints. A toolbar de 2D constraints ilustrada e explicada a seguir. Os outros cones sero explicados posteriormente Show Constraints Visualiza as restries geomtricas (constraints) adicionadas em uma sketch. Delete Constraints Remove restries geomtricas (constraints) adicionadas em uma sketch.
Geometria
Mostrar geometria Collinear (C) : Fora line e spline a serem colineares. Perpendicular (L) : Fora linha, elipse e spline a serem erpendiculares. Tangent (T) : Fora lines, arcos, ellipse e spline a serem tangentes. Coincident (C) : Cria dois pontos coincidentes. Esta restrio colocada automaticamente para fechar espaos entre a geometria e o Sketch e pode ser colocada tambm manualmente para conectar linhas de construo com vrtices do sketck. Pode ser utilizada para unir um work point ao centro de um crculo ou arco. Horizontal (H) : Fora line, ellipse e spline a serem horizontal.
169
Cad 2d e 3d
Parallel (P) : Fora linha, elipse e spline a serem paralelos. Tangncia da Spline Concentric (N) : Fora arcos, crculos, elipses e Work Point a serem concntricos. Equal Lenght (E) : Fora linhas e splines a terem o mesmo comprimento. Vertical (V) : Fora line, ellipse e spline a serem vertical. Symetric (S) : Copia as restries existentes em objetos atravs de um eixo de simetria. Fix Point (F) : Fora o endpoint de um segmento a ficar fixo na posio.
170
Cad 2d e 3d
29-Dimensionamento
Criar um perfil Geomtrico Restringir Dimensionalmente a forma
Dimenso
Comando Intuitivo: Obtemos Cota Linear Cota Alinhada Cota de Raio Cota de Dimetro Cota entre pontos Cota angular
171
Cad 2d e 3d
172
Cad 2d e 3d
173
Cad 2d e 3d
174
Cad 2d e 3d
30-Componentes de pea I
Objetivos: Criar um elemento com Rascunho Features so blocos de construo que voc utiliza para criar e formar uma parte. Podem ser facilmente editados porque so totalmente paramtricos. Para criar uma feature necessrio definir um profile cujo sketch deve ser fechado. Features incluem extruses, lofts, revolues e sweeps. A primeira Feature de uma parte chamado Base Feature. medida que voc adiciona mais features, eles podem ser combinados com o Base Feature atravs de operaes booleanas, como cut (corte), join (unio) e intersect (interseco).
Cria uma feature slido extrudado. Antes de executar o comando, voc deve criar um Profile. Opes Operation - Especifica um mtodo de operao booleana para a extruso. Cut - Remove material da parte selecionada. Join - Adiciona material para a parte selecionada. Intersect - Cria uma nova feature do volume ocupado pela parte existente e a feature extrudada. Termination - Determina um mtodo para definir os limites da extruso. Blind - Extruda o perfil com a profundidade especificada na direo indicada atravs de uma seta. Through - Extruda o perfil atravessando toda parte slida da pea. Mid Plane - Extruda o perfil igualmente em ambas as direes. Mid-Through - Extruda o perfil atravs da pea, utilizando o corrente sketch plane.
175
Cad 2d e 3d
Distance - Especifica a distncia para a extruso. Voc pode entrar com expresses,equaes, ou variveis definidas. Clique com o boto direito neste campo para opesadicionais incluindo o Assistente de equao.
Cria um slido de revoluo. Antes de executar o comando, voc deve criar um Profile. Utilize o comando Revolve, para rotacionar um Profile em torno de um eixo de revoluo. O eixo pode ser uma aresta de um slido, um work axis ou uma linha que faz parte de um profile. Opes Operation - Especifica um mtodo de operaco booleana para a revoluo. Base - Adiciona material criando o primeiro feature da pea. Cut - Remove o volume revolucionado da parte selecionada. Join - Adiciona material para a parte selecionada. Intersect - Cria uma nova feature do volume ocupado pela parte existente e a feature.
Split - Cria uma nova parte, separando a revoluo da parte existente. Termination - Determina o mtodo para o trmino da revoluo. Next Termina o perfil de revoluo em uma prxima face com a qual ele interseccionar. By Angle - Revoluciona o perfil com o ngulo especificado. Mid Plane - Revoluciona o perfil igualmente em ambas as direes. Angle - Especifica o ngulo de revoluo.
Cria um slido atravs de um perfil que percorre um caminho. Antes de executar o comando, voc deve criar um caminho atravs do comando 2D Path ou 3D path e um Profile. Opes Operation - Especifica um mtodo de operaco booleana.
176
Base - Adiciona material criando a primeira feature da pea. Cut - Remove material da parte selecionada.
Cad 2d e 3d
Join - Adiciona material para a parte selecionada. Intersect - Cria uma nova feature do volume ocupado pela parte existente e a nova feature.
Split - Cria uma nova parte, separando o sweep da parte existente. Body Type - Especifica como o sweep criado. Normal - O perfil ser normal ao caminho. Parallel - O perfil ser paralelo ao caminho. Termination - Determina o mtodo para o trmino da revoluo. Path Only - O perfil percorrer todo o caminho.
Loft um slido de forma complexa criado atravs de uma srie de loops fechados. Estes loops podem ser um perfil, uma face planar de uma parte ou um work point. No existe um nmero mximo de seces, porm so necessrios pelo menos duas.
Partindo de um profile (Rascunho) e de um eixo (Axis) , o usurio informa passo, comprimento, ngulos de entrada e sada para criao de mola
Permite o usurio criar uma Ala ou Nervura, utilizando um perfil aberto Open Profile.
177
Cad 2d e 3d
178
Cad 2d e 3d
31-Componentes de pea II
Objetivos: Criar um elemento com Rascunho
179
Cad 2d e 3d
180
Cad 2d e 3d
32-Componentes de pea III
Objetivos: Criar um elemento sem Rascunho
Criao de furos
Localizao do Furo
Distancia
Referncia do furo
Tipo de furo
Dimenses
Criao de arredondamentos
Digitar a distncia do raio Selecionar Arestas que sero arredondadas
Criao de chanfros
Digitar as distncias ou ngulo Selecionar aresta a ser chanfrada
Criao de roscas
Selecionar face cilndrica Escolhe automatimaticamente a rosca Selecionar comprimento da rosca
Criao de "casca" 181
Cad 2d e 3d
Digitar a espessura da Casca Selecionar as faces a serem vazadas
182
Cad 2d e 3d
33-Componentes de Pea IV
Objetivo: Criar um elemento sem Rascunho
Selecionar Feature Indicar Direes Digitar distncias
Selecionar Feature Selecionar eixo ou elemento cilndrico perpendicular. Digitar quantidade de cpias Digitar ngulo de propagao das cpias
Selecionar feature Selecionar Plano de simetria
183
Cad 2d e 3d
184
Cad 2d e 3d
34-Componentes de pea V
Objetivos: Criar um elemento de apoio ao trabalho Work Features so features especiais de construo que voc utiliza para definir a relao de posicionamento entre as features que compem uma pea. Existem trs tipos de Work Feature: Work Plane, Work Axis e Work Point. So componentes de apoio na construo do modelo. Planos fora das Faces , pontos determinados e eixos so exemplos de work features.
Work Plane um plano infinito, que voc associa com a pea para criar novas features em planos diferentes da Base Feature. Eles podem ser paramtricos ou no paramtricos. Para criar um work plane paramtrico, voc utiliza duas referncias (modifiers) especificando arestas, eixos ou vrtices e definindo se o plano normal, paralelo ou tangente geometria selecionada. Os planos paramtricos podem ser editados a qualquer momento. Planos no paramtricos podem ser criados no sistema de coordenadas corrente (UCS) ou em um dos planos do WCS (sistema de coordenadas do software).
Axis uma linha de construo paramtrica utilizada como um eixo de revoluo para features revolucionadas ou Array de features. Ele pode ser utilizado tambm para posicionar um work plane. Para criar um work axis, voc especifica o centro de uma face cilndrica ou define dois pontos no plano corrente.
185
Cad 2d e 3d
Work Point um ponto de construo paramtrico utilizado para posicionar features que no podem ser facilmente localizados na pea. Utilize work points para posicionar features, criar centros para array polar ou localizar furos quando uma aresta cilndrica ou duas arestas planares no estiverem disponveis.
186
Cad 2d e 3d
35-Vistas
Objetivo: Gerar Vistas Tcnicas Depois de criada uma pea ou montagem utilizando o ambiente de modelamento do Inventor, voc cria o desenho utilizando um layout. Imagine que o layout seja uma folha de papel onde voc pode visualizar o desenho para imprimi-lo. Voc pode definir diferentes vistas para o desenho, acrescentar dimenses e anotaes. Basicamente, existem alguns passos que devero ser seguidos antes de definir as vistas para o desenho: 1 - Criar um layout 2 - Definir o Page Setup (tamanho de papel, impressora, etc) 3 - Inserir um bloco de legenda (desenho do formato)
Cria a vista base do desenho, na caixa de dalogo do comando podemos escolher a escala e a melhor posio em relao as vistas do modelo.
187
Cad 2d e 3d
Partindo da vista Base gera as vistas Ortogonais incluindo a Isomtrica. Selecionar a vista base Arrastar para posio Create
Cria os cortes nas vistas, podemos criar cortes Total, Meio Corte, Corte em desvio e sees. Selecionar a vista Desenhar a linha de corte Arrastar para posio Create
Cria as vistas auxiliares for a dos planos normais. Selecionar a vista Arrastar para posio Create
Cria um detalhe da vista. Selecionar a vista Criar um crculo Localizar posio para criao do detalhe Create
188
Cad 2d e 3d
Cria ruptura na vista. Selecionar a vista Digitar distncia para ruptura Localizar posio para criao da ruptura Create
Cotando e criando Anotaes
Cria as cotas bsicas, linear, alinhada, angular , dimetro e raio.
Cria as cotagens por referncia. Basta selecionar uma vista e uma aresta de referncia.
Cria anotaes especias para furos.
Cria anotaes especiais para Chanfros
Cria marco de centro em furos.
Cria uma linha de centro entre dois pontos.
189
Cad 2d e 3d
190
Cad 2d e 3d
36-Prtica I
Objetivo: Criar um slido Paramtrico Simples
191
Cad 2d e 3d
192
Cad 2d e 3d
37-Prtica II
Criar um slido Paramtrico Simples
193
Cad 2d e 3d
194
Cad 2d e 3d
38-Prtica III
Objetivo: Montar conjuntos Voc pode construir montagens de duas ou mais peas combinando-as individualmente ou agrupando-as em submontagens. As peas ou submontagens podem ser referenciadas externamente, ou seja, podem ser criadas e mantidas em outro arquivo. Modificaes podem ser feitas tanto no arquivo de montagem quanto no arquivo externo. As relaes de posicionamento entre as peas de uma montagem so definidas atravs de constraints 3D paramtricos. As peas so mantidas em uma hierarquia que permite fcil edio e atualizao da montagem. O ambiente de montagem do Inventor Desktop pode se apresentar de forma diferente dependendo da forma com que voc inicia o arquivo. Iniciando atravs do comando New do menu File, voc estar realmente iniciando um arquivo de montagem de peas. Toda pea criada ou inserida neste arquivo ser tratada como uma part ou subassembly. Iniciando atravs do comando New Part File do menu File, voc estar iniciando um arquivo de pea nica ou pea combinada. Toda pea criada ou inserida neste arquivo ser tratada como uma Toolbody (corpo de ferramenta). As peas podem ser posicionadas atravs de constraints 3D e em seguida combinadas atravs de operaes booleanas do comando Combine. Descreveremos a seguir os principais comandos do ambiente de montagem do Inventor Desktop que estaro disponveis quando voc iniciar um arquivo atravs do comando New. Se o Browser no estiver ativo, no menu View, selecione Display e escolha Desktop
195
Cad 2d e 3d
Browser. Na parte inferior do Browser clique no boto para ativar o ambiente de montagem.
Insere peas criadas anteriormente, individualmente.
Cria novas peas no prprio ambiente de montagem
Insere peas a partir da Biblioteca do Inventor (Content Library)
Cria conexes por parafusos.
Entra no modo tubos para gerar tubos a partir da biblioteca.
Entra no modo de Cabos eltricos para gerar cabos a partir da biblioteca.
Usado para criar peas em srie.
Usado para copiar de forma espelhada um determinada pea.
Usado para copiar peas. No mdulo IDW (Desenho) Cria lista de peas para desenhos de conjunto Cria Bales de identificao para cada pea.
196
Cad 2d e 3d
RESTRIES DE MONTAGEM
MATE Cria uma restrio de montagem, acasalando duas peas atravs de pontos, eixos, planos ou faces no planares (esferas, cones, torus). FLUSH Cria uma restrio de paralelismo com uma distncia especificada entre dois planos. ANGLE Cria uma restrio angular entre dois planos, dois vetores ou entre um plano e um vetor. Planos e vetores podem ser definidos atravs de uma combinao de seleo de pontos, eixos e planos. INSERT Cria uma restrio entre duas arestas circulares forando o alinhamento dos eixos e dos planos.
197
Cad 2d e 3d
198
Cad 2d e 3d
39-Prtica IV
Objetivo: Montar conjuntos
199
Cad 2d e 3d
200
Cad 2d e 3d
40-Prtica V
Objetivos montar conjuntos
201
Cad 2d e 3d
202
Cad 2d e 3d
41-Extras 3d
203
Cad 2d e 3d
204
Cad 2d e 3d
205
Cad 2d e 3d
206
Cad 2d e 3d
42-Conjuntos
207
Cad 2d e 3d
208
Cad 2d e 3d
209
Cad 2d e 3d
210
Cad 2d e 3d
211
Cad 2d e 3d
212
Cad 2d e 3d
213
Cad 2d e 3d
214
Cad 2d e 3d
215
Cad 2d e 3d
216
Cad 2d e 3d
217
Cad 2d e 3d
218
Cad 2d e 3d
43-Atalhos para teclado
3A, 3F, 3P, A, AA, AL, AP, AR, AAD, AEX, ALI, ASQ, ARO, ASE, AT, -AT, ATE, -ATE, B, -B, BH, BO, -BO, BR, C, CH, -CH, CHA, COL, CO, D,
*3DARRAY *3DFACE *3DPOLY *ARC *AREA *ALIGN *APPLOAD *ARRAY *ASEADMIN *ASEEXPORT *ASELINKS *ASESQLED *ASEROWS *ASESELECT *DDATTDEF *ATTDEF *DDATTE *ATTEDIT *BMAKE *BLOCK *BHATCH *BOUNDARY *-BOUNDARY *BREAK *CIRCLE *DDCHPROP *CHANGE *CHAMFER *DDCOLOR *COPY *DDIM
F, FI, G, -G, GR, H, -H, HE, HI, I, -I, IAD, IAT, ICL, IM, -IM, IMP, IN, INF, IO, L, LA, -LA, LE, LEN, LI, LS, LT, -LT, LTS, M,
*FILLET *FILTER *GROUP *GROUP *DDGRIPS *BHATCH *HATCH *HATCHEDIT *HIDE *DDINSERT *INSERT *IMAGEADJUST *IMAGEATTACH *IMAGECLIP *IMAGE *-IMAGE *IMPORT *INTERSECT *INTERFERE *INSERTOBJ *LINE *LAYER *-LAYER *LEADER *LENGTHEN *LIST *LIST *LINETYPE *-LINETYPE *LTSCALE *MOVE
219
Cad 2d e 3d
DAL, DAN, DBA, DCE, DCO, DDI, DED, DI, DIV, DLI, DO, DOR, DOV, DR, DRA, DST, DT, DV, E, ED, EL, EX, EXIT, EXP, EXT, F, FI, G, -G, GR, H, -H, HE, HI, I, -I, IAD, IAT,
220
*DIMALIGNED *DIMANGULAR *DIMBASELINE *DIMCENTER *DIMCONTINUE *DIMDIAMETER *DIMEDIT *DIST *DIVIDE *DIMLINEAR *DONUT *DIMORDINATE *DIMOVERRIDE *DRAWORDER *DIMRADIUS *DIMSTYLE *DTEXT *DVIEW *ERASE *DDEDIT *ELLIPSE *EXTEND *QUIT *EXPORT *EXTRUDE *FILLET *FILTER *GROUP *GROUP *DDGRIPS *BHATCH *HATCH *HATCHEDIT *HIDE *DDINSERT *INSERT *IMAGEADJUST *IMAGEATTACH
MA, ME, MI, ML, MO, MS, MT, MV, O, OS, -OS, P, -P, PA, PE, PL, PO, POL, PR, PRE, PRINT, PS, PU, R, RA, RE, REA, REC, REG, REN, -REN, REV, RM, RO, RPR, RR, S, SC,
*MATCHPROP *MEASURE *MIRROR *MLINE *DDMODIFY *MSPACE *MTEXT *MVIEW *OFFSET *DDOSNAP *-OSNAP *PAN *-PAN *PASTESPEC *PEDIT *PLINE *POINT *POLYGON *PREFERENCES *PREVIEW *PLOT *PSPACE *PURGE *REDRAW *REDRAWALL *REGEN *REGENALL *RECTANGLE *REGION *DDRENAME *RENAME *REVOLVE *DDRMODES *ROTATE *RPREF *RENDER *STRETCH *SCALE
Cad 2d e 3d
ICL, IM, -IM, IMP, IN, INF, IO, L, LA, -LA, LE, LEN, LI, LS, LT, -LT, LTS, M, MA, ME, MI, ML, MO, MS, MT, MV, O, OS, -OS, P, -P, PA, PE, PL, PO, POL, PR, PRE,
*IMAGECLIP *IMAGE *-IMAGE *IMPORT *INTERSECT *INTERFERE *INSERTOBJ *LINE *LAYER *-LAYER *LEADER *LENGTHEN *LIST *LIST *LINETYPE *-LINETYPE *LTSCALE *MOVE *MATCHPROP *MEASURE *MIRROR *MLINE *DDMODIFY *MSPACE *MTEXT *MVIEW *OFFSET *DDOSNAP *-OSNAP *PAN *-PAN *PASTESPEC *PEDIT *PLINE *POINT *POLYGON *PREFERENCES *PREVIEW
SCR, SE, SEC, SET, SHA, SL, SN, SO, SP, SPL, SPE, ST, SU, T, -T, TA, TH, TI, TO, TOL, TOR, TR, UC, UCP, UN, -UN, UNI, V, -V, VP, -VP, W, WE, X, XA, XB, -XB, XC,
*SCRIPT *DDSELECT *SECTION *SETVAR *SHADE *SLICE *SNAP *SOLID *SPELL *SPLINE *SPLINEDIT *STYLE *SUBTRACT *MTEXT *-MTEXT *TABLET *THICKNESS *TILEMODE *TOOLBAR *TOLERANCE *TORUS *TRIM *DDUCS *DDUCSP *DDUNITS *UNITS *UNION *DDVIEW *VIEW *DDVPOINT *VPOINT *WBLOCK *WEDGE *EXPLODE *XATTACH *XBIND *-XBIND *XCLIP
221
Cad 2d e 3d
PRINT, PS, PU, R, RA, AV, CP, DIMALI, DIMANG,
*PLOT *PSPACE *PURGE *REDRAW *REDRAWALL *DSVIEWER *COPY *DIMALIGNED *DIMANGULAR
XL, XR, -XR, Z,
*XLINE *XREF *-XREF *ZOOM
DIMBASE, *DIMBASELINE DIMCONT, *DIMCONTINUE DIMDIA, DIMED, DIMTED, DIMLIN, DIMORD, DIMRAD, DIMSTY, LEAD, TM, *DIMDIAMETER *DIMEDIT *DIMTEDIT *DIMLINEAR *DIMORDINATE *DIMRADIUS *DIMSTYLE *LEADER *TILEMODE
DIMOVER, *DIMOVERRIDE
222
Cad 2d e 3d
Referncias bibliogrficas
Roquemar Boldan, Autocad 2007 Utilizando Totalmente. So Paulo Ed rica Marcus Venditti, Autocad 2008 Desenhando sem Prancheta Santa Catarina Visual Books Marcus Venditti, Autocad 2002 Desenhando sem Prancheta Santa Catarina Visual Books Proena, Manual do Projetista Protec
223
Potrebbero piacerti anche
- Apostila DT CAD 2012 PDFDocumento29 pagineApostila DT CAD 2012 PDFwagf16Nessuna valutazione finora
- Apostilaeexerciciosautocadmecanica 160726113703Documento77 pagineApostilaeexerciciosautocadmecanica 160726113703Gustavo C. FerreiraNessuna valutazione finora
- Apostila AutocadDocumento125 pagineApostila AutocadLeonardo Silveira100% (1)
- Manual Formação - SolidworksDocumento30 pagineManual Formação - SolidworksNelsonBrancoNessuna valutazione finora
- Fundamentos da Estampagem Incremental de Chapas Aplicados ao Aço AISI 304LDa EverandFundamentos da Estampagem Incremental de Chapas Aplicados ao Aço AISI 304LNessuna valutazione finora
- Apostila Auto Cad MapDocumento47 pagineApostila Auto Cad MapEduardo Baptistella EmilianoNessuna valutazione finora
- ConsultaCadernoAdministrativo - trt2Documento8 pagineConsultaCadernoAdministrativo - trt2FelipeReisNessuna valutazione finora
- AsDocumento79 pagineAsCassiano PegoraroNessuna valutazione finora
- Autocad TopografiaDocumento45 pagineAutocad TopografiaGuilhermino GomesNessuna valutazione finora
- Apostila - Autocad 3d - UnipDocumento88 pagineApostila - Autocad 3d - UnipThiago MedeirosNessuna valutazione finora
- Leitura e Interpretação de Desenho TécnicoDocumento111 pagineLeitura e Interpretação de Desenho TécnicoTiago Ferreira100% (1)
- Caderno de Exercicios - Cad v4 PDFDocumento25 pagineCaderno de Exercicios - Cad v4 PDFFábio FachoneNessuna valutazione finora
- Apostila SolidWorks Modulo 1Documento73 pagineApostila SolidWorks Modulo 1237042Nessuna valutazione finora
- Autocad 2009 2d Desenhos de Projetos ArquitetonicosDocumento102 pagineAutocad 2009 2d Desenhos de Projetos ArquitetonicosroneybaymaNessuna valutazione finora
- Apostila Inventor10Documento96 pagineApostila Inventor10xdanilocostaxNessuna valutazione finora
- Apostila SolidWorks Nível I PDFDocumento16 pagineApostila SolidWorks Nível I PDFVicente De Paulo AlvesNessuna valutazione finora
- Exercicios AutocadDocumento11 pagineExercicios AutocadBruna LaíseNessuna valutazione finora
- Apostila de AutoCadDocumento43 pagineApostila de AutoCadNani GfNessuna valutazione finora
- Apostila de Desenho Assistido Por Computador Ii - Dac IiDocumento180 pagineApostila de Desenho Assistido Por Computador Ii - Dac IiPauloJaponeisNessuna valutazione finora
- Apontamentos de AutocadDocumento39 pagineApontamentos de AutocadAUTOCARRONessuna valutazione finora
- Lista Ex. Solidworks 1 PDFDocumento15 pagineLista Ex. Solidworks 1 PDFRobson BernardinoNessuna valutazione finora
- Desenho de Vistas OrtogonaisDocumento2 pagineDesenho de Vistas OrtogonaisJuvenil Júnior100% (1)
- Desenho Técnico - CADDocumento103 pagineDesenho Técnico - CADLucas SoccolNessuna valutazione finora
- Aula 3 - Desenho de ConjuntoDocumento35 pagineAula 3 - Desenho de ConjuntorachidviadoNessuna valutazione finora
- AIS11 - Apostila TeoricaDocumento277 pagineAIS11 - Apostila TeoricaAlexandre MariniNessuna valutazione finora
- Apostila de Solidworks TreinnerDocumento308 pagineApostila de Solidworks TreinnerflaviobrunharaNessuna valutazione finora
- Apostila Autocad CompletaDocumento98 pagineApostila Autocad CompletaMarcio ArkanjoNessuna valutazione finora
- Documento de Teclas de Atalho Do SOLIDWORKSDocumento17 pagineDocumento de Teclas de Atalho Do SOLIDWORKSProjetos Marimar 001Nessuna valutazione finora
- Como Plotar Com AutocadDocumento24 pagineComo Plotar Com AutocadUeiglas VanderleiNessuna valutazione finora
- SEST6 Tutorial 13Documento26 pagineSEST6 Tutorial 13we100% (1)
- CADesign RevistaMecanicaTecnologiaDocumento70 pagineCADesign RevistaMecanicaTecnologiaClaudio CorreaNessuna valutazione finora
- Apostila Solid EdgeDocumento51 pagineApostila Solid EdgeRonaldo Kanasiro BasilioNessuna valutazione finora
- Apostila CADDocumento149 pagineApostila CADLetícia100% (1)
- Apostila AutoCADDocumento96 pagineApostila AutoCADCATIUSCIA ALBUQUERQUE BENEVENTE BORGES CSI-RJNessuna valutazione finora
- Desenho de Maquinas 1 TeoriaDocumento52 pagineDesenho de Maquinas 1 TeoriaDkiogoNessuna valutazione finora
- Tutoriais: Autodesk InventorDocumento21 pagineTutoriais: Autodesk InventorAmérico CostaNessuna valutazione finora
- Apostila Tutorial Inventor - Parte 2 PDFDocumento21 pagineApostila Tutorial Inventor - Parte 2 PDFLucas LaraNessuna valutazione finora
- Apostila Exercicios Autocad SENAI PDFDocumento46 pagineApostila Exercicios Autocad SENAI PDFhjdsofp]aNessuna valutazione finora
- AIS 2011 Apostila TutoriaisDocumento195 pagineAIS 2011 Apostila TutoriaisFabio NovagaNessuna valutazione finora
- Desenho Tecnico EtecDocumento43 pagineDesenho Tecnico EtecDouglas Oliveira Joaquim100% (1)
- Apostila PRO-E PDFDocumento49 pagineApostila PRO-E PDFEmersonGomesdaSilvaNessuna valutazione finora
- WORD Intermediario PDFDocumento92 pagineWORD Intermediario PDFusielmorenoNessuna valutazione finora
- Autocad 3d 2013 - Arquitetura e CivilDocumento88 pagineAutocad 3d 2013 - Arquitetura e CivilKayque MendesNessuna valutazione finora
- 1 Introdução Ao CAD - SolidWorksDocumento95 pagine1 Introdução Ao CAD - SolidWorksRogério Cerqueira LimaNessuna valutazione finora
- AutoCAD 2D-3D Inter Media Rio Mecanica (Siqueira e Lima)Documento120 pagineAutoCAD 2D-3D Inter Media Rio Mecanica (Siqueira e Lima)thunderarockNessuna valutazione finora
- Apostila Inventor Tutoriais - INICIALDocumento155 pagineApostila Inventor Tutoriais - INICIALEdinho Américo0% (1)
- Formacao Completa SolidWorks PDFDocumento7 pagineFormacao Completa SolidWorks PDFGraziele MotaNessuna valutazione finora
- Design De Objetos Para Impressora 3d Com O TinkercadDa EverandDesign De Objetos Para Impressora 3d Com O TinkercadNessuna valutazione finora
- Iot Para Medir Dinamômetro Com Esp32 Programado Em ArduinoDa EverandIot Para Medir Dinamômetro Com Esp32 Programado Em ArduinoNessuna valutazione finora
- Manual de AutoCAD2D - CesaeDocumento75 pagineManual de AutoCAD2D - CesaeFábio LeiteNessuna valutazione finora
- ProgeCAD BasicoDocumento37 pagineProgeCAD Basicokarlab1Nessuna valutazione finora
- Aula 1Documento4 pagineAula 1EmanuelMaestreDosSantosNessuna valutazione finora
- Autocad Professor Marco AntonioDocumento124 pagineAutocad Professor Marco AntonioGeorge S. Silva100% (1)
- Apostila AutoCAD 2010 2D - Prof. Marco AntônioDocumento124 pagineApostila AutoCAD 2010 2D - Prof. Marco AntônioPROFEDALMONessuna valutazione finora
- Apostila AutoCADDocumento80 pagineApostila AutoCADMaria Andreia VeigaNessuna valutazione finora
- Apostila de AutoCAD2006Documento73 pagineApostila de AutoCAD2006Ricardo ColettoNessuna valutazione finora
- AUTOCAD2DDocumento66 pagineAUTOCAD2DPrinterNessuna valutazione finora
- Apostila AutocadDocumento101 pagineApostila Autocaddaniel SilvaNessuna valutazione finora
- DAC I - Aula 2Documento34 pagineDAC I - Aula 2Jaime João ManuelNessuna valutazione finora
- Bar Do Junior - Pesquisa GoogleDocumento1 paginaBar Do Junior - Pesquisa GoogleLeo Roberto De MendonçaNessuna valutazione finora
- Ivanir e Suzana - CONSUMO DO CACAU (Theobroma Cacao) E SEUS EFEITOS NA SAÚDEDocumento14 pagineIvanir e Suzana - CONSUMO DO CACAU (Theobroma Cacao) E SEUS EFEITOS NA SAÚDEMariane PerleNessuna valutazione finora
- RESOLUÇÃO - RDC #40, DE 26 DE AGOSTO DE 2015 - Imprensa NacionalDocumento5 pagineRESOLUÇÃO - RDC #40, DE 26 DE AGOSTO DE 2015 - Imprensa NacionalNewton Gomes de SouzaNessuna valutazione finora
- Reaproveitamento de Resíduos Sólidos de Forma Sustentável Da Construção CivilDocumento14 pagineReaproveitamento de Resíduos Sólidos de Forma Sustentável Da Construção CivilAna Carolina Vivan0% (1)
- PETIÇÃO INICIAL Novo CPC 2Documento2 paginePETIÇÃO INICIAL Novo CPC 2Shinigami ShinigamiNessuna valutazione finora
- Manual Do Avaya PDFDocumento30 pagineManual Do Avaya PDFCristhian GonzalezNessuna valutazione finora
- 04 - Qualidade de Software 2018 - 2Documento3 pagine04 - Qualidade de Software 2018 - 2RogerioColpaniNessuna valutazione finora
- Om BL60Documento209 pagineOm BL60MACHINERY101GEARNessuna valutazione finora
- Manual de Auditoria Versao 3.03 Julho 2021 ABVTEXDocumento111 pagineManual de Auditoria Versao 3.03 Julho 2021 ABVTEXMarketing OzmoonNessuna valutazione finora
- Roleta Silabica 8ereoaDocumento24 pagineRoleta Silabica 8ereoaJoana Maria DiasNessuna valutazione finora
- Mu Ar Condicionado Split Cassette Inverter 40KVDocumento32 pagineMu Ar Condicionado Split Cassette Inverter 40KVFrancisco AlvesNessuna valutazione finora
- A Modernização Conservadora Da Agricultura Nos Cerrados Do Oeste Da BahiaDocumento287 pagineA Modernização Conservadora Da Agricultura Nos Cerrados Do Oeste Da BahiaEditora Pimenta CulturalNessuna valutazione finora
- Tabelas para Perdas de Carga LocalizadaDocumento9 pagineTabelas para Perdas de Carga Localizadaamericosimao51Nessuna valutazione finora
- Kit Europass Gest o de ConflitosDocumento53 pagineKit Europass Gest o de Conflitoscasalca100% (1)
- 6° Ano - Prova Do I TrimestreDocumento5 pagine6° Ano - Prova Do I TrimestreLuana Teixeira Barros LuaNessuna valutazione finora
- A Gestão Da InformaçãoDocumento11 pagineA Gestão Da InformaçãoArthur PessôaNessuna valutazione finora
- Gestão Pública em SaúdeDocumento45 pagineGestão Pública em SaúdeRafael BarbosaNessuna valutazione finora
- PO 01299 V02 Procedimento Medicao de AterramentoDocumento2 paginePO 01299 V02 Procedimento Medicao de AterramentorogerNessuna valutazione finora
- SINALTUR - Manual de Sinalizacao Turistica - Parte 1Documento84 pagineSINALTUR - Manual de Sinalizacao Turistica - Parte 1Jose Henrique ManenteNessuna valutazione finora
- Tudo Sobre TorrentDocumento9 pagineTudo Sobre TorrentjonatapimentelNessuna valutazione finora
- Ação de Retificação de Registro CivilDocumento5 pagineAção de Retificação de Registro CivilAndreaNessuna valutazione finora
- Estatuto Social Ypiranga Futebol Clube NovoDocumento29 pagineEstatuto Social Ypiranga Futebol Clube Novoevaldosilvaaraujo43Nessuna valutazione finora
- Guia Navegg EverybuyerDocumento16 pagineGuia Navegg EverybuyerMatheus ColomboNessuna valutazione finora
- Histórico EngenhariaDocumento2 pagineHistórico EngenhariaMaiko MarinhoNessuna valutazione finora
- Classificacao-De-Barragens-Quanto-Ao-Seu-Dano-Potencial-Associado-2018 - BUFFERDocumento10 pagineClassificacao-De-Barragens-Quanto-Ao-Seu-Dano-Potencial-Associado-2018 - BUFFERCarlaNessuna valutazione finora
- Mapa Contrato Novembro 2016Documento92 pagineMapa Contrato Novembro 2016Norberto NetoNessuna valutazione finora
- Oliver VelezDocumento4 pagineOliver VeleznavolarNessuna valutazione finora
- ELVARLI Guia Compra PORDocumento12 pagineELVARLI Guia Compra PORJf FrmNessuna valutazione finora