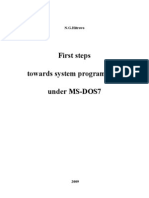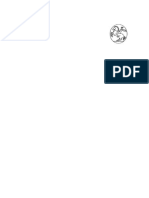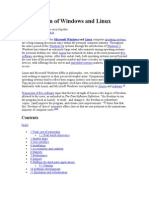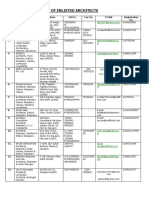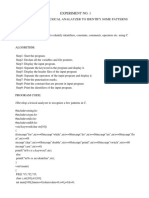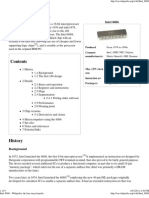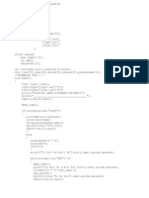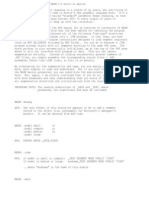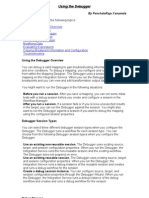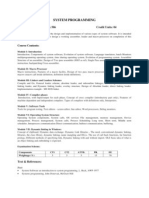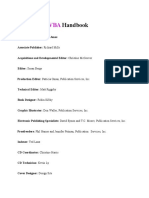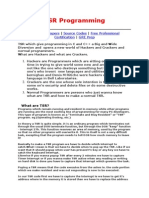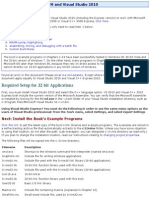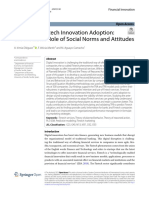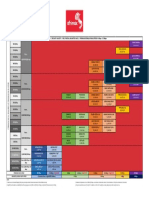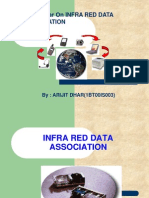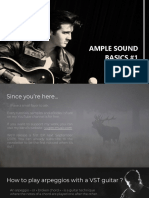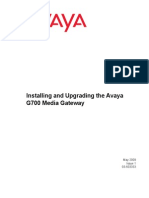Documenti di Didattica
Documenti di Professioni
Documenti di Cultura
Masm Procedures
Caricato da
senthamilairmenDescrizione originale:
Titolo originale
Copyright
Formati disponibili
Condividi questo documento
Condividi o incorpora il documento
Hai trovato utile questo documento?
Questo contenuto è inappropriato?
Segnala questo documentoCopyright:
Formati disponibili
Masm Procedures
Caricato da
senthamilairmenCopyright:
Formati disponibili
Getting Started with MASM Updated 3/15/2008 If you've recently purchased Assembly Language for Intel-Based Computers, 5th
ed ition, you probably want to get the software set up so you can start working. Th is tutorial should make the process easier. If you're in a hurry to get started, you only need to read Item 1. 1. Required setup for 32-bit applications 2. Building 16-bit applications (Chapters 12-16) 3. Project properties settings 4. Creating a project from scratch 5. Generating a source listing file 6. Using the Visual Studio 2005 debugger 7. MASM syntax highlighting 8. Assembling, linking, and debugging with a batch file Found an error in this document? Please email me immediately. Except where noted , all instructions in this document apply equally to Visual Studio 2005 and Visu al C++ 2005 Express. ________________________________________ Required Setup for 32-bit Applications If you are using Visual Studio 2005 Professional or Team Suite, these products a lready contain the Microsoft Assembler 8.0. You can skip Steps 1 and 2 and go di rectly to Step 3. Step 1: Install Visual C++ 2005 Express Edition You may have received a CDROM accompanying this book depending on which edition your bookstore ordered. The CDROM contains Visual C++ 2005 Express Edition. You will use it to write, edit, compile, debug, and run your assembly language progr ams. If you did not receive a CDROM, download the software now from Microsoft. Note: Microsoft has indicated an interest in bundling MASM with Visual C++ 2008 Express. We hope that will happen soon! When you run the Visual C++ setup program, make a note of the location where the C++ compiler is installed. This information will be useful to you later. From now on, we will leave the "2005" out of the name Visual C++ Express. Step 2: Download and Install the Microsoft Assembler Visit Microsoft's MASM 8.0 download site. Follow the download and installation instructions on the Microsoft page. If the link is broken, please let us know by email. Step 3: Installing the Book's Example Programs Click this link to get the latest copy of the book's link libraries and example programs. The examples are stored in a self-extracting archive file that automat ically extracts to the c:\Irvine folder. Unless you have some objection to using that location, do not alter the path. (Lab managers: you can designate c:\Irvin e directory as read-only.) If you plan to change the installation location, read our instructions relating to changing project properties. The folllowing files will be copied into the c:\Irvine directory: Filename Description GraphWin.inc Include file for writing Windows applications Irvine16.inc Include file used with the Irvine16 link library (16-bit applica tions) Irvine16.lib 16-bit link function library used with this book Irvine32.inc Include file used with the Irvine32 link library (32-bit applica tions) Link16.exe 16-bit linker Irvine32.lib 32-bit link function library used with this book Macros.inc Include file containing macros (explained in Chapter 10) SmallWin.inc Small-sized include file, used by Irvine32.inc User32.lib Link library with Windows functions. make16.bat Batch file for building 16-bit applications VirtualKeys.inc Keyboard code definitions file, used by Irvine32.inc A subdirectory named Examples will contain all the example programs shown in the book.
Step 4: Building a Sample Assembly Language Program Preliminary Step: Set Tab Size to 5 Start Visual C++ Express, and select Options from the Tools menu. Select Text Ed itor, Select All Languages, and select Tabs: Set the Tab Size and Indent Size to 5. Opening a Project Visual Studio and Visual C++ Express require assembly language source files to b elong to a project, which is a kind of container. A project holds configuration information such as the locations of the assembler, linker, and required librari es. A project has its own folder, and it holds the names and locations of all fi les belonging to it. We have created a sample project folder in the c:\Irvine\Ex amples directory, and its name is Project_Sample. Do the following steps, in order: 1. Start Visual Studio or Visual C++ Express. 2. If you're using Visual Studio, select Open Project from the File menu. O r, if you're using Visual C++ Express, select Open, and select Project/Solution. 3. Navigate to the c:\Irvine\Examples\Project_Sample folder and open the fi le named Project.sln. 4. In the Solution Explorer window, click the + symbol next to the item nam ed Project to expand it. Double-click the file named main.asm to open it in the editing window. (Visual Studio users may see a popup dialog asking for the encod ing method used in the asm file. just click the OK button to continue.) Tip: If the Solution Explorer window is not visible, select Solution Explorer fr om the View menu. Also, if you do not see main.asm in the Solution Explorer wind ow, look at the tabs along the bottom of the window. Click the Solution Explorer tab. You should see the following program in the editor window: TITLE MASM Template (main.asm) ; Description: ; ; Revision date: INCLUDE Irvine32.inc .data myMessage BYTE "MASM program example",0dh,0ah,0 .code main PROC call Clrscr mov edx,OFFSET myMessage call WriteString exit main ENDP END main Later, we'll show you how to copy this program and use it as a starting point to write your own programs. Build the Program Next, you will build (assemble and link) the sample program: If you're using Visual C++ Express, select Build Solution from the Build menu. If you're using Visual Studio, select Build Project from the Build menu. In the output window at the bottom of the screen, you should see messages simila r to the following, indicating the build progress: 1>------ Build started: Project: Project, Configuration: Debug Win32 ------
1>Assembling... 1>Assembling: .\main.asm 1>Linking... 1>Embedding manifest... 1>Build log was saved at "file://g:\masm\Project_sample\Debug\BuildLog.htm" 1>Project - 0 error(s), 0 warning(s) ========== Build: 1 succeeded, 0 failed, 0 up-to-date, 0 skipped ========== If you do not see these messages, the project has probably not been modified sin ce it was last built. No problem--just add a space somewhere in the document, sa ve it, and try the Build command again. Run the Program Select Start without Debugging from the Debug menu. The following console window should appear, although your window will be larger than the one shown here: The "Press any key to continue..." message is automatically generated by Visual C++ Express. Congratulations, you have just run your first Assembly Language program. Press any key to close the Console window. When you assembled and linked the project, a file named Project.exe was created inside the project's \Debug folder. This is the file that executes when you run the project. You can execute Project.exe by double-clicking its name inside Wind ows Explorer, but it will just flash on the screen and disappear. That is becaus e Windows Explorer does not pause the display before closing the command window. Creating New Projects of Your Own Before long, you will want to create your own projects. The easiest way to do th is is to copy the entire c:\Irvine\Examples\Project_Sample folder to a new locat ion. Copy it to a folder in which you have read/write permissions. (If you're wo rking in a college computer lab, a useful location is a portable USB drive. Then you can modify the program, build, and run it again. Step 5: Running the Sample Program in Debug Mode In this step, you will set a breakpoint inside the sample program. Then you will use the Visual C++ debugger to step through the program's execution one stateme nt at a time. 1. To begin stepping through your program in Debug mode, press the F10 key. 2. A yellow arrow will appear next to the first program statement (call Clr scr).The arrow indicates that the statement is next to be executed. 3. Press the F10 key (called Step Over) to execute the current statement. C ontinue pressing F10 until the program is about to execute the exit statement. 4. A small black window icon should appear on your Windows status bar. Open it and look at the contents of the Command window. You should see the words "MA SM program example" in the window. 5. Press F10 one more time to end the program. Registers If you want to display the CPU registers, do the following: Start debugging the program, then select Windows from the Debug menu. Select Registers from the drop -down list. The bottom window will display the register contents. Right click th is window and check the item Flags to enable the display of conditional flags. You can interrupt a debugging session at any time by selecting Stop Debugging fr om the Debug menu. You can do the same by clicking the blue square button on the toolbar. To remove a breakpoint from the program, click on the red dot so that it disappears. Setting a BreakPoint If you set a breakpoint in a program, you can use the debugger to execute the pr ogram a full speed (more or less) until it reaches the breakpoint. At that point , the debugger drops into single-step mode. 1. Click the mouse along the border to the left of the call WriteString sta tement. A large red dot should appear in the margin. 2. Select Start Debugging from the Debug menu. The program should run, and
pause on the line with the breakpoint, showing the same Yellow arrow as before. 3. Press F10 until the program finishes. You can remove a breakpoint by clicking its red dot with the mouse. Take a few m inutes to experiment with the Debug menu commands. Set more breakpoints and run the program again. For the time being, you can use the F11 key to step through t he program in the same way the F10 key did. Building and Running Other Programs Suppose you want to run another example program, or possibly create your own pro gram. You can either edit and modify main.asm, or you can remove main.asm from t he project and insert some other .asm file into the project. To remove a program from a project without deleting the file, right-click its na me in the Solution Explorer window. In the context menu, select Exclude from Pro ject. If you change your mind and decide to add it back to the project, right-cl ick in the same window, select Add, select Existing item, and select the file yo u want to add. To remove a program from a project and delete the source code file, select the f ile with the mouse and press the Del key. Or, you can right-click the file name and select Remove. Adding a File to a Project The easiest way to add an assembly language source file to an open project is to drag its filename with the mouse from a Windows Explorer window onto the name o f your project in the Solution Explorer window. A reference to the file (not a c opy) will be inserted in your project's directory. Try this now: 1. Remove the main.asm file from your project. 2. Add a reference to the file c:\Irvine\Examples\ch03\AddSub.asm to the pr oject. 3. Build and run the project. Here is what you should see in the Console window, except that only your EAX reg ister will have the same value as ours: When you press a key, the console window will close. Copying a source file If you want to make a copy of an existing file, use Windows Explorer to copy the file into your project directory. Then, right-click the project name in Solutio n Explorer, select Add, select Existing Item, and select the filename. Return to top or read about Project Properties settings.
________________________________________ Building 16-bit Applications (Chapters 12-16) Only Chapters 12 through 16 require the building of 16-bit applications. Except for a few exceptions, which are noted in the book, your 16-bit applications will run under Windows XP and Windows Vista. If you plan to build 16-bit applications, you need to add two new commands to th e Tools menu in Visual C++ Express (or Visual Studio). To add a command, select External Tools from the Tools menu. The following dialog will appear, although m any of the items in your list on the left side will be missing: Step 1: Create the Build 16-bit ASM Command Click the Add button and fill in the Title, Command, Arguments, and Initial dire ctory fields as shown in the screen snapshot. If you click the buttons with arro ws on the right side of the Arguments and Initial directory fields, a convenient list appears. You can select an item without having to worry about spelling: Click the Apply button to save the command.
Step 2: Create the Run 16-bit ASM Command Click the Add button again, and create a new command named Run 16-bit ASM: Click the OK button to save the command and close the External Tools dialog. Testing Your new 16-Bit Commands To test your new 16-bit commands, open the file named 16-bit.asm from the ch03 f older in the book's example programs. Select Build 16-bit ASM from the Tools men u. The following command window should appear, showing the successful execution of the assembler and linker, followed by a listing of all files related to this program: Press a key to close the window. Next, you will run the program. Select Run 16-b it ASM from the Tools menu. The following window will appear, although the conte nts of all registers except EAX will be different: Press a key to close the window. You have completed the setup for building and running 16-bit assembly language p rograms. Return to top Project Properties Settings (Optional Topic) We thought you might like to know more about how Visual C++ projects are set up for assembly language programs. If so, we will walk you through the important pa rts of the project configuration. Assuming that our sample project is still open, select Project Properties from t he Project menu. Expand the entry under Configuration Properties. Then expand th e entry named Microsoft Macro Assembler 8.0. This is what you should see: Click the entry named General under Microsoft Macro Assembler 8.0. Notice that t he Include Paths option has been set to the c:\Irvine directory. This tells the assembler where to find files having a filename extension of ".inc". Here is a s ample: Find the Linker entry under Configuration Properties. Select the Input entry, an d notice that two filenames have been added to the Additional Dependencies entry . The user32.lib file is a standard MS-Windows file. The irvine32.lib file is th e link library file supplied with this book. There must be at least one space se parating the file names: Next, select Linker under Configuration Properties, and then select General. The Additional Library Directories option equals c:\Irvine, so the linker can find the Irvine32.lib library file: Select Linker under the Configuration Properties and select Debugging. Notice th at the Generate Debug Info option is set to Yes: Select System under the Linker entry. Notice that the SubSystem option has been set to Console: We use the Console setting because it's easy for assembly language programs writ e output to a text console (Command) window. This is the window you see when run ning cmd.exe from the Start > Run menu in Windows. Click the OK button to close the Project Property Pages window. Return to top
________________________________________ Generating a Source Listing File
Prior to 7/26/06, the sample Visual Express projects in the book's download file do not generate source listing files. Here's how to change that behavior in a s ingle project: Open the project. From the menu, select Project, select Project Properties. In t he list box, select Microsoft Macro Assembler, then select Listing File. Set the Assembled Code Listing file option to $(InputName).lst . Return to top
________________________________________ Creating a Project from Scratch You do not have to create your own projects completely by yourself. Quite frankl y, it's a lot of work. We've placed a copy of the Project_sample project in each folder of the book's example programs. You can just add your own program to one of these projects. But here's how to create your own: You can name a project anything you want, of course, but we will assume your pro ject is named MyProject in the following examples, and that you will save it in the c:\temp directory. The commands are a little different, depending on which s oftware you use: Visual C++ Express 1. Select New from the File menu, and select Project. 2. In the New Project window, select General, and select Empty Project as the p roject type: You probably will want to leave the Create directory for solution option uncheck ed. 3. Click the OK button to create the empty project. Visual Studio 1. Select New Project from the File menu. 2. In the New Project dialog (shown in the image below), select Other Langu ages, select Visual C++, select General, and select Empty Project. 3. Give a name to the project and select the location. Do not change any ot her options. 4. Click the OK button. You probably will want to leave the Create directory for solution option uncheck ed. Both Visual Studio and Visual C++ Express 1. Use Windows Explorer or My Computer to copy the file main.asm from the \ examples\Project_sample folder into the project folder you must created. (In our example, the folder is named MyProject). 2. Back in Visual Studio or Visual C++ Express, right click your project na me in the Solution Explorer window. Select Add, select Existing Item, and select main.asm. (The file may not show up until you input *.asm in the filename box.) Click the Add button to add it to your project. 3. Select Custom Build Rules from the Project menu. You will see a list of Rule files, which will vary depending on which software you are using. Place a c heck next to Microsoft Macro Assembler: Click the OK button to close this window. 7. Next, you need to add some customizations. We will assume you installed the book's files in the c:\Irvine directory. Make all changes shown in the Project P roperties Settings section of this document. If you installed the book's sample programs in some other location than c:\Irvine, you'll need to make appropriate changes to the project properties. 9. Select Build Solution. If your Output window is similar to the following mes sage, you did everything right: 1>------ Build started: Project: MyProject, Configuration: Debug Win32 1>Linking...
1>Embedding manifest... 1>Build log was saved at "file://c:\temp\MyProject\Debug\BuildLog.htm" 1>MyProject - 0 error(s), 0 warning(s) ========== Build: 1 succeeded, 0 failed, 0 up-to-date, 0 skipped Return to top
________________________________________ MASM syntax highlighting When a text editor uses syntax highlighting, language keywords, strings, and oth er elements appear in different colors. Visual Studio and Visual C++ Express can highlight MASM reserved words and strings, as shown in the following example: This won't happen automatically, but you can create a syntax definition file nam ed Usertype.dat that contains MASM keywords. Then when Visual Studio (or Visual C++ Express) starts, it reads the syntax file and highlights MASM keywords. Here are the required steps to set up MASM syntax highlighting in Visual Studio or Visual C++ Express: 1) Download the Usertype.dat file given here to a folder in which you have read/ write permissions. If you are using Windows Vista, download to My Documents, or C:\temp, or any folder that doesn't have security restrictions. 2) Copy Usertype.dat to the C:\Program Files\Microsoft Visual Studio 8\Common7\I DE folder. If you are using Windows Vista, it will display a verification window before copying the file. 3) Open Visual Studio or Visual C++ Express, select Options from the Tools menu, select Text Editor, and select File Extension. On the right side of the dialog (shown below), enter asm as the extension, select Microsoft Visual C++ from the Editor list, and click the Add button. Click the OK button to save your changes. Close Visual Studio and restart it. Open your project and display an ASM file. Y ou should see syntax highlighting in the editor. Return to top
________________________________________ Assembling, Linking, and Debugging with a Batch File (This topic was updated 3/15/2008) Many people like to use a Windows batch file to assemble and link programs. A ba tch file is a text file containing a sequence of commands that execute as if the y had been typed at the command prompt. In fact, they are powerful enough to con tain variables, loops, IF statements, and so on. The easiest way to run a batch file is to first open a Command window and then t ype the name of the batch file (along with arguments) at the command prompt. To open a Command window, you must execute a program named cmd.exe. We will make th at easy for you. Right-click here to download a zip file containing the following items: A shortcut to cmd.exe, which opens a Command window in the current directory asm32.bat, a batch file for assembling and linking programs main.asm, a sample assembly language program Extract this ZIP file into the c:\Irvine\Examples directory on your computer. Th en do the following: Copy asm32.bat to any directory on your system path. If you're using Windows XP, you can save it in the c:\Windows folder. (If you're using Windows 2000, save i t in the c:\Winnt folder.) Having asm32.bat on your system path permits asm32 to be a valid command whenever you type its name at the command prompt.
Double-click the cmd.exe shortcut. A Command window should appear. At the command prompt in this window, execute the asm32 batch file and display i ts help information by typing the following command and pressing Enter: asm32 This file assembles, links, and debugs a single assembly language source file. Before using it, install Visual Studio 2005 in the following directory: C:\Program Files\Microsoft Visual Studio 8 Next, install the Irvine 5th edition link libraires and include files in the following directory: C:\Irvine Finally, copy this batch file to a location on your system path. We recommend the following directory: C:\Program Files\Microsoft Visual Studio 8\VC\bin Command-line syntax: asm32 [/H | /h | -H | -h] -- display this help information asm32 filelist -- assemble and link all files asm32 /D filelist -- assemble, link, and debug asm32 /C filelist -- assemble only <filelist> is a list of up to 5 filenames (without extensions), separated by spaces. The filenames are assumed to refer to files having .asm extensions. Command-line switches are case-sensitive. Type the following command to assemble and link a source file named main.asm: asm32 main You should see the following messages: Assembling: main.asm The file main.obj was produced. .................................. Linking main.obj to the Irvine32, Kernel32, and User32 libraries. The file main.exe was produced. .................................. In fact, several files were produced. main.obj - the object file main.ilk - incremental link status file main.pdb - debug symbol file If there were errors in the program, you would see error messages generated by t he assembler. Here is an example: Assembling: main.asm main.asm(9) : error A2008: syntax error : myMessage main.asm(15) : error A2006: undefined symbol : myMessage You would then open the main.asm file with a text editor (such as Notepad), fix the errors, and run the asm32 batch file again. Although we used a file named main.asm in this example, the asm32.bat batch file will work for any assembly language file, regardless of the name. The only requ irement is that your assembly language source file have a .asm filename extensio n. Assembling Programs in Other Directories No doubt, you will want to assemble programs in various different disk folders, not just the batch_sample folder used in the foregoing example. All you need to
do is copy the cmd.exe shortcut we gave you to your working directory, where you r assembly language source files are located. When you double-click to run the s hortcut, it will open a Command window in the current folder. Assembling, Linking, and Debugging In addition to assembling and linking, you can use the asm32.bat file to launch your program in the Visual Studio debugger. Try the following command: asm32 /D main If the program assembles and links with no errors, your program should load in V isual Studio. The first time you do this with a new program, the source code wil l not appear. All you have to do is press the F10 key to begin debugging, and yo ur program should appear with a yellow band across the first executable line: (Depending on how Visual Studio is configured, you might have to press F8 to do the same thing.) From here, you can step through the program. When you get to the call to WriteSt ring, you can even trace into its code by pressing the F11 key (trace to). When you finish, close Visual Studio. From this time on, when you load the same program in the Visual Studio debugger, your source code will appear right away. Assembling without Linking Occasionally, you may want to assemble programs but not link them. This happens, for example, when you are creating a multimodule project and you want to assemb le each asm file into an obj file separately before linking them into the final exe program. Or, you might be assembling a module to be inserted into a link lib rary (like Irvine32.lib). To assemble a source file only, inser the /C option before the name of the file being assembled: asm32 /C main You should see the following output: Assembling: main.asm The file main.obj was produced. .................................. If you are interested in learning more about how batch file commands work, here are some reference links we found: Allenware.com: Batch file tutorial Microsoft TechNet article: Creating Truly Powerful Batch Files, by Brien Posey Microsoft TechNet article: Using Batch Files in Windows NT, by Troy Thompson Links go out of date quickly, but you can google for Windows batch files and get plenty of hits. Return to top
Potrebbero piacerti anche
- Imprementing Programming Languages PDFDocumento133 pagineImprementing Programming Languages PDFDereek4367% (3)
- Compiler Notes - UllmanDocumento182 pagineCompiler Notes - UllmanD Princess ShailashreeNessuna valutazione finora
- Manual Operacion Compresores de AireDocumento204 pagineManual Operacion Compresores de AireHugo RodriguezNessuna valutazione finora
- Principles of Compiler Design PDFDocumento177 paginePrinciples of Compiler Design PDFLavlesh Jaiswal0% (1)
- Defcon 27 - WinDBG WorkshopDocumento86 pagineDefcon 27 - WinDBG WorkshopaizueyapizueyNessuna valutazione finora
- Batch & MS-DOS ProgrammingDocumento29 pagineBatch & MS-DOS ProgrammingAlphi ShafeekNessuna valutazione finora
- WindowsDocumento113 pagineWindowsRakesh GunduNessuna valutazione finora
- C# For Beginners: An Introduction to C# Programming with Tutorials and Hands-On ExamplesDa EverandC# For Beginners: An Introduction to C# Programming with Tutorials and Hands-On ExamplesNessuna valutazione finora
- A Pamphlet Against R. Computational Intelligence With Guile Scheme.Documento87 pagineA Pamphlet Against R. Computational Intelligence With Guile Scheme.Maciek100% (1)
- Hydraulic & Pneumatic EquipmentDocumento183 pagineHydraulic & Pneumatic EquipmentArintoNessuna valutazione finora
- MSDOS Programming InfoDocumento631 pagineMSDOS Programming Infopzpanzer101Nessuna valutazione finora
- Smart Syntax Highlighting For Dynamic Language Case: Common Lisp in EmacsDocumento61 pagineSmart Syntax Highlighting For Dynamic Language Case: Common Lisp in Emacsrajjer13Nessuna valutazione finora
- Organisation of Programming LanguagesDocumento217 pagineOrganisation of Programming LanguagesCharles OkorieNessuna valutazione finora
- Compilers and Compiler Generators in C++Documento435 pagineCompilers and Compiler Generators in C++Mohammad Sadiq SamimNessuna valutazione finora
- Theory of Finite Automata With A Introduction To Formal Language - Carroll, JohnDocumento447 pagineTheory of Finite Automata With A Introduction To Formal Language - Carroll, JohnAndres ZxerNessuna valutazione finora
- Comparison of Windows and LinuxDocumento35 pagineComparison of Windows and LinuxgeethuuuuNessuna valutazione finora
- Fields of Logic and Computation Essays Dedicated To Yuri Gurevich On The Occasion of His 70th Birthday PDFDocumento636 pagineFields of Logic and Computation Essays Dedicated To Yuri Gurevich On The Occasion of His 70th Birthday PDFHarshil PawarNessuna valutazione finora
- Architects DONEDocumento10 pagineArchitects DONEAyu Amrish Gupta0% (1)
- Experiment 1 DEBUG, Register and Memory Commands: Page 1 of 13Documento13 pagineExperiment 1 DEBUG, Register and Memory Commands: Page 1 of 13wafaNessuna valutazione finora
- Compiler DesignDocumento14 pagineCompiler DesignNiharika SaxenaNessuna valutazione finora
- Intel 8086 - Wikipedia, The Free EncyclopediaDocumento9 pagineIntel 8086 - Wikipedia, The Free EncyclopediaGaurav KumarNessuna valutazione finora
- Microsoft Macro Assembler - Wikipedia, The Free EncyclopediaDocumento3 pagineMicrosoft Macro Assembler - Wikipedia, The Free Encyclopediabeta2009Nessuna valutazione finora
- Windows Update ProviderDocumento11 pagineWindows Update Providerleslewis65Nessuna valutazione finora
- How To Create A Recursiver ParserDocumento3 pagineHow To Create A Recursiver ParserBcalh3Nessuna valutazione finora
- Windows Management Framework 4 0 Release NotesDocumento22 pagineWindows Management Framework 4 0 Release NotesErik NurawanNessuna valutazione finora
- Two Pass Assembler CodeDocumento4 pagineTwo Pass Assembler CodeAshish KatlamNessuna valutazione finora
- Developing Forms: Application Development With Visual Foxpro 6.0Documento26 pagineDeveloping Forms: Application Development With Visual Foxpro 6.0Joely AndyNessuna valutazione finora
- C Programming TutorialDocumento410 pagineC Programming TutorialManjunath ReddyNessuna valutazione finora
- FT19984 - 5 - Empower ASP With Visual FoxProDocumento14 pagineFT19984 - 5 - Empower ASP With Visual FoxProedyshor_gmailNessuna valutazione finora
- David Liu NotesDocumento79 pagineDavid Liu NotesEdward WangNessuna valutazione finora
- 8086 ArchitectureDocumento128 pagine8086 ArchitectureLanz de la CruzNessuna valutazione finora
- Low Level C ProgrammingDocumento49 pagineLow Level C Programmingmspereira100% (1)
- Masm 50Documento2 pagineMasm 50Jaimon JacobNessuna valutazione finora
- Csc3205-Symbol-TableDocumento13 pagineCsc3205-Symbol-TableKANSIIME KATE100% (1)
- Using The DebuggerDocumento25 pagineUsing The DebuggeryprajuNessuna valutazione finora
- Segmented Memory ModelDocumento5 pagineSegmented Memory ModelAsif AmeerNessuna valutazione finora
- Belajar FoxproDocumento82 pagineBelajar FoxproukhtilinaNessuna valutazione finora
- Hindu College, AmritsarDocumento22 pagineHindu College, AmritsarAmbika Jaswal100% (1)
- Lecture 15 8086 StackDocumento37 pagineLecture 15 8086 Stackfreddy tanatsaNessuna valutazione finora
- Pelles C - DownloadDocumento1 paginaPelles C - DownloadRICHARD100% (1)
- Visual BasicDocumento8 pagineVisual Basicapi-3746683100% (1)
- Compiler Lab ManualDocumento59 pagineCompiler Lab ManualThiyaga RajanNessuna valutazione finora
- How To Use Visual C Plus Pelles CDocumento48 pagineHow To Use Visual C Plus Pelles CNor Ridhwah Ahmad NazriNessuna valutazione finora
- System ProgrammingDocumento2 pagineSystem ProgrammingIshan SrivastavaNessuna valutazione finora
- Advanced CSV Converter Crack Registration Code PDFDocumento3 pagineAdvanced CSV Converter Crack Registration Code PDFLindaNessuna valutazione finora
- Debugging Device Drivers in Windows CEDocumento15 pagineDebugging Device Drivers in Windows CEhammarbytpNessuna valutazione finora
- Assembly Programming Journal - Issue 8Documento59 pagineAssembly Programming Journal - Issue 8lesutsNessuna valutazione finora
- Access 2002 VBA HandbookDocumento51 pagineAccess 2002 VBA Handbookalynutzza90Nessuna valutazione finora
- TSR ProgrammingDocumento19 pagineTSR ProgrammingBen AvrahamNessuna valutazione finora
- Iczelion's Tutorial's PDFDocumento384 pagineIczelion's Tutorial's PDFKunjunni Mash100% (1)
- Windows Essentials - 1Documento39 pagineWindows Essentials - 1Battle Royale ClipsNessuna valutazione finora
- Microsoft - Visual FoxPro - Insert VFP LowLevelFile To SQL ImageDocumento9 pagineMicrosoft - Visual FoxPro - Insert VFP LowLevelFile To SQL ImagecafjnkNessuna valutazione finora
- Assembly Programming Journal 7Documento108 pagineAssembly Programming Journal 7AmineBenaliNessuna valutazione finora
- Using OLE Automation in Visual FoxProDocumento8 pagineUsing OLE Automation in Visual FoxProCarlos N. Porras100% (2)
- Object Oriented Modeling and Design Patterns - Lecture Notes-DrDocumento86 pagineObject Oriented Modeling and Design Patterns - Lecture Notes-DrKrish_181150% (4)
- Getting Started With MASMDocumento22 pagineGetting Started With MASMWilliam Smith100% (1)
- Getting Started With MASM and Visual Studio 2010Documento22 pagineGetting Started With MASM and Visual Studio 2010jriver64Nessuna valutazione finora
- Getting Started With MASM and Visual Studio 2012Documento22 pagineGetting Started With MASM and Visual Studio 2012jriver64Nessuna valutazione finora
- Getting Started With MASM and Visual Studio 2015Documento29 pagineGetting Started With MASM and Visual Studio 2015Hugo Betto Wilde Lunicer100% (1)
- Getting Started With MASM and Visual Studio 2019Documento15 pagineGetting Started With MASM and Visual Studio 2019Zerihun BekeleNessuna valutazione finora
- Getting Started With MASM and Visual Studio 2017Documento17 pagineGetting Started With MASM and Visual Studio 2017Zerihun BekeleNessuna valutazione finora
- C++ With Visual BasicDocumento10 pagineC++ With Visual BasicSovan PalNessuna valutazione finora
- Sba 2017 To 2018Documento12 pagineSba 2017 To 2018api-383788708Nessuna valutazione finora
- Priska (Full)Documento4 paginePriska (Full)Eka MurdaniNessuna valutazione finora
- GD200A Manual EnglishDocumento269 pagineGD200A Manual Englishtran dieuNessuna valutazione finora
- A. Irimia Diéguez 2023 - TPBDocumento23 pagineA. Irimia Diéguez 2023 - TPBakuntansi syariahNessuna valutazione finora
- Rahul BhartiDocumento3 pagineRahul BhartirahuldearestNessuna valutazione finora
- Afrimax Pricing Table Feb23 Rel BDocumento1 paginaAfrimax Pricing Table Feb23 Rel BPhadia ShavaNessuna valutazione finora
- Etop Tata DocomoDocumento5 pagineEtop Tata DocomoSrikanth Kumar KonduriNessuna valutazione finora
- Safety Analysis of Trailing CablesDocumento28 pagineSafety Analysis of Trailing CablesMaikPortnoyNessuna valutazione finora
- Ad and AVM l1Documento54 pagineAd and AVM l1Rahul Tiwari67% (3)
- Mobile Master Card PayPass TSM Functional Requirements v1-0Documento40 pagineMobile Master Card PayPass TSM Functional Requirements v1-0Wiraj GunasingheNessuna valutazione finora
- SIL99-2C: Service Information LetterDocumento22 pagineSIL99-2C: Service Information LettersandyNessuna valutazione finora
- IRDADocumento26 pagineIRDANikhil JainNessuna valutazione finora
- Microreactor P.4-19Documento22 pagineMicroreactor P.4-19dheannisrNessuna valutazione finora
- Project 1 - Nimisha AgrawalDocumento13 pagineProject 1 - Nimisha AgrawalNimisha AgrawalNessuna valutazione finora
- Early Cinema ProjectDocumento1 paginaEarly Cinema Projectapi-240207139Nessuna valutazione finora
- Background of UNITAR International UniversityDocumento3 pagineBackground of UNITAR International UniversityAin NadiaNessuna valutazione finora
- Whitepaper InstallScape InternalsDocumento4 pagineWhitepaper InstallScape InternalsKostas KalogeropoulosNessuna valutazione finora
- DC Motors and Generatos QuestionsDocumento2 pagineDC Motors and Generatos QuestionsvpzfarisNessuna valutazione finora
- 4 Power TransmissionDocumento27 pagine4 Power TransmissionMehmetNessuna valutazione finora
- Envitec Company Profile PDFDocumento2 pagineEnvitec Company Profile PDFrcerberoNessuna valutazione finora
- Fundamental Test ProcessDocumento4 pagineFundamental Test ProcessKamir ShahbazNessuna valutazione finora
- Ample Sound Basics #1 ArpeggiosDocumento37 pagineAmple Sound Basics #1 ArpeggiosWesleyNessuna valutazione finora
- G700 03 603333 1Documento382 pagineG700 03 603333 1Jorge CruzNessuna valutazione finora
- S11ES Ig 16Documento4 pagineS11ES Ig 16allanrnmanalotoNessuna valutazione finora
- Justeq07 Product BulletinDocumento1 paginaJusteq07 Product BulletinjusteqNessuna valutazione finora
- Why JSON in PostgreSQL Is AwesomeDocumento7 pagineWhy JSON in PostgreSQL Is AwesomeTeo TokisNessuna valutazione finora
- Fuel System: Fuel Tank / Fuel Cock 4-1 Fuel Pump 4 - 2 Carburetor 4 - 3Documento10 pagineFuel System: Fuel Tank / Fuel Cock 4-1 Fuel Pump 4 - 2 Carburetor 4 - 3Fabrizio FloresNessuna valutazione finora