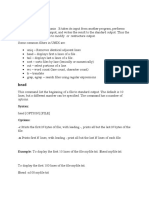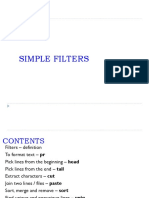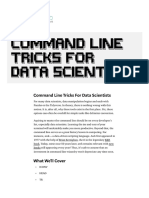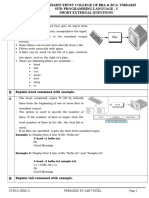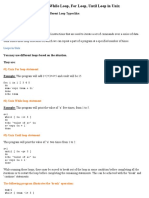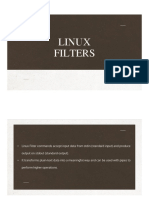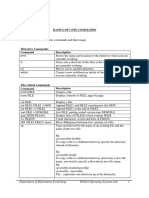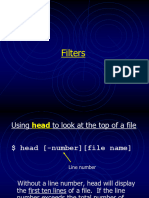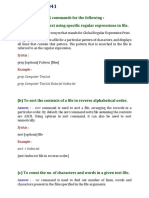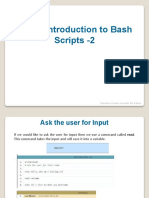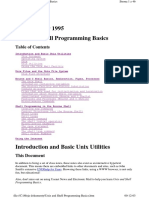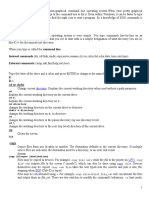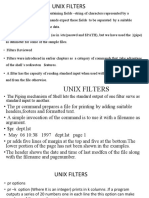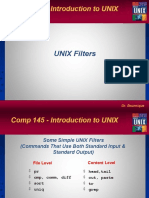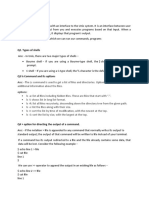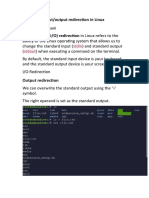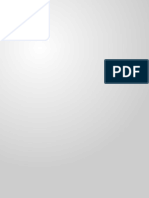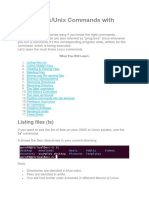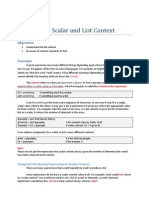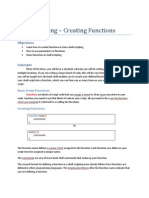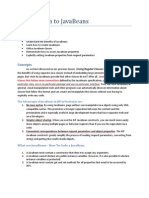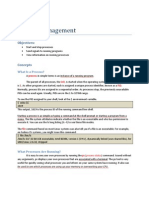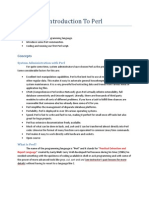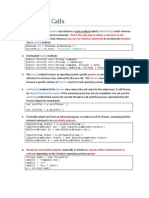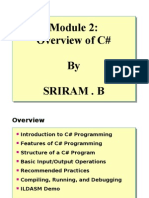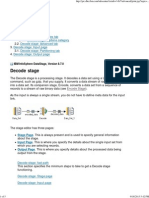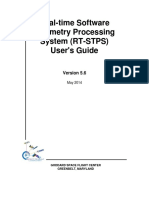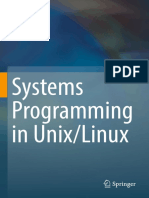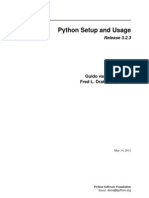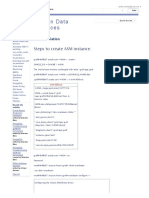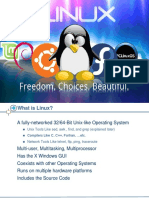Documenti di Didattica
Documenti di Professioni
Documenti di Cultura
Text Streams and Filters
Caricato da
ErwinMacaraigDescrizione originale:
Copyright
Formati disponibili
Condividi questo documento
Condividi o incorpora il documento
Hai trovato utile questo documento?
Questo contenuto è inappropriato?
Segnala questo documentoCopyright:
Formati disponibili
Text Streams and Filters
Caricato da
ErwinMacaraigCopyright:
Formati disponibili
Text Streams and Filters
Objectives: Learn to manipulate text at the command line using GNU textutils Sending text files and output streams through text utility filters to modify the output. Introduce to the student the editor sed to script changes to text files.
Introduction The lessons will primary focus on filters that is used to build complex pipelines to manipulate text using the filters. We will discuss how to display text, sort it, count words and lines and translate characters. Sed editor will also be introduced.
Text Filtering Text filtering is the process of taking an input stream of text and performing some conversion on the text before sending it to an output stream. In the Linux or UNIX environments, filtering is most often done by constructing a pipeline of commands where the output from one command is piped or redirected to be used as input to the next.
Piping with | Input can come from parameters you supply to commands and output can be displayed on your terminal. Many text processing commands (filters) can take input either from the standard input stream or from a file. In order to use the output of a command, command1, as input to a filter, command2, you connect the commands using the pipe operator ( | ) Example 1: $ echo e apple\npear\banana | sort apple banana pear
You can also use | to redirect the output of the second command in the pipeline to a third command and so on. Constructing long pipelines of commands that each have limited capability is common Linux and UNIX way of accomplishing tasks. You will also sometimes see a hyphen ( - ) used in place of a filename as an argument to a command, meaning the input should come from stdin rather than a file.
Output Redirection With > While it is nice to be able to create a pipeline of several commands and see the output on your terminal, there are times when you want to save the output in a file. You do this with the output redirection operator ( > ) Example 2:
$ echo e 1 apple\n2 pear \n3 banana > text1.dat
cat and split Now that we have created a text1.dat file, the next thing to do is to check what is in it. Use the cat command (short for concatenate) to display the contents of a file on stdout. Example 3: $ cat text1.dat 1 apple 2 pear 3 banana
You can also use cat to concatenate several files together for display. Example 4: $ cat *.dat
Our example files are very small, but sometimes you will have large files that you need to split into smaller pieces. For example, you might want to break a large file into CD-sized chunks so you can write it to CD for sending through the mail someone who could create a DVD for you. The split command will do this in such a way that the cat command can be used to recreate the file easily. By default, the files resulting from the split command have a prefix in their name of x followed by a suffix pf aa, ab, ac.ba, bb, etc. Syntax: split [ options ] [ input ] [ output-prefix ] Use the -l n to split a file into n-line chunks $ split l 2 file.doc short_
Use b n to split into chunks of n bytes each $ split b 17 file.doc chunk_
wc,head and tail cat can displays the whole file. That is alright for small files, but suppose you have a large file. First you might want to use wc (Word Count) command to see how big the file is. The wc command displays the number of lines, words and bytes in a file. Syntax: wc [ options ] [ input-file ] Use the c to output the character count $ wc c file.doc
Use the l to output line count $ wc l poem.txt
Use the w to output word count. $ wc w myfile.txt
Two commands allow you to display either the first part (head) or last part (tail) of a file. These commands are the head and tail commands. They can be used as filters or they can take a filename as an argument. By default they display the first (or last) 10 lines of the file or stream. Example5: Print the first two lines of a text file (two alternatives) $ head n 2 notes.php $ head -2 notes.php
Another common use of tail is to follow a file using the f option, usually with a line count of 1. You might use this when you have a background process that is generating output in a file and you want to check in and see how it is doing. In this mode, tail will run until you cancel it (using Ctrl+c) displaying lines as they are written to the file. Example6: $ tail n 5 notes.txt
expand Sometimes you may want to swap tabs for spaces and vice versa. The t option for both commands allows you to set the tab stops. (The default tab size is 8) Example7: Change all tabs in document.txt to three spaces , display it on the screen $ expand t 3 document.txt $expand -3 document.txt
Translating Sets of Characters with tr tr translate one character set to another. Syntax: tr start-set end-set Options: -d to delete characters in start-set instead of translating them -s replaces sequences of identical characters with just one
The tr command replaces characters in start-set with the corresponding characters in end-set. It is also important to take note that tr cannot accept a file as an argument, but uses the standard input and output Example8: Replace all uppercase in input-file with lowercase characters (two alternatives) $ cat input-file | tr A-z a-z $ tr A-Z a-z < input file
Example9: Delete all occurrences of z in story.txt $ cat story.txt | tr d z
Pattern Matching and Wildcards Wildcards are pattern matching characters commonly used to find file names or text within a file. Common utilizations of a wildcard are: locating the file names that you dont fully remember, locating files that have something in common, or performing operations on multiple files rather than individual. The characters used for wildcard are: ?*[ ]
Special wildcard characters ? * [emacgEl] [e-x] [!x-z] Match one character Any string One character set One character in range Not in set
Numbering Lines Of A File with nl or cat The nl command number lines. There are options to finely control the formatting. By default, blank lines arent numbered. Options: -ba numbers every line cat n also numbers lines
Example10: $ nl text3.txt
Sorting Lines of Text with sort The sort filter read lines of text and prints them sorted into order. The sort command can sort numeric values or by characters values. You can specify this choice for the whole record or for each field. Unless you specify a different field separator, fields are delimited by blanks or tabs. Options: -f makes the sorting case-insensitive -n sorts numerically, rather than lexicographically -k sorts the record according to the key position -r sort in reverse
Removing Duplicate Lines with uniq The uniq command usually operates on the sorted files and removes consecutive identical lines from any file. The uniq command can also ignore some fields. Other uses of uniq: uniq c counts how many times each line appeared uniq u prints only uniq lines uniq d prints only duplicated lines
Example 11: find out how many unique words are in the dictionary $ sort /usr/dict/words | uniq | wc w
cut, paste and join This three commands with fields in textual data. These commands are particularly useful for dealing with tabular data. The first is the cut command, which extracts fields from text files. The default field delimiter is the tab character. To select the range of output: Use c for characters Use f for fields
Note that the range is written as start and end position, example 3-8. The first character or field is numbered 1 and not 0. The field separator is specified by d (defaults to tab). Example 12: Select usernames of logged in users $ who | cut d f1 | sort u The paste command pastes lines from two or more files side-by-side. Common Option: -d char to set the delimeter between fields in the output
Giving d more than one character sets different delimeters between each pair of columns Example 13: Assign passwords to users, separating them with a colon ( : ) $ paste d : usernames passwords > .syspasswd
The join command joins files based on a matching field. The files should be sorted on the join field. Common Option: -t option sets the field delimeter
By default, fields are separated by any number of spaces or tabs Example 14: Show details of suppliers and their products $ join suppliers.txt products.txt | less
pr and fmt The pr command is used to format files for printing. The default header includes the filename and the fie creation date and time, along with a page number and two lines of blank footer. When output is created from multiple files of the standard input stream, the current date and time are used instead of the filename and creation date. Common Option -d double space output -h header change from the default header to header -l lines change the default lines on a page from 66 to lines -o width set (offset) the left margin to width
Example 15: Format the file thesis.txt for printing with the header My Thesis $ pr h My Thesis thesis.txt > thesisforprinting.txt
Another useful command for formatting text is the fmt command which formats text so it fits within margins. Common option: -u convert to uniform spacing o One space between words, two between sentences -w width to set the maximum line width in characters
Example 16: Change the line length of notes.txt to a maximum of 70 characters and display it on the screen: $ fmt w 70 notes.txt | less
Activity Exercises: CREATE A SHELL SCRIPT FOR THE FOLLOWING REQUIREMENTS.
I. a. Display the currently logged in users. b. From the requirement as output, arrange the usernames in a sorted manner and remove any duplicates. c. Finally use nl to number lines in the output of the previous command. II. a. Save to a file named mydircontents.txt in the directory SysAdDirectory the output of ls l~ b. Use the split command to split mydircontents.txt into 50bytes chunk. c. Put your split mydircontents.txt back together again and save it into another file named putbackcontents.txt. d. Display the contents of putbackcontents.txt into the screen. III. a. For each option of the pr command, provide an output for each using the file sonnet.txt (downloadable)
Potrebbero piacerti anche
- Sysad313: Text Processing Filters in Linux: ObjectivesDocumento6 pagineSysad313: Text Processing Filters in Linux: ObjectivesErwinMacaraigNessuna valutazione finora
- UNIX Final Study Material CompressedDocumento211 pagineUNIX Final Study Material CompressedRohit SurvaseNessuna valutazione finora
- Linux and Shell Scripting: Shubhankar Thakur (Ethashu)Documento23 pagineLinux and Shell Scripting: Shubhankar Thakur (Ethashu)AashishNessuna valutazione finora
- Basic Filters & PipesDocumento33 pagineBasic Filters & PipesNope NewNessuna valutazione finora
- OS lab by raushan sirDocumento173 pagineOS lab by raushan sirUnknown XYZNessuna valutazione finora
- Filter Text FilesDocumento38 pagineFilter Text FilesYatindraNessuna valutazione finora
- AssignmentDocumento8 pagineAssignmentLearnITPrograms SolutionsNessuna valutazione finora
- Command Line Tricks For Data Scientists - Kade Killary - MediumDocumento16 pagineCommand Line Tricks For Data Scientists - Kade Killary - MediumBaltic Currency TradingNessuna valutazione finora
- Filter Command UnixDocumento13 pagineFilter Command UnixAmit PatelNessuna valutazione finora
- Filter CommandDocumento13 pagineFilter CommandAmit PatelNessuna valutazione finora
- P - Shell Programming Loops Etc Tutorial - 17.1218Documento22 pagineP - Shell Programming Loops Etc Tutorial - 17.1218Amitava SarderNessuna valutazione finora
- Linux Lecture 18Documento21 pagineLinux Lecture 18Raghav MalikNessuna valutazione finora
- Linux FiltersDocumento18 pagineLinux Filtersyashwanth sai100% (1)
- Program Name BSC It V Assignment - 2 (Faculty Name) - Prof Pranav ShrivastavaDocumento7 pagineProgram Name BSC It V Assignment - 2 (Faculty Name) - Prof Pranav ShrivastavaSanjarbekNessuna valutazione finora
- Os 5Documento8 pagineOs 5Ashish SharmaNessuna valutazione finora
- Unix programming Term:2008-2009 III B.Tech II semester Unit-II PPT SlidesDocumento26 pagineUnix programming Term:2008-2009 III B.Tech II semester Unit-II PPT SlidesKelli ReillyNessuna valutazione finora
- CSC3300 - Lab Activity 3Documento5 pagineCSC3300 - Lab Activity 3214391Nessuna valutazione finora
- Basics of Shell ScriptingDocumento9 pagineBasics of Shell ScriptingDushyant SinghNessuna valutazione finora
- LinuxDocumento63 pagineLinuxrajnishmishra2488Nessuna valutazione finora
- Week 7&8Documento8 pagineWeek 7&8setawo8674Nessuna valutazione finora
- Hi, Welcome To ASE, BangaloreDocumento17 pagineHi, Welcome To ASE, BangaloreShubham GargNessuna valutazione finora
- HeadDocumento44 pagineHeadTripti GuptaNessuna valutazione finora
- Basic Unix CommandsDocumento32 pagineBasic Unix CommandsSivakumar SoubrayluNessuna valutazione finora
- Vi EditorDocumento61 pagineVi Editorgunarathneisuri11Nessuna valutazione finora
- Week4 6Documento7 pagineWeek4 6setawo8674Nessuna valutazione finora
- Unix CommandsDocumento15 pagineUnix Commandssai.abinitio99Nessuna valutazione finora
- Linux CommandsDocumento33 pagineLinux Commandsssdasd sNessuna valutazione finora
- Unix CommandsDocumento22 pagineUnix CommandsSrinivas AvrdyNessuna valutazione finora
- Ignou MCSL 45Documento20 pagineIgnou MCSL 45Jalaj PathakNessuna valutazione finora
- Introduction To Bash Script-2Documento19 pagineIntroduction To Bash Script-2Ruchi Tuli WadhwaNessuna valutazione finora
- MCA Linux OS Commands Lab ManualDocumento52 pagineMCA Linux OS Commands Lab ManualAbhishek RajNessuna valutazione finora
- Ubuntu Operating System Lab Lecture 4Documento14 pagineUbuntu Operating System Lab Lecture 4Mustabin SumaiyaNessuna valutazione finora
- Unix and Shell Programming BasicsDocumento46 pagineUnix and Shell Programming BasicsSOMNATH MONDALNessuna valutazione finora
- UNIX/LINUX Basic CommandsDocumento36 pagineUNIX/LINUX Basic CommandsMAKVANA HARSHNessuna valutazione finora
- DOS CommandsDocumento4 pagineDOS CommandskannyNessuna valutazione finora
- Unix Lab - II Sem ManualDocumento35 pagineUnix Lab - II Sem ManualPrabutmalai SekarNessuna valutazione finora
- Working With TextDocumento36 pagineWorking With TextXy YNessuna valutazione finora
- Unix FilterssDocumento37 pagineUnix FilterssSingareddy VivekanandareddyNessuna valutazione finora
- UNIX FiltersDocumento18 pagineUNIX Filterskrishan425Nessuna valutazione finora
- TCL and TKDocumento60 pagineTCL and TKGanesh NimmalaNessuna valutazione finora
- C Programming Basic - Week 1Documento7 pagineC Programming Basic - Week 1Nam Le HoaiNessuna valutazione finora
- Shell commands and concepts explainedDocumento5 pagineShell commands and concepts explainedSwastik GuptaNessuna valutazione finora
- Unix Utilities: Grep, Sed, and AwkDocumento81 pagineUnix Utilities: Grep, Sed, and AwkseburkhardtNessuna valutazione finora
- Ch7 - Search and Text ManipulationDocumento33 pagineCh7 - Search and Text ManipulationSarah AmiriNessuna valutazione finora
- 2011 02 Enscript 1Documento17 pagine2011 02 Enscript 1M8R_xsnkrnNessuna valutazione finora
- Redirection & PipingDocumento16 pagineRedirection & PipingPraveen PatelNessuna valutazione finora
- Essential Skills For BioinformaticsDocumento37 pagineEssential Skills For BioinformaticsJ. Perry StonneNessuna valutazione finora
- RHCSA - NotesDocumento9 pagineRHCSA - NotesShaif ShahinNessuna valutazione finora
- Files:: Ls Ls - L Ls - A Esc K More FilenameDocumento9 pagineFiles:: Ls Ls - L Ls - A Esc K More FilenameTulasi KonduruNessuna valutazione finora
- All OS Programs - ManualDocumento73 pagineAll OS Programs - ManualMOHAMMED ABDUL BASITHNessuna valutazione finora
- Explore Usage of Basic Linux Commands and System Calls For File, Directory and Process ManagementDocumento10 pagineExplore Usage of Basic Linux Commands and System Calls For File, Directory and Process ManagementAmruta PoojaryNessuna valutazione finora
- Sessions 7 8 9 Unix Filters Advanced CommandsDocumento70 pagineSessions 7 8 9 Unix Filters Advanced CommandsAsma S-maNessuna valutazione finora
- Bash Ch01Documento14 pagineBash Ch01Frank AllanNessuna valutazione finora
- Activity 4: Unix Streams, Pipes and Redirects: ObjectivesDocumento4 pagineActivity 4: Unix Streams, Pipes and Redirects: ObjectivesErwinMacaraigNessuna valutazione finora
- CyberAces Module3-Python 3 ScriptsDocumento16 pagineCyberAces Module3-Python 3 ScriptsCyrllandNessuna valutazione finora
- Experiment No. 1: Aim: Hands On Basic Commands of Unix: LS, Who, More, CP, RM, MV, Mkdir, CDDocumento12 pagineExperiment No. 1: Aim: Hands On Basic Commands of Unix: LS, Who, More, CP, RM, MV, Mkdir, CDSunil SuryawanshiNessuna valutazione finora
- Instructions 1209457942424462Documento11 pagineInstructions 1209457942424462TranceNessuna valutazione finora
- CPE 413 Lab2 (Repaired)Documento5 pagineCPE 413 Lab2 (Repaired)janna0946Nessuna valutazione finora
- Skripta Iz Racunarskih MrezaDocumento19 pagineSkripta Iz Racunarskih Mrezamala_123Nessuna valutazione finora
- Perl SubroutinesDocumento8 paginePerl SubroutinesErwinMacaraigNessuna valutazione finora
- HashesDocumento7 pagineHashesErwinMacaraigNessuna valutazione finora
- Introduction To Regular ExpressionsDocumento8 pagineIntroduction To Regular ExpressionsErwinMacaraigNessuna valutazione finora
- Scalar DataDocumento8 pagineScalar DataErwinMacaraigNessuna valutazione finora
- The Internet Protocol SuiteDocumento5 pagineThe Internet Protocol SuiteErwinMacaraigNessuna valutazione finora
- Scalar and List ContextDocumento3 pagineScalar and List ContextErwinMacaraigNessuna valutazione finora
- List and ArraysDocumento7 pagineList and ArraysErwinMacaraigNessuna valutazione finora
- Scalar DataDocumento8 pagineScalar DataErwinMacaraigNessuna valutazione finora
- JSP Processing DirectivesDocumento4 pagineJSP Processing DirectivesErwinMacaraigNessuna valutazione finora
- Shell Scripting - Creating FunctionDocumento10 pagineShell Scripting - Creating FunctionErwinMacaraigNessuna valutazione finora
- Introduction To JavaBeansDocumento14 pagineIntroduction To JavaBeansErwinMacaraigNessuna valutazione finora
- Session Management in JSPDocumento5 pagineSession Management in JSPErwinMacaraigNessuna valutazione finora
- Linux Process ManagementDocumento6 pagineLinux Process ManagementErwinMacaraigNessuna valutazione finora
- System Administration: Perl Lab Manual 01Documento7 pagineSystem Administration: Perl Lab Manual 01Abella Mañosca Aljohn MarkNessuna valutazione finora
- Setting Up PEAR Packages in A Share Web HostingDocumento2 pagineSetting Up PEAR Packages in A Share Web HostingErwinMacaraigNessuna valutazione finora
- Job Control in LinuxDocumento3 pagineJob Control in LinuxErwinMacaraigNessuna valutazione finora
- CSS Basics: Defining Classes For Any TagDocumento5 pagineCSS Basics: Defining Classes For Any TagErwinMacaraigNessuna valutazione finora
- Activity 1 The Linux Command LineDocumento9 pagineActivity 1 The Linux Command LineErwinMacaraigNessuna valutazione finora
- Java System CallsDocumento2 pagineJava System CallsErwinMacaraig100% (1)
- Using Grep, TR and Sed With Regular ExpressionsDocumento7 pagineUsing Grep, TR and Sed With Regular ExpressionsErwinMacaraigNessuna valutazione finora
- Installing Apache Tomcat in LinuxDocumento3 pagineInstalling Apache Tomcat in LinuxErwinMacaraigNessuna valutazione finora
- JSP ProcessingDocumento7 pagineJSP ProcessingErwinMacaraigNessuna valutazione finora
- Session Management in JSPDocumento3 pagineSession Management in JSPErwinMacaraigNessuna valutazione finora
- Process Execution PrioritiesDocumento6 pagineProcess Execution PrioritiesErwinMacaraigNessuna valutazione finora
- The Email List ApplicationDocumento9 pagineThe Email List ApplicationErwinMacaraigNessuna valutazione finora
- Ethics HorizDocumento1 paginaEthics HorizEko Hafidz WibowoNessuna valutazione finora
- Introduction To SysAdministrationDocumento18 pagineIntroduction To SysAdministrationErwinMacaraig100% (1)
- Understanding CSS: - HTML SelectorDocumento7 pagineUnderstanding CSS: - HTML SelectorErwinMacaraigNessuna valutazione finora
- Using Scripting ElementsDocumento9 pagineUsing Scripting ElementsErwinMacaraigNessuna valutazione finora
- Final ThesisDocumento82 pagineFinal ThesisGemma Capilitan BoocNessuna valutazione finora
- GMT 2010Documento263 pagineGMT 2010ErdiApatayNessuna valutazione finora
- CBND3203 Intermediate Network Programming and DesignDocumento121 pagineCBND3203 Intermediate Network Programming and Designعبدالرحيم اودينNessuna valutazione finora
- Module 2 - Overview of C#Documento31 pagineModule 2 - Overview of C#api-19796528Nessuna valutazione finora
- Linux FunDocumento229 pagineLinux FunviriimindNessuna valutazione finora
- Decode StageDocumento5 pagineDecode StageBhuvaneswari MuruganNessuna valutazione finora
- Stack Overflow About Products For Teams: Join Stack Overflow To Learn, Share Knowledge, and Build Your CareerDocumento8 pagineStack Overflow About Products For Teams: Join Stack Overflow To Learn, Share Knowledge, and Build Your CareermuroslavNessuna valutazione finora
- RT-STPS 5.6 Users Guide PDFDocumento54 pagineRT-STPS 5.6 Users Guide PDFNithindev GuttikondaNessuna valutazione finora
- AsdfDocumento5 pagineAsdfRoger MoreNessuna valutazione finora
- ENEL2CAH1 - Computer Methods 1Documento7 pagineENEL2CAH1 - Computer Methods 1qanaqNessuna valutazione finora
- C-Language (All Concepts)Documento129 pagineC-Language (All Concepts)Sunny Chaurasiya100% (1)
- Extended Resource Specification Language: NordugridDocumento26 pagineExtended Resource Specification Language: NordugridAna MariaNessuna valutazione finora
- Sam15 KubectlDocumento1 paginaSam15 KubectlAtif AliNessuna valutazione finora
- K. C. Wang - Systems Programming in Unix - Linux (2018, Springer)Documento468 pagineK. C. Wang - Systems Programming in Unix - Linux (2018, Springer)Drew lorfNessuna valutazione finora
- Turbo C and C++Documento195 pagineTurbo C and C++Bryan BejecNessuna valutazione finora
- C ProgrammingDocumento374 pagineC ProgrammingChiradip Basu100% (1)
- Fortran Tools PDFDocumento86 pagineFortran Tools PDFmohamedIGCMONessuna valutazione finora
- Docker Container ManagementDocumento11 pagineDocker Container Managementsabry ALzaharNessuna valutazione finora
- Simple Serial Communications With AVR LibcDocumento1 paginaSimple Serial Communications With AVR LibcVarvara CiorbaNessuna valutazione finora
- Crit BondsDocumento125 pagineCrit Bondsdidodad248Nessuna valutazione finora
- AIX CFGMGR OutputDocumento37 pagineAIX CFGMGR OutputliuylNessuna valutazione finora
- C++ Operator Overloading GuideDocumento26 pagineC++ Operator Overloading GuideDeneshraja NeduNessuna valutazione finora
- UsingDocumento57 pagineUsingdomielNessuna valutazione finora
- Java Programming Cheatsheet PDFDocumento15 pagineJava Programming Cheatsheet PDFWil ArzNessuna valutazione finora
- Advanced Python Programming PDFDocumento5 pagineAdvanced Python Programming PDFralucaNessuna valutazione finora
- Docker TutorialDocumento109 pagineDocker TutorialNguyen Anh DucNessuna valutazione finora
- Growclust Userguide PDFDocumento25 pagineGrowclust Userguide PDFAnonymous xgOHve5Nessuna valutazione finora
- ASM Installation - OCDDocumento10 pagineASM Installation - OCDAshNessuna valutazione finora
- Linux FunDocumento72 pagineLinux FunShady MohamedNessuna valutazione finora
- Linux Commands Cheat Sheet - Overview of 136 CommandsDocumento28 pagineLinux Commands Cheat Sheet - Overview of 136 CommandsraviNessuna valutazione finora