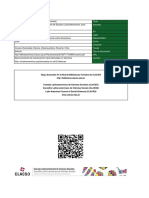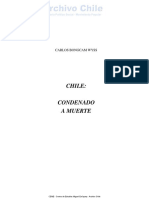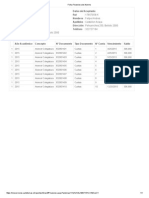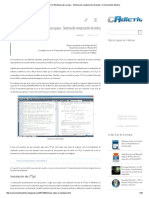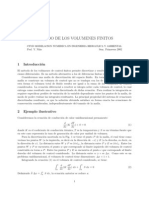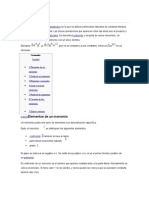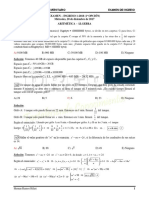Documenti di Didattica
Documenti di Professioni
Documenti di Cultura
MONOGRÁFICO - Alfresco - Estructura y Configuración
Caricato da
Jorge CastellónTitolo originale
Copyright
Formati disponibili
Condividi questo documento
Condividi o incorpora il documento
Hai trovato utile questo documento?
Questo contenuto è inappropriato?
Segnala questo documentoCopyright:
Formati disponibili
MONOGRÁFICO - Alfresco - Estructura y Configuración
Caricato da
Jorge CastellónCopyright:
Formati disponibili
27/08/12
Inicio
MONOGRFICO: Alfresco - Estructura y configuracin
Equipamiento Tecnolgico Internet Softw are Cajn de sastre Monogrficos
Lunes, 27 Agosto 2012
buscar...
NDICE
Inicio Equipamiento Tecnolgico Internet Softw are Softw are General Programacin Servidores Softw are educativo Cajn de sastre Monogrficos
MONOGRFICO: Alfresco - Estructura y configuracin
SOFTWARE - Servidores
Escrito por Elv ira Mifsud Domingo, 01 de Agosto de 2010 00:00
Indice del artculo
MONOGRFICO: Alfresco Alfresco Estructura y configuracin Trabajando con Alfresco Todas las pginas
Pgina 3 de 4
REVISTA INTEFP
2012 (25) 2011 (53) 2010 (35) 2009 (32)
Estructura y configuracin
Configuracin
Traduccin de la interfaz
Por defecto la interfaz est en ingls. Podemos disponer de ella en castellano haciendo pequeos cambios. 1. En primer lugar descargamos el archivo e _ S S a i h l n u g _ a k z p con los textos en castellano, sE_pns_agaepc.i, desde la web h t : / o g . l r s o c m f s d w l a . h / 2 / d r c a e t d s e u a tp/freafec.o/r/onodpp88 ietmne ed n tria oe nvgdr emnl l aeao. $we ht:/og.lrsocmfsdwla.h/2 gt tp/freafec.o/r/onodpp88 /sE_pns_agaepc.i e_SSaihlnug_akzp 2. A continuacin, descomprimir el archivo en el directorio /home/elvira/alfresco-3.3g-0/ ejecutando la siguiente orden o simplemente haciendo doble clic sobre el archivo.
MARCADORES SOCIALES
ARTCULOS RELACIONADOS
LICENCIA
$uzpe_SSaihlnug_akzp ni sE_pns_agaepc.i 3. Copiar el contenido del directorio creado e _ S t a u i o a d r c o i i d c d : sE_rdcds l ietro niao
Este obra est bajo una licencia de Creative commons reconocimiento, no comercial, compartir igual.
$c e_Stauio/ /oeevr/lrso33-/pce p sE_rdcds* hm/liaafec-.g0aahtma/hrdcassafec/esgs octsae/lse/lrsomsae 4. Editar el archivo de configuracin: $v /oeevr/lrso33-/pcetma/eap /lrsoWB i hm/liaafec-.g0aah-octwbps afec/EIFcassafec/e-letcni.m N/lse/lrsowbcin-ofgxl Localizar la lnea de locales que incluye el texto locale="en_EN">English Y dejarlo de la siguiente forma: <CONFIG condition="Languages" evaluator="string-compare">^M ^M <LANGUAGES>^M <LANGUAGE locale="es_ES">Spanish</LANGUAGE>^M </LANGUAGES>^M </CONFIG>^M 5. Reiniciar Alfresco desde /home/elvira/alfresco-3.3g-0/ $ ./ctlscript.sh stop $ ./ctlscript.sh start 6. Ir al navegador a la direccin http://127.0.0.1:8080/alfresco/faces/jsp/login.jsp y en la ventana de login seleccionar el idioma Spanish.
recursostic.educacion.es/observatorio/web/es/software/servidores/807-monografico-alfresco?start=2
1/13
27/08/12
MONOGRFICO: Alfresco - Estructura y configuracin
idioma Spanish.
7. Ahora nos muestra la interfaz de usuario en castellano:
Comprobaremos que la traduccin no est completa. Hay items y descripciones que continan en ingls. Pero lo bsico est traducido y eso facilita a los usuarios su gestin y utilizacin.
Estructura de la interfaz de usuario
La interfaz del sistema consta de tres reas principales: La barra de tareas La barra lateral El rea de trabajo
Barra de tareas
La barra de tareas contiene botones de navegacin que permiten cambiar entre los distintos espacios a los que el usuario conectado tiene acceso. Tambin encontramos:
icono para acceder a la consola de administracin. Recordar que nos hemos conectado como administradores. icono para abrir las opciones del usuario. Entre ellas se puede cambiar la contrasea y configurar ajustar determinados aspectos del perfil del usuario. Icono para mostrar/ocultar la barra lateral. Una zona para las bsquedas. El botn de desconexin del usuario.
recursostic.educacion.es/observatorio/web/es/software/servidores/807-monografico-alfresco?start=2
2/13
27/08/12
MONOGRFICO: Alfresco - Estructura y configuracin
El botn de desconexin del usuario.
Barra lateral
La barra lateral contiene un bloque con una serie de funciones que ayudan al usuario a navegar, encontrar y trabajar con los contenidos, tales como el Navegador, Portapapeles, Atajos, OpenSearch, Categoras y Espacios recientes.
rea de trabajo
En general, el rea de trabajo permite al usuario realizar modificaciones y acciones sobre los contenidos y las vistas. Esta dividida en 3 secciones:
1. La cabecera 2. El examinador de espacios 3. Elementos de contenidos
El contenido del rea de trabajo cambia dependiendo del espacio en el que el usuario est trabajando y de la tarea que est realizando. La cabecera del rea de trabajo muestra la ruta de navegacin o 'camino de migas' que permite al usuario ir a cualquier punto de la ruta dentro del espacio de trabajo correspondiente. El usuario puede modificar la vista que tiene en su rea de trabajo. Para ello debe seleccionar el tipo de vista en el men desplegable que aparece en la Cabecera, en la parte superior derecha. Por defecto se muestra la Vista de iconos, pero tambin existe una Vista resumida que muestra informacin general sobre las vistas, en funcin de la opcin seleccionada en el men de la Barra lateral. Los detalles y opciones concretas cambiarn en funcin de lo que se est viendo y haciendo en cada momento. Otra posible vista es la Vista de detalles, en la que el usuario puede cambiar los criterios de ordenacin que se muestran en la cabecera. Vemos tambin que en esta zona superior existen dos iconos para Aadir contenido o Crear que detallamos en los apartados 9 y 10. Todos los contenidos y espacios tienen asociado un icono que abre una ventana emergente con informacin del contenido o espacio, como por ejemplo el autor, fecha de creacin, descripcin, ttulo, etc.
recursostic.educacion.es/observatorio/web/es/software/servidores/807-monografico-alfresco?start=2
3/13
27/08/12
MONOGRFICO: Alfresco - Estructura y configuracin
En la Cabecera tambin encontramos el men desplegable Mas acciones ejecutables sobre contenidos o espacios. Hay opciones como Cortar, Borrar, Pegar, Importar... Cuando el usuario selecciona una accin de las disponibles en la cabecera, stas afectarn al espacio en el que se est en ese momento. Si son acciones a aplicar a algn contenido del espacio, se debe seleccionar las que el contenido tiene asociadas.
Estructura de los espacios
Alfresco tiene una estructura de carpetas que permite organizar los elementos del sistema de forma jerrquica, de esta forma los documentos y espacios generados quedan organizados segn los requisitos del sistema. Vamos a ver cules son los espacios de trabajo disponibles por defecto para el usuario cuando se conecta al sistema y sus principales caractersticas.
Espacio raz
Tambin se llama espacio Empresa o Company Home y en l el usuario podr ver toda la estructura de espacios y contenidos de su empresa, con todos los espacios de trabajo que lo componen. De ellos solo podr tener acceso a los espacios que no corresponden a su rea de trabajo. A su vez, los espacios de trabajo pueden tener subespacios, y el usuario podr visualizarlos pulsando sobre la flecha que hay disponible a la izquierda del nombre.
Espacio Personal
El usuario dispone de un espacio personal que podr organizar y/o modificar segn sus preferencias. El aspecto de este espacio as como los contenidos alojados en l o los subespacios creados por el usuario son privativos y no estn compartidos con ningn otro usuario. La siguiente figura muestra el aspecto inicial del espacio de trabajo de un usuario recin creado que no ha incluido ningn contenido.
Espacio de Invitado
Los usuarios del sistema que no disponen de cuenta especfica para ellos, pueden acceder a Alfresco como invitados, y podrn trabajar (aadir documentos, crear espacios) slo en este espacio. Todos los usuarios del sistema con cuenta pueden ver el contenido de este espacio y pueden adems aadir documentos o crear espacios para que los invitados puedan utilizarlos. Por defecto este espacio inicialmente estar vaco, sin informacin y espacios, tal y como muestra la siguiente captura:
recursostic.educacion.es/observatorio/web/es/software/servidores/807-monografico-alfresco?start=2
4/13
27/08/12
MONOGRFICO: Alfresco - Estructura y configuracin
Espacio Mi Escritorio Alfresco
Este es el espacio de cada usuario que podr personalizar y que no compartir con el resto de usuarios del sistema.
S i pulsamos este botn podemos crear una vista personalizada aadiendo una seleccin de los componentes que Alfresco tiene por defecto.
En tres sencillos pasos definimos el aspecto y los componentes que queremos tener en nuestro espacio. La captura siguiente muestra como queda la vista si se selecciona una columna y como componentes Mis tareas pendientes y la Lista de mis espacios.
Consola de administracin
Conectados como usuario admin vamos a la consola de administracin pulsando el icono Las opciones de administracin disponibles son las siguientes:
recursostic.educacion.es/observatorio/web/es/software/servidores/807-monografico-alfresco?start=2
5/13
27/08/12
MONOGRFICO: Alfresco - Estructura y configuracin
Creacin de usuarios
Entramos en Gestionar usuarios y pulsamos en Crear usuario. Se trata de un proceso en 3 pasos, de los cuales en los dos primeros suministramos informacin del nuevo usuario y en el tercero nos muestra un resumen.
Introducir informacin general del usuario y pulsar en Siguiente.
Introducir datos concretos de conexin y trabajo del nuevo usuario y pulsar en Siguiente. Finalmente muestra un cuadro resumen con los datos facilitados. Si volvemos ahora a la Gestin de usuarios y pulsamos en Mostrar todos comprobamos que en nuestro sistema tenemos ya 3 usuarios: administrador (admin), el usuario invitado y elvira que acabamos de crear.
recursostic.educacion.es/observatorio/web/es/software/servidores/807-monografico-alfresco?start=2
6/13
27/08/12
MONOGRFICO: Alfresco - Estructura y configuracin
Pulsando sobre los iconos de Acciones podemos modificar las propiedades que representan cada uno de ellos (Modificar, Cambiar contrasea, Borrar,...)
Gestin de grupos
Un grupo es un conjunto de usuarios con caractersticas similares, y al cual podemos asignar unos permisos especficos o roles. Por defecto Alfresco dispone de 2 roles llamados Email_contributors y Alfresco_Administrators. Por ejemplo, podemos aadir un usuario al grupo de administradores para este usuario tenga acceso a la consola de administracin. Un usuario puede estar simultneamente en varios grupos. Por ejemplo el usuario admin pertenece tanto al grupo Email_contributors como al Alfresco_Administrators, y por tanto puede enviar correos o puede administrar Alfresco.
Vamos a crear un nuevo grupo que llamaremos Departamento_Informatica. Para ello en la Cabecera pulsamos en Crear grupo. Asignamos el nombre al grupo y pulsamos en Crear grupo.
Dentro de este grupo, que sera principal (grupo padre), podemos crear nuevos grupos o subgrupos de l (grupos hijo). Por ejemplo, vamos a crear el grupo Sistemas y el grupo Programacin dentro de Departamento_Informatica.
recursostic.educacion.es/observatorio/web/es/software/servidores/807-monografico-alfresco?start=2
7/13
27/08/12
MONOGRFICO: Alfresco - Estructura y configuracin
Comprobamos que estos grupos no tienen usuarios asociados. Teniendo un grupo seleccionado, si vamos a Mas acciones (cabecera) podemos actuar sobre este grupo bien borrndolo o aadir/quitar usuarios a dicho grupo. Por ejemplo, vamos a aadir al grupo Departamento_Informatica el usuario elvira:
Seleccionamos el usuario y pulsamos primero en Aadir y a continuacin en Aceptar. Si volvemos al grupo Departamento_Informatica comprobamos que aparece en la zona de usuarios elvira. Dentro de la consola de administracin existen otras opciones que veremos en otros apartados. Es importante tener en cuenta que, si necesitamos obtener informacin del sistema, como es el estado de ejecucin de la aplicacin, de la sesin, propiedades del repositorio o del sistema, podemos visualizarlas desde la opcin de la consola Informacin del Sistema.
Creacin de espacios de trabajo
Vamos a describir la creacin de espacios de trabajo para que el usuario pueda guardar de forma organizada sus contenidos (que tambin hemos de aprender a crear) en el sistema. Somos el usuario elvira y lo primero que hemos de decidir es cmo vamos a organizar nuestro espacio de trabajo. Para ello podemos crear subespacios de trabajo de nuestro espacio personal. Esto facilitar las posteriores bsquedas de los contenidos que almacenemos. Por ejemplo, vamos a crear el subespacio en el que vamos a almacenar los contenidos de la asignatura de Redes. Para ello:
1. Seleccionamos nuestro Espacio Personal de trabajo. 2. Dentro del Espacio Personal visualizado, seleccionamos la opcin del men de la Cabecera Crear . Se desplegarn tres opciones de las cuales debe presionar sobre Crear espacio. 3. En el rea de trabajo se desplegar la siguiente pantalla:
4. En las propiedades escribimos Redes en el Nombre y Titulo y en el campo Descripcin escribimos 'Contenidos mdulo de Redes'. 5. Podemos asociar a este espacio el icono que prefiramos de los disponibles. Nosotros hemos dejado el marcado por defecto.
recursostic.educacion.es/observatorio/web/es/software/servidores/807-monografico-alfresco?start=2
6. Pulsar el botn Crear espacio.
8/13
27/08/12
MONOGRFICO: Alfresco - Estructura y configuracin
6. Pulsar el botn Crear espacio.
Como muestra la figura el Espacio Personal de elvira tiene un subespacio llamado Redes.
Comprobamos tambin que este subespacio no aparece reflejado en la Barra lateral. Para que se muestre hay que sincronizar pulsando el botn Refrescar Incluido en la cabecera de la Barra lateral.
Siguiendo este mismo procedimiento un usuario puede seguir aadiendo subespacios de trabajo en su Espacio Personal. Tambin puede crear nuevos subespacios de uno ya existente, creando de esta forma, una estructura jerrquica de carpeta. En el caso de los Espacios Raz y de Invitado solo el usuario administrador o aquellos usuarios que admin designe podrn crear subespacios.
Aadir documentos al espacio de trabajo
Vamos ahora a aadir algunos documentos al nuevo subespacio de trabajo Redes que hemos creado. Somos el usuario elvira, vamos a nuestro Espacio Personal y en el rea de trabajo Examinar espacios pulsamos en el nuevo espacio creado Redes. Ahora:
1. Al desplegarse el espacio Redes pulsamos en la opcin Aadir contenido y nos muestra un asistente para aadir contenidos.
2. Pulsamos en el botn Examinar para buscar y seleccionar el archivo que queremos aadir al espacio. Una vez seleccionado el archivo, el cuadro de dilogo del asistente muestra informacin sobre el archivo seleccionado. En nuestro caso hemos seleccionado un documento OpenOffice.
3. Al presionar sobre el botn Aceptar se accede a otra pantalla que permite editar las propiedades del documento a aadir.
recursostic.educacion.es/observatorio/web/es/software/servidores/807-monografico-alfresco?start=2
9/13
27/08/12
MONOGRFICO: Alfresco - Estructura y configuracin
4. Terminamos el proceso pulsando el botn Aceptar . La figura siguiente muestra el aspecto del espacio Redes del usuario Elvira con el nuevo documento aadido:
Si ahora vamos a Ver detalles del nuevo contenido podemos en el apartado de Historial de versiones podemos Permitir el versionado del documento y generar la primera versin, como muestra la captura siguiente:
Si ahora queremos compartir este documento con otros usuarios, dentro de la opcin Ver detalles ir a Acciones y seleccionar la opcin Gestionar usuarios del contenido. Muestra la interfaz siguiente:
Vamos a Invitar y buscamos el usuario/s con los que queremos compartir el documento y de qu forma queremos hacerlo:
recursostic.educacion.es/observatorio/web/es/software/servidores/807-monografico-alfresco?start=2
10/13
27/08/12
MONOGRFICO: Alfresco - Estructura y configuracin
Pulsamos Siguiente y vamos al paso 2 y en l tenemos opcin de enviar un correo al usuario/s seleccionados. Por ltimo nos muestra un resumen de la accin realizada.
Crear contenido
El usuario puede crear un contenido desde dentro de la propia aplicacin Alfresco. El proceso se compone de tres pasos:
1. Ir a Crear > Crear contenido. Muestra el asistente de creacin de contenido.
2. El usuario introduce los datos en los campos Nombre, Tipo y Tipo de contenido del nuevo contenido, y pulsa en Siguiente. Dependiendo del tipo de contenido seleccionado aparecer un entorno de edicin distinto. En nuestro caso hemos elegido un contenido HTML:
recursostic.educacion.es/observatorio/web/es/software/servidores/807-monografico-alfresco?start=2
11/13
27/08/12
MONOGRFICO: Alfresco - Estructura y configuracin
3. Como vemos se trata de un editor tpico en el que podemos incluir nuestros contenidos y darles formato. Al finalizar pulsamos en Siguiente y nos muestra la 'tpica' pantalla resumen de Alfresco con los datos bsicos del nuevo contenido creado. Podemos saltar esta ltima pantalla Resumen, pulsando en Finalizar.
4. La tarea de creacin de contenido termina pulsando en Finalizar. Si en el primer paso marcamos la opcin Modificar todas las propiedades cuando este asistente se cierre, al pulsar Finalizar se mostrar una ventana que permitir al usuario cambiar las propiedades del nuevo contenido. Ahora el usuario elvira ya tiene en su Espacio Personal > Redes dos documentos, el que ha subido al espacio y el que ha creado desde Alfresco.
Comprobamos que las opciones disponibles sobre el documento creado son: Editar o nline: es la que hemos utilizado Editar offline Descargar Ver detalles Borrar,... << Anterior - Siguiente >>
Ministerio de Educacin, Cultura y Deporte Todos los artculos se publican bajo licencia Creative Commons Informacin general: observatorio@ite.educacion.es Instituto Nacional de Tecnologas Educativas y Formacin del Profesorado
recursostic.educacion.es/observatorio/web/es/software/servidores/807-monografico-alfresco?start=2
12/13
27/08/12
MONOGRFICO: Alfresco - Estructura y configuracin
C/Torrelaguna, 58. 28027 Madrid Tlf: 913 778 348. Fax: 913 778 31
recursostic.educacion.es/observatorio/web/es/software/servidores/807-monografico-alfresco?start=2
13/13
Potrebbero piacerti anche
- España y Portugal Antes de La Conquista de AmericaDocumento19 pagineEspaña y Portugal Antes de La Conquista de AmericaVeterano DelosochentaNessuna valutazione finora
- Manual Estacion Total Gowin Tks-202Documento180 pagineManual Estacion Total Gowin Tks-202Juan Carlos Carranza TorresNessuna valutazione finora
- Pauta Solemne 3, Prim 2007Documento5 paginePauta Solemne 3, Prim 2007Jorge CastellónNessuna valutazione finora
- Ley 19525Documento3 pagineLey 19525Francisco Javier Vera RailNessuna valutazione finora
- La CIA ChileDocumento64 pagineLa CIA ChileIgnaciocamilosotoNessuna valutazione finora
- Crucero EsmeraldaDocumento11 pagineCrucero EsmeraldaJorge CastellónNessuna valutazione finora
- Carlos Bongman - Chile, Condenado A Muerte (Novela)Documento393 pagineCarlos Bongman - Chile, Condenado A Muerte (Novela)Jorge CastellónNessuna valutazione finora
- Reseña de Las Ligas Patrióticas Arica Material de EstudioDocumento18 pagineReseña de Las Ligas Patrióticas Arica Material de EstudioIgnacio y PuntoNessuna valutazione finora
- Santo Tomás - IntranetDocumento1 paginaSanto Tomás - IntranetJorge CastellónNessuna valutazione finora
- Complemento Nº4 - Vol. Nº4 - Marzo 2007Documento6 pagineComplemento Nº4 - Vol. Nº4 - Marzo 2007Jorge CastellónNessuna valutazione finora
- Proposicion de Norma para El Diseño de Puentes Con Aisladores SismicosDocumento131 pagineProposicion de Norma para El Diseño de Puentes Con Aisladores SismicosJaime CoronellNessuna valutazione finora
- Anibal AltamiraDocumento21 pagineAnibal AltamiraVB JhonatanNessuna valutazione finora
- Pa-Is45 - Como Hacer Una Parrilla Con Bloques de ConcretoDocumento6 paginePa-Is45 - Como Hacer Una Parrilla Con Bloques de ConcretoehuaniNessuna valutazione finora
- Caso PENTA Explicado Con ManzanitasDocumento6 pagineCaso PENTA Explicado Con ManzanitasJorge CastellónNessuna valutazione finora
- CINTACDocumento31 pagineCINTACRodolfo GonzálezNessuna valutazione finora
- Recovery s2s Paso A PasoDocumento6 pagineRecovery s2s Paso A PasoLuis Vásquez TafurNessuna valutazione finora
- Resolucion 283 Bases TipoDocumento56 pagineResolucion 283 Bases TipoJorge CastellónNessuna valutazione finora
- Cat Sifones 3Documento3 pagineCat Sifones 3Jorge CastellónNessuna valutazione finora
- Presupuesto Oficial Rutan240Documento2 paginePresupuesto Oficial Rutan240Jorge CastellónNessuna valutazione finora
- Manual Calculo Tuberias PEXDocumento6 pagineManual Calculo Tuberias PEXJorge LeónNessuna valutazione finora
- Cholguan 2002Documento4 pagineCholguan 2002Jorge CastellónNessuna valutazione finora
- Fisuras No Estructurales en Muros de HA - ICHDocumento31 pagineFisuras No Estructurales en Muros de HA - ICHJose Manuel PerezNessuna valutazione finora
- Cat Sifones 8Documento3 pagineCat Sifones 8Jorge CastellónNessuna valutazione finora
- Cat Durapex 23-28Documento6 pagineCat Durapex 23-28Jorge CastellónNessuna valutazione finora
- Cat Durapex 35-38Documento4 pagineCat Durapex 35-38Jorge CastellónNessuna valutazione finora
- Cat Durapex 43-47Documento5 pagineCat Durapex 43-47Jorge CastellónNessuna valutazione finora
- Cat Sifones 1Documento3 pagineCat Sifones 1Jorge CastellónNessuna valutazione finora
- Cat Durapex 39-42Documento4 pagineCat Durapex 39-42Jorge CastellónNessuna valutazione finora
- Cat Durapex 23-28Documento6 pagineCat Durapex 23-28Jorge CastellónNessuna valutazione finora
- Asepol 5Documento144 pagineAsepol 5Ariana Soriano SanchezNessuna valutazione finora
- HackBack ESPDocumento16 pagineHackBack ESPJuli?n r?osNessuna valutazione finora
- Instalar LaTeX en Windows Paso A Paso - Sistema de Composición de Textos - Conocimiento AdictivoDocumento35 pagineInstalar LaTeX en Windows Paso A Paso - Sistema de Composición de Textos - Conocimiento AdictivoMiguel Angel Solis MiquioNessuna valutazione finora
- Ejercicios GhostDocumento2 pagineEjercicios Ghostalejandro barrachinaabvNessuna valutazione finora
- Manual de Creacion de Usuarios - 0Documento30 pagineManual de Creacion de Usuarios - 0Pedro JavierNessuna valutazione finora
- ActaDocumento2 pagineActaNicky SnowNessuna valutazione finora
- Modelo de SilaboDocumento15 pagineModelo de SilaboJohnny Rodriguez BarbaranNessuna valutazione finora
- Instructivo Facturador Version 1 - 0 - 4 1 PDFDocumento10 pagineInstructivo Facturador Version 1 - 0 - 4 1 PDFJulio Alberto Durand AñazcoNessuna valutazione finora
- Capas en GIMPDocumento9 pagineCapas en GIMPLuis CariNessuna valutazione finora
- S7 3 Incremento Del FlujoDocumento10 pagineS7 3 Incremento Del FlujoJoseManuelSlaterNessuna valutazione finora
- Para Alumnos - Base de DatosDocumento6 paginePara Alumnos - Base de DatosGabriel I. ChinaNessuna valutazione finora
- Diccionario SAPDocumento27 pagineDiccionario SAPCesar HernándezNessuna valutazione finora
- PoeDocumento11 paginePoeGiovanny LuceroNessuna valutazione finora
- Matriz de Contenidos DiversificadosDocumento3 pagineMatriz de Contenidos DiversificadosRobinson LopezNessuna valutazione finora
- Cap 3 TanenbaumDocumento3 pagineCap 3 TanenbaumcrespinmiteNessuna valutazione finora
- Historia de Los Primeros Sistema de AlarmaDocumento7 pagineHistoria de Los Primeros Sistema de AlarmaBeto AyalaNessuna valutazione finora
- Que Es Un Virus InformáticoDocumento3 pagineQue Es Un Virus InformáticoGenesis GarciaNessuna valutazione finora
- Actividad 4 - Peligros en La RedDocumento15 pagineActividad 4 - Peligros en La Redmonica rojas100% (1)
- Aprende Codigo BinarioDocumento4 pagineAprende Codigo BinarioFabio CabreraNessuna valutazione finora
- Metodo de Volumenes FinitosDocumento25 pagineMetodo de Volumenes FinitosLuis EmilioNessuna valutazione finora
- MONOMIOSDocumento4 pagineMONOMIOSNivek KiroshiNessuna valutazione finora
- Ejercicios ExcelDocumento19 pagineEjercicios ExcelAdela BuenoNessuna valutazione finora
- Actividad 2 7moDocumento7 pagineActividad 2 7moSteffani MarquezNessuna valutazione finora
- Semana 22 de Marzo. Texto InformativoDocumento2 pagineSemana 22 de Marzo. Texto InformativoGianela CorreaNessuna valutazione finora
- Ex. 1ra - Op. I-2018Documento3 pagineEx. 1ra - Op. I-2018Hernando100% (3)
- Photoshop - Barra de HerramientasDocumento2 paginePhotoshop - Barra de HerramientasVerita CesNessuna valutazione finora
- Test 1Documento3 pagineTest 1edilfredoNessuna valutazione finora
- Aviso de Privacidad Ese AditsystemsDocumento2 pagineAviso de Privacidad Ese AditsystemsragdepatNessuna valutazione finora
- Transacciones SQL PDFDocumento7 pagineTransacciones SQL PDFesa5esaNessuna valutazione finora