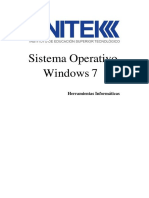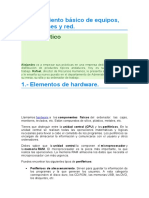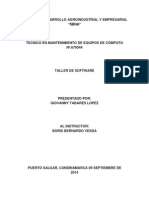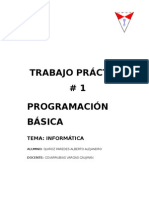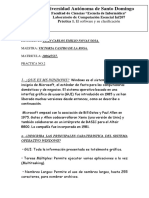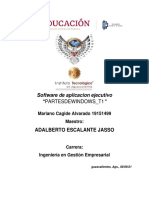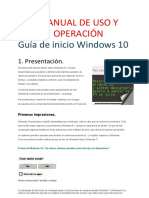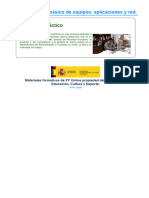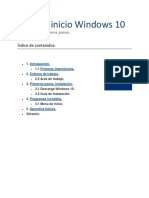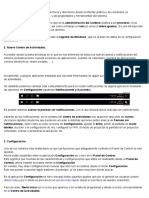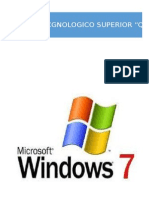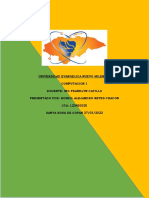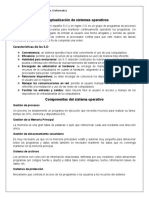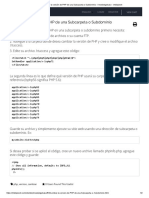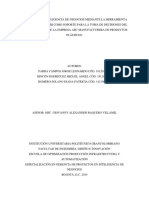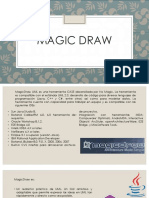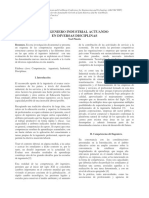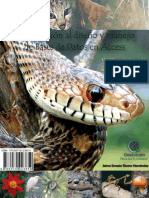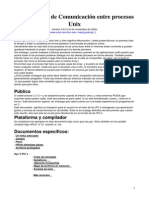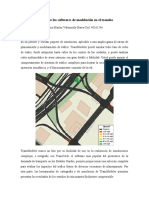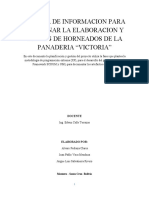Documenti di Didattica
Documenti di Professioni
Documenti di Cultura
Windows 7
Caricato da
Marco Antonio Machuca RodriguezCopyright
Formati disponibili
Condividi questo documento
Condividi o incorpora il documento
Hai trovato utile questo documento?
Questo contenuto è inappropriato?
Segnala questo documentoCopyright:
Formati disponibili
Windows 7
Caricato da
Marco Antonio Machuca RodriguezCopyright:
Formati disponibili
Intro ccin a n oduc Wind ws 7 W dow
Servi icios Inf formti icos
20110205
Universidad de Navarra
TABLA DE CONTENIDO
1. 2. 3. 4. 5. 6. 7. 8. 9. 10. 11. 12. 13. 14. 15. 16. 17. 18. 19. 20. 21. 22. 23. 24.
Introduccin .............................................................................. 3 Requisitos para la instalacin .................................................... 5 Aspecto y elementos del escritorio ............................................ 5 Iconos ........................................................................................ 8 La barra de tareas ................................................................... 10 Jump List ................................................................................. 13 El rea de notificacin ............................................................. 14 Apagar, reiniciar, suspender .................................................... 15 Gadgets ................................................................................... 16 Organizacin de ventanas ....................................................... 18 Cuenta de usuario ................................................................... 21 El escritorio y su aspecto ......................................................... 22 Copias de seguridad ................................................................ 23 Firewall de Windows ................................................................ 24 Windows Defender .................................................................. 25 Control parental ....................................................................... 27 Reconocimiento de voz ........................................................... 27 El Explorador de Windows ....................................................... 28 Copiar, mover y eliminar elementos ........................................ 34 Notas rpidas .......................................................................... 36 Contactos ................................................................................ 38 Ms aplicaciones dentro de Accesorios................................... 38 Reproductor de Windows Media .............................................. 39 Conectarse a una red .............................................................. 40
20110205
Univer rsidad de Na avarra
1 Introdu 1. uccin Una vez ms h salido una nueva versin de sistema operativo ms cono ha u el ocido, rosoft Wind dows, cuyo principal objetivo es facilitar a los usua o e arios el ma anejo Micr de lo ordena os adores y sacar el m s mximo par rtido a sus equipos, gracias a las s , mejo oras tecnol lgicas de esta nuev versin. va La principal caracterst tica de W Windows 7 es su rapidez, ligereza y su rend dimiento optimizado. La anter ior versin Window Vista, r n, ws recibi mu uchas crtic por su dificultad de adapta cas acin a equ uipos antiguos y por el consum de mo los r recursos del ordenad dor. Esta v versin se puede ins stalar inclu en aqu uso uellos equipos que no se pudo instalar el Vista. o bles de es versin son la interfaz d usuario las sta de o, Los cambios ms visib herra amientas q pone a nuestra disposici para fac que n cilitarnos e trabajo diario el d (cam mbios en la barra de tareas, p a e presentacio ones como fondos d e pantalla) y o para compartir una mejora para hacer ms fciil la config r guracin de redes p d ursos con o otros orden nadores. recu Cuando iniciam Windo mos ows, lo prim mero que vemos es la novedad en la barra de v d tarea Si ten as. nemos var rias ventan nas abiert tas, aparecern en ella, y si nos situa amos con el cursor encima de ellos, veremos una repr r resentacin en n minia atura del c contenido de las ven ntanas, que nos ayudan a ver ms claro qu o elem mento nece esitamos en cada mo omento.
En la imagen v a vemos esa represen a ntacin que comentbamos. Te e enemos ab bierto el pr rograma W Word, y si nos situam con el ratn enci n mos ima del ico ono de la barra b de ta areas, nos muestra esa peque ventana e a a.
20110205
Universidad de Navarra
En el campo de las aplicaciones, una de las nuevas de esta versin y de mucha utilidad es un programa de anotaciones, Notas rpidas. Su utilizacin fcil y sencilla nos permite crear anotaciones sobre el escritorio como si colocramos pos-it. La calculadora viene con nuevos formatos y tambin incluye una serie de funciones para realizar clculos de uso comn como conversiones de unidades, clculos con fechas, de prstamos e hipotecas... Tambin esta versin incluye una nueva aplicacin pensada para personas con perfil cientfico, se llama Panel de entrada matemtica, que permite dibujar en pantalla complejas expresiones matemticas para luego utilizarlas en otros programas como puede ser Word. Una ventaja de esta versin es la facilidad para configurar redes, ya que es completamente automtica y los usuarios no tenemos por qu preocuparnos por ninguna de sus configuraciones. As que todo esto hace que Windows 7 sea una herramienta muy til tanto para profesionales como para nuestros ordenadores domsticos. Este nuevo sistema operativo, tiene cuatro presentaciones distintas, con diferentes funciones para ajustarse a nuestras necesidades. Windows 7 Starter Edition: para pequeos equipos porttiles. Reduce el tiempo de espera y el nmero de operaciones que se necesitan para realizar las funciones bsicas del sistema operativo. Est pensado para poder ejecutar un total de tres aplicaciones simultneamente. Windows 7 Home Premium Edition: facilita la creacin de redes domsticas para poder compartir recursos multimedia: imgenes, vdeos y msica. Dispone de tecnologa tctil y reconocimiento de rasgos de escritura. Windows 7 Professional Edition: incluye todo lo necesario tanto para el hogar como para el trabajo. Incluye encriptacin y recuperacin de datos a travs de copias de seguridad automticas. Se conecta fcilmente a las redes y tiene tambin todas las caractersticas de entretenimiento de Windows Home Premium. Windows 7 Ultimate Edition: tiene todas las caractersticas de las otras versiones y adems se puede trabajar en cualquiera de los 35 idiomas que tiene disponibles.
20110205
Universidad de Navarra
2. Requisitos para la instalacin Si queremos ejecutar Windows 7 en nuestro equipo, los requisitos mnimos que necesitamos son: Procesador de 32 bits (x86) o 64 bits (x64) a 1 GHz o ms. Memoria RAM de 1 GB (32 bits) o memoria RAM de 2 GB (64 bits). Espacio disponible en disco de 16 GB (32 bits) o 20 GB (64 bits). Dispositivo grfico DirectX 9 con controlador WDDM 1.0 o superior.
Requisitos adicionales para usar ciertas funciones: Acceso a Internet (puede tener costes adicionales). Segn la resolucin, la reproduccin de vdeo puede requerir memoria adicional y hardware grfico avanzado. Es posible que algunos juegos y programas requieran tarjetas grficas compatibles con DirectX 10 o superior para un rendimiento ptimo. Para algunas funcionalidades de Windows Media Center, es posible que necesitemos un sintonizador de TV y hardware adicional. Windows Touch y Tablet PCs requieren hardware especfico. Grupo Hogar requiere una red y equipos que ejecuten Windows 7. Para la creacin de DVD/CD se necesita una unidad ptica compatible. BitLocker requiere el Mdulo de plataforma segura (TPM) 1.2. BitLocker To Go requiere una unidad flash USB. Windows XP Mode requiere 1 GB adicional de memoria RAM y 15 GB adicionales de espacio disponible en disco duro. Para escuchar msica y sonidos se necesita una salida de audio.
3. Aspecto y elementos del escritorio El aspecto inicial del escritorio de Windows 7 es el siguiente:
20110205
Univer rsidad de Na avarra
Fondo de e escritorio
Iconos anclados a la a arra ba de tareas Botn del men Inicio n o
Barra de tareas
Barra de idioma a rea de notificac cin
de a s r nas as Desd la barra de tareas podemos controlar las distintas ventan abierta de los p programas Dentro de ella, ve s. d emos que tenemos iconos anc clados que nos e prop porcionan un acces rpido a las ap so plicaciones que utiliz zamos ms a men nudo, tenem tambin la barra de herramientas de idioma (q nos dice el mos a e que idiom que est ma tamos utiliz zando y el del teclad y tambin el rea de notifica do) acin (hora del siste a ema, y nos muestra recordato a orios sobre diferente sucesos del e es s ento orno). En l parte iz la zquierda de esta ba d arra, tenem mos el bo otn Inicio, desde donde , acce edemos a t todos los programas instalados en nuestr ordenad p s ro dor.
20110205
Univer rsidad de Na avarra
En la parte izq a quierda del men, ap parecen las aplicacio ones que h hemos utilizado recie entemente. Si aparec una peq ce quea flechita (tring gulo) a la derecha del nom mbre, podem desplegar una s mos serie de ta areas habituales que hemos llevado a cabo con est aplicaci ta n. Deba de To ajo odos los programas (que desp pliega la totalidad d aplicaciones t de insta aladas en nuestro ordenado nos encontramo con u or) e os una casilla de a bsq queda, que nos perm buscar cualquier aplicacin instalada y archivos e mite r n s.
En la parte derecha del men Inici o, tenemos una serie de boton que so las a m e nes on herra amientas de trabajo ms im mportantes (que podemos pe s ersonalizar a rlo nues gusto) stro ). Por ltimo, de ebajo de es lista te sta enemos un par de botones pa el apag n ara gado, reinicio, bloque cambio de usuariio y suspensin del sistema. eo, o s
20110205
Univer rsidad de Na avarra
Los Gadgets s aplicac son ciones que podemos instalar y desinstala segn lo que e s ar o nece esitemos, y que nos ayudan fa acilitando nuestro trabajo. Unos ejemplos son n s s relojes, calend darios, lect tores Rss.. Podemo instalarlo a travs de la Ga .. os os s alera de g gadgets de escritorio (desde e men co e o el ontextual en el escrit e torio) o inc cluso desc cargarlos d Internet. de
Com coment mo tbamos antes, des sde la ba arra de ta areas pod emos cam mbiar fcilm mente de una ventana a ot tra, ya qu cuando abrimos una ventana, ue o apar rece un ic cono en la barra de tareas (iluminado para difere a p enciarlo de los e icono anclado Si abri os os). imos varias ventanas del mism tipo (com por ejemplo s s mo mo pued ser var de rios archiv de Wo vos ord), al situ uarnos sobre el icon aparec en no ce pant talla una r representacin en m miniatura de los elem mentos cor rrespondientes. Para abrir cual a lquiera de ellas, bast con hac clic sobre ella. ta cer
4 Iconos 4. En e escritorio podemo colocar todos los iconos qu queram os. Los ic el os ue conos son pequeas imgene que no permiten un acce s es os eso rpido y fcil a las o aplic caciones y document que m utilizamos. tos s Para cambiar el nombre de un ico a e ono, prime hay que seleccio ero onarlo haciendo un c sobre (aparece la image enmarc clic l er en cada) y des spus otro clic. o
20110205
Univer rsidad de Na avarra
El te exto apare ecer selec ccionado, y solo nos queda escribir el nombre qu le s e ue quer ramos pon y puls la tecla Intro o hacer clic en cualq ner sar a c quier parte del e escr ritorio. Para cambiarl de sitio, basta con hacer clic sobre l y arrastra a a lo n arlo la po osicin que queramo e os. Para crear un acceso di a irecto, puls samos con el botn derecho s n sobre cualquier zona libre del e a escritorio y seleccion namos la opcin Nue o evo, Acceso directo. o
Nos abrir el c cuadro de dilogo Cre acceso directo. d ear o
20110205
Univer rsidad de Na avarra
Si co onocemos la ruta de acceso y el nombre completo lo tecle s e eamos, y si no, s tene emos la po osibilidad de utilizar e botn Examinar para busca su ubica d el E ar acin. Pode emos crea accesos directos a aplicacion ar nes, docum mentos, ca rpetas... Puls samos el b botn Siguiente, y ah hora podem elegir el nombr para nuestro mos r re nuev acceso directo. vo
Puls samos Fina alizar. Otra forma rp a pida de cre un acce directo es pulsando simult ear eso o tneament las te tecla Control y Mays y arrast rando el elemento que quer as l s remos crear el acce directo Nos apar eso o. rece el sm mbolo Crea vnculo en Escritor ar e rio
Esto lo que h o hace es mantener e elemento original en su sitiio y el ac m el cceso direc lo dejar donde soltemos e l ratn. cto r s
5 La barr de tarea 5. ra as Desd aqu po de odemos ac cceder a to odos los el lementos de nuestro ordenado ya d o or, que en ella se encuentra el botn Inicio, desde el que accedem a todo los e a e mos os prog gramas, po odemos cambiar la co onfiguraci apagar... n,
20110205
Univer rsidad de Na avarra
Al la ado del b botn Inic se enc cio cuentran los iconos anclado de los que s os hablbamos a antes, cuya finalidad es acced rpidam a der mente a la aplicaciones as que usemos habitualmen Por de nte. efecto vien el icono de Intern Explorer, la nen net vent tana de navegacin de bibliotec y el Re d cas eproductor de Windo r ows Media. .
Tam mbin desd la barr de tare de ra eas podem mos ver todas las ventanas que t tene emos abier rtas, ya que aparec un icono por ca q ce ada una q que abrimo y os, difer renciar cu es la ven l ntana activ ya que muestra un icono co mucho brillo, va, on b inclu cambia rpidamente entre una y otra con un simple clic. uso ar e a Cuando tenem mos mucha ventana abiertas de la misma aplic as as cacin el icono gen rico apare con un aspecto que simu varios iconos ap ece u o ula pilados. Lo que o indic que pod ca demos acce eder a var rias ventanas a travs de l.
Tam mbin pode emos cerr rarlas des sde la pre esentacin que apa n arece, ya que cuan nos sit ndo tuamos sobre la esq uina super derech de dicha presenta rior ha a acin, apar rece un ic cono en fo orma de a aspa y haciendo clic sobre l, cerra e amos auto omticamente la vent tana corres spondiente e.
Si n nos situam mos con el cursor e encima de cualquier de ellas lo vemos a ra s, pant talla compl leta, y haciendo un c clic, hacem que sea la ventan activa. mos na La b barra de t tareas la podemos desplazar y anclarla en cua r alquiera de los e later rales de la pantalla. Para ello antes de desplaza la barra tenemos que a o, e ar a s desa activar la o opcin Bloquear la b barra de ta areas del men conte m textual que nos e apar rece sobre ella (el men conte e m extual es el que apar e rece hacie endo clic con el bot derecho del ratn sobre la ba n o arra).
20110205
Univer rsidad de Na avarra
Una vez hecho esto, ya podemos hacer clic sobre cu a s ualquier es spacio libr de re ella y arrastrar hasta el la r ateral que queramos s.
Desd el men contextu de la barra de tareas (bo de n ual t otn derec cho sobre ella), pode emos realiz diferen zar ntes accion nes:
20110205
Univer rsidad de Na avarra
Barr ras de her rramientas podemo persona s: os alizar el co ontenido d la barr de de ra tarea mostran diferen as ndo ntes barras s: Direcci n: acceso rpido a pgina web, archivos y aplicaciones as a disponib bles en el sistema s Vnculos: acceso rpido a d istintas pginas web Panel d entrada de Table t PC: cont de trola la ap plicacin pa entrad de ara da datos de Tablet PC para e P escribir texto con un lpiz ptic en luga de co ar utilizar e teclado el Escritor acceso a los ico nos disponibles en el escritor dentro de la rio: o rio d propia b barra de ta areas Barra de idioma: para defini r el idioma y tipo de teclado e p a t Nueva b barra de he erramienta para cre barras personaliz as: ear zadas
6 Jump L 6. List En W Windows 7 lo que se ha inte entado es facilitar el funciona e amiento de los e prog gramas por medio de los boton de aplicacin de la barra d tareas. Para r e nes de ello s han cre se eado las lla amadas Ju ump List, que es el men que a aparece cuando pulsa amos con el botn derecho sob cualqu botn de aplicaciin. bre uier d
Ofre ecen un ac cceso rp pido a func ciones, tareas y us sos ms re recientes de la d aplic cacin en c cuestin. Cerrar v ventana o cerrar tod las ven das ntanas: cierran las ve entanas qu se ue encuent tran repres sentadas p el icono por o. Anclar e este progra ama a la b barra de tar reas: nos crea un ac c cceso rpid en do la barra de tareas para que cuando se cierre, siga apare a s, e s s eciendo y como c bien dic el nombre, tener un acceso rpido a l. Si ya est anc ce a clado, aparece Desanc este pr er clar rograma de la barra de tareas. d
20110205
Univer rsidad de Na avarra
El nomb de la aplicacin en la Ju bre n: ump List aparece el nombre de la a d aplicacin a la qu represe ue enta el icon (en la imagen el Explorado de no or Window ws), y lo que hace es abrirn q nos una nueva ven n ntana de dicha d aplicacin, independientem mente del nmero de ventan nas que haya abiertas s. Bajo el texto Tar reas apare ecen difere entes opcio ones depe endiendo de la d aplicacin. Por ejemplo, si estamos sobre el botn Inte ernet Explorer, s brir ueva pesta aa, Iniciar la explora r acin veremos opciones como ab una nu te... InPrivat
Bajo el texto Frecuente, s solemos en ncontrar una lista de docume e entos, carpetas... que se han utilizado ms frec cuentemen nte con dicha d aplicacin. Si queremos anc alguno de estos elementos a la Jump List clar o s p y que o otros no lo desplacen nos situa n, amos sobr l, y nos aparecer un re s r pequeo dibujo de una chinc e cheta.
Si hace emos clic sobre l, l o anclamo a la list Frecuen y as sigue s os ta nte s aparecie endo siem mpre. Si queremos hacer lo contrario lo hare o o, emos tambin pulsando sobre el d n o dibujo de la chincheta a a.
7 El rea de notific 7. cacin Se e encuentra en el late eral derech de la barra de ta ho b areas. Aqu encontra u amos infor rmacin de utilidad sobre el fu ncionamie e s ento de nuestro ento orno y la ho y ora fecha actuales Para ve la inform s. er macin, ha que situar el pun ay ntero del ratn sobr los icono re os.
20110205
Univer rsidad de Na avarra
Depe endiendo de la utilid dad de cad herram da mienta, el ic cono respo onder de una e form u otra cuando hac ma cemos clic sobre l. Por ejemp si hace plo, emos clic sobre s la ho aparec un calen ora, ce ndario para poder modificar la hora y fech a ha.
Tam mbin estos iconos tie s enen su m en contex xtual. En la imagen v a vemos el men m del ic cono del a altavoz.
El rea de n notificacin tiene ca n apacidad para albe ergar los iconos de las e aplic caciones q que se estn ejec e cutando en segund plano y que estn e do e conf figuradas p para mostr informa rar acin. Pero en mucha ocasion o as nes, alguno de os estos iconos p pueden es star oculto para mejorar el espacio diisponible de la os e d a as. no ma ha otificacin) nos ) barra de tarea Un icon en form de flech (en el rea de no infor rma de que hay ms iconos d s disponibles Para verlos, hace mos clic sobre s. s dicho botn. o
20110205
Univer rsidad de Na avarra
8 Apagar reiniciar suspend 8. r, r, der En el men Inicio ten nemos un botn pa ara poder realizar las siguie r entes accio ones:
Cam mbiar de us suario: per rmite traba ajar con ot cuenta de usuari o sin perd la tra der conf figuracin d la cuenta actual. de Cerr sesin: cierra la sesin del u rar s usuario actual Bloq quear: bloq quea el equipo, o lo que es lo mismo, no muestra la pantalla de os a bienvenida do onde hay que intr y roducir la contrase a ea para poder seguir traba ajando con el equip Nos pu n po. uede venir muy bien, cuando tenemos que o s aban ndonar nu uestro ordenador po un rato y no queremos tener pos or o, sibles intru usiones. Rein niciar: realiza todas las accio nes de ap pagado de ordenad y vuelve a el dor inicia Window 7. ar ws Susp pender: al hacer clic sobre l, se guardan todas las configu c uraciones de la d sesi de trab n bajo actual y se iniciia un estado de baja energa, que se puede l a recu uperar puls sando cualq quier tecla a.
9 Gadget 9. ts Com veamo anterio mo os ormente, para pode aadir Gadgets al escritorio, er pode emos puls el bot derecho sobre cu sar n o ualquier zo ona libre d escritor y del rio, elegimos la op pcin Gadg gets. mbin pode emos escribir el nom mbre Gale era de gad dgets de e escritorio en el e Tam cuad de b dro squeda del men Inicio o podemos encontrarlo dentro de la p e o d carp peta Todos los progra s amas.
20110205
Univer rsidad de Na avarra
Una vez abiert la galera, para ins ta stalar uno de ellos en el escrit e torio, basta con a er clic ta cin del es scritorio donde hace doble c sobre l o arrast trarlo hast la posic quer remos verlo.
Adem de los que vien por de ms s nen efecto en Windows 7, podemos descarga de W 7 s ar inter rnet mucha herram as mientas gra atuitas. El cuadro de bsqued de la parte da supe erior derec cha de la ventana, nos sirve para rea e alizar una bsqueda de a palabras clave que co oincidan c con el nombre del gadget q que quere emos enco ontrar.
20110205
Univer rsidad de Na avarra
Cada Gadget tiene un co a omportam iento y una forma de trabajo e a e especfica, pero suele compartir una se de elem en erie mentos co omunes qu permiten realizar unas ue n accio ones gen ricas, tales como ce rrar, tama ms gra s o ande Al si ituar el pu untero del ratn sobr uno de ellos, apa re arece un m men con unos boto ones:
B Botn cerra se cierra el gadge y desapa ar: a et arece del escritorio e A Aumentar / disminuir tamao: a algunos ga adgets disp ponen de e este botn para pode mostrar un tama er r ao reduc cido con la informac a cin bsic y otra ms ca amp pliada ble en todos, y sirve para configura el ar Opciones: no est disponib cionamiento o func A Arrastrar: h haciendo clic sobre este bot podemo arrastra el gadg a c n os ar get cualq quier parte del escri e itorio (aunq que norma almente simplemente haciendo clic e o sobr el propio dibujo tam re o mbin lo po odemos ha acer) Tam mbin cada gadget tie su pro a ene opio men contextua desde do al onde pode emos cambiar el tam mao, deja arlo siemp re visible para que aparezca por encim de ma quier venta que abra a amos, cam biar la opa acidad cualq
1 Organi 10. izacin de ventanas e s Adem ms de p poder max ximizar, m minimizar y redimen nsionar m anualment el te tama de las ventanas (situndon en cua ao nos alquier bord y cuand aparece una de do e flech ha doble e, pincha ar y ar rrastrar), tambin podemos distribu s uirlas auto omticamente de form organiz ma zada. Esta opciones las tenem dentro del as mos men contextu de la ba de tare n ual arra eas. Vent tanas en c cascada: or rganiza las ventanas superpue s s estas, unas sobre otra s as.
20110205
Univer rsidad de Na avarra
Mos strar venta anas apiladas: las d distribuye en sentid horizon do ntal, segn su secu uencia de a activacin.
Mos strar ventan en par nas ralelo: orga aniza las ventanas en sentido vertical, segn v e su se ecuencia d activacin. de Mos strar el escritorio: minimiza todas las ventana s as, dejand los ic do conos acce esibles en la barra de tareas. e
20110205
Univer rsidad de Na avarra
Otra forma de mostrar el escritorio es hacien clic so a o, ndo obre un bot rectangular tn que tenemos e la parte derecha de la barra de tareas, al lado de la fec y en e o cha hora a.
Mos strar ventan abiert nas tas: despu s de hab minimiz ber zado todas las vent s tanas con la opcin mostrar es scritorio, co esta op on pcin pode emos recup perar el es stado ante erior de tod las ven das ntanas. Tam mbin tenemos la po osibilidad de pasar de una ventana a otra de fo v orma rpid utilizand el teclad con la combinacin de tecla Alt + Ta da do do, as abulador.
Cada vez que pulsamos el Tabulad (sin so a dor oltar la tecla Alt), pasa a aremos de una e a otr ventana de la pre ra a esentacin que nos aparece. Cuando qu a C ueremos ac ctivar una de ellas, s soltamos la teclas. as Tam mbin tenem otro sistema pa poder ver esta pr mos s ara v resentaci n de venta anas, pero en efecto tridimen o o nsional. Pa ello pu ara ulsamos la combina a acin de te eclas Wind dows + Ta abulador (la tecla Win a ndows es la que est en la par izquierd de rte da la tecla Alt y en la parte derecha de Alt Gr) n d e
20110205
Univer rsidad de Na avarra
1 Cuenta de usuario 11. a Para crear una cuenta de usuario, tenemos que ir al Pa a a e q anel de Co ontrol. Para ello a vamos al men Inicio, y selecciona s amos Pane de Contr el rol.
Una vez den ntro, vamo a Cue os entas de usuario y protecc cin infantil, y selec ccionamos Agregar o quitar cu s uentas de usuario. u
20110205
Univer rsidad de Na avarra
En e esta ventan hacem clic sob Crear una nueva cuenta. I na, mos bre a Introducimos el nom mbre que q queremos ponerle y seleccion namos el tipo de cu t uenta: Usu uario est ndar (tien restricciones para la instala ne a acin de nuevos co n omponente de es softw ware) o A Administra ador (tota libertad para adm al ministrar y gestiona la ar conf figuracin d ordena del ador). Una vez selecc cionado, pu ulsamos C Crear cuent ta. Para modificar una cuen ya exist a r nta tente, hace emos clic sobre ella y veremos que s s tene emos varias opciones para mod s s dificar: cam mbiar el no ombre de la cuenta, crear a c una contrase cambia la que t a, ar tengamos, cambiar la imagen que tene , n emos asoc ciada al n nombre de la cuen nta, config gurar con ntrol paren ntal (estab blece restr ricciones para la cuenta se eleccionad da), cambiar el tip de cuenta, po eliminarla
1 El escr 12. ritorio y su aspecto u o El a aspecto y comporta amiento de escritor se con el rio ntrola des sde la sec ccin Apar riencia y personaliza acin del Pa anel de Co ontrol.
(Par ver en e panel de control e ra el e este tipo de iconos como mues e c stra la ima agen, hay que selecc cionar la vi ista Ver po Categor or: ra)
Dent tro de la categora Aparien a ncia y per rsonalizacin encon ntramos varias v secc ciones para poder mo a odificar los aspectos visuales y de panta lla, modific el s s car esqu uema de colores, el fondo d escritorio, protec e de ctor de pa antalla, te emas, conf figuracin d pantalla de a
20110205
Univer rsidad de Na avarra
1 Copias de seguridad 13. Una de las op pciones m importa s antes de la ventana Sistema y seguridad del a d Pane de Con el ntrol, es la herram mienta que nos per e rmite realiz zar copias de s segu uridad de n nuestra inf formacin. La primera vez que vayamos a utilizar esta . e s herra amienta, te endremos que config gurar su funcionamiento.
Una vez comp pletada la primera co opia de se eguridad, el aspecto de la ven e o ntana Copias de seg guridad y restaurac cin cambia y se co onvierte en una ven n ntana desd la que p de podemos in niciar la cre eacin ma anual de nu uevas copiias, organizar y adm ministrar el espacio di isponible e la unida de destino, tener informaci de en ad n cun se realiz la ltim copia ndo ma
20110205
Univer rsidad de Na avarra
1 Firewal de Windows 14. ll El F Firewall de Windows es un co e s ortafuegos que pued ayudarn de nos a prevenir ataq ques extern o el ac nos cceso de p rogramas malintencionados qu procede de ue en inter rnet o de una red de ordenador a la que pertenez nuestro equipo. res zca o Para acceder a l, ten a nemos qu hacer clic sobre la opci Firewall de ue e n Wind dows, de la ventana Sistema y seguridad a d.
Desd aqu p de podemos establecer el nivel de protecc e d cin, pulsa ando Activ o var Desa activar Fire ewall de Windows. W
20110205
Univer rsidad de Na avarra
Tene emos en e esta venta ana dos se ecciones: redes priv vadas (dom msticas o del traba y pblicas. ajo) Dent de cada una de ellas pode mos defini si activar o desactiivar el Fire tro e ir r ewall, si qu ueremos b bloquear automtica a amente tod das las co onexiones entrantes y si quer remos recibir notifica aciones cua ando suced esto. da
1 Window Defend 15. ws der Wind dows Defe ender es una herram u mienta que se encarga autom e mticament de te realizar anlisi para pro is oteger al siistema con ataque externos de spyware y ntra es s ware poten ncialmente no desead do. softw De todas form mas, si en cualqui er momen queremos inicia un an e nto ar lisis, pode emos hace erlo manualmente d esde el cuadro de bsqueda de la esq quina supe erior derec cha de la ventana d el Panel de Control y escribie v d endo Wind dows Defe ender para abrir la aplicacin. a a
20110205
Univer rsidad de Na avarra
Para iniciar el anlisis, pulsamos so a obre Exam minar.
Al finalizar, u mensaje nos inf un formar que nuestr equipo est libre de ro e gramas no deseados (si todo va bien). a prog Tam mbin pode emos esta ablecer la periodicidad con la que que a eremos que se realice el anlisis de forma au utomtica desde la opcin Herramie a entas, iones. Opci
20110205
Univer rsidad de Na avarra
1 Control parental 16. Cont trol parent lo enco tal ontramos e el Pane de Cont en el trol, y perm mite estab blecer una serie de r restriccione de uso sobre una cuenta de usuario, generalm es a d , mente pens sadas para nios. a Vam a Cuen mos ntas de usu uario y pro oteccin inf fantil y sele eccionamo Configur el os rar Control parent para tod los usu tal dos uarios.
emos clic sobre la cuenta que queremos configura Desde aqu pode c e ar. emos Hace activ el cont var trol parental (Activad aplicar configura do, r acin actua y config al) gurar las r restriccione especficas que qu es ueremos establecer para esta c e cuenta. Lmi ites de tiem mpo: para definir lo horarios de la semana en que el usuario a os s podr utilizar e ordenado r el or. Jueg gos: estab blece restri icciones d uso par los jueg segn determinadas de ra gos n clasi ificaciones estanda s arizadas p por el programa Pan Eur p ropean Game G Infor rmation o e establecien restricc ndo ciones per rsonalizada as. Perm mitir y bl loquear programas especfic p cos: permite restrin ngir de fo orma pers sonalizada el uso de cada un de los programa instalad e no as dos en nuestro orde enador.
1 Recono 17. ocimiento de voz La h herramient Reconocimiento d voz de Windows 7 nos pe ta de e s ermite manejar prc cticamente todas las funciones de nuestro ordenado sin utiliz ni el tec o or zar clado ni el ratn. Solo hace falt un micr ta fono para dar nuest a tras rdene al sistem es ma. Vam al Panel de Cont y selec mos trol ccionamos Accesibil s lidad, Reco onocimient de to voz.
20110205
Univer rsidad de Na avarra
Lo p primero qu hay que hacer es configur el equipo para q ue e s rar que funcion la ne herra amienta re econocimie ento de vo configurando el micrfono y el sistema oz, o para que sea capaz de reconoce r nuestra voz. Hace a emos clic s sobre Inici el iar reco onocimiento de voz y seguimos los pasos del asiste o s s ente. Tend remos que leer e frase en voz alta, y cuando la co es onfiguraci est co n orrecta nos aparecer un s r cuad de dilo inform dro ogo mndonos q el micr que rfono ya est listo. e
de Segu uimos los pasos del asistente, hasta que un ltimo cuadro d dilogo nos , o da la posibilida de realiz un tuto a ad zar orial que no guiar paso a pas por toda las os p so as func ciones y po osibilidades del progr s rama.
1 El Explorador de Windows 18. e s El Explorador de Window nos pe rmite la ge ws estin y na avegacin del sistem de ma arch hivos y carpetas (mover, cop iar, eliminar, cambia nombre ar e). Pode emos acce eder a trav vs de ve entanas de navegac e cin. Uno de estos accesos es la e vent tana Equip que est en el pa po, t anel vncul del me Inicio y otras mu los en uchas vent tanas similares como son Biblio o otecas, Do ocumentos, Msica ,
20110205
Univer rsidad de Na avarra
A co ontinuacin se muestra en la imagen la ventana que se abre al pulsar n a a p Equi ipo, donde podemos ver una lista con todos los dispositivo y carpetas y e s t d os arch hivos.
Los elementos principale que nos encontra s es s amos cuan abrimo una ven ndo os ntana de n navegacin son: n Boto ones Atrs y Adelan para d s nte: desplazarn por las distintas c nos carpetas
20110205
Univer rsidad de Na avarra
Cuadro de d direccin: podemos escribir la ruta de acceso a una carpeta e dete erminada (C C:\Window ws\Boot). A pulsar Int nos mo Al tro, ostrar el c contenido de la mism En el c ma. cuadro de direccin, podemos ver un ico a la de ono erecha de cada elem mento , qu cuando pulsamos nos mues una lista despleg ue s stra gable con todas t las c carpetas di isponibles en l.
Ese icono en e extremo izquierdo del cuadro de direcc el o cin es un acceso directo scritorio, bi ibliotecas, Equipo, Pa anel de co ontrol al es
En e extremo derecho la flecha n muest cuando la pulsam el o nos tra o mos, un lis stado con las ltimas carpetas y ubicacio s ones que se han intro s oducido m manualment en te ltimas ses siones de trabajo. t las El ic cono de la flecha sit a tuado fuera del cuad de dire ra dro eccin, no muestra una os a lista de pgina recientes visitadas en la sesin de trab as s s bajo actual .
El l ltimo botn que tene n emos nos s sirve para actualizar el botn d la venta si de ana hem realizad algn cambio. mos do
20110205
Univer rsidad de Na avarra
Bus scar: perm mite introdu ucir un criiterio de bsqueda para pode localiza un b er ar arch hivo o carpe determ eta minada en lla ruta actu ualmente especificad e da.
ra mandos: es la barra q est debajo del cuadro de direccin, que s que d e Barr de com tiene diferente botones que nos ofrecen acceso directo a la opcione de e es s s as es traba ms fr ajo recuentes de la aplic cacin. Ca ambiar su contenido segn el tipo u o de e elemento se eleccionad do.
Dent del bot Organi tro tn izar, tenem un me desplegable con las princip mos en pales opcio ones de ge estin de archivos: a
Cort tar, Copiar Pegar, Deshacer, Rehacer, Diseo (qu nos pe rmite elegir los r, D ue elem mentos que queremo ver en nuestra ventana de navega e os n d acin: barr de ra men ns, panel d detalles de s).
Opciones de c carpeta y bsqueda ( b (configurac cin de la carpeta se c eleccionada Al a). hace clic sobr esta opc er re cin, se ab el siguie bre ente cuadr de dilog ro go:
20110205
Univer rsidad de Na avarra
El bo otn Nuev carpeta crea una nueva car va rpeta en la ubicacin seleccionada a n en la ventana d navega a de acin. En la parte de a erecha de la barra de comando tenemos el botn Cambiar Vista l e os para po oder elegir el formato de presen o ntacin de los eleme entos en el rea de tr rabajo.
Haci iendo clic sobre cada uno de e ellos, veremos las di istintas pos s sibilidades que nos ofrece. Ta ambin po odemos ca ambiarlo desde la barra que aparece en la d b e parte izquierda del men e a . Tam mbin en la parte dere echa tenem el botn Mostrar el panel d Vista Previa mos r de P ofrece la vi ista previa del objeto que selec o ccionemos . que nos o Pane de nav el vegacin: contiene el listado de carp o petas y e elementos ms significativos: f favoritos, bibliotecas , equipo b
20110205
Univer rsidad de Na avarra
readetrab bajo Pan neldenavegacin
rea de trabajo: mues a stra inform macin sob las carpetas, ar bre rchivos... de la d carp peta selecc cionada en el panel d navegac de cin. Pane de detalles: es la barra d estado situada en la parte inferior de la el de e e d vent tana que presenta informaci como nmero de objetos, tamao de la i n n e d selec ccin, espacio libre
La ventana B Biblioteca la pod as demos ab brir tambi desde el botn del n n lorador de Windows (botn anc clado a la barra de tareas). Bib t bliotecas es un e Expl acce eso a las distintas bibliotecas de docum b mentos y archivos m multimedia que a tene emos en nu uestro ordenador. D esde la ba arra de comandos de esta ven e ntana pode emos crea una nueva Biblio ar oteca pers sonalizada desde ell botn Nueva N biblio oteca.
Cuando hacem clic aparece en el rea de trabajo de la ven mos n d ntana un nuevo icono con una etiqueta para poder cambiar el nombre. o p e
20110205
Univer rsidad de Na avarra
Cuando cream mos una nueva Bibl ioteca, ca n arecer de contenido hasta qu le o ue asignemos una carpeta donde se almacena e arn los archivos. H a Hacemos doble d clic sobre el ic cono que acabamos de crear En la pa s r. arte superiior del re de ea traba aparec ajo cer un me ensaje dici ndonos que est va q aca. Hace emos clic sobre s el bo otn Incluir una carpe para a r eta, asignarle co ontenido.
Loca alizamos la carpeta que quer a remos aso ociar a est bibliotec y pulsa ta ca amos Inclu carpeta. uir
1 Copiar, Mover y eliminar e 19. , e elementos s Toda las ven as ntanas de navegaci dispone de las herramien n en ntas neces sarias para las oper a raciones de movimie d ento y copia de archivos y c carpetas. Para copia un elem ar mento de una carpeta a otra en una vent u a n tana, hace emos clic sobre s el ico corres ono spondiente y elegimo la opci Copiar del men d e os n d desplegable del bot Organiz n zar. Selec ccionamos la carpeta donde querem s e mos copiar rlo y pulsa amos la o opcin Pe egar en e l rea de trabajo. La carpet la pode ta emos selec ccionar ta anto desde el panell de navegacin de lateral iz e el zquierdo como c hacie endo doble clic en la propia re de traba e a ea ajo.
20110205
Univer rsidad de Na avarra
Para mover un elemento (lo quitam de don est y lo llevamo a otro lu a n o mos nde os ugar), actuaremos de la mism forma que para copiar, pero selec ma p ccionaremo la os opci Cortar. n Para eliminar, basta con seleccion el arch a n nar hivo o carpeta y pul samos la tecla Supr del teclad La ven r do. ntana de n avegacin nos pedir confirma n r acin mediante un m mensaje.
Si ju usto despu de eliminar un arc s chivo nos damos cue d enta que he emos cometido un e error, pode emos utiliz el com zar mando Deshacer de la barra d comand o de dos pulsa la comb ar binacin de teclas Co e ontrol + Z. Esto tamb bin lo pod demos aplicar a las o opciones de copiar y cortar. Si n nos damos cuenta al tiempo de haberlo eliminad siempr lo pode s a do, re emos recu uperar des sde la Pap pelera de Reciclaje. Una vez dentro, t . z tendremos que localizar el ele emento, seleccionar y pulsa Restaur este e s rlo ar rar elemento de la d barra de coma a andos. El elemento s e seleccionado, volver a la ubic cacin desde la que fue elimina ado.
20110205
Univer rsidad de Na avarra
Los elementos eliminados y que permanecen en la papelera d reciclaje no s p de e, liber espacio en el dis duro. S queremos eliminarlo definitiv ran o sco Si vamente y que no n ocupe ms espac en nue nos cio estro orden nador, tend dremos que seleccionarlo e en la Papeler y pulsa la opci Elimina del bot Organi zar. Si lo que ra ar n ar n quer remos es limpiar y vaciar la Papelera al comp a a pleto, pulsa aremos Vaciar V pape elera de re eciclaje.
2 Notas r 20. rpidas Tal y como hemos come entado ante Notas rpidas es una aplica es, r acin senc y cilla de g gran utilida que no sirve p ad, os para escrib anotaci bir iones al e estilo pos it y pega arlas por n nuestro es scritorio. P Para abrir esta aplicacin tene emos que ir al men Inicio, T n Todos los programa Acceso as, orios y ha acemos cli c sobre Notas N rpid das.
20110205
Univer rsidad de Na avarra
Vere emos que e escritorio nos apa rece un re el ecuadro de color ama arillo prepa arado con el cursor d dentro para escribir e texto que queramos. a el e
Una vez escrit la anotac ta cin que q queremos ver, hacem clic fue de la nota o v mos era segu uimos traba ajando nor rmalmente e.
La n nota perm manecer ah y se mantendr indepen r ndientemen nte de lo que haga amos. El s smbolo + que apare en la parte supe ece p erior izquie erda de la nota (barr de ttulo sirve par crear un nueva nota, y el aspa, para eliminarla. Nos ra o) ra na n . pedir confirmacin.
mbin pode emos cambiar el collor de las notas, haciendo clic con el botn c b Tam dere echo sobre cualquier zona de la nota. e a
20110205
Univer rsidad de Na avarra
2 Contac 21. ctos Wind dows 7 ti iene la posibilidad de mante ener un registro co r ompleto de la d infor rmacin de nuestros contactos Permite que aadamos nom e s s. mbre, apell lidos, direc ccin, corre electrn eo nico, anive ersarios... Todo se guard en una carpeta q o da a que se lla ama Conta actos que depende de la d carp peta person del usu nal uario. Para localizarla rpidame a ente, podem escrib su mos bir nom mbre en el c cuadro de bsqueda del men Inicio. En el rea de traba ajo de e esta vent tana, nos mostrar s r los ic conos corre espondientes a todo los con os ntactos que tengamo aadido Para crear os os. c uno nuevo, pu ulsamos el botn Nu uevo conta acto de la barr de ra comandos. Ve eremos la siguiente v s ventana, de esde donde podremo aadir todos os t datos. los d
2 Ms ap 22. plicaciones dentro d Acceso s de orios Dent del me tro en Accesorios (Inic cio, Todos los progra amas), tam mbin tene emos otras aplicacio s ones, como son: o Reco ortes: nos permite capturar fra s c agmentos de la panta de nue d alla estro orden nador y al lmacenarlo como imgenes para util os lizarlos en nuestros documentos, n s envia arlos por c correo elec ctrnico
20110205
Univer rsidad de Na avarra
rdPad: es u fcil y sencillo ediitor de text un s to. Wor Pain para cre editar y modifica dibujos. nt: ear, ar Calc culadora: podemos elegir va arios tipos, que so Estnd on dar, Cient tfica, Prog gramador o Estadstic cas. Pane de ent el trada mat temtica: para dibu ujar expres siones ma atemticas que luego podremo copiar en otras ap os e plicaciones s.
2 Reprod 23. ductor de Windows Media W El R Reproducto de Wind or dows Media nos perm reprod a mite ducir difere rentes form matos de a archivos m multimedia copiar u CD de msica, visualiza r pelculas de a, un e vdeo Para abrir est aplicaci podem a ta n, mos hacer clic sobre el icono anclado en la e e barra de tareas o desde Inicio, Tod los pro a s, e dos ogramas.
20110205
Univer rsidad de Na avarra
2 Conect 24. tarse a una red a Wind dows 7 se encarga automtic e camente de detectar las redes a las qu se r s ue nador, aun encu uentra conectado nue estro orden nque a vec tenemo que inic la ces os ciar bsq queda de f forma man nual. Para esto, irem a Red e Inter mos des rnet, Centr de ro rede y recurs compa es sos artidos, a la seccin Cambiar la configur a l racin de red y r pulsa amos el v nculo Con nectarse a una red (dentro del Panel de co P control)
Al hacer clic s sobre este vnculo, n aparec una ventana con las redes que nos ce s estn disponib bles a nuestro alcanc Desde ah, podr ce. e remos sele eccionar la que a quer ramos y pu ulsar el bot Conect tn tar.
Potrebbero piacerti anche
- Apunteswindows 7Documento40 pagineApunteswindows 7Samuel Arenas DelgadoNessuna valutazione finora
- Windows - 7 ManualDocumento40 pagineWindows - 7 ManualrichardNessuna valutazione finora
- Windows72 Tema ExposicionDocumento40 pagineWindows72 Tema ExposicionFrancisco NavarroNessuna valutazione finora
- Manual de Windows-7 - Parte 1Documento34 pagineManual de Windows-7 - Parte 1KEVIN. EXENessuna valutazione finora
- Guia Windows10Documento19 pagineGuia Windows10Ángel Espíritu CrispínNessuna valutazione finora
- Características de Las Versiones de Windows 7Documento5 pagineCaracterísticas de Las Versiones de Windows 7Watxito50% (2)
- Tema Ofimatica para ExamenDocumento39 pagineTema Ofimatica para ExamenJuan Jose Barroso CidNessuna valutazione finora
- Modulo II Windows 7Documento107 pagineModulo II Windows 7capalaciosNessuna valutazione finora
- Panel control WindowsDocumento9 paginePanel control WindowsFanny JimenezNessuna valutazione finora
- Trabajo Windonws 8.1 DianaDocumento15 pagineTrabajo Windonws 8.1 DianaNIkolay NikNessuna valutazione finora
- Taller de Sistemas OperativosDocumento58 pagineTaller de Sistemas OperativosGio Tabares0% (1)
- Guía Windows 10 paso a pasoDocumento28 pagineGuía Windows 10 paso a pasoMilnert VpNessuna valutazione finora
- Trabajo Práctico de Programación BásicaDocumento14 pagineTrabajo Práctico de Programación BásicaA Le Qui RozNessuna valutazione finora
- Funciones Básicas Del Sistema Operativo Windows 8Documento7 pagineFunciones Básicas Del Sistema Operativo Windows 8Navarrete Garcia DavidNessuna valutazione finora
- Desarrollo de Sistemas Contables II OkDocumento13 pagineDesarrollo de Sistemas Contables II OkgipifoabNessuna valutazione finora
- Tipos de Sistemas Operativos para Estaciones de TrabajoDocumento20 pagineTipos de Sistemas Operativos para Estaciones de TrabajoJorghe Aveiro50% (4)
- ENSAYODocumento8 pagineENSAYOLizbeth Andrea Hernandez MoraleaNessuna valutazione finora
- Users 248 PDFDocumento12 pagineUsers 248 PDFEnzo Figolli100% (2)
- Programa de Clases de Windows 7 para Tecnico en InformaticaDocumento121 paginePrograma de Clases de Windows 7 para Tecnico en InformaticaLuis Manuel Cruz Canario100% (1)
- Laboratorio de Computacion EsencialDocumento17 pagineLaboratorio de Computacion EsencialJean Carlos NovasNessuna valutazione finora
- Windows Mariano CagideDocumento9 pagineWindows Mariano CagideCagide MarianoNessuna valutazione finora
- Guia de EstudioDocumento5 pagineGuia de EstudioManu RamosNessuna valutazione finora
- Manual Beone Windows 10Documento39 pagineManual Beone Windows 10luigidycshpNessuna valutazione finora
- Taller de InformaticaDocumento7 pagineTaller de InformaticaJazmin Molano CardenasNessuna valutazione finora
- TP1 Sistemas OperativosDocumento15 pagineTP1 Sistemas Operativos34662939Nessuna valutazione finora
- Interfaz Grafico de Windows 11 - ElianaDocumento6 pagineInterfaz Grafico de Windows 11 - Elianacaelichan2020Nessuna valutazione finora
- Introducción a Windows 7Documento25 pagineIntroducción a Windows 7Jose Antonio Marquez ParedesNessuna valutazione finora
- Manual Windows 10Documento18 pagineManual Windows 10Fernando SalazarNessuna valutazione finora
- OPI01 ContenidosDocumento45 pagineOPI01 Contenidosyoel.bergantinosNessuna valutazione finora
- Guia Windows10Documento56 pagineGuia Windows10misari123Nessuna valutazione finora
- Conceptos básicos del computadorDocumento5 pagineConceptos básicos del computadorFrandy LantiguaNessuna valutazione finora
- Informe Proyecto CompuDocumento16 pagineInforme Proyecto CompuEduin Mauricio LoboNessuna valutazione finora
- Sistema Operativo (Ofimática)Documento12 pagineSistema Operativo (Ofimática)Willianny ValerioNessuna valutazione finora
- Fundamentos de Windows 10% II CorteDocumento23 pagineFundamentos de Windows 10% II CorteOscar CastilloNessuna valutazione finora
- 05 Q ISO TodoDocumento30 pagine05 Q ISO TodoSALVADOR GARCÍA MONTORONessuna valutazione finora
- Windows 7 ProyectoDocumento32 pagineWindows 7 ProyectojeffdementeNessuna valutazione finora
- Submodulo 1 Mantenimiento de ComputadorasDocumento88 pagineSubmodulo 1 Mantenimiento de ComputadorasSabino Arciga Villaseñor100% (1)
- AUTOEVALUACIONDocumento8 pagineAUTOEVALUACIONseversuc454418Nessuna valutazione finora
- Informe Windows 7Documento13 pagineInforme Windows 7Yoel Borjas100% (2)
- Tema 2 - El Sistema Operativo de WindowsDocumento5 pagineTema 2 - El Sistema Operativo de WindowsMiriam Inurria JuradoNessuna valutazione finora
- Tema 2 Informat FPBDocumento5 pagineTema 2 Informat FPBAnonymous 0uubiwKNessuna valutazione finora
- Modelo GilbDocumento5 pagineModelo GilbLina AcevedoNessuna valutazione finora
- Windows Configuración de Cuentas de Usuario InformaciónDocumento14 pagineWindows Configuración de Cuentas de Usuario InformaciónRosell alejandro Reyes chaconNessuna valutazione finora
- Que Es WindowsDocumento6 pagineQue Es WindowsEleazarColladoNessuna valutazione finora
- Informática Siglo XXIDocumento6 pagineInformática Siglo XXIRuben VargasNessuna valutazione finora
- Sistemas OperativosDocumento28 pagineSistemas OperativosilfikatlNessuna valutazione finora
- Aprender Windows 7 multimedia y nuevas Ttecnologias con 100 ejercicios prácticosDa EverandAprender Windows 7 multimedia y nuevas Ttecnologias con 100 ejercicios prácticosNessuna valutazione finora
- Resumen InformaticaDocumento4 pagineResumen InformaticaStephanie AguilarNessuna valutazione finora
- Paralelo Entre Windows 7 y Windows 8Documento6 pagineParalelo Entre Windows 7 y Windows 8leonardoNessuna valutazione finora
- Sistema OperativoDocumento12 pagineSistema OperativoAkii LovNessuna valutazione finora
- Cap 11Documento59 pagineCap 11Luis Fernando Corrales CorralesNessuna valutazione finora
- Aporte JairoAtisDocumento15 pagineAporte JairoAtisRene Taimal Cuaical100% (1)
- Selección Del Sistema OperativoDocumento27 pagineSelección Del Sistema Operativomichel_3392Nessuna valutazione finora
- El Sistema OperativoDocumento4 pagineEl Sistema OperativoArmando Subieta GNessuna valutazione finora
- Manual de Windows 7 BasicoDocumento46 pagineManual de Windows 7 BasicorobertoNessuna valutazione finora
- Folleto Computación 5to. BachDocumento30 pagineFolleto Computación 5to. BachCarmenCucMarroquinNessuna valutazione finora
- Windows: Historia y evolución del sistema operativo más popularDocumento5 pagineWindows: Historia y evolución del sistema operativo más popularJabes EmanuelNessuna valutazione finora
- SO intro y tiposDocumento10 pagineSO intro y tiposAlexander MartínNessuna valutazione finora
- Explotación de las funcionalidades del sistema microinformático. IFCT0309Da EverandExplotación de las funcionalidades del sistema microinformático. IFCT0309Nessuna valutazione finora
- 2 Modelo OsiDocumento39 pagine2 Modelo OsiasimovrglNessuna valutazione finora
- Indice TeoricoDocumento2 pagineIndice TeoricoMarco Antonio Machuca RodriguezNessuna valutazione finora
- Diplomados CursosDocumento1 paginaDiplomados CursosMarco Antonio Machuca RodriguezNessuna valutazione finora
- FLORIDADocumento10 pagineFLORIDAMarco Antonio Machuca RodriguezNessuna valutazione finora
- 3 Manual Word 2007Documento136 pagine3 Manual Word 2007Marco Antonio Machuca Rodriguez100% (2)
- Microsoftofficeword2007eagm 100423191340 Phpapp01Documento51 pagineMicrosoftofficeword2007eagm 100423191340 Phpapp01Marco Antonio Machuca RodriguezNessuna valutazione finora
- Guia de Instalación Adobe Photoshop CC 2019Documento12 pagineGuia de Instalación Adobe Photoshop CC 2019Laura MolinaNessuna valutazione finora
- Sdyp Tarea#1Documento3 pagineSdyp Tarea#1Alejandra EscamillaNessuna valutazione finora
- Hoja de Resguardos PDFDocumento13 pagineHoja de Resguardos PDFAalddo MaNessuna valutazione finora
- Mapa Mental de Desarrollo de Un ProgramaDocumento4 pagineMapa Mental de Desarrollo de Un ProgramaErika MontesNessuna valutazione finora
- Ejemplo de Desarrollo Software Utilizando La Metodología RUPDocumento3 pagineEjemplo de Desarrollo Software Utilizando La Metodología RUPshumpeNessuna valutazione finora
- Como Cambiar La Versión de PHP de Una Subcarpeta o Subdominio by IFPDocumento2 pagineComo Cambiar La Versión de PHP de Una Subcarpeta o Subdominio by IFPConsulta Mis InmueblesNessuna valutazione finora
- Propuesta de Inteligencia de Negocios Mediante La Herramienta Microsoft Power BiDocumento55 paginePropuesta de Inteligencia de Negocios Mediante La Herramienta Microsoft Power BiAlejandro ZapataNessuna valutazione finora
- ¿Cómo Conertarme A Wi-Fi en La UdeA?Documento11 pagine¿Cómo Conertarme A Wi-Fi en La UdeA?UdeA Seccional OrienteNessuna valutazione finora
- Magic DrawDocumento13 pagineMagic DrawDaniela OrtizNessuna valutazione finora
- Catalogo Greenup Vehiculo Electrico LegrandDocumento20 pagineCatalogo Greenup Vehiculo Electrico LegrandEduardo Pereira Guerrero100% (1)
- Memoria Estadia UTC 2016Documento17 pagineMemoria Estadia UTC 2016Carlos GutierrezNessuna valutazione finora
- Gestión información personal entornos móvilesDocumento28 pagineGestión información personal entornos móvilesrosa choquepataNessuna valutazione finora
- Analisis y Diseño Orientado A Objetos - 6Documento5 pagineAnalisis y Diseño Orientado A Objetos - 6Liz Santiago Cruz100% (1)
- Smartgit 2Documento10 pagineSmartgit 2Antonio Miguel Rodríguez RivasNessuna valutazione finora
- Pre-Informe VisioDocumento4 paginePre-Informe VisioStefany MamaniNessuna valutazione finora
- Bimestral Informatica 8Documento2 pagineBimestral Informatica 8Liseth QuinteroNessuna valutazione finora
- 2023 07 28T162212Z 372964 ApplicationDocumento29 pagine2023 07 28T162212Z 372964 Applicationbexepac929Nessuna valutazione finora
- Ingeniero Industrial en Diversas DisciplinasDocumento10 pagineIngeniero Industrial en Diversas DisciplinasJose Daniel Zapata BedoyaNessuna valutazione finora
- Yulitza Sanchez SierraDocumento7 pagineYulitza Sanchez SierraGLADYS YURLEY CORREA SANCHEZNessuna valutazione finora
- Señales y SistemasDocumento9 pagineSeñales y SistemasJose Gerardo CancheNessuna valutazione finora
- Analisis de Logistica Hospitalaria Aplicada en Las Entidades de Salud de Nivel 3 y 4 en La Ciudad de Barranquilla - Lindsay Figueroa Geraldino, Silebis Aguirre Lasprilla, María Wilches Arango, Daniel RomDocumento12 pagineAnalisis de Logistica Hospitalaria Aplicada en Las Entidades de Salud de Nivel 3 y 4 en La Ciudad de Barranquilla - Lindsay Figueroa Geraldino, Silebis Aguirre Lasprilla, María Wilches Arango, Daniel RomKrito HdezNessuna valutazione finora
- Manual de Access 2010 PDFDocumento115 pagineManual de Access 2010 PDFFalquian De EleniumNessuna valutazione finora
- Guia Beej Ipcs EsDocumento42 pagineGuia Beej Ipcs EsLp LupusNessuna valutazione finora
- Gestión de proyectos con MS Project 2010Documento25 pagineGestión de proyectos con MS Project 2010Claudia RodriguezNessuna valutazione finora
- Autoinstructivo FLIPGRIDDocumento6 pagineAutoinstructivo FLIPGRIDIsrael LlancoNessuna valutazione finora
- Causas Que Deterioran Al SoftwareDocumento11 pagineCausas Que Deterioran Al Softwarerobertojuma68Nessuna valutazione finora
- Pagina 31Documento116 paginePagina 31SaulRamirezNessuna valutazione finora
- Alcance de Los Softwares de Modelación en El TransitoDocumento18 pagineAlcance de Los Softwares de Modelación en El TransitoDania Marlen ValenzuelaNessuna valutazione finora
- RegistroWindowsDocumento18 pagineRegistroWindowsIvan CortezNessuna valutazione finora
- PERFIL PROYECTO PANADERIA VICTORIA OriginalDocumento62 paginePERFIL PROYECTO PANADERIA VICTORIA OriginalJosé Mamani VilcáNessuna valutazione finora