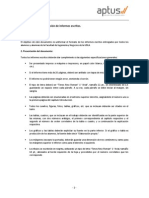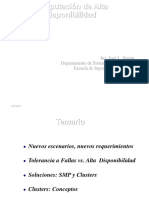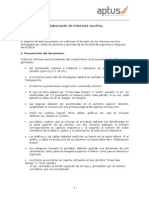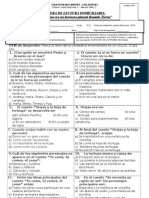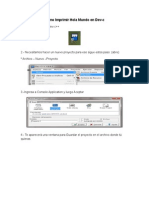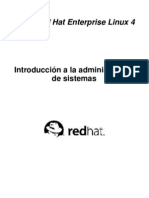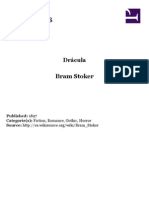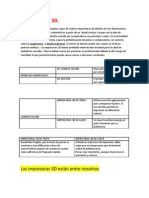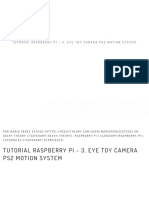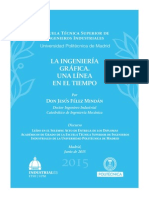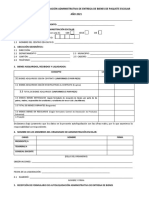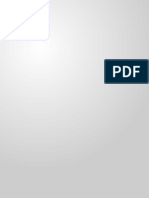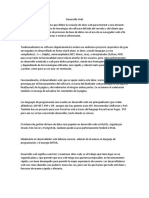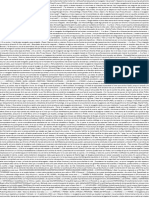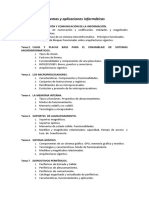Documenti di Didattica
Documenti di Professioni
Documenti di Cultura
Manual Instalación Ifolder 3
Caricato da
Ce VaCopyright
Formati disponibili
Condividi questo documento
Condividi o incorpora il documento
Hai trovato utile questo documento?
Questo contenuto è inappropriato?
Segnala questo documentoCopyright:
Formati disponibili
Manual Instalación Ifolder 3
Caricato da
Ce VaCopyright:
Formati disponibili
Manual Instalacin Ifolder 3.
1.-Ejecutaremos el Programa ifolder3-windows.exe el cual desplegara un Asistente para la creacin de cuentas de Ifolder el cual seleccionaremos Siguiente .
2.Posteriormente se desplegara otra ventana la cual nos solicita la Direccin de Dominio, que en este caso ser https//:espiga.inf.ucv.cl
3.-A continuacin se nos solicita Nombre de Usuario y Contrasea el cual va ser entregado por Cristian Saavedra en su momento.
4.-Posteriormente se desplegara una Verificacin informacin de cuenta Ifolder.
5.-Luego nos saldr una advertencia del certificado si es que no confiamos en el o no colocamos el nombre de servidor correcto. Si todos los datos que nos muestra en pantalla estn correctos Seleccionaremos que SI.
6.-A continuacin nos mostrara la ruta por defecto de donde queremos dejar la carpeta Ifolder , en la cual usted puede modificar a su gusto .
7.-Posteriormente se desplegara la venta de finalizacin del asistente invitacin Ifolder.
8.-Posteriormente deber reiniciar el equipo para finalizar la instalacin. 9.-Al Inicializar el equipo el programa debera ejecutarse automticamente, en caso que no se ejecute automticamente debe ir a Inicio y ejecutar Ifolder.
10.- As es como luce el Cliente de Escritorio. En nuestro caso ya figura una carpeta para sincronizar porque ya las estaban creadas desde el acceso . Puede que en tu caso no haya ninguna carpeta pero all mismo puedes comenzar a crearlas y colocar all los archivos que quieres resguardar en tu Ifolder.
11.-Posteriormente debemos asegurarnos que el cliente de escritorio se ejecute al iniciar nuestro sistema operativo y para ello vamos al men Editar, preferencias y observamos que se encuentren seleccionado check box Iniciar iFolder al entrar en el escritorio.
12.-Para compartir una carpeta debe primero seleccionar esa carpeta y agregarla al iFolder. Posteriormente debe seleccionarla y seleccionar el icono compartir.
14.- Al seleccionar Compartir se habilita una ventana la cual da varias opciones entre ellas , Acceso el cual se encarga de dar los privilegios sobre esa carpeta .
15.-Otra opcin es Aadir la cual se encarga de agregar los usuarios para compartir esa carpeta.
16.-Al seleccionar aadir se despliega una ventana en la cual muestra los usuarios disponibles a la Izquierda para compartir.
17.-Usted debe seleccionar los usuarios y posteriormente seleccionar aadir y el usuario aparecer en la otra ventana en el sector derecho
18.- aparecer el usuario seleccionado y posteriormente debe seleccionar aceptar y aplicar
19.-si desea cambiar la contrasea desde su programa debe ingresar a seguridad, cambiar contrasea.
20.- Posteriormente se desplegar una ventana en la cual debe ingresar la contrasea actual y posteriormente debe ingresar las nuevas contraseas.
21.-Para acceder via web debe ingresar al navegador y escribir https://espiga.inf.ucv.cl/ifolder su usuario y su contrasea
22.-En la via web se pueden visualizar todos los archivos que se encuentran en su computador, tambin se pueden agregar ms archivos por va web.
23.-si desea cambiar su contrasea via web solo debe ingresar a configuracin y modificar su contrasea.
24.-si desea subir un archivo seleccione la carpeta donde desea alojar el archivo y seleccione cargar archivo.
Potrebbero piacerti anche
- Clonado Masivo de Máquinas en RedDocumento18 pagineClonado Masivo de Máquinas en RedCe VaNessuna valutazione finora
- Formato Informes EscritosDocumento11 pagineFormato Informes EscritosBryan RutgerNessuna valutazione finora
- Manual de uso Clonezilla Live CDDocumento49 pagineManual de uso Clonezilla Live CDCe VaNessuna valutazione finora
- Base de DatosDocumento12 pagineBase de DatosCe VaNessuna valutazione finora
- 6th Central Pay Commission Salary CalculatorDocumento15 pagine6th Central Pay Commission Salary Calculatorrakhonde100% (436)
- Manual de Usuario de Pfsense FirewallDocumento31 pagineManual de Usuario de Pfsense Firewallroger0987100% (15)
- Tripitico Informativo2Documento2 pagineTripitico Informativo2Ce VaNessuna valutazione finora
- Alta DisponibilidadDocumento64 pagineAlta DisponibilidadCe VaNessuna valutazione finora
- Resume NDocumento1 paginaResume NCe VaNessuna valutazione finora
- Manual de Usuario de Pfsense FirewallDocumento31 pagineManual de Usuario de Pfsense Firewallroger0987100% (15)
- Fedora Core 3: en El DVD de Linux MagazineDocumento2 pagineFedora Core 3: en El DVD de Linux MagazineCe VaNessuna valutazione finora
- 6th Central Pay Commission Salary CalculatorDocumento15 pagine6th Central Pay Commission Salary Calculatorrakhonde100% (436)
- ACI253 Normalizacion 04Documento2 pagineACI253 Normalizacion 04Ce VaNessuna valutazione finora
- CharlyDocumento1 paginaCharlycuestionesmilNessuna valutazione finora
- Administrador de ServidoresDocumento356 pagineAdministrador de ServidoresAngel Hernandez100% (5)
- FormatDocumento2 pagineFormatCe VaNessuna valutazione finora
- Prueba Erase Una Vez Un Planeta Llamado TierraDocumento4 paginePrueba Erase Una Vez Un Planeta Llamado Tierramarisol yañez75% (12)
- Formato Informes EscritosDocumento11 pagineFormato Informes EscritosBryan RutgerNessuna valutazione finora
- Practica Hola MundoDocumento4 paginePractica Hola MundoCe VaNessuna valutazione finora
- Calendario Academico2013 PDFDocumento2 pagineCalendario Academico2013 PDFCe VaNessuna valutazione finora
- ProyectoDocumento1 paginaProyectoCe VaNessuna valutazione finora
- Red Hat Enterprise Linux 4 Introducción A La Administración de SistemasDocumento210 pagineRed Hat Enterprise Linux 4 Introducción A La Administración de Sistemasinfobits100% (2)
- Manual WekaDocumento44 pagineManual WekaJoules GarciaNessuna valutazione finora
- Enunciado Trabajo ExamenDocumento2 pagineEnunciado Trabajo ExamenCe VaNessuna valutazione finora
- Cómo Configurar Una Cuenta de Correo en Mi IphoneDocumento10 pagineCómo Configurar Una Cuenta de Correo en Mi IphoneCe VaNessuna valutazione finora
- Pauta P1 C1Documento3 paginePauta P1 C1Ce VaNessuna valutazione finora
- Clonado Masivo de Máquinas en RedDocumento18 pagineClonado Masivo de Máquinas en RedCe VaNessuna valutazione finora
- CharlyDocumento1 paginaCharlycuestionesmilNessuna valutazione finora
- Bram Stoker - DráculaDocumento579 pagineBram Stoker - Dráculadracula70Nessuna valutazione finora
- Tesis Ipv6Documento145 pagineTesis Ipv6Carlos Becerril100% (2)
- Guia de 7° #2 de Ii Periodo - 2021-La EntrevistaDocumento1 paginaGuia de 7° #2 de Ii Periodo - 2021-La Entrevistafermin andres salas salgadoNessuna valutazione finora
- Lecture 5 Substation Automation Systems - En.esDocumento20 pagineLecture 5 Substation Automation Systems - En.esGianfranco Efrain AurisNessuna valutazione finora
- Agropecuaria El Roble C PDFDocumento1 paginaAgropecuaria El Roble C PDFRafael CamejoNessuna valutazione finora
- El Uso de Las Tic en La Vida CotidianaDocumento5 pagineEl Uso de Las Tic en La Vida Cotidianajp Ramírez NavaNessuna valutazione finora
- Definición y secuenciación de actividadesDocumento7 pagineDefinición y secuenciación de actividadesSergio Gonzales EspinozaNessuna valutazione finora
- Control Optimo Fase1 2Documento9 pagineControl Optimo Fase1 2Joan GarciaNessuna valutazione finora
- Impresoras 3DDocumento3 pagineImpresoras 3DCandelaria MarinoNessuna valutazione finora
- Transmission Line ArresterDocumento8 pagineTransmission Line ArresterJose Luis Ortega100% (1)
- Tutorial Raspberry Pi - 3. Eye Toy Camera PS2 Motion SystemDocumento22 pagineTutorial Raspberry Pi - 3. Eye Toy Camera PS2 Motion SystemVtdraculNessuna valutazione finora
- Programacion Orientada A Objetos 1ra EdiciónDocumento17 pagineProgramacion Orientada A Objetos 1ra Edicióngiba269Nessuna valutazione finora
- Propuesta Didactica Hoja de Calculo Excel 2013Documento3 paginePropuesta Didactica Hoja de Calculo Excel 2013vaneza0Nessuna valutazione finora
- La Ingeniería Gráfica. Una Línea en El TiempoDocumento28 pagineLa Ingeniería Gráfica. Una Línea en El TiempoEscuela Industriales UPM100% (2)
- Memoria de Calculo Floculador Alabama PDFDocumento6 pagineMemoria de Calculo Floculador Alabama PDFJULIAN ERNESTO SANCHEZ RUBIANONessuna valutazione finora
- Megger - Instrumentos de Prueba Eléctrica y Medición-2Documento10 pagineMegger - Instrumentos de Prueba Eléctrica y Medición-2joseangelmarinNessuna valutazione finora
- Minuta ReuniónDocumento2 pagineMinuta ReuniónKikux KlanNessuna valutazione finora
- Formulario de Liquidacion 2021Documento2 pagineFormulario de Liquidacion 2021Maria de la Luz GironNessuna valutazione finora
- Construir poligonal con AutoCAD y ExcelDocumento13 pagineConstruir poligonal con AutoCAD y ExcelEdna Rosalia Rossi PerezNessuna valutazione finora
- Guía de Word con más de 20 consejos útilesDocumento22 pagineGuía de Word con más de 20 consejos útilesSara Navarro SerranoNessuna valutazione finora
- Unidad 2 Logica Computacional.Documento5 pagineUnidad 2 Logica Computacional.Ruben Elias LimbalNessuna valutazione finora
- CV - Laura Guardo Arnedo.Documento2 pagineCV - Laura Guardo Arnedo.Jose Daniel MazaNessuna valutazione finora
- Desarrollo WebDocumento2 pagineDesarrollo WebfredmarroNessuna valutazione finora
- Ventajas y Desventajas Del InternetDocumento4 pagineVentajas y Desventajas Del InternetBrenda SalvatierraNessuna valutazione finora
- Taller N°1 - Vanessa AlvarezDocumento24 pagineTaller N°1 - Vanessa AlvarezVanne FormalhautNessuna valutazione finora
- Información para El Video de Navegadores SegurosDocumento20 pagineInformación para El Video de Navegadores SegurosWaltDuri BlogNessuna valutazione finora
- Reed SolomonDocumento32 pagineReed SolomonE-n TiburonNessuna valutazione finora
- Politicas Aplicadas en Las Maquinas Virtuales2Documento11 paginePoliticas Aplicadas en Las Maquinas Virtuales2Adrian YesirNessuna valutazione finora
- Práctica de Laboratorio 2524 Cómo Trabajar Con Python y SQLiteDocumento10 paginePráctica de Laboratorio 2524 Cómo Trabajar Con Python y SQLiteCARLOS ALONSONessuna valutazione finora
- Accesibilidad en Entornos Web InterativosDocumento285 pagineAccesibilidad en Entornos Web InterativosIter PosliguaNessuna valutazione finora
- ZI-EQ-03-Mantenimiento de Equipos - Rev06Documento5 pagineZI-EQ-03-Mantenimiento de Equipos - Rev06Ivan RubioNessuna valutazione finora
- PT Sistemas y Aplicaciones Informáticas IFCDocumento10 paginePT Sistemas y Aplicaciones Informáticas IFCAnonymous 7jRyJHnNessuna valutazione finora