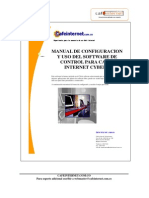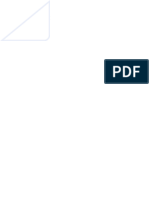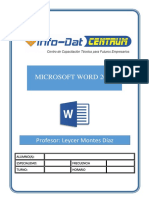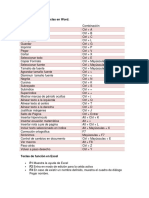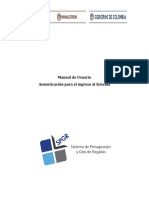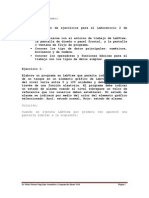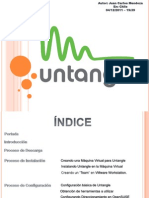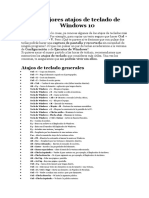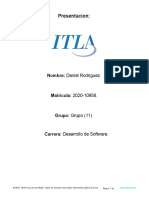Documenti di Didattica
Documenti di Professioni
Documenti di Cultura
Manual-Practico PARTE 2
Caricato da
Carmen Guillen RiosTitolo originale
Copyright
Formati disponibili
Condividi questo documento
Condividi o incorpora il documento
Hai trovato utile questo documento?
Questo contenuto è inappropriato?
Segnala questo documentoCopyright:
Formati disponibili
Manual-Practico PARTE 2
Caricato da
Carmen Guillen RiosCopyright:
Formati disponibili
Abrir un dibujo Para abrir un dibujo en CorelDRAW 12, puedes hacerlo de dos formas: Mediante el men Archivo y la opcin
Abrir o Haciendo clic en el botn Abrir de la barra de herramientas estndar. Para abrir un documento de CorelDRAW con el men Archivo: a) Selecciona el men Archivo y luego haz clic en la opcin Abrir.
b) All se abre una ventana Abrir dibujo. En ella selecciona el lugar donde se encuentra guardado tu documento de CorelDRAW 12, haciendo clic en (1). All debe quedar seleccionado el nombre del lugar donde se encuentra el archivo.
c) En (2) encontrars el contenido del lugar que seleccionaste; los distintos archivos y
1
carpetas que hay guardados all. d) Haz clic en el archivo que desees abrir para seleccionarlo (en la imagen vers seleccionado el archivo Mi Diseo en Corel.cdr).(3) e) Y por ltimo haz clic sobre el botn Abrir (4) de la ventana.
Para abrir un documento de CorelDRAW con el botn Abrir: a) Haz clic en el botn Abrir .
b) Se abre la misma ventana a la que hacemos referencia en el punto b) anterior. A partir de aqu contina con los pasos b) al e) del punto anterior para abrir tu documento.
Abrir varios dibujos a la vez Puedes abrir varios documentos de CorelDRAW 12, e ir cambiando entre ellos para trabajar. En el paso anterior, ya viste como abrir un archivo. Para abrir varios archivos, tienes que seguir los mismos pasos. Para cambiar entre un documento y otro, lo que tienes que hacer es ir al men Ventana y al final encontrars todos los nombres de los archivos que tienes abiertos. Selecciona el que necesitas para trabajar y ese ser el documento activo. Tambin puedes crear un documento solo, pero con varias pginas. De este modo en tu disco duro slo tendrs un archivo, pero dentro del mismo tendrs varias pginas con distintos trabajos. Para ello, haz clic en uno de los botones + que se encuentran en la barra de Control de Pginas. Si haces clic en el botn + que est a la derecha, la nueva pgina se agregar luego de la pgina que ests visualizando. Si haces clic en el botn + que est a la izquierda, la nueva pgina se agregar antes de la pgina que ests visualizando. Esta forma de trabajo, permite agrupar diseos en un mismo archivo, pero tiene una desventaja: los archivos suelen quedar muy grandes, con los consiguientes problemas que pueden generar al momento de trabajar, por falta de memoria o al momento de respaldar los archivos en un medio externo. Guardar y Guardar como
Para guardar un documento de CorelDRAW, tienes que seleccionar el men Archivo y hacer clic en la opcin Guardar o Guardar como...
La primera vez que vas a guardar el documento, no importa cual de las dos opciones del men archivo selecciones, ya que ambas te van a abrir la misma ventana de Guardar dibujo, porque el documento an no tiene nombre.
Selecciona el lugar donde deseas guardar el documento, haciendo clic en (1) y en el cuadro de texto Nombre de archivo: escribe el nombre con el cual quieres guardar tu trabajo (2) (en la imagen observa que el nombre escrito es Mi Diseo en Corel). Haz clic en el botn Guardar misma ventana. (3) que est abajo a la derecha en esa
Luego de que guardas un documento, observa en la barra de ttulo, que al lado del nombre del programa (arriba a la izquierda), aparece la ruta completa donde se encuentra el trabajo y al final vers el nombre que tu le pusiste a tu documento.
Si luego de guardado el documento, realizas cambios a tu trabajo, y deseas guardar esos cambios, aqu si es importante si seleccionas la opcin Guardar o Guardar como... Si seleccionas Guardar, el trabajo se guardar directamente en el archivo con el nombre que le pusiste la primera vez que lo guardaste. Si seleccionas Guardar como..., se abre la ventana Guardar como y te da la opcin de guardar los cambios que le hiciste al trabajo, en otro archivo, con otro nombre. Elige el lugar que deseas para guardar tu trabajo y escribe el nuevo nombre para tu documento modificado. Haz clic en el botn Guardar que se encuentra en la ventana. De este modo tendrs dos archivos: uno con el trabajo original con un nombre (el primer nombre que usaste) y otro con los cambios que le realizaste al trabajo con otro nombre (el segundo nombre que elegiste). Recuerda que la opcin Guardar la puedes seleccionar desde el men Archivo, Guardar o haciendo clic en el botn Guardar El Zoom .
La herramienta Zoom , te permite cambiar el nivel de aumento en la ventana de dibujo. Cuando seleccionas esta herramienta, la barra de propiedades cambia y muestra un aspecto como el que se observa en la siguiente imagen.
Vamos a ver todas las opciones de Zoom: Niveles de Zoom: Desde aqu puedes seleccionar un porcentaje de aumento, mayor o menor (desde 10% a 400%), pero tambin puedes seleccionar las opciones de zoom que aparecen en los otros botones de la barra de propiedades.
Aumentar : Haciendo clic en este botn podrs aumentar el zoom, acercndote siempre el doble de la visualizacin que tienes seleccionada. Por ejemplo si el nivel de zoom est en 100%, cuando hagas clic en el botn aumentar, el zoom cambiar a 200%; si le vuelves a hacer clic, el zoom cambiar a 400% y as sucesivamente. Disminuir : Haciendo clic en este botn disminuirs el zoom, alejndote siempre la mitad del nivel que tengas seleccionado. Por ejemplo, si el nivel de zoom est en 100%, cuando hagas clic en el botn disminuir, el zoom cambiar a 50%; si vuelves a hacer clic en el botn disminuir, el zoom cambiar a 25% y as sucesivamente. Como experiencia te puedo anexar a esto, que puedes aumentar y disminuir el zoom de una forma ms rpida: primero selecciona la herramienta zoom y luego si quieres aumentar el zoom, haz clic sobre el objeto que quieres visualizar ms cerca o haz un rectngulo con la herramienta zoom alrededor de la parte que quieres acercar. Si por el contrario, lo que quieres es disminuir el zoom, haz clic con el botn derecho del mouse
5
sobre el objeto que quieres visualizar ms lejos. Zoom de la seleccin : Permite acercarnos a los objetos que estn seleccionados. Simplemente seleccionas los objetos que deseas ver ms cerca y haces clic en este botn. Zoom sobre todos los objetos : permite ver todos los objetos que tenemos en la pgina. Este botn es til cuando trabajamos en el rea que est fuera de la pgina de dibujo y se nos "pierde" algn diseo, presionando el botn zoom sobre todos los objetos, podemos visualizar todo lo que tenemos en el documento. Zoom sobre pgina : permite centrar la vista de la pgina. Digamos que pone la pgina en el centro de la pantalla, como est cuando abrimos un documento nuevo. Zoom sobre la anchura de pgina: acerca la pgina, mostrando todo su ancho. Zoom sobre la altura de pgina: acerca la pgina, mostrando todo su alto. Al hacer clic en el triangulito negro que se encuentra en la parte inferior derecha de la herramienta, aparece otra herramienta que se llama Mano. La herramienta Mano permite controlar la parte del dibujo visible en la ventana de dibujo. Simplemente haz clic en la pgina de dibujo y arrastra con el mouse hasta dejar visible la parte que precisas.
Soldar objetos
Puedes obtener cualquier forma que desees soldando dos o varios objetos. Para ello debes seleccionar los objetos que quieres soldar. Luego haz clic en el men Organizar, selecciona Dar Forma y all tienes la opcin Soldar.
Lo que obtienes al soldar varios objetos es una figura igual al contorno de todas ellas y con el color del objeto que est ms atrs. Por ejemplo: Partimos de dos objetos como los de la figura que se encuentra a la derecha, un cuadrado de color rojo que est atrs y un crculo celeste que est arriba. Luego de seleccionar ambos, haz clic en el men Organizar, luego selecciona Dar Forma y por ltimo haz clic en Soldar. Obtendrs un objeto formado por el contorno de ambas figuras y del color de la que estaba ms atrs. Observa la imagen de la derecha.
Dibujo a mano alzada
Para dibujar a mano alzada debes seleccionar la herramienta Mano Alzada y luego haces clic sobre la hoja y arrastras el mouse dibujando como si fuese con un lpiz. Observa la imagen de la derecha. En el corazn puedes observar que hay cuadraditos blancos, los cuales corresponden a los nodos que se han generado al dibujar con la herramienta Mano Alzada .
A travs de la herramienta Forma , puedes modificar esos nodos para obtener un corazn con lneas ms estilizadas. Si haces doble clic sobre uno de los nodos con la herramienta Forma , eliminas ese nodo; mientras que si haces doble clic con la herramienta Forma nodo. sobre una de las lneas, agregas un
Al hacer clic sobre un nodo, podrs ver que aparecen dos lneas a cada lado del mismo. Esas lneas permiten modificar las lneas que hay a cada lado del nodo. Los tiradores aparecen si la lnea es curva. Si la lnea es recta, entonces no aparecen. Vamos a ver como puedes modificar las lneas con la herramienta Forma dibujar con la herramienta Mano Alzada . , luego de
Observa las siguientes imgenes, corresponden al paso a paso para transformar una lnea recta en curva:
imagen 1
imagen 2
imagen 3
imagen 4
En la imagen 1 observa que hay tres nodos unidos por lneas rectas. Esa imagen fue creada con la herramienta Mano Alzada .
Al hacer clic con la herramienta Forma sobre una de las lneas, observa que queda un pequeo punto negro (imagen 2). Ese punto all indica que esa lnea ser la que se transformar en curva. Cuando haces clic en la herramienta Forma , la barra de propiedades cambia:
Para transformar esa lnea en curva, haz clic en el botn Convertir lnea en curva
A continuacin aparecen en la lnea unos tiradores (imagen 3), que son los que permiten darle la curvatura deseada. En la imagen 4 puedes ver cmo se transform la lnea al tirar de los tiradores. Si la figura que has creado est abierta, entonces no podrs aplicarle color de relleno, slo tendr color de borde. En el ejemplo del corazn, no es necesario que tenga tantos nodos, ya que de ese modo las lneas no quedan tan estilizadas. Por lo tanto eliminar algunos nodos.
Observa como queda:
An no est muy parecido a un corazn, hay que modificar algunas cosas ms. El nodo que est en la parte inferior no se v en forma de punta como debiera ser, por lo cual lo voy a seleccionar con la herramienta Forma, para lograr ese efecto. Al hacerle clic al nodo, aparecen los tiradores y en la barra de propiedades se activan las posibles opciones para modificarlo. Observa las dos imgenes siguientes:
Al estar activo el botn Nodo Asimtrico , eso indica que el nodo est en modo Simtrico, lo que quiere decir que si mueves uno de los tiradores hacia arriba, el otro se va a mover hacia abajo, y viceversa. Por lo cual no podrs mover libremente las lneas que estn a los lados del nodo. Para ello, debes hacer clic en el botn Nodo Asimtrico y de ese modo los tiradores se podrn mover independientemente uno de otro. Observa las imagenes siguientes:
10
Al ser el nodo simtrico, entonces los tiradores se mueven en direccin opuesta. Para modificar ese nodo, haz clic en el botn Nodo Asimtrico libremente. y podrs moverlos
Observa la imagen final, luego de mover los nodos y los tiradores hasta obtener la imagen deseada.
La herramienta Bzier
11
CorelDRAW permite dar forma a los objetos manipulando sus nodos y segmentos. Los nodos de un objeto son los cuadrados diminutos que se muestran por el contorno del propio objeto. La lnea entre dos nodos se denomina segmento. Al desplazar los segmentos de un objeto, la forma se ajusta con menos precisin, mientras que al cambiar la posicin de los nodos, la forma se ajusta con exactitud. Para realizar un diseo con nodos, tienes que trabajar con una herramienta llamada Bzier . Esta herramienta permite realizar diseos a travs de la unin de nodos. , y al hacer el segundo
Simplemente haces clic en la hoja, con la herramienta Bzier clic puedes ver como aparece una lnea uniendo ambos nodos.
Por ejemplo si queremos realizar una caricatura, primero debemos visualizar donde irn los nodos. Siempre inserto nodos, donde las lneas cambian de direccin. Al dibujar con la herramienta Bzier , los diseos creados sern con lneas rectas, luego te encargars de modificar esas lneas rectas, transformndolas a curvas donde sea necesario. Veamos cmo puedes realizar un dibujo. Primero vamos a insertar los nodos necesarios para este diseo:
Reconoces la caricatura? Bueno, quizs an no est muy claro. Fjate en la cantidad de nodos utilizados. En caso de necesitar ms nodos, se pueden agregar a medida que voy modificando el diseo y lo mismo si hay que eliminar alguno. Todas las lneas de este diseo son rectas y el objeto est cerrado, lo cual me permitir luego aplicarle relleno. Vamos ahora a comenzar a transformar las lneas rectas en curvas donde se necesite. Para ello, con la herramienta Forma , haz clic en el medio de una lnea (quedar un punto negro como el de la figura siguiente) y luego haz clic en el botn Convertir lnea en curva .
12
Al hacerlo, aparecern los tiradores para modificar la lnea curva. Arrastra los tiradores hasta obtener la curvatura deseada.
Lo mismo puedes hacer con las distintas partes de la caricatura donde las lneas son curvas y obtendrs algo similar a la imagen siguiente.
Ya slo falta agregarle los detalles. Por ejemplo la nariz, otra oreja y un ojo con su ceja. Comencemos por la nariz. No es ms que un tringulo, al cual se le va a curvar los lados.
13
Para que puedas observar bien la forma de la nariz, rellen la cara con un color uniforme rosado... ahora s seguro que sabes que caricatura es!! Observa la imagen siguiente:
El ojo es un valo grande blanco, girado sin una cantidad de grados especfico y dentro tiene el iris en color negro que es tambin otro valo. Modifiqu un poco la boca, porque no estaba conforme con cmo me estaba quedando. Tu puedes hacer lo mismo, a medida que vas agregando ms objetos a tu diseo, puedes ir modificando los anteriores, hasta obtener el resultado deseado.
La otra oreja es una especie de cuadrado realizado con la herramienta Bzier . Observa cmo fue variando el diseo de la oreja a medida que la voy modificando.
Esta oreja va detrs de la cara, por lo cual: selecciono la oreja y voy al men Organizar / Orden / Hacia Atrs.
14
Por ltimo vamos a dibujar la ceja. Es tambin una especie de tringulo realizado con la herramienta Bzier y cuyos lados van curvados. Con algunos otros toques, puedes lograr el resultado final.
15
Insertar imagen en un objeto con PowerClip Mediante la opcin PowerClip, puedes insertar cualquier imagen importada en CorelDRAW 12, dentro de un objeto de diseo vectorial. De este modo puedes crear por ejemplo puzzles. Veamos los pasos para insertar una imagen con PowerClip. Para insertar una imagen con PowerClip, debes tener dos objetos: un objeto de diseo vectorial y una imagen importada a CorelDRAW 12. Para importar la imagen a CorelDRAW 12, haz clic en el men Archivo, y selecciona la opcin Importar.
Se abre un cuadro de dilogo Importar. Busca en tu disco duro, la imagen que deseas importar y haz clic en el botn Importar del cuadro de dilogo.
Haz clic en la hoja, para importar la imagen.
16
Por otro lado debes tener un objeto vectorial, por ejemplo algn objeto como el que observas en la imagen a continuacin.
Est compuesto de cuatro piezas, las cuales se pueden separar, quedando cada una como una pieza de puzzle. Observa:
Para aplicar el efecto PowerClip, mantendremos las cuatro piezas unidas. Selecciona las cuatro piezas con la herramienta de Seleccin y haz clic en el men Organizar y luego en Agrupar.
17
A partir de ahora, los objetos se movern juntos, todos los cambios que le apliques al puzzle, se aplicar a las cuatro piezas por igual.
Selecciona la imagen de la manzana, haz clic en el men Efectos y luego selecciona PowerClip, en el submen que se abre, haz clic en la opcin Situar dentro de contenedor. El puntero del mouse se transforma en una flecha negra grande, con la cual debes hacer clic sobre el puzzle, para que la imagen se inserte all.
Al hacerlo, la imagen queda dentro del puzzle creado con vectores.
18
Si luego de insertar la imagen encuentras que quieres mover la imagen dentro del objeto vectorial, slo tienes que hacer clic en el men Efectos, selecciona PowerClip y all haz clic en Editar Contenido.
El objeto vectorial queda con sus lneas en color gris y puedes mover la imagen, agrandarla o achicarla a tu gusto.
Cuando consideres que los cambios estn correctos, despliega nuevamente el men Efectos, selecciona la opcin PowerClip y haz clic en Finalizar la edicin de este nivel. La imagen quedar insertada en el objeto vectorial segn tus cambios.
Ahora vamos a desagrupar el puzzle, para separar cada una de las piezas.
19
Haz clic sobre el objeto con la herramienta Seleccin clic en la opcin Desagrupar.
. En el men Organizar haz
Haz clic fuera del objeto y luego mueve una por una las piezas del puzzle para separarlas.
Existen dos tipos de texto que puedes aadir en dibujos: texto artstico y texto de prrafo. El texto artstico se puede usar para aadir lneas cortas de texto a las que se puede aplicar una amplia gama de efectos, como por ejemplo, sombras. El texto de prrafo es til para textos largos que tengan ms requisitos de formato. Veamos como insertamos ambos tipos de texto. Texto Artstico Para crear un texto artstico, simplemente selecciona la Herramienta de Texto clic en cualquier parte del rea de trabajo y escribe el texto deseado. y haz
A los textos artsticos les puedes hacer todo tipo de modificaciones; adems de cambiar el tipo de fuente, el tamao, el color y dems propiedades correspondientes a un texto. Asignar formato al texto
Para asignar formato a un texto artstico podemos utilizar la barra de propiedades de texto:
20
El botn Asignar formato al texto, abre el cuadro de dilogo Formato de texto, donde puedes hacer ms modificaciones relativas a los caracteres que forman el texto, por ejemplo utilizar distintos tipos de Subrayado, Tachado, Sobrerrayado, Maysculas, y Posicin. Todas esas opciones las encuentras en la ficha Carcter, donde tienes opciones extra para modificar tu texto.
Editar Texto
El botn Editar Texto de la barra de propiedades de texto, abre un cuadro de dilogo donde puedes modificar el texto, hacerlo ms extenso, alinear el texto, cambiar maysculas y minsculas y aplicarle formato como si utilizaras la barra de propiedades de texto, incluso puedes corregir faltas ortogrficas (en el botn Opciones).
21
Tambin puedes hacerle cambios al texto artstico como si fuera un objeto grfico ms (aplicar sombra, extrusin, rellenos degradados o de texturas, etc.). Aqu puedes ver algunos ejemplos de transformaciones realizadas a los textos artsticos: Sombra, Silueta, Distorsin Interactiva, Envoltura Interactiva, Extrusin, Mezcla Interactiva, Relleno de Patrn, Relleno de Textura. Adaptar el texto a un trayecto
Es posible aadir texto artstico a lo largo del trayecto de un objeto abierto (por ejemplo, una lnea) o de un objeto cerrado (por ejemplo, un cuadrado). Tambin puedes adaptar texto existente a un trayecto. El texto artstico se puede adaptar a un trayecto abierto o cerrado. Veamos grficamente los pasos a seguir para adaptar un texto a un trayecto:
22
1) Debes tener un texto y un trayecto 2) Selecciona el texto con la abierto o cerrado, en este caso es abierto. Herramienta de Seleccin
3) Haz clic en el men Texto / Adaptar texto a trayecto.
4) El puntero adopta la forma de una gruesa flecha negra.
5) Haz clic sobre el trayecto, y el texto se adaptar a la forma del mismo.
Una vez que has adaptado el texto a un trayecto, puedes ajustar la posicin del texto con relacin a dicho trayecto. Por ejemplo, puedes situar el texto en el lado opuesto del trayecto o ajustar la distancia entre el texto y el trayecto. Luego de adaptar el texto al trayecto, la Barra de Propiedades pasa a ser como en la siguiente imagen:
Puedes modificar la orientacin, posicin, distancia y desplazamiento del texto con respecto al trayecto. Veamos algunos cambios que se pueden realizar al texto adaptado al trayecto:
23
CorelDRAW trata el texto adaptado a un trayecto como si fuese un objeto; sin embargo, puedes separar el texto del objeto si no deseas que forme parte de ese trayecto. Cuando se separa el texto de un trayecto curvo o cerrado, conserva la forma del objeto al que se adapt. Si se endereza el texto, vuelve a adquirir su aspecto original.
Aplicar silueta a objetos Para crear lneas concntricas hacia el interior o el exterior de un objeto, es posible aplicar una silueta. CorelDRAW tambin permite ajustar el nmero de lneas de silueta y la distancia entre ellas. Puedes cambiar los colores de relleno entre las lneas de la silueta y de las propias lneas de contorno.
24
En el efecto de silueta es posible crear una progresin de color en la que un color se mezcle con el siguiente. Esta progresin puede seguir un trayecto hacia la derecha, hacia la izquierda o recto a travs del rango de colores que elijas. Veamos cmo se hace todo esto. Partiendo de un objeto cualquiera seleccionado, haz clic en la herramienta Silueta en la barra de propiedades aparecern las opciones para modificarla. y
Debido al tamao de la barra de propiedades con las opciones de silueta, debajo la vers dividida en dos.
Puedes modificar la forma en que aparece la silueta: hacia dentro, hacia el centro, hacia afuera; para ello utiliza los botones correspondientes en la barra de propiedades de la herramienta silueta. Observa las siguientes imgenes donde encontrars los distintos tipos de silueta detallados.
25
Objeto inicial sin silueta
Objeto con silueta de Objeto con silueta cuatro etapas, hacia de cinco etapas, adentro hacia el centro.
Objeto con silueta de cuatro etapas, hacia afuera.
Tambin puedes hacer que el color del objeto con silueta, se mezcle exactamente con el color seleccionado en la barra de propiedades , o se puede realizar la mezcla mostrando los colores de la silueta hacia la derecha o los colores de la silueta hacia la izquierda. Observa las imgenes siguientes, en los tres casos el color de fondo fue rojo y el color de relleno de la barra de propiedades de silueta, celeste.
Objeto inicial sin silueta
Objeto con relleno de silueta lineal.
Objeto con relleno de silueta hacia la derecha.
Objeto con relleno de silueta hacia la izquierda.
Si deseas agregar o quitar lneas de silueta, puedes hacerlo, modificando el valor en el botn Etapas de silueta , de la barra de propiedades. Observa las imgenes a continuacin, el ancho de las siluetas se mantiene en los dos ejemplos (2.671 mm), lo que vara son las etapas: en el primer ejemplo tiene 3 etapas de silueta y en el segundo tiene 6.
26
Tambin puedes modificar la Aceleracin de silueta y color , utilizando el botn que se encuentra en la barra de propiedades. Moviendo el deslizador puedes lograr que se ensanchen ms las siluetas exeriores o las interiores. Observa las imgenes a continuacin.
27
Potrebbero piacerti anche
- PHOTOPEADocumento36 paginePHOTOPEAChary Sil197650% (4)
- Barras de Herramientas AutocadDocumento25 pagineBarras de Herramientas AutocadRoberto Matamoros100% (1)
- Manual de Usuario RAICESDocumento29 pagineManual de Usuario RAICESSyl SdhNessuna valutazione finora
- MANUAL USO PARA USB 3.0 To HDMI (ESPAÑOL)Documento13 pagineMANUAL USO PARA USB 3.0 To HDMI (ESPAÑOL)MANUEL ALVAREZ BARRAGANNessuna valutazione finora
- Manual de Cybera - 3Documento46 pagineManual de Cybera - 3carlpola45Nessuna valutazione finora
- Desproteger Una Planilla ExcelDocumento3 pagineDesproteger Una Planilla ExcelLewis Laya GonzalezNessuna valutazione finora
- Applets y Aplicaciones Gráficas en JavaDocumento121 pagineApplets y Aplicaciones Gráficas en JavaYesenia PérezNessuna valutazione finora
- Ley de Fitts PDFDocumento13 pagineLey de Fitts PDFPedro RomeroNessuna valutazione finora
- Ejemplo MVC Con MySQLDocumento7 pagineEjemplo MVC Con MySQLRichard Perez MamaniNessuna valutazione finora
- WordDocumento51 pagineWordJosé LuisNessuna valutazione finora
- Investigación Sobre MatLabDocumento12 pagineInvestigación Sobre MatLabSoledad GutierrezNessuna valutazione finora
- Combinaciones de Teclas paraDocumento7 pagineCombinaciones de Teclas paraPFFFFNessuna valutazione finora
- Manual de Usuario Autenticación IngresoDocumento14 pagineManual de Usuario Autenticación Ingresohector rodriguezNessuna valutazione finora
- Diseño y Modificación de Planos en 2d y 3dDocumento13 pagineDiseño y Modificación de Planos en 2d y 3dIris Caballero IbáñezNessuna valutazione finora
- Guía Solución Lab .2 LabView 8.5Documento36 pagineGuía Solución Lab .2 LabView 8.5Erwil Gonzalez100% (1)
- Flac SlopeDocumento21 pagineFlac SlopeAmerico Guerrero100% (1)
- VFP 13 - Menu Estilo Office 2007Documento3 pagineVFP 13 - Menu Estilo Office 2007Sergio Sanchez100% (1)
- Mecanizando ModelosDocumento18 pagineMecanizando ModelosJean Martin ZapataNessuna valutazione finora
- 1 Er Ejercicio CopiarDocumento3 pagine1 Er Ejercicio CopiarMarisera DelaeraNessuna valutazione finora
- Tutorial Eclipse para Novatos JavaDocumento40 pagineTutorial Eclipse para Novatos JavaJuan Antonio Martinez MarinNessuna valutazione finora
- Guia de Usuario A3BankDocumento53 pagineGuia de Usuario A3BankFernando ÁlvarezNessuna valutazione finora
- Untangle 9.03Documento103 pagineUntangle 9.03JC_Nagash100% (1)
- Reportes en Aplicaciones WebDocumento21 pagineReportes en Aplicaciones WebCristhian Jairo Olaya ZarateNessuna valutazione finora
- Smart 7 Technical Manual - SpanishDocumento300 pagineSmart 7 Technical Manual - SpanishOswaldo TutilloNessuna valutazione finora
- Solucionario PROEM FACTUSOLDocumento91 pagineSolucionario PROEM FACTUSOLChristian Padial LeónNessuna valutazione finora
- Atajos Teclado Windows - 2003Documento2 pagineAtajos Teclado Windows - 2003johnnyNessuna valutazione finora
- Vijeo Designer Manual de FormacionDocumento258 pagineVijeo Designer Manual de FormacionJulio Antonio Guerrero CofreNessuna valutazione finora
- Aula Mentor. Muestra de Manual de Access. Microsoft OfficeDocumento12 pagineAula Mentor. Muestra de Manual de Access. Microsoft Officeaulamentor_mentorNessuna valutazione finora
- CLASSPADMANAGEREmuladorDocumento26 pagineCLASSPADMANAGEREmuladorÁngel L. RamosNessuna valutazione finora
- 13.3.4.6 Lab - Configure Windows FirewallDocumento4 pagine13.3.4.6 Lab - Configure Windows FirewallAbrahamNessuna valutazione finora