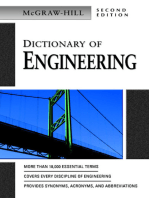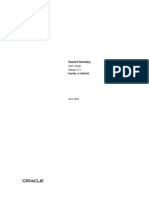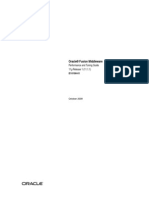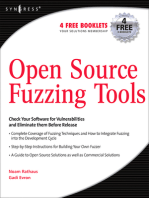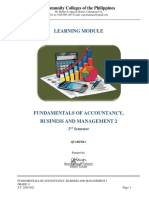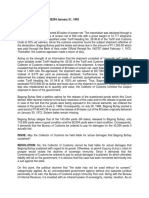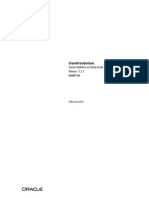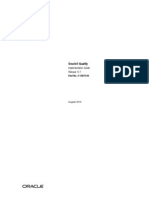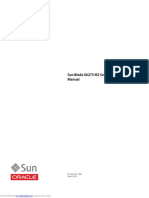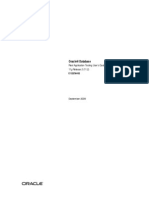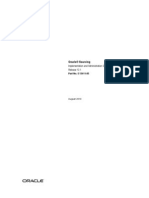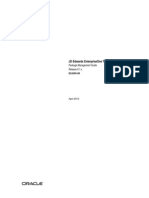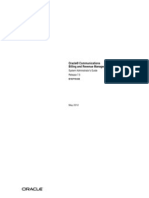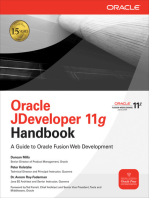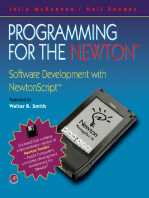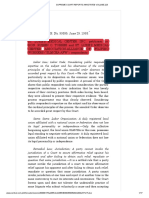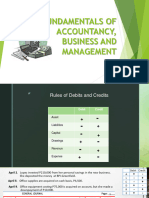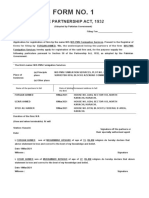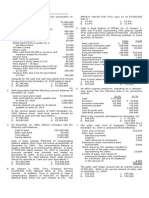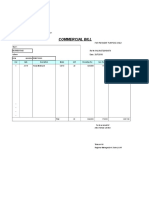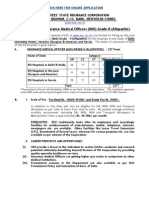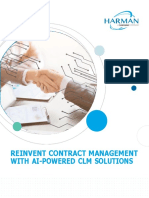Documenti di Didattica
Documenti di Professioni
Documenti di Cultura
Time and Labor Manual - Time Keepers - Version 3 - FINAL
Caricato da
smsridharDescrizione originale:
Titolo originale
Copyright
Formati disponibili
Condividi questo documento
Condividi o incorpora il documento
Hai trovato utile questo documento?
Questo contenuto è inappropriato?
Segnala questo documentoCopyright:
Formati disponibili
Time and Labor Manual - Time Keepers - Version 3 - FINAL
Caricato da
smsridharCopyright:
Formati disponibili
Time and Labor Manual - Time Keepers - LSUSH
NOVEMBER 2010 VERSION 3
COPYRIGHT & TRADEMARKS
Copyright 1998, 2009, Oracle and/or its affiliates. All rights reserved. Oracle is a registered trademark of Oracle Corporation and/or its affiliates. Other names may be trademarks of their respective owners. This software and related documentation are provided under a license agreement containing restrictions on use and disclosure and are protected by intellectual property laws. Except as expressly permitted in your license agreement or allowed by law, you may not use, copy, reproduce, translate, broadcast, modify, license, transmit, distribute, exhibit, perform, publish or display any part, in any form, or by any means. Reverse engineering, disassembly, or decompilation of this software, unless required by law for interoperability, is prohibited. The information contained herein is subject to change without notice and is not warranted to be error-free. If you find any errors, please report them to us in writing. If this software or related documentation is delivered to the U.S. Government or anyone licensing it on behalf of the U.S. Government, the following notice is applicable: U.S. GOVERNMENT RIGHTS Programs, software, databases, and related documentation and technical data delivered to U.S. Government customers are commercial computer software or commercial technical data pursuant to the applicable Federal Acquisition Regulation and agency-specific supplemental regulations. As such, the use, duplication, disclosure, modification, and adaptation shall be subject to the restrictions and license terms set forth in the applicable Government contract, and, to the extent applicable by the terms of the Government contract, the additional rights set forth in FAR 52.227-19, Commercial Computer Software License (December 2007). Oracle USA, Inc., 500 Oracle Parkway, Redwood City, CA 94065. This software is developed for general use in a variety of information management applications. It is not developed or intended for use in any inherently dangerous applications, including applications which may create a risk of personal injury. If you use this software in dangerous applications, then you shall be responsible to take all appropriate fail-safe, backup, redundancy and other measures to ensure the safe use of this software. Oracle Corporation and its affiliates disclaim any liability for any damages caused by use of this software in dangerous applications. This software and documentation may provide access to or information on content, products and services from third parties. Oracle Corporation and its affiliates are not responsible for and expressly disclaim all warranties of any kind with respect to third party content, products and services. Oracle Corporation and its affiliates will not be responsible for any loss, costs, or damages incurred due to your access to or use of third party content, products or services.
This Guide supersedes Version 2 February 2010 edition
Training Guide
Table of Contents
Time and Labor Manual - Time Keepers - LSUSH ...................................................... 1
Introduction ................................................................................................................................ 1
Payroll Process Overview .......................................................................................................................1 LSUHSC Policies Governing Supervisors/Timekeepers Editing ...........................................................2 Actions ....................................................................................................................................................2 Reporting Time for Educational/Training Attendance ...........................................................................3 Employee Travel .....................................................................................................................................3 On Call Pay .............................................................................................................................................4 Missed Meals ..........................................................................................................................................4
Log-in Procedures ...................................................................................................................... 5
Logon to PeopleSoft 9.0 via Citrix and the PS 9 Launcher ....................................................................5
Employees Time Sheet ............................................................................................................. 11
Overview of an Employee Timesheet ................................................................................................... 11 Adding Punches .................................................................................................................................... 21 Deleting Punches .................................................................................................................................. 23 Enter No Pay - Scenario 1..................................................................................................................... 25 Enter No Pay - Scenario 2..................................................................................................................... 35 Entering Leave (Full Day) .................................................................................................................... 47 Entering Leave with Hours Worked ..................................................................................................... 49 Entering Non-Paying Code for an Employee ....................................................................................... 51 Canceling Holiday Pay ......................................................................................................................... 53 Entering On-Call Status ........................................................................................................................ 55 Entering Call Back ................................................................................................................................ 57 Cancel a Meal Deduction for a Single Shift ......................................................................................... 67 Cancel a Meal Deduction for a Double Shift ........................................................................................ 69 Take a Meal Deduction ......................................................................................................................... 73 Entering Floats/Department Transfers .................................................................................................. 81 Adding and Deleting Comments Codes ................................................................................................ 83
Managing Schedules ................................................................................................................ 85
Assign a Work Schedule ....................................................................................................................... 85 Assign Predefined Work Schedules ...................................................................................................... 99 Manage Schedules .............................................................................................................................. 111 Assign Work Schedule - Preventing Orphan Records ........................................................................ 119
Reports .................................................................................................................................... 121
Creating a Run Control ID .................................................................................................................. 121 Attendance History ............................................................................................................................. 123 Time Details Report (Pay Report) ...................................................................................................... 135 Timesheet Correction.......................................................................................................................... 143 Exceptions .......................................................................................................................................... 151 Early/Late Exception Report .............................................................................................................. 165
Appendix ................................................................................................................................. 171
Transaction Time Rounding ............................................................................................................... 171 Clock Codes ........................................................................................................................................ 171 Time & Labor Codes and Descriptions: ............................................................................................. 172 High Exceptions.................................................................................................................................. 173
Page iii
Training Guide
Time and Labor Manual - Time Keepers - LSUSH
Introduction
The Louisiana State University Health Science Center at Shreveport (LSUHSC) Supervisor/Timekeeper Manual has been developed as a comprehensive guide for instruction on the proper use of the PeopleSoft Time & Labor System for Time and Attendance. PeopleSoft Time & Labor is a time and attendance system that automates the manual processes related to tracking employees time. It applies complex pay rules which enforce policies more effectively. Timekeepers should review employees time information weekly to identify any discrepancies and notify employees to fill out a TACS form so information can be corrected. The Time Detail reports are to be run at the end of the pay period and should be distributed to the employees for their review to ensure that each employee is paid correctly. PeopleSoft Time & Labor will allow you to accomplish the following:
Collect the time information of employees. View employees timecards. Make edits to employees timecards to add, delete or change punches when necessary. Access, generate and run various types of reports. Create and manage schedules for employees that can be used to ensure accurate payment to employees based on work they are scheduled to perform; track attendance of employees; and track accruals.
Payroll Process Overview
Even though PeopleSoft Time & Labor and the TTE phone system are automated systems, they must have human intervention. Each supervisor/timekeeper and employee is required to fulfill all responsibilities regarding the system. To assist the supervisor/timekeeper in understanding all responsibilities, we have provided an overview of the payroll process. When an employee forgets a clocking transaction, the employee must complete and submit a TACS Employee Time Adjustment Request to the supervisor/timekeeper. The supervisor approves the request and then enters the adjustment into Time & Labor. Throughout the pay period, the supervisor/timekeeper runs the LSU Time Detail Report. The supervisor/timekeeper reviews each report for possible clocking errors and makes the appropriate corrections. Once the pay period has ended (PPE), the timekeeper/supervisor will generate final Pay Reports to be distributed to departmental employees to review and sign. The supervisor will review and sign the Summary page of the Time Detail report. If discrepancies are found and are not corrected before the payroll deadline (Tuesday 10 a.m. following PPE), the timekeeper must submit a Timesheet Correction form to the Payroll Department. The employee will receive the adjustment on the next supplemental or biweekly payroll.
Page 1
Training Guide
LSUHSC Policies Governing Supervisors/Timekeepers Editing Actions
Supervisors/Timekeepers must adhere to conduct within the guidelines of the LSUHSC-S Policy Manual. Supervisor/Timekeepers entries made through Time & Labor are performed with the use of an assigned User ID and Password. Those who have been issued Timekeeping Access are responsible for the security and proper use of transactions made using their user id. If a manager believes that the supervisors user id and password have been compromised, it is the managers responsibility to immediately notify the Payroll Department. If the manager believes that his/her user id and password have been compromised, immediately contact Human Resource Management for possible disciplinary action. Supervisors are responsible for approving or disapproving TACS Employee Time Adjustment Requests or Leave Requests. All adjustments must be entered in Time & Labor in a timely manner. Supporting documentation should accompany each time adjustment or leave adjustment. Supervisors/Timekeepers should establish a system to alert employees of any clocking errors during the pay period. Pay reports can be distributed on a regular basis to minimize such occurrences. Supervisors/Timekeepers must manage the signing of all pay reports before the release of the paychecks to the employees. Supervisors are to sign the Summary page of the Time Detail Report. Tracking patterns of abuse should be considered when approving the pay reports. Identifying trends (i.e. tardiness, consistent clocking errors) are essential components of evaluating employee performance. Once areas of abuse have been identified, time edits should be discontinued until further investigation can be done. Supervisor/timekeepers are responsible for completing and submitting a Payroll Timesheet Correction form to payroll after Tuesday at 10:00AM following any payroll period for any pay due an employee that was not included in the current payroll period. All pay reports should be certified and maintained in the department (onsite) for a minimum of 18 months. After the 18 months the pay reports and supporting documentation should be kept by the department for a period of not less than 18 months (may be offsite).
A TACS ADJUSTMENT FORM MUST BE USED FOR ALL EDITS IN TIME & LABOR
Page 2
Training Guide
Reporting Time for Educational/Training Attendance
The policy will be as follows: Classified employees could have job requirements that include hosting, teaching, or other forms of educational involvement. If these services are provided off campus, the time should be reported as hours worked. This excludes Educational Leave and Programs as defined in the EMPLOYEE HANDBOOK. Classified employees who are mandated to take certain educational courses in order to perform their work and/or upgrade their skills shall report those hours as hours worked. Prior approval from the employee's supervisor shall be required. This shall also apply to annual programs mandated by JCAHO. Example: A new program or piece of equipment is being implemented, and the required training can only be given off campus. Both classified and unclassified employees who choose to take any educational offerings whether they are provided on campus or off campus may request special leave or annual leave for those hours attended. Approval and determination of type of leave is at the discretion of the department head.
Employee Travel
Special One Day Trips: When an employee who normally works at one location is given a special one day assignment in another city, all the time spent traveling to and returning from the other city is considered work time. The only time that would be excluded is meal time and the time spent that the employee would normally spend traveling between home and work. Overnight Travel: When an employee is required to take a trip that keeps them away from home overnight all time spent traveling during the hours corresponding to the employees normal working hours must be counted as time worked. Travel hours on Saturdays, Sundays, and holidays that correspond to an employees normal working hours on other days of the week also must be counted as time worked. However time spent traveling away from home outside of regular working hours as a passenger on an airplane, train, boat or automobile is not considered time worked. Example: If an employee regularly works from 8am until 5pm on Monday through Friday, any time they spend traveling during those hours on Saturdays and Sundays as well as on weekdays is work time. However, time they spend traveling as a passenger on an airplane from 6am until 8am on Monday for instance, is not work time.
Page 3
Training Guide
On Call Pay
On call is defined as requiring an employee to remain by the phone or to respond in such a short period of time that the employees activity is restricted by LSUHSC. The restriction is so severe that the employees time is not his/her own. On call pay covers only a 24hour period beginning at 12:00a.m. to 11:59p.m.(midnight). On call pay plus(+) hours worked cannot exceed 336 hours in a pay period. The policy will be as follows: 1. Department heads may authorize call pay for the delivery of services after normal work hours if it is in the best interest for the provision of patient care. In general, call pay should not be awarded to individuals who are not routinely called back at least once a week on average. Special circumstances may dictate exceptions to the policy, if authorized by Hospital Administration, the Dean, or Vice Chancellor for Business and Reimbursement. 2. Employees on call are expected to be immediately available (i.e., able to report to work within 30 minutes), and respond appropriately when called. Therefore, employees who are away from work on sick leave are not eligible to receive on call pay until after they have returned to work. 3. Employees may be paid in only one pay category at any given time. Employees may not be on call and on leave status at the same time. Employees may not receive call pay for any hours in which straight time or overtime is also paid. 4. Employees on call must be available to report to work. Employees receiving call pay may not float to another LSUHSC work area, work for a different employer, or be on any type of leave during the hours of on call. 5. Employees on call who cannot be contacted or fail to report to work when called back, shall be subject to disciplinary action.
Missed Meals
All employees should be given the opportunity for a lunch break. Rare exceptions may be authorized only in cases of operational need, determined by the department head. Log-in Procedures
Page 4
Training Guide
Log-in Procedures Logon to PeopleSoft 9.0 via Citrix and the PS 9 Launcher
Procedure In this topic you will learn how to: Logon to PS Desktop via Citrix. Open the PS9 Launcher to access PeopleSoft 9.0 and select a PeopleSoft 9.0 Database. Access the PeopleSoft 9.0 Home page for the specified Database. Although PeopleSoft 9.0 is a web-based application, it will not be accessed from the end-user's Windows Desktop.
Step 1.
Action From your computer desktop Double-click the PS Desktop icon.
Page 5
Training Guide
Step 2.
Action You will need to complete the Log On to Windows dialog box as follows: User name: your User id (not case sensitive) Password: your password (case sensitive - must be entered the way the user created it) Log on to: LSUMC-MASTER Note: This should be the same as your normal logon when first starting your computer. For this example enter "twash3".
3.
Now, enter the Password In this example enter "PStraining08".
4.
Click the OK button.
Page 6
Training Guide
Step 5.
Action When you click OK in the Log On to Windows dialog box, the following will display: Message boxes advising that your personal settings are being loaded and applied, running logon scripts, etc.; and/or The Change Password Warning: You will, periodically, receive a Password Change warning box to notify the user of the pending expiration of his/her Password. When this message appears after entering your User name and Password, the user will always Click: NO NEVER change your Password in the Citrix environment, as it will lock you out of the system! Change your Password on your Windows Desktop or using Outlook Web Access and it will, automatically, update your Password in Citrix. Note: If you are locked out of the system or need help changing your Password, contact the PeopleSoft Help Desk at 1-800-303-3290 (Long Distance) or 504568-HELP (4357) (Local calls) or helpdesk@lsuhsc.edu for assistance.
Page 7
Training Guide
Step 6. 7.
Action From the PS desktop double-click the PS9 Launcher icon. From the PeopleSoft 9 Launcher, you will need to select the following: PeopleSoft System: Human Resources/Student Admin Database: PS9 Higher Ed Production (PS9HEPRD) to enter data; PS9 Higher Ed Report (PS9HERPT) to view data only; PS9 Higher Ed Sandbox (PS9HESND) for practice only. Anything entered into one database will not be transferred to another database. Application: PeopleSoft
8.
Once all the appropriate selections are made: Click the Start button to access the specified PeopleSoft Database.
Page 8
Training Guide
Step 9.
Action If you selected the Reports or Sandbox for your database you will get the following warning message. If your selection was incorrect click No. If your selection was correct, Click the Yes button.
10.
This completes Logon to PeopleSoft 9.0 via Citrix and the PS9 Launcher. End of Procedure.
Page 9
Training Guide
Page 10
Training Guide
Employees Time Sheet Overview of an Employee Timesheet
Procedure In this section, you will be provided an Overview of an Employee Timesheet. Note:
As a rule, NEVER use the internet browser buttons Back or Forward (LEFT and RIGHT arrows top of screen) NOR use your Backspace key located on your keyboard while in Time and Labor. To navigate out of the current timesheet, ALWAYS use your Save button when applicable. It is located directly before and after the Punch and Elapsed Time Detail section or use Return to Search, Previous in List, or Next in List located at the very bottom of the timesheet screen.
Page 11
Training Guide
Step 1. 2. 3. 4. 5. 6.
Action Click the LSUHSC Processes link. Click the Time and Labor link. Click the Use link. Click the Timesheet link. Click the Collapse Menu button. There are two recommended ways to search for an employees timesheet: EmplID and Department ID First let's Search using EmplID: Enter the EmplID for an employee into the appropriate field. Note: If you do not know the employees ID number you can leave all fields blank on this screen and click the "Search" button. This method will provide a list of employees you have access to view their timesheets.
7. 8.
Click the Search button to display the employee's current timesheet. Now let's search using the Department ID: Enter the Department ID into the Department field.
9. 10.
Click the Search button. This search method will list all the employees with that department number. Click the link for the employee's timesheet you wish to view.
Page 12
Training Guide
Step 11.
Action Timesheet Colors The colors used to highlight row or field a timesheet indicate the following: Green Row - A green row(s) indicates a Holiday. Red Row A red row(s) indicates there is an error on the row. Yellow Row A yellow row(s) indicates a row has been added to the timesheet; Red Field A red In or Out field(s) indicates a missed punch; and
Purple Punch A purple punch time indicates a Transfer was recorded (employee floated to another department clock code 5).
12.
The Header of the timesheet contains the Name and EmplID of the employee whose timesheet is being viewed.
Page 13
Training Guide
Step 13.
Action
Below the Header information is the Empl Data section. The Empl Data section provides a summary of the employee's basic job data. The individual fields are defined as follows: Class Indc: Classified or Unclassified; F/P: Full-time or Part-time; Std Hrs: Number of standard hours worked in a week; Meal: Defines when a meal deduction is taken; Term Dt: Will be blank for all active employees; Job Code: Current job code and description of position OVT: Defines overtime compensation options; and DeptID: Current department number and name; 14.
The TL Leave Data section is to the right of the Empl Data. The TL Leave Data section provides basic summary information regarding an employee's leave options and hours earned. The individual fields are defined as follows: Plan Type: Numerical value assigned to a leave option for which the employee is eligible; Description: Leave option associated with specified plan type; Accrual Date: Date the system last updated leave time; Timesheet Balance: Amount of time used by an employee since last system update; and Leave Balance: Current amount of leave time earned and available for use by the employee. Note: The system will not allow you to enter more leave than what is in the Leave Balance. Leave balances are updated AFTER payroll run.
Page 14
Training Guide
Step 15.
Action
Below the Empl Data section is where the timesheet Begin Date and End Date is displayed. The Pay Rule link displays to the right of the End Date. The Pay Rule provides information on how the employee will be paid based on designated job circumstances or events. Click the Pay Rule link. 16.
The Pay Rules are defined as follows: Workgrp: Indicates an employee will punch time. Meal: Determines when a meal deduction is taken; Shift 2: Indicates if the employee is eligible for Evening shift differential pay; Shift 3: Indicates if the employee is eligible for Night shift differential pay; OverTime: Defines overtime compensation options; WeekEnd: Indicates if the employee is eligible for WeekEnd shift differential pay; CallBack: Indicates employees is eligible for callback Hol Worked: Indicates compensation code for holiday worked. 17. 18. Click the Return button to return to the employee's timesheet. The options discussed below are displayed directly above the Punch and Elapsed Time Detail/Timesheet grid:
Save: Allows you to Save changes made to the Timesheet in the system; Date: Display the current date that you are working in the timesheet. You can view a previous timesheet by changing the date and clicking the Refresh button; Refresh: Allows you to view previous timesheets by changing the date in the Date field; Previous Period: Allows you to view the previous calendar period timesheet; and Next Period: Allows you to view the next calendar period timesheet.
Page 15
Training Guide
Step 19.
Action The Punch and Elapsed Time Detail section may also be referred to as the Timesheet Grid. The columns that comprise the Punch and Elapsed Time Detail/Timesheet Grid are defined as follows:
Plus button(+): Adds additional rows on the specified date. Minus button(-): Removes rows from on the specified date. Date: Calendar days included in the pay period; Day: Day of the week that coincides with the specified date; Xfer: Indicates if employee worked as a float on the specified date; In: Clock In time. Out: Clock out time. TRC: Time Reporting Code - Pay Codes Hours: Total number of payable hours on the specified date. (Rounding rule is not applied, refer to Payable Details section after Time Admin runs) 20. Columns comprising Punch and Elapsed Time Detail/Timesheet Grid (continued)
Cumulative: Running total of the number of payable hours in the designated period; (Rounding rule is not applied, refer to Payable Details after Time Admin runs) Skipped Meal: Indicates if employee will receive pay for meal break Hazard/In Chrg: Indicates if change in compensation is warranted based on the employee encountering a specified hazard or working in a more senior capacity; Call Back: Indicates the employee is due Call Back compensation; Department Transfer: Indicates the employee worked as a float in another department; and Comment Code: Refer to the Add/Delete Comment Codes Section of the manual. 21. Below the Punch and Elapsed Time Detail sections are four additional sections: Time Admin Status, Payable Totals, Payable Detail Exceptions, and Schedules.
Page 16
Training Guide
Step 22.
Action The Time Admin Status section provides information on:
Last Update Date/Time: The last date and time the Time Admin process was run; Earliest Chg Dt: The earliest date the Time Admin process will include. Run TA: Indicates whether the Time Admin process needs to run: Y=Time Admin need to run; N=Time Admin has been run since last updates to timesheet; and X=Time Admin is currently running. 23. The Payable Totals section provides information on:
TRC: Identifies all Time Reporting Codes payable to the employee; and Tot Hours: Total time payable for the selected pay period.
Page 17
Training Guide
Step 24.
Action The Payable Detail section provides information on:
Date: Calendar date of the day worked; Day: Day of the week worked; TRC: Manual or system generated edit code; Time Reporting Codes Quantity: Amount of payable time associated with each TRC code; Department: Code to which time will charged if other than home department; and Status: Identifies if timesheet has been approved to pay. AP-Approved CL-Closed DL-Diluted ES-Estimated IG-Ignore NA-Needs Approval NO-No Pay OE-Online Estimate PD-Distributed RP-Rejected by Payroll RV-Reversed Check SP-Sent to Payroll TP-Taken by Payroll 25. The Exceptions section provides information on:
Severity: Indicates the severity of the punch; Date: Indicates the day the exception occurred; Exception ID: Indicates the exception code related to the exception; Description: Indicates the reason for the exception; Msg Data1: Indicates the punch time that cause the exception; Msg Data2: Indicates additional information about the punch time that cause the exception; and Status: The status will always display unresolved if a punch displays in the exception section. If an exception is resolved, it will no longer display.
Page 18
Training Guide
Step 26.
Action The Schedules section provides information on:
Date: Calendar date the employee is scheduled to work; Day: Day of the week the employee is scheduled to work; Start Time: Time of the day the employee is scheduled to begin work; and End Time: Time of the day the employee is scheduled to end work. 27. This completes Overview of an Employee Timesheet. End of Procedure.
Page 19
Training Guide
Page 20
Training Guide
Adding Punches
Procedure An employee might forget to punch in at the start of his/her shift or out at the end of a shift. These punches will need to be added to the employee's timecard. After Time Administration runs, refer to the Payable Details section to view final calculated totals. Scenario: An employee forgot to punch out on 10/21/2009 and left at 4:30p.m. on this day. We will add the missing punch for this employee.
Step 1.
Action Enter the employee's missing punch into the Out field for 10/21/09. Enter "4:30p". Note: The missing punch field is indicated by red box on the timesheet. Allowable Time entry: Military or Standard hours
Page 21
Training Guide
Step 2.
Action Note:
As a rule, NEVER use the internet browser buttons Back or Forward (LEFT and RIGHT arrows top of screen) NOR use your Backspace key located on your keyboard while in Time and Labor.
To navigate out of the current timesheet, ALWAYS use your Save button when applicable. It is located directly before and after the Punch and Elapsed Time Detail section or use Return to Search, Previous in List, or Next in List located at the very bottom of the timesheet screen. In the event this option is used, you will be redirected and the screen below will display. Click the return to your most recent active page link to continue.
3.
Military Time Military Time is a 24-hour clock notation system. It utilizes a four (4) digit format, hhmm, as a means of distinguishing between day and night. The first two digits represent the hour of the day and the last two digits the minutes of the hour. For example, 0330 represents 3:30 AM and 1700 represents 5:00 PM. A time separator (colon) is not used when entering Military Time (i.e. 0330 rather than 03 30) unlike when entering regular time. Using Military Time, if the time entered has a proceeding zero (i.e. 0330) it indicates day or AM time. If the time has a preceding 1 or 2 (i.e. 1500 or 2300) it indicates night or PM time. Midnight (12:00 AM) is designated by two zeros (00). You will not enter AM or PM when entering punch information in a Military Time format. However, time must be notated using all four digits.
4. 5.
Click the Save button.
End of Procedure.
Page 22
Training Guide
Deleting Punches
Procedure In the event an employee clocks in or out twice the extra punch must be removed from the system. This is the only time removing punches is considered acceptable. After Time Administration runs, refer to the Payable Details section to view final calculated totals. Use the following steps to remove the extra punch.
Step 1.
Action In this example the employee clocked in twice on 09/09/09. Notice there are two rows of data for 09/09/09. The duplicate punch is denoted by the red highlighted box on the 1st row of data on 09/09/09.
2.
To delete the extra punch click the Minus Button on row of the incorrect punch.
Page 23
Training Guide
Step 3.
Action Note:
As a rule, NEVER use the internet browser buttons Back or Forward (LEFT and RIGHT arrows top of screen) NOR use your Backspace key located on your keyboard while in Time and Labor.
To navigate out of the current timesheet, ALWAYS use your Save button when applicable. It is located directly before and after the Punch and Elapsed Time Detail section or use Return to Search, Previous in List, or Next in List located at the very bottom of the timesheet screen. In the event this option is used, you will be redirected and the screen below will display. Click the return to your most recent active page link to continue.
4. 5.
Click the Save button.
End of Procedure.
Page 24
Training Guide
Enter No Pay - Scenario 1
No Pay can only occur if the employee works a "crossover" shift. If the employee is not scheduled for a "crossover" shift a No Pay instance cannot occur. A crossover shift occurs when the employee is scheduled to begin work on one day and ends work on the next day. For example, the employee is scheduled to work 11:00 PM until 7:30 AM the next morning. The employee must be scheduled to begin work before Midnight (11:00 PM) and to end work after Midnight (7:30 AM the next morning) for a No Pay instance to occur. Procedure In this section, you will learn how to enter "No Pay" for an employee who has worked a crossover shift and needs leave to complete the shift (Scenario 1).
Step 1.
Action Scenario 1 On Monday, 8/09/10, Tinker Bell was scheduled to work from 7:00 pm until 7:30 am the following morning. Tinker Bell clocked in at her scheduled time of 7:00 pm. At 11:30 pm, she clocked out due to a personal emergency for a total work time of 4.50 hours.
2.
At 2:30 AM Tinker Bell clocked back into work and worked the remainder of her shift for a total of 5. 00 hours. Situation Since more than 2 hours have elapsed, the system views row 1 and row 2 as two different shifts rather than as a continuation of her scheduled shift. You will need to link row 1 and row 2 so that the system calculates them as one shift.
Page 25
Training Guide
Step 3.
Action Row 1 Click the Add a new row at row 1: Plus (+) Sign button. Note: The new row will be used to designate No Pay time.
4.
Note: New row is highlighted in yellow. Click the Xfer option on the new row to link the new row to rows 1 & 2.
Page 26
Training Guide
Step 5.
Action Move the Out punch in Row 1 to the In field on the new row by Highlighting the Monday Out punch and Right-click, and choose the Cut list item.
Note: The Out field will be blank once you cut the punch information.
Page 27
Training Guide
Step 6.
Action Right-click in the In field on the new row.
Page 28
Training Guide
Step 7.
Action Click the Paste list item. Note: The Out field on the new row will be blank.
Page 29
Training Guide
Step 8.
Action In the CallBack/NoPay column of the New Row, click the Drop-down arrow for the corresponding date.
Page 30
Training Guide
Step 9.
Action Click the NOPAY list item.
Page 31
Training Guide
Step 10.
Action Click the Save button.
Page 32
Training Guide
Step 11. 12.
Action The system displays phantom punches for the two blank Out fields. The Hours column displays 3.00 on the new row for the time the employee was away from work but the hours were not added to the Cumulative day total. Note: You may also view daily totals in the Payable Details section at the bottom of the page after the Time Administration process has run.
13.
You must now add a corresponding row designating whether the No Pay time will be paid or unpaid.
Page 33
Training Guide
Step 14. 15. 16. 17. 18.
Action On Row 1, Click the Add a New Row button. Enter the desired information into the Mon field. Enter "LAN". Enter the desired information into the Mon field. Enter "3". Click the Save button. Row 1 now designates that 3 hours of Annual Leave was taken by the employee. Cumulative hours = 12, which is the total number of hours the employee was scheduled to work on Monday 08/09/10.
19.
This completes Enter No Pays - Scenario 1. End of Procedure.
Page 34
Training Guide
Enter No Pay - Scenario 2
Procedure In this topic you will learn how to enter No Pay for an employee who has worked a cross over shift but clock in after midnight.
Step 1.
Action Scenario 2 In this exercise, Tinker Bell is scheduled to work from 7:00 PM Monday night until 7:30 AM Tuesday morning. Row 1 She did not clock in at her scheduled time of 7:00 PM due to a personal emergency.
Page 35
Training Guide
Step 2.
Action Row 2 Tinker Bell clocked in at 12:30 AM Tuesday morning. Because she did not clock in until after Midnight, the timesheet shows that Tinker Bell worked no hours on Monday, 03/22/10, but worked 6.5 hours on Tuesday, 03/22/10. Situation You will need to link rows 1 and 2, because the 6.5 hours shown on row 2 are scheduled hours for Monday. You will enter No Pay time on row 1 for the scheduled, non-worked hours in order to create that link. Note: A corresponding row must be added to designate whether the time will be paid or unpaid.
Step 3.
Action Enter the desired information into the field on Row1. Enter "1900".
Page 36
Training Guide
Step 4.
Action In the CallBack/NoPay column on Row1 click the drop-down arrow to the right of the CallBack/NoPay field to choose No Pay.
Page 37
Training Guide
Step 5.
Action Click the NOPAY list item.
Page 38
Training Guide
Step 6.
Action Click the Xfer option on Row 2.
7.
Click the Save button.
Page 39
Training Guide
Step 8. 9.
Action The system displays a phantom punch for the blank "Out" field on Row 1. The Hours column displays 5.00 No Pay hours. Notice that the hours were not added to the Cumulative day total and the system has taken a meal deduction on both rows 1 and 2 since total work hours on each row is greater than or equal to 5 hours. Note: Daily totals can be viewed in the Payable Details section at the bottom of the page after Time Administration runs.
Page 40
Training Guide
Step 10.
Action In this example, you will need to designate to Skip a Meal Deduction for row 1 to correct for the system taking meal deductions on both rows. In this exercise, you will designate the Skip a Meal Deduction on row 1. Click the button to the right of the Skip/Take Meal field on Row 1.
11.
Page 41
Training Guide
Step 12.
Action Click the 1ST list item to skip the first meal deduction.
Page 42
Training Guide
Step 13.
Action Click the Save button.
Page 43
Training Guide
Step 14. 15.
Action The total hours in the Hours column now displays 5.50 hours. Designate "No Pay" time. Add row to Row1, by clicking the
Page 44
Training Guide
Step 16.
Action Choose "TRC" column to corresponding date. Enter the desired information into the TRC field. Enter "LAN".
17. 18. 19.
Enter the desired information into the Hours field. Enter "5.5". Click the Save button. This completes Enter No Pay - Scenario 2. End of Procedure.
Page 45
Training Guide
Page 46
Training Guide
Entering Leave (Full Day)
Procedure Use the following steps to enter leave on the employee's timesheet for a full day of leave. Note: Timekeepers will only be able to enter leave for current and next pay period. Prior period transactions are submitted on the Timesheet Correction report. (Refer to the Reports section of this manual for further details).
Step 1.
Action In this example, Jane has been approved for 8.00 hours of annual leave for 09/11/09. Click the TRC button on 09/11/09 row.
2.
Click the LEAVE - ANNUAL BW WAGE link. Note: A complete list of TRC - Leave Codes can be found in the appendix of this guide.
3.
Enter the appropriate amount hours of leave into the hours field on 09/11/09. "8.00
Page 47
Training Guide
Step 4. 5.
Action Click the Save button.
End of Procedure.
Page 48
Training Guide
Entering Leave with Hours Worked
Procedure Use the following steps to enter leave for an employee who takes leave for a partial day.
Step 1.
Action In this example, the employee only work 3hours of her scheduled shift and has taken sick leave for remaining 5hours. Note: Hours Worked and Leave hours cannot be entered on the same row. You must add a new row to enter the sick leave hours. Click the Add a new row button.
2. 3. 4. 5. 6.
Click the Look up button to add the leave code (TRC) for Sick Leave. Click the LEAVE - SICK BIWEEKLY WAGE link. Enter "5.00" into the hours field on the second row of 09/15/09. Click the Save button.
End of Procedure.
Page 49
Training Guide
Page 50
Training Guide
Entering Non-Paying Code for an Employee
Procedure This section indicates how to enter non-paying codes with a code that pays. A complete listing of these codes and their descriptions are located in the Appendix of this guide.
Step 1.
Action In this example, the employee has a qualifying event for FMLA leave on 09/11/09. To enter the FMLA leave code click the Look up button on 09/11/09.
2.
Review the list of leave codes and select the appropriate non-paying leave code for your employee. In this example click the FMLA LEAVE - HOURS ONLY link.
3.
Enter "8.00"into the hours field for 09/11/09.
Page 51
Training Guide
Step 4.
Action This employee also has a qualifying event for Sick leave on 09/14/09. Click the Look up TRC button on 09/14/09.
5. 6. 7. 8.
Click the LEAVE - SICK BIWEEKLY WAGE link. Enter "8.00"into the hours field for 09/14/09. Click the Save button.
End of Procedure.
Page 52
Training Guide
Canceling Holiday Pay
Procedure In this exercise you will learn how to cancel the holiday pay. Holiday pay should be canceled if the employee is in a "leave without pay" status before AND after the holiday.
Step 1. 2. 3. 4.
Action Click the Look up TRC button. Click the Cancel Holiday Entitlement link. Enter the number of hours into the hours field. Enter "8". We will also cancel the Holiday for 12/25/09. Enter the Cancel Holiday Entitlement Code into the TRC for Fri 12/25/09. Enter "CHE".
5. 6.
Enter the desired information into the Fri field. Enter "8". Click the Save button.
Page 53
Training Guide
Step 7.
Action End of Procedure.
Page 54
Training Guide
Entering On-Call Status
Procedure When an employee is on-call, the Timekeeper must enter the on-call information on the timesheet.
Step 1.
Action The timekeeper must enter the on-call hours for each day on the employees timesheet. In the example below, the employee works M-F from 8:00 16:30. The employee is on-call for all other hours, including the weekend. Note: To determine the number of hours for on-call pay, subtract the total number of hours worked that day from 24 (hours in a day). In this example the total number of hours scheduled to be worked M-F is 8.5, so the on-call amount is 15.5 (24-8.5). Also, 24.0 would be the on-call amount for Sat. and Sun because these are scheduled off days.
Page 55
Training Guide
Step 2. 3. 4.
Action For each day click the Look up button under the TRC column. Click the ON CALL PAY link. Next enter the number of hours for the On Call Pay. In this example: Enter "15.5".
5. 6.
Repeat the previous steps for Tuesday - Friday, as those days will need the same Codes and Hours. The On Call Pay for Saturday and Sunday is 24.0 To enter on call hours for the weekend: Click the Look up TRC button.
7. 8.
Click the ON CALL PAY link. Next enter the number of hours for the On Call Pay. In this example: Enter "24.0".
9. 10. 11.
Repeat the previous steps for Sunday, as it will need the same Code and Hours. Click the Save button.
End of Procedure.
Page 56
Training Guide
Entering Call Back
Procedure In this topic, you will learn how to manually enter Call Back. Note: When an employee is called back (while on call) he/she should enter a clock code 2 to clock in and a clock code 9 to clock out.
Step 1.
Action In this exercise, you will enter information to indicate the Nora is Called-Back to work. Nora was Called-Back on Fri evening, 09/25/09, and on Sat, 9/26/09.
Page 57
Training Guide
Step 2.
Action A second row for Fri, 9/25/09 displays the time Nora returned to work. The line does not indicate Call-Back Pay is to be paid.
Page 58
Training Guide
Step 3.
Action Click the button to the right of the Callback field.
Page 59
Training Guide
Step 4.
Action Click the CALLBACK option from the drop-down list.
Page 60
Training Guide
Step 5.
Action When an employee is called back for work, you must reduce his/her On-Call hours by the number of hours calculated for Callback. Adjust the On-Call hours for Fri, 09/25/09. Enter the desired information into the Fri field. Enter "12.6".
Page 61
Training Guide
Step 6. 7.
Action Click the button to the right of the Callback field. Click the CALLBACK option from the drop-down list.
Page 62
Training Guide
Step 8.
Action Adjust the On-Call hours for Sat, 09/26/09, based on the number hours employee was called back. Enter the desired information into the Sat field. Enter "20.6".
Page 63
Training Guide
Step 9.
Action Click the Save button to save the manual edits made to the timesheet.
Page 64
Training Guide
Step 10. 11. 12.
Action Note: Payable Time will not be calculated until the Time Admin process is run. This completes Enter Call-Back Status. End of Procedure.
Page 65
Training Guide
Page 66
Training Guide
Cancel a Meal Deduction for a Single Shift
Procedure All employees should be given the opportunity for a lunch break however, after 5 hours of worked time the system will automatically deduct a lunch break. Rare exceptions may be authorized only in cases of operational need, to be determined by the Department Head.
Step 1.
Action In this scenario on 10/19/09 the employee left early and did not take a lunch. However because they worked more than five hours the system automatically takes meal deduction. Therefore, we need to cancel the meal deduction on 10/19/09
2.
Notice that Cumulative Hours totals are 6.00 even though she worked 6.50 hours.
Step 3.
Action To cancel the deduction, click the 1ST option under the Skip Meal column for 10/19/09.
Page 67
Training Guide
Step 4.
Action Click the Save button.
Step 5. 6.
Action Now notice that the Cumulative hours are displaying 6.50 hours. End of Procedure.
Page 68
Training Guide
Cancel a Meal Deduction for a Double Shift
Procedure If an employee works a double shift the meal deduction will be deducted from both shifts.
Step 1.
Action In this example notice that employee worked a double shift from 7:00a.m. on 10/23/09 to 11:30p.m. on 10/23/09, so we need to cancel the meal deduction for the second shift.
Step 2.
Action Notice the payable hours are 15.50 on 10/23/09 which indicates that the system has taken a meal deduction for the second shift.
Page 69
Training Guide
Step 3.
Action To cancel the deduction for the second shift click the 2ND option under the Skip Meal column for 10/23/09. Click the Save button.
4.
Page 70
Training Guide
Step 5. 6.
Action Notice that the payable hours have been updated to 16.00 to reflect the cancel meal deduction on the second shift. End of Procedure.
Page 71
Training Guide
Page 72
Training Guide
Take a Meal Deduction
Procedure In this topic you will learn how to Take a Meal Deduction.
Step 1.
Action Scenario Tinker Bell is scheduled to work 7:30 am until 4:00 pm Monday through Friday. On Monday, 03/22/10, Tinker Bell clocks in at her scheduled start time of 7:30 am. She takes a meal break at 11:30 am. At 12:25 pm she clocks out due to a personal emergency. Tinker Bell returns to work at 2:30 pm and works the remainder of her shift. You will Take a Meal Deduction for Monday, 03/22/10. Note: A corresponding row must be added to designate whether the time will be paid or unpaid.
Page 73
Training Guide
Step 2.
Action The system automatically takes a meal deduction after employee has worked 5 or more hours. In this exercise, Tinker Bell worked 4.91 hours between the hours of 7:30 am and 12:25 pm. She then worked 1.50 hours between the hours of 2:30 pm and 4:00 pm. Even though Tinker Bell worked a total of 6.41 hours, the system did not automatically take the meal deduction because each instance was less than 5 hours. When this happens, you will need to force a meal deduction by selecting the Take option in the Skip/Take Meal drop-down list.
Page 74
Training Guide
Step 3.
Action Click the button to the right of the Skip/Take Meal field on row 1.
Page 75
Training Guide
Step 4.
Action Click the TAKE list item.
Page 76
Training Guide
Step 5.
Action Click the Save button.
Page 77
Training Guide
Step 6.
Action Note: By selecting Take the system deducted a 30-minute meal and reduced the Hours total from 4.91 to 4.41 on row 1. You must now add the corresponding row designating whether the time Tinker Bell was away from work will be paid or unpaid. After Time Admin has run, you can view the correct Payable Details and Totals.
7.
Click the Add a new Row at row 2 - Plus (+) Sign button.
Page 78
Training Guide
Step 8. 9. 10. 11.
Action Enter the desired information into the TRC field. Enter "LAN". Enter the desired information into the Hours field. Enter "1.2". Click the Save button.
End of Procedure.
Page 79
Training Guide
Page 80
Training Guide
Entering Floats/Department Transfers
Procedure In this topic you will learn how to manually enter Floats on the timesheet. Note: Employees will typically clock in for a float and then Xfer. Both will need to be checked on the timesheet by the Timekeeper. Employee floats will typically be entered at the time clock when the employee uses Clock Code #5. Manual entry of floats will need to be completed to correct erroneous or incomplete data.
Step 1.
Action In this example the employee forgot to clock the transfer for 1/12/10 for 8:05am to 5:58pm Click the Xfer option on Tuesday.
2.
Enter the department number the employee will transfer to into Department field. Enter "SH2036110".
Page 81
Training Guide
Step 3.
Action The employee also transferred back to her home department for the remainder of her shift. We will now transfer the employee back to her main department. Click the Add a new row button.
4. 5. 6. 7.
Enter the desired information into the In field on the new row. Enter "5:59P". Enter the desired information into the Out field on the new row. Enter "8P". Click the Save button.
End of Procedure.
Page 82
Training Guide
Adding and Deleting Comments Codes
Procedure A comment can be added to the punch to explain why an edit was made. Comments provide additional information about a punch or an amount.
Step 1. 2.
Action Click the Look up Comment Code button to add a comment. Review the list of comments and select the most appropriate to identify the edit made to the timesheet. Click the Forgot to Punch In and or Out link.
3. 4.
Click the Save button. If the incorrect comment code was entered earlier you can delete the code. To delete a comment code click the Comment Code field of code you wish to delete.
Page 83
Training Guide
Step 5. 6. 7.
Action Press [Backspace] to remove the code from the field. Click the Save button.
End of Procedure.
Page 84
Training Guide
Managing Schedules Assign a Work Schedule
Procedure In this section you will learn how to create a personal schedule for an employee. Use this feature to setup a permanent work schedule.
Step 1. 2. 3.
Action Click the LSUHSC Processes link. Click the Time and Labor link. Click the Use link.
Step 4.
Action Click the Assign Work Schedule link.
Page 85
Training Guide
Step 5. 6. 7. 8.
Action Click in the EmplID field. Enter the desired information into the EmplID field. Enter "0101596". Click the Search button. Click the Collapse Menu button.
Page 86
Training Guide
Step 9.
Action New Schedule: The screen will look like this. Proceed to Step 11.
Page 87
Training Guide
Step 10.
Action Existing Schedule: The Screen will look this. Click the "plus sign" new row. Proceed to Step 11. to insert a
Page 88
Training Guide
Step 11.
Action Effective Date: Click the "Calendar" icon or you may enter the date directly into the field. This date should always be the beginning of the pay period. No prior pay period dates may be used
12. 13. 14. 15. 16.
Click the Assignment Method list. Click the Create Personal Schedule list item. Click the Look up Schedule Group button. Click the SHARE link. (Schedule Group will ALWAYS be Share) Click the Create Schedule link.
Page 89
Training Guide
Step 17.
Action You will need to fill in the following fields: Description, Num Days in Schedule. Enter the desired information into the Description field. The description should describe what type of schedule this will be; ie 8-4:30, M-F. Enter "9a-530pM-F".
18. 19.
Enter the Num Days in Schedule field. Enter "14". Click the Schedule Shifts tab. You will need to enter the schedule information into the system before attempting to Apply the schedule.
Page 90
Training Guide
Step 20.
Action The fields used will be "Select", "Off Shift", "In", and "Out". Column entitled "Day" represents the 14 day schedule, with Day 1 representing Monday, the first day of the period. You will enter the Start Time in the In column for each day the employee will be scheduled to work in the pay period. *Click the "View All" link to view all fourteen days. Click in the In field.
21.
Enter the desired information into the In field. Enter "9:00a". Note: Examples of Acceptable Time Entry: 9a 9:30a 0900
22.
Click in the Out field.
Page 91
Training Guide
Step 23.
Action Enter the desired information into the Out field. Enter "5:30p". Note: Examples of Acceptable Time Entry: 5:30p 1730
24.
Click the Select option on Day 1. Note: Day 1 is always considered Monday when entering schedules. In some cases an employee's first day in this schedule may not be until Day 2 (Tuesday) or Day 3 (Wednesday). For those employees you will use the Off Shift option discussed in Step 26.
25. 26. 27. 28. 29.
Click the Copy link, located underneath the schedule information. Click the Select All link. Click the Paste link. Click the Off Shift option for the days the employee is not schedule to work. Click the Show Calendar link to view the employees schedule.
Page 92
Training Guide
Step 30.
Action Click the OK button. Note: The Sched Hrs column is noted by 0.00 to denote days off.
Page 93
Training Guide
Step 31.
Action Click the Apply button. Do not Navigate away from the Assign Work Schedule page before saving the data. Doing so will result in Orphan Records that interfere with the system performance. Note: If the system prompts over lapping shit, look at the end of previous day work. Example: If an employee work 7 pm 7am, on the first day off, his off shift should begin at 7:01 am instead of 12:00 am.
Page 94
Training Guide
Step 32.
Action This message appears when the user navigates away from the Assign Work Schedule page before following the correct save procedures. It is very important to click the OK Button and go back and save the data by following the correct save procedures. Warning: Do Not Click the Cancel Button doing so will cancel changes made to the schedule and create the Orphan Records that interfere with the system performance.
Click the OK button to go back and correctly save the Assign Work Schedule data.
Page 95
Training Guide
Step 33.
Action Click the Apply Button to Apply Assign Work Schedule changes.
Page 96
Training Guide
Step 34.
Action Click the OK Button to return to the Assign Work Schedule Main Page.
Page 97
Training Guide
Step 35.
Action Click the Save Button to the Save Assign Work Schedule data.
36. End of Procedure.
Page 98
Training Guide
Assign Predefined Work Schedules
Procedure In this topic you will learn how to assign a "Predefined" Work Schedule.
Step 1.
Action Refer to previous section "Assign Work Schedule" for navigation. Enter the desired information into the EmplID field or click "Search" to find all employees. Enter "0001942".
2.
Click the Search button.
Page 99
Training Guide
Step 3. 4.
Action In this exercise, you will enter a Predefined Work Schedule for Robert Ludlum for pay period 02/08/10 - 02/21/10. Robert will work the 7:30A - 4:00P M-F schedule. When a schedule already exist for an employee. Click the Plus (+) Sign button to add a new row. If not, use the existing row.
Page 100
Training Guide
Step 5.
Action The Effective Date is the date you want the new schedule to start; usually the Monday payroll begin. You may not use prior pay period dates as an effective date. Click the Calendar button to select the pay period Start Date. Note: You may enter the pay period Start Date directly into the Effective Date field.
Page 101
Training Guide
Step 6. 7.
Action Click the 8th link. Click the button to the right of the Assignment Method field.
Page 102
Training Guide
Step 8. 9.
Action Click the Select Predefined Schedule option from the drop-down list. Click the Schedule Group look up button. Always select "SHARE".
Page 103
Training Guide
Step 10.
Action Click the SHARE link.
Page 104
Training Guide
Step 11.
Action Click the Look up Schedule ID button to select the appropriate predefined option.
Page 105
Training Guide
Step 12.
Action Click the 7:30A - 4:00P M-F link.
Page 106
Training Guide
Step 13.
Action Click the Show Schedule link to confirm the appropriate schedule defaults.
Page 107
Training Guide
Step 14.
Action Click the OK button.
Page 108
Training Guide
Step 15. 16.
Action Click the Save button. This completes Assign Work Schedules. End of Procedure.
Page 109
Training Guide
Page 110
Training Guide
Manage Schedules
Procedure In this section you will learn how to edit/change an employee schedule for the current pay period.
Step 1. 2. 3.
Action Click the LSUHSC Processes link. Click the Time and Labor link. Click the Use link.
Step 4. 5.
Action Click the Manage Schedules link. Click the Collapse Menu button.
Page 111
Training Guide
Step 6.
Action To retrieve employee schedule information, you can fill in any field shown above. It is recommended to use Emp ID or Department number. To enter a department correctly, you must preface it with SH + 7 digit number; ie. SH1651700. Enter the desired information into the Emplid field. Enter "0101596".
Page 112
Training Guide
Step 7.
Action Click the Get Employees button.
Page 113
Training Guide
Step 8.
Action Scenario: Mr. Kent scheduled is changed to take off on Monday 11/30/09 and work on Thursday 12/3/09. Advance to the Week beginning 11/30/09, Enter the date and Click the refresh button.
Page 114
Training Guide
Step 9.
Action Click the 8.5 Hours link.
Page 115
Training Guide
Step 10.
Action Click the Off Shift option.
Page 116
Training Guide
Step 11. 12.
Action Click the Save button.
End of Procedure.
Page 117
Training Guide
Page 118
Training Guide
Assign Work Schedule - Preventing Orphan Records
Procedure An orphan record is created when a work schedule has not been properly saved. In this exercise you will learn the steps to saving work schedules when alerted by Payroll that an orphan record exist for your employees work schedule.
Step 1.
Action Navigate to the appropriate work schedule. Perform search for appropriate employee. (See Time & Labor training manual section entitled Assign Work Schedule) Following the correct save procedure applies when creating or updating an Assign Work Schedule. In this example updating the Assign Work Schedule is used to demonstrate the correct save procedure. Click the Update Schedule link.
2.
Click the Schedule Shifts tab to create or update a work schedule. Make appropriate corrections, if needed.
Page 119
Training Guide
Step 3.
Action When complete, Do not Navigate away from the Assign Work Schedule page before saving the data. (See Time and Labor manual for further details). Click the Apply Button to Apply Assign Work Schedule changes.
4.
5.
Click the OK Button to return to the Assign Work Schedule Main Page.
6.
Click the Save Button to the Save Assign Work Schedule data.
7.
This completes Assign Work Schedule - Preventing Orphan Records procedure. End of Procedure.
Page 120
Training Guide
Reports Creating a Run Control ID
Procedure All reports are run using a Run Control ID. You will need to create an ID the FIRST time you run a report; all subsequent times you will use Search to find your ID. You may create more than one id.
Step 1. 2. 3. 4.
Action Click the LSUHSC Processes link. Click the Time and Labor link. Click the Report link. You can create a "Run Control ID" using any report from this menu. Click the Attendance History link.
Page 121
Training Guide
Step 5. 6. 7. 8. 9.
Action Click the Add a New Value tab. Enter the desired information into the Run Control ID field, Enter "ID" or your desired run id name. ID name cannot consist of any special characters. Click the Add button. The system will take you to your report parameter screen. End of Procedure.
Page 122
Training Guide
Attendance History
Procedure
Step 1. 2. 3.
Action Click the LSUHSC Processes link. Click the Time and Labor link. Click the Report link.
Step 4.
Action Click the Attendance History link.
Page 123
Training Guide
Step 5.
Action Run Control ID: Refer to "Create Run Control ID" Section if have not created an ID. Click the Search button to choose your ID. The parameter page is then displayed.
Step 6.
Action Enter the desired information into the Start Date field. Enter "110209". Note: You may Run this report for a specified date range. You are not limited to the current Pay Period.
7. 8.
Enter the desired information into the End Date field. Enter "111509". Employees to Process: You may run this report for a single employee, or by Group ID, or by department. Running by Group ID or Department will yield the same information. In this example we will run for a single employee. Enter the desired information into the EmplID field. Enter "0101596".
Page 124
Training Guide
Step 9.
Action You must add the TRC codes you wish to wish to view on the report here. Click the Look up Time Reporting Code (Alt+5) button. Note: Refer to the appendix for a complete listing of TRC codes.
10. 11.
Click the RGB link. To add another Code to the report: Click the Add a new row button.
12.
Now notice there is a second row: Click the Look up Time Reporting Code button to add the next code to the report.
13.
Click the Delete row button to remove extra rows.
Page 125
Training Guide
Step 14.
Action Click the OK button to confirm.
Step 15.
Action Click the Run button.
Page 126
Training Guide
Step 16.
Action Click the Server Name list.
Page 127
Training Guide
Step 17.
Action Click the PSNT list item.
Page 128
Training Guide
Step 18.
Action Click the OK button.
Page 129
Training Guide
Step 19.
Action Click the Process Monitor link.
Page 130
Training Guide
Step 20.
Action You will click the Refresh button periodically to update Run and Distribution Status. In the Process List, you want the Run Status = Success and the Distribution Status = Posted. Note: Continue to click the Refresh button until the Run Status = Success and the Distribution Status = Posted. Please wait 10 - 15 seconds between clicks to allow for system processing.
21.
Click the Details link.
Page 131
Training Guide
Step 22.
Action Click the View Log/Trace link.
Page 132
Training Guide
Step 23.
Action Locate the file ending with ".PDF" Click the ZZTL007_.PDF link.
Page 133
Training Guide
Step 24.
Action The report opens in a new PDF window. To Print Report: From the toolbar: Select File, Print. or Click the Printer Icon on the Toolbar If the report prints in an unknown language: From the toolbar: Select File, Print, Advance - "Print As Image"
25. End of Procedure.
Page 134
Training Guide
Time Details Report (Pay Report)
Procedure In this topic you will learn how to run the Time Details Report (Pay Report). Note: You can run the Time Details Report to view information on an individual or for a specific department.
Step 1. 2. 3.
Action Click the LSUHSC Processes link. Click the Time and Labor link. Click the Report link.
Page 135
Training Guide
Step 4.
Action Click the Time Details Report link. Note: You will run the Time Details Report after Payroll has been confirmed.
5.
Run Control ID: Refer to "Create Run Control ID" section if you have not created an ID. Click the Search button.
6.
If you have more than one Run Control ID, select the appropriate Run Control from your search results.
Step 7.
Action Enter the desired information into the Start Date field. Enter "110209". Note: This report can be run using any payperiod dates.
8.
Enter the desired information into the End Date field. Enter "111509".
Page 136
Training Guide
Step 9.
Action Employees to Process: You may run this report for a Single Employee or by multiple employees by using the plus sign at the end of the row, OR by Group ID, which will display all employees you have access to. To Enter: EmplID Field - Enter the Employee ID's Empl Rcd Nbr - Should match the Empl Rcd # shown on employees timecard. Accept default. Note: If report runs and yield no data, check the Timesheet screen to ensure Empl Rcd Nbr is correct. Group ID - Click the magnifying glass and choose the appropriate Group ID. Enter the desired information into the EmplID field. Enter "0101596".
10.
OR Departments to include: 1) Click Look up button to choose appropriate department 2) Type by prefacing with SH. Note: You can run this report using only one parameter; i.e., Employee ID, Group ID or Department number.
11.
Click the Run button.
Page 137
Training Guide
Step 12.
Action Confirm Server Name is "PSNT" Click the OK button.
Page 138
Training Guide
Step 13.
Action Click the Process Monitor link.
Page 139
Training Guide
Step 14.
Action You will click the Refresh button periodically to update Run and Distribution Status. In the Process List, you want the Run Status = Success and the Distribution Status = Posted. Note: Continue to click the Refresh button until the Run Status = Success and the Distribution Status = Posted. Please wait 10 - 15 seconds between clicks to allow for system processing.
15.
Click the Details link on the most recent processed report.
Page 140
Training Guide
Step 16.
Action Click the View Log/Trace link.
Page 141
Training Guide
Step 17.
Action Click the ZZTL009_.PDF link. Note: You will always select the link that ends with ".PDF"
18.
The report opens in a new PDF window. To Print Report: From the toolbar: Select File, Print. or Click the Printer Icon on the Toolbar If the report prints in an unknown language: From the toolbar: Select File, Print, Advance - "Print As Image"
19. End of Procedure.
Page 142
Training Guide
Timesheet Correction
Procedure
Step 1.
Action Click the TimeSheet Corrections link.
Page 143
Training Guide
Step 2.
Action Run Control ID: Refer to "Create Run Control ID" Section if have not created an ID. Click the Search button.
Page 144
Training Guide
Step 3. 4. 5. 6. 7. 8.
Action Enter the desired information into the Pay Period Begin Date field. Enter "110209". Enter the desired information into the Pay Period End Date field. Enter "111509". Enter the desired information into the EmplID field. Enter "0101596". Click the Look up Time Reporting Code (Alt+5) button. Click the RGB link. Click the Run button.
Page 145
Training Guide
Step 9.
Action Click the OK button.
Page 146
Training Guide
Step 10.
Action Click the Process Monitor link.
Page 147
Training Guide
Step 11.
Action You will click the Refresh button periodically to update Run and Distribution Status. In the Process List, you want the Run Status = Success and the Distribution Status = Posted. Note: Continue to click the Refresh button until the Run Status = Success and the Distribution Status = Posted. Please wait 10 - 15 seconds between clicks to allow for system processing. Click the Refresh button.
12.
Click the Details link.
Page 148
Training Guide
Step 13.
Action Click the View Log/Trace link.
Page 149
Training Guide
Step 14. 15.
Action Click the ZZTL006_.PDF link.
End of Procedure.
Page 150
Training Guide
Exceptions
Procedure In this topic you will learn how to run the Exceptions report. Exceptions are generated when an error has occurred on the timecard. Errors such as working in excess of 24 hours per day are classified as High exception and a missing punch is classified as a Medium exceptions. High and some medium exceptions would need to be resolved before an employee is paid for a particular day. Low exceptions (early/late in/out) may be captured on a Early/Late Exception Report.
Step 1. 2.
Action Click the Time and Labor link. Click the View Exceptions and Attendance link.
Step 3.
Action Click the Exceptions link.
Page 151
Training Guide
Step 4.
Action The Exceptions report can be run for an entire department or an individual. To Run for a Department: Enter the Department Code into the Department field to run the exceptions report for an entire department. Click the Look up Department button to search for the appropriate department number. Note: If you enter the Department directly into the field, you must include the Business Unit abbreviation. The Business Unit abbreviations are provided below. SH - LSU Health Science Shreveport HL - Huey P. Long Medical Center EA - E A Conway Medical Center Enter "SH2036110".
5.
Click the Get Employees button. Note: The results will display at the bottom of the page.
Page 152
Training Guide
Step 6.
Action To Run for an Individual: Enter the Employee ID number in the EmplID field to run the Exceptions report for an individual. Enter the desired information into the field. Enter "0118840".
7.
Click the Get Employees button. Note: The results will display at the bottom of the page.
Step 8.
Action Filter Options allows you to narrow your results based on selected parameters for an entire department or individual. Click the Arrow button to the left of Filter Options. Note: In this exercise, we will be utilizing the Filter Options to view results for an entire department.
Page 153
Training Guide
Step 9.
Action You can select a date, or a date range, that will allow you to view Exceptions that occurred on that date or within the date range. Click the button to the right of the Date field.
Page 154
Training Guide
Step 10.
Action Click the between option from the drop-down list.
Page 155
Training Guide
Step 11.
Action Note: By selecting the between option, the system automatically displayed an additional date box. Enter the desired information into the field. Enter "121409", or the pay period Start Date.
12. 13.
Enter the desired information into the field. Enter "122709", or the pay period End Date. If you wish to filter all results except for those of a specified person, you would enter the Employee ID in the EmplID field.
Page 156
Training Guide
Step 14.
Action Exceptions are identified based on Severity. High Priority Exceptions must be corrected in the timesheet. Some Medium exceptions such as Missing Punch would need to be corrected in order for the employee be paid. All others should be reviewed and may be used as management tools. Low Priority Exceptions may also be used as management tools. Click the button to the right of the Severity field.
Page 157
Training Guide
Step 15. 16.
Action Click the Medium option from the drop-down list. Click the OK button.
Page 158
Training Guide
Step 17. 18.
Action Click the Allow option. Click the Save button.
Page 159
Training Guide
Step 19.
Action Click the OK button.
Page 160
Training Guide
Step 20.
Action Note: The Allow box has been removed and the line will be cleared once the Time Admin process runs. Click the Allow button.
Page 161
Training Guide
Step 21.
Action Note: Clicking the Allow All button checks all options, and once saved, will clear from the report once the Time Admin process runs. Click the Disallow All button to uncheck all options.
Page 162
Training Guide
Step 22.
Action To Print: You may also download the exceptions into an excel spreadsheet: Click the Download button on the blue ribbon next to the Find link.
Page 163
Training Guide
Step 23. 24. 25.
Action Click the Open button. Once the Exceptions download into an Excel Spreadsheet Select File, and Print from your Toolbar to get a hardcopy of the Employee(s) Exceptions. This completes Exceptions. End of Procedure.
Page 164
Training Guide
Early/Late Exception Report
Procedure In this topic you will learn how to run the Early/Late Exception Report. Note: You can run the Early/Late Exception report to view an employees Early/Late Clock-ins and Early/Late Clock-outs. The report is based on the employees schedule; therefore you must have schedules in the system in order to retrieve this information.
Step 1. 2. 3. 4.
Action Click the LSUHSC Processes link. Click the Time and Labor link. Click the Report link. Click the Early/Late Exception Report link.
Page 165
Training Guide
Step 5.
Action Run Control ID: Refer to "Create Run Control ID" Section if have not created an ID. Click the Search button.
Page 166
Training Guide
Step 6. 7.
Action Enter the desired information into the Start Date field. Enter "11022009". Enter the desired information into the End Date field. Enter "11152009".
Page 167
Training Guide
Step 8.
Action Employees to Process: You may run this report for a Single Employee or for an entire department (Group ID). You can run the report by using Empl ID or Group ID. EmplID Field - Enter the Employee ID's Empl Rcd Nbr - Should match the empl Rcd # Shown on employees timecard. Group ID - Click the magnifying glass and choose the appropriate department. Enter the desired information into the EmplID field. Enter "0081966".
9. 10.
Click the Run button. Confirm Server Name is "PSNT" Click the OK button.
11.
Click the Process Monitor link.
Page 168
Training Guide
Step 12.
Action You will click the Refresh button periodically to update Run and Distribution Status. In the Process List, you want the Run Status = Success and the Distribution Status = Posted. Note: Continue to click the Refresh button until the Run Status = Success and the Distribution Status = Posted. Please wait 10 - 15 seconds between clicks to allow for system processing.
Step 13.
Action Click the Details link on the most recent processed report.
Page 169
Training Guide
Step 14. 15.
Action Click the ZZTL012_.PDF link. Click the ZZTL009_.PDF link. Note: You will always select the link that ends with ".PDF"
16.
The report opens in a new PDF window. To Print Report: From the toolbar: Select File, Print. or Click the Printer Icon on the Toolbar If the report prints in an unknown language: From the toolbar: Select File, Print, Advance - "Print As Image"
17. End of Procedure.
Page 170
Training Guide
Appendix
Transaction Time Rounding
Transaction time rounding works in the following manner; all time rounds to the nearest tenth of one hour. Each tenth of an hour is six minutes in length. Below is a table that breaks down the windows of each tenth of an hour. 57 minutes - 02 minutes = .0 03 minutes - 08 minutes = .1 09 minutes - 14 minutes = .2 15 minutes - 20 minutes = .3 21 minutes - 26 minutes = .4 27 minutes - 32 minutes = .5 33 minutes - 38 minutes = .6 39 minutes - 44 minutes = .7 45 minutes - 50 minutes = .8 51 minutes - 56 minutes = .9 57 minutes - 02 minutes = .0 The 6 minutes which are rounded to the nearest hour or half-hour are now rounded 6 minutes according to the schedule which has been entered in Time & Labor. For the clocking transactions 1 and 9 the employee will have from six minutes before until six minutes after the scheduled time to clock. For example an employee clocks in with a 1 at 8:06; the transaction will be rounded to 8:00, if the employees scheduled in time is 8:00am.
Clock Codes
1 2 5 9 Clock In Call In Dept/Job Class Change Clock out Employee clock in for work Employee called back to work Employee floats to another dept. Employee Clock out from work
Page 171
Training Guide
Time & Labor Codes and Descriptions:
Tracking Codes Note: These codes are used for tracking data entered on an employees timesheet and must be entered along with a paycode. TRC Code Description LFM FMLA LEAVE - HOURS ONLY LWC WORKERS COMP 1.0 UNA UNSCHEDULED ANNUAL UNL UNSCHEDULED LWOP UNS UNSCHEDULED SICK
Code CHE CP1 CP2 HD1 LAN LBS LLC LLE LLF LLJ LLM LLS LW1 LW2
Pay Codes Description CANCEL HOLIDAY ENTITLEMENT
ON CALL PAY ON CALL PAY WEEKEND HOLIDAY DIFF 1 LEAVE - ANNUAL BW WAGE LEAVE - SICK BIWEEKLY WAGE LEAVE - CIVIL WAGE LEAVE - EDUCATIONAL WAGE LEAVE - BEREAVEMENT WAGE LEAVE - JURY DUTY WAGE LEAVE - MILITARY WAGE LEAVE - SPECIAL WAGE LWOP UNAUTHORIZED LWOP AUTHORIZED
Page 172
Training Guide
Reference Codes
Note:
These codes cannot be selected on the timesheet. Code Description CB8 CALL BACK OVERTIME 8/80 CBR CALL BACK REGULAR CBV CALL BACK @ 1.5 CER CERTIFICATION PAY DMP DOMICILE/HOME LOCATION DP1 DEPARTMENT/CRITICAL HDW HOLIDAY PAY WORKED HOL HOLIDAY ENTITLEMENT HPW HOLIDAY PAY WORKED OBR OVER BASE REGULAR HOURS OT8 OVERTIME 8/80 SHRV OTR OVERTIME WAGE @1.5 PDP PRODUCTIVITY/PREMIUM PAY PREMIUM EXPERIENCE NURSE PEN PEP PREMIUM EXPERIENCE PAY RET RETENTION/LONGEVITY/EXPER RGB REGULAR BIWEEKLY WAGE RGS REGULAR STUDENT WAGE RGT REGULAR TRANSIENT WAGE SH2 SHIFT 2 SH3 SHIFT 3 WKN WEEKEND DIFF
High Exceptions
Below is a listing of High Exceptions that must be corrected before the Employee can be paid.
Exception ID ZZHOLENT ZZONCALL ZZOVRMAX ZZXPPNCH Description HOL with no payable time Over 336 On-Call Hrs Over 30 hrs paid Missed Punch Cross Period Severity High High High High
Page 173
Potrebbero piacerti anche
- PS - Payables 9.1Documento1.360 paginePS - Payables 9.1CarolynNessuna valutazione finora
- Inventory User Guide.Documento1.004 pagineInventory User Guide.prvoonaNessuna valutazione finora
- Oracle Fusion Middle Ware Tuning GuideDocumento270 pagineOracle Fusion Middle Ware Tuning Guideharshavardhan2990Nessuna valutazione finora
- Peoplesoft ToolsDocumento94 paginePeoplesoft Toolssharmapradeep2014Nessuna valutazione finora
- Oracle® Fusion Applications Financials Implementation Guide: 11g Release 6 (11.1.6)Documento1.202 pagineOracle® Fusion Applications Financials Implementation Guide: 11g Release 6 (11.1.6)Shaik MahamoodNessuna valutazione finora
- Springfield Development Corporation, Inc. vs. Presiding Judge, RTC, Misamis Oriental, Br. 40, Cagayan de Oro City, 514 SCRA 326, February 06, 2007Documento20 pagineSpringfield Development Corporation, Inc. vs. Presiding Judge, RTC, Misamis Oriental, Br. 40, Cagayan de Oro City, 514 SCRA 326, February 06, 2007TNVTRLNessuna valutazione finora
- Managing Catastrophic Loss of Sensitive Data: A Guide for IT and Security ProfessionalsDa EverandManaging Catastrophic Loss of Sensitive Data: A Guide for IT and Security ProfessionalsValutazione: 5 su 5 stelle5/5 (1)
- Copyreading and HWDocumento16 pagineCopyreading and HWJenniferNessuna valutazione finora
- Learning Module: Community Colleges of The PhilippinesDocumento41 pagineLearning Module: Community Colleges of The PhilippinesGianina De LeonNessuna valutazione finora
- Fusion Concepts (Oracle)Documento52 pagineFusion Concepts (Oracle)munesh76Nessuna valutazione finora
- Panay Autobus v. Public Service Commission (1933)Documento2 paginePanay Autobus v. Public Service Commission (1933)xxxaaxxxNessuna valutazione finora
- Farolan v. CTADocumento2 pagineFarolan v. CTAKenneth Jamaica FloraNessuna valutazione finora
- SBC SecurityDocumento144 pagineSBC SecurityDevanshu KushwahaNessuna valutazione finora
- People Vs ParanaDocumento2 paginePeople Vs ParanaAnonymous fL9dwyfekNessuna valutazione finora
- PowerPC Microprocessor Common Hardware Reference Platform: A System ArchitectureDa EverandPowerPC Microprocessor Common Hardware Reference Platform: A System ArchitectureValutazione: 4 su 5 stelle4/5 (1)
- Nicoleta Medrea - English For Law and Public Administration.Documento57 pagineNicoleta Medrea - English For Law and Public Administration.gramadorin-10% (1)
- OTM AdministrationDocumento148 pagineOTM AdministrationSrinivas EllendulaNessuna valutazione finora
- Oracle Fusion Middle Ware Performance and Tuning GuideDocumento312 pagineOracle Fusion Middle Ware Performance and Tuning GuideNguyen Trong CuongNessuna valutazione finora
- Glassfish Admin Quick Start GuidDocumento38 pagineGlassfish Admin Quick Start GuidOussama BennaniNessuna valutazione finora
- Oracle® Goldengate: Oracle Installation and Setup Guide Release 11.2.1Documento200 pagineOracle® Goldengate: Oracle Installation and Setup Guide Release 11.2.1venkat.sqlNessuna valutazione finora
- Oracle RoleDocumento412 pagineOracle RolemittalanubhavNessuna valutazione finora
- People Tools 851 Release Notes v3Documento89 paginePeople Tools 851 Release Notes v3hmaddelaNessuna valutazione finora
- 121 FfugDocumento402 pagine121 FfugSandeep_GogineniNessuna valutazione finora
- 120 Quality Implementation GuideDocumento330 pagine120 Quality Implementation GuidevvprabhuNessuna valutazione finora
- Oracle Communication Order and Service Management: ConceptsDocumento348 pagineOracle Communication Order and Service Management: ConceptspnandasNessuna valutazione finora
- Oracle® Alert: User's Guide Release 12.1Documento180 pagineOracle® Alert: User's Guide Release 12.1Chetan PatelNessuna valutazione finora
- Installation and Administration Manual: Oracle Autovue 20.0.0, Desktop VersionDocumento149 pagineInstallation and Administration Manual: Oracle Autovue 20.0.0, Desktop VersionroyanadelNessuna valutazione finora
- Demantra 7.3 User GuideDocumento298 pagineDemantra 7.3 User Guidegugo27Nessuna valutazione finora
- Els91 People Book TechDocumento800 pagineEls91 People Book Techspaluru9691Nessuna valutazione finora
- BAM User's GuideDocumento208 pagineBAM User's GuideRitu SinghNessuna valutazione finora
- Release NotesDocumento82 pagineRelease NotesNilambar ThakurNessuna valutazione finora
- Installation Guide F26308-04Documento169 pagineInstallation Guide F26308-04tuananh0788Nessuna valutazione finora
- Sun Blade X6275 M2 Server Module Service Manual: Downloaded From Manuals Search EngineDocumento136 pagineSun Blade X6275 M2 Server Module Service Manual: Downloaded From Manuals Search EngineCarlos Alberto Bernardino FilhoNessuna valutazione finora
- MMOCSDocumento122 pagineMMOCSailp19Nessuna valutazione finora
- Oracle GoldenGate DirectorDocumento36 pagineOracle GoldenGate DirectorZzSavioRzZNessuna valutazione finora
- 821 2418Documento304 pagine821 2418foru_raghuNessuna valutazione finora
- Real Application Testing GuideDocumento144 pagineReal Application Testing GuideXiao ChenNessuna valutazione finora
- Sourcing Imp&Admin GuideDocumento200 pagineSourcing Imp&Admin GuideAmrMounisNessuna valutazione finora
- Understanding PeopleSoft Deployment Packages For Update Images PeopleTools8.56 October2017Documento42 pagineUnderstanding PeopleSoft Deployment Packages For Update Images PeopleTools8.56 October2017ehslNessuna valutazione finora
- PeopleSoft FSCM 92 Release Notes Through Update Image7Documento184 paginePeopleSoft FSCM 92 Release Notes Through Update Image7ram4friendsNessuna valutazione finora
- Oracle Financials For The AmericasDocumento806 pagineOracle Financials For The AmericasEdu Mendes de OliveiraNessuna valutazione finora
- Using Oracle Social NetworkDocumento366 pagineUsing Oracle Social NetworkmogaNessuna valutazione finora
- Peoplesoft Maintenance ManagementDocumento954 paginePeoplesoft Maintenance ManagementBamini PrakashNessuna valutazione finora
- Security Reference For Order ManagementDocumento230 pagineSecurity Reference For Order ManagementSherif ElhosienyNessuna valutazione finora
- 121 HrusigDocumento616 pagine121 HrusigsharadoracleerpNessuna valutazione finora
- PeopleSoft Deployment Packages For Update Images Installation June2016Documento100 paginePeopleSoft Deployment Packages For Update Images Installation June2016Rohit JoshiNessuna valutazione finora
- De Mantra Implementation GuideDocumento294 pagineDe Mantra Implementation GuidejvidyalaNessuna valutazione finora
- E 24256Documento226 pagineE 24256yasirhussain86Nessuna valutazione finora
- E 10108Documento312 pagineE 10108rajendra_samyNessuna valutazione finora
- Oracle® Auto Service Request: Installation and Operations Guide Release 3.0 For Oracle Enterprise Linux and SolarisDocumento84 pagineOracle® Auto Service Request: Installation and Operations Guide Release 3.0 For Oracle Enterprise Linux and SolarisManoj Babu G NairNessuna valutazione finora
- Oracle® Human Resources Management Systems: Payroll Processing Management Guide Release 12.1Documento216 pagineOracle® Human Resources Management Systems: Payroll Processing Management Guide Release 12.1Balamurugan NatesanNessuna valutazione finora
- Self ServiceDocumento368 pagineSelf ServiceMudassar PatelNessuna valutazione finora
- OIC R12.1.3 Implementation GuideDocumento178 pagineOIC R12.1.3 Implementation GuidedhamodarannNessuna valutazione finora
- Configuring BI Apps 7.9.6.3Documento594 pagineConfiguring BI Apps 7.9.6.3Ida AwerNessuna valutazione finora
- 121 SSH RigDocumento564 pagine121 SSH RigBhanu PriyaNessuna valutazione finora
- OBRM System AdministratorDocumento734 pagineOBRM System Administratordaniel_maftei60440% (2)
- 122 ClegrtrmDocumento198 pagine122 ClegrtrmsentbobbyNessuna valutazione finora
- Oracle® Solaris Administration: Devices and File Systems: Part No: 821-1459-12 February 2012Documento382 pagineOracle® Solaris Administration: Devices and File Systems: Part No: 821-1459-12 February 2012luiskrlos79Nessuna valutazione finora
- Developer's Guide To Oracle Solaris 11 Security: Part No: 819-2145-11 June 2012Documento290 pagineDeveloper's Guide To Oracle Solaris 11 Security: Part No: 819-2145-11 June 2012Nivla OLNessuna valutazione finora
- Oracle JDeveloper 11g Handbook: A Guide to Fusion Web DevelopmentDa EverandOracle JDeveloper 11g Handbook: A Guide to Fusion Web DevelopmentNessuna valutazione finora
- Programming for the Newton®: Software Development with Newtonscript™Da EverandProgramming for the Newton®: Software Development with Newtonscript™Valutazione: 3 su 5 stelle3/5 (1)
- Expert Oracle RAC Performance Diagnostics and TuningDa EverandExpert Oracle RAC Performance Diagnostics and TuningNessuna valutazione finora
- Second Semester of Three Year LL.B. Examination, January 2011 CONTRACT - II (Course - I)Documento59 pagineSecond Semester of Three Year LL.B. Examination, January 2011 CONTRACT - II (Course - I)18651 SYEDA AFSHANNessuna valutazione finora
- 9 ST Lukes Medical Center v. TorresDocumento17 pagine9 ST Lukes Medical Center v. TorresKris OrenseNessuna valutazione finora
- Rent Agreement Format MakaanIQDocumento2 pagineRent Agreement Format MakaanIQShikha AroraNessuna valutazione finora
- ARTADocumento1 paginaARTAAron Paul Morandarte RulogNessuna valutazione finora
- GRR - APRR - 2021 (Singapore 84-99)Documento120 pagineGRR - APRR - 2021 (Singapore 84-99)chloeNessuna valutazione finora
- FINAL-Telephone Directory-2019Documento107 pagineFINAL-Telephone Directory-2019Rizwan TahirNessuna valutazione finora
- Posting and Preparation of Trial Balance 1Documento33 paginePosting and Preparation of Trial Balance 1iTs jEnInONessuna valutazione finora
- SystemupdateDocumento9 pagineSystemupdatealishaNessuna valutazione finora
- Form No. 1: The Partnership Act, 1932Documento3 pagineForm No. 1: The Partnership Act, 1932MUHAMMAD -Nessuna valutazione finora
- Farooq e Azam Ka Khuaf e KhudaDocumento42 pagineFarooq e Azam Ka Khuaf e KhudaAneeka SyedNessuna valutazione finora
- 0452 s03 Ms 2Documento6 pagine0452 s03 Ms 2lie chingNessuna valutazione finora
- Cash and Cash EquivalentDocumento2 pagineCash and Cash EquivalentJovani Laña100% (1)
- G.R. No. 68166 February 12, 1997 Heirs of Emiliano Navarro, Petitioner, Intermediate Appellate Court & Heirs of Sinforoso Pascual, RespondentsDocumento3 pagineG.R. No. 68166 February 12, 1997 Heirs of Emiliano Navarro, Petitioner, Intermediate Appellate Court & Heirs of Sinforoso Pascual, RespondentssophiabarnacheaNessuna valutazione finora
- Research Proposal - Salvation Outside of ReligionDocumento2 pagineResearch Proposal - Salvation Outside of ReligionJames DeitschNessuna valutazione finora
- Part A BarDocumento137 paginePart A BarkertzunhkNessuna valutazione finora
- Commercial Bill: Atlas Honda LimitedDocumento1 paginaCommercial Bill: Atlas Honda LimitedmeheroNessuna valutazione finora
- IMO Online. AdvtDocumento4 pagineIMO Online. AdvtIndiaresultNessuna valutazione finora
- Shrimp Specialists V Fuji-TriumphDocumento2 pagineShrimp Specialists V Fuji-TriumphDeaNessuna valutazione finora
- Baltik Remedial Law ReviewerDocumento115 pagineBaltik Remedial Law ReviewerrandellgabrielNessuna valutazione finora
- California Code of Civil Procedure Section 170.4 Striking 170.3Documento1 paginaCalifornia Code of Civil Procedure Section 170.4 Striking 170.3JudgebustersNessuna valutazione finora
- Chap 013Documento19 pagineChap 013Xeniya Morozova Kurmayeva100% (1)
- VDC: The Weekly Statistical ReportDocumento8 pagineVDC: The Weekly Statistical ReportimpunitywatchNessuna valutazione finora
- HarmanDocumento10 pagineHarmanharman04Nessuna valutazione finora