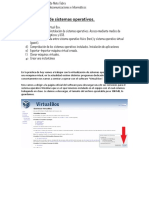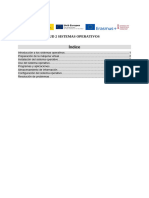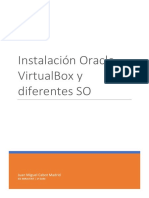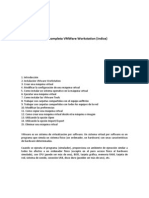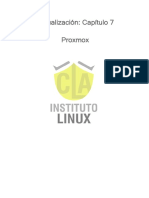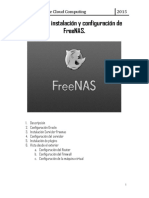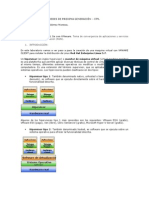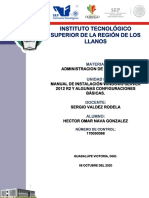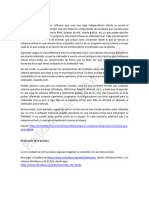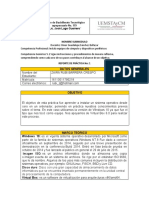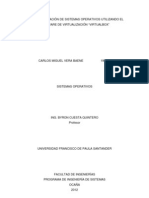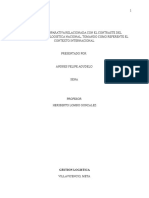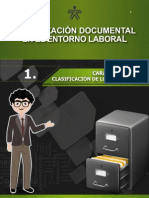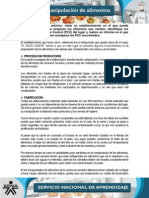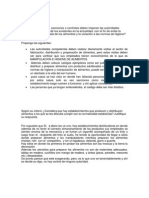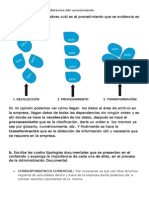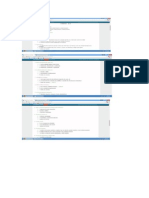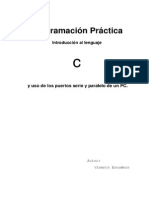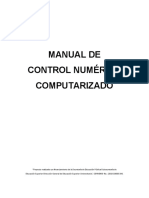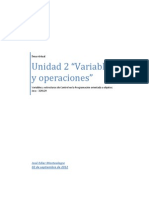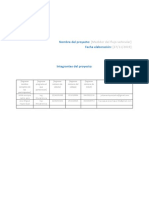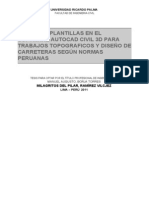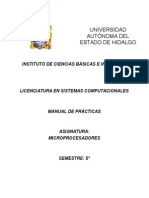Documenti di Didattica
Documenti di Professioni
Documenti di Cultura
Actividad2 - Unidad3. Mantenimiento de Computadores Sena Virtual Semana 3
Caricato da
AndresFelipeAgudeloDescrizione originale:
Titolo originale
Copyright
Formati disponibili
Condividi questo documento
Condividi o incorpora il documento
Hai trovato utile questo documento?
Questo contenuto è inappropriato?
Segnala questo documentoCopyright:
Formati disponibili
Actividad2 - Unidad3. Mantenimiento de Computadores Sena Virtual Semana 3
Caricato da
AndresFelipeAgudeloCopyright:
Formati disponibili
1. Qu es un sistema operativo?
Un sistema operativo es el software encargado de ejercer y coordinar el uso del hardware entre diferentes programas de aplicacin y los diferentes usuarios. Es una administrador de los recursos de hardware del sistema Es una definicin informal es un sistema que consiste en ofrecer una distribucin ordenada y controlada de los procesadores, memorias y dispositivos de E/S entre los diversos programas que compiten por ellos. A pesar de que todos nosotros usamos sistemas operativos casi a diario, es difcil definir que es un sistema operativo. En parte, esto se debe a que los sistemas operativos realizan dos funciones diferentes. Proveer una maquina virtual, es decir, un ambiente en el cual el usuario pueda ejecutar programas de manera conveniente, protegindolo de los detalles y complejidades del hardware. Administrar eficientemente los recursos del computador. 2. Qu es un proceso?
Un proceso puede informalmente entenderse como un programa en ejecucin. Formalmente un proceso es "Una unidad de actividad que se caracteriza por la ejecucin de una secuencia de instrucciones, un estado actual, y un conjunto de recursos del sistemas asociados
3. Con ayuda de la mquina virtual de la primera actividad, instale un Sistema Operativo y describa el proceso que realiz (usar imgenes de pantalla).
Procedamos a describir el proceso de instalacin:
Descargar VMWare Workstation de www.vmware.com Una vez descargado el instalador procedemos a ejecutarlo
Estos adaptadores son los que nos permitirn conectar las mquinas virtuales con nuestra mquina real o a la red, usando el Modo Bridge para conectar la mquina a tu red local como si fuera otra mquina de tu red, Modo NAT, red Solo Host y Sin Conexin a red. Ahora, una vez iniciado el programa procedemos a crear una nueva mquina virtual:
Al momento de seleccionar el sistema operativo puedes notar toda la variedad de sistemas operativos que se pueden instalar.
Esta vez escogeremos instalar Windows XP Professional, y seleccionamos la ubicacin donde se almacenarn los archivos de la mquna Virtual, debo recalcar que estos archivos tienen extensin .vm* y solo se puede acceder a ellos mediante el programa VMworkstation o cualquier programa de la empresa VMware.
Aqu seleccionamos el modo de Red que tendr, en este caso seleccionamos Modo Bridged, de modo que la mquina virtual creada ser como otra mquina ms en nuestra red, osea si nuestra red local es 192.168.1.0 deberemos poner a la mquina virtual tambin una direccin que est dentro de la red, osea 192.168.1.X para que pueda acceder a los recursos de la red y/o internet.
Configuramos el tamao que queremos que ocupe la mquina virtual. Si se selecciona la Opcin Allocate Space Now: de manera automtica los archivos de configuracin de la mquina virtual crearn un disco virtual de 2GB en el cual se instalar el Sistema Operativo. Sino se marca esta opcin la mquina virtual aumenta el tamao del disco durto virtual conforme se instale el SO o los programas
Una vez finalizada la creacin de la mquina virtual, podemos configurar las opciones para asignar recursos a la mquina virtual haciendo click sobre la opcin Edit Virtual Machine Settings
Aqui podemos configurar: cantidad de memoria, usar lectora fsica o imgenes ISO, usar disketera o imagen de diskette, modo de conexin a Red, activacin del puerto USB, activar sonido, configurar la pantalla y asignar el nmero de procesadores que se desea usar para la mquina virtual. Debo recalcar que la caracterstica de poder usar imgenes ISO en lugar del drive fsico de la lectora es muy til ya que muchas veces puede que no dispongas de lectora. pero s de imgenes ISO, de este modo puedes desde instalar sistemas operativos a partir de las imgenes ISO hasta instalar programas y dems cosas.
Procedemos a colocar un cd de instalacin de Windows XP Professional. Ahora procedemos a iniciar la mquina virtual, haciendo click en Start this virtual Machine
Puedes notar en la siguiente imagen que incluso carga como como si fuera una mquina real, ya que tiene su propio setup. Puedes acceder al setup tambin y experimentar para aprender a manejar el Bios de una PC sin temor a desconfigurar algo. NOTA MUY IMPORTANTE: Una vez que inicias la mquina virtual y hace click dentro de la ventana de la mquina virtual puede que veas que el mouse no sale hacia la mquina real. Para sto debes presionar la combinacin de teclas: CTRL+ALT.
Lo siguiente es ya conocido, todo el proceso de instalacin de windows XP Professional.
Listo, hasta este punto ya tenemos la mquina virtual casi lista. Ahora procederemos a instalar las Herramientas de VMWARE (VMware tools), stos son los drivers que nos permitirn mejorar el rendimiento de la mquina virtual y de los grficos.
USANDO SNAPSHOTS EN VMWARE: Como lo comentado en un inicio, los Snapshots nos permiten retornar a un punto dado en cualquier momento. Aprovechando que acabamos de instalar Windows XP Professional y con los drivers de la mquina virtual listos, en un inicio es como cualquier sistema recin instalado y sabemos que cualquier momento puede fallar por diversos motivos y entonces viene la tediosa tarea de reinstalar todo el sistema operativo y los drivers y programas instalados. En sistemas reales hay software para hacer estos snapshots o IMAGENES. Programas como Norton Ghost, y otros ms que no recuerdo en este momento. Para motivos de la mquina virtual no necesitamos software alguno, solo ir a la Opcin mostrada en el crculo rojo: Take snapshot of virtual machine (Tomar imagen de mquina virtual)
Despus de hacer click nos muestra un cuadro en el que debemos poner un nombre al Snapshot. En este caso lo que haremos es tomar un snapshot del sistema recin instalado, para luego borrar a PROPSITO un archivo vital del sistema operativo para dejarlo inoperable. En circunstancias reales fuera de una mquina virtual en los peores casos tuvieramos que reinstalar o peor an formatear para poder tener nuevamente el sistema operando nuevamente. Ponemos como nombre al snapshot: Antes de destruir sistema, y abajo una breve descripcin que ilustra el estado del equipo en ese momento. Hacemos click en OK.
Empieza el proceso de creacin del snapshot.
Una vez creado el Snapshot, en la mquina virtual vamos al Explorador de Windows, y en las opciones de Carpeta activamos : ver archivos ocultos y de sistema. Luego de esto vamos a la Unidad C y seleccionamos el archivo NTLDR. El archivo NTLDR es una archivo vital del sistema operativo, contiene el sistema de arranque primario del sistema operativo. Si eliminamos este archivo, Windows simplemente no iniciar. As que lo haremos dentro de la mquina virtual.
Una vez eliminado el archivo, reiniciemos la mquina virtual para ver qu sucede.
Ouch, creo que la regamos. Pero no te desesperes, recuerdas que tomamos un snapshot. Pues restaurmoslo.
Seleccionamos el estado al cual queremos volver.
Listo!!, hemos retornado al estado inicial de la mquina virtual recien instalado solamente con unos cuntos clicks.
VIRTUAL PC: VirtualPC es software provisto por Microsoft, Tiene tambin la habilidad de crear Snaphosts e incluso puedes crear discos duros diferenciales, osea puedes crear el sistema operativo primario y un disco diferencial en el que se guarden todos los cambios de modo que el espacio que usa el sistema operativo en la mquina virtual no se vea afectado. Todos los cambios se ponen en el disco duro diferencial. Ah tenemos las imgenes respectivas.
Muy bien esto ha sido todo por hoy. Con sus sistemas virtuales podrn probar a diestra y siniestra lo que deseen sin compromoter a su verdadero Sistema Operativo
Potrebbero piacerti anche
- Practica1 AngelaMalesDocumento27 paginePractica1 AngelaMalesLady PaterNessuna valutazione finora
- Reporte de Instalacion y Configuracion de Maquina VirtualDocumento13 pagineReporte de Instalacion y Configuracion de Maquina VirtualJesús Manuel Hernández HernándezNessuna valutazione finora
- VMware Manual de Instalación y Configuración de Este Programa de VirtualizaciónDocumento29 pagineVMware Manual de Instalación y Configuración de Este Programa de VirtualizaciónJuan SalvadorNessuna valutazione finora
- Practica1 VirtualBoxDocumento27 paginePractica1 VirtualBoxladypater2007Nessuna valutazione finora
- Virtualización de Sistemas Operativos - Tarea 3 SMIDocumento10 pagineVirtualización de Sistemas Operativos - Tarea 3 SMIAdrian FigueNessuna valutazione finora
- Instalación de Sistemas Operativos y Aplicaciones en VMWareDocumento16 pagineInstalación de Sistemas Operativos y Aplicaciones en VMWareAlejoNessuna valutazione finora
- Instalación Maquina VirtualDocumento16 pagineInstalación Maquina Virtualbello.marc.bgNessuna valutazione finora
- Ut01 Manual Virtualbox Francisco-Jesus-GarciaDocumento23 pagineUt01 Manual Virtualbox Francisco-Jesus-GarciaSofi StenicoNessuna valutazione finora
- Tutorial Disco VirtualDocumento10 pagineTutorial Disco VirtualnebuloxNessuna valutazione finora
- Proyecto Vmware Ismael Romero PajaresDocumento29 pagineProyecto Vmware Ismael Romero PajareswismanNessuna valutazione finora
- Tutorial Como Instalar Linux en Una Maquina Virtual VmwareDocumento6 pagineTutorial Como Instalar Linux en Una Maquina Virtual VmwarehendrixctresNessuna valutazione finora
- Instalación y Configuración de Máquina VirtualDocumento20 pagineInstalación y Configuración de Máquina VirtualJosé Miguel Gutiérrez HernándezNessuna valutazione finora
- Guia de Soft UtilitarioDocumento8 pagineGuia de Soft UtilitarioMauricio Santiago BoulogneNessuna valutazione finora
- Actividad 2 Creación de Una Maquina Virtual e Instalación Windows Server JUAN PABLODocumento22 pagineActividad 2 Creación de Una Maquina Virtual e Instalación Windows Server JUAN PABLOPablo MartínezNessuna valutazione finora
- Sistemas Operativos: Colegio Lehnsen Tutor: Nahin Sunsin Morán Reparación y Soporte TécnicoDocumento13 pagineSistemas Operativos: Colegio Lehnsen Tutor: Nahin Sunsin Morán Reparación y Soporte TécnicoMiguel Ferlandi Salvador De LeónNessuna valutazione finora
- Trabajo Practico Organización Computacional 2Documento3 pagineTrabajo Practico Organización Computacional 2olivero reyesNessuna valutazione finora
- Manual Vmware WorkstationDocumento45 pagineManual Vmware WorkstationVictor Manuel Rojas SamameNessuna valutazione finora
- Guia de Instalación de Virtual BoxDocumento15 pagineGuia de Instalación de Virtual Boxjonathanmancilla558Nessuna valutazione finora
- Proxmox CompletoDocumento28 pagineProxmox Completosts bolNessuna valutazione finora
- Guia Completa de VMware WorkstationDocumento19 pagineGuia Completa de VMware WorkstationMIsael Solorzano MaldonadoNessuna valutazione finora
- Maquinas VirtualesDocumento10 pagineMaquinas VirtualesStefy Del BfNessuna valutazione finora
- Mato Roman David Iso01 TareaDocumento11 pagineMato Roman David Iso01 Tareaamalio852Nessuna valutazione finora
- Máquina Virtual WindowsDocumento16 pagineMáquina Virtual Windows-jukas frNessuna valutazione finora
- Laboratorio 1. Instalación de Virtualbox y Creación de MVDocumento11 pagineLaboratorio 1. Instalación de Virtualbox y Creación de MVtirsoGaMer MéxicoNessuna valutazione finora
- Concepto de Máquina Virtual y Partición de DiscoDocumento11 pagineConcepto de Máquina Virtual y Partición de DiscoJonathan DurónNessuna valutazione finora
- Taller Practico de Cloud ComputingDocumento65 pagineTaller Practico de Cloud ComputingCERAPIO AMACHE CHOQUENessuna valutazione finora
- Creación de Una Maquina Virtual Con VMware para Instalar La Distribución de Linux Red Hat Enterprise 5Documento80 pagineCreación de Una Maquina Virtual Con VMware para Instalar La Distribución de Linux Red Hat Enterprise 5sebastianrockNessuna valutazione finora
- Cómo Instalar Windows 10 Paso A Paso en Un Ordenador Desde CeroDocumento89 pagineCómo Instalar Windows 10 Paso A Paso en Un Ordenador Desde CeroDiego AguileraNessuna valutazione finora
- Apuntes SIINF Tema3 Configuracion de Maquinas Virtuales VMwareDocumento37 pagineApuntes SIINF Tema3 Configuracion de Maquinas Virtuales VMwareHenry KamexNessuna valutazione finora
- Manual Oracle12cDocumento42 pagineManual Oracle12cDepartamento Sistemas CANessuna valutazione finora
- Maquina Virtual1Documento23 pagineMaquina Virtual1Vaneyvale musicNessuna valutazione finora
- De Forma Más Extendida Que Hemos Visto en Clase y en El TemaDocumento17 pagineDe Forma Más Extendida Que Hemos Visto en Clase y en El Temamrb0036Nessuna valutazione finora
- Guia de Maquina Virtual VM Ware e Instalacion Win XPDocumento23 pagineGuia de Maquina Virtual VM Ware e Instalacion Win XPvictorNessuna valutazione finora
- Instalando Una Maquina VirtualDocumento11 pagineInstalando Una Maquina VirtualPaula Florencia BertranNessuna valutazione finora
- Manual para Instalación de Máquina VirtualDocumento4 pagineManual para Instalación de Máquina VirtualMario Alberto Guzmán GamaNessuna valutazione finora
- Taller de Máquinas Virtuales IDocumento7 pagineTaller de Máquinas Virtuales Iegaral81Nessuna valutazione finora
- Maquinas VirtualesDocumento19 pagineMaquinas VirtualesCaro ArroyaveNessuna valutazione finora
- TorresALAM-Practica en SQL ServerDocumento9 pagineTorresALAM-Practica en SQL Serverfabian Torres PérezNessuna valutazione finora
- Instalación de Sistemas Operativos y Aplicaciones Microsoft Virtual PCDocumento29 pagineInstalación de Sistemas Operativos y Aplicaciones Microsoft Virtual PCAlejoNessuna valutazione finora
- Trabajo de Laboratorio Uno Kevin RangelDocumento23 pagineTrabajo de Laboratorio Uno Kevin Rangelkevin saidNessuna valutazione finora
- Manual de Intalacion Windows Server 2012 R2Documento49 pagineManual de Intalacion Windows Server 2012 R2Omar GonzalezNessuna valutazione finora
- Guía Completa de VMware WorkstationDocumento33 pagineGuía Completa de VMware WorkstationEmi Gómez MontañezNessuna valutazione finora
- Laboratorio 07 - Introduccion A VirtualizacionDocumento12 pagineLaboratorio 07 - Introduccion A VirtualizacionJose Coayla GodoyNessuna valutazione finora
- Manual para Instalación de Máquina VirtualDocumento4 pagineManual para Instalación de Máquina VirtualMario Guzman100% (1)
- Maquina Virtual 32 BitsDocumento6 pagineMaquina Virtual 32 BitsCruzFuentes SaúlAlbertoNessuna valutazione finora
- Sistemas OperativosDocumento31 pagineSistemas OperativosJHON JAIRO GIRALDO AGUIRRENessuna valutazione finora
- Reporte PracticaDocumento7 pagineReporte PracticaNicolas RamirezNessuna valutazione finora
- Módulo2 - Unidad 2 - Instalación - LinuxDocumento22 pagineMódulo2 - Unidad 2 - Instalación - LinuxtrezorgonzaloNessuna valutazione finora
- Virtual Box 1Documento8 pagineVirtual Box 1Eva Laura MurgaNessuna valutazione finora
- Tutorial de VirtualBox para Emular Sistemas Operativos V2Documento37 pagineTutorial de VirtualBox para Emular Sistemas Operativos V2Miriam YovisNessuna valutazione finora
- Maquinas Virtuales PDFDocumento42 pagineMaquinas Virtuales PDFJulian MerinoNessuna valutazione finora
- Cursohacker - Es-Instalación Entorno Virtual Pentesting VirtualBoxDocumento8 pagineCursohacker - Es-Instalación Entorno Virtual Pentesting VirtualBoxGuidoGuirozzNessuna valutazione finora
- Practica 1.instalacion de Maquina VirtualDocumento11 paginePractica 1.instalacion de Maquina VirtualjosesNessuna valutazione finora
- Guía Paso A Paso - VirtualBoxDocumento26 pagineGuía Paso A Paso - VirtualBoxCarlos V. BaeneNessuna valutazione finora
- Instalacion Virtual de Una Red Lan Entre Windows, Linux y AndroidDocumento23 pagineInstalacion Virtual de Una Red Lan Entre Windows, Linux y AndroidJulius BlackNessuna valutazione finora
- Ensayo Big DataDocumento17 pagineEnsayo Big DataNanas NanisNessuna valutazione finora
- Tutorial Vmware Con Windows ServerDocumento97 pagineTutorial Vmware Con Windows Serverlord593Nessuna valutazione finora
- Máquinas Virtuales de SistemaDocumento7 pagineMáquinas Virtuales de SistemaGalo SpcNessuna valutazione finora
- UF0853 - Explotación de las funcionalidades del sistema microinformáticoDa EverandUF0853 - Explotación de las funcionalidades del sistema microinformáticoNessuna valutazione finora
- UF1271 - Instalación y configuración del software de servidor webDa EverandUF1271 - Instalación y configuración del software de servidor webNessuna valutazione finora
- Plan de Gestión de Seguridad Vial Rev 04-Oct-2017Documento41 paginePlan de Gestión de Seguridad Vial Rev 04-Oct-2017AndresFelipeAgudeloNessuna valutazione finora
- Actividad Sena 1 Gestion LogisticaDocumento5 pagineActividad Sena 1 Gestion LogisticaAndresFelipeAgudeloNessuna valutazione finora
- Actividad 2 Evidencia 1 Establecer Estrategias LogisticasDocumento5 pagineActividad 2 Evidencia 1 Establecer Estrategias LogisticasAndresFelipeAgudelo50% (2)
- Contenido 1Documento31 pagineContenido 1Andrea OsornoNessuna valutazione finora
- Higiene y Puntos de ControlDocumento4 pagineHigiene y Puntos de ControlAndresFelipeAgudeloNessuna valutazione finora
- Blog. Requerimientos de Higiene para El Manipulador de AlimentosDocumento14 pagineBlog. Requerimientos de Higiene para El Manipulador de AlimentosAdriana Contreras de ArevaloNessuna valutazione finora
- Foro ResueltoDocumento1 paginaForo ResueltoAnonymous cKfoa9idG0% (1)
- Actividad 4 Organizacion DocumentalDocumento2 pagineActividad 4 Organizacion DocumentalAndresFelipeAgudeloNessuna valutazione finora
- Foro 4 Organizacion DocumentalDocumento1 paginaForo 4 Organizacion DocumentalAndresFelipeAgudeloNessuna valutazione finora
- Actividad 3 Organizacion DocumentalDocumento8 pagineActividad 3 Organizacion DocumentalAndresFelipeAgudeloNessuna valutazione finora
- Foro Tematico 2ADMON DOCUMENTALDocumento2 pagineForo Tematico 2ADMON DOCUMENTALAndresFelipeAgudelo67% (3)
- Actividad 2 Organizacion Documental PDFDocumento2 pagineActividad 2 Organizacion Documental PDFAndresFelipeAgudeloNessuna valutazione finora
- Evaluacion Aula Facil Administracion de EmpresaDocumento2 pagineEvaluacion Aula Facil Administracion de EmpresaAndresFelipeAgudelo0% (2)
- Manual Instalacion Clarissa PDFDocumento23 pagineManual Instalacion Clarissa PDFEduardo HMNessuna valutazione finora
- Electiva IVDocumento9 pagineElectiva IVRoberto A. D'Erizan P.Nessuna valutazione finora
- Programación Práctica en Lenguaje CDocumento262 pagineProgramación Práctica en Lenguaje CVicenteNessuna valutazione finora
- Software de Mantenimiento Y Gestión de Activos Sysman Software Cloud - ManagerDocumento259 pagineSoftware de Mantenimiento Y Gestión de Activos Sysman Software Cloud - Managerbenfran210Nessuna valutazione finora
- Ups GT001186Documento111 pagineUps GT001186galletitaNessuna valutazione finora
- Normas ANSI ISA (Unlocked by WWW - Freemypdf.com) PDFDocumento51 pagineNormas ANSI ISA (Unlocked by WWW - Freemypdf.com) PDFFrancisco Daniel Colimba50% (2)
- Curso CDocumento78 pagineCurso CMarcosNessuna valutazione finora
- Simulación y Optimización de Procesos Discretos y Continuos, Justificadno La Simulacion.Documento2 pagineSimulación y Optimización de Procesos Discretos y Continuos, Justificadno La Simulacion.Angel ArgumedoNessuna valutazione finora
- Beckhoff ControlBasadoEnPC PDFDocumento130 pagineBeckhoff ControlBasadoEnPC PDFfuermiguelNessuna valutazione finora
- Guía de Aprendizaje MecanografiaDocumento14 pagineGuía de Aprendizaje Mecanografiaover1313Nessuna valutazione finora
- Programación Modular. Diseño de Funciones. Recursividad. LibreríasDocumento10 pagineProgramación Modular. Diseño de Funciones. Recursividad. LibreríasKristine SomsNessuna valutazione finora
- Trabajo N°2 AutomatizaciónDocumento9 pagineTrabajo N°2 AutomatizaciónJorge Muñoz Aguila100% (1)
- Practica UnoDocumento14 paginePractica UnoEdgar MartinezNessuna valutazione finora
- Sistema de InformaciónDocumento43 pagineSistema de InformaciónLoretoVergaraNessuna valutazione finora
- ManualDocumento80 pagineManualMiriam JudithNessuna valutazione finora
- Practica01 RespuestasDocumento3 paginePractica01 RespuestasjosemapoloNessuna valutazione finora
- Introducción A Android Studio para Alumnos. Curso de Android para PrincipiantesDocumento29 pagineIntroducción A Android Studio para Alumnos. Curso de Android para PrincipiantesUriel CbtisNessuna valutazione finora
- Desarrollo Actividades 2Documento10 pagineDesarrollo Actividades 2uccestudioNessuna valutazione finora
- Medidor Del Flujo VehicularDocumento6 pagineMedidor Del Flujo VehicularJose YepesNessuna valutazione finora
- Historia de La Computacion PDFDocumento15 pagineHistoria de La Computacion PDFDennis PacualaNessuna valutazione finora
- Plantillas en CivilDocumento31 paginePlantillas en CivilJohan Rios100% (1)
- Sesión 01 - Complejidad AlgorítmicaDocumento46 pagineSesión 01 - Complejidad AlgorítmicaEugenia PerezNessuna valutazione finora
- Taller02 Tablero Compresor Estac. Part1 v2 TecsipDocumento11 pagineTaller02 Tablero Compresor Estac. Part1 v2 TecsipSergi Davis Quispe ChainaNessuna valutazione finora
- Aporte LabviewDocumento6 pagineAporte LabviewjdelosrioscNessuna valutazione finora
- Manual de Practicas de MicroprocesadoresDocumento54 pagineManual de Practicas de MicroprocesadoresaisenyNessuna valutazione finora
- Fundamentos de La Tecnologia DigitalDocumento6 pagineFundamentos de La Tecnologia DigitalJesus Antonio Rabago MezaNessuna valutazione finora
- Guía Del Capítulo 9 Info IimelissaDocumento10 pagineGuía Del Capítulo 9 Info IimelissaAnonymous JM1iZgZsNessuna valutazione finora
- Algoritmos y Lenguajes de ProgramaciónDocumento79 pagineAlgoritmos y Lenguajes de Programaciónjose alarcon100% (2)
- Documento Semana TresDocumento28 pagineDocumento Semana TresAlexis HernándezNessuna valutazione finora
- Exposicion Hidrologia SmadaDocumento15 pagineExposicion Hidrologia SmadaLiliana MarcelaNessuna valutazione finora