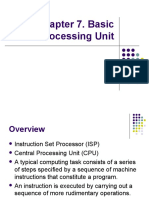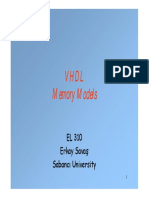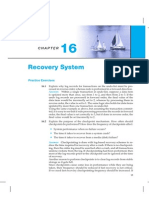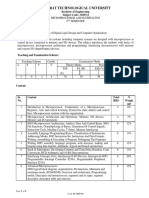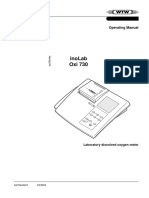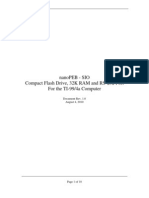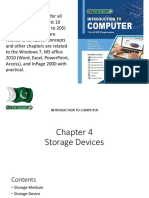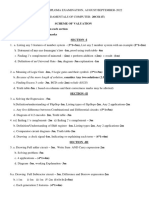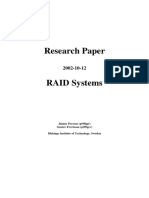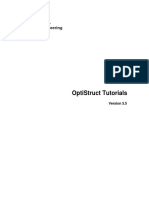Documenti di Didattica
Documenti di Professioni
Documenti di Cultura
Macpro
Caricato da
eltracalasDescrizione originale:
Titolo originale
Copyright
Formati disponibili
Condividi questo documento
Condividi o incorpora il documento
Hai trovato utile questo documento?
Questo contenuto è inappropriato?
Segnala questo documentoCopyright:
Formati disponibili
Macpro
Caricato da
eltracalasCopyright:
Formati disponibili
www.macsales.
com
Mac Pro (Early 2008) FB-DIMM Installation Instructions
Thank you for choosing Other World Computing for your Mac Pro memory needs. Please read over these instructions to ensure proper installation and maximum performance with your new memory.
Memory Information
Your Mac Pro has two memory cards with four memory slots on each card (in four banks of two each). Your Mac Pro comes with a minimum of 2 GB of memory, installed as a pair of 1 GB fully buffered dual inline memory modules (FB-DIMMs) in two of the DIMM slots. You can install additional pairs of 1 GB, 2 GB, or 4 GB FB-DIMMs in the open DIMM slots on the memory cards, for a total of 32 GB of memory. DIMMs must be installed in matched pairs and fit these specifications: 800 MHz, DDR2, FB-DIMMs 72-bit wide, 240-pin modules Error-correcting code (ECC) Its important to install FB-DIMMs in matched pairs of equal size and equal specification. Use the table below as a guideline for DIMM placement.
If you have Two DIMMs (standard configuration) Four DIMMs Six DIMMs Eight DIMMs Install One on the top memory card and one on the bottom card One pair on the top memory card and one pair on the bottom card Two pairs on the top memory card and one pair on the bottom card Two pairs on the top memory card and two pairs on the bottom card
Step 1:
Shut down your Mac Pro, open it, and remove the side panel. You should let your Mac Pro cool down for 5 to 10 minutes before you touch the internal components as the components on the memory cards may be very hot.
Step 2:
Using the two finger holes on each memory card, pull on them gently to remove, and then place them on a soft, clean cloth with the DIMMs facing up.
OWCMAN6400FBD Rev. 01(1/08)
Video installation instructions can be found on the OWC Web Site http://eshop.macsales.com/how_to_install/Apple/Mac_Pro_Memory_800Mhz_2008
www.macsales.com
Mac Pro (Early 2008) FB-DIMM Installation Instructions (continued)
Stock Module Stock Module
Step 3:
On the bottom memory card, open the ejectors on the DIMM slot and push them out to the sides, and then remove the DIMM from slot 1. Important: When installing or removing DIMMs, dont touch the gold connectors on the DIMMs or the memory cards.
Step 4:
Reinstall the DIMM you removed on the top memory card by aligning it in DIMM slot 2 and pushing both ends of the DIMM down until the tabs are vertical and the ejectors snap into place.
This is the stock 2GB RAM arrangement, one on each memory riser card OWC Module OWC Module Stock Module Stock Module
Step 5:
Install the first pair of additional DIMMs on the bottom memory card in DIMM slots 1 and 2, the slots closest to the cards gold connectors. Important: Always install DIMMs as matched pairs and in the order listed. (See front page for installation order.)
Step 6:
Move original RAM from one riser card to make a matched pair and add 2 new memory chips to the other card.
If you add a second pair of additional DIMMs, install them on the top memory card in DIMM slots 3 and 4, the last two slots.
Step 7:
If you add a third pair of additional DIMMs, install them on the bottom memory card in DIMM slots 3 and 4.
Step 8:
Lay your Mac Pro down on a soft, clean cloth on the desk or work surface to avoid scratching the work surface or your Mac Pro.
Step 9:
Reinstall each memory card, pushing it straight down until its seated in the memory slot.
Step 10:
Stand your Mac Pro up and replace the side panel.
Step 11:
Plug in and restart your Mac Pro. You should be able to see your new RAM by going to the Apple menu and selecting About this Mac. If the RAM does not show up properly, try removing and reseating the RAM. There have been reports of some of the Memory slots requiring several inserts before recognizing a new RAM module.
Potrebbero piacerti anche
- Hidden Figures: The American Dream and the Untold Story of the Black Women Mathematicians Who Helped Win the Space RaceDa EverandHidden Figures: The American Dream and the Untold Story of the Black Women Mathematicians Who Helped Win the Space RaceValutazione: 4 su 5 stelle4/5 (895)
- The Subtle Art of Not Giving a F*ck: A Counterintuitive Approach to Living a Good LifeDa EverandThe Subtle Art of Not Giving a F*ck: A Counterintuitive Approach to Living a Good LifeValutazione: 4 su 5 stelle4/5 (5794)
- Shoe Dog: A Memoir by the Creator of NikeDa EverandShoe Dog: A Memoir by the Creator of NikeValutazione: 4.5 su 5 stelle4.5/5 (537)
- Grit: The Power of Passion and PerseveranceDa EverandGrit: The Power of Passion and PerseveranceValutazione: 4 su 5 stelle4/5 (588)
- The Yellow House: A Memoir (2019 National Book Award Winner)Da EverandThe Yellow House: A Memoir (2019 National Book Award Winner)Valutazione: 4 su 5 stelle4/5 (98)
- The Little Book of Hygge: Danish Secrets to Happy LivingDa EverandThe Little Book of Hygge: Danish Secrets to Happy LivingValutazione: 3.5 su 5 stelle3.5/5 (400)
- Never Split the Difference: Negotiating As If Your Life Depended On ItDa EverandNever Split the Difference: Negotiating As If Your Life Depended On ItValutazione: 4.5 su 5 stelle4.5/5 (838)
- Elon Musk: Tesla, SpaceX, and the Quest for a Fantastic FutureDa EverandElon Musk: Tesla, SpaceX, and the Quest for a Fantastic FutureValutazione: 4.5 su 5 stelle4.5/5 (474)
- A Heartbreaking Work Of Staggering Genius: A Memoir Based on a True StoryDa EverandA Heartbreaking Work Of Staggering Genius: A Memoir Based on a True StoryValutazione: 3.5 su 5 stelle3.5/5 (231)
- The Emperor of All Maladies: A Biography of CancerDa EverandThe Emperor of All Maladies: A Biography of CancerValutazione: 4.5 su 5 stelle4.5/5 (271)
- Devil in the Grove: Thurgood Marshall, the Groveland Boys, and the Dawn of a New AmericaDa EverandDevil in the Grove: Thurgood Marshall, the Groveland Boys, and the Dawn of a New AmericaValutazione: 4.5 su 5 stelle4.5/5 (266)
- The Hard Thing About Hard Things: Building a Business When There Are No Easy AnswersDa EverandThe Hard Thing About Hard Things: Building a Business When There Are No Easy AnswersValutazione: 4.5 su 5 stelle4.5/5 (345)
- On Fire: The (Burning) Case for a Green New DealDa EverandOn Fire: The (Burning) Case for a Green New DealValutazione: 4 su 5 stelle4/5 (74)
- The World Is Flat 3.0: A Brief History of the Twenty-first CenturyDa EverandThe World Is Flat 3.0: A Brief History of the Twenty-first CenturyValutazione: 3.5 su 5 stelle3.5/5 (2259)
- Team of Rivals: The Political Genius of Abraham LincolnDa EverandTeam of Rivals: The Political Genius of Abraham LincolnValutazione: 4.5 su 5 stelle4.5/5 (234)
- The Unwinding: An Inner History of the New AmericaDa EverandThe Unwinding: An Inner History of the New AmericaValutazione: 4 su 5 stelle4/5 (45)
- The Gifts of Imperfection: Let Go of Who You Think You're Supposed to Be and Embrace Who You AreDa EverandThe Gifts of Imperfection: Let Go of Who You Think You're Supposed to Be and Embrace Who You AreValutazione: 4 su 5 stelle4/5 (1090)
- The Sympathizer: A Novel (Pulitzer Prize for Fiction)Da EverandThe Sympathizer: A Novel (Pulitzer Prize for Fiction)Valutazione: 4.5 su 5 stelle4.5/5 (121)
- Her Body and Other Parties: StoriesDa EverandHer Body and Other Parties: StoriesValutazione: 4 su 5 stelle4/5 (821)
- Chapter3 - Basic Processing UnitDocumento47 pagineChapter3 - Basic Processing UnitPraveen AlapatiNessuna valutazione finora
- Playing With Docker Container - CommandsDocumento3 paginePlaying With Docker Container - CommandsAlbergica AldoNessuna valutazione finora
- Computer Fundamentals MODULE 1 LESSON 1Documento7 pagineComputer Fundamentals MODULE 1 LESSON 1Delia PenoringanNessuna valutazione finora
- VHDL Memory Models: EL 310 Erkay Savaş Sabancı UniversityDocumento24 pagineVHDL Memory Models: EL 310 Erkay Savaş Sabancı UniversityDaniel GarcíaNessuna valutazione finora
- SAP Data ArchivingDocumento29 pagineSAP Data Archivingdeepak.bishtNessuna valutazione finora
- 16 SDocumento8 pagine16 SPratyushNessuna valutazione finora
- Gujarat Technological University: Page 1 of 4Documento4 pagineGujarat Technological University: Page 1 of 4Er Umesh ThoriyaNessuna valutazione finora
- Inolab Oxi 730 e PDFDocumento68 pagineInolab Oxi 730 e PDFane140% (1)
- nanoPEB-SIO V1Documento10 paginenanoPEB-SIO V1Robert NilssonNessuna valutazione finora
- Vendor: Network Appliance Exam Code: Ns0-505 Exam Name: Netapp Certified Implementation EngineerDocumento16 pagineVendor: Network Appliance Exam Code: Ns0-505 Exam Name: Netapp Certified Implementation Engineerseenu933Nessuna valutazione finora
- Isilon Product FamilyDocumento7 pagineIsilon Product FamilyrejnanNessuna valutazione finora
- HP ProLiant ML350 G3 Quick SpecsDocumento35 pagineHP ProLiant ML350 G3 Quick SpecsemanvNessuna valutazione finora
- Scalar I500 Datasheet (DS00340A) - 1Documento2 pagineScalar I500 Datasheet (DS00340A) - 1Jose RamirezNessuna valutazione finora
- LLUE 310 - ManualDehydrator300L300hpaenglischDocumento16 pagineLLUE 310 - ManualDehydrator300L300hpaenglischTechnical Digicel100% (1)
- Project Marking CriteriaDocumento46 pagineProject Marking CriteriaShakila ShakiNessuna valutazione finora
- CS609 CURRENT MIDTERM SOLVED SUBJECTIVE by JUNAID-1Documento9 pagineCS609 CURRENT MIDTERM SOLVED SUBJECTIVE by JUNAID-1Hamza KhanNessuna valutazione finora
- Data Center InfrastructureDocumento19 pagineData Center Infrastructuresaurabh waghmareNessuna valutazione finora
- Harvard Architecture PDFDocumento3 pagineHarvard Architecture PDFsathkar220% (1)
- Chap 4 Storage Devices - 9thDocumento11 pagineChap 4 Storage Devices - 9thZubair FaiziNessuna valutazione finora
- Introduction To Computer Ch-04Documento51 pagineIntroduction To Computer Ch-04Mian AbdullahNessuna valutazione finora
- Foc QP 4Documento18 pagineFoc QP 4ಹರಿ ಶಂNessuna valutazione finora
- Raid PDFDocumento10 pagineRaid PDFAnil Kumar AchariNessuna valutazione finora
- 1.embedded Systems Chapter-1Documento29 pagine1.embedded Systems Chapter-1Goitom HaileNessuna valutazione finora
- Opti StructDocumento109 pagineOpti StructBalram PurnaaNessuna valutazione finora
- s71200 Easy Book en-US en-USDocumento364 pagines71200 Easy Book en-US en-USReynanBorliniNessuna valutazione finora
- Lab 2 PDFDocumento7 pagineLab 2 PDFSmarajit MishraNessuna valutazione finora
- TH58NVG4S0HTAK0 Datasheet en 20191001Documento68 pagineTH58NVG4S0HTAK0 Datasheet en 20191001Naseerah AhsanNessuna valutazione finora
- Open File Rnas Configuration N FsDocumento21 pagineOpen File Rnas Configuration N FssanjayNessuna valutazione finora
- Pillar Axiom 600 Storage System Field Delivery Support Consultant - Online AssessmentDocumento31 paginePillar Axiom 600 Storage System Field Delivery Support Consultant - Online AssessmentKuswahyudi UtomoNessuna valutazione finora
- Opsy5121ed TheDocumento9 pagineOpsy5121ed TheTatendaNessuna valutazione finora