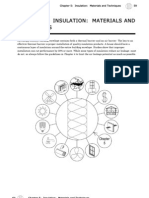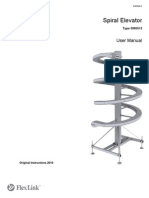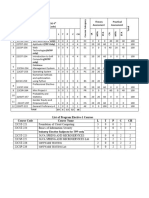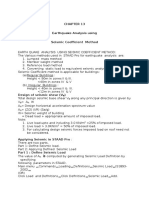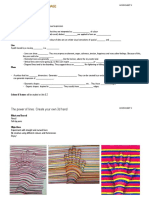Documenti di Didattica
Documenti di Professioni
Documenti di Cultura
Upnp Port Web
Caricato da
Aigek BetolsiketDescrizione originale:
Copyright
Formati disponibili
Condividi questo documento
Condividi o incorpora il documento
Hai trovato utile questo documento?
Questo contenuto è inappropriato?
Segnala questo documentoCopyright:
Formati disponibili
Upnp Port Web
Caricato da
Aigek BetolsiketCopyright:
Formati disponibili
Spy On A BirdTM
Port forwarding and viewing your IP camera from the internet
IP206W
IP207W
12201 N NC Hwy 150 Suite 22 PMB 244 Winston Salem, NC 27127 Phone: 800-606-6428 www.spyonabird.com E-mail: info@spyonabird.com
Port Forwarding Firewall security features built into some routers may prevent users from accessing the IP cam over the Internet. Your router connects to the Internet over a series of ports. Sometimes the default ports used by the IP cam are blocked from access over the Internet, therefore, these ports need to be made accessible. This is achieved using the Port Forwarding function on your router. The ports used by the camera must be opened through the router for remote access to your IP cam. Check your routers user manual for specific instructions on how to open and route ports on you router. You can also find instructions for how to do this on your specific router on the following website: http://www.portforward.com/ Important: Some ISPs block access to port 80 and other commonly used Internet ports. Check with your ISP in order to open the appropriate ports. If your ISP does not pass traffic on port 80, you will need to change the cameras default port number from 80 to a different number such as 8000. To check if your port is open, visit http://www.dyndns.com. Under support ->Tools -. Open Port Tool. This site can also step you through setting up your "outside" connection if you do not have a static IP address.
Viewing Your Camera To access the IP cam from a computer on your local network, simply enter the IP Address of the Camera followed by a colon and the cameras port number. It is not necessary to enter the colon and port number if you are using the cameras default port 80. To access the IP cam from the internet, type the external IP Address of the router, followed by a colon, and the port number of your camera (e.g., Http://202.115.122.96:8000). Note: You can check all your settings by clicking on System in the top right section of the Settings page. In the UPnP section, you will find your external IP address, your external port and the address you need to type in the Internet Browsers address bar. Note: If your UPnP gateway is not configured, you can find your external IP address by visiting http://www.whatismyipaddress.com or http://www.myipaddress.com
If you have a static IP and you have already verified that your ports are open follow these instructions. Step 1. check your external IP address. (Public IP). Go to http://checkip.dyndns.com. Write this number down for future reference. Note: It is common for ISP to change your IP address. This is called Dynamic IP. They can provide a Static IP (never changing), but they usually charge extra for this. Step 2. On your router, under WAN, you need to RELEASE and then RENEW your IP address. REBOOTING your router will NOT accomplish the same thing. This may take several minutes. After this resets, launch the Camera Setup program to detect cameras on the local network For PC Systems Open Camera Setup Click Refresh to search for cameras on the local network. Highlight your Camera and Click Open
A browser will open (IE Explorer, Safari Firefox etc) and your camera type will be displayed Click Settings in this browser window.
You will be asked for your password.
After entering the user name and password, the following window will be displayed. Click System
Scroll down to UPNP Port Forwarding. You should see Success and your Gateway External IP Address (your public address from step 1).
If you see an IP address something like 192.168.1.50 or under STATUS; No UPnP Gateway the camera is not mapped to the external IP. Reboot the camera.
Re-launch the Camera Setup program For PC Systems Camera Setup Click Refresh. Highlight your camera Click Open Click Refresh to search for cameras on the local network. Highlight your Camera and Click Open
A browser will open (IE Explorer, Safari Firefox etc) and your camera type will be displayed Click Settings in this browser window.
After entering the user name and password, the following window will be displayed. Click System
Scroll down to UPNP Port Forwarding. You should see your external url.
This is the address to access this camera from the outside world
Potrebbero piacerti anche
- A Heartbreaking Work Of Staggering Genius: A Memoir Based on a True StoryDa EverandA Heartbreaking Work Of Staggering Genius: A Memoir Based on a True StoryValutazione: 3.5 su 5 stelle3.5/5 (231)
- The Sympathizer: A Novel (Pulitzer Prize for Fiction)Da EverandThe Sympathizer: A Novel (Pulitzer Prize for Fiction)Valutazione: 4.5 su 5 stelle4.5/5 (121)
- Grit: The Power of Passion and PerseveranceDa EverandGrit: The Power of Passion and PerseveranceValutazione: 4 su 5 stelle4/5 (588)
- Devil in the Grove: Thurgood Marshall, the Groveland Boys, and the Dawn of a New AmericaDa EverandDevil in the Grove: Thurgood Marshall, the Groveland Boys, and the Dawn of a New AmericaValutazione: 4.5 su 5 stelle4.5/5 (266)
- The Little Book of Hygge: Danish Secrets to Happy LivingDa EverandThe Little Book of Hygge: Danish Secrets to Happy LivingValutazione: 3.5 su 5 stelle3.5/5 (399)
- Never Split the Difference: Negotiating As If Your Life Depended On ItDa EverandNever Split the Difference: Negotiating As If Your Life Depended On ItValutazione: 4.5 su 5 stelle4.5/5 (838)
- Shoe Dog: A Memoir by the Creator of NikeDa EverandShoe Dog: A Memoir by the Creator of NikeValutazione: 4.5 su 5 stelle4.5/5 (537)
- The Emperor of All Maladies: A Biography of CancerDa EverandThe Emperor of All Maladies: A Biography of CancerValutazione: 4.5 su 5 stelle4.5/5 (271)
- The Subtle Art of Not Giving a F*ck: A Counterintuitive Approach to Living a Good LifeDa EverandThe Subtle Art of Not Giving a F*ck: A Counterintuitive Approach to Living a Good LifeValutazione: 4 su 5 stelle4/5 (5794)
- The World Is Flat 3.0: A Brief History of the Twenty-first CenturyDa EverandThe World Is Flat 3.0: A Brief History of the Twenty-first CenturyValutazione: 3.5 su 5 stelle3.5/5 (2259)
- The Hard Thing About Hard Things: Building a Business When There Are No Easy AnswersDa EverandThe Hard Thing About Hard Things: Building a Business When There Are No Easy AnswersValutazione: 4.5 su 5 stelle4.5/5 (344)
- Team of Rivals: The Political Genius of Abraham LincolnDa EverandTeam of Rivals: The Political Genius of Abraham LincolnValutazione: 4.5 su 5 stelle4.5/5 (234)
- The Gifts of Imperfection: Let Go of Who You Think You're Supposed to Be and Embrace Who You AreDa EverandThe Gifts of Imperfection: Let Go of Who You Think You're Supposed to Be and Embrace Who You AreValutazione: 4 su 5 stelle4/5 (1090)
- Hidden Figures: The American Dream and the Untold Story of the Black Women Mathematicians Who Helped Win the Space RaceDa EverandHidden Figures: The American Dream and the Untold Story of the Black Women Mathematicians Who Helped Win the Space RaceValutazione: 4 su 5 stelle4/5 (895)
- Her Body and Other Parties: StoriesDa EverandHer Body and Other Parties: StoriesValutazione: 4 su 5 stelle4/5 (821)
- Elon Musk: Tesla, SpaceX, and the Quest for a Fantastic FutureDa EverandElon Musk: Tesla, SpaceX, and the Quest for a Fantastic FutureValutazione: 4.5 su 5 stelle4.5/5 (474)
- The Unwinding: An Inner History of the New AmericaDa EverandThe Unwinding: An Inner History of the New AmericaValutazione: 4 su 5 stelle4/5 (45)
- The Yellow House: A Memoir (2019 National Book Award Winner)Da EverandThe Yellow House: A Memoir (2019 National Book Award Winner)Valutazione: 4 su 5 stelle4/5 (98)
- On Fire: The (Burning) Case for a Green New DealDa EverandOn Fire: The (Burning) Case for a Green New DealValutazione: 4 su 5 stelle4/5 (73)
- 15k BTC Dorks 2020Documento540 pagine15k BTC Dorks 2020ZyKox Bit57% (7)
- Sea WallsDocumento13 pagineSea WallsKezala JereNessuna valutazione finora
- RTLS Installation Manual: Date Modified: June 4, 2014Documento52 pagineRTLS Installation Manual: Date Modified: June 4, 2014Asif Belal100% (1)
- BNBC HandbookDocumento49 pagineBNBC Handbookarpondev80% (5)
- Chapter 5 Insulation Materials and TechniquesDocumento29 pagineChapter 5 Insulation Materials and TechniquesMd Rodi BidinNessuna valutazione finora
- Communications Site Installation: CSII/R56 Installer Version Competency RequirementsDocumento6 pagineCommunications Site Installation: CSII/R56 Installer Version Competency Requirementswiyah1610Nessuna valutazione finora
- Resume Indrajeet SinghDocumento5 pagineResume Indrajeet SinghNismi Narayanan KjNessuna valutazione finora
- Function: Controlling The Operation of The Ship & Care For Persons On Board at Management LevelDocumento3 pagineFunction: Controlling The Operation of The Ship & Care For Persons On Board at Management LevelJohn MithuNessuna valutazione finora
- H REAP Modes of Operation Configuration Example: Document ID: 81680Documento17 pagineH REAP Modes of Operation Configuration Example: Document ID: 81680Marcin ChojnaNessuna valutazione finora
- Flex LinkDocumento0 pagineFlex LinkMarco ViniciusNessuna valutazione finora
- The Design of The Millau Viaduct: Jean-Pierre MARTIN Claude SERVANTDocumento23 pagineThe Design of The Millau Viaduct: Jean-Pierre MARTIN Claude SERVANTAmirhossein AbbasiNessuna valutazione finora
- Transformationofurbancharacterof Arab CitiessincethelatelastcenturyDocumento288 pagineTransformationofurbancharacterof Arab CitiessincethelatelastcenturyNadine FattalehNessuna valutazione finora
- Constrution For Lining RC PoolDocumento4 pagineConstrution For Lining RC Poolmuchamad yasinNessuna valutazione finora
- Java EE TutorialDocumento10 pagineJava EE TutorialbilldigmanNessuna valutazione finora
- Gprs Attach PDP Sequence DiagramDocumento4 pagineGprs Attach PDP Sequence Diagramapi-3838344100% (1)
- Scope of The WorkDocumento5 pagineScope of The WorkAberraNessuna valutazione finora
- Dudek I-Beams (Dib) Span Tables Floor AplicationsDocumento4 pagineDudek I-Beams (Dib) Span Tables Floor AplicationsJoseph BookerNessuna valutazione finora
- Scheme CSE 4th SemDocumento3 pagineScheme CSE 4th SemSOHAM DIXITNessuna valutazione finora
- CMM4 User Guide Issue 2 CDocumento83 pagineCMM4 User Guide Issue 2 CAdvantec SrlNessuna valutazione finora
- SystemVerilog Switch Lab FinalDocumento6 pagineSystemVerilog Switch Lab FinalmanchuricoNessuna valutazione finora
- Chapter 13Documento44 pagineChapter 13V.m. RajanNessuna valutazione finora
- Apricot IPv6 Transition Kashimura Rev3Documento43 pagineApricot IPv6 Transition Kashimura Rev3معتصم عبدالغفار محمد علىNessuna valutazione finora
- SECPDS - 002 - EN-1801 - Arbor APSDocumento4 pagineSECPDS - 002 - EN-1801 - Arbor APSPhùng ThắngNessuna valutazione finora
- NNG Thesis Proposal XsDocumento61 pagineNNG Thesis Proposal Xsptr-pnNessuna valutazione finora
- Dehradun: Uttarakhand Technical UniversityDocumento22 pagineDehradun: Uttarakhand Technical UniversitySameer Kumar WaliaNessuna valutazione finora
- Modine Heating CalculationDocumento4 pagineModine Heating CalculationAnonymous imDtTMNessuna valutazione finora
- Bel Air E BrochureDocumento31 pagineBel Air E BrochureChandra MohanNessuna valutazione finora
- E1. Key Elements in An Image: Dot, Line, Plane, Colour, Texture DotDocumento7 pagineE1. Key Elements in An Image: Dot, Line, Plane, Colour, Texture Dotapi-240491755Nessuna valutazione finora
- NBC 2005 - HighlightsDocumento9 pagineNBC 2005 - Highlightsbijnor officeNessuna valutazione finora
- Chapter 2 PDFDocumento72 pagineChapter 2 PDFXa MauNessuna valutazione finora