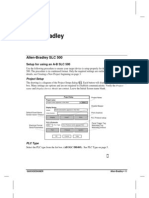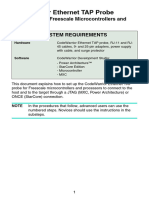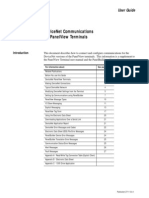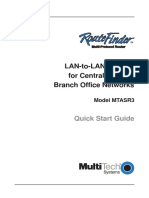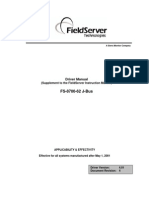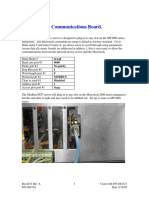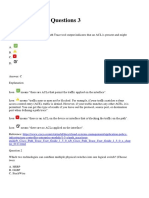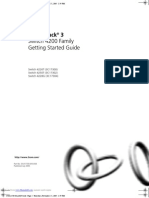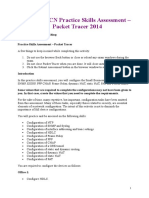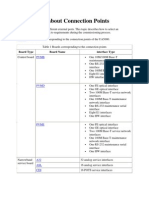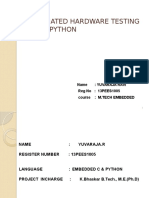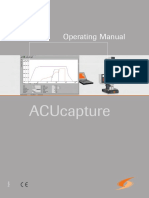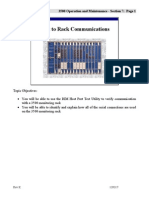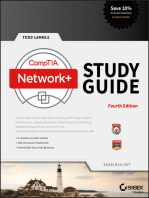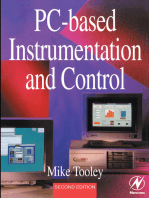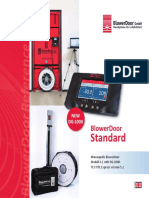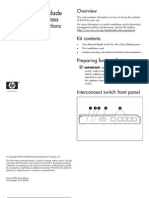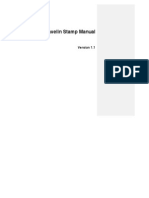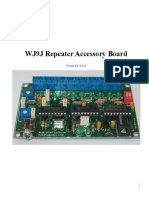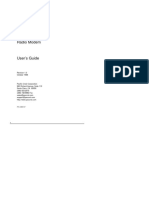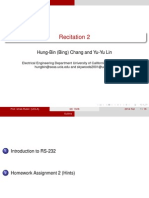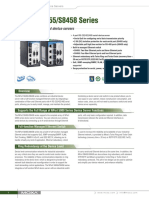Documenti di Didattica
Documenti di Professioni
Documenti di Cultura
How To Do A Serial Loopback Test - Developer Zone - National Instruments
Caricato da
Ainurrofiq_848232753Titolo originale
Copyright
Formati disponibili
Condividi questo documento
Condividi o incorpora il documento
Hai trovato utile questo documento?
Questo contenuto è inappropriato?
Segnala questo documentoCopyright:
Formati disponibili
How To Do A Serial Loopback Test - Developer Zone - National Instruments
Caricato da
Ainurrofiq_848232753Copyright:
Formati disponibili
Improve your ni.com experience. Login or Create a user profile.
Document Type: Tutorial NI Supported: Yes Publish Date: Aug 03, 2011
How to Do a Serial Loopback Test
Overview A loopback test allows you to send and receive data from the same serial port to verify that the port is operational. To perform this test, you need to temporarily connect the proper pins to allow signals to be sent and received on the same port. Table of Contents 1. 2. 3. 4. 5. Loopback Test Connectors Performing a Loopback Test in Hyperterminal Performing a Loopback test in Measurement & Automation Explorer Performing a Loopback test in LabVIEW
Loopback Test A loopback test can be used to troubleshoot serial communications. It can show problems in the serial port, the cable, or the software generating the messages without having to connect to third party hardware. By connecting the proper wires, a loopback test can verify the operation of serial communication. Loopback tests can be used for RS-232, RS-422, and RS-485 serial communication. For more information on RS-232, RS-422, and RS-485 see the Serial Communication Overview. Note that not all serial devices, especially those with many connections on one card, allow hardware flow control on every serial output of the device. To perform a loopback test for RS-232, the TXD pin must be connected to the RXD pin. This allows the data to flow from the transmit to the receive pins. Since the communication is differential for RS-422 and RS-485, the TXD+ connects to the RXD+ and the TXDconnects to the RXD- pins. A more advanced loopback test that allows hardware flow control will need more pins connected to allow the flow control signals to be properly passed. For RS-232, the CTS and RTS pins must be connected along with the DTR and DSR pins. For RS-422 and RS-485, CTS+ should be connected to RTS+ and CTS- should be connected to RTS-. For more information about National Instruments serial interfaces, visit ni.com/serial.
Connectors DE-9 (DB9) Connector The DE-9 connector is the most common serial connector. This connector is found on National Instruments one and two port serial interfaces.
Figure 1: Pinout diagram for DE-9 Connector To perform a loopback test with no hardware flow control, you will need to connect pins 2 and 3 for RS-232 and pins 4 to 8 and 5 to 9 for RS-422/485. These connections can be seen in red below (figure 2 for RS-232 and figure 3 for RS-422/485). When using hardware flow control, you will need to connect pins 4 to 6 and 7 to 8 for RS-232. Pins 7 and 8 are used for RTS/CTS hardware flow control where pins 4 and 6 are used for DTR/DSR hardware flow control. For RS-422/485, you will need to connect pins 2 to 3 and 6 to 7. Both of these connections are required for RTS/CTS hardware flow control since RS-422/485 have differential connections. These connections can be seen in blue below (figure 2 for RS-232 and figure 3 for RS-422/485).
Figure 2: RS-232 female DE-9 plug with connections required for loopback test
Figure 3: RS-422/485 female DE-9 plug with connections required for loopback test DB-25 Connector This connector is not as common as the DE-9 connector. This connector can still be used to perform a loopback test with a method similar to the one used for the DE-9 connector.
Figure 4: Pinout diagram for DB-25 Connector Most of the pins on DB-25 connectors are not connected since only nine pins are used for RS-232, RS-422, and RS-485 communication. To perform a loopback test with no hardware flow control with a DB-25 connector, connect pins 2 to 3 for RS-232. For RS-422/485 connect pins 5 to 20 and 7 to 22. The required connections can be seen in red on figures 5 and 6. For hardware flow control using RS-232, pins 4 and 5 must be connected along with pins 6 and 20. When using RS-422/485, pin 5 must connect to pin 20 and pin 7 must connect to pin 22. This will allow the loopback test to use the proper flow control lines. These connections can be seen in blue on figures 5 and 6.
Figure 5: RS-232 female DB-25 plug with connections required for loopback test
Figure 6: RS-422/485 female DB-25 plug with connections required for loopback test 10P10C (RJ50) Connector This connector is most commonly found on National Instruments 4 port serial interfaces. The National Instrument 4 port serial interfaces come with 4 10P10C to DE-9 male converter cables.
Figure 7: Pinout diagram for RJ50 Connector It is not recommended to use the 10P10C connector by itself to perform a loopback test due to the small separation between pins. Using a 10P10C to DE-9 connector (Part Number 192190-01), a looback test can be performed using the methods described above. Performing a Loopback Test in Hyperterminal
[+] Enlarge Image 1. Create a new connection with any name and icon.
[+] Enlarge Image 2. Select the communications port you would like to test
[+] Enlarge Image 3. Select the type of flow control you would like to use. Note that Xon / Xoff is software flow control and will only require that the TXD and RXD pins to be connected.
[+] Enlarge Image 4. Type a message using the computer's keyboard. Any data that shows in Hyperterminal is received from the device. Performing a Loopback test in Measurement & Automation Explorer
[+] Enlarge Image 1. Open Measurement & Automation Explorer and select the communications port you would like to use.
[+] Enlarge Image 2. Ensure the proper settings are selected for flow control.
[+] Enlarge Image 3. Save the settings by selecting the Save button then select the Open VISA Test Panel button
[+] Enlarge Image 4. On the Write tab, type the message you would like to send (followed by a \n) then select Execute
[+] Enlarge Image 5. On the Read tab, select Execute and verify the message Performing a Loopback test in LabVIEW Note: For a free evaluation copy of LabVIEW, visit ni.com/trylabview 1. Start LabVIEW
[+] Enlarge Image 2. Select HelpFind Examples...
[+] Enlarge Image
3. Browse to Hardware Input and OutputSerialBasic Serial Write and Read.vi
[+] Enlarge Image 4. Ensure the proper settings are selected, enter the string you would like to write in the "string to write" box, and then select the white run arrow on the toolbar.
Legal This tutorial (this "tutorial") was developed by National Instruments ("NI"). Although technical support of this tutorial may be made available by National Instruments, the content in this tutorial may not be completely tested and verified, and NI does not guarantee its quality in any way or that NI will continue to support this content with each new revision of related products and drivers. THIS TUTORIAL IS PROVIDED "AS IS" WITHOUT WARRANTY OF ANY KIND AND SUBJECT TO CERTAIN RESTRICTIONS AS MORE SPECIFICALLY SET FORTH IN NI.COM'S TERMS OF USE (http://ni.com/legal/termsofuse/unitedstates/us/).
Potrebbero piacerti anche
- Serial Communication Loop TestDocumento7 pagineSerial Communication Loop TestAnanth Shenoy100% (1)
- How To Do A Serial Loopback Test - National InstrumentsDocumento8 pagineHow To Do A Serial Loopback Test - National InstrumentsKarim MagdyNessuna valutazione finora
- Quick PanelDocumento269 pagineQuick PanelTan LeNessuna valutazione finora
- 18tcpmcomm PDFDocumento269 pagine18tcpmcomm PDFWilliam PachecoNessuna valutazione finora
- Serial Communication Starting Point - Developer Zone - National InstrumentsDocumento2 pagineSerial Communication Starting Point - Developer Zone - National InstrumentsPablo Mendez100% (1)
- NI Tutorial 4049Documento2 pagineNI Tutorial 4049asrilovaNessuna valutazione finora
- Difference Between RS232, RS422, and RS485 ConvertersDocumento9 pagineDifference Between RS232, RS422, and RS485 ConvertersGil Hale100% (1)
- About The Device/PLC Connection ManualsDocumento33 pagineAbout The Device/PLC Connection ManualsSumith VkNessuna valutazione finora
- Slaa 343Documento12 pagineSlaa 343ugmadhuNessuna valutazione finora
- Tshoot SerialDocumento44 pagineTshoot Serialmrigank shekharNessuna valutazione finora
- WAN TECHNOLOGY FRAME-RELAY: An Expert's Handbook of Navigating Frame Relay NetworksDa EverandWAN TECHNOLOGY FRAME-RELAY: An Expert's Handbook of Navigating Frame Relay NetworksNessuna valutazione finora
- CCNPv6 TSHOOT Lab10-1-Comp-Env Student PDFDocumento17 pagineCCNPv6 TSHOOT Lab10-1-Comp-Env Student PDFidonotexist100Nessuna valutazione finora
- Ethernet TAP Quick StartDocumento9 pagineEthernet TAP Quick Startardhanteknik53Nessuna valutazione finora
- IPE DC LabDocumento251 pagineIPE DC Labhasrol2010Nessuna valutazione finora
- ForallenDocumento12 pagineForallenrahulNessuna valutazione finora
- Flowpoint 2200Documento100 pagineFlowpoint 2200alanabdoNessuna valutazione finora
- Troubleshooting Serial Line ProblemsDocumento77 pagineTroubleshooting Serial Line ProblemsDani TheBrutalNessuna valutazione finora
- Application Notes BDL3245E/BDL4245E/BDL4645E: Remote Control Protocol For RJ-45 InterfaceDocumento16 pagineApplication Notes BDL3245E/BDL4245E/BDL4645E: Remote Control Protocol For RJ-45 Interfacezebigbos22Nessuna valutazione finora
- Devicenet Communications For Panelview Terminals: User GuideDocumento39 pagineDevicenet Communications For Panelview Terminals: User GuidewvwintersNessuna valutazione finora
- Allen Bradley Df1 ManualDocumento58 pagineAllen Bradley Df1 ManualAlex CarmonaNessuna valutazione finora
- Serial Port CompleteDocumento321 pagineSerial Port Completeveerasundar100% (2)
- Cisco RTRDocumento44 pagineCisco RTRFaim SaifiNessuna valutazione finora
- DSA Test Scripts: Andrew Lunn v0.0Documento9 pagineDSA Test Scripts: Andrew Lunn v0.0chrisphealyNessuna valutazione finora
- FS-8700-62 J-Bus: Driver ManualDocumento14 pagineFS-8700-62 J-Bus: Driver ManualEric DunnNessuna valutazione finora
- Addendum Modbus/TCP Communications Board.: Scroll 9600 No Parity 1 8 Modbus Disabled 1 NoneDocumento8 pagineAddendum Modbus/TCP Communications Board.: Scroll 9600 No Parity 1 8 Modbus Disabled 1 NoneDan Hidalgo QuintoNessuna valutazione finora
- CCNPv7 - TSHOOT - Lab4 2 - Mixed Layer 2 3 Connectivity - StudentDocumento13 pagineCCNPv7 - TSHOOT - Lab4 2 - Mixed Layer 2 3 Connectivity - StudentfranzeskaNessuna valutazione finora
- Configuring ABTCP DAServer To Communicate With AB PLC5 Using SuiteLink ProtocolDocumento8 pagineConfiguring ABTCP DAServer To Communicate With AB PLC5 Using SuiteLink ProtocolPratish MalviyaNessuna valutazione finora
- D4 - SBA-Student (To Preparation)Documento5 pagineD4 - SBA-Student (To Preparation)Tou HerNessuna valutazione finora
- How To Perform A Serial Loopback Test - NIDocumento9 pagineHow To Perform A Serial Loopback Test - NIrajasekhar garimellaNessuna valutazione finora
- Test1 and Roller10-20pn - LisDocumento31 pagineTest1 and Roller10-20pn - LisЕвгений СеровNessuna valutazione finora
- CCNA 3 Case Study (1sem SY14-15)Documento6 pagineCCNA 3 Case Study (1sem SY14-15)Juan Carlos DeLeon Gomez100% (2)
- Conectorand CablespecificationsDocumento14 pagineConectorand CablespecificationsPablo EzequielNessuna valutazione finora
- Rockwell DF 1 Full DupeaDocumento20 pagineRockwell DF 1 Full DupeaVitor Mazula LuizNessuna valutazione finora
- EST Network Applications Installation SheetsDocumento20 pagineEST Network Applications Installation SheetsleunamsayanNessuna valutazione finora
- CCNA Questions July 2019Documento294 pagineCCNA Questions July 2019Emmanuel Teixeira de SousaNessuna valutazione finora
- CCNAquestions July 2019 PDFDocumento294 pagineCCNAquestions July 2019 PDFAlbertoNessuna valutazione finora
- Host Manual 902 V1 3Documento70 pagineHost Manual 902 V1 3jeevanowhereNessuna valutazione finora
- 3COM Superstack 4226tDocumento84 pagine3COM Superstack 4226talbin_grau100% (1)
- CSE370 Laboratory Assignment 8Documento5 pagineCSE370 Laboratory Assignment 8Alexaa ANessuna valutazione finora
- Stadium ACL Test PlanDocumento10 pagineStadium ACL Test Planonlycisco.tkNessuna valutazione finora
- 7.2.3 Testing Redundancy in The Network Design Test Plan: Start Date End Date Network Build (Setup) Testing DateDocumento10 pagine7.2.3 Testing Redundancy in The Network Design Test Plan: Start Date End Date Network Build (Setup) Testing Dateonlycisco.tkNessuna valutazione finora
- RSView32 Data Source OptionsDocumento5 pagineRSView32 Data Source OptionsneoflashNessuna valutazione finora
- CCNA 4 v5 CN Practice Skills AssessmentDocumento6 pagineCCNA 4 v5 CN Practice Skills Assessmentas_temirNessuna valutazione finora
- CCNPv7 TSHOOT Lab4 2 Mixed Layer 2 3 Connectivity StudentDocumento13 pagineCCNPv7 TSHOOT Lab4 2 Mixed Layer 2 3 Connectivity StudentLêTrungĐức50% (2)
- Lab 93Documento3 pagineLab 93Os MayutelNessuna valutazione finora
- Serial CableDocumento3 pagineSerial CableDuy KhaNessuna valutazione finora
- Quick StartDocumento22 pagineQuick Startshawn allenNessuna valutazione finora
- Description About Connection Points: Table 1Documento4 pagineDescription About Connection Points: Table 1waqkhanNessuna valutazione finora
- Automated Hardware Testing Using PythonDocumento31 pagineAutomated Hardware Testing Using PythonYuvaraja67% (3)
- Acucapture: Operating ManualDocumento31 pagineAcucapture: Operating ManualEdgard ValleNessuna valutazione finora
- Ccnpv6 Tshoot Sba Stud ExamDocumento9 pagineCcnpv6 Tshoot Sba Stud ExamAtilio Alexander100% (1)
- CCNA 4 Chapter 7 V4.0Documento8 pagineCCNA 4 Chapter 7 V4.0ccnatrainingNessuna valutazione finora
- T7 - Host To Rack CommunicationsDocumento8 pagineT7 - Host To Rack CommunicationsNorman MoralesNessuna valutazione finora
- Exploring BeagleBone: Tools and Techniques for Building with Embedded LinuxDa EverandExploring BeagleBone: Tools and Techniques for Building with Embedded LinuxValutazione: 4 su 5 stelle4/5 (1)
- CompTIA A+ Complete Review Guide: Core 1 Exam 220-1101 and Core 2 Exam 220-1102Da EverandCompTIA A+ Complete Review Guide: Core 1 Exam 220-1101 and Core 2 Exam 220-1102Valutazione: 5 su 5 stelle5/5 (2)
- Network with Practical Labs Configuration: Step by Step configuration of Router and Switch configurationDa EverandNetwork with Practical Labs Configuration: Step by Step configuration of Router and Switch configurationNessuna valutazione finora
- PLC Programming from Novice to Professional: Learn PLC Programming with Training VideosDa EverandPLC Programming from Novice to Professional: Learn PLC Programming with Training VideosValutazione: 5 su 5 stelle5/5 (1)
- LRAD 1000RX - Interface Protocol Rev GDocumento23 pagineLRAD 1000RX - Interface Protocol Rev GngdnamNessuna valutazione finora
- Reference Guide BlowerDoor Standard DG-1000 2017-10Documento104 pagineReference Guide BlowerDoor Standard DG-1000 2017-10francisco_mateoNessuna valutazione finora
- Drs Sigint Application NoteDocumento7 pagineDrs Sigint Application NoteAnupam PrasadNessuna valutazione finora
- ACR2000 Hardware Manual ACR2000 Hardware ManualDocumento53 pagineACR2000 Hardware Manual ACR2000 Hardware ManualTezontepec De Aldama HidalgoNessuna valutazione finora
- AN Self-Programming+Examples+for+78K0 Kx2+MicrocontrollersDocumento78 pagineAN Self-Programming+Examples+for+78K0 Kx2+Microcontrollers1cvbnmNessuna valutazione finora
- Gbe2C Ethernet Blade Switch For HP C-Class: Quick Setup InstructionsDocumento3 pagineGbe2C Ethernet Blade Switch For HP C-Class: Quick Setup Instructionsishmaelmensah70Nessuna valutazione finora
- Mtu Sam & Adec E532304 - 00eDocumento216 pagineMtu Sam & Adec E532304 - 00ecampioed85% (13)
- JS1 IC Javelin Stamp Manual v1.1Documento254 pagineJS1 IC Javelin Stamp Manual v1.1Boaz KisivuliNessuna valutazione finora
- Dept. of Electronics: Web ServerDocumento50 pagineDept. of Electronics: Web ServerMadhuKumar Nh100% (2)
- RFID Asset Tracking SystemDocumento50 pagineRFID Asset Tracking SystemAnnisa Istiqomah ArrahmahNessuna valutazione finora
- WJ9 JDTMFController V5Documento41 pagineWJ9 JDTMFController V5commit_to_truthNessuna valutazione finora
- Raspberry Pi Fingerprint Sensor Interfacing Project With Code and Circuit DiagramDocumento21 pagineRaspberry Pi Fingerprint Sensor Interfacing Project With Code and Circuit DiagramJorge Paris Marchava JúniorNessuna valutazione finora
- Remote Access RF Modem Config 2.1Documento39 pagineRemote Access RF Modem Config 2.1Jhon GrandezNessuna valutazione finora
- RFM96W: Spread Spectrum Radio ModemDocumento44 pagineRFM96W: Spread Spectrum Radio ModemDaniel E Contreras UNessuna valutazione finora
- Design Energy Meter With PICDocumento18 pagineDesign Energy Meter With PICapichanNessuna valutazione finora
- CH341DS1Documento14 pagineCH341DS1tranquangluong86Nessuna valutazione finora
- TP Solar Site Configuration ManualDocumento29 pagineTP Solar Site Configuration ManualMuhammad AliNessuna valutazione finora
- UCLA EE 132b Rubin Recitation2 PDFDocumento18 pagineUCLA EE 132b Rubin Recitation2 PDFkstew12Nessuna valutazione finora
- Garmin-FMI Manage Tool User Guide V1.06Documento15 pagineGarmin-FMI Manage Tool User Guide V1.06Mario Barreto SignoriniNessuna valutazione finora
- Pos User GuideDocumento169 paginePos User GuideThomas WotringNessuna valutazione finora
- 17a DARPS & DPS 12 & 100 TroubleshootingDocumento18 pagine17a DARPS & DPS 12 & 100 TroubleshootingFábio GonçalvesNessuna valutazione finora
- Human Machine Interface: EC200 SeriesDocumento20 pagineHuman Machine Interface: EC200 SeriesSunil Kumar YelisettyNessuna valutazione finora
- Leica SR530 Readme ErrorDocumento3 pagineLeica SR530 Readme ErrorLukas Eska E CNessuna valutazione finora
- Sim FX User ManualDocumento24 pagineSim FX User ManualJoy Mae AnaboNessuna valutazione finora
- Google Assistant Controlled Home Automation: Advancement in Engineering, Science & TechnologyDocumento8 pagineGoogle Assistant Controlled Home Automation: Advancement in Engineering, Science & TechnologyMubeen SheikhNessuna valutazione finora
- DIGITALPOS IMPRESORA TERMICA SP-POS892-users-manual-ver-1.04Documento17 pagineDIGITALPOS IMPRESORA TERMICA SP-POS892-users-manual-ver-1.04William VargasNessuna valutazione finora
- User's ManualDocumento36 pagineUser's ManualRolanda IordacheNessuna valutazione finora
- Nport S8455/S8458 Series: Combo Switch / Serial Device ServersDocumento4 pagineNport S8455/S8458 Series: Combo Switch / Serial Device ServersJafarov VuqarNessuna valutazione finora
- Accident Alert SystemDocumento4 pagineAccident Alert SystemJafar Khan SalimNessuna valutazione finora
- 14.543 E SM en A606S 4.8x.compressed 01Documento52 pagine14.543 E SM en A606S 4.8x.compressed 01Piotr Okorski100% (8)