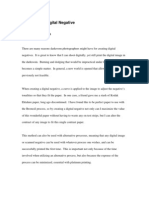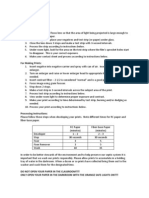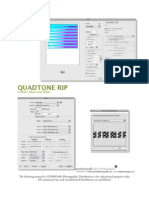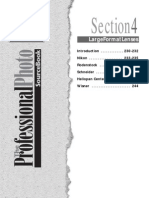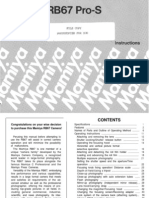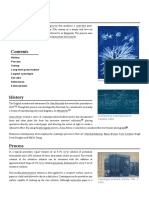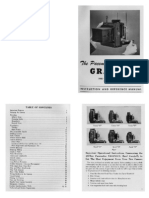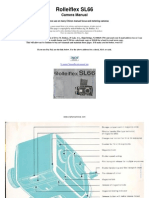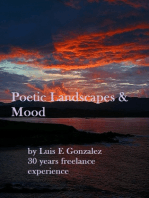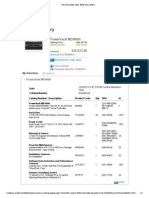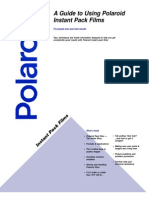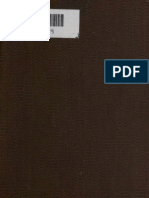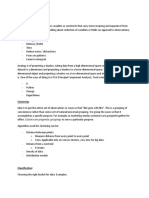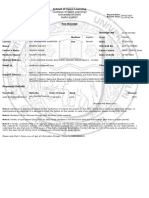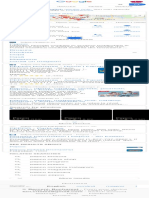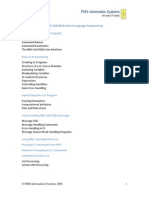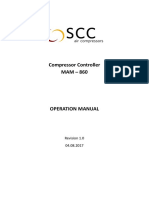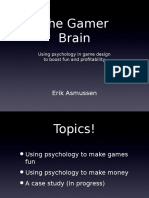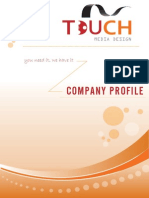Documenti di Didattica
Documenti di Professioni
Documenti di Cultura
Digital Negatives With Quadtone RIP, Step by Step
Caricato da
JonTitolo originale
Copyright
Formati disponibili
Condividi questo documento
Condividi o incorpora il documento
Hai trovato utile questo documento?
Questo contenuto è inappropriato?
Segnala questo documentoCopyright:
Formati disponibili
Digital Negatives With Quadtone RIP, Step by Step
Caricato da
JonCopyright:
Formati disponibili
D I G I TA L N E G AT I V E S W I T H Q U A D T O N E R I P
step-by-step Creating a Quadtone RIP (QTR) digital negative prole from scratch seems to have gained a reputation for being a painful and fussy process. This perception may have something to do with the fact that the rst time one goes through the process from start to nish, it is both painful and fussy, not to mention daunting. But keep in mind that the basic steps common to all of the existing methods for digital negative creation can be used for the QTR method as well. Every method has its pros and cons, but I am convinced that the serious worker using the Epson printers necessary for QTR will gain a degree of control over the process that is unavailable in any other approach.
A list of the materials
First, lets cover the materials you will need to gather together to complete this project: 1. Pictorico OHP or another clear lm capable of holding onto the pigments or dyes used in your printer. 2. A narrow 21 step or 31 step graduated test wedge from Stouffers, ( http:// www.stouffer.net/TransPage.htm ) or a comparable transmission step wedge. I recommend either the T2115 (21 step with 1/2 stop increments) or the T3110 (31 step with 1/3 stop increments). Dont bother paying the extra money to get a calibrated step wedge. 3. All of the material necessary to produce a positive print from your negatives. In short, a palladium printing kit, a cyanotype kit, albumen print materials, silver gelatin paper and the necessary chemicals, etc... in short, whatever you need to make a print from a negative. 4. A method of accurately measuring the exposure time of your prints. Be aware that many uorescent UV boxes require a warm-up time to achieve a stable light output. Dont assume that you can just ip the light on and get a consistent result. When using UV boxes, I prefer to leave them on during my entire printing session to maintain the stability of the light output and using any number of methods to keep stray UV light from the box out of the coating and drying area. 5. A copy of Ikes script ( Build QTR Curve.jsx ) for calculating a photoshop correction curve. This script should be put in /Applications/Adobe Photoshop CS4/Presets/Scripts/ if you are using a Mac, and the comparable directory if you are using a Windows computer. 6. A copy of some of the standard QTR curve design les where you can easily access them. Specically, you will need: a. 21step.psd - which is the basic step wedge on which we will run our initial curve correction routine
b. inkseparationN.tif , The value for N will depend on which printer you are using for your negative creation. For instance, on the 7800, which is an 8-ink printer, I use inkseparation8.tif. 7. A copy of my torture test le for nal tweaking. This le is named B&W Test.tif 8. A working knowledge of the basics of getting QTR running on your system. Ron Reeders excellent write-up can walk you through the basics for setting up a Mac system. 9. Access to a atbed scanner capable of scanning your test prints and creating a tiff image le. 10. Finally, while this is optional, it will make your life innitely easier if you are using a Mac. Get a copy of either VMware Fusion or Parallels for your intel-based Mac and install it along with a working copy of some avor of Windows. As much as it pains me to say this, the QTRgui that is used for the Windows version of QTR makes curve design SO much easier than the rather primitive scripting approach needed on the Mac version. The basic approach I will outline will work for either system, but since I primarily use a Mac, I nd it much easier to envision what is going on with the Windows version, so I typically have both a Windows session running in a window on my Mac desktop. Fortunately, the proles created for either system are completely interchangeable.
An overview of the steps
1. Establish a base printing time for the print process using your negative substrate (Pictorico, or whatever you are using). We will also be able to determine the basic exposure scale of the print process with this step. 2. Print out the ink separation test on your transparency substrate using your printer, and then printing this output negative using your targeted print process using the print time established in step 1. 3. Evaluate the print from step 3 and determine if your inks have sufcient density to block the UV light necessary for your process. If individual inks do not have sufcient density on their own, they can sometimes be combined to achieve the necessary UV blocking density. 4. Design your QTR ink prole (ideally using the QTRgui interface) 5. Print the 21 step tablet using your QTR ink prole. 6. Scan the 21 step tablet without any clipping and use Ikes magic script to create a photoshop correction curve. Then you will reference this prole in your ink prole. 7. Reprint the 21 step tablet and evaluate your prole. At this point, you may also print the 51 step B&W Test.tif le for ne tuning your prole.
8. Make adjustments to the correction curve as need to create a smooth progression of tones for your printing process. Repeat step 7 if corrections are necessary. The amount of time you spend on iterating these last two steps depends on how fussy you want to be with your prole. I nd that a handful (say 2-3) of iterations are all that are necessary.
A detailed step-by-step description
Step 1 - Establish a base printing time This is perhaps the most important step, because all subsequent steps depend on your ability to consistently repeat both the exposure and the processing steps necessary to produce a print in your chosen process. We are going to intentionally overexpose a print using the Stouffers step wedge to hold back some of the light. What this will allow you to do is to nd out what is the minimum exposure time necessary to create a true, full black1 with your chosen printing process. This step will also establish the exposure scale of your chosen print process. First, either coat the paper you intend to expose, or prepare your paper if you are making a prole for silver gelatin printing. There are some considerations you need to keep in mind at this point. First, if you intend to do any sort of contrast control in your coating chemistry, you need to decide right now what that will be. For instance, many workers like to add small amounts of the Na2 contrast control agent to their palladium prints. If you fall into this category, it is essential that you write this information down, and maintain the same ratio of ferric oxalate, palladium metal salt and Na2 platinum salt in this calibration step and through all your future printing with digital negatives. If you change your chemistry, you will need to re-evaluate your prole and most likely make adjustments to it. Next, if you are doing one of the coat-it-yourself alternative processes like palladium, cyanotype or albumen, make sure you do your calibration with freshly mixed chemistry. For instance, in palladium printing, two or three-month-old ferric oxalate will lose some speed and gain in contrast, whereas freshly mixed ferric oxalate will have longest exposure scale and shortest print time. Calibrating your process with old chemistry and then printing with fresh chemistry in the future is a sure way to confuse yourself. Similarly, if you are doing a silver gelatin prole, you need to decide up-front what your preferred contrast lter will be if you are using multi-contrast paper. I would recommend using something around grade 3, since most papers have reasonably linear results as long as you stay away from the extreme grades of 00, 0 and V and VI.
1
More precisely, what we are doing is establishing the minimum exposure time for maximum print density. In the case of cyanotype, for instance, the black is actually a very, very deep blue. Specically in regard to cyanotype, realize that the maximum print density will not appear for a few days unless we hurry along the oxidation process. So if you are creating a prole for cyanotype, there is a great time saving trick to making this happen. After washing the unexposed sensitizer from the paper (the yellow stuff), drop the print in a tray of water in which a capful of hydrogen peroxide has been poured. It will intensify immediately. Rinse and dry the print after this for your evaluation.
So once you have picked your printing method and contrast control (if any), and coated your paper (if necessary) you will then use either the Stouffer 21 step wedge or the 31 step wedge and a piece of your negative substrate along with a piece of rubylith to determine your base printing time ( I would like to call this the Base Underlying Level of Light Sensitivity with a Halftone Interval Timing methodology, or BULLSHIT 2, but I cant do it with straight face). Here is how you need to arrange these items on your paper: Put down the printing paper, and lay down the step wedge on top of it. Then overlap half of the step wedge with your negative printing transparency material. Now take a piece of rubylith and run it from a coated area to an uncoated area of your paper. Here is a picture of what it will look like:
Expose the print for roughly twice the time you expect you will need. The reason for this overexposure is to make sure that you get the maximum print density your process is capable of rendering, and this overexposure will also tell you what happens when you do overexpose. Palladium, for instance, quite easily solarizes and prints with less density if too much exposure is used. This method will smoke out what happens. The reason for using the rubylith is to determine if there is any fogging of your chemistry, and also if you have any clearing problems in the case of palladium or platinum printing.
2 Yes, I
am making fun of PDN here. It is acronym heaven over there in the PDN world. And every goddamn one of them has a trademark stamp on it. Sheesh.
Process and dry your print. Once it is dry, nd the lighter areas that were exposed beneath the transparency lm, and trace down until you reach the rst solid black area that has the same visual density as the one just below it, like so:
A few other things can be learned from this test. If you look closely, the last light step exposed under the transparency material that still shows tone (allowing for the imperfect scan) is step 27. So with black being at step 3 and white at step 27, the difference is (27-3) or 24 steps. Each step is 0.1 density change, so this means that the exposure scale necessary to print from pure black to pure white with this palladium printing process is 2.4 logD. As a rule of thumb, each 0.3 of logD is one stop, a doubling (or halving, if you move the other direction) of light intensity. So this means that the negative needed to print a full scale print in palladium needs an 8 stop difference in its densities from dark to light. Also note that the top half of the strip has a black tone ever-so-slightly less dark than what is seen under the pictorico. This is because it was exposed to the full intensity of the UV light, and that area has begun to solarize (get less print density with increased exposure). The white strip where the rubylith was placed shows some slight fogging. In this case, it is because I was using two month old ferric oxalate. If I were doing this for my own work instead of as a teaching tool, I would stop right here and mix up fresh chemistry. There is no point in calibrating your process to funky chemistry. In this case, the fogging is imperceptible except to dedicated print sniffers like myself, so I will continue using this ferric for the purposes of illustrating the process. Just dont tell anyone what I did. So now we can calculate our basic exposure time. In my example, I had exposed the original for 500 units on my Amergraph exposure unit. I need one stop less exposure for my printing time, since it took 0.3 density of light blocking by the exposure strip to still yield a solid black. Any more light blocking, and we are into the gray areas of the test strip. In my case, I decided to use a 275 unit exposure as my base exposure, because I was wavering back and forth whether it was just slightly more black at step 2. So I gave it a nudge. Which should indicate that while the exposure is
important, it is really more important that it be consistent for the rest of the steps we will be covering. Step 2 - Print out the ink separation test in Quadtone RIP calibration mode and make a print This step is pretty easy. Find out how many inks your Epson printer uses. Find the location of the ink separation tests that came with Quadtone RIP3 . Now open the le in Photoshop if you are using a Mac, or go to Tools->Options->Calibration Mode in the QTRgui application if you are using Windows. Print the test on your chosen. If you are using Windows, just press print after insuring that the proper printer has been selected. On a Mac, make sure that you see a le that looks similar to this in Photoshop:
And then choose the QTR printer in your print setup. When you press Print..., you should choose No Color Management, and select the QuadTone RIP options menu (The selection box
3
On a Windows computer, it should be c:\Program Files\QuadToneRIP\bin\inkseparationX.tif, where X indicates the number of inks your printer uses. On a Mac, it is located at Macintosh HD:/Applications/QuadToneRIP/CurveDesign/ Images/inkseparationX.psd
right below Presets: ) on the nal print dialog. Make sure you choose the Mode to be Quadtone RIP Calibration. Pick your desired resolution (probably the 2880) and print speed. A full letter-size sheet of your transparency material will probably be required to fully print this test.
Now allow the negative to dry thoroughly4. If there are any ink smears because the transparency material cannot absorb it quickly enough, make a note of the color and ink percentage where this occurs. The ink percentages where smearing occurs will be useful later on during the curve design phase. Coat a whole sheet of paper and print the ink separation test using your newly calculated base printing time.
As a parenthetical aside, it is vitally important that the negatives being printed are dried very thoroughly during the calibration phase and all subsequent printing with the prole. The UV absorption properties of the transparency lm and ink will change as the ink dries. You can hurry the process with a hair dryer or a negative drying cabinet. It is probably best to wait a few hours. But life is short. Use a hair dryer and make sure you dont see any milky looking areas when looking at the negative from the back.
Step 3 - Evaluate the Ink Separation Test Use your normal processing sequence to completely process, wash and dry this test print. Ideally at this point, you should have a nice print that looks like this:
This test will allow some useful observations. First, it is quite obvious which inks are effective in blocking UV light and which are not. In this test from my 7800 printer, it is apparent that the Black (K) ink and the Yellow (Y) are the best blockers of UV light for the palladium process. Coming in third is the Light Black (LK) ink. The worst is Light Magenta (LM). So it looks like we should design a prole using Black and perhaps a touch of Yellow for the highlight areas, and use the LK and LLK to provide ink density in the shadow areas. You may well ask why we bother with the LK and LLK inks at all. The reason is that they perform the same function in the shadow areas of your negative as they do in the highlight portions of a print using this same printer: they make the photo smoother. Using QTR, we will design a prole that gradually changes from LLK to LK to K inks as the steps move from shadows to highlights. Because we have complete control over the location of these transitions, and extremely smooth prole can be designed with no abrupt transitions anywhere in the tonal range from deepest shadows to lightest highlights.
The next step will be the preliminary curve design. As mentioned above, it is better to start out with a simple selection of gray inks, and only add color if needed. One of the primary benets to the QTR approach is that we can avoid putting dots of widely different UV absorption characteristics next to one another. Step 4 - Design the Curve using QTRgui The procedure will look something like this: First nd the ink percentage of the K ink where you get a pure white. On my test, this looks like somewhere around 75-80% on the K ink and about the same on the yellow. Now we need to decide the maximum percentage LK ink we want to lay down on the negative. For no real good reason, I will pick 85% LK for this value. If your ink separation test negative had some ink smearing at some point for this ink, you would not want to go any higher than that value. For instance, if I noticed ink smearing at 65% LK, I would not want my LK to go any higher than that percentage. Now it is some back to Kindergarten fun. Get a pair of scissors, and remove the printed strips from your palladium print for the LK and the LLK inks, cutting along the border between the steps and the background. Slide the LK strip next to the K strip and nd where the grays match for our chosen 85% max value for LK ink, like so:
Dont let your eye fool you by looking too far either direction on the steps. The rate of change between steps will be different for different inks. Concentrate just on the gray value at the 85% LLK step. On my test, that comparable gray is at the 50% on the K strip. Write this number down.
Now we are going to go through a similar exercise for the LLK ink. In the case of LLK, I decided that 100% ink will be okay to use. So do a similar thing with the LLK strip and nd the comparable gray value between 100% LLK and the corresponding gray value on the K strip, like so:
On my test, the 100% LLK print value was the same as the 20% value on the K curve. Again, write this value down. Now we will jump into the Windows based QTRgui to design the prole using this information. Start the QTRgui application and select from the menu Tools->Curve Creation. Another window will open up, perhaps with an error message. Just ignore it. Select your printer in the Printing Model selection box. Next we are going to tell the driver how to lay down the ink on the transparency material using this graphical interface and the information from the ink separation printing test.
As you can see, I have selected the correct printer for my prole creation. As a starting point, we will set the default ink limit to 100. This means that there is not global limit on ink percentage that would override any specic ink percentage request we design into the ink prole. We will also set black boost to 0. In general, if your ink separation print test yields a white area at ink percentages less than 100%, this can be left at 0 for now. First, we will set the maximum black ink. This will be the whitest of whites in your print. As noted above, I was able to achieve a total white at somewhere between 75% and 80% K black ink. In QTR-speak, this is a Gray Ink. So I make sure I select K as a Gray Ink. For no real good reason other than habit, I will set the K black ink Limit to 70, and Density to 100. What this means is that at 100% input density from my le, the printer will lay down 70% black ink. Not enough ink for a pure white, you say? Well, I am going to give it a boost by using a shot of Yellow ink alongside the Black. This is done by setting the selection box on the left side of the Yellow area to Copy curve from instead of Gray Ink. I then tell it to copy the K curve in the next box, and nally set the maximum yellow ink percentage to 10%. This tells the driver to proportionally lay down a fraction of Yellow ink wherever there is Black. In this example, at the 100% input density, the driver would lay down 70% Black and 10% Yellow. And wherever the Black (K) ink is used, it will lay down 1/7 the amount of
yellow ink at the same input density. To make up an example, if the driver needed 50% black ink, then it would also lay down 35% x 1/7, or 5% Yellow ink at the same input density value. Now I need to tell the driver how to add in the other gray inks - the LK and the LLK inks. This is accomplished by setting the leftmost selection box for both LK and LLK inks to Gray Ink. This means that the driver will smoothly transition between the three black inks based on the information we will supply in the next step. Remember we said that 85% LK ink gave the same print density as 50% K ink? So we will set the Density value in the LK ink area to 50% and the Limit at 85% because we arbitrarily decided that 85% LK ink was as much as we wanted to lay down. Similarly, we will set the density value in the LLK ink area to 20% and the Limit at 100%. This tells the driver that 100% of the LLK ink yields the same print value as 20% of the K ink. Now that the Ink Setup tab is complete, we will move to the next tab, which is the Gray Curve tab:
The Highlight and Shadow values both default to a value of 10. I leave them alone. The things I do change are the Gamma, which is set to a default of 1.0. Because almost every prole I have ever seen needs more density in the shadow areas of negative (lighter in the print) I have found that by dropping Gamma to anywhere between 0.3 and 0.7 will minimize the amount of work we will do in making a correction curve in the nal step. For my 7800, a gamma value of 0.7 seems to work ne. 0.6 would probably work too. The only gotcha to be aware of here is that 0.7 is not the same as .7 when the driver reads it. It needs to have that leading 0 in front of the decimal.
Finally, I put in a dummy curve in the curves box. The text string for a curve is enclosed in quotation marks, and the syntax is as follows: value in; value out, with a space separating the curve pairs. I began using this placeholder curve in earlier versions of QTR which gave different results if a dummy (and theoretically meaningless) curve was put in the dialog box versus being left out. This oddity may be xed now, but I gure it cant hurt to leave it in. We will eventually be replacing this with a photoshop curve (a curve.acv le from photoshop) created by the script. Finally, we need to save5 this prole as a new name. I chose 7800demo.qidf, which is QTRspeak for a Quadtone RIP ink descriptor le. It is a simple text le and is completely interchangeable between the Windows world and the Mac world. If you are using my hybrid Mac/ Windows technique, be sure and save the .qidf le to your desktop so you can easily drag it over to your Mac desktop for installation.6 To see what we have done, press the Show Curve button and a graph will pop up showing how the inks will be distributed throughout the range of grays for an input grayscale print le:
5 The
curve creation process on QTRgui has one peculiar thing: If you are modifying an existing prole, you must remember to save it under a new name before selecting Show Curve. If you dont, wave bye-bye to the older version curve you needed to keep. Ouch. I digress enough in this tutorial already, so I am adding a footnote about using the Windows-created proles in the Mac-based QTR driver.. The easiest way is described by Ron Reeder in his excellent tutorial available on his website. The short version is this: nd the folder in the /Applications/QuadtoneRIP/Proles directory that contains your printer. For my system, this is the 4800-7800-9800-UC folder. Copy the appropriate InstallXXX.command le (where XXX is your particular printer model) to another folder on your desktop. You can then put your proles and curves in that folder and double click the install command when you want to install a new prole. Be aware that you will have to exit and restart Photoshop for your computer to be aware that a new prole is available for printing using the QuadtoneRIP driver.
So we now have a preliminary prole. Make sure that the prole is installed in whatever system you are using, whether Mac or Windows based. Step 5 - Make a 21 step test wedge The QTR systems include a 21 step tablet that we will use to make a preliminary test print using the prole we just made. Open this curve in Photoshop and invert it (Command-I) on the Mac or Image->Adjustments->Invert from the menu. Then select Image->Image Rotation->Flip Canvas Horizontal. Now the test strip is properly ipped and turned into a negative. If you are using a Windows system throughout, save the le as a .tiff and print it using the QTRgui application. If you are using a Mac, then use Print Setup to select QTR7800 or whatever Quadtone printer you are using in your process. Then select Print.. and make sure that Photoshop manages colors is turned off in the initial dialog. Here is what the dialog looks like in Photoshop CS2, which I use on the old Mac I use for a print server:
After pressing the Print... button, the nal printing dialog will appear:
Make sure that the Mode is selected for Quadtone RIP (not the Calibration Mode we used earlier!) and that Curve 1 selects the QTR prole you just selected. It is helpful here to set the paper feed, resolution and speed buttons to your liking, and then save all of these setting as a printing preset. This will ensure that your settings are consistent as you go through the calibration process. Finally press the print button after loading your transparency media into your computer, checking, as always that the side of the material that accepts ink is properly oriented in the printer. When it is nished printing, make sure the negative is completely dry by either waiting an adequate amount of time or hurrying the process along by using a hair dryer. Coat another piece of paper and print this step wedge using your baseline printing time established earlier. Develop and process this paper in the usual way and let it dry.
Step 6 - Scan the 21 step tablet Here is what my rst printed test wedge(uncorrected) looks like:
A few things are immediately obvious. First, we nailed the 0% pure white. That is good. If it had been gray, we would need to back up a step and redo the prole to lay down more ink in the highlight areas of the print (dense areas of the negative). The gradation from 0% to about 20% looks pretty good. The shadow values are all too dark and the midtones change too abruptly either direction. But this is not a bad start. We can correct all these problems by using Ikes script to design a correction curve that will be embedded in the driver. After it dries, scan the test wedge on a atbed scanner, ensuring that no clipping of the white or black areas of the le occurs.7 Save the le as a .tif, and open it in Photoshop. Crop the scan as needed and make sure it is right side up and reads correctly. The next step is to run the script to create a correction curve for your rst test. Simply select File->Scripts->Build QTR Curve , and the script will use the 21 step tablet to quickly go through the process of nding the pure white and black endpoints of the tablet, and calculating a curve that linearizes the prole in between the two endpoints so that the palladium print will resemble what is seen on screen while editing an image le in Photoshop. The script will whir and spin, perhaps releasing a little carbon dioxide into the atmosphere as it does its job. And nally, up will pop a curves dialog box.
7 There
are about eleventy hundred things that can screw up your results in scanning the print. Try to keep all settings on your scanner wide open and make a scan that looks sort of at with no complete dark or light areas. The script will adjust the scan to take this into account. The scan also needs to be in grayscale for the script to work properly.
This curves dialog box shows the correction curve that (in theory) will linearize your prole. Is it perfect? Probably not. Here is what it looked like when we scanned the 21 step wedge shown previously and then ran the script on it:
I know that we want the both the black end and the white end of the curve to be anchored to their respective corners, with smooth transitions between the values, so use the mouse to move around the points a little to achieve something like this:
Notice we have smoothed the curve while trying to maintain the position of the point where the curve crosses over the diagonal line on the graph. In general, you can see that the curve correction script is doing exactly what our eyes told us needed to be done. It is keeping the
highlight gradation more or less linear (remember that this will the the black areas of the negative) and expanding and lightening the tones in the shadow areas and increasing the contrast ( steeper curve means more contrast) in the shadows. Next we need to save this curve to the folder where our proles are being kept. This is important. From now on, the prole (the .qidf le) and the curve (the .acv) le have to be kept in together. If you try to install the prole without the curve present, we will get an error message and it will not load the new prole. To save the curve, click the tiny arrow in the upper right hand corner of the curves palette:
Now that we have a curve for linearization, we will direct the prole to use it by reopening the QTRgui curve creation dialog in the Windows, uh.. window. After clicking the Gray Curve tab, we must rst delete, the curve pairs we entered previously. Now we can then click on the Browse button on the right side of the Curve entry area and navigate to the location of the curve we created. It will have a .acv lename extension. After nding where the curve was saved in amongst all the other disk efuvia, the Gray Curve tab will look like this:
Save the prole, preferably with a creative new name like PdCrv1.qidf or something both descriptive and with some indication of where this prole will t in with the series of proles you are likely to make as you zero in on your nal prole. Once it has been saved, click the Show Curve button again to see what the driver will do with all the inks:
Compare this to the uncurved original:
Notice how much more ink is being used in the shadow areas, and a little less ink in the higher midtones. This is exactly what you want. More ink density (on the negative, remember) will lighten the shadows, while less ink in the higher midtones will allow them to print slightly darker.
So now, use this prole to print the 21 step tablet again. Here is what I got when I did this a second time:
You can see that the curve did open up the deep shadows quite a bit. However, the midtones from about 60% to 30% are very at and low contrast. There is almost no differentiation between tones. We need to make another attempt at correcting the curve. The way that I like to to this is to open up a random grayscale image in Photoshop, and then select Image->Adjustments->Curves... When the curves dialog comes up, I nd the tiny triangle in the upper right corner and select Load Preset and select my old curve. Here is the curve we used for this better, but not really great prole:
As discussed above, the midtones are too at. Hmmm. Look at the curve in the midtones. It is at! So we are going to try to maintain the nice gradation in the highlights and spread out the midtones with a higher contrast gradation.
So grab the points and move them around. I ended up with this:
Notice how I maintained the cross-over point, but slightly adjusted the point in the highlight area and steepened the entire curve below that. So at this point, we should save the curve with a new name, and use that to create a second iteration of our prole. Now is the time we should pull out the torture test negative. Go through the same prole creation process with this new curve, name it something different and print out the torture test (as alway, remembering to invert and ip the image in Photoshop prior to printing). Here is what we get:
This is a pretty good result. The scan may not do it justice, but the print shows increasing density for each 2% step on the 51 step tablet on the left side. The circle gradients do not show any pronounced steps that would indicate a discontinuity or sudden change in the gradient of our tones. Our third attempt is 98% there. Perhaps, we could add a few point and steepen the curve coming out of the shadows and perhaps steepen the curve in the midtones slightly. But that is the sort of nitpicking that is worthwhile when you really have all your print process variables under control. So that is it for the rst example. As soon as I have energy, I will cover another example using the Epson 1400 printer, which is dye ink printer with notoriously poor UV blocking properties and a propensity for smearing ink. QTR will allow us to laugh at these difculties and produce a very ne prole. Later.
Potrebbero piacerti anche
- Creating The Digital NegativeDocumento23 pagineCreating The Digital NegativeBjörn Wandels100% (2)
- Darkroom Printing ProceduresDocumento1 paginaDarkroom Printing ProceduresEdward StapelNessuna valutazione finora
- QT R WorkflowDocumento10 pagineQT R WorkflowaniakonikNessuna valutazione finora
- Polymer GravureDocumento36 paginePolymer GravurePepabuNessuna valutazione finora
- Fine Art Printing for Photographers: Exhibition Quality Prints with Inkjet PrintersDa EverandFine Art Printing for Photographers: Exhibition Quality Prints with Inkjet PrintersValutazione: 5 su 5 stelle5/5 (1)
- Easy Digital Negatives - Peter MrharDocumento10 pagineEasy Digital Negatives - Peter MrharTihomir Mitrovic100% (1)
- Improved QTR PrintingDocumento6 pagineImproved QTR PrintingJonNessuna valutazione finora
- Calibrating The Epson 3800 For Digital NegativesDocumento16 pagineCalibrating The Epson 3800 For Digital NegativesJonNessuna valutazione finora
- Introduction To PT/PD PrintingDocumento15 pagineIntroduction To PT/PD PrintingJon100% (3)
- Salt Print With Descriptions of Orotone Opalotype Varnishes Historical and Alternative Photography by Peter Mrhar 1503302830 PDFDocumento5 pagineSalt Print With Descriptions of Orotone Opalotype Varnishes Historical and Alternative Photography by Peter Mrhar 1503302830 PDFKéther Etz Chahim Jehu Alicia0% (1)
- Cyanotype TonersDocumento4 pagineCyanotype TonersantcaraNessuna valutazione finora
- Alternative Exposure SystemDocumento5 pagineAlternative Exposure SystemchioqueNessuna valutazione finora
- Zone DialDocumento2 pagineZone DialneisouzaNessuna valutazione finora
- Palladium PrintingDocumento6 paginePalladium PrintingjfmelendezNessuna valutazione finora
- Guide To Photographic Paper Surfaces CharacteristicsDocumento61 pagineGuide To Photographic Paper Surfaces CharacteristicsJorgeCamachoNessuna valutazione finora
- Gum Bichromate PrintingDocumento30 pagineGum Bichromate Printingfotogizmo100% (1)
- Polaroid 545 Users ManualDocumento14 paginePolaroid 545 Users Manualhotta1961Nessuna valutazione finora
- Cyanotype TonersDocumento4 pagineCyanotype Tonerszarrir2363100% (1)
- Paterson Darkroom ChemicalsDocumento12 paginePaterson Darkroom ChemicalsJorgeCamachoNessuna valutazione finora
- Large Format Camera Lenses GuideDocumento16 pagineLarge Format Camera Lenses Guidepeccavi808100% (1)
- Compare and Contrast Contemporary and Historical PhotographersDocumento3 pagineCompare and Contrast Contemporary and Historical PhotographersmsuthsNessuna valutazione finora
- Photo 1 Midterm Review 2017Documento417 paginePhoto 1 Midterm Review 2017caro sturgesNessuna valutazione finora
- Mamiya RB67 - Pro-S - v7Documento40 pagineMamiya RB67 - Pro-S - v7hermesperaNessuna valutazione finora
- The New Piezography: Users ManualDocumento73 pagineThe New Piezography: Users ManualKevin SharpNessuna valutazione finora
- Historic Photographic Processes: A Guide to Creating Handmade Photographic ImagesDa EverandHistoric Photographic Processes: A Guide to Creating Handmade Photographic ImagesValutazione: 5 su 5 stelle5/5 (4)
- Polaroid ProCam Repair ManualDocumento112 paginePolaroid ProCam Repair ManualMassimo PedrinaNessuna valutazione finora
- Caffenol C Citric Hydrogen Peroxide April2014Documento6 pagineCaffenol C Citric Hydrogen Peroxide April2014Iva BožićNessuna valutazione finora
- CyanotypeDocumento4 pagineCyanotypeFernando Maia da Cunha100% (1)
- Darkroom BasicsDocumento6 pagineDarkroom BasicsBill RenningerNessuna valutazione finora
- SAILG PhotographyDocumento504 pagineSAILG PhotographyMaja PopovicNessuna valutazione finora
- Darkroom Cookbook 1 ErrataDocumento23 pagineDarkroom Cookbook 1 Erratadalhakiel100% (1)
- Pinhole PresentationDocumento12 paginePinhole Presentationapi-208041294Nessuna valutazione finora
- Blueprint To Cyanotypes p1-22Documento24 pagineBlueprint To Cyanotypes p1-22Meredith GiltnerNessuna valutazione finora
- Asymmetrical Movements in Large FormatDocumento16 pagineAsymmetrical Movements in Large FormatSandeep SakpalNessuna valutazione finora
- From Basics To Fine Art - B&W Photography by Julia Anna Gospodarou and Joel Tjintjelaar (Book PREVIEW)Documento45 pagineFrom Basics To Fine Art - B&W Photography by Julia Anna Gospodarou and Joel Tjintjelaar (Book PREVIEW)JuliaAnnaGospodarouNessuna valutazione finora
- Ilford Limited Printing and EnlargingDocumento66 pagineIlford Limited Printing and EnlargingRodrigo AlcocerNessuna valutazione finora
- Digital PinholeDocumento10 pagineDigital PinholelptiernanNessuna valutazione finora
- ExposureLesson 1Documento52 pagineExposureLesson 1Govindarajan BangaruNessuna valutazione finora
- Traditional Kallitype Printing: Your Kit ContainsDocumento3 pagineTraditional Kallitype Printing: Your Kit ContainsTihomir Mitrovic0% (1)
- Large Format (4x5) Camera Operating Guide - Help WikiDocumento5 pagineLarge Format (4x5) Camera Operating Guide - Help WikiFFenton100% (1)
- Darkroom ChemicalsDocumento3 pagineDarkroom Chemicalscaro sturges33% (3)
- The Art of SeeingDocumento91 pagineThe Art of Seeingbomb2367% (3)
- Graflex ManualDocumento24 pagineGraflex ManualGian Guido Zurli100% (1)
- Alternative Photographic ProcessesDocumento2 pagineAlternative Photographic ProcessesPham Ngoc TuanNessuna valutazione finora
- Salt Printing Exposing The Print PDFDocumento1 paginaSalt Printing Exposing The Print PDFLuis A GuevaraNessuna valutazione finora
- 20 Composition Techniques That Will Improve Your PhotosDocumento35 pagine20 Composition Techniques That Will Improve Your PhotosTaran ChindarkarNessuna valutazione finora
- Light HeadsDocumento60 pagineLight HeadsJosé NNessuna valutazione finora
- Ferric GumDocumento13 pagineFerric GumMichal SlavíčekNessuna valutazione finora
- Ica CamerasDocumento49 pagineIca Camerasnopublic78Nessuna valutazione finora
- Kodakery, February, 1920Documento36 pagineKodakery, February, 1920Erden SizgekNessuna valutazione finora
- Manual RolleiDocumento39 pagineManual RolleicrialfischmanNessuna valutazione finora
- Zone System Wheel for Calculating Shutter Speeds and F-StopsDocumento1 paginaZone System Wheel for Calculating Shutter Speeds and F-StopsFaolla100% (2)
- UV Catalysis, Cyanotype Photography, and Sunscreens PDFDocumento2 pagineUV Catalysis, Cyanotype Photography, and Sunscreens PDFFernando Torres PérezNessuna valutazione finora
- Syl Arena Exposure Quick Guide Mobile PDFDocumento4 pagineSyl Arena Exposure Quick Guide Mobile PDFlbrow65Nessuna valutazione finora
- Pinhole MechanicsDocumento41 paginePinhole Mechanicsapi-296301329Nessuna valutazione finora
- The Carbon Transfer ProcessDocumento30 pagineThe Carbon Transfer ProcessuimNessuna valutazione finora
- A Guide to the Wet Plate Process of Photography - Camera Series Vol. XVIII. - A Selection of Classic Articles on Development, Fixing, Chemicals andDa EverandA Guide to the Wet Plate Process of Photography - Camera Series Vol. XVIII. - A Selection of Classic Articles on Development, Fixing, Chemicals andNessuna valutazione finora
- PowerVault MD3660iDocumento2 paginePowerVault MD3660iJonNessuna valutazione finora
- Calibrating The Epson 3800 For Digital NegativesDocumento16 pagineCalibrating The Epson 3800 For Digital NegativesJonNessuna valutazione finora
- Platinum/palladium PrintingDocumento8 paginePlatinum/palladium PrintingNihad S ZainNessuna valutazione finora
- Introduction To PT/PD PrintingDocumento15 pagineIntroduction To PT/PD PrintingJon100% (3)
- Using QTR To Make Optimal Digital Negatives v3Documento19 pagineUsing QTR To Make Optimal Digital Negatives v3Jon100% (4)
- Wet Plate Collodion SuppliesDocumento8 pagineWet Plate Collodion SuppliesJonNessuna valutazione finora
- Improved QTR PrintingDocumento6 pagineImproved QTR PrintingJonNessuna valutazione finora
- The Platinum Palladium ProcessDocumento24 pagineThe Platinum Palladium ProcessJon0% (1)
- Some Technical Notes On Platinum/palladium PrintingDocumento31 pagineSome Technical Notes On Platinum/palladium PrintingJon100% (1)
- A Guide To Using Polaroid Instant Pack FilmsDocumento14 pagineA Guide To Using Polaroid Instant Pack FilmsJonNessuna valutazione finora
- The Negative and The Print, 1866 EditionDocumento184 pagineThe Negative and The Print, 1866 EditionJon100% (4)
- Treatise On Photography On Collodion, 1858 EditionDocumento190 pagineTreatise On Photography On Collodion, 1858 EditionJonNessuna valutazione finora
- Argyrotype InstructionsDocumento3 pagineArgyrotype InstructionsJonNessuna valutazione finora
- The Silver Sunbeam, 1864 EditionDocumento390 pagineThe Silver Sunbeam, 1864 EditionJon100% (2)
- Sloop John BDocumento1 paginaSloop John BJonNessuna valutazione finora
- Skripsi FatahDocumento66 pagineSkripsi FatahKhilmy AnjastiarNessuna valutazione finora
- Fashion Apparel: Sports UniformsDocumento20 pagineFashion Apparel: Sports UniformsAdrian YapNessuna valutazione finora
- Maturity Mode Agile BookDocumento110 pagineMaturity Mode Agile BookSai VenkatNessuna valutazione finora
- Rabin FurbDocumento6 pagineRabin Furbluis900000Nessuna valutazione finora
- NCV6357 DDocumento34 pagineNCV6357 DakashNessuna valutazione finora
- Course - Data Science Foundations - Data MiningDocumento3 pagineCourse - Data Science Foundations - Data MiningImtiaz NNessuna valutazione finora
- MDCPS 6th Grade Math Year SyllabusDocumento3 pagineMDCPS 6th Grade Math Year Syllabusknieblas2366Nessuna valutazione finora
- Delta PLC-Program O en 20130530Documento753 pagineDelta PLC-Program O en 20130530Vaibhav PurnaleNessuna valutazione finora
- Mr. Irshan Memon: - Brief Job HistoryDocumento5 pagineMr. Irshan Memon: - Brief Job Historyirshan1986Nessuna valutazione finora
- Venue Staff Application FormDocumento5 pagineVenue Staff Application FormAlejandroNessuna valutazione finora
- Lab 02 - OOP F19Documento2 pagineLab 02 - OOP F19Anonymous Cv1IJPeNessuna valutazione finora
- ICT Budget TemplateDocumento3 pagineICT Budget TemplateVon FlickNessuna valutazione finora
- (Campus of Open Learning) University of Delhi Delhi-110007Documento1 pagina(Campus of Open Learning) University of Delhi Delhi-110007jeniferjincy16Nessuna valutazione finora
- Galaxy 5000 Installation GuideDocumento68 pagineGalaxy 5000 Installation GuidePhong MapNessuna valutazione finora
- JD Edwards E1PageDocumento45 pagineJD Edwards E1PageChandraSekharReddyNessuna valutazione finora
- HEF4069UB: 1. General DescriptionDocumento17 pagineHEF4069UB: 1. General DescriptionJoel PalzaNessuna valutazione finora
- Find Pepco store locations near youDocumento1 paginaFind Pepco store locations near youLori CristeaNessuna valutazione finora
- AS400 Control Language ProgrammingDocumento2 pagineAS400 Control Language ProgrammingVijay DasNessuna valutazione finora
- User Manual MAM 860 V01Documento26 pagineUser Manual MAM 860 V01Oswaldo restrepo100% (7)
- General Specifications: Model GC1000 Mark Process Gas ChromatographDocumento20 pagineGeneral Specifications: Model GC1000 Mark Process Gas ChromatographHolicsNessuna valutazione finora
- EES452 - SyllabusDocumento4 pagineEES452 - SyllabusOSAMANessuna valutazione finora
- Using psychology in game design to boost fun and profitabilityDocumento49 pagineUsing psychology in game design to boost fun and profitabilityHeru-AifaNessuna valutazione finora
- Profile PDFDocumento16 pagineProfile PDFAndriGunawanSaputraNessuna valutazione finora
- Zàpàægàvàß Àävàäû Uàaqàä Éæãl Qá. Qéæ Ä Pï.R E Éäã ÏDocumento10 pagineZàpàægàvàß Àävàäû Uàaqàä Éæãl Qá. Qéæ Ä Pï.R E Éäã ÏdominicNessuna valutazione finora
- Manual Scientific Atlanta DPC2203Documento14 pagineManual Scientific Atlanta DPC2203David CedeñoNessuna valutazione finora
- Manual de Aire Acondicionado Carrier GratisDocumento5 pagineManual de Aire Acondicionado Carrier GratisJosé Manuel PérezNessuna valutazione finora
- Chap 2 MindTapDocumento9 pagineChap 2 MindTapAdrian NgNessuna valutazione finora
- HDL Manual 2019 5th Sem E&CE 17ECL58Documento77 pagineHDL Manual 2019 5th Sem E&CE 17ECL58vishvakirana100% (1)
- Chapter 4: Loops and IterationDocumento36 pagineChapter 4: Loops and IterationBemnet ZewgeNessuna valutazione finora
- The Bug Hunters MethodologyDocumento79 pagineThe Bug Hunters Methodology812b7cceffNessuna valutazione finora