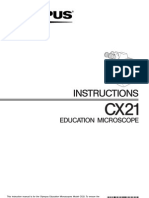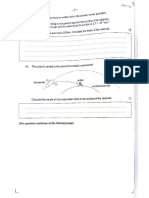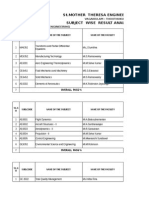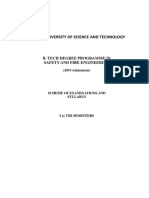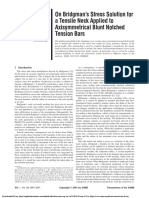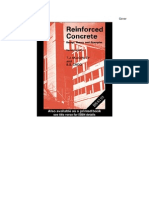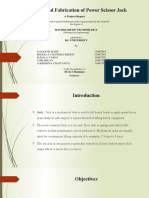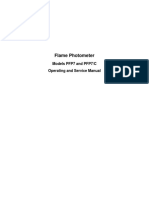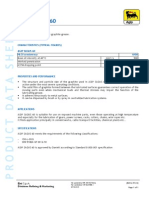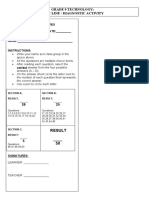Documenti di Didattica
Documenti di Professioni
Documenti di Cultura
Lab 2
Caricato da
farhanmadhiDescrizione originale:
Titolo originale
Copyright
Formati disponibili
Condividi questo documento
Condividi o incorpora il documento
Hai trovato utile questo documento?
Questo contenuto è inappropriato?
Segnala questo documentoCopyright:
Formati disponibili
Lab 2
Caricato da
farhanmadhiCopyright:
Formati disponibili
AntennaLab WORKBOOK
Chapter 2 Assignment 2
ASSIGNMENT 2. THE DIPOLE IN FREE SPACE Objectives
When you have completed this assignment you will: have learnt how to describe an antenna in NEC-Win, have investigated the polar plots of a dipole in free space with both software simulation and hardware modelling, have compared the results of both methods.
Knowledge Level
You should have performed Assignment 1.
Preliminary Procedure
Before you start you should have: connected up the hardware of AntennaLab as described in the Operators Manual, loaded the Discovery software as described in the Operators Manual, loaded the NEC-Win software as described in its accompanying manual, read the Using AntennaLab chapter in the Operators Manual.
57-200-USB-0
2-2-1
AntennaLab WORKBOOK
Chapter 2 Assignment 2
Introduction
Just about the simplest form of antenna is called a dipole. This is a conductor that is divided in the middle and is connected at this point to a feeder (or feed line). This feeder then connects the antenna to the receiver, or transmitter. Feeders come in many forms. Probably, the most commonly used is coaxial cable. This is the type of feeder used in this Trainer. More information on feeders can be found in Chapter 24 of the ARRL Antenna Book.
Dipole
Feeder
Source (or Load)
Figure 2-2-1: A dipole and feeder In this assignment you will investigate the dipole both by hardware modelling and by software simulation.
Practical 2.1 Software Simulation
Run NEC-Win and click New File on the toolbar. You are going to enter details of a dipole that has the dimensions shown in Figure 2-2-2.
Length of dipole 10cm - 5 cm 0 Origin + 5 cm
Figure 2-2-2: Dimensions of the Dipole
57-200-USB-0
2-2-2
AntennaLab WORKBOOK Setting Up the Dipole Dimensions
Chapter 2 Assignment 2
The table requires dimensions in all of the three directions. The y direction we will take as being along the direction of the wire of the dipole, the x direction will be at right-angles to this, but on the same horizontal plane, and the z direction at right-angles in a vertical plane.
Figure 2-2-3: The Three Axes We want the centre of the dipole at the origin of the axes. This means that the two ends will be at +y and y, where y is half of the total length of the dipole. The dipole we want is to have a total length of 10cm, i.e. 5cm. Firstly, enter the figure 0.05 (for 5cm the dimensions are in metres) in the table under Y1 for Wire 1. This is the x co-ordinate of one end of the dipole. To do this, move the cursor onto the required cell of the table and click the left mouse button. A box appears round the cell, with a highlighted 0 in it. Just type -0.05. Dont forget the minus sign! When you press the Enter key, the 0.05 is entered into the Y1 cell and the box moves along to the next cell.
57-200-USB-0
2-2-3
AntennaLab WORKBOOK
Chapter 2 Assignment 2 The dipole does not have any dimension in the X, or Z directions, so the X1 and Z1 co-ordinates should be zero. Just press the Enter key to accept zeros for these cells. The y co-ordinate of the other end of the dipole is +0.05. Enter this in in the Y2 cell you dont actually have to type in the plus sign, as the software assumes all non-minus figures to be plus. Click the mouse on the Dia. Cell on the Wire 1 row. A dialogue box appears. Select the Other box at the bottom and enter 0.004 (a diameter of 4mm). Click OK.
Setting Up the Segments In the cell under Seg, enter 9. This determines the number of segments the wire is divided into for computation. The higher the number you put in here, the more accurate the results will be but the longer the calculations will take to perform. For a simple antenna like a dipole, 9 is a good compromise. Note that it is always better to choose an odd number. Setting Up the Source Click on the cell under Src/Ld. A box comes up with a picture of the wire, split up into its segments. You need to put a source (of signal) in the middle of it because this is where the dipole is being fed. Now you can see why it is best to choose an odd number of segments, so that there is a middle one! Use your mouse to drag and drop a Source (the green square symbol with a sinewave on) onto the middle section of the wire (between points 5 and 6). Another box will appear. Just press OK to accept these settings for the source. Press ok on the main box to accept the source as a whole. The figures 1/0 will appear in the cell, if you have done things correctly. Setting the Wire Conductivity If you click on the cell under Conduct a box appears that will let you specify the type of conductor that the wire is made of. We will stick with a perfect conductor for this example. Just click OK.
57-200-USB-0
2-2-4
AntennaLab WORKBOOK Setting the Frequency
Chapter 2 Assignment 2
We will be comparing the results obtained from the simulation with those from the hardware modelling, so it is sensible to use the same frequency for both: 1500 MHz.
Figure 2-2-4: The Frequency box Observe the Frequency [MHz] box, just below the tool bar. Enter 1500 in the Start box. Enter 1500 in the End box and 0 in the Step Size box. Make sure Linear Stepping is selected and then click OK. Setting the Output Requirements We will use the default output settings for this practical, so no changes need to be made. NECVu Use NECVu to visualise the antenna that you have just entered. The two end segments should be blue and the rest of the dipole should be red. If you do not have this, then you have made a mistake in entering the dimensions. Check them! Process the Data Click on the Run NEC button (traffic lights). A box asks what you want to call the file and where to save it. Probably, it is better to set up a directory of your own in which to store your results, rather than use the NEC-win\examples directory. If you do not know how to do this, ask your instructor. We suggest you call the file: dipole1 NEC-Win will now do the processing.
57-200-USB-0
2-2-5
AntennaLab WORKBOOK Looking at the Results
Chapter 2 Assignment 2
Click on the Polar Plot button. You will see that the Elevation Plot is highlighted. Click on the little box to the left of Elevation Plot to deselect this plot and click on the little box to the left of Azimuth Plot to select it. This gives the plot of the antenna in the horizontal plane (the x-y plane). Now click on the Generate Graph button. An azimuth polar plot of the antenna pattern will appear. The distance of the line from the centre of the circle indicates the relative amount of power that the antenna will receive or transmit in each particular direction.
Figure 2-2-4: A Typical Azimuth Plot Question 2.1.1 Does the dipole antenna have the same response in all directions in the azimuth (horizontal) plane? Question 2.1.2 In which direction(s) is the response a maximum? Question 2.1.3 In which direction(s) is the response a minimum? Elevation Plot Move the cursor to anywhere on the scaled part of the polar plot and click the left mouse button. The Azimuth Plot Control box will appear.
57-200-USB-0 2-2-6
AntennaLab WORKBOOK
Chapter 2 Assignment 2 Click on Select and then select the Elevation plot by clicking on the little box to the left of Elevation in the table. The highlighted box should move down to Elevation. De-select the Azimuth plot by clicking on the box to the left of Azimuth in the table. Click Generate Graph.
Figure 2-2-5: The Elevation Plot Question 2.1.4 Does the dipole antenna have the same response in all directions in the elevation (vertical) plane? Question 2.1.5 In which direction(s) is the response a maximum? Question 2.1.6 In which direction(s) is the response a minimum?
Move the cursor to anywhere on the scaled part of the polar plot and click the left mouse button. The Elevation Plot Control box will appear. Click on Exit Plots Surface Plot Display a surface plot of the antenna response by clicking on the Surface button, then Continue.
57-200-USB-0
2-2-7
AntennaLab WORKBOOK Question 2.1.7
Chapter 2 Assignment 2
Does the surface plot agree in shape with your polar plots? Note that you have only plotted half of the elevation plot: with from 0 to 90. The other half will just be a continuation of the pattern that you have obtained. We could change the surface plotting parameters to get a full plot, but this would mean that a huge amount of calculation would have to be done by the computer. This would take a long time and, unless you have a very large amount of memory in your PC, there would probably be so much data for it to handle that the program might crash. As a full plot is unnecessary, we wont bother to try!
Practical 2.2 Hardware Modelling
Set up the AntennaLab hardware as detailed before. Ensure that the antenna mounted on the Generator Tower is a single dipole, only. Examine the dipole element. You will see that the ends of the dipole are extendible. Adjust the dipole length so that it is 5cm either side of the centre. Ensure that the Motor Enable switch is off and then switch on the Trainer. Run the Discovery AntennaLab software. Ensure that the Receiver and Generator antennas are aligned with each other and that the spacing between them is about one metre. Select the signal strength vs. angle 2D graph and immediately switch on the Motor Enable switch. Acquire a new plot at a frequency of 1500 MHz. The Trainer will plot the polar response of your dipole at this frequency.
57-200-USB-0
2-2-8
AntennaLab WORKBOOK Question 2.2.1
Chapter 2 Assignment 2
How does this plot compare with the azimuth plot you obtained with NEC-Win in Practical 2.1? Question 2.2.2 Is it exactly the same shape, roughly the same shape, or nothing like the same shape?
Simulation and Reality You have now achieved plots for your 10cm-long dipole at 1500MHz using both NEC-Win software for simulation and the AntennaLabs hardware for modelling. Remember, simulation gives the performance of the antenna using a mathematical model of the system. The maths is complex, but the software and the PC do the hard work for you. The results that you get from a simulation depend directly on the accuracy of that mathematical model. This means that, ideally, the model should take into account everything about that antenna and its surroundings. Question 2.2.3 Did you enter any details about any of the surroundings into NEC-Win? So far, the way you have been using NEC-Win has assumed that there are no surroundings! The only way that it would be possible to get a real antenna into a situation with no surroundings is if it was many km away from the Earth in outer space. For this reason, when no consideration is taken of the surroundings, the dipole is referred to as in free space. What about the hardware modelling of the dipole that you have just done?
57-200-USB-0
2-2-9
AntennaLab WORKBOOK Question 2.2.4
Chapter 2 Assignment 2
Was the dipole mounted on the Generator Tower being operated in free space? The results that you get from hardware modelling using AntennaLab reflect the fact that it is being used in a real-world environment not in free space. The surroundings of the laboratory are all automatically being taken into account when you do measurements with the hardware. The sorts of patterns that you get from software simulation are, usually, ideal. Those that you get from hardware modelling are the real thing. You will see, as you progress through the assignments, that the combination of both techniques is very powerful and leads to a greater understanding of antenna principles and performance than either used on its own.
57-200-USB-0
2-2-10
Potrebbero piacerti anche
- The Subtle Art of Not Giving a F*ck: A Counterintuitive Approach to Living a Good LifeDa EverandThe Subtle Art of Not Giving a F*ck: A Counterintuitive Approach to Living a Good LifeValutazione: 4 su 5 stelle4/5 (5794)
- Shoe Dog: A Memoir by the Creator of NikeDa EverandShoe Dog: A Memoir by the Creator of NikeValutazione: 4.5 su 5 stelle4.5/5 (537)
- The Yellow House: A Memoir (2019 National Book Award Winner)Da EverandThe Yellow House: A Memoir (2019 National Book Award Winner)Valutazione: 4 su 5 stelle4/5 (98)
- Hidden Figures: The American Dream and the Untold Story of the Black Women Mathematicians Who Helped Win the Space RaceDa EverandHidden Figures: The American Dream and the Untold Story of the Black Women Mathematicians Who Helped Win the Space RaceValutazione: 4 su 5 stelle4/5 (895)
- The Hard Thing About Hard Things: Building a Business When There Are No Easy AnswersDa EverandThe Hard Thing About Hard Things: Building a Business When There Are No Easy AnswersValutazione: 4.5 su 5 stelle4.5/5 (344)
- The Little Book of Hygge: Danish Secrets to Happy LivingDa EverandThe Little Book of Hygge: Danish Secrets to Happy LivingValutazione: 3.5 su 5 stelle3.5/5 (399)
- Grit: The Power of Passion and PerseveranceDa EverandGrit: The Power of Passion and PerseveranceValutazione: 4 su 5 stelle4/5 (588)
- The Emperor of All Maladies: A Biography of CancerDa EverandThe Emperor of All Maladies: A Biography of CancerValutazione: 4.5 su 5 stelle4.5/5 (271)
- Devil in the Grove: Thurgood Marshall, the Groveland Boys, and the Dawn of a New AmericaDa EverandDevil in the Grove: Thurgood Marshall, the Groveland Boys, and the Dawn of a New AmericaValutazione: 4.5 su 5 stelle4.5/5 (266)
- Never Split the Difference: Negotiating As If Your Life Depended On ItDa EverandNever Split the Difference: Negotiating As If Your Life Depended On ItValutazione: 4.5 su 5 stelle4.5/5 (838)
- A Heartbreaking Work Of Staggering Genius: A Memoir Based on a True StoryDa EverandA Heartbreaking Work Of Staggering Genius: A Memoir Based on a True StoryValutazione: 3.5 su 5 stelle3.5/5 (231)
- On Fire: The (Burning) Case for a Green New DealDa EverandOn Fire: The (Burning) Case for a Green New DealValutazione: 4 su 5 stelle4/5 (73)
- Elon Musk: Tesla, SpaceX, and the Quest for a Fantastic FutureDa EverandElon Musk: Tesla, SpaceX, and the Quest for a Fantastic FutureValutazione: 4.5 su 5 stelle4.5/5 (474)
- Team of Rivals: The Political Genius of Abraham LincolnDa EverandTeam of Rivals: The Political Genius of Abraham LincolnValutazione: 4.5 su 5 stelle4.5/5 (234)
- The World Is Flat 3.0: A Brief History of the Twenty-first CenturyDa EverandThe World Is Flat 3.0: A Brief History of the Twenty-first CenturyValutazione: 3.5 su 5 stelle3.5/5 (2259)
- The Unwinding: An Inner History of the New AmericaDa EverandThe Unwinding: An Inner History of the New AmericaValutazione: 4 su 5 stelle4/5 (45)
- The Gifts of Imperfection: Let Go of Who You Think You're Supposed to Be and Embrace Who You AreDa EverandThe Gifts of Imperfection: Let Go of Who You Think You're Supposed to Be and Embrace Who You AreValutazione: 4 su 5 stelle4/5 (1090)
- The Sympathizer: A Novel (Pulitzer Prize for Fiction)Da EverandThe Sympathizer: A Novel (Pulitzer Prize for Fiction)Valutazione: 4.5 su 5 stelle4.5/5 (120)
- Her Body and Other Parties: StoriesDa EverandHer Body and Other Parties: StoriesValutazione: 4 su 5 stelle4/5 (821)
- Olympus CX - 21 Manual de Usuario PDFDocumento28 pagineOlympus CX - 21 Manual de Usuario PDFApocalipsis2072Nessuna valutazione finora
- Physics Paper 2 TZ0 HLDocumento21 paginePhysics Paper 2 TZ0 HLwakoaisha2Nessuna valutazione finora
- DCR Sr50eDocumento77 pagineDCR Sr50epromatis0% (1)
- EHB en File 10.5.1 PressureTemperature Ratings Acc To JIS B 2220 2239Documento4 pagineEHB en File 10.5.1 PressureTemperature Ratings Acc To JIS B 2220 2239wholenumberNessuna valutazione finora
- Aztech LightsDocumento4 pagineAztech Lightskhan4luvNessuna valutazione finora
- Subject - Wise - Result EditedDocumento34 pagineSubject - Wise - Result EditedSiva RamanNessuna valutazione finora
- B.Tech 2019 SE Rev2020 FinalDocumento135 pagineB.Tech 2019 SE Rev2020 FinalprismNessuna valutazione finora
- On Bridgman's Stress Solution For A Tensile Neck Applied To Axisymmetrical Blunt Notched Tension BarsDocumento8 pagineOn Bridgman's Stress Solution For A Tensile Neck Applied To Axisymmetrical Blunt Notched Tension BarsDiogo GaiaNessuna valutazione finora
- 734 Part2 EmulsionDocumento28 pagine734 Part2 EmulsionSuvin PsNessuna valutazione finora
- Reinforced Concrete Design TheoryDocumento13 pagineReinforced Concrete Design Theorydragados7282150% (4)
- Transline Part 2Documento97 pagineTransline Part 2Haw-ChyunNessuna valutazione finora
- Intro To Auto Control PDFDocumento15 pagineIntro To Auto Control PDFJacksonWilliamRyderNessuna valutazione finora
- Transmission TowerDocumento25 pagineTransmission TowerAkshay MalviyaNessuna valutazione finora
- Is - 00191 - 2007 PDFDocumento14 pagineIs - 00191 - 2007 PDFSangita GhaisasNessuna valutazione finora
- Analysis On Conversion Efficiency of Homojunction and Heterojunction Solar Cell Using Semiconductor MaterialsDocumento4 pagineAnalysis On Conversion Efficiency of Homojunction and Heterojunction Solar Cell Using Semiconductor MaterialsAnonymous izrFWiQNessuna valutazione finora
- Mechanical Engineering Assignment HelpDocumento14 pagineMechanical Engineering Assignment HelpMechanical Engineering Assignment HelpNessuna valutazione finora
- Design and Fabrication of Power Scissor JackDocumento39 pagineDesign and Fabrication of Power Scissor Jackmohamedovic100% (4)
- Flame Photometer: Models PFP7 and PFP7/C Operating and Service ManualDocumento45 pagineFlame Photometer: Models PFP7 and PFP7/C Operating and Service ManualSree Nivas ReddyNessuna valutazione finora
- Seam DefectDocumento4 pagineSeam DefectPatrick Dominguez100% (2)
- Mandavya Integrated Pu CollegeDocumento4 pagineMandavya Integrated Pu CollegeSahaana VMNessuna valutazione finora
- 342 B.sc.b.ed. Mdsu PDF 4yrDocumento135 pagine342 B.sc.b.ed. Mdsu PDF 4yrDINESH SALVINessuna valutazione finora
- Sagus 60Documento1 paginaSagus 60LLNessuna valutazione finora
- Elec Motors Generators Design GuideDocumento18 pagineElec Motors Generators Design GuidemiasatoNessuna valutazione finora
- Number Patterns and Sequences and Decimals HotsDocumento3 pagineNumber Patterns and Sequences and Decimals Hotszarina binti jusohNessuna valutazione finora
- THE IDEAL GAS (Topic6)Documento17 pagineTHE IDEAL GAS (Topic6)ch0k3 iiiNessuna valutazione finora
- CSWIP 3.2 Course Material 2016Documento418 pagineCSWIP 3.2 Course Material 2016skychurch97% (29)
- Newtons Laws: By: Armaan NooraniDocumento10 pagineNewtons Laws: By: Armaan NooraniArmaan NooraniNessuna valutazione finora
- Vibration Learning 1Documento51 pagineVibration Learning 1mubashirNessuna valutazione finora
- GR 9 Eng BaselineDocumento12 pagineGR 9 Eng BaselineMalie SibisiNessuna valutazione finora
- Applied Clay Science: Research PaperDocumento8 pagineApplied Clay Science: Research PaperDaniela NarvaezNessuna valutazione finora