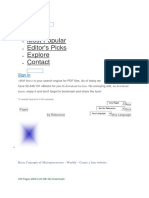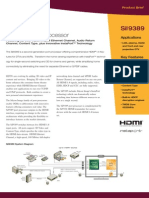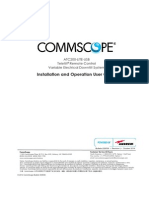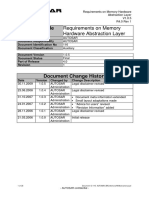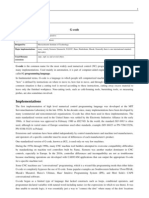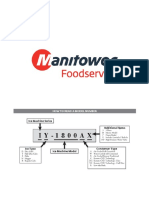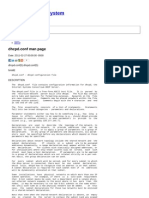Documenti di Didattica
Documenti di Professioni
Documenti di Cultura
Hyper V
Caricato da
Balajie NTitolo originale
Copyright
Formati disponibili
Condividi questo documento
Condividi o incorpora il documento
Hai trovato utile questo documento?
Questo contenuto è inappropriato?
Segnala questo documentoCopyright:
Formati disponibili
Hyper V
Caricato da
Balajie NCopyright:
Formati disponibili
TechEd 2011 demo install step-by-step (Hyper-V, AD, DNS, iSCSI Target, File Server Cluster, SQL Server
over SMB2)
2. Install the Windows Server 2008 R2 with SP1 and Hyper-V 2.1. Format a USB disk using Windows 7 or Windows Server 2008 R2, copy the contents of the ISO to a USB stick (I used an 8 GB). If you don't have a tool to open an ISO file, you can simply burn to a DVD and copy from there. 2.2. Make sure your BIOS is configured for Virtualization:
2.3. Use the boot menu to boot from the USB drive (you can also boot from a DVD, if you burned the ISO to a DVD):
2.4. Select Datacenter edition 2.5. Select the partition to use for the install the OS
2.6. Choose an administrator password 2.7. Use Windows Update to get all the available updates 2.8. Optionally, rename the computer to CONTOSO-H0.
3. Add Hyper-V and configure Virtual Networks 3.1. From Server Manager, select Add Roles
3.2. Select Hyper-V
3.4. In the "Create Virtual Networks" page, select the physical network interface connected to the Internet:
3.5. After Hyper-V is installed, use Hyper-V manager and open the Virtual Network Manager
3.6. Configure 3 internal networks for communication between the VMs, in addition to the external one.
4. Create the Base VM 4.1. Create a folder for your ISO files at C:\ISO and a folder for your VMs at C:\VMS 4.2. Copy the Windows Server 2008 R2 SP1 ISO file to C:\ISO. 9.2. Since you are both connected to the External network, you can use SMB2 to copy to the VM simply using a UNC path to a VM drive: \\CONTOSO-H0\C$. Or you can use the USB stick. 4.3. Create a new VM called BASE using C:\VMS as a location:
4.4. Select 1024MB for the amount of RAM and use the External network for Networking 4.5. Create the new VHD at C:\VMS\BASE.VHD
4.6. Start the VM, point the DVD to the Windows Server 2008 R2 SP1 ISO file at C:\ISO, and perform a regular install like you did before for the physical machine. 4.7. Set a password and, install Windows Updates, like you did for the parent partition, but dont install any roles. Dont bother renaming it.
4.8. After you have the fully configured VM, run C:\Windows\System32\Sysprep\Sysprep.exe 4.9. Select the options to run the OOBE, generalize and shutdown:
4.10. After that, you have a new base VHD ready to use at C:\VMS\BASE.VHD which should be a little less than 8GB in size. 4.11. You should now remove the BASE VM using Hyper-V Manager. The BASE.VHD file will not be deleted.
5. Create 5 differencing VHDs 5.1. Use the New, Hard Disk option in Hyper-V Manager to create a differencing VHD using the base VHD you created
5.2. After this, you will have a new differencing VHD at VM1.VHD thats less than 400KB in size 5.3. Since were creating 5 VMS, copy that file into VM2.VHD, VM3.VHD, VM4.VHD and VM5.VHD 5.4. You can now create five similarly configured VMs 5.5. Make sure to select to use the External network. We will manually add additional network interfaces later 5.6. When creating the VMs, make sure to select to use one of the five VHD files created previously:
5.7. After creating each VM, select the VM Settings and use the Add Hardware option to add more network adapters 5.8. For VM1 (domain controller) and VM2 (iSCSI Target), add one more network adapter (connected to the Internal 1 network) 5.9. The end result for VM1 and VM2 will be a VM with 2 network adapters, 1 external and 1 internal:
5.10. For VM3, VM4 and VM5, add 3 more network adapters (connected to the 3 internal networks) 5.11. For those VMs, the end result will be a 4 network adapters, 1 external and 3 internal:
6. Configure the 5 VMs names and IP addresses 6.1. You can now start all 5 VMs
6.2. Connect to each of the 5 VMs from the Hyper-V Manager, let the mini-setup complete, and set the passwords for all five
6.3. Configure the IP addresses for each network interface as shown on the table below
VM
Role
Computer Name
Extern al DHCP
Internal 1 192.168.1 .1 192.168.1 .2 192.168.1 .3 192.168.1 .4 192.168.1 .5
Internal 2 N/A
Internal 3
VM1
DNS, Domain Controller iSCSI Target
ContosoDC.contoso.local ContosoIT.contoso.local ContosoF1.contoso.local ContosoF2.contoso.local ContosoDB.contoso.local
N/A
VM2
DHCP
N/A
N/A
VM3
File Server 1
DHCP
192.168.2 .3 192.168.2 .4 192.168.2 .5
192.168.3. 3 192.168.3. 4 192.168.3. 5
VM4
File Server 2
DHCP
VM5
SQL Server
DHCP
6.4. Rename the Network Connections in each guest for easy identification.
6.5. If you cant tell which network is which inside the VM, temporarily set one of the adapters to Not Connected in the VM Settings and see which one shows as Network cable unplugged:
6.6. The Internal 1 network is the main network used by the DNS and Domain Controller and the iSCSI Target. 6.7. Make sure to set the subnet mask to 255.255.255.0 and the DNS to 192.168.1.1 for all 3 internal networks on all 5 computers. This will instruct them to register their names and IPs with the DNS VM. 6.8. The External network is useful only for downloading from the Internet or remotely connecting to the 5 VMs, but is not required for the demo. 6.9. To make things easier to review and demo, I disabled IPv6 on all interfaces. Everything works fine with IPv6, so you dont need to do this. 6.10 You could configure a DHCP server for the internal interfaces. However, due to the risk of accidentally creating a rogue DHCP server in my corporate network, I used fixed IPs. 6.11. Rename each computer according to the table in step 6.3. 6.12. Make sure to set the Primary DNS suffix to contoso.local. You will need to click the More button to set this.
6.13. Your Full computer name should show with the DNS suffix in the "Computer Name" tab of the "System Properties" window, as highlighted below:
6.14. After renaming the computer, renaming the network and configuring IP addresses, you VM should look like this (two examples below):
7. Configure DNS 7.1. Now, on VM1 (CONTOSO-DC), you should configure the DNS role 7.2. You will start by adding the DNS role in Server Manager:
7.3. Then you need to create a primary, forward lookup zone for the CONTOSO.LOCAL domain and 3 primary, reverse lookup zones for 192.168.1.x, 192.168.2.x and 192.168.3.x. 7.4. Allow both non-secure and secure dynamic updates (you can change to secure updates after the domain is fully configured). 7.5. After that, from all 5 VMs, open a command prompt and run IPCONFIG /REGISTERDNS 7.6. Then verify in DNS if all addresses are showing up in the forward and reverse zones. If not, go troubleshoot!
8. Configure the Domain Controller 8.1. Using Server Manager, select Add Role to add the Domain Controller role to CONTOSO-DC
8.2. Run DCPROMO.EXE to create a new domain called CONTOSO.LOCAL 8.3. Select the option to create a new domain in a new forest 8.4. Use CONTOSO.LOCAL as the FQDN for the forest root domain
8.5. Select the Windows Server 2008 R2 forest functional level 8.6. Say Yes to the dialog about having DHCP-assigned addresses on this computer (that address in the External interface is used only for internet access)
8.7. Select the Do not create the DNS Delegation option 8.8. Accept the default location for the database, log files and SYSVOL. 8.9. Set a restore mode administrator password 8.10. Click OK the dialog about already having a DNS zone
8.11. Finish the Active Directory install and reboot the server
8.12. After the Domain Controller reboots, for every one of the other 4 VMs, join the domain 8.13. You will need to provide the domain name (CONTOSO.LOCAL) and the Administrator credentials
8.14. From now on, always log on to any of the VMs using the domain administrator credentials CONTOSO\Administrator 8.15. In the Domain Controller, use Active Directory Users and Computers to create a new Active Directory user account called SQLService. Well use that later when configuring SQL Server:
8.16. Set a password for the SQLService account and make sure to uncheck User must change password at next logon.
9. Configure the iSCSI Target 9.1. Copy the MSI file with the downloaded iSCSI Target file to VM2 (CONTOSO-IT) 9.2. Since you are both connected to the External network, you can use SMB2 to copy from the parent to the VM simply using a UNC path to a VM drive: \\CONTOSO-IT\C$. 9.3. Make sure to log on to CONTOSO-IT using the domain administrator credentials CONTOSO\Administrator, not the local Administrator credentials CONTOSO-IT\Administrator 9.4. Run the install file iSCSITarget_Public.MSI, using the default settings 9.5. For this demo, well create a single Target with 3 Devices (LUNs or VHD files) and used by 2 initiators (CONTOSO-F1 and CONTOSO-F2) 9.6. Start by creating the 3 devices. One VHD with 1GB in size for the Cluster Witness volume and two VHDs with 20GB for the data volumes.
9.7. Create the first device with the file at C:\LUN0.VHD, 1024MB in size, description LUN0 and no target access. 9.8. Create the second and third devices at C:\LUN1.VHD and C:\LUN2.VHD, both with 20480MB in size and no taget acess. 9.9. After that, you will have 3 devices
9.10. Next, create a single target, exposed to two initiators (the two file servers that will become the cluster nodes) by IP address (192.168.1.3 and 192.168.1.4) and using the 3 devices
9.11. Specify a target name and description 9.12. In the page for iSCSI Initiators Identifiers, click on advanced and add two initiators by IP address 9.13. Confirm the fact that youre exposing the same target to multiple initators. That is OK if those initiators are Windows Servers running Failover Clustering.
9.14. After the target is created, use the option to add existing virtual disks to the iSCSI Target
9.15. Select all three disks created previously.
10. Configure the iSCSI Initiators 10.1. Now we shift to the two File Servers, which will run the iSCSI Initiator. Well do this on VM3 and VM4 (or CONTOSO-F1 and CONTOSO-F2) 10.2. Again, Make sure to log on to CONTOSO-F1 and CONTOSO-F2 using the domain administrator credentials CONTOSO\Administrator, not the local Administrator credentials 10.3. Start the iSCSI Initiator. On the first run, confirm that you want to configure the service to start automatically
10.4. Specify the IP address of your iSCSI Target (in this case, 192.168.1.2) and click on Quick Connect
10.5. The configured target will be recognized and you only have to click Done. You initiator is configured.
10.6. After configuring the iSCSI Initiator on both nodes, in only one of the two nodes, open the Disk Management tool
10.7. Online all three offline disks (the iSCSI LUNs), then initialize them (you can use MBR partitions, since they are small) 10.8. Then create a new Simple Volume on each one using all the disk space on the LUN and quick-format them with NTFS. 10.9. Assign each one a drive letter (W:, X: and Y:) and a proper volume label (Witness, Data 1 and Data 2)
11. Configure the Roles/Services/Features of the File Servers 11.1. Now we need to configure VM3 and VM4 as file servers and cluster nodes 11.2. For both CONTOSO-F1 and CONTOSO-F2, from Server Manager, select Add Role and check File Services.
11.3. Add DFS-N and DFS-R as role services, which are covered in part of the demo (no need to create namespace or select a volume for monitoring)
11.4. Next, select Add Feature and check Failover Clustering
11.5. This is what Server Manager should look like after you install the role, role services and feature
12. Configure the Failover Cluster 12.1. On VM3 (CONTOSO-F1), open the Failover Cluster Manager and click on the option to Validate a Configuration 12.2. Enter the name of each of the two file servers
12.3. Select to Run all tests. Let the validation process run. It will take a few minutes to complete.
12.4. Validation should not return any errors. If it does, review the previous steps and make sure to address any issues listed in the validation report. 12.5. Next you should select the option to Create a cluster. Here you also specify the two nodes to use. 12.6. Give the cluster a name (CONTOSO-FC). 12.7. Select only the Internal 2 and Internal 3 networks and use the IP addresses 192.168.2.10 and 192.168.3.10
12.8. After the cluster is created, you will get a confirmation:
12.9. For consistency, you should rename the Cluster networks to match the names used previously.
13. Create the Clustered File Service 13.1. You can now create a clustered file service. On the Failover Cluster Manager, right click on Configure a Service or Application 13.2. On the wizard, select the File Server option
13.3. Specify the name of the service (CONTOSO-FS) and the IP addresses to use (192.168.2.11 and 192.168.3.11)
13.4. Select one of the Cluster Disks available (X:)
13.5. For the next step, make sure the File Service is running on the node you are connected to, or else you wont be able to see the X: drive. If not, move the File Service to that node 13.6. After the File Service is created, create a folder X:\SQLDB and create a cluster share called SQLDB (Use the Add a shared folder option)
13.7. There are a number of options to configure when creating a share. For this demo, just make sure you grant the Administrator and SQLService accounts Full control for both NTFS permissions and SMB share permissions:
13.8. After creating the share, you have a fully configured Clustered File Service
14. Configure the SQL Server 14.1. Extract the SQL Server evaluation download to a folder. Copy that SQL install folder to VM5 placing it on a folder under the \\CONTOSO-DB\C$ path 14.2. Run Setup. Click OK on the dialog to install the .NET Framework.
14.3. On the SQL Server Installation Center, select the Installation section on the left, then select New installation or add features to an existing installation
14.4. In SQL Server Setup, let it verify the SQL Server Setup Support Rules pass and click OK 14.5. Select the Evaluation version, review the licensing terms, and click Install install the Setup Support files 14.6. In SQL Server Setup, let it verify the second set of SQL Server Setup Support Rules pass and click Next 14.7. In Setup Role, select SQL Server Feature Installation
14.8. On the Feature Selection page, select only the Database Engine and the basic Management Tools. Use the default locations.
14.9. In SQL Server Setup, let it verify the Installation Rules pass and click Next
14.10. On the Instance Configuration page, Select the Default instance, instance ID and root directory
14.11. On the Server Configuration page, Specify CONTOSO\SQLService as the service account for the SQL instance (both Agent and Database Engine)
14.12. On the Database Engine Configuration page, specify CONTOSO\Administrator as the SQL Server Administrator (you can use the option to Add current user)
14.13. Use defaults for all the rest and perform the install. This will take a while:
15. Create a database using the clustered file share 15.1. On the SQL Server VM, open SQL Server Management Studio. When connecting, use a period as the Server Name to indicate the local server
15.2. Right click the main node, select Properties and use the Database Settings page to set the database default location to the UNC path to the clustered file share: \\CONTOSO-FS\SQLDB
15.3. Expand to find the Databases node and right-click to create a new database
15.4. Use Orders as the database name and note the path pointing to the clustered file share:
16. Shut down, startup and install final notes 16.1. Keep in mind that there are dependencies between the services running on each VM
16.2. To shut them down, start with VM5 and end with VM1, waiting for each one to go down completely before moving to the next one 16.3. To bring the VMs up, go from VM1 to VM5, waiting for the previous one to be fully up (with low to no CPU usage) before starting the next one 16.4. As a last note, the total size of the VHD files (base plus 5 diffs), after all the steps were performed, was around 22 GB
16.5. You might want to also take a snapshot of the VMs after you shut them down, just in case you want to bring them back to the original state after experimenting with them for a while. If you do, you should always snapshot all of them, again due to dependencies between them. Just right-click the VM and select the Snapshot option
Potrebbero piacerti anche
- Grit: The Power of Passion and PerseveranceDa EverandGrit: The Power of Passion and PerseveranceValutazione: 4 su 5 stelle4/5 (588)
- The Yellow House: A Memoir (2019 National Book Award Winner)Da EverandThe Yellow House: A Memoir (2019 National Book Award Winner)Valutazione: 4 su 5 stelle4/5 (98)
- The Subtle Art of Not Giving a F*ck: A Counterintuitive Approach to Living a Good LifeDa EverandThe Subtle Art of Not Giving a F*ck: A Counterintuitive Approach to Living a Good LifeValutazione: 4 su 5 stelle4/5 (5795)
- Never Split the Difference: Negotiating As If Your Life Depended On ItDa EverandNever Split the Difference: Negotiating As If Your Life Depended On ItValutazione: 4.5 su 5 stelle4.5/5 (838)
- Hidden Figures: The American Dream and the Untold Story of the Black Women Mathematicians Who Helped Win the Space RaceDa EverandHidden Figures: The American Dream and the Untold Story of the Black Women Mathematicians Who Helped Win the Space RaceValutazione: 4 su 5 stelle4/5 (895)
- The Hard Thing About Hard Things: Building a Business When There Are No Easy AnswersDa EverandThe Hard Thing About Hard Things: Building a Business When There Are No Easy AnswersValutazione: 4.5 su 5 stelle4.5/5 (345)
- Shoe Dog: A Memoir by the Creator of NikeDa EverandShoe Dog: A Memoir by the Creator of NikeValutazione: 4.5 su 5 stelle4.5/5 (537)
- The Little Book of Hygge: Danish Secrets to Happy LivingDa EverandThe Little Book of Hygge: Danish Secrets to Happy LivingValutazione: 3.5 su 5 stelle3.5/5 (400)
- Elon Musk: Tesla, SpaceX, and the Quest for a Fantastic FutureDa EverandElon Musk: Tesla, SpaceX, and the Quest for a Fantastic FutureValutazione: 4.5 su 5 stelle4.5/5 (474)
- A Heartbreaking Work Of Staggering Genius: A Memoir Based on a True StoryDa EverandA Heartbreaking Work Of Staggering Genius: A Memoir Based on a True StoryValutazione: 3.5 su 5 stelle3.5/5 (231)
- On Fire: The (Burning) Case for a Green New DealDa EverandOn Fire: The (Burning) Case for a Green New DealValutazione: 4 su 5 stelle4/5 (74)
- The Emperor of All Maladies: A Biography of CancerDa EverandThe Emperor of All Maladies: A Biography of CancerValutazione: 4.5 su 5 stelle4.5/5 (271)
- Devil in the Grove: Thurgood Marshall, the Groveland Boys, and the Dawn of a New AmericaDa EverandDevil in the Grove: Thurgood Marshall, the Groveland Boys, and the Dawn of a New AmericaValutazione: 4.5 su 5 stelle4.5/5 (266)
- The Unwinding: An Inner History of the New AmericaDa EverandThe Unwinding: An Inner History of the New AmericaValutazione: 4 su 5 stelle4/5 (45)
- Team of Rivals: The Political Genius of Abraham LincolnDa EverandTeam of Rivals: The Political Genius of Abraham LincolnValutazione: 4.5 su 5 stelle4.5/5 (234)
- The World Is Flat 3.0: A Brief History of the Twenty-first CenturyDa EverandThe World Is Flat 3.0: A Brief History of the Twenty-first CenturyValutazione: 3.5 su 5 stelle3.5/5 (2259)
- The Gifts of Imperfection: Let Go of Who You Think You're Supposed to Be and Embrace Who You AreDa EverandThe Gifts of Imperfection: Let Go of Who You Think You're Supposed to Be and Embrace Who You AreValutazione: 4 su 5 stelle4/5 (1091)
- The Sympathizer: A Novel (Pulitzer Prize for Fiction)Da EverandThe Sympathizer: A Novel (Pulitzer Prize for Fiction)Valutazione: 4.5 su 5 stelle4.5/5 (121)
- Her Body and Other Parties: StoriesDa EverandHer Body and Other Parties: StoriesValutazione: 4 su 5 stelle4/5 (821)
- CMFI Gustav Line Manual PDFDocumento62 pagineCMFI Gustav Line Manual PDFititodebilNessuna valutazione finora
- DT301Documento18 pagineDT301Antonio PalomoNessuna valutazione finora
- KingDocumento13 pagineKingiven pterNessuna valutazione finora
- Status Console Schematic Drawings: First EditionDocumento39 pagineStatus Console Schematic Drawings: First EditionEduSantos Grammy WinnerNessuna valutazione finora
- Design of Power Efficient Mips ProcessorDocumento4 pagineDesign of Power Efficient Mips Processorajdutta4Nessuna valutazione finora
- 14 RTU560 RTUtil560 1 EDocumento10 pagine14 RTU560 RTUtil560 1 EDavideNessuna valutazione finora
- Manuale Solitax SC enDocumento30 pagineManuale Solitax SC ensakarisoNessuna valutazione finora
- DVR Les+lea+cms PDFDocumento12 pagineDVR Les+lea+cms PDFnelutzu77Nessuna valutazione finora
- Palladium CryptographyDocumento23 paginePalladium CryptographygluciferNessuna valutazione finora
- Micro Lathe Upgrade - 7 Steps - InstructablesDocumento16 pagineMicro Lathe Upgrade - 7 Steps - Instructables宛俊Nessuna valutazione finora
- CS3001 U-Deck Parts Manual - John Deere Version PDFDocumento116 pagineCS3001 U-Deck Parts Manual - John Deere Version PDFYuri Sanderson100% (3)
- Installation Instructions For Mercedes-Benz EWAnetDocumento13 pagineInstallation Instructions For Mercedes-Benz EWAnetING. RUBENSNessuna valutazione finora
- CONTROL LAB EXP 07 (An Introduction To Industrial Programmable Controllers Using PC45ML PART 2) - ACSDocumento4 pagineCONTROL LAB EXP 07 (An Introduction To Industrial Programmable Controllers Using PC45ML PART 2) - ACSSakib MahmudNessuna valutazione finora
- SI 580E - Sehwa PDFDocumento75 pagineSI 580E - Sehwa PDFrudiNessuna valutazione finora
- Tech ULSBDocumento4 pagineTech ULSBSaptarshi Chatterjee83% (6)
- I 9300Documento2 pagineI 9300aditgroupNessuna valutazione finora
- Programmable Logic Controller (PLC)Documento85 pagineProgrammable Logic Controller (PLC)riajdcNessuna valutazione finora
- Creating Schedule From AutocadDocumento9 pagineCreating Schedule From Autocadravi1214Nessuna valutazione finora
- HDMI To VGA Cable DiagramDocumento2 pagineHDMI To VGA Cable DiagramNiaz HussainNessuna valutazione finora
- ATC200-LITE-USB Teletilt Portable Controller User Guide 639536Documento150 pagineATC200-LITE-USB Teletilt Portable Controller User Guide 639536Mohammed GhalebNessuna valutazione finora
- Agilent Openlab Chromatography Data System (CDS) : Hardware and Software RequirementsDocumento9 pagineAgilent Openlab Chromatography Data System (CDS) : Hardware and Software RequirementsHuu TienNessuna valutazione finora
- Document Title: Requirements On Memory Hardware Abstraction LayerDocumento28 pagineDocument Title: Requirements On Memory Hardware Abstraction LayerBrașoveanu GheorghitaNessuna valutazione finora
- Ricardo Sierra ResumeDocumento2 pagineRicardo Sierra ResumersierraidtNessuna valutazione finora
- G CodeDocumento16 pagineG CodeArnold NagyNessuna valutazione finora
- MAN-I1800 - PM Manual de Partes Maquina de HieloDocumento22 pagineMAN-I1800 - PM Manual de Partes Maquina de HieloDanny AlejandroNessuna valutazione finora
- Msi Armor RX470-570 4GB Esquematico V341 - 20Documento26 pagineMsi Armor RX470-570 4GB Esquematico V341 - 20Alejandro CamposNessuna valutazione finora
- Acd-2100 DS 120220Documento2 pagineAcd-2100 DS 120220mihu_cristina84Nessuna valutazione finora
- PROJECT MANAGER / SYSTEMS ANALYST / PROJECT LEAD or SAP BusinessDocumento5 paginePROJECT MANAGER / SYSTEMS ANALYST / PROJECT LEAD or SAP Businessapi-77565311Nessuna valutazione finora
- DHCP ConfDocumento30 pagineDHCP ConfMaheshwar BolewarNessuna valutazione finora