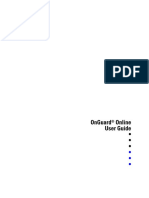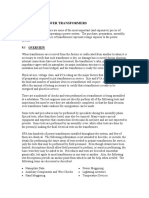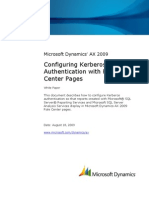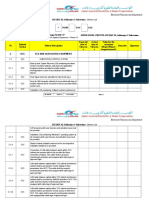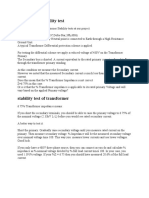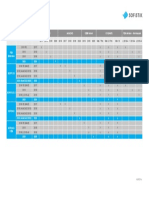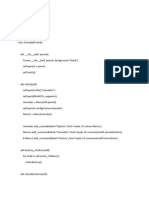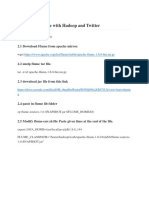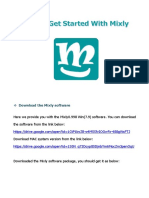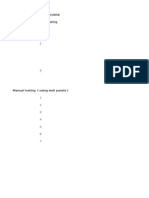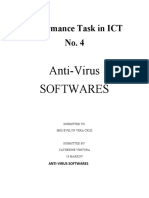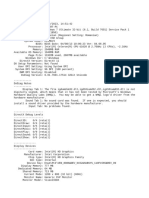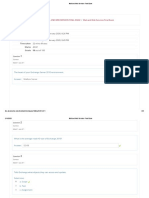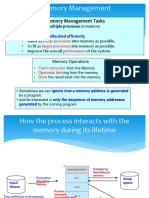Documenti di Didattica
Documenti di Professioni
Documenti di Cultura
DISC Formatting
Caricato da
dohamateDescrizione originale:
Titolo originale
Copyright
Formati disponibili
Condividi questo documento
Condividi o incorpora il documento
Hai trovato utile questo documento?
Questo contenuto è inappropriato?
Segnala questo documentoCopyright:
Formati disponibili
DISC Formatting
Caricato da
dohamateCopyright:
Formati disponibili
How do I format and partition my new external hard dis ? Helping people with computers... one answer at a time.
As Leo! Hardware Dis s and Mass Storage Dis Partitioning As Leo! Hardware Dis s and Mass Storage External Drives Partitioning and formatting a new dis , internal or external, is often not neede d but it's easy to do using Windows built-in dis manager. by Leo A. Notenboom, 2008 I have a new 500GB external USB hard drive and would li e to format and partitio n it. How do I do that? Well, to begin with, you may not need to. Most come pre-formatted as a single pa rtition. But if it didn't, or if you don't li e the default setup, changing it is easy. A nd of course you'll want to do this before you load that dis up with data. As I said, most external hard drives come ready to use. Just plug 'em in, let Wi ndows discover it, and *poof* there's another drive on your system ready to use. Most will come pre-configured as a single unlabelled partition using the FAT32 f ilesystem. If that's what you have, and if that's what you want, you can stop reading now, since you're done. You need do nothing more. "... most external hard drives come ready to use." If you want to change what you have, the tools you need to do so are already rig ht there in Windows. Start by right clic ing on My Computer and then clic ing on Manage. In the resul ting application window, clic on Dis Management in the left hand pane. You sho uld see something similar to this: At the top you'll see all the logical dis s on your system listed alphabetically by label by default. Below that you'll see a graphical representation of all th e physical dis drives nown to your system. If a physical drive has more than o ne partition those partitions will be shown together on the single physical driv e. In this example, my drive "E:" is an external USB drive. It happens to be my bac up drive where nightly bac ups are stored. Remove the Existing Partition Let's assume for a moment that I'm unhappy with the current configuration of the partitions on my external drive and want to change it. My first step would be t o remove the existing partition. You need to right clic on the drive in the lower pane, and you should see this menu: Important: the next step will delete everything on the drive. Everything. Ma e s ure this is what you want before proceeding. Clic on Delete Partition The representation of the drive should change from "Healthy" to "Unallocated". Partition The Drive Right clic on the drive again, and the option that was once "Delete Partition" is now "New Partition". Clic on that to set up your new partition. You'll then be as ed to select "Primary" or "Extended" partition. Primary is suf ficient unless you plan to put more than 4 partitions on this hard dis . You'll then also be as ed how much of the space to allocate for the new partition you'r e creating. Typically, I recommend simply allocating the entire space to a single partition. You can, if you li e, allocate less than the maximum space to the partition you 're creating now so that you have room for additional partitions on the same har d dis . Remember that each partition, once formatted, will appear as its own log ical dis (C:, D:, E: and so on.)
You'll then be as ed about formatting, which I'll cover below. Once you've formatted the new partition, it'll appear as "Healthy", and any left over space will continue to display "Unallocated". You can then repeat this part itioning process on that unallocated space until your entire drive has been allo cated. Format Your Drive Assuming that partitioning has been performed above, or you don't want to change the partitioning of your drive, the next thing to change would be the format of the drive. Important: formatting a drive will delete everything on the drive. Everything. M a e sure this is what you want before proceeding. Right clic on the drive that you wish to format, clic on the Format item, pres s OK on the dire warning, and you'll get a dialog similar to this: Let's loo at each of those options: Volume Label - is the name that will appear when the logical dis is displayed i n Windows Explorer, in File selection dialog boxes and in other situations. It's a convenient way to identify dis s by name rather than only by letter. The labe l is an attribute of the drive, so particularly on removable drives the label st ays the same no matter what machine you plug it into, or what drive letter it ge ts assigned. File System - I recommend NTFS unless the drive is going to be used by older ver sions of Windows, or by non-Windows systems. There's debate as to whether NTFS i s faster (I thin it is), but it also supports additional security features li e file permissions, and can typically ma e more efficient use of larger dis s. Allocation unit size - can be left at "Default". Perform a Quic format - for the type of format we're doing here, I actually rec ommend leaving this unchec ed. A quic format only writes the bare minimum of in formation to establish the dis 's new configuration. If the dis has been in use for a while, that's fine and is what I typically recommend. However, when going through the effort of formatting a new dis I suggest using this opportunity to have the format process actually write the entire drive. It may ta e a while. Enable file and folder compression - I have mixed feelings about this. The overh ead of compressing and decompressing files is no longer significant with today's processor speeds. However, I have concerns about data recovery if the dis ever experiences an issue. My concerns may not be valid, but ultimately, I never run with compression on any of my hard dis s, preferring instead to compress the in dividual files as appropriate instead. So many file formats, li e most audio and video files, are already compressed that the compression offered by the file sy stem is often negligible. I leave this unchec ed. That's it. Press OK and after a period of time you'll have a formatted, ready-to -use dis . A Word on Dis Partitioning Utilities As you've seen, the process we used above to adjust the existing partitions on t he hard dis involve deleting the entire contents of the dis , changing the part ition structure, and then placing the dis bac into service. It may not have to be that way. There are third party utilities such as Partition Magic or Acronis Dis Director that will allow you to resize partitions without first erasing the dis . Of cou rse I still recommend a full bac up of the dis you're about to modify first, bu t these can be useful utilities. Here's why I'm not suggesting them: how often do you really repartition a dis ? In my mind it's much more common to do it once, and then leave the configuration alone. A change is typically so infrequent that the utilities - however good th ey are - often aren't worth the effort. However, that's obviously a decision you can ma e on your own, since it's a clas sic time / money tradeoff. But particularly for a new dis just being placed into service, there's no need for advanced management tools. Once it's empty, and while it's empty, it's a per fect time to perform any partitioning or formatting or the li e using Windows ow
n built-in tools. Article C3447 - July 17, 2008 Leo A. Notenboom has been playing with computers since he was required to ta e a programming class in 1976. An 18 year career as a programmer at Microsoft soon followed. After "retiring" in 2001, Leo started As Leo! in 2003 as a place for answers to common computer and technical questions. More about Leo. Not what you needed? You may also be interested in: FREE Newsletter! Join over 90,000 fol s just li e you and get the FREE twice-wee ly As Leo! News letter Subscribe now and get a free copy of my free eboo : Internet Safety - Keeping Yo ur Computer Safe on the Internet Your Email: I respect your privacy. I will NEVER sell, rent or share your email address. Tha t's more than a policy, it's my personal guarantee! My Privacy Pledge. Find out more (including exclusive subscriber-only bonuses) What is dis partitioning? Partitions are ways of treating a single hard dis as if it were many. We'll loo at why, how and when you might want to partition yo ur hard drive. Can I ma e my C: partition bigger by ta ing space from D:? Hard dis s can be div ided into multiple partitions, each showing up as a different drive. Changing th e layout of partitions requires special tools. I can't format my hard drive - it eep telling me "volume is in use by another p rocess" -- why? "Volume in use" when trying to format most commonly means you're trying to format and erase the entire dis that has Windows on it. Recent Comments 74 Comments Than s Leo!... We're waiting your next tips. Bon courage. Posted by: Galih at January 8, 2012 5:27 PM Is it possible for me to partition my drive,and still eep the data on it intact ?I just got a new one,and I've bac ed up all my computer data on it.Now I reali ze I should have partitioned it! Some partition management software will preserve data for some operations, but i f you're creating a new partition I now of no tools that let you say "put this data on the new partition, leave this data on the old partition". 17-Mar-2012 Posted by: ashna at March 12, 2012 8:01 AM Than s, Leo. Your instructions were clear and easy to understand! What a big hel p...I appreciate your time and expertise! Posted by: Kay Ruddoc at May 6, 2012 2:33 PM waw... than s a lot .. that was REALLY helpful i thin i am going to boo mar this site .. than s Leo Posted by: Sam at June 2, 2012 10:38 AM Leo ! Can my new WD 1 TB Extnal be partitioned into 150+300+150+300 GB and 30 gb freespace. HOW TO DO IT ??? Posted by: Muneerudeen at June 13, 2012 2:16 AM See all 74 comments... Post a comment on "How do I format and partition my new external hard dis ?": Name: (Required - will be included when your comment is published.)
Email Address: (Required - will not be published.) Remember Me? Yes No Comments: (You may use HTML tags for style) Question? As Leo! The Tip Jar: Buy Leo a Latte! Categories | Full Archive By Date | Business Card | About Advertisements do not imply my endorsement of any product or service. Copyright 2003-2012 Puget Sound Software, LLC and Leo A. Notenboom As Leo! is a registered trademar of Puget Sound Software, LLC Terms, Conditions & Privacy Product Reviews, Recommendations and Affiliate Lin s Disclosure http://as -leo.com/how_do_i_format_and_partition_my_new_external_hard_dis .html
Potrebbero piacerti anche
- A Heartbreaking Work Of Staggering Genius: A Memoir Based on a True StoryDa EverandA Heartbreaking Work Of Staggering Genius: A Memoir Based on a True StoryValutazione: 3.5 su 5 stelle3.5/5 (231)
- The Sympathizer: A Novel (Pulitzer Prize for Fiction)Da EverandThe Sympathizer: A Novel (Pulitzer Prize for Fiction)Valutazione: 4.5 su 5 stelle4.5/5 (121)
- Grit: The Power of Passion and PerseveranceDa EverandGrit: The Power of Passion and PerseveranceValutazione: 4 su 5 stelle4/5 (588)
- Devil in the Grove: Thurgood Marshall, the Groveland Boys, and the Dawn of a New AmericaDa EverandDevil in the Grove: Thurgood Marshall, the Groveland Boys, and the Dawn of a New AmericaValutazione: 4.5 su 5 stelle4.5/5 (266)
- The Little Book of Hygge: Danish Secrets to Happy LivingDa EverandThe Little Book of Hygge: Danish Secrets to Happy LivingValutazione: 3.5 su 5 stelle3.5/5 (399)
- Never Split the Difference: Negotiating As If Your Life Depended On ItDa EverandNever Split the Difference: Negotiating As If Your Life Depended On ItValutazione: 4.5 su 5 stelle4.5/5 (838)
- Shoe Dog: A Memoir by the Creator of NikeDa EverandShoe Dog: A Memoir by the Creator of NikeValutazione: 4.5 su 5 stelle4.5/5 (537)
- The Emperor of All Maladies: A Biography of CancerDa EverandThe Emperor of All Maladies: A Biography of CancerValutazione: 4.5 su 5 stelle4.5/5 (271)
- The Subtle Art of Not Giving a F*ck: A Counterintuitive Approach to Living a Good LifeDa EverandThe Subtle Art of Not Giving a F*ck: A Counterintuitive Approach to Living a Good LifeValutazione: 4 su 5 stelle4/5 (5794)
- The World Is Flat 3.0: A Brief History of the Twenty-first CenturyDa EverandThe World Is Flat 3.0: A Brief History of the Twenty-first CenturyValutazione: 3.5 su 5 stelle3.5/5 (2259)
- The Hard Thing About Hard Things: Building a Business When There Are No Easy AnswersDa EverandThe Hard Thing About Hard Things: Building a Business When There Are No Easy AnswersValutazione: 4.5 su 5 stelle4.5/5 (344)
- Team of Rivals: The Political Genius of Abraham LincolnDa EverandTeam of Rivals: The Political Genius of Abraham LincolnValutazione: 4.5 su 5 stelle4.5/5 (234)
- The Gifts of Imperfection: Let Go of Who You Think You're Supposed to Be and Embrace Who You AreDa EverandThe Gifts of Imperfection: Let Go of Who You Think You're Supposed to Be and Embrace Who You AreValutazione: 4 su 5 stelle4/5 (1090)
- Hidden Figures: The American Dream and the Untold Story of the Black Women Mathematicians Who Helped Win the Space RaceDa EverandHidden Figures: The American Dream and the Untold Story of the Black Women Mathematicians Who Helped Win the Space RaceValutazione: 4 su 5 stelle4/5 (895)
- Her Body and Other Parties: StoriesDa EverandHer Body and Other Parties: StoriesValutazione: 4 su 5 stelle4/5 (821)
- Elon Musk: Tesla, SpaceX, and the Quest for a Fantastic FutureDa EverandElon Musk: Tesla, SpaceX, and the Quest for a Fantastic FutureValutazione: 4.5 su 5 stelle4.5/5 (474)
- The Unwinding: An Inner History of the New AmericaDa EverandThe Unwinding: An Inner History of the New AmericaValutazione: 4 su 5 stelle4/5 (45)
- The Yellow House: A Memoir (2019 National Book Award Winner)Da EverandThe Yellow House: A Memoir (2019 National Book Award Winner)Valutazione: 4 su 5 stelle4/5 (98)
- On Fire: The (Burning) Case for a Green New DealDa EverandOn Fire: The (Burning) Case for a Green New DealValutazione: 4 su 5 stelle4/5 (73)
- Lenel OnGuard User ManualDocumento40 pagineLenel OnGuard User ManualArgimiro Hernandez100% (1)
- H13-527-ENU Dumps: Huawei HCIP Cloud Computing V4.0Documento11 pagineH13-527-ENU Dumps: Huawei HCIP Cloud Computing V4.0kevin jacky100% (1)
- Testing TransformerDocumento83 pagineTesting Transformercharleselitb92100% (1)
- Qatar Transmission System Expansion - Phase Ix CONTRACT No. GTC/240B/2008Documento69 pagineQatar Transmission System Expansion - Phase Ix CONTRACT No. GTC/240B/2008dohamateNessuna valutazione finora
- Configuring Kerberos Authentication With Role Center Pages: Microsoft Dynamics AX 2009Documento15 pagineConfiguring Kerberos Authentication With Role Center Pages: Microsoft Dynamics AX 2009ghisuddinNessuna valutazione finora
- Nagios Tutorial PDFDocumento38 pagineNagios Tutorial PDFBishnu BashyalNessuna valutazione finora
- Master DefectsDocumento12 pagineMaster DefectsdohamateNessuna valutazione finora
- CyberDocumento11 pagineCyberdohamateNessuna valutazione finora
- R00 - 16-20MVA - 33-11kV - DatasheetDocumento3 pagineR00 - 16-20MVA - 33-11kV - DatasheetdohamateNessuna valutazione finora
- 20 THDocumento2 pagine20 THdohamateNessuna valutazione finora
- StabilityDocumento1 paginaStabilitydohamateNessuna valutazione finora
- Indian MapDocumento2 pagineIndian MapdohamateNessuna valutazione finora
- 1030365249373-Mvax12-91 en 0902Documento8 pagine1030365249373-Mvax12-91 en 0902s_shresthaNessuna valutazione finora
- Unit 3 Interprocess Communication and Synchronization: Structure Page NosDocumento20 pagineUnit 3 Interprocess Communication and Synchronization: Structure Page NosKajal SoniNessuna valutazione finora
- VersionsmatrixDocumento1 paginaVersionsmatrixMarija DocevskaNessuna valutazione finora
- Using HyperterminalDocumento4 pagineUsing HyperterminalstanvicNessuna valutazione finora
- Tkinter Python Calculator CodeDocumento8 pagineTkinter Python Calculator CodeNoorul Ahilah ThameemNessuna valutazione finora
- ANSYS Inc. Licensing GuideDocumento20 pagineANSYS Inc. Licensing Guidekamal waniNessuna valutazione finora
- Computer Security and Penetration Testing: Scanning ToolsDocumento38 pagineComputer Security and Penetration Testing: Scanning Toolsmervat anwarNessuna valutazione finora
- Workshop 6.1: Parameters: Introduction To Ansys Spaceclaim Direct ModelerDocumento18 pagineWorkshop 6.1: Parameters: Introduction To Ansys Spaceclaim Direct ModelerSharene KingstonNessuna valutazione finora
- 5 - Designing For Mobile and Other DevicesDocumento25 pagine5 - Designing For Mobile and Other DevicesHasnain AhmadNessuna valutazione finora
- A728542518 - 16469 - 30 - 2019 - Flume CompleteDocumento13 pagineA728542518 - 16469 - 30 - 2019 - Flume CompletevivekNessuna valutazione finora
- Liebert MultiLink User Manual - SL-53625 - REV3!08!12Documento120 pagineLiebert MultiLink User Manual - SL-53625 - REV3!08!12tonyNessuna valutazione finora
- Share PointDocumento5 pagineShare PointDrRamkumar LakshminarayananNessuna valutazione finora
- Password Recovery Procedure For Catalyst 4500Documento12 paginePassword Recovery Procedure For Catalyst 4500Getachew MekonnenNessuna valutazione finora
- Creating A Data Collection Form With Epicollect5Documento11 pagineCreating A Data Collection Form With Epicollect5WirNessuna valutazione finora
- How To Import Mixly LibraryDocumento21 pagineHow To Import Mixly LibraryDiego Fernando Hurtado CollazosNessuna valutazione finora
- TAC Vista Workstation Operating Manual TAC Vista 5.1.0Documento260 pagineTAC Vista Workstation Operating Manual TAC Vista 5.1.0Peli JorroNessuna valutazione finora
- Unit 1 PipDocumento14 pagineUnit 1 Pipdivya lokhandeNessuna valutazione finora
- HACMP Failover ChecklistDocumento4 pagineHACMP Failover ChecklistPranay GawdeNessuna valutazione finora
- Performance Task in ICTDocumento3 paginePerformance Task in ICTCatherine VenturaNessuna valutazione finora
- Follett Discover Integration Guide For Blackboard Learn v1 4Documento23 pagineFollett Discover Integration Guide For Blackboard Learn v1 4sschkadeNessuna valutazione finora
- DX DiagDocumento14 pagineDX DiagTurcanu CorinaNessuna valutazione finora
- Mail and Web Services Final ExamDocumento25 pagineMail and Web Services Final ExamNatsume TakeshiNessuna valutazione finora
- SACHelpDocumento113 pagineSACHelpnitintshNessuna valutazione finora
- Java Multithreading PPT (Join AICTE Telegram)Documento37 pagineJava Multithreading PPT (Join AICTE Telegram)Vivek SharmaNessuna valutazione finora
- 8.1. Memory ManagementDocumento14 pagine8.1. Memory ManagementKuldeep KushwahaNessuna valutazione finora
- Computer Systems Security CS 628A: Pramod Subramanyan Indian Institute of Technology KanpurDocumento66 pagineComputer Systems Security CS 628A: Pramod Subramanyan Indian Institute of Technology KanpurMohan RaghuNessuna valutazione finora
- E Book Security LogDocumento101 pagineE Book Security LogohahnetNessuna valutazione finora