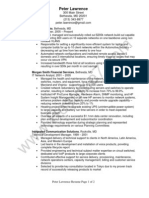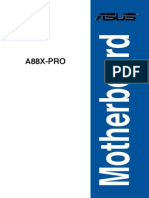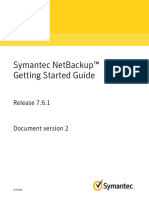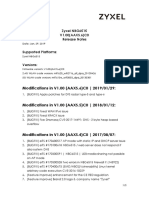Documenti di Didattica
Documenti di Professioni
Documenti di Cultura
Router Setup
Caricato da
Joe SamsungCopyright
Formati disponibili
Condividi questo documento
Condividi o incorpora il documento
Hai trovato utile questo documento?
Questo contenuto è inappropriato?
Segnala questo documentoCopyright:
Formati disponibili
Router Setup
Caricato da
Joe SamsungCopyright:
Formati disponibili
Boot Sequence
Be sure to always start your network in this sequence: Step 1 - Turn off and unplug the modem from its power outlet, and turn off the wireless router and computer. Step 2 - Turn on the modem, and wait 2 minutes Step 3 - Turn on the wireless router and wait 1 minute Step 4 - Turn on the computer.
Router Setup
Common IP (IPv4) Addresses
Router 3Com D-Link Linksys Microsoft Broadband Netgear Actiontec
Address http://192.168.1.1 http://192.168.0.1 http://192.168.1.1 http://192.168.2.1 http://192.168.0.1 http://192.168.0.1
Username admin admin admin admin admin username
Password admin admin admin admin password password
How to configure Address Reservation
When you specify a reserved IP address for a PC in the LAN, the PC will always receive the same IP address each time when it connects the DHCP server. If there are some PCs in the LAN require permanent IP addresses, please configure Address Reservation on the router for the purpose. Step 1 - Open the web browser and type the IP address of the router (default is 192.168.1.1) into the address bar, then press Enter. Step 2 - Type the username and password in the login page, the default username and password are both in lower case. Step 3 - Click DHCP-> Address Reservation, click Add New button. Step 4 - Input the MAC address and IP address, select Status as Enabled. - MAC Address: The MAC address of the PC which you want to reserve IP address - Reserved IP Address: The IP address of the PC which will be reserved by the router - Status: The status of this entry is either Enabled or Disabled Step 5 - Click Save button to save the settings.
Note: 1. The format of the MAC Address is XX-XX-XX-XX-XX-XX. 2. If you dont know the MAC address of your computer, please refer to the following steps to find it. (1) Click Start-> Run, input cmd and press Enter. (2) Type ipconfig/all at the prompt window, press Enter. It will show the MAC address and other information of this computer. Then the PC whose MAC address (Physical Address) is 00-0A-EB-00-23-11 will always receive IP address 192.168.1.100 when it connects to the router.
Testing the Path from a PC to Your Router
You can ping the wireless router to verify that the LAN path from your computer to your router is set up correctly.
Step 1 - From the Windows toolbar, click Start and select Run. Step 2 - In the field provided, type Ping followed by the address of the router, as in this example: ping 192.168.1.1 Step 3 - Click OK.
You should see a message like this one: Pinging 192.168.1.1 with 32 bytes of data If the path is working, you see this message: Reply from 192.168.1.1: bytes=32 time=NN ms TTL=xxx If the path is not working, you see this message: Request timed out If the path is not functioning correctly, you could have one of the following problems: Wrong physical connections Make sure the LAN port light is on. Check that the corresponding lights are on for your computers network interface card. Wrong network configuration Verify that the Ethernet card driver software and TCP/IP software are both installed Verify that the IP address for your router and your computer are correct and that the addresses on both begin with 192.168.1.
Testing the Path from a PC to the Internet
After verifying that the path between your computer and the wireless router works correctly, test the path from your PC to the Internet. From the Windows run menu, type: PING -n 10 <IP address> - where <IP address> is the IP address of a remote device such as your ISPs DNS server. If the path is functioning correctly, replies as in the previous section are displayed. If you do not receive replies: Check that your PC has the IP address of your router listed as the default gateway. If the IP configuration of your PC is assigned by DHCP, this information will not be visible in your PCs Network Control Panel. Verify that the IP address of the router is listed as the TCP/IP default gateway. Check to see that the network address of your PC (the portion of the IP address specified by the netmask) is different from the network address of the remote device. If your ISP assigned a host name to your PC, enter that host name as the Account Name in the Basic Settings menu.
Potrebbero piacerti anche
- A Heartbreaking Work Of Staggering Genius: A Memoir Based on a True StoryDa EverandA Heartbreaking Work Of Staggering Genius: A Memoir Based on a True StoryValutazione: 3.5 su 5 stelle3.5/5 (231)
- The Sympathizer: A Novel (Pulitzer Prize for Fiction)Da EverandThe Sympathizer: A Novel (Pulitzer Prize for Fiction)Valutazione: 4.5 su 5 stelle4.5/5 (119)
- Never Split the Difference: Negotiating As If Your Life Depended On ItDa EverandNever Split the Difference: Negotiating As If Your Life Depended On ItValutazione: 4.5 su 5 stelle4.5/5 (838)
- Devil in the Grove: Thurgood Marshall, the Groveland Boys, and the Dawn of a New AmericaDa EverandDevil in the Grove: Thurgood Marshall, the Groveland Boys, and the Dawn of a New AmericaValutazione: 4.5 su 5 stelle4.5/5 (265)
- The Little Book of Hygge: Danish Secrets to Happy LivingDa EverandThe Little Book of Hygge: Danish Secrets to Happy LivingValutazione: 3.5 su 5 stelle3.5/5 (399)
- Grit: The Power of Passion and PerseveranceDa EverandGrit: The Power of Passion and PerseveranceValutazione: 4 su 5 stelle4/5 (587)
- The World Is Flat 3.0: A Brief History of the Twenty-first CenturyDa EverandThe World Is Flat 3.0: A Brief History of the Twenty-first CenturyValutazione: 3.5 su 5 stelle3.5/5 (2219)
- The Subtle Art of Not Giving a F*ck: A Counterintuitive Approach to Living a Good LifeDa EverandThe Subtle Art of Not Giving a F*ck: A Counterintuitive Approach to Living a Good LifeValutazione: 4 su 5 stelle4/5 (5794)
- Team of Rivals: The Political Genius of Abraham LincolnDa EverandTeam of Rivals: The Political Genius of Abraham LincolnValutazione: 4.5 su 5 stelle4.5/5 (234)
- Shoe Dog: A Memoir by the Creator of NikeDa EverandShoe Dog: A Memoir by the Creator of NikeValutazione: 4.5 su 5 stelle4.5/5 (537)
- The Emperor of All Maladies: A Biography of CancerDa EverandThe Emperor of All Maladies: A Biography of CancerValutazione: 4.5 su 5 stelle4.5/5 (271)
- The Gifts of Imperfection: Let Go of Who You Think You're Supposed to Be and Embrace Who You AreDa EverandThe Gifts of Imperfection: Let Go of Who You Think You're Supposed to Be and Embrace Who You AreValutazione: 4 su 5 stelle4/5 (1090)
- Her Body and Other Parties: StoriesDa EverandHer Body and Other Parties: StoriesValutazione: 4 su 5 stelle4/5 (821)
- The Hard Thing About Hard Things: Building a Business When There Are No Easy AnswersDa EverandThe Hard Thing About Hard Things: Building a Business When There Are No Easy AnswersValutazione: 4.5 su 5 stelle4.5/5 (344)
- Hidden Figures: The American Dream and the Untold Story of the Black Women Mathematicians Who Helped Win the Space RaceDa EverandHidden Figures: The American Dream and the Untold Story of the Black Women Mathematicians Who Helped Win the Space RaceValutazione: 4 su 5 stelle4/5 (890)
- Elon Musk: Tesla, SpaceX, and the Quest for a Fantastic FutureDa EverandElon Musk: Tesla, SpaceX, and the Quest for a Fantastic FutureValutazione: 4.5 su 5 stelle4.5/5 (474)
- The Unwinding: An Inner History of the New AmericaDa EverandThe Unwinding: An Inner History of the New AmericaValutazione: 4 su 5 stelle4/5 (45)
- The Yellow House: A Memoir (2019 National Book Award Winner)Da EverandThe Yellow House: A Memoir (2019 National Book Award Winner)Valutazione: 4 su 5 stelle4/5 (98)
- On Fire: The (Burning) Case for a Green New DealDa EverandOn Fire: The (Burning) Case for a Green New DealValutazione: 4 su 5 stelle4/5 (73)
- Avsim CTD GuideDocumento16 pagineAvsim CTD GuideUlrid YamnarmNessuna valutazione finora
- The Self-Taught ProgrammerDocumento299 pagineThe Self-Taught Programmerimrancenakk100% (1)
- Network Administrator Resume SampleDocumento3 pagineNetwork Administrator Resume Sampleresume7.com100% (27)
- PROFIBUS DP Gateway PDFDocumento4 paginePROFIBUS DP Gateway PDFSyariefNessuna valutazione finora
- Master Com 250Documento92 pagineMaster Com 250gearhead1Nessuna valutazione finora
- E9072 A88x-ProDocumento142 pagineE9072 A88x-ProolivinabauerNessuna valutazione finora
- MicroprocessorDocumento2 pagineMicroprocessorNick KernsNessuna valutazione finora
- MECHATRONICS QUESTIONSDocumento7 pagineMECHATRONICS QUESTIONSSamsudeen ANessuna valutazione finora
- Swidlec Lecture 01Documento22 pagineSwidlec Lecture 01zebra_finchNessuna valutazione finora
- ICT CSS11 Q2 Week1 RANTEDocumento10 pagineICT CSS11 Q2 Week1 RANTEJASON PLAZANessuna valutazione finora
- ASSIGNMENT 5: QUORIDOR TOURNAMENTSDocumento2 pagineASSIGNMENT 5: QUORIDOR TOURNAMENTSAditya MakkarNessuna valutazione finora
- DMM300Documento67 pagineDMM300moulayNessuna valutazione finora
- Computer Worksheet (1.3, 1.4) G3Documento8 pagineComputer Worksheet (1.3, 1.4) G3tinneNessuna valutazione finora
- I2C Bus Protocol ExplainedDocumento21 pagineI2C Bus Protocol ExplainedLedeheNessuna valutazione finora
- Symantec Netbackup™ Getting Started Guide: Release 7.6.1Documento27 pagineSymantec Netbackup™ Getting Started Guide: Release 7.6.1Gianluca GiacopelloNessuna valutazione finora
- Campus Recruitment System Project ReportDocumento31 pagineCampus Recruitment System Project ReportYash DobariyaNessuna valutazione finora
- Ecommerce Apps Drive Business EcosystemDocumento10 pagineEcommerce Apps Drive Business Ecosystemahmed javedNessuna valutazione finora
- ASPDocumento38 pagineASPcbaNessuna valutazione finora
- 111Documento12 pagine111srdjan_ilic1965Nessuna valutazione finora
- NBG6515 V1.00 (AAXS.6) C0 Release NoteDocumento3 pagineNBG6515 V1.00 (AAXS.6) C0 Release Notepetrik ayanNessuna valutazione finora
- Va Vol6 Iss3 f6Documento35 pagineVa Vol6 Iss3 f6bobo19820107Nessuna valutazione finora
- Ch1 - Data RepresentationDocumento29 pagineCh1 - Data RepresentationSalmaNessuna valutazione finora
- CIT 3rd Year Outline CourseDocumento50 pagineCIT 3rd Year Outline CourseNoman AsifNessuna valutazione finora
- Lecture Notes: Microprocessors and MicrocontrollersDocumento217 pagineLecture Notes: Microprocessors and MicrocontrollersNikhila NikkiNessuna valutazione finora
- SoftwareTutorial ZXT58Documento17 pagineSoftwareTutorial ZXT58Luis Oscar Quispe ValeroNessuna valutazione finora
- WikiDocumento16 pagineWikiAggelos KolaitisNessuna valutazione finora
- Introduction To Computer BasicsDocumento41 pagineIntroduction To Computer BasicsQuela BelzNessuna valutazione finora
- Resume Aditya Chowdhury Bits PilaniDocumento3 pagineResume Aditya Chowdhury Bits Pilaniankitrao31Nessuna valutazione finora
- Unit 4Documento35 pagineUnit 4Rj NehraNessuna valutazione finora
- s71500 Cpu1516 3 PN DP Manual en-US en-USDocumento43 pagines71500 Cpu1516 3 PN DP Manual en-US en-USSintherNessuna valutazione finora