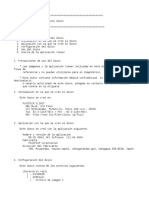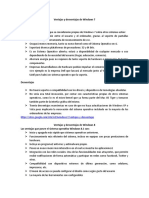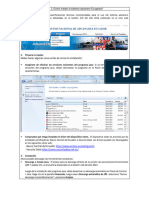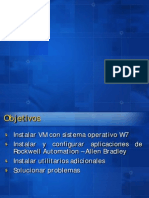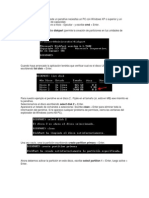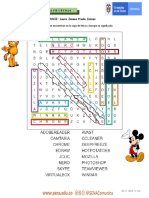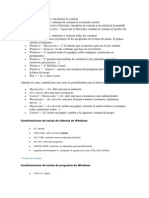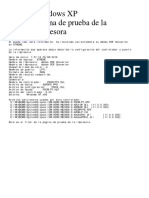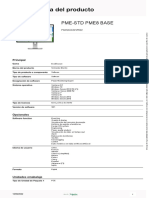Documenti di Didattica
Documenti di Professioni
Documenti di Cultura
Tutorial para Instalar Android en Mi Memoria Interna en Forma Manual Usando Ubuntu
Caricato da
Wido RucanaTitolo originale
Copyright
Formati disponibili
Condividi questo documento
Condividi o incorpora il documento
Hai trovato utile questo documento?
Questo contenuto è inappropriato?
Segnala questo documentoCopyright:
Formati disponibili
Tutorial para Instalar Android en Mi Memoria Interna en Forma Manual Usando Ubuntu
Caricato da
Wido RucanaCopyright:
Formati disponibili
Tutorial para instalar Android en Mi memoria Interna, en forma Manual usando Ubuntu 9.
10
Este es un pequeo tutorial para que no se compliquen de ms al instalar el Android o pidiendo auto instaladores a los desarrolladores en ver de pedir o esperar una Versin estable, rpida y funcional
Para comenzar necesitamos Varias cosas: 1234Omnia i8000 con su cable de datos original EL pack del Android que vayas a Instalar (en este caso es la Beta3) Una Maquina Virtual instalada en la Pc (yo uso VMware Workstation parcheada) Una imagen .iso de Ubuntu (la ma es la 9.10)
Ok comenzaremos, no voy a explicar cmo instalar Ubuntu en GOOGLE podr conseguir informacin, as como los enlaces para las descargas de todo lo que necesitan Primero debemos realizar un Respaldo de TODA la informacin que tengamos en la memoria Interna del Omnia. Como lo hacemos? En el Omnia vamos a Men inicio> Configuraciones > General > Conexin a USB Elegimos almacenamiento Masivo Mi Memoria y pulsamos en finalizar Conectamos el Omnia a la Pc en mi caso tengo Windows Xp as q tengo q tener instalado el ActiveSync la Pc reconocer el Omnia como una unidad de almacenamiento masivo:
Una vez se hayan instalado los Drivers respectivos aparecer en Mi Pc:
En caso d no aparecer Desconecte y vuelvan a conectarlo en la imagen es la unidad (H:) Gti8000. Ahora procedemos a copiar todo el interior y pegarlo en una nueva carpeta de la Pc, tardara segn la cantidad de informacin q tengas Una vez realizado el respaldo, Procederemos a abrir nuestro Ubuntu con la mquina virtual (la instalacin de esto se consigue en Google y youtube)
Ahora vamos a la creacin de un sper usuario o ROOT en Ubuntu con los siguientes comandos en el terminal: 1- Abrir el terminal est dentro de la ruta, Aplicaciones (barra superior de Ubuntu)/Accesorios/terminal(ltimo programa). 2- Ahora dentro del terminal escribe esto: sudo passwd root Ahora introduce la clave de acceso que t quieras. Ejemplo: sudo passwd root Introduzca la nueva contrasea de UNIX: Vuelva a escribir la nueva contrasea de UNIX: passwd: contrasea actualizada correctamente Muy bien una vez realizado el esto cerramos la sesin y donde pone usuario escribe root y luego la clave nueva creada y ya estas dentro del root. Para qu hacemos esto? Para poder tener acceso ilimitado y sin restricciones a todo lo que queramos y modificar lo que queramos Luego d esto ya en la sesin iniciada como ROOT cometamos el Omnia: Cmo lo conecto? Recuerden que yo estoy usando el VMware Workstation Antes de conectarlo en Ubuntu copia todos los archivos del Android q vamos a utilizar 1234ext4.tar.gz haret.exe zImage Startup.txt
Esto lo hacemos para poder pasarlos al Ubuntu antes de borrar la particin de la memoria interna Conectamos el Omnia con la mquina virtual Cmo?:
Simplemente doy clic derecho de ratn sobre el icono de la carpetica que esta en la parte inferior derecha de la ventana de la mquina virtual y elijo Connect (Disconnect from Host) Espero a que instale los driver y automticamente se desconectara del Windows y aparecer en el Ubuntu como conectado, en el escritorio aparecer un icono con el nombre que le tengas a tu memoria del Omnia:
En mi caso aparecen dos iconos uno con nombre GT-i8000 y el otro con nombre Android: Ya que tenia instalado el Android pero asi nos servir para explicar como borrar todas las particiones que tengamos en la Memoria. Antes debemos instalar el Gparted mediante los siguientes comandos en el terminal: 1-. Abrimos la pestaa Aplicaciones -> Accesorios -> Terminal 2-. En el terminal ponemos losiguiente: sudo apt-get install gparted Y le damos al Enter 3-. Despus de que acabe, cerramos el terminal por los momentos
Antes
de
iniciar
el
Gparted:
Sistema>Administracion>Gparted
Debemos desmontar las particiones de nuestro Omnia, en mi caso ambas (GTi8000 y Android) Cmo hago esto? Clic derecho de ratn sobre el icono (Gt-i8000/Android) y elegir Desmontar:
Hacemos esto para ambas particiones y ahora s, vamos a abrir el Gparted: Sistema>Administracion>Gparted Al abrir en la esquina superior derecha de la ventana del Gparted elegimos el disco a modificar, en mi caso es el Segundo y el tamao es de 7.65 Gb, lo elijo con un clic de ratn
Quedando asi:
Si se fijan tengo TRES particiones:
Una en fat32 con 6.55 Gb Una en EXT4 con 847 Mb Y una Linux Swap con 282 Mb Esto es porque tengo instalada la Beta3 de Android y para que esta beta funcione tenemos q asignar una particin de intercambio para aligerar los procesos de la Memoria RAM ya que esta est dedicada al consumo de los Grficos 3G, eso lo explicare ms adelante Antes de borrar las particiones pasamos TODOS los archivos al escritorio del Ubuntu Procedemos a borrar todas las particiones: Cmo? Clic derecho de ratn sobre cada una de ellas y elegimos BORRAR.
Luego d haber borrado todas las particiones procedemos a aplicar los cambios, presionando el Chek Verde que est en la parte superior d la ventana del Gparted y luego en aplicar esperar a que se apliquen los cambios, OBLIGATORIAMENTE Les deber quedar de la siguiente forma
Este paso siguiente es opcional, yo lo hago en caso de que el Windows no quiera reconocer luego la tabla de particiones En el men superior del Gparted presionamos sobre Dispositivo y en el men desplegable elegimos crear una nueva tabla de particiones Si pulsan en Avanzado en la ventana emergente que sale, puedes Verificar que esta se creara en formato msdos y pulsa en el botn CREAR
Ahora procedemos a crear nuestras nuevas particiones: Primero creamos la particin en FAT32 ya que si creamos la EXT4 primero el Windows no nos reconocer la Memoria, Cmo l creamos? Sencillo: clic derecho de ratn sobre la tabla de particiones (espacio Gris) y elegir Nuevo en la ventana emergente le damos el tamao: yo la ma la hago de 6.50 Gb el resto se lo dejo a Android pero es cuestin de gustos:
Una vez realizado esto pulsamos el botn AADIR Hacemos el mismo procedimiento para la Particin EXT4 Solo que a esta le asignaremos Nombre (Android): Clic Derecho de ratn en la parte Gris de la tabla de particiones y elegimos NUEVA
Y presionamos en AADIR Si se fijan en la imagen vern que deje 128 megas de espacio no asignado en la tabla de particiones antes de Crear la Particin EXT4 Android Este paso es opcional para que tengas la particin de intercambio, pero si vas a instalar la Beta2 no lo necesitas, as que debers asignar todo el espacio a la particin EXT4. En este caso la vamos a crear de la siguiente forma: Clic derecho de ratn sobre el espacio q aun esta sin particionar y elegimos NUEVO A esta le asignamos todo el espacio restante y en formato elegimos Linux-Swap Si vas al pie de la letra conmigo deber quedarte de esta forma:
Ahora solo resta presionar el Chek verde, yo lo resalte en un circulo rojo en la imagen, plsenlo y luego presiona en aplicar en la ventana emergente q les saldr Esperen a que se apliquen los cambios tardara un poco Luego de aplicar los cambios el Gparted te dar el nmero de cada particin:
Es importantsimo anotarlos ya que los utilizaremos para modificar algunos archivos antes y despus de la instalacin del Android Una Vez sabemos esto vamos a proceder a montar la particin Android Cmo lo hago? En la barra superior del Ubuntu ve a Lugares y busca Android, Cliquea sobre el con el ratn Se abrir en la ventana, Cirrala, lo que nos interesa es q aparezca el icono en el escritorio de esta forma:
Esta encerrado en crculo Amarillo Si t fijas ya tengo el Archivo ext4.tar.gz en el escritorio lo marque con circulo azul lo necesitamos justo hay en el escritorio, ahora vamos a abrir el terminal Aplicaciones>Accesorios>Terminal Es el ltimo de la lista desplegable Vamos a utilizar los Siguientes comandos en el terminal: Cd /root/Escritorio Pulsa ENTER Recuerda que en Ubuntu diferencia maysculas de minsculas as que debes escribirlo tal cual aparece en caso de que no hayas creado el usuario ROOT como t explique debes averiguar cmo se llama tu escritorio solo ve a La barra superior del Ubuntu y el lugares abre Escritorio Luego da clic derecho de ratn donde dice ESCRITORIO en la ventana y en el men desplegable elige copiar, luego abre un EDITOR DE TEXTO (aplicaciones>accesorios>Editor de texto gedit, y clic derecho sobre el rea de trabajo, dale a pegar, aparecer el nombre completo de tu escritorio en mi caso aparece esto(root/Escritorio), solo debes aadir el comando Cd antes para que quede tal cual esta descrito arriba. Luego de este paso y veas q no t ha dado error t debe aparecer as en el terminal:
Luego debes escribir lo siguiente: Sudo tar zxvf ext4.tar.gz C /media/Android Presiona ENTER Este comando nos va a descomprimir el archivo directamente en la Particin Android, comenzaran a salir letras en el terminal no habr terminado de copiar hasta que aparezca as:
Bueno pero el procedimiento an no termina YO en lo particular modifico los siguientes Archivos: 12345Init.rc Startup.txt Vold.fstab Instalo la barra de notificaciones en negro Y en caso de la beta3 agrego el fstab para que trabaje la particin Swap de intercambio
Hay muchas ms configuraciones por hacer, pero esta Gua la hare lo ms limpia posible Aado todos los Archivos antes mencionados para evitarte la tarea de modificarlos Simplemente copia y reemplzalos desde el Ubuntu, ac la direccin de cada uno: Startup.txt Init.rc Vold.fstab Fstab En la raz de la particin FAT32 En la Raiz de la particin EXT4 Android Dentro de Android/System/etc Dentro de Android/System/etc
Para instalar la barra de notificaciones en negro, colocamos el Archivo frb3update.tar.gz en el escritorio del Ubuntu y en el terminal ejecutamos los siguientes comandos:
Cd /root/Escritorio Pulsa ENTER Sudo tar frb3update.tar.gz C /media/Android Presiona ENTER
Esperamos a que se copien los archivos y luego cerramos el terminal Revisamos la particin FAT32 y nos aseguramos de tener los siguientes Archivos en la raz de la misma: 1-Hatet.exe 2-Startup.txt 3-zImage Desde el Omnia Vamos a Men Inicio y buscamos el Explorador de Archivos Lo abrimos, en el navegamos hasta Mi Memoria Dentro estar el archivo Haret.exe, lo ejecutamos y esperamos un Buen Rato Mientras se crea el cache del Android, luego de unos cuantos minutos, comenzaremos a configurar nuestro Android FROYO a nuestro gusto Tuto realizado por:
ax{trV
www.HtcSpain.com
Potrebbero piacerti anche
- ReadmeDocumento3 pagineReadmeJesus LopezNessuna valutazione finora
- CHKDSKDocumento15 pagineCHKDSKFroilan GallegoNessuna valutazione finora
- Windows OfimaticaDocumento10 pagineWindows OfimaticaAnthony Zamora100% (1)
- Ventajas y Desventajas de Windows 7Documento6 pagineVentajas y Desventajas de Windows 7Andres ArroyoNessuna valutazione finora
- Ejercitación Unidad 10 Diplomatura ABAP Con FormatoDocumento5 pagineEjercitación Unidad 10 Diplomatura ABAP Con FormatoLucas OteroNessuna valutazione finora
- Cómo Clonar Disco Duro Windows 10 Con Clonezilla - SolveticDocumento25 pagineCómo Clonar Disco Duro Windows 10 Con Clonezilla - SolveticJose CorderoNessuna valutazione finora
- Guia de Instalacion de Solidworks Licencia AutonomaDocumento21 pagineGuia de Instalacion de Solidworks Licencia AutonomaErick FelipeNessuna valutazione finora
- Preguntas de MecatronicaDocumento5 paginePreguntas de MecatronicaGerman gaviño chavezNessuna valutazione finora
- Cómo Instalo El Sistema Aduanero EcuapassDocumento4 pagineCómo Instalo El Sistema Aduanero Ecuapasskurt chambersNessuna valutazione finora
- Instrucciones de Instalación para Poder JugarDocumento6 pagineInstrucciones de Instalación para Poder JugarJOSE GAMES TRUCKNessuna valutazione finora
- Historia y Versiones de ExcelDocumento3 pagineHistoria y Versiones de ExcelRubia De LeonNessuna valutazione finora
- 02 - Modificada - CILP - Instalación de VM y ApliacacionesDocumento35 pagine02 - Modificada - CILP - Instalación de VM y ApliacacionesMargarito Flores del CampoNessuna valutazione finora
- Booteador para WindowsDocumento3 pagineBooteador para WindowsDe La Cruz RenatoNessuna valutazione finora
- UD3 P3 Active Directory Delegacion UsuariosDocumento1 paginaUD3 P3 Active Directory Delegacion UsuariosmapazazelNessuna valutazione finora
- Sopa Letras SoftwareDocumento3 pagineSopa Letras SoftwareJohana JaimesNessuna valutazione finora
- Teclas RapidasDocumento8 pagineTeclas RapidasEdison Richard Carcausto AlemanNessuna valutazione finora
- Guia Configuraciones para El Uso de Sistemas de OSCE en Diversos Navegadores PDFDocumento11 pagineGuia Configuraciones para El Uso de Sistemas de OSCE en Diversos Navegadores PDFSulema Callasi ChoquepumaNessuna valutazione finora
- Deber 3-Flujograma y SimbolosDocumento5 pagineDeber 3-Flujograma y SimbolosJuan FranciscoNessuna valutazione finora
- ROS Ubuntu TutorialDocumento41 pagineROS Ubuntu TutorialRuben RaygosaNessuna valutazione finora
- Atajos para Navegar Por Las VentanasDocumento2 pagineAtajos para Navegar Por Las VentanasluisNessuna valutazione finora
- Windows DefinicionDocumento7 pagineWindows DefinicionCesar PalenciaNessuna valutazione finora
- Estructura de Los FilesystemDocumento6 pagineEstructura de Los FilesystemJuan Manuel PintoNessuna valutazione finora
- Página de PruebaDocumento1 paginaPágina de PruebaJnTn Galvan MozombiteNessuna valutazione finora
- Sistemas OperativosDocumento30 pagineSistemas OperativosHELLO ASIA MeryKimIGOT7Nessuna valutazione finora
- 3 WINDOWS 10 ClassroomDocumento26 pagine3 WINDOWS 10 Classroomelsy chavezNessuna valutazione finora
- ¿Qué Hacer Después de Instalar CentOS 7 - Guía RápidaDocumento3 pagine¿Qué Hacer Después de Instalar CentOS 7 - Guía RápidaVictor HRNessuna valutazione finora
- Tema Iv El Sistema Operativo y La Interfaz de UsuarioDocumento5 pagineTema Iv El Sistema Operativo y La Interfaz de UsuarioMarino CapellanNessuna valutazione finora
- EcoStruxure™ Power Monitoring Expert - PSWSANCZZSPEZZDocumento2 pagineEcoStruxure™ Power Monitoring Expert - PSWSANCZZSPEZZErick Gerardo Paredes GonzálezNessuna valutazione finora
- Activar Windows 7 Con Serial y Con Activador Activacion Office y Varias Versiones Con ActivadorDocumento16 pagineActivar Windows 7 Con Serial y Con Activador Activacion Office y Varias Versiones Con Activadorcristian Jonathan Perez LopezNessuna valutazione finora
- UI - Exposición - IS412 Sistemas Operativos IDocumento2 pagineUI - Exposición - IS412 Sistemas Operativos ISoraya Lizeth Ortiz HernandezNessuna valutazione finora
- Arizona, Utah & New Mexico: A Guide to the State & National ParksDa EverandArizona, Utah & New Mexico: A Guide to the State & National ParksValutazione: 4 su 5 stelle4/5 (1)
- The Bahamas a Taste of the Islands ExcerptDa EverandThe Bahamas a Taste of the Islands ExcerptValutazione: 4 su 5 stelle4/5 (1)
- Japanese Gardens Revealed and Explained: Things To Know About The Worlds Most Beautiful GardensDa EverandJapanese Gardens Revealed and Explained: Things To Know About The Worlds Most Beautiful GardensNessuna valutazione finora
- New York & New Jersey: A Guide to the State & National ParksDa EverandNew York & New Jersey: A Guide to the State & National ParksNessuna valutazione finora
- South Central Alaska a Guide to the Hiking & Canoeing Trails ExcerptDa EverandSouth Central Alaska a Guide to the Hiking & Canoeing Trails ExcerptValutazione: 5 su 5 stelle5/5 (1)