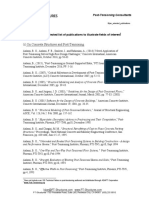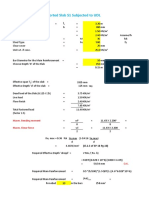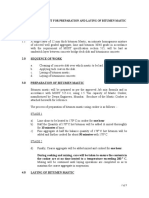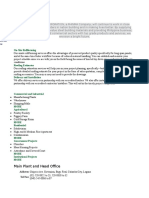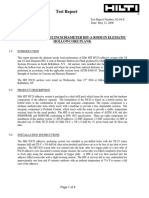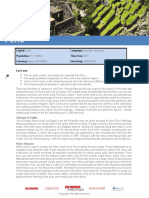Documenti di Didattica
Documenti di Professioni
Documenti di Cultura
Oracle 64bit SSIS Solution Online Edition
Caricato da
Errol Straker JrDescrizione originale:
Copyright
Formati disponibili
Condividi questo documento
Condividi o incorpora il documento
Hai trovato utile questo documento?
Questo contenuto è inappropriato?
Segnala questo documentoCopyright:
Formati disponibili
Oracle 64bit SSIS Solution Online Edition
Caricato da
Errol Straker JrCopyright:
Formati disponibili
Argo Group US
Oracle 64bit SSIS Solution
Connecting to an Oracle database with a 64bit Windows OS on a workstation or server.
Errol Straker Jr. Ashu Agarwal 4/28/2011
Oracle 64bit SSIS Solution April 28, 2011
Table of Contents
Table of Contents .......................................................................................................................................... 2 The 64 bit Enigma ......................................................................................................................................... 4 The Fog lifted ............................................................................................................................................ 4 Oracle 11g R1 (32 bit Installation) ................................................................................................................ 5 Step 1 .................................................................................................................................................... 5 Step 2 .................................................................................................................................................... 6 Step 3 .................................................................................................................................................... 7 Step 4 .................................................................................................................................................... 8 Step 5 .................................................................................................................................................... 9 Step 6 .................................................................................................................................................. 11 Step 7 .................................................................................................................................................. 12 Step 8 .................................................................................................................................................. 13 Step 9 .................................................................................................................................................. 14 Step 10 ................................................................................................................................................ 15 Step 11 ................................................................................................................................................ 16 Step 12 ................................................................................................................................................ 18 Oracle 11g R1 (64 bit Installation) .............................................................................................................. 19 Step 1 .................................................................................................................................................. 19 Step 2 .................................................................................................................................................. 20 Step 3 .................................................................................................................................................. 21 Step 4 .................................................................................................................................................. 24 Step 5 .................................................................................................................................................. 25 Step 6 .................................................................................................................................................. 27 Step 7 .................................................................................................................................................. 28 Step 8 .................................................................................................................................................. 29 Step 9 .................................................................................................................................................. 30 Step 10 ................................................................................................................................................ 31 Step 11 ................................................................................................................................................ 33 Chapter: Table of Contents
Oracle 64bit SSIS Solution April 28, 2011 Step 12 ................................................................................................................................................ 34 Editing the Registry ..................................................................................................................................... 36 The 32 bit Registry Change ..................................................................................................................... 36 32 Bit Registry Change Step 1 ............................................................................................................. 37 32 Bit Registry Change Step 2 ............................................................................................................. 38 32 Bit Registry Change Step 3 ............................................................................................................. 39 32 Bit Registry Change Step 4 ............................................................................................................. 40 32 Bit Registry Change Step 5 ............................................................................................................. 41 32 Bit Registry Change Step 6 ............................................................................................................. 42 32 Bit Registry Change Step 7 ............................................................................................................. 43 The 64 Bit Registry Change ..................................................................................................................... 44 Works Cited ................................................................................................................................................. 45
Chapter:
Oracle 64bit SSIS Solution April 28, 2011
The 64 bit Enigma
The reason that this paper came about is fairly simple, my co-author had an issue with connecting a server to an Oracle database located on another server. She has an application that needed to be migrated from one server to another in order to get it out of the development environment and into production. Usually this is not a huge task however the system she was migrating to is running Windows 2008 server 64 bit edition. Initially looking at it I thought that perhaps there was an issue within Visual Studio or the Oracle installation on the server itself. In the past it been as simple as either changing the TNSNames file to included the path to the correct database or installing some missing component within either Visual Studio or Oracle. However, neither of these were the case it actually turned out that both installations were correct and since this server housed some other applications that were working correctly. It appeared that there was an different culprit to catch in the this strange case.
The Fog lifted
After doing some research we discovered that there is an issue with BIDS (Business Intelligence Development Studio) and connecting to an Oracle database from a 64 bit server. BIDS is a 32 bit application based on Visual Studio 32 bit modules on either a 32 bit or 64 bit workstation or server. Since it is 32 bit it is unable to see the 64 bit driver installed on the system. Due to this issue you can never get BIDS to connect to Oracle on a 64 bit system with just the 64 bit version of Oracle installed! Now we are only using the Oracle provider for OLE DB connecter for Oracle and not the Microsoft Provider for Oracle. This, according to Jorg Klein, will lead to an even bigger mess as Microsoft has no intention of upgrading the connector they supplied to 64 bit. Also he stated that there are a lot of problems with running the 10g version of the Oracle client as the 10g driver cannot handle the (x86) in the SQL path. As we continued to look around the internet we came across a growing consensus as to what the solution to this issue actually is. You needed to install both the 32 bit and the 64 bit version of Oracle on the 64 bit workstation or server that you needed to connect from. Since the desktop we used to test this theory with is running Windows 7 64 bit Enterprise we needed to go to the next version of Oracle which is 11g. The examples in this document follow the installation methods used to install Oracle 11g R1 on the workstation we tested with.
Chapter: The 64 bit Enigma
Oracle 64bit SSIS Solution April 28, 2011
Oracle 11g R1 (32 bit Installation)
During the course of this section we will go over the installation procedure that was used to install the Oracle client for both the 32 bit and 64 bit versions of the software. We will also discuss what steps need to be taken once both installations have been completed. Once you have completed all of the necessary steps you should be able to connect to any Oracle database using the SSIS feature with in Visual Studio. Well start off with the 32 bit version of Oracle since that is the first piece we need to install.
Since Oracle 11g R1 was used to prove this solution the following examples will show screen shots of this version of Oracle.
Step 1 When you start the Oracle installation youll need to select Advanced Installation then click Next (see example 1).
Example 1
Chapter: Oracle 11g R1 (32 bit Installation)
Oracle 64bit SSIS Solution April 28, 2011 Step 2
On the Select Installation Type screen you will choose Custom then click Next (see example 2).
Example 2
Chapter: Oracle 11g R1 (32 bit Installation)
Oracle 64bit SSIS Solution April 28, 2011 Step 3
You will need to change the default directory for the Oracle Base installation to C:\Oracle. Then feel free to keep the Oracle home name the same for this portion of the installation. You will need to change the Path however, for this example I have changed it to C:\Oracle\product\11.1.0\Client_32. (see example 3)
We need to change the directory path so we can ensure that the 32 bit installation of Oracle 11g. Is not installed over with the 64 bit client installation we will perform later on in the document.
Example 3
Chapter: Oracle 11g R1 (32 bit Installation)
Oracle 64bit SSIS Solution April 28, 2011 Step 4
Type in your email address, I just used my work email. (see example 4)
Chapter: Oracle 11g R1 (32 bit Installation)
Example 4
Oracle 64bit SSIS Solution April 28, 2011 Step 5
On this next screen you are going to see an error for Checking operating system requirements (see example 5a).
Example 5a
Chapter: Oracle 11g R1 (32 bit Installation)
Oracle 64bit SSIS Solution April 28, 2011 Just click on the check box next to it and the Error under status will change to User Verified at this point you can click Next (see example 5b).
If you get a dialog box when you click Next just click Ok to move on towards the next step.
Example 5b
1 0
Chapter: Oracle 11g R1 (32 bit Installation)
Oracle 64bit SSIS Solution April 28, 2011 Step 6
At this point you should be at the Available Product Components screen and will see a listing of the software components that will be installed onto the workstation or server. Make sure you select Oracle Windows Interfaces then you can click Next after selecting any other components you need (see example 6).
Example 6
1 1
Chapter: Oracle 11g R1 (32 bit Installation)
Oracle 64bit SSIS Solution April 28, 2011
Step 7
Unless you need to create a database on the system you are doing the installation on. Just select the option Install database Software only then click on Next.
Example 7
1 2
Chapter: Oracle 11g R1 (32 bit Installation)
Oracle 64bit SSIS Solution April 28, 2011 Step 8
The next screen is the Oracle Service for Microsoft Transaction Server screen. When it comes up just click on Next unless you need to change the port address (see example 8).
Example 8
1 3
Chapter: Oracle 11g R1 (32 bit Installation)
Oracle 64bit SSIS Solution April 28, 2011 Step 9
The next screen you will see should be the Summary screen showing you everything that will be included in your installation. At that point you can click on Install (see example 9).
Example 9
1 4
Chapter: Oracle 11g R1 (32 bit Installation)
Oracle 64bit SSIS Solution April 28, 2011 Step 10
Your Oracle installation should proceed forward without any errors (see example 10). This will not be the case when we do the 64 bit install.
Example 10
1 5
Chapter: Oracle 11g R1 (32 bit Installation)
Oracle 64bit SSIS Solution April 28, 2011 Step 11
Once your installation has completed and if you get the Configuration Assistants screen just click on Stop and the install will exit (see example 11a).
Example 11a
1 6
Chapter: Oracle 11g R1 (32 bit Installation)
Oracle 64bit SSIS Solution April 28, 2011 You will see the following dialog box come up just click on Ok to close this down (see example 11b).
Example 11b
1 7
Chapter: Oracle 11g R1 (32 bit Installation)
Oracle 64bit SSIS Solution April 28, 2011 Step 12
At this point you should see the End of Installation screen you can click Exit and we can start the installation of the Oracle 64 bit client (see example 12).
Example 12
1 8
Chapter: Oracle 11g R1 (32 bit Installation)
Oracle 64bit SSIS Solution April 28, 2011
Oracle 11g R1 (64 bit Installation)
Now we will cover the 64 bit portion of the installation. There are going to be some slight changes that will need to be made so you will need to pay close attention. Once we have covered this section we will move on to the changes that will be made in the Registry. Step 1 The installation process is fairly close in how we are going to install this version of Oracle. The screen captures are presented here more so to re-enforce that fact and to show what slight differences I made when installing the 64 bit client (see example 1). Just like with the 32 bit version select the Advanced Installation option.
Example 1
1 9
Chapter: Oracle 11g R1 (64 bit Installation)
Oracle 64bit SSIS Solution April 28, 2011 Step 2 On the Select Installation Type screen you will choose Custom (see example 2) then click Next.
Example 2
2 0
Chapter: Oracle 11g R1 (64 bit Installation)
Oracle 64bit SSIS Solution April 28, 2011 Step 3 For this portion of the installation we need to make a few different changes. Below is a screen shot of what we did for the 32 bit installation (see example 3).
Example 3
2 1
Chapter: Oracle 11g R1 (64 bit Installation)
Oracle 64bit SSIS Solution April 28, 2011 Step 3a Now for the 64 bit installation we need to keep the Oracle Base directory the same as the with the 32 bit install. What we are going to change are the Name and Path values under Software Location. Change the Name for the Oracle home to OraDb11g_home2 (see example 3a).
Example 3a
2 2
Chapter: Oracle 11g R1 (64 bit Installation)
Oracle 64bit SSIS Solution April 28, 2011 Step 3b Then change the Path to C:\Oracle\products\11.1.0\Client_64 (see example 3b). We need to keep the 32 bit installation and the 64 bit installation separate from one another.
Example 3b
2 3
Chapter: Oracle 11g R1 (64 bit Installation)
Oracle 64bit SSIS Solution April 28, 2011 Step 4 Just like we did with the 32 bit installation use your work email address for this part then click Next (see example 4).
Example 4
2 4
Chapter: Oracle 11g R1 (64 bit Installation)
Oracle 64bit SSIS Solution April 28, 2011 Step 5 At this point things return to the norm as we proceed further with our 64 bit installation. Just as we did with the 32 bit Oracle installation you will see an Error under the Status column for Checking operating system requirements (see example 5a).
Example 5a
2 5
Chapter: Oracle 11g R1 (64 bit Installation)
Oracle 64bit SSIS Solution April 28, 2011 You can click on the check box and it should change from Error to User Verified (see example 5b).
Example 5b Chapter: Oracle 11g R1 (64 bit Installation)
2 6
Oracle 64bit SSIS Solution April 28, 2011 Step 6 Now at the Available Product Components screen we will select Oracle Windows Interfaces then click Next (see example 6).
Example 6
2 7
Chapter: Oracle 11g R1 (64 bit Installation)
Oracle 64bit SSIS Solution April 28, 2011 Step 7 At the Create Database screen you can select Install database Software only unless you have a need to create a database. Once you have made your selection you can click Next to proceed on with this portion of the 64 bit install (see example 7).
Example 7
2 8
Chapter: Oracle 11g R1 (64 bit Installation)
Oracle 64bit SSIS Solution April 28, 2011 Step 8 On the Oracle Service for Microsoft Transaction Server screen we can leave the Port Number as the default unless you have a reason to change it (see example 8). So at this point just click Next to move past this screen.
Example 8
2 9
Chapter: Oracle 11g R1 (64 bit Installation)
Oracle 64bit SSIS Solution April 28, 2011 Step 9 At the Summary screen you can go ahead and click Install to initiate the installation process (see example 9).
Example 9
3 0
Chapter: Oracle 11g R1 (64 bit Installation)
Oracle 64bit SSIS Solution April 28, 2011 Step 10
For this step you will the installation screen move through the normal process (see example 10).
Example 10
3 1
Chapter: Oracle 11g R1 (64 bit Installation)
Oracle 64bit SSIS Solution April 28, 2011 Installation Error Message
However you will see an error message stating Error while creating service. The service OracleMTSRRecoveryService already exists. You can click on Ignore to bypass this and continue on with the rest of the installation (see example 10b). (Park, 2010)
(Park, 2010) Example 10b.
3 2
Chapter: Oracle 11g R1 (64 bit Installation)
Oracle 64bit SSIS Solution April 28, 2011 Step 11
If you get the Configuration Assistants screen you can click on Stop to cancel this installation unless you need it (see example 11).
Example 11
3 3
Chapter: Oracle 11g R1 (64 bit Installation)
Oracle 64bit SSIS Solution April 28, 2011 Step 12
After click on Stop from the previous screen you will see a Warning dialog box come up. Just click on OK to close this down (see example 12a).
Example 12a
3 4
Chapter: Oracle 11g R1 (64 bit Installation)
Oracle 64bit SSIS Solution April 28, 2011 If you did not see the Configuration Assistants screen then you will just get the regular End of Installation screen. At this point and time you can click on Exit (see example 12b).
Now that we have installed both the 32 bit and 64 bit versions of Oracle 11g R1. We can now move onto the editing of the system registry on the workstation or server.
3 5
Chapter: Oracle 11g R1 (64 bit Installation)
Example 12b
Oracle 64bit SSIS Solution April 28, 2011
Editing the Registry
At this portion of the installation we will not need to spend too much time on this. It will just be a few changes that need to be made and then your workstation or server should be good to go. Ive also embedded within this document the registry keys you need to change. However for reference sake and also in case your copy of this document is slightly corrupted. You can just make the changes manually. Registry Keys:
If you feel uncomfortable with editing the system registry. Then you will need to contact your local helpdesk technician or server administrator to perform this portion of the installation. If you are the local support technician then maybe you should look at another type of work instead or learn fast. Just Kidding!
Oracle32bitKey.reg
Oracle64bitKey.reg
Please keep in mind that these keys, as they should be universal, were exported from a 64 bit Windows 7 workstation. Running Windows 7 Enterprise 64 bit which at the time of the export was fully patched. I personally would be skeptical importing these keys on an actual server. To do the changes manually really isnt that difficult to accomplish especially since you are making the same changes to both keys. Its only the location of the keys that really makes the difference.
The 32 bit Registry Change
For the 32 bit registry key change we need to open up the registry editor. At either the Run or if you are using Windows 7 or Server 2008 you can type this directly in the search field. Youll need to type Regedit to bring up the registry editor, also make sure you are an administrator on the system you are working on. Otherwise you will be unable to make any of these changes. First we are going to HKEY_LOCAL_MACHINE\SOFTWARE\Microsoft\MSDTC\MTxOCI and then edit the two of the registry keys. When you are finished your 32 bit registry key should look like this:
3 6
Chapter: Editing the Registry
Oracle 64bit SSIS Solution April 28, 2011 For those that might be a bit nervous in doing this Im including the following walk through for the 32 bit registry change. 32 Bit Registry Change Step 1
After opening the registry editor we are going to HKEY_LOCAL_MACHINE (see step 1 example).
Step 1 example Chapter: Editing the Registry
3 7
Oracle 64bit SSIS Solution April 28, 2011 32 Bit Registry Change Step 2
Secondly we went to SOFTWARE (see step 2 example).
Step 2 example
3 8
Chapter: Editing the Registry
Oracle 64bit SSIS Solution April 28, 2011 32 Bit Registry Change Step 3
Then we went down to Microsoft (see step 3 example).
Step 3 example
3 9
Chapter: Editing the Registry
Oracle 64bit SSIS Solution April 28, 2011 32 Bit Registry Change Step 4
Then we went down to MSDTC (see step 4 example).
Step 4 example
4 0
Chapter: Editing the Registry
Oracle 64bit SSIS Solution April 28, 2011 32 Bit Registry Change Step 5
Finally we selected MTxOCI and we get to see the two keys we need to modify.
Step 5 example
4 1
Chapter: Editing the Registry
Oracle 64bit SSIS Solution April 28, 2011 32 Bit Registry Change Step 6
The first key we needed to change was OracleSqlLib and modify the Value data to orasql11.dll (see step 6 example).
Step 6 example
4 2
Chapter: Editing the Registry
Oracle 64bit SSIS Solution April 28, 2011 32 Bit Registry Change Step 7
The next key we needed to change was OracleXaLib and the Value data needed to be modified to oraclient11.dll (see step 7 example).
Step 7 example
Giving us the final result of:
4 3
Chapter: Editing the Registry
Oracle 64bit SSIS Solution April 28, 2011
The 64 Bit Registry Change
At this point we can now make our changes to the 64 bit registry key. With the above crash course you should be able to change the next key with great success. The registry path we are changing is HKEY_LOCAL_MACHINE\SOFTWARE\Wow6432Node\Microsoft\MSDTC\MTxOCI. Notice that the path is very similar to 32 bit registry path with the exception of the Wow6432Node being added. Make sure you include this as you drill down to make your changes. Once you arrive at the MTxOCI key the changes you are going to make are identical to the 32 bit registry changes. At this point you can now add in your TNSNames file and then reboot the server or workstation. Once the system is back up you can then have a software developer or Oracle DBA test the system for connectivity via SSIS. Unless you know how to test the connection out yourself.
4 4
Chapter: Editing the Registry
Oracle 64bit SSIS Solution April 28, 2011
Works Cited
Klein, J. (2009, October 15). SSIS - Connect to Oracle on a 64-bit machine. Retrieved April 29, 2011, from SQLblog.com: http://sqlblog.com/blogs/jorg_klein/archive/2009/10/15/ssis-connect-to-oracle-on-a-64bit-machine.aspx Park, J. (2010, April 26). Accessing Oracle from 64bit SQL Server or SSIS, 9. Retrieved April 25, 2011, from Knol Beta: A unit of knowledge.: http://knol.google.com/k/accessing-oracle-from-64bit-sql-server-orssis#
4 5
Chapter: <Works Cited
Potrebbero piacerti anche
- Hidden Figures: The American Dream and the Untold Story of the Black Women Mathematicians Who Helped Win the Space RaceDa EverandHidden Figures: The American Dream and the Untold Story of the Black Women Mathematicians Who Helped Win the Space RaceValutazione: 4 su 5 stelle4/5 (895)
- Never Split the Difference: Negotiating As If Your Life Depended On ItDa EverandNever Split the Difference: Negotiating As If Your Life Depended On ItValutazione: 4.5 su 5 stelle4.5/5 (838)
- The Yellow House: A Memoir (2019 National Book Award Winner)Da EverandThe Yellow House: A Memoir (2019 National Book Award Winner)Valutazione: 4 su 5 stelle4/5 (98)
- The Subtle Art of Not Giving a F*ck: A Counterintuitive Approach to Living a Good LifeDa EverandThe Subtle Art of Not Giving a F*ck: A Counterintuitive Approach to Living a Good LifeValutazione: 4 su 5 stelle4/5 (5794)
- Shoe Dog: A Memoir by the Creator of NikeDa EverandShoe Dog: A Memoir by the Creator of NikeValutazione: 4.5 su 5 stelle4.5/5 (537)
- Devil in the Grove: Thurgood Marshall, the Groveland Boys, and the Dawn of a New AmericaDa EverandDevil in the Grove: Thurgood Marshall, the Groveland Boys, and the Dawn of a New AmericaValutazione: 4.5 su 5 stelle4.5/5 (266)
- The Little Book of Hygge: Danish Secrets to Happy LivingDa EverandThe Little Book of Hygge: Danish Secrets to Happy LivingValutazione: 3.5 su 5 stelle3.5/5 (400)
- Elon Musk: Tesla, SpaceX, and the Quest for a Fantastic FutureDa EverandElon Musk: Tesla, SpaceX, and the Quest for a Fantastic FutureValutazione: 4.5 su 5 stelle4.5/5 (474)
- A Heartbreaking Work Of Staggering Genius: A Memoir Based on a True StoryDa EverandA Heartbreaking Work Of Staggering Genius: A Memoir Based on a True StoryValutazione: 3.5 su 5 stelle3.5/5 (231)
- Grit: The Power of Passion and PerseveranceDa EverandGrit: The Power of Passion and PerseveranceValutazione: 4 su 5 stelle4/5 (588)
- The Emperor of All Maladies: A Biography of CancerDa EverandThe Emperor of All Maladies: A Biography of CancerValutazione: 4.5 su 5 stelle4.5/5 (271)
- The Unwinding: An Inner History of the New AmericaDa EverandThe Unwinding: An Inner History of the New AmericaValutazione: 4 su 5 stelle4/5 (45)
- On Fire: The (Burning) Case for a Green New DealDa EverandOn Fire: The (Burning) Case for a Green New DealValutazione: 4 su 5 stelle4/5 (74)
- The Hard Thing About Hard Things: Building a Business When There Are No Easy AnswersDa EverandThe Hard Thing About Hard Things: Building a Business When There Are No Easy AnswersValutazione: 4.5 su 5 stelle4.5/5 (345)
- Team of Rivals: The Political Genius of Abraham LincolnDa EverandTeam of Rivals: The Political Genius of Abraham LincolnValutazione: 4.5 su 5 stelle4.5/5 (234)
- The Gifts of Imperfection: Let Go of Who You Think You're Supposed to Be and Embrace Who You AreDa EverandThe Gifts of Imperfection: Let Go of Who You Think You're Supposed to Be and Embrace Who You AreValutazione: 4 su 5 stelle4/5 (1090)
- The World Is Flat 3.0: A Brief History of the Twenty-first CenturyDa EverandThe World Is Flat 3.0: A Brief History of the Twenty-first CenturyValutazione: 3.5 su 5 stelle3.5/5 (2259)
- The Sympathizer: A Novel (Pulitzer Prize for Fiction)Da EverandThe Sympathizer: A Novel (Pulitzer Prize for Fiction)Valutazione: 4.5 su 5 stelle4.5/5 (121)
- Her Body and Other Parties: StoriesDa EverandHer Body and Other Parties: StoriesValutazione: 4 su 5 stelle4/5 (821)
- OutReach Sircle Project A Dark RhapsodyDocumento22 pagineOutReach Sircle Project A Dark RhapsodyARAV PRAJAPATINessuna valutazione finora
- Air SuspentionDocumento42 pagineAir Suspentionbhaskar098100% (1)
- Bijan Selected Publications 2016Documento5 pagineBijan Selected Publications 2016kcarmachNessuna valutazione finora
- 3.10 Early Roofing and Roof Materials in South AustraliaDocumento45 pagine3.10 Early Roofing and Roof Materials in South AustraliaPham Ha AnNessuna valutazione finora
- Slab & BeamDocumento34 pagineSlab & BeamVishruth JainNessuna valutazione finora
- Creativity & Innovation Project ReportDocumento5 pagineCreativity & Innovation Project ReportMayLeong100% (1)
- Bitumen Mastic Laying MethodologyDocumento3 pagineBitumen Mastic Laying Methodologyvenkateswara rao PothinaNessuna valutazione finora
- theTinHat - Complete I2P Tutorial and Information GuideDocumento52 paginetheTinHat - Complete I2P Tutorial and Information GuideTruco El Martinez100% (1)
- GalvaDocumento17 pagineGalvaClaudine Cabico ValdezNessuna valutazione finora
- 1 MS - Pouring of ConcreteDocumento8 pagine1 MS - Pouring of ConcreteFauzi MastamNessuna valutazione finora
- Kathmandu GuidebookDocumento62 pagineKathmandu GuidebookDiana DuțuNessuna valutazione finora
- Worksheet2 FacitDocumento4 pagineWorksheet2 FacitMohamed NazeemNessuna valutazione finora
- Event Management Project SynopsisDocumento7 pagineEvent Management Project SynopsisShubham JayantNessuna valutazione finora
- First Pages of ThesisDocumento11 pagineFirst Pages of ThesisRutu Patel50% (2)
- Dbms 2markDocumento13 pagineDbms 2markdevmeczNessuna valutazione finora
- Test Report: Hit Hy20 With 3/8 and 1/2 Inch Diameter Hit-A Rods in Elematic Hollowcore PlankDocumento4 pagineTest Report: Hit Hy20 With 3/8 and 1/2 Inch Diameter Hit-A Rods in Elematic Hollowcore PlankSivadol VongmongkolNessuna valutazione finora
- BREEAM 2011 Hea 05 Acoustic Performance (Requirements For All Schemes)Documento22 pagineBREEAM 2011 Hea 05 Acoustic Performance (Requirements For All Schemes)mikelotingaNessuna valutazione finora
- Spesifikasi Teknis Pengadaan Mobiler Gedung Kantor BINDA Sultra2Documento4 pagineSpesifikasi Teknis Pengadaan Mobiler Gedung Kantor BINDA Sultra2Adji JamilNessuna valutazione finora
- BoqDocumento220 pagineBoqMuhammad Arslan GujjarNessuna valutazione finora
- Davies J M Et Al - The Design of Perforated Cold-Formed Steel SectionsDocumento17 pagineDavies J M Et Al - The Design of Perforated Cold-Formed Steel SectionsViorel UngureanuNessuna valutazione finora
- MBG - 531-09 Metal Bar Grating ManualDocumento36 pagineMBG - 531-09 Metal Bar Grating ManualCarlo Monsalve100% (1)
- Detonado Dragon Quest VIII PDF: Mirror Link #1Documento4 pagineDetonado Dragon Quest VIII PDF: Mirror Link #1AllysonWaine0% (1)
- Capital: Language: Population: Time Zone: Currency: Electricity: Fun FactsDocumento7 pagineCapital: Language: Population: Time Zone: Currency: Electricity: Fun FactsNitin KeshavNessuna valutazione finora
- Solved Problems in PsychrometryDocumento86 pagineSolved Problems in Psychrometrylakshminarayanan67% (9)
- Iran (Persian) Architecture & Folk Arts: Shan Jasper O. TorresDocumento24 pagineIran (Persian) Architecture & Folk Arts: Shan Jasper O. TorresGlenda DenosoNessuna valutazione finora
- Rust in S Web Brochure May 2014Documento27 pagineRust in S Web Brochure May 2014video12Nessuna valutazione finora
- A Cloud Based Intrusion DetectionDocumento5 pagineA Cloud Based Intrusion DetectionRamsen ShivNessuna valutazione finora
- 07 Kfr-60gw-Na10 Kf-60gw-Na10 Service ManualDocumento41 pagine07 Kfr-60gw-Na10 Kf-60gw-Na10 Service ManualPedja BekicNessuna valutazione finora
- TDS - Tassel Neo FloodDocumento1 paginaTDS - Tassel Neo Floodmurugan.ragulNessuna valutazione finora
- Liebert Hiross HPMDocumento16 pagineLiebert Hiross HPMEdwin PortuguezNessuna valutazione finora