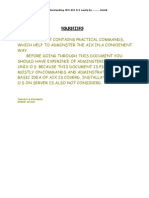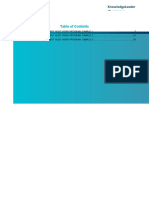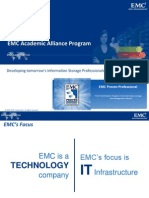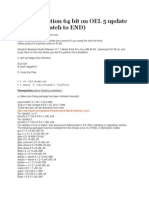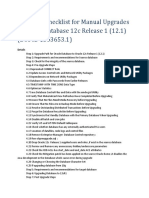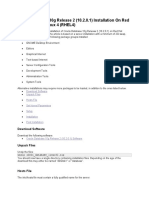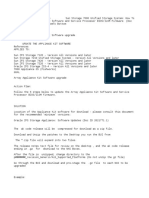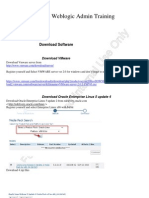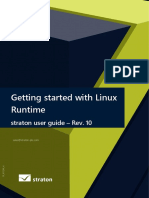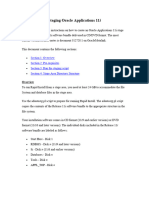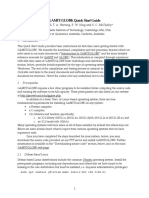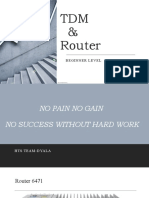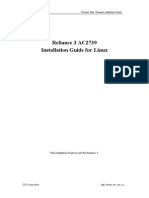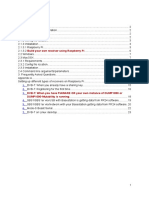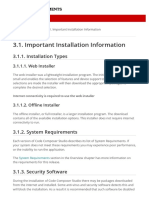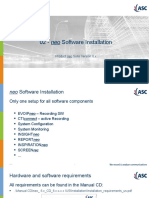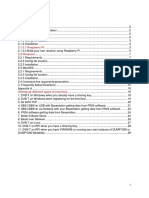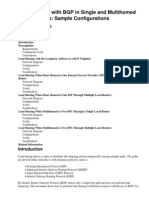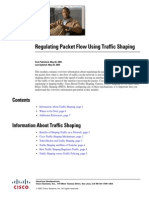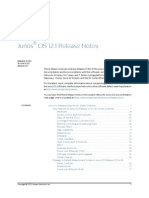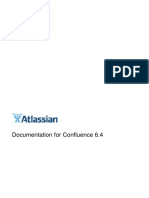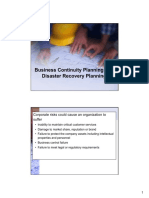Documenti di Didattica
Documenti di Professioni
Documenti di Cultura
Juniper Networks - SRX Getting Started - Junos Software Installation - Upgrade - Knowledge Base
Caricato da
anter1974Descrizione originale:
Titolo originale
Copyright
Formati disponibili
Condividi questo documento
Condividi o incorpora il documento
Hai trovato utile questo documento?
Questo contenuto è inappropriato?
Segnala questo documentoCopyright:
Formati disponibili
Juniper Networks - SRX Getting Started - Junos Software Installation - Upgrade - Knowledge Base
Caricato da
anter1974Copyright:
Formati disponibili
Juniper Networks - SRX Getting Started - Junos Software Installation...
http://kb.juniper.net/InfoCenter/index?page=content&id=KB16652
Home > Support > KB Home
KB Home
Browse Knowledge Base Categories
Printer Friendly ASK THE KB Question or KB ID:
SRX Getting Started - Junos Software Installation/Upgrade
[KB16652] Show KB Properties
SUMMARY:
This article documents how to perform a Junos software installation or upgrade on SRX devices. For other topics, go to the SRX Getting Started main page. RELATED TOPICS Install Search Engine PlugIn Submit a Support Case KB Feedback
PROBLEM OR GOAL:
Junos software installation on SRX device Upgrade Junos on SRX
CAUSE: SOLUTION:
This sections contains the following: Download Software from Support site Software Installation Preparation Install Software via CLI (Method 1 - from software copied to SRX) Install Software via CLI (Method 2 - from software on FTP server) Install Software via CLI (Method 3 - from Junos software copied to USB stick) Install Software via J-Web Install Software via Bootloader (recovery method) Other Installation Methods Technical Documentation
Download Software from Support site
Download Junos software and Release Notes for the SRX from one of the following locations: Junos (US & Canada): Junos US/Canada Download Software Junos Worldwide: Junos Worldwide Download Software (Check 'notices' for SRX notifications.) Useful links: KB21476 - JTAC Recommended Junos Software Versions KB10911 - Understanding Junos software components and installation package names
Software Installation Preparation
1. Read the Release Notes, as they document new features, changes in default behavior, known limitations, and issues. A copy of the Release Notes are available at the following link: Junos Software for SRX Series Services Gateways Documentation . Click your Release version, and then click the Release Notes. Setup your connection to the SRX to log your session during the installation and through the reboot, as the transcript can provide valuable information if an issue happens and JTAC needs to review it. Confirm there are no uncommitted changes present because candidate changes are usually lost on a reboot. Enter the following command: user@srx# top user@srx# show | compare If the above command contains configuration information that you want to keep, then perform a commit.
2.
3.
4.
Backup your configuration, by logging your session while performing the following command. Keep it in a safe place. user@srx> show configuration | no-more
5.
If you want to backup the current Junos and configuration onto media (such as a USB/CF) so that it can be put back into the SRX if the SRX does not boot up and allow the SRX to boot up, refer to the following instructions: Backing Up the Current Installation. For example: a. Prepare USB Stick: KB10800 - How to format and mount a USB flash drive on a J-series or SRX device b. Save a snapshot from a running SRX to the USB Stick. Use the command: request system snapshot media usb
6.
If you are going to do a J-Web installation or copy the Junos software image to the SRX, then check the flash size and purge unused files: Check current Flash size: show system storage | match cf Purge logfiles: request system storage cleanup If Flashsize is still lower than the size of your image, then try the following: Clear files from the /var/log directory. Clear or remove any traceoptions files and clear any log files which are not needed. Note that you will loose all contents of the log file after a clear is done. clear log <log-filename> Purge software backup. Note that if you delete the backup software, you will not be able to rollback using the
1 of 3
18/06/2012 16:30
Juniper Networks - SRX Getting Started - Junos Software Installation...
http://kb.juniper.net/InfoCenter/index?page=content&id=KB16652
"request system software rollback" command. request system software delete-backup Locate directories on the flash with large amount of data show system directory-usage /cf To save space browse directories and erase files manually: Be careful with which file you choose to delete. file list /var/tmp file delete /var/tmp/xyz If you can't free up enough space, then refer to KB19466 - Common and safest files to remove in order to increase the system storage OR use CLI Installation Method 2 or 3 below. 7. Please note, for a Chassis cluster installation, a SRX with Redundant Routing Engines (JSRP), it is recommended to use CLI Installation Method 1 or 2. In Chassis cluster installation when the request system reboot command is executed it only affects the node on which this command is run. Both nodes of the cluster need to use the same hardware and release. In case of Chassis cluster upgrade we recommend to upgrade both the nodes followed by a reboot at the same time.
Install Software via CLI (Method 1 - from Junos software copied to SRX)
Refer to the following steps for copying the software to the SRX and then performing the software installation via the CLI: 1. Copy software to SRX via SCP or FTP to /var/tmp: For example: user@srx> scp junos-srxsme-10.0R2.10-domestic.tgz /tmp/junos-srxsme-10.0R2.10-domestic.tgz OR user@srx> user@srx> user@srx> user@srx> user@srx> 2. ftp <ip address of local ftp server> (and login) lcd /var/tmp bin get junos-srxsme-10.0R2.10-domestic.tgz bye user@srx:/var
Install software: Installing the Software For example: From the local file in /var/tmp user@srx> request system software add no-copy /var/tmp/junos-srxsme10.0R2.10-domestic.tgz user@srx> request system reboot
Install Software via CLI (Method 2 - from Junos software on FTP server)
In order to perform the software installation from the CLI via the software on a FTP server, follow the steps at Installing the Software EXCEPT use the syntax in the examples below for the 'request system software' commands: Two examples: Fetch from a FTP Server (user username) and reboot after update The no-copy option is used to save space. user@srx> request system software add no-copy ftp://username:password@172.16.1.1/junos-srxsme-10.0R2.10domestic.tgz user@srx> request system reboot Same example fetching from a FTP server with user anonymous If validation of configuration reports that your current config is not working with the new release (e.g. on downgrade), you can bypass this with the no-validate option. user@srx> request system software add no-copy no-validate ftp://172.16.1.1/junos-srxsme-10.0R2.10-domestic.tgz user@srx> request system reboot
Install Software via CLI (Method 3 - from Junos software copied to USB stick)
Refer to the following steps for performing the software installation via the CLI from a USB stick: 1. 2. Download the Junos upgrade file to the USB stick Locate the USB device ID that Junos is associating to the USB stick: user@srx> start shell user@srx% ls /dev/ 3. Insert the USB device into USB 0 slot. Then run the following command: user@srx% ls /dev/ Locate difference in outputs to locate drive label. (It will usually be da#s1, i.e. da0s1) 4. Create a mount directory: user@srx% mkdir /tmp/usb 5. Mount the USB to the directory: user@srx% mount -t msdosfs /dev/<drivelabel, e.g. #da0s1> /tmp/usb Example: user@srx% mount -t msdosfs /dev/da0s1 /tmp/usb (there is a space between the label name and /tmp) 6. Exit Shell and proceed with install software: user@srx% exit user@srx> request system software add /tmp/usb/<upgrade filename>
2 of 3
18/06/2012 16:30
Juniper Networks - SRX Getting Started - Junos Software Installation...
http://kb.juniper.net/InfoCenter/index?page=content&id=KB16652
no-validate no-copy For additional details regarding a software installation, refer to Installing the Software. 7. Upon completion, reboot the SRX: user@srx> request system reboot
Install Software via J-Web
Software installation via J-Web is the most simplest. However, it does require a minimum of 512MB compact flash and it is slower than the CLI methods. Refer to the following steps to install the software via J-Web: 1. 2. 3. Select Maintain > Software > Upload Package. Specify the 'File to Upload'. Then select the Upload and Install Package button to perform the installation.
For additional details regarding a software installation, refer to Installing Software Upgrades by Uploading Files on the SRX Series Services Gateways (J-Web Procedure).
Install Software via Bootloader
In the case that the kernal does not boot, either of these procedures can be performed to do an emergency software installation on SRX series devices: Note: The KB's below are valid only for Branch SRX devices. As of now, high-end SRX devices DO NOT support USB or TFTP installs from the loader. KB11752 - Installing Junos software from a TFTP server via Loader KB10386 - Boot from USB and Recovering from a Failed Software Upgrade
Other Installation Methods
For additional installation methods, refer to the following: KB17947 - How to upgrade SRX cluster with minimal downtime KB21637 - Detailed example of traffic loss and verification steps using SRX3000 series for KB17947 (Minimal downtime upgrade procedure) KB19576 - How to prepare an Emergency USB Boot Disk with install-media file for high-end SRX KB20959 - [ISSU] Overview and Procedural Steps for In-Service Software Upgrade KB23882 - USB autoinstallation on SRX Branch Platforms for Software upgrade/downgrade
Technical Documentation
For additional information not covered in this article, refer to the technical documentation: Junos 10.4 http://www.juniper.net/techpubs/software/junos-security/junos-security10.4/junos-security-adminguide/index.html?software-upgrade-chapter.html Junos 11.4 http://www.juniper.net/techpubs/en_US/junos11.4/information-products/pathway-pages/software-installation-and-upgrade /software-installation-and-upgrade.html#installation-and-upgrade
PURPOSE:
Configuration Implementation Installation
RELATED LINKS:
3 of 3
18/06/2012 16:30
Potrebbero piacerti anche
- Data Retention Archiving and DestructionDocumento11 pagineData Retention Archiving and DestructionLiezl MaigueNessuna valutazione finora
- Simple Aix by AmrikDocumento69 pagineSimple Aix by AmrikDeepak RamdasNessuna valutazione finora
- Overview of Some Windows and Linux Intrusion Detection ToolsDa EverandOverview of Some Windows and Linux Intrusion Detection ToolsNessuna valutazione finora
- KL - Business Continuity Management Audit Work Program (3 Samples)Documento41 pagineKL - Business Continuity Management Audit Work Program (3 Samples)Parameswaran LakshmynarayananNessuna valutazione finora
- Moshell InstallationDocumento15 pagineMoshell InstallationSilviu DiaconuNessuna valutazione finora
- uClinuxforS3CEV40 English V3.1Documento19 pagineuClinuxforS3CEV40 English V3.1Khoa PhamNessuna valutazione finora
- Information StorageDocumento114 pagineInformation StorageMonika ChopraNessuna valutazione finora
- Junos Release Notes 13.1Documento133 pagineJunos Release Notes 13.1anter1974Nessuna valutazione finora
- Junos Release Notes 13.1Documento133 pagineJunos Release Notes 13.1anter1974Nessuna valutazione finora
- R12 Installation on OEL 5Documento18 pagineR12 Installation on OEL 5kkpareekNessuna valutazione finora
- Complete Checklist for Manual Upgrades to Oracle Database 12c R1Documento27 pagineComplete Checklist for Manual Upgrades to Oracle Database 12c R1Augustine OderoNessuna valutazione finora
- Nagios Is One of The Most Popular Open Source Monitoring SystemsDocumento36 pagineNagios Is One of The Most Popular Open Source Monitoring SystemsbadhonctgNessuna valutazione finora
- Oracle DBA Faq'sDocumento67 pagineOracle DBA Faq'sdeepakkacholeNessuna valutazione finora
- D78850GC30 TocDocumento16 pagineD78850GC30 TocaneelchaganiNessuna valutazione finora
- Transaction Log ManagementDocumento220 pagineTransaction Log Managementbeckwith168Nessuna valutazione finora
- Brms WorkshopDocumento57 pagineBrms WorkshopSachin Premsing RathodNessuna valutazione finora
- SRX550 UpgradeDocumento7 pagineSRX550 UpgradePritam MapareNessuna valutazione finora
- Upgrade Methods for Juniper SRX ClustersDocumento29 pagineUpgrade Methods for Juniper SRX ClustersCatalin SecaraNessuna valutazione finora
- Oracle Database 10g Release 2Documento7 pagineOracle Database 10g Release 2Saravana Kumar KNessuna valutazione finora
- Installing The Common Array Manager SoftwareDocumento31 pagineInstalling The Common Array Manager SoftwareBruce LeeNessuna valutazione finora
- Oracle Database 10g Release 2 On LinuxDocumento22 pagineOracle Database 10g Release 2 On Linuxapi-3715420Nessuna valutazione finora
- Install Oracle Apps 12.0 on EL 4.5Documento14 pagineInstall Oracle Apps 12.0 on EL 4.5Prabhu DevNessuna valutazione finora
- Fir Ware Upgrade On Net AppDocumento11 pagineFir Ware Upgrade On Net AppSrikanth MuthyalaNessuna valutazione finora
- Upgrade Appliance Kit Software and BIOS/ILOM FirmwareDocumento8 pagineUpgrade Appliance Kit Software and BIOS/ILOM FirmwareSo HuyNessuna valutazione finora
- Firwareupgradeonnetapp30012013 130131152630 Phpapp01Documento8 pagineFirwareupgradeonnetapp30012013 130131152630 Phpapp01Poorani BalasubramaniyanNessuna valutazione finora
- Weblogic Setup GuideDocumento131 pagineWeblogic Setup GuideMak Tze KhengNessuna valutazione finora
- Deployment Team PDFDocumento8 pagineDeployment Team PDFrajen_rajuNessuna valutazione finora
- Install Oracle 10g R2 on RHEL5Documento4 pagineInstall Oracle 10g R2 on RHEL5Vipul WankarNessuna valutazione finora
- 732 Upgrade Downgrade Doc ncs5500Documento23 pagine732 Upgrade Downgrade Doc ncs5500Gautier MarsotNessuna valutazione finora
- Quick Start - Windows File ArchiverDocumento20 pagineQuick Start - Windows File Archiverbogdan_asdasdNessuna valutazione finora
- 10g Install in Linux 5Documento4 pagine10g Install in Linux 5utpalbasakNessuna valutazione finora
- Getting started with Linux RuntimeDocumento11 pagineGetting started with Linux RuntimeDA LyNessuna valutazione finora
- CS2406Documento83 pagineCS2406Dinesh BoobalanNessuna valutazione finora
- 3d ConnexionDocumento3 pagine3d ConnexionSerkan OzkaymakNessuna valutazione finora
- Crucial Firmware Update All enDocumento6 pagineCrucial Firmware Update All enAnubhab DuttaNessuna valutazione finora
- Update FreePBXDocumento3 pagineUpdate FreePBXRaynielLlanesNessuna valutazione finora
- Installation: Cooperative Mobile Systems (CMS)Documento7 pagineInstallation: Cooperative Mobile Systems (CMS)rob bobNessuna valutazione finora
- Technical Hints and TipsDocumento14 pagineTechnical Hints and TipsBiswajit DasNessuna valutazione finora
- 2.creating Staging Directory & Installation 11iDocumento29 pagine2.creating Staging Directory & Installation 11icapturejaveedNessuna valutazione finora
- Oracle Applications 11.5.10.2 InstallationDocumento17 pagineOracle Applications 11.5.10.2 InstallationBalvinder SinghNessuna valutazione finora
- Rx2660!1!91 Install ManualDocumento12 pagineRx2660!1!91 Install Manualsurender78Nessuna valutazione finora
- Gamit/Globk Quick Start Guide: M. A. Floyd, T. A. Herring, R. W. King and S. C. MccluskyDocumento5 pagineGamit/Globk Quick Start Guide: M. A. Floyd, T. A. Herring, R. W. King and S. C. MccluskyandenetNessuna valutazione finora
- Linux Installation InstructionsDocumento2 pagineLinux Installation InstructionsduconNessuna valutazione finora
- Q4OS Setup and UsingDocumento14 pagineQ4OS Setup and Usingsaul camposNessuna valutazione finora
- Install Snort 2.8.5.2 on Windows 7Documento14 pagineInstall Snort 2.8.5.2 on Windows 7謝國樑Nessuna valutazione finora
- UnixDocumento11 pagineUnixnaastha4Nessuna valutazione finora
- Installing Aircrack-Ng From SourceDocumento10 pagineInstalling Aircrack-Ng From SourceLee KschiNessuna valutazione finora
- Linux Installation InstructionsDocumento2 pagineLinux Installation InstructionsJoão Eduardo LevandoskiNessuna valutazione finora
- Enter A Secure Password.: 16. Screen: "Set Root Password"Documento43 pagineEnter A Secure Password.: 16. Screen: "Set Root Password"api-26199203Nessuna valutazione finora
- Linux Installation InstructionsDocumento3 pagineLinux Installation InstructionsJaye BernardNessuna valutazione finora
- Hspice INSTALL READMEDocumento8 pagineHspice INSTALL READMEkona15Nessuna valutazione finora
- 360 Geoview Elog Guide 2007Documento160 pagine360 Geoview Elog Guide 2007Budi SantosoNessuna valutazione finora
- TDM & Router - Beginner LevelDocumento26 pagineTDM & Router - Beginner Levelkhatab tawfeeqNessuna valutazione finora
- A Step by Step Guide To Configure Informix On LinuxDocumento12 pagineA Step by Step Guide To Configure Informix On Linuxeq4Nessuna valutazione finora
- BULATS Computer Test:: Network Notes & Installation InstructionsDocumento19 pagineBULATS Computer Test:: Network Notes & Installation InstructionsmanamkalvanNessuna valutazione finora
- Daily Backups and Quick-Restore ButtonDocumento8 pagineDaily Backups and Quick-Restore ButtoniwanbudakjambiNessuna valutazione finora
- Reliance 3 AC2739 Installation Guide For LinuxDocumento10 pagineReliance 3 AC2739 Installation Guide For Linuxchidhu101Nessuna valutazione finora
- LochDNS MyDNS Appliance Appliance User GuideDocumento11 pagineLochDNS MyDNS Appliance Appliance User GuideVL RickettsNessuna valutazione finora
- Fr24feed ManualDocumento23 pagineFr24feed ManualGabriel Irfon ENessuna valutazione finora
- OpenSuse LEAP 15 Common Problems and Their SolutionsDocumento19 pagineOpenSuse LEAP 15 Common Problems and Their SolutionsFrankNessuna valutazione finora
- Install Oracle Database 11gR2 On Ubuntu 12Documento6 pagineInstall Oracle Database 11gR2 On Ubuntu 12Peter AsanNessuna valutazione finora
- 3.1. Important Installation Information - Code Composer Studio 9.3.0 DocumentationDocumento12 pagine3.1. Important Installation Information - Code Composer Studio 9.3.0 DocumentationSunil Kumar Dadwal RuhelaNessuna valutazione finora
- DiagsDocumento4 pagineDiagsDhrubo Jyoti DasNessuna valutazione finora
- 15panduan Praktek MikrotikosDocumento240 pagine15panduan Praktek MikrotikosHandoko Poenya'e RiyaNessuna valutazione finora
- Quick Start Guide to grsecurity HardeningDocumento14 pagineQuick Start Guide to grsecurity HardeningscribgalNessuna valutazione finora
- 02 - Neo Software Installation: Product Neo Suite Version 6.xDocumento24 pagine02 - Neo Software Installation: Product Neo Suite Version 6.xChristopher Cesti Castro100% (1)
- Oracle Database 11gR2 Client Quick Installation Guide For IBM - Linux On System ZDocumento20 pagineOracle Database 11gR2 Client Quick Installation Guide For IBM - Linux On System Ztrungquan710Nessuna valutazione finora
- Fr24feed ManualDocumento30 pagineFr24feed ManualDumitruNessuna valutazione finora
- Evaluation of Some Windows and Linux Intrusion Detection ToolsDa EverandEvaluation of Some Windows and Linux Intrusion Detection ToolsNessuna valutazione finora
- Evaluation of Some Intrusion Detection and Vulnerability Assessment ToolsDa EverandEvaluation of Some Intrusion Detection and Vulnerability Assessment ToolsNessuna valutazione finora
- Eran6 0Documento50 pagineEran6 0futronoNessuna valutazione finora
- AppenB HB133 05 ZDocumento8 pagineAppenB HB133 05 ZMatthew KleinNessuna valutazione finora
- Load Sharing With BGP in Single and Multi Homed EnvironmentsDocumento24 pagineLoad Sharing With BGP in Single and Multi Homed EnvironmentsPaul ChanNessuna valutazione finora
- Blog Ine Com 2009-10-18 Optimizing Your StudiesDocumento1 paginaBlog Ine Com 2009-10-18 Optimizing Your Studiesanter1974Nessuna valutazione finora
- Simplifying The Migration To 4G Networks: White PaperDocumento8 pagineSimplifying The Migration To 4G Networks: White Paperanter1974Nessuna valutazione finora
- Europol - Future of Internet CrimeDocumento92 pagineEuropol - Future of Internet CrimeTommy GizzleNessuna valutazione finora
- CCIE RS Lab Exam Topics D-4375 AaC 2Documento3 pagineCCIE RS Lab Exam Topics D-4375 AaC 2Ban AdankNessuna valutazione finora
- Configure The Linux DNS and BIND ServerDocumento22 pagineConfigure The Linux DNS and BIND Serverfrosty288Nessuna valutazione finora
- CCIE RS Lab Exam Topics D-4375 AaC 2Documento3 pagineCCIE RS Lab Exam Topics D-4375 AaC 2Ban AdankNessuna valutazione finora
- Regulating Packet Flow Using Traffic ShapingDocumento8 pagineRegulating Packet Flow Using Traffic Shapinganter1974Nessuna valutazione finora
- WWW - Ottolenghi.co - Uk Recipes Mediterranean Feast Swiss Chard and Herb Tart With Young Cheese ShopDocumento1 paginaWWW - Ottolenghi.co - Uk Recipes Mediterranean Feast Swiss Chard and Herb Tart With Young Cheese Shopanter1974Nessuna valutazione finora
- Junos Release Notes 12.1Documento268 pagineJunos Release Notes 12.1anter1974Nessuna valutazione finora
- This Week - Mastering Junos Automation ProgrammingDocumento150 pagineThis Week - Mastering Junos Automation Programminganter1974Nessuna valutazione finora
- Junos Release Notes 12.1Documento268 pagineJunos Release Notes 12.1anter1974Nessuna valutazione finora
- SJ-20200929135033-017-ZXA10 C680&C600&C650&C620 (V1.2.1) Optical Access Aggregation Equipment Emergency Maintenance - 996108Documento21 pagineSJ-20200929135033-017-ZXA10 C680&C600&C650&C620 (V1.2.1) Optical Access Aggregation Equipment Emergency Maintenance - 996108paulo gadelhaNessuna valutazione finora
- Tally: Accounting For ManagersDocumento45 pagineTally: Accounting For ManagersArunKumar Ganesan50% (2)
- Configuring Vista Cinema V3Documento57 pagineConfiguring Vista Cinema V3Dario100% (1)
- Upgrade Instructions CARESTREAM QC Version 3.2 Software: For TheDocumento7 pagineUpgrade Instructions CARESTREAM QC Version 3.2 Software: For TheFrank OforiNessuna valutazione finora
- Digitalization of Rural IndiaDocumento13 pagineDigitalization of Rural IndiaManisha SangwanNessuna valutazione finora
- Confluence 6 4 0 CompleteGuideDocumento953 pagineConfluence 6 4 0 CompleteGuidedavNessuna valutazione finora
- Samsung Galaxy J2 Pro (2018) ManualDocumento127 pagineSamsung Galaxy J2 Pro (2018) ManualBruno CoutoNessuna valutazione finora
- DevOps With Laravel - Sample ChapterDocumento72 pagineDevOps With Laravel - Sample ChapterJendela KayuNessuna valutazione finora
- 1MRS751982-MUM Protocol Editing Tool: User's GuideDocumento36 pagine1MRS751982-MUM Protocol Editing Tool: User's GuidewiyatnoNessuna valutazione finora
- Takeing Cold and Hot BackupDocumento5 pagineTakeing Cold and Hot Backupapi-3697145Nessuna valutazione finora
- NovaLCT LED Configuration Tool For Synchronous Control System User Manual V5.3.1Documento132 pagineNovaLCT LED Configuration Tool For Synchronous Control System User Manual V5.3.1Jose Antonio Larios MartinezNessuna valutazione finora
- Disaster Recovery Plan Template 4 PDF FreeDocumento53 pagineDisaster Recovery Plan Template 4 PDF FreeSufajar ButsiantoNessuna valutazione finora
- 30 Useful Biztalk Server Tips PDFDocumento35 pagine30 Useful Biztalk Server Tips PDFJavier MoralesNessuna valutazione finora
- Forensic Toolkit (FTK) : User GuideDocumento560 pagineForensic Toolkit (FTK) : User GuideAnupama MukundanNessuna valutazione finora
- Quiz Bit004 AiswfafinalsDocumento4 pagineQuiz Bit004 AiswfafinalsGabriel Patron100% (1)
- BCP DR PlanningDocumento20 pagineBCP DR Planningz permruruNessuna valutazione finora
- E3 Flasher Dual-Boot TutorialDocumento4 pagineE3 Flasher Dual-Boot TutorialJonathon BaxterNessuna valutazione finora
- CV of Ashok TripathyDocumento3 pagineCV of Ashok TripathyAshok Kumar TripathyNessuna valutazione finora
- Technical Note: Truportal 1.72 Upgrade InstructionsDocumento3 pagineTechnical Note: Truportal 1.72 Upgrade InstructionsEdwin LinNessuna valutazione finora
- Rescue and Smart Assistant User GuideDocumento54 pagineRescue and Smart Assistant User GuideAdrian BrusaNessuna valutazione finora
- Hyperv BackupDocumento13 pagineHyperv BackupCarlos TadeuNessuna valutazione finora
- Silo - Tips - Secret Server Architecture and Sizing GuideDocumento12 pagineSilo - Tips - Secret Server Architecture and Sizing GuideMatcha SatishNessuna valutazione finora