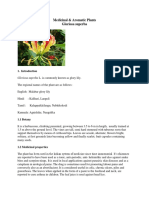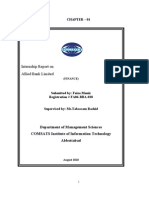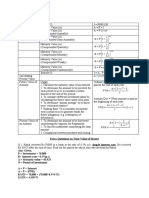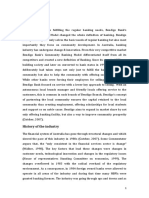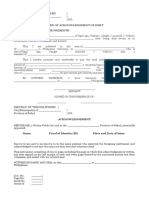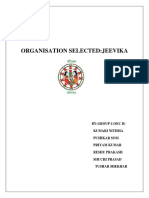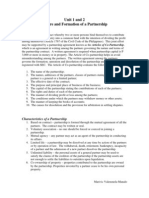Documenti di Didattica
Documenti di Professioni
Documenti di Cultura
WCAP 2011 - User's Manual
Caricato da
Randy Joseph PajeCopyright
Condividi questo documento
Condividi o incorpora il documento
Hai trovato utile questo documento?
Questo contenuto è inappropriato?
Segnala questo documentoCopyright:
WCAP 2011 - User's Manual
Caricato da
Randy Joseph PajeCopyright:
WinCoop Accounting Pro Users Manual v.1.
Copyright SyzWorx Software Development Solutions
WinCoop Accounting Pro v.1.0 Users Manual
Copyright 2011, SyzWorx
Revision v. 1 Prepared by: Mr. Randy Joseph E. Paje Systems Analyst/I.T. Consultant rjpaje@yahoo.com/rjpaje@gmail.com +63918-905-5768/+63915-819-4894 http://syzworx.zapto.org/wcap
Created by: Mr. Randy Joseph E. Paje
Page 1 of 37
WinCoop Accounting Pro Users Manual v.1.0
Copyright SyzWorx Software Development Solutions
Welcome to WinCoop Accounting Pro!
Thank you for purchasing WinCoop Accounting Pro. A simple yet powerful system built specifically for handling Multi-Purpose Cooperative Accounting Operations. Your powerful solution for automation.
WARRANTY
These specifications and information regarding the software/product in this manual are subject to change without prior notice. All statements, information and recommendations in this manual are believed to be accurate and are presented without warranty of any kind, express or implied, users must take full responsibility for their application of any products.
ABOUT THIS GUIDE
This material provides a simple and easy to use reference in implementing the WinCoop 2009 system.
AUDIENCE
This guide is designed for persons who will be using WinCoop Accounting Pro 2011 such as Supervisors, Accountant Analysts, Bookkeeper and other Administrative Staffs such as Audit Committee Member(s) who will be utilizing the above-mentioned software/application.
GETTING STARTED
In using the WinCoop Accounting Pro application, you need to accomplish few things to successfully obtain the automation of the procedure. This manual details the step-by-step procedure and captures visual messages or windows to help users understand the instructions listed here. After accomplishing the simple tasks listed in this manual, you may be able to produce Financial statement such as Balance Sheet, Income Statement, Schedule To Account, Account Payables, and other Financial related reports.
**************** This part is intended to be blank ****************
Created by: Mr. Randy Joseph E. Paje
Page 2 of 37
WinCoop Accounting Pro Users Manual v.1.0
Copyright SyzWorx Software Development Solutions
CHAPTER I
STARTING THE APPLICATION Opening WinCoop Accounting Pro There are two ways in starting the program WinCoop Accounting Pro 2011. You can double click the shortcut named WCAP 2011 from your desktop. (See fig. 1) The other way is from Start Menu: Start => All Programs => WCAP 2011 => WCAP 2011 (See Fig. 2)
fig. 1, Shortcut from Desktop
fig. 2, Shortcut from Start Menu
Login Screen You need to fill up the Login Screen with the username and password provided to you by your Administrator or Supervisor. (Username and Password are case sensitive. Be careful with the case status when typing them.) Click the Login Button to proceed. See Fig. 3. fig. 3, Login Screen
Click this to quit
Click this to proceed
Created by: Mr. Randy Joseph E. Paje
Page 3 of 37
WinCoop Accounting Pro Users Manual v.1.0
Copyright SyzWorx Software Development Solutions
The WinCoop Accounting Pro screen Once verified, the WinCoop Accounting Pro main screen will appear. See fig. 4.a for details.
fig. 4.a
Menu Bar used to supply a common housing for window- or application-specific menus which provide access to such functions
Task Pane - a convenient way to use commands and perform specific tasks
Note: WinCoop Accounting Pro requires 1024 x 768 display settings. If the PC does not meet the required display settings, WinCoop Accounting Pro will try to automatically adjust the settings to its required setup. You might notice a blinking monitor upon starting WinCoop Accounting Pro. (On a 14 monitor, text might be smaller than expected so try to use a larger monitor, preferably, a 17 LCD monitor for optimized screen resolution or display.)
Created by: Mr. Randy Joseph E. Paje
Page 4 of 37
WinCoop Accounting Pro Users Manual v.1.0
Copyright SyzWorx Software Development Solutions
WinCoop Accounting Pro Panel Items In WinCoop Accounting Pro main window, a task panel appears at the left side corner of the main window. From here, various links are now available for the user. See fig. 4.b for details on each button.
fig. 4.b
Panel Items
Name Journal Options
Details To create or view posted journal entries, just select the item you wish to perform To view/disburse Petty Cash transaction, locate these items from the panel If you want to view/disburse Check transaction, scroll the panel and locate these items To view/create Cash Advance transaction, locate these items Integration: Most WinCoop 2009 Transactions have been integrated in WinCoop Accounting Pro, to view them, locate these items from the panel Integration: All WinCoop 2009 LRV Releases can easily be posted in WinCoop Accounting Pro by locating these items
Petty Cash Options
Check/Cash Options
Cash Advance Options
WinCoop: Transactions
WinCoop: Loan Releases
Try to remember each Panels purpose because we will be referring to panel name most of the times in performing various accounting transactions.
Created by: Mr. Randy Joseph E. Paje
Page 5 of 37
WinCoop Accounting Pro Users Manual v.1.0
Copyright SyzWorx Software Development Solutions
WinCoop Accounting Pro Menu Bar Another part of the system is called the Menu Bar. WinCoop Accounting Pro has various Menus available for the user. You can find most of the Task Panel Items in the Menu Bar. Below outlines the Menus available for the system.
Fig. m-01
Menu
Description File Menu Transactions Menu Allotment Option Menu Accounting Option Menu Report Generation Menu Configurations Menu
The next chapter details most of the WinCoop Accounting Pro functionalities such as setting up the chart of account, creating a Journal Entry Voucher; disburse Cash Advances, generating Reports, and other various operations.
**************** This part is intended to be blank ****************
Created by: Mr. Randy Joseph E. Paje
Page 6 of 37
WinCoop Accounting Pro Users Manual v.1.0
Copyright SyzWorx Software Development Solutions
CHAPTER II
SETTING UP THE COMPANY CHART OF ACCOUNT Before we start, we need to setup our Chart of Accounts. The Chart of Accounts is the heart of our accounting system, it groups all the various flows of money into and out of our business. When you post a transaction, each of its different parts of it goes into a separate bucket, depending on what sort of transaction it is. To open Chart of Account Window, click the Configurations menu. Configurations => Maintenance => Chart of Account
To open Chart of Account Window
The Chart of Account window appears. (fig coa-01)
Account details for the selected Chart of Account
Various Options to work with Chart of Account
Lists of current Chart of Account
Enter Accounts Beginning Balance here
Fig coa-01: Chart of Account Window
Created by: Mr. Randy Joseph E. Paje
Page 7 of 37
WinCoop Accounting Pro Users Manual v.1.0
Copyright SyzWorx Software Development Solutions
To Add New Chart of Account In the Chart of Account Window, press the INS (Insert) key of your keyboard. Enter all account information in the account details fields and click the Save button to save the account otherwise cancel button to abort the changes.
fig. ch-02 Accounts Original Entry, DR or CR
Note:
Enter Accounts Beginning Balance here
Accounts Classification, Balance Sheet or Income Statement
Click this to abort changes
If in case the Description is identical to another account but differs in Org/Entry, add the following suffix to description: A Asset R Revenue L Liability Prefix the Description with CIBA if its Cash in Bank Account. This way, the system will automatically post the Account in Cash in Bank ledger together w/ its beginning balance
Click this to save details of the current account
CASH IN BANK Cash in Bank is another critical part of WinCoop Accounting Pro. In order for us to disburse cash whether its by WinCoop 2009 Loan Processing or by Check/Cash Disbursement, we need to establish our Cash in Bank. Always remember that each payment you disbursed will be deducted from our Cash In Bank account, Real-time. So you better pay attention on the fund of your Cash in Bank Account. To open Cash in Bank window, click Configurations => Maintenance, Cash In Bank
See fig. ciba-01 for Cash in Bank Window.
Created by: Mr. Randy Joseph E. Paje
Page 8 of 37
WinCoop Accounting Pro Users Manual v.1.0
Copyright SyzWorx Software Development Solutions
Cash in Bank Window
Options for Maintaining Cash In Bank Fig. ciba-01: Cash in Bank Window
Lists of current Cash in Bank Account. The Amount is the current fund available for each Cash in Bank account. Note: Always prefix the Account with CIBA in order for the system to recognize that the account is for Cash In Bank
Warning:
Total Cash In Bank
The Cash in Bank Fund is real-time. Each payment made with that account will be automatically deducted from its fund. So, dont forget to update each Accounts fund in order for WinCoop Accounting Pro to continue its operation and avoid insufficient fund error. Next step is to create WinCoop 2009 Integration of Miscellaneous Transactions to WCAP 2011. This is done by completing the GL Account equivalent of each WinCoop 2009 Miscellaneous Account. You need to open the Maintenance of Journal Entry Window (fig. mj-02) by clicking the Maintenance, Journal Entry (fig mj-01) from Configurations Menu of WCAP 2011.
Click Maintenance, Journal Entry menu to open Maintenance of Journal Entry window
Fig. mj-01: Maintenance of Journal Entry window
Created by: Mr. Randy Joseph E. Paje
Page 9 of 37
WinCoop Accounting Pro Users Manual v.1.0
Copyright SyzWorx Software Development Solutions
SOURCE OF WINCOOP 2009 MISC TRANSACTIONS TO WCAP 2011 GL ACCOUNTS One of the obvious integration between WCAP 2011 and WinCoop 2009 is the handling of Miscellaneous transactions from the Teller Module. This window lists all WinCoop 2009 Miscellaneous transactions with its corresponding WCAP 2011 GL Account. Be careful with the DR and CR sources because WinCoop 2009 will automatically use this as its GL Account code when posting Teller transactions.
DR: Debit Entry for the current Miscellaneous Account CR: Credit Entry for the current Miscellaneous Account
Current list of WinCoop 2009 Miscellaneous Account
Fig. mj-02: Maintenance of Journal Entry window
To add DR/CR entry for the selected Miscellaneous account, right click the selected row to show the Maintain Debit/Credit Entry menu. To Enter Debit/Credit Entry, click the Maintain, Debit/Credit Entry menu and the Chart of Account List will appear (see fig. j-04, Page 12). Select the corresponding DR/CR Entry for the account. Upon completing all necessary GL Account code(s), press [F2] to save the
Maintain Debit/Credit Entry Menu
Created by: Mr. Randy Joseph E. Paje
Page 10 of 37
WinCoop Accounting Pro Users Manual v.1.0
Copyright SyzWorx Software Development Solutions
Warning: Dont forget to save your work by pressing [F2]. You will lose all changes youve made when you forgot to press [F2] before closing the window. After completing the above tasks, you are now ready to create disbursement. Next Chapter will discuss different types of disbursements you can create with WinCoop Accounting Pro. OTHER WCAP 2011 DIALOG BOXES WAIT DIALOG BOX You will see this dialog box appears when a requested operation requires ample time for WCAP 2011 to complete.
CONFIRMATION DIALOG BOX A confirmation dialog box appears when WCAP 2011 requires a user confirmation in performing certain tasks that may require database manipulation. Click Yes to proceed with the requested operation or No to cancel the operation.
Other dialog boxes may appear depending on the current task WCAP 2011 is performing but most of them are identical to the above-mentioned dialog boxes. Always remember that you need to select one of the available options before WCAP 2011 can proceed with the operation. This completes the Chapter II of the Users Manual. Be ready for the next chapter which will discuss on the disbursement transactions. Goodluck!
Created by: Mr. Randy Joseph E. Paje
Page 11 of 37
WinCoop Accounting Pro Users Manual v.1.0
Copyright SyzWorx Software Development Solutions
CHAPTER III GL ACCOUNT ENTRY, CHECK DISBURSEMENT AND CASH ADVANCE DISBURSEMENT JOURNAL ENTRY VOUCHER/GL ACCOUNT ENTRY Most of the accounting transactions can be completed by creating a Journal Entry Voucher or GL Entry. Various transactions such account reversals can be posted using Journal Entry Voucher. This section explains how to create a Journal entry. To create Journal Entry Voucher, locate the Journal Options from the panel, and click the Post, Journal Entry link. (See fig. j-01 for reference) The Journal Option Window will appear. (See fig. j-02)
Click this link from the Journal Options Panel
Fig. j-01
Fig. j-02: Post Journal Window
Make sure that DR and CR are equal before clicking the Post Journal Button
Enter JEV # here
Click this to browse for Account Code. See fig. j-04
Click this button to browse for Member. see fig. j-03
Enter the amount in DR if its Debit, and CR if its Credit.
Click this button to add to transaction window
Enter explanation for the current transaction
Cancel and close current window
Save Transaction
Created by: Mr. Randy Joseph E. Paje
Page 12 of 37
WinCoop Accounting Pro Users Manual v.1.0
Copyright SyzWorx Software Development Solutions
Click the Grid Header to sort the list
Fig. j-03: Browse Member Window Fig. j-04: Browse Chart of Account Window
Created by: Mr. Randy Joseph E. Paje
Page 13 of 37
WinCoop Accounting Pro Users Manual v.1.0
Copyright SyzWorx Software Development Solutions
Upon clicking the Post Journal button, a prompt will appear, click Yes if you want to post the transaction, otherwise, No to cancel. (see fig. j-06)
Click this if you want to continue
Click this to cancel transaction
Fig. j-06
After clicking the Yes button from fig. j-06, a confirmation message appears and an option to print the transaction. See fig. j-07 for details.
Click this button to print the transaction
Fig. j-07: Confirmation message after saving the transaction. Click Yes Button to Print the transaction otherwise, click the No Button.
Congratulations! You have successfully posted your Journal Entry. Use this form to reverse any erroneous entries posted by WinCoop 2009. The next part of this chapter will show you how to create/disburse a Cash/Check Transaction, either by using WinCoop Accounting Pro or by using Tellers module found in WinCoop 2009. Proceed to next part of this chapter if youre ready.
**************** This part is intended to be blank ****************
Created by: Mr. Randy Joseph E. Paje
Page 14 of 37
WinCoop Accounting Pro Users Manual v.1.0
Copyright SyzWorx Software Development Solutions
CHECK/CASH DISBURSEMENT In order to create a Check/Cash disbursement, there are two options. One is directly from WinCoop Accounting Pro and other one is from WinCoop 2009 Loan Release Transaction. We will only cover the first option because the latter option was already discussed in WinCoop 2009 Users Manual. (If you want to read the procedure for Check/Cash Disbursement using WinCoop 2009, please see Page 20 of WinCoop Users Manual for details.) To create Check/Cash Disbursement, locate the Check/Cash Options from the Task Panel (fig. ch01) and click the New Voucher, Check/Cash link to open the Disbursement Window. See fig. ch02)
Click this link Fig. ch-01: Check/Cash Options Remember that this value should be Zero(0) in order to proceed with the transaction
Enter OR/CV # here Click to Browse Member
If check is available, please enter Check Number here Type Total Amount of Check/Cash Disbursement Type description/explanation for the check/cash disbursement here Enter Amount of each expense here Click this button to add to transaction window Click this to browse for Account Code Click this to save transaction
Transaction window
These two fields should be of equal value in order to proceed with the transaction
Fig. ch-02: Check/Cash Disbursement Window
Created by: Mr. Randy Joseph E. Paje
Page 15 of 37
WinCoop Accounting Pro Users Manual v.1.0
Copyright SyzWorx Software Development Solutions
After clicking the Post Transaction button, a prompt appears. See the fig. ch-04 for details.
Click Yes button to save current transaction Cancel current transaction
Fig. ch-04: Confirmation Message for Check/Cash Disbursement Window
Warning: If no check number is entered, a confirmation message appears, see fig. ch-03. Otherwise, disregard this window.
Fig. ch-03
Proceed without Check Number entry
Cancel current transaction
To create another transaction, click this button
Fig. ch-05
Congratulations! You have successfully posted a Check/Cash disbursement. The next part will discuss on how to fund the check disbursed using WInCoop Accounting Pro.
Created by: Mr. Randy Joseph E. Paje
Page 16 of 37
WinCoop Accounting Pro Users Manual v.1.0
Copyright SyzWorx Software Development Solutions
VIEW/PAYMENT FOR CHECK/CASH DISBURSEMENT To View or Post Payment for Check disbursement, you can click the View Voucher, Check/Cash link from Check/Cash Options or from Accounting Options Menu.
Fig. ch-06: View Voucher, Check/Cash Open View/Payment: Accounting Options => Disbursement, Check/Cash Voucher => View/Payment [Check/Cash Voucher]
Fig. ch-07: Accounting Options Menu
The View Check/Cash Disbursement window appears. Select the Date range and Status Options to display and click Show Lists button. To create payment, select the disbursement from the list and press [F3] or Open Details button. See fig. ch-08 for details. The Payment Window will appear. See fig. ch-09.
Currently displaying Cash/Check Disbursement
List of created disbursement(s) due for release
The [STATUS] indicates whether the check has been released or still on processed
Select the disbursement status to list, whether To view specific disbursement(s), select the date range ALL PAID NOT PAID VOID/CANCEL Regardless of status Complete Unpaid/Incomplete Cancel Transaction
Click this to show lists Click this to open payment window
Fig. ch-08: View Check/Cash Window
Created by: Mr. Randy Joseph E. Paje
Page 17 of 37
WinCoop Accounting Pro Users Manual v.1.0
Fig. ch-09: Payment window
Copyright SyzWorx Software Development Solutions
Click this to post payment
After clicking Post Payment button, select and double click the Bank Account Option to be used for payment from Cash In Bank window. (Cash In Bank window is show in fig. ch-10)
Fig. ch-10: Cash in Bank Window Select and double click the Bank Account to proceed with payment
Created by: Mr. Randy Joseph E. Paje
Page 18 of 37
WinCoop Accounting Pro Users Manual v.1.0
Copyright SyzWorx Software Development Solutions
From the confirmation display message, select Yes to proceed otherwise, No to cancel.
Click this to proceed with payment
To Cancel, click this
Upon accepting and confirming the Payment for the specified check disbursement, the status will become PAID to indicate that the transaction has been completed.
Status of the selected disbursement has become PAID
To avoid Insufficient Fund message, always update your Cash In Bank Account status by posting Cash deposit or thru GL Entry/Journal Entry Voucher. This completes our topic on creating, viewing and payment of Check/Cash disbursement. The next part will discuss on how to disburse Cash Advance to Employees.
**************** This part is intended to be blank ****************
Created by: Mr. Randy Joseph E. Paje
Page 19 of 37
WinCoop Accounting Pro Users Manual v.1.0
Copyright SyzWorx Software Development Solutions
CASH ADVANCE TO OFFICERS AND EMPLOYEES There are two ways to create or disburse Cash advances to officers and employees. The first is by clicking New Voucher, Cash Advance link from Cash Advance Options or by using the Accounting options menu. Below are the options on how to open the Cash Advance window. See fig. ca-01 for Cash Advance window.
Click the New Voucher, Cash Advance link
To open Cash Advance window, click Accounting Options => Disbursement, Cash Advance Voucher => Create [Cash Advance]
Click this to browse for member
Enter OR/CV #
Enter description/explanation for the current transaction
Enter Cash advance Amount Fig. ca-01: Cash Advance Window Click this button to proceed with the Cash Advance disbursement
Click Yes to proceed, otherwise, click No to cancel
Created by: Mr. Randy Joseph E. Paje
Page 20 of 37
WinCoop Accounting Pro Users Manual v.1.0
Copyright SyzWorx Software Development Solutions
RELEASING OF CASH ADVANCE RQEUEST To release Cash Advance request, you can use WinCoop 2009 Teller Module or from Cash Advance Options: View Voucher, Cash Advance link to open View Cash Advance window. (See fig. ca-02)
Click this link to open Cash Advance Window
Fig. ca-02: Cash Advance Window
All newly created disbursements (Petty Cash, Check or Cash Advance) are NOT PAID in current status.
Select the Cash Advance Transaction to be released and press [F3] or click the Open Details button
Select the Date and Status Options to customize the lists
Click Open Details to open Payment Window
Click this to proceed with the payment
Fig. ca-03: Payment Window
Created by: Mr. Randy Joseph E. Paje
Page 21 of 37
WinCoop Accounting Pro Users Manual v.1.0
Copyright SyzWorx Software Development Solutions
Using Wincoop 2009 Teller Module is another way of releasing a Cash Advance request. Below are details of the above-mentioned procedure for your reference. First, you need to open WinCoop 2009 and login using your default Username and Password. Please refer to WInCoop 2009 Users Manual, Chapter I, Page 3: Login Screen for more information on how to open and login to WInCoop 2009. From the WinCoop 2009 desktop, click Post Misc Transaction from Other Options Menu. START => BALANCE INQUIRY => POST MISC TRANSACTION Again, please refer to WinCoop 2009 Users Manual; Chapter III, Page 29: Viewing and Posting Miscellaneous Transactions. Remember that you cannot find the next images that will appear here in WCAP 2011 application because these images can only be found in WinCoop 2009, since these steps are done by the Teller. Once the Post Misc Transaction window appears (fig. ca-04), you can select the Cashiers Check from the Transaction Type and click the ellipsis button (next to the Passbook # field) to open the Cashiers Check List window (List of Accounts Payable window, see fig. ca-05). Double click the transaction (or you can scroll to the transaction and press Enter key) that you want to release and press F2. Click Yes to proceed with the transaction.
Select Cashiers Check from the Transaction Type
Click this to open Cashiers Check List Window (Accounts Payable window )
Fig. ca-04: Post Misc Transaction window, WinCoop 2009
Dont forget to press [F2] to save the current transaction, or [ESC] key to cancel and close the window.
Created by: Mr. Randy Joseph E. Paje
Page 22 of 37
WinCoop Accounting Pro Users Manual v.1.0
Copyright SyzWorx Software Development Solutions
Locate and double click (scroll and press Enter) the transaction from List Window to select it
Fig. ca-05: Cashiers Check List Window (Accounts Payable Window), WinCoop 2009
When you press [F2], a confirmation message appears, click Yes to save transaction, otherwise No to cancel
Thats it. You have created and released the Cash Advance transaction. Congratulations! This concludes our Chapter III discussion on creating disbursement using WCAP 2011. Next Chapter will discuss on how to post the loan application created using WinCoop 2009 Loan Releases into WCAP GL Account Entry.
Created by: Mr. Randy Joseph E. Paje
Page 23 of 37
WinCoop Accounting Pro Users Manual v.1.0
Copyright SyzWorx Software Development Solutions
CHAPTER IV WINCOOP 2009 TO WINCAP 2011 INTEGRATION POST WINCOOP 2009 LOAN RELEASES TO WINCAP 2011 You need an active loan application in order to post Loan Releases to WinCAP 2011. You can create a loan using WinCoop 2009 Loan Application. Please refer to Posting of Members New Loan (Creating LRV Transaction) from WinCoop 2009 Users Manual, Chapter III, Page 20: Posting of Members New Loan (Creating LRV Transaction) for more information on creating a new loan. To open Loan Release Voucher(s) window, click the Per Batch, Post To Journal link from WinCoop: Loan Releases Panel.
Click Here to open Loan Release Voucher(s) window
You can also open the window by clicking the LRV, Post To Journal Menu from Accounting Options Menu. Click Accounting Options => Loan Release Voucher => LRV, Post To Journal
In the Loan Release Voucher(s) window, select the Date criteria to show Loan Releases/Applications based on the selected Date range and click the Show Lists button. The above grid shows all loan applications that can be posted to WCAP 2011. Enter the Check number in the Check # column. The system will check for applications that require check number (applications whose Total Net is more than PHP 5,000.00) and will display a warning message that the Check number is required. Always remember that the lists in the above grid is considered by WCAP 2011 as approved loan applications and will be posted automatically when you click the Post To Journal button. You can exclude those applications/releases which still require approval by simply double clicking the application from the above grid. To remove it from the excluded lists, double click the application on the lower grid. Note: Approved applications will be automatically removed from the lists the next time you open the Loan Release Voucher(s) window. You can show this by selecting the Approved/Released from the Loan Status option. The next page shows the Loan Release Voucher(s) window. (See fig lrv-01)
Created by: Mr. Randy Joseph E. Paje
Page 24 of 37
WinCoop Accounting Pro Users Manual v.1.0
Copyright SyzWorx Software Development Solutions
Fig. lrv-01: Loan Release Voucher(s) Window Enter Check Number here Approved application grid
For approval grid
Click the SHOW LISTS button to update the above grid Click the POST TO JOURNAL Button to post to WCAP 2011
Total of approved loan application
Total of application that requires approval
View/List options
Note: All loan applications that were posted (approved) in Loan Release Voucher(s) window will have an Unclaimed Status. When the check has been claimed by the Member (in other words, the check has been encashed by the member), it should be updated and changed to Claimed status by opening the List of Loan Release Voucher(s) window. The next page shows how to open the List of Loan Release Voucher(s) window and how to change from Unclaimed to Claimed status.
Created by: Mr. Randy Joseph E. Paje
Page 25 of 37
WinCoop Accounting Pro Users Manual v.1.0
Copyright SyzWorx Software Development Solutions
LIST OF LOAN RELEASE VOUCHER(S) Again, there are two ways to open the window. One option to open List of Loan Release Voucher(s) window is by clicking the Per Batch, Unclaimed LRV Checks link from the WinCoop: Loan Releases Pane.
Click Here to open List of Loan Release Voucher(s) window
The other method is by using the Accounting Options menu. Click Accounting Options => Loan Release Voucher => LRV, Unclaimed Check(s)
The List of Loan Release Voucher(s) window (see fig. lrv-03) consists of two grids. These are the upper part and lower part grid. The upper part grid lists all unclaimed checks (approved loan applications where checks are not yet encashed or claimed by the member). To move it to claimed grid, simply double click the Check # from the Unclaimed grid and the transaction will be transferred to lower grid, the Claimed grid lists. To move it to Unclaimed grid, locate the item and double click the transaction from Claimed grid. When all Claimed checks has been selected and moved to lower grid, click the UPDATE STATUS button to proceed. A confirmation message will appear as show in fig lrv-02. Click Yes to proceed, No to cancel. Again, you can customize the lists by changing the selected option from the View Options and Loan Status. To change the Date range, select the beginning date of Date From and the ending date of the Date To and the type of Loan Status, Claimed or Unclaimed.
Fig. lrv-02: Confirmation window
Click this to proceed Click this to cancel
Created by: Mr. Randy Joseph E. Paje
Page 26 of 37
WinCoop Accounting Pro Users Manual v.1.0
Copyright SyzWorx Software Development Solutions
Unclaimed grid (Lists of unclaimed checks)
Claimed grid (Lists of Claimed checks)
Total of Unclaimed and Claimed Checks based on the specified criteria (View options and Loan Status)
Fig. lrv-03: List of Loan Release Voucher(s) View Options and Loan Status Options Change the Date From and Date To to customize the listing Select Unclaimed or Claimed Status to show Checks
This concludes the WinCoop 2009 To WCAP 2011 Integration on Loan Release. The next page summarizes other integration between the two applications. Most of them are from Teller Module so you will be able to find the instructions on how to open the window by viewing the WinCoop 2009 Users Manual. The Page Number on where to locate the instruction will be included on each screen capture for your quick reference.
Created by: Mr. Randy Joseph E. Paje
Page 27 of 37
WinCoop Accounting Pro Users Manual v.1.0
Copyright SyzWorx Software Development Solutions
OTHER WINCOOP 2009 TO WCAP 2011 INTEGRATION POSTING OF SAVINGS TRANSACTION WinCoop 2009 Users Manual, Page 14: POST NEW SAVINGS TRANSACTION
The Post Check Payment has been integrated to accommodate GL Account named COCI The Auto Post Journal Entry has been integrated to automatically post a GL Entry upon posting of Members Transaction
POSTING OF SHARES TRANSACTION WinCoop 2009 Users Manual, Page 25: POST OF MEMBERS SHARES TRANSACTION
The Post Check Payment has been integrated to accommodate GL Account named COCI The Auto Post Journal Entry has been integrated to automatically post a GL Entry upon posting of Members Transaction
Created by: Mr. Randy Joseph E. Paje
Page 28 of 37
WinCoop Accounting Pro Users Manual v.1.0
Copyright SyzWorx Software Development Solutions
POSTING OF LOAN PAYMENT WinCoop 2009 Users Manual, Page 21: POSTING OF MEMBERS LOAN PAYMENT
The Post Check Payment has been integrated to accommodate GL Account named COCI The Auto Post Journal Entry has been integrated to automatically post a GL Entry upon posting of Members Transaction
Congratulations! The discussion of WinCoop 2009 To WCAP 2011 Integration Chapter has been completed. The next chapter will focus on how to generate reports based on the transactions posted using the WinCAP 2011.
**************** This part is intended to be blank ****************
Created by: Mr. Randy Joseph E. Paje
Page 29 of 37
WinCoop Accounting Pro Users Manual v.1.0
Copyright SyzWorx Software Development Solutions
CHAPTER V REPORT GENERATION TRIAL BALANCE/WORKING PAPER A Trial Balance lists all GL Accounts found on the general ledger. This list contains the GL Account description and their current value wherein this value holds either the Debit balance or the Credit Balance. To open or create a Trial Balance, click the View/Create Trial Balance from Report Generation menu. The Trial Balance window will appear as shown in fig. rg-01. Click the VIEW TRANSACTION button to update the grid and OPEN REPORT button to create report.
Click Report Generation => View/Create [TRIAL BALANCE]
Fig. rg-01: Trial Balance window
DR: Debit Column CR: Credit Column
List of GL Accounts
To view specific Date range, select Beginning Date and Ending Date Click BEGINNING BALANCE option to include the GL Accounts beginning value
Total Debit and Credit
Created by: Mr. Randy Joseph E. Paje
Page 30 of 37
WinCoop Accounting Pro Users Manual v.1.0
Copyright SyzWorx Software Development Solutions
PRINT PREVIEW WINDOW When you click the OPEN REPORT button, the system will open a Print Preview window, same as shown in fig. rg-02. Various buttons are available which will be discussed later.
Fig. rg-02: One of WCAP 2011s Print Preview window (Trial Balance Window)
BALANCE SHEET A Balance Sheet summarizes the organizations financial balances hence its sometimes called the snapshot of organizations financial condition. To open or create a Balance Sheet, click the View/Create [Balance Sheet] from Report Generation Menu.
Click Report Generation => View/Create [Balance Sheet]
The next page shows the Balance Sheet window. As explained in the previous topic (Trial Balance), you can select specific date and you may exclude the beginning balances of each GL Account. (See fig. rg-03)
Created by: Mr. Randy Joseph E. Paje
Page 31 of 37
WinCoop Accounting Pro Users Manual v.1.0
Copyright SyzWorx Software Development Solutions
Fig. rg-03: Balance Sheet window
The next page shows an example of a Balance Sheet. (See Fig rg-04)
**************** This part is intended to be blank ****************
Created by: Mr. Randy Joseph E. Paje
Page 32 of 37
WinCoop Accounting Pro Users Manual v.1.0
Copyright SyzWorx Software Development Solutions
Fig. rg-04: Balance Sheet Preview
INCOME STATEMENT Income Statement, also known as Profit and Loss Statement, shows how the organizations revenue turned into net income. Its main and sole purpose is to show whether the organization has gain profit or losses money during a specific period. To open Income Statement, click the View/Create [Income Statement] from Report Generation menu.
Click Report Generation => View/Create [Income Statement]
Created by: Mr. Randy Joseph E. Paje
Page 33 of 37
WinCoop Accounting Pro Users Manual v.1.0
Copyright SyzWorx Software Development Solutions
Fig. rg-05: Income Statement window
Fig. rg-06: Income Statement Preview Window
Note: You may have noticed that there are no explanations on Balance Sheet and Income Statement windows because they are identical to Trial Balance window. All buttons and options will function as explained in Trial Balance.
Created by: Mr. Randy Joseph E. Paje
Page 34 of 37
WinCoop Accounting Pro Users Manual v.1.0
Copyright SyzWorx Software Development Solutions
GENERAL LEDGER A General Ledger is a series of accounts used to keep track of organization's all financial transactions in an accounting system. All financial postings have an impact on the general ledger whethere or not they post to a sub-ledger such as accounts receivable or cash. The values in the General Ledger drives the information used to generate all the financial statements. To open General Ledger, click the View/Create [General Ledger] from the Report Generation menu. (See fig. rg-07) Select the Date range you wish to create and click the SHOW button. From the Description lists, select the GL Account you wish to display and click OPEN REPORT button to continue. Click Report Generation => View/Create [General Ledger]
Click this to display the GL Accounts description Select the GL Account
Click this to open report
Select the Date of transaction(s) you wish to display
Fig. rg-07: General Ledger window
GL Accounts transaction history with its corresponding running balance on the BALANCE column. The DR and CR column indicates the type of posting for each transaction.
GL Accounts closing balance
Created by: Mr. Randy Joseph E. Paje
Page 35 of 37
WinCoop Accounting Pro Users Manual v.1.0
Copyright SyzWorx Software Development Solutions
OTHER REPORTS You can find Other Reports Option by clicking Report Generation => Other Reports => Type of Report Generation. (See fig. rg-07 for details)
Fig. rg-07: Other Reports Menu
PRINT PREVIEW BUTTON You will see these buttons, (the Print Preview buttons) every time you open a report in WCAP 2011 since WCAP 2011 always open a Print Preview of each report being generated. The purpose of each button is discussed below. (See fig. rg-03)
Navigation buttons
Print current report
Export current report to different file types such as CSV, XLS, PDF or TEXT file
Fig. rg-03: Print Preview Buttons
No of Record(s) to print Open Printer Dialog box to customize the printer settings
This is the end of the last chapter of WCAP 2011 Users Manual. You may now start using WCAP 2011 and integrate it with WinCoop 2009.
Goodluck!
Created by: Mr. Randy Joseph E. Paje
Page 36 of 37
WinCoop Accounting Pro Users Manual v.1.0
Copyright SyzWorx Software Development Solutions
**************** This part is intended to be blank ****************
**************** This part is intended to be blank ****************
Created by: Mr. Randy Joseph E. Paje
Page 37 of 37
Potrebbero piacerti anche
- Grit: The Power of Passion and PerseveranceDa EverandGrit: The Power of Passion and PerseveranceValutazione: 4 su 5 stelle4/5 (588)
- The Yellow House: A Memoir (2019 National Book Award Winner)Da EverandThe Yellow House: A Memoir (2019 National Book Award Winner)Valutazione: 4 su 5 stelle4/5 (98)
- App Inventor FlashcardsDocumento10 pagineApp Inventor FlashcardsRandy Joseph PajeNessuna valutazione finora
- STPL Keyword TemplateDocumento2 pagineSTPL Keyword TemplateRandy Joseph PajeNessuna valutazione finora
- Easy POS User's ManualDocumento18 pagineEasy POS User's ManualRandy Joseph PajeNessuna valutazione finora
- Proposed Accounting Flow (WCAP)Documento19 pagineProposed Accounting Flow (WCAP)Randy Joseph PajeNessuna valutazione finora
- Olrms AdminDocumento7 pagineOlrms AdminRandy Joseph PajeNessuna valutazione finora
- The Subtle Art of Not Giving a F*ck: A Counterintuitive Approach to Living a Good LifeDa EverandThe Subtle Art of Not Giving a F*ck: A Counterintuitive Approach to Living a Good LifeValutazione: 4 su 5 stelle4/5 (5795)
- Never Split the Difference: Negotiating As If Your Life Depended On ItDa EverandNever Split the Difference: Negotiating As If Your Life Depended On ItValutazione: 4.5 su 5 stelle4.5/5 (838)
- Hidden Figures: The American Dream and the Untold Story of the Black Women Mathematicians Who Helped Win the Space RaceDa EverandHidden Figures: The American Dream and the Untold Story of the Black Women Mathematicians Who Helped Win the Space RaceValutazione: 4 su 5 stelle4/5 (895)
- The Hard Thing About Hard Things: Building a Business When There Are No Easy AnswersDa EverandThe Hard Thing About Hard Things: Building a Business When There Are No Easy AnswersValutazione: 4.5 su 5 stelle4.5/5 (345)
- Shoe Dog: A Memoir by the Creator of NikeDa EverandShoe Dog: A Memoir by the Creator of NikeValutazione: 4.5 su 5 stelle4.5/5 (537)
- The Little Book of Hygge: Danish Secrets to Happy LivingDa EverandThe Little Book of Hygge: Danish Secrets to Happy LivingValutazione: 3.5 su 5 stelle3.5/5 (400)
- Elon Musk: Tesla, SpaceX, and the Quest for a Fantastic FutureDa EverandElon Musk: Tesla, SpaceX, and the Quest for a Fantastic FutureValutazione: 4.5 su 5 stelle4.5/5 (474)
- A Heartbreaking Work Of Staggering Genius: A Memoir Based on a True StoryDa EverandA Heartbreaking Work Of Staggering Genius: A Memoir Based on a True StoryValutazione: 3.5 su 5 stelle3.5/5 (231)
- On Fire: The (Burning) Case for a Green New DealDa EverandOn Fire: The (Burning) Case for a Green New DealValutazione: 4 su 5 stelle4/5 (74)
- The Emperor of All Maladies: A Biography of CancerDa EverandThe Emperor of All Maladies: A Biography of CancerValutazione: 4.5 su 5 stelle4.5/5 (271)
- Devil in the Grove: Thurgood Marshall, the Groveland Boys, and the Dawn of a New AmericaDa EverandDevil in the Grove: Thurgood Marshall, the Groveland Boys, and the Dawn of a New AmericaValutazione: 4.5 su 5 stelle4.5/5 (266)
- The Unwinding: An Inner History of the New AmericaDa EverandThe Unwinding: An Inner History of the New AmericaValutazione: 4 su 5 stelle4/5 (45)
- Team of Rivals: The Political Genius of Abraham LincolnDa EverandTeam of Rivals: The Political Genius of Abraham LincolnValutazione: 4.5 su 5 stelle4.5/5 (234)
- The World Is Flat 3.0: A Brief History of the Twenty-first CenturyDa EverandThe World Is Flat 3.0: A Brief History of the Twenty-first CenturyValutazione: 3.5 su 5 stelle3.5/5 (2259)
- The Gifts of Imperfection: Let Go of Who You Think You're Supposed to Be and Embrace Who You AreDa EverandThe Gifts of Imperfection: Let Go of Who You Think You're Supposed to Be and Embrace Who You AreValutazione: 4 su 5 stelle4/5 (1091)
- The Sympathizer: A Novel (Pulitzer Prize for Fiction)Da EverandThe Sympathizer: A Novel (Pulitzer Prize for Fiction)Valutazione: 4.5 su 5 stelle4.5/5 (121)
- Her Body and Other Parties: StoriesDa EverandHer Body and Other Parties: StoriesValutazione: 4 su 5 stelle4/5 (821)
- Chapter 21 Financial InstrumentsDocumento21 pagineChapter 21 Financial InstrumentsHammad Ahmad67% (3)
- IBBI Newsletter - July - Sept 20-17Documento16 pagineIBBI Newsletter - July - Sept 20-17CA Jainam ShahNessuna valutazione finora
- Sample NEORSD Bill 07-28-2016Documento2 pagineSample NEORSD Bill 07-28-2016Sylvia HannekenNessuna valutazione finora
- Indian Economy - Challenges & Opportunities PDFDocumento3 pagineIndian Economy - Challenges & Opportunities PDFDhiraj MeenaNessuna valutazione finora
- Accounting Cycle of A Service Business-Step 3-Posting To LedgerDocumento40 pagineAccounting Cycle of A Service Business-Step 3-Posting To LedgerdelgadojudithNessuna valutazione finora
- Medicinal Aromatic - Medicinal & Aromatic PlantsDocumento8 pagineMedicinal Aromatic - Medicinal & Aromatic Plantssreenivas_inNessuna valutazione finora
- 2 MOCK CPA Evaluation CFE Day 1 Case That Links Back To Capstone 1Documento16 pagine2 MOCK CPA Evaluation CFE Day 1 Case That Links Back To Capstone 1nnauthooNessuna valutazione finora
- Mortgage Tax StatementDocumento1 paginaMortgage Tax StatementAriz10Nessuna valutazione finora
- Capital Markets ProjectDocumento54 pagineCapital Markets Projectjaggis1313100% (4)
- Allied Bank ReportDocumento70 pagineAllied Bank ReportRaja YasirNessuna valutazione finora
- Extra Questions On Time Value of Money (Div-I)Documento5 pagineExtra Questions On Time Value of Money (Div-I)SHRADDHA BHOIRNessuna valutazione finora
- OWICC 2017 1st RoundDocumento13 pagineOWICC 2017 1st RoundCarlos Pérez GonzálezNessuna valutazione finora
- Bendigo Final ReportDocumento26 pagineBendigo Final ReportHumayra Sharif0% (1)
- Deed of Acknowledgment of Debt Know All Men by These PresentsDocumento3 pagineDeed of Acknowledgment of Debt Know All Men by These PresentsJohn Rey Bantay RodriguezNessuna valutazione finora
- Bloomberg Bna Transfer Pricing Report Negative Interest Rates A Transfer Pricing PerspectiveDocumento5 pagineBloomberg Bna Transfer Pricing Report Negative Interest Rates A Transfer Pricing PerspectiverajuNessuna valutazione finora
- Mob Report DoneDocumento9 pagineMob Report DoneSuraj KumarNessuna valutazione finora
- Actpaco Download Lecture NotesDocumento59 pagineActpaco Download Lecture NotesCharles Reginald K. Hwang100% (1)
- All Banking Related Questions PDF - Exampundit - SatishDocumento49 pagineAll Banking Related Questions PDF - Exampundit - SatishRaj DubeyNessuna valutazione finora
- Amalgamation ChecklistDocumento101 pagineAmalgamation ChecklistSabeena KhanNessuna valutazione finora
- Capic Hexagon - MCRDocumento34 pagineCapic Hexagon - MCROlufemi MoyegunNessuna valutazione finora
- Leach's Tax DictionaryDocumento465 pagineLeach's Tax DictionarystNessuna valutazione finora
- What Shapes Consumer Choice and Financial Products?: A ReviewDocumento19 pagineWhat Shapes Consumer Choice and Financial Products?: A ReviewThương PhạmNessuna valutazione finora
- Synopsis GlobalisationDocumento11 pagineSynopsis GlobalisationSumit Aggarwal100% (1)
- Cost of Capital ProblemsDocumento5 pagineCost of Capital ProblemsYusairah Benito DomatoNessuna valutazione finora
- FIN2601-chapter 6Documento28 pagineFIN2601-chapter 6Atiqa Aslam100% (1)
- 24 SONG FO vs. ORIADocumento2 pagine24 SONG FO vs. ORIAHenri VasquezNessuna valutazione finora
- 2013 - Langdon Seah - Vietnam - Construction Cost HandbookDocumento71 pagine2013 - Langdon Seah - Vietnam - Construction Cost HandbookYi JieNessuna valutazione finora
- Axis Bank - Group 4Documento34 pagineAxis Bank - Group 4Deep Ghose DastidarNessuna valutazione finora
- Resume of Shelly - OntourDocumento2 pagineResume of Shelly - Ontourapi-29832017Nessuna valutazione finora
- Important Provisions of Stamp Duty and Registration PDFDocumento39 pagineImportant Provisions of Stamp Duty and Registration PDFJAGDISH GIANCHANDANINessuna valutazione finora