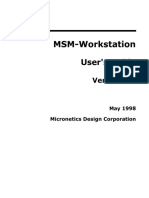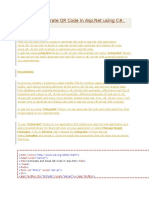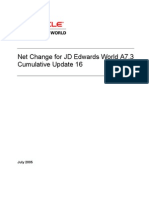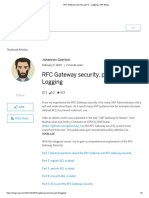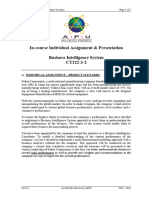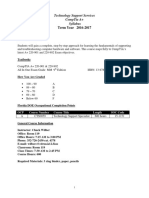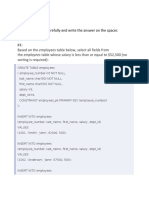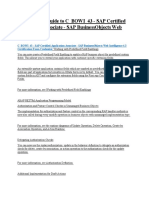Documenti di Didattica
Documenti di Professioni
Documenti di Cultura
11 Iconnect
Caricato da
tomar_mandyDescrizione originale:
Titolo originale
Copyright
Formati disponibili
Condividi questo documento
Condividi o incorpora il documento
Hai trovato utile questo documento?
Questo contenuto è inappropriato?
Segnala questo documentoCopyright:
Formati disponibili
11 Iconnect
Caricato da
tomar_mandyCopyright:
Formati disponibili
Manual of Instructions- Retail Banking, Vol.
- 2: Services
CHAPTER - VIII iCONNECT - INTERNET BANKING FACILITY
CONTENTS
Topic General Eligibility Menus/ Options Retail iConnect Account- Operative Accounts (Saving/ Current/ Overdraft/ Cash Credit) Account- Term Deposit Accounts Account- Loan Accounts Demat Accounts Bills Power Transfer VISA Transfer Funds Transfer Requests Fixed Deposit Mail Customise Account Funds Transfer Requests Uploads Payments Mail Customise Approvals Activity 8.8 8.9 8.10 8.11-8.12 8.13 8.14 8.15 8.16 8.17 8.18 8.19 8.20 8.21 8.22 8.23 8.24 8.25 8.26 8.27 8.28 8.29 8.30-8.39 8.40-8.43 8.44-8.49 8.50-8.52 8.53-8.54 8.55-8.57 Paragraph No. 8.1-8.3 8.4-8.7 Page No. 1 1 1 1 1 2 2 2 2 2 2 3 3 3 3 3 3 3 4 4 4 4 4 4 4 5 5 6 6 6 7 8
Menus/ Options Corporate iconnect
Procedure for Registration Retail iConnect Procedure for Registration Corporate iConnect Customer Guidelines Facilities under Retail iConnect Power Transfer VISA Transfer Demand Draft Request Fixed Deposit Request
Ver.2 - May-07
CONTENTS
Manual of Instructions- Retail Banking, Vol.- 2: Services
Topic Funds Transfer
Paragraph No. 8.58-8.60
Page No. 9 10
Customer Guidelines Facilities under Corporate iConnect Transaction Authority Structure Account Level Linkage File Upload Power Transfer Fund Transfer Indirect Tax Payment 8.61-8.63 8.64 8.65-8.66 8.67-8.72 8.73-8.74 8.75-8.77 8.78-8.82
10 10 10 10 11 11 13 14
Customer Guidelines Bill Payment Facility (Retail iConnect And ATM) Customer Guidelines Payment Gateway Arrangements Shopping Mail Online Trading
8.83 8.84
14 14
Ver.2 - May-07
CONTENTS
ii
Manual of Instructions- Retail Banking, Vol.- 2: Services
CHAPTER - VIII iCONNECT - INTERNET BANKING FACILITY
General 8.1 The internet amongst other things enables people to undertake several banking transactions on-line right. For banks, it provides a powerful medium to widen the reach at lower costs. Our Bank provides internet banking facility to retail / personal banking customers under the brand name iConnect and Corporate iConnect. Internet banking offers various services/ facilities to customers for their Savings Bank Accounts, Current Accounts, Term Deposits Accounts, Cash Credit Accounts and Depository Accounts.
8.2
8.3
Eligibility 8.4 iConnect facility is meant mainly for retail / personal banking customers. Corporate customers may avail facility of the more versatile Corporate iConnect. A separate indemnity form is required to be signed for the accounts where the mode of operation is jointly [Format given in Appendix: (VIII)-I] In case of accounts opened for and on behalf of minors, the natural guardian shall undertake to give all instructions relating to the operation of the account and further undertake not to reveal the User ID and Password to the minor. In case of HUF accounts, request to link the individual account of Karta with HUF accounts should not be entertained and fresh iConnect Login ID and password should be issued for HUF accounts.
8.5
8.6
8.7
Menus/ Options - Retail iConnect Account- Operative Accounts (Savings/ Current/ Overdraft/ Cash Credit) 8.8 The menus/ options available under Operative Accounts are as follows. a) Last 10 transactions. b) Account Details: To view account information. c) Statement Query: To view transactions of accounts, based on the parameter to be selected by customer. (Maximum 300 transactions at a time) d) Cheque /Status/ Stop Payment Inquiry e) Clearing Instruments f) TOD Inquiry
g) Lien Inquiry h) FFD Links Account-Term Deposit Accounts 8.9 The menus/ options available Term Deposit Accounts are as follows. a) Account Details: To view account information.
Ver.2 - May-07
Chapter - VIII, iConnect - Internet Banking Facility
VIII - 1
Manual of Instructions- Retail Banking, Vol.- 2: Services
b) Statement Query: To view transactions of accounts, based on the parameter to be selected by customer. c) Lien Inquiry Account-Loan Accounts 8.10 The menus/ options available Term Deposit Accounts are as follows. a) Account Details: To view account information. b) Query on Loan accounts: To view transactions of accounts, based on the parameter to be selected by customer. c) Loan schedule d) TOD Inquiry e) Lien Inquiry Demat Accounts 8.11 The menu options available to customers for Depository Accounts are as follows: a) Demat Account b) Holding 8.12 For activating Demat Account under iConnect, branches should obtain the necessary Application Form [specimen given in Appendix:(VIII) II] and forward it dully filled to Central DP Section at Data Centre. Central DP Section will request IBRM Desk to activate the facility under iConnect.
Bills 8.13 The menu option is used by the customers for making bill pyment like LIC payment etc. a) Alerts b) Registration c) Bill Payment d) Bill Presentment e) Payment History Power Transfer 8.14 The facility is used for Inter Bank transfers. All the inter-bank transfers are executed using Reserve Bank of India's, Inter Bank Transfer (RBI-EFT) Scheme. a) Registration b) Payments VISA Transfer 8.15 Card to Card Money Transfer offers Account Holder/ User online funds transfer from the account with Axis Bank to any VISA Debit or Credit Card with any other bank. a) Registration b) Payments Funds Transfer 8.16 The menu options available to customers for Funds Transfer are as follows: a) Self Linked Transfers b) Third Party Transfers
Ver.2 - May-07
Chapter - VIII, iConnect - Internet Banking Facility
VIII - 2
Manual of Instructions- Retail Banking, Vol.- 2: Services
Requests 8.17 The menu provides for: a) Query on Requests b) Cheque Book Request c) DD Request Fixed Deposit 8.18 Mail 8.19 The menu options available to customers for Mail are as follows: a) Inbox b) Submit Mail c) Trash d) Compose Mail e) RM Mail Alert f) Customise 8.20 The menu options available to customers for Customise are as follows: a) Change Password- Internet Login and Transaction b) Personal Preferences c) Account Preferences d) E-Statement e) Mobile Registration Menus/ Options - Corporate iConnect Account 8.21 The menus/ options available Accounts are as follows: a) Operative Accounts b) Deposit Accounts c) Loan Accounts d) All Accounts Fund Transfer 8.22 The menu options available to customers for Funds Transfer are as follows: a) Between own accounts b) Third Party Accounts c) Approvals d) Unapproved Transfer e) Status Enquiry f) Failed Transfer Folders The menu provides for Fixed Deposit Request
Ver.2 - May-07
Chapter - VIII, iConnect - Internet Banking Facility
VIII - 3
Manual of Instructions- Retail Banking, Vol.- 2: Services
Requests 8.23 The menus/ options available Requests are as follows: a) Query on Requests b) Submit Requests c) Recall Requests d) Approvals Uploads 8.24 Uploads is special/ additional menu with following options available to customers of Corporate iConnect: a) File Upload b) User Defined File Upload c) Approvals d) Status Inquiry Payments 8.25 The menu options available to customers for Payments are as follows: a) Alerts b) Payee Registration(Not available for Corporate iConnect) c) Bill Payment (Not available for Corporate iConnect) d) Bill Presentation (Not available for Corporate iConnect) e) Power Transfer f) Un-approved Transfer g) Tax Payments h) Payment Approved i) Mails 8.26 The menu options available to customers for Mail are as follows: a) Inbox b) Submit Mail c) Trash d) Compose Mail e) RM Mail Alert f) Customise 8.27 The menu options available to customers for Customise are as follows: a) Change Password- Internet Login and Transaction b) My Profile c) My Biller Approvals 8.28 Activity 8.29 The menu is used to verify the users activity under My Activity
Chapter - VIII, iConnect - Internet Banking Facility
Payment History
Folders
This menu is used for authorizing fund transfer requests.
Ver.2 - May-07
VIII - 4
Manual of Instructions- Retail Banking, Vol.- 2: Services
Procedure for Registration - Retail iConnect 8.30 For registration, the customer will have to fill in the Registration Form duly undertaking to abide by the terms and condition set out under the scheme including any future changes made solely at the Banks discretion and hand it over to any of our branches. iConnect and Corporate iConnect Registration forms are incorporated as part of respective Account Opening Forms. The forms can also be downloaded from our web site. The concern staff members should acquaint themselves with the terms and conditions and modalities of internet banking facility and explain them to the customers. In case of joint accounts of individuals and accounts of partnership firms, a declaration on the lines of specimen given in Appendix: (VIII) - I should be obtained. In case of corporates/ Trusts etc, a Board/Trust Resolution as given in the AOF for the respective accounts should be obtained and it should be ascertained that the resolution is not contrary to the Memorandum & Articles of Association / Trust Deed/ Bye Laws of the Company/ Trust etc. In case of new accounts the passwords will be dispatched along with the Welcome Kit. In case of existing customers, the branch should obtain the necessary registration form and forward the request to IBRM desk at central office through Registration Request Processing System i.e. http://10.2.10.112 and the passwords will be dispatched to the requesting branch. For Processing Retail iConnect, branches should update the BDTM option of Finacle with facility function as R denoting Retail and forward the request using the Add New option in 10.2.10.112 application. For duplicate password, branches should obtain a written request and forward the request to IBRM desk at Central Office through Registration Request Processing System i.e. http://10.2.10.112. Where a customer requests for linking of his/ her accounts maintained at other branches also, the branch which receives the form should arrange to send its copies to the respective branches. The account maintaining branches, after verifying signature/s and the details of accounts maintained at their end, should send the request through Registration Request Processing System i.e. http://10.2.10.112. On receipt of the information, the IBRM Desk at Central Office will create internet banking IDs and passwords. These shall be sent to the requesting branches. With a view to avoiding delays, the Login IDs will be activated immediately. Branches should deliver the PIN envelope to the customers against acknowledgment. The undelivered envelopes must be kept in the safe custody of an authorised official, under lock and key. The undelivered PIN Mailers older than one month should be destroyed in the presence of two officers. The customer should be advised to keep the user ID and passwords strictly confidential. System provides for the customer to change the password immediately on accessing the account for the first time.
8.31 8.32
8.33
8.34
8.35
8.36
8.37
8.38
8.39
Procedure for Registration Corporate iConnect 8.40 For Processing Corporate iConnect Password, branches should update the BDTM option with facility function as C denoting Corporate iConnect and forward the request in IBRM Lotus notes ID in the excel format [Guidelines and Format given in Appendix: (VIII)-III]. IBRM desk at Central Office will process the requests and despatch the passwords to the requesting branches.
8.41
Ver.2 - May-07
Chapter - VIII, iConnect - Internet Banking Facility
VIII - 5
Manual of Instructions- Retail Banking, Vol.- 2: Services
8.42
Branches should deliver the envelope containing the Login ID and passwords to the customers against acknowledgment. The undelivered envelopes must be kept in the safe custody of an authorized official, under lock and key. The undelivered PIN Mailers older than one month should be destroyed in the presence of two officers. For duplicate password, branches should obtain a written request and forward the request to IBRM desk at central office through Lotus Note
8.43
Customer Guidelines - Facilities under Retail iConnect Power Transfer 8.44 You can Transfer funds across any other Bank Account through the Power Transfer option provided in iConnect. Customer should follow the below mentioned steps: a) Click on Registration option under the Power Transfer menu. b) Requested to update the relevant details like Payee Nickname (Your Name) 8.45 Click on " MICR " button for below mentioned fields: a) Destination City code. b) Destination Bank code. c) Destination Branch code. (Select appropriate City, Bank and Branch by using button Click Here To Get Details " Please note that you can transfer only to the City, Bank & Branches those listed in our iConnect site, under "MICR" under Registration option in Power Transfer menu. The mentioned list is provided by RBI and it is updated from time to time.If you are not able to get the branch by MICR code that means that branch is not enabled for RBI Electronic Fund Transfer.) d) Beneficiary Name. e) Beneficiary Account Type. f) Beneficiary Account Number.
g) Check the check box for I have read the Disclaimer & Accept all the Terms and Conditions" field. (Please be careful while entering beneficiary name, some banks do reject the transaction with the reason name mismatch.) 8.46 8.47 8.48 8.49 Click Add button. Once you register it shows the Registration details. Once the registration is done you can make the Payment. To Make the Payment click on "Pay" button. Give the Amount, If you want to scheduled the payment give the scheduled date. If you want to make an instant hot payment ignore the date, tick the check box for "Make Hot Payment"and select PAY button. Authorize the transaction with login ID and Transaction Password.
VISA Transfer 8.50 Card To Card Money Transfer offers Account Holder/ User online funds transfer from his account with Axis Bank to any VISA Debit or Credit Card with any other bank. The process of Registration for the facility is as under: VIII - 6
8.51
Ver.2 - May-07
Chapter - VIII, iConnect - Internet Banking Facility
Manual of Instructions- Retail Banking, Vol.- 2: Services
a) After log in to iConnect, click on VISA Transfer. b) Click on Registration. c) Under Payee Nickname, mention any name for your reference ( it is mandatory to enter the nick name) d) Under Beneficiary Card no. column, mention the card number for which you want to make the payment. The card number should be a valid VISA card issued in India. e) Click on Add. f) 8.52 You will get the confirmation of the registration through a dialog box.
The process of Payment for the facility is as under: i) ii) Go to Payments option under Visa Money Transfer. Click on Pay option.
iii) Mention the Amount. iv) If you want to schedule the payment, mention the Pay On Date or If you want to pay immediately, Click on Pay now and Select Hot Payment option. v) Then click on Submit. vi) Validate the payment using Login id and Transaction password. b) You will receive message of transaction confirmation through a dialog box. If you want to check the details of the transaction, Click on View Payments Made. Demand Draft Request 8.53 The facility will enable the iConnect user to request for a demand draft over the internet. Procedure for Requesting Demand Draft / Pay Order is as under: a) Login to iConnect and select Request menu option & Click on Demand Draft. b) Select the Debit Account from the dropdown list. DD/PO will be processed by the Branch where your debit account belongs. c) Enter the Amount, Beneficiary Name and Select the City from dropdown list. d) You can choose the delivery option as given. You can collect the DD/PO from the branch or get it couriered. In case of Courier option, Courier Charges, as applicable, will be debited at the time of issue. e) Tick the Check box to accept Terms and Conditions. Unless you accept the Terms and Conditions you won't be able to Request DD/PO. f) Click on Submit.
8.54
g) Then, you have to put your USER ID/LOGIN ID and Transaction Password to authorise the transaction. h) Should you need any further clarifications on the above details mentioned, please contact the Bank/ branch.
Ver.2 - May-07
Chapter - VIII, iConnect - Internet Banking Facility
VIII - 7
Manual of Instructions- Retail Banking, Vol.- 2: Services
Fixed Deposit Request 8.55 8.56 The option is intended to provide the facility of opening fixed deposit online. Customer is required to follow the below mentioned procedure. a) Login to iConnect and Go to Fixed Deposit option b) Enter the fields marked in ' * '. These fields are mandatory for processing the Fixed Deposit. i) ii) Select Debit Account* (if you have one or more accounts, please select the Debit Account) City*
iii) Branches* iv) Amount* Indian Rupee (FD amount must be >= 5000) v) Select Nature of Deposit* from the drop down list. Interest payable Monthly Interest Payable Quaterly Interest payable on Maturity
vi) Select the Tenure of Deposit from the drop down list. Deposit Period (Years)* Deposit Period (Months)* Deposit Period (Days)*
vii) Maturity Instruction* Close the A/C on maturity and credit the account OR Reinvest
viii) PAN Number : Mandatory if Amount >= 50000 ix) Select Nominee Details Required Yes/No (Always select as Yes, as it is a Mandatory requirement) 8.57 Nominee Details Name of Nominee Address of the Nominee Relationship of account holder with Nominee Name of the Guardian if Nominee is a minor
The Basic conditions of opening a Fixed Deposit online are as follows: a) Only the primary account holder will be able to open an online FD. b) Online FD can be opened only in a single name. c) The customer ID of the Customer intending to open the fixed deposit and the customer whose account is being debited needs to be the same. d) Individuals seeking exemption from TDS need to submit a completed FORM 15H at the Branch separately.
Ver.2 - May-07
Chapter - VIII, iConnect - Internet Banking Facility
VIII - 8
Manual of Instructions- Retail Banking, Vol.- 2: Services
e) Modification in terms of a pre-closure/ loan against the deposit needs to be necessarily done at the branch level. f) Facility for availing preferential rate of interest can be availed by the Senior Citizens only at the branch level.
g) The facility is available to individual customers only. h) Currently the fund transfer limit for opening a deposit online is restricted to Rs. 50000 per day. i) j) The Fixed Deposit Account will be created within 4 working days and the same will be available on your I connect view status after the 4th Working Day. Tax saver FD cannot be opened online.
k) In the case the Nominee is a minor, please specify the name of the guardian. We further confirm that if you fail to submit the physical copy of the form the choice made online shall be binding on us. l) Deposits, which have been initiated by the customer between 9.a.m of the previous day and 9.a.m of the present day, will be treated as deposits logged in as per the previous days rate.
m) NRE Customers need to consult the rates detailed as NRE Rates. n) The Fixed Deposit Receipt will be generated and mailed to your communication address within 7 working days. Fund Transfer 8.58 For Fund Transfer please follow the procedure given below:: a) Own accounts Transfer: If you are transferring funds between your own linked accounts, which you can access through iConnect, kindly click on Fund transfer "Self linked transfer" b) External Accounts: If you want to transfer funds to third party kindly click on "Third party transfer" and follow the below mentioned steps: c) Click at Third Party Transfer under FUND TRANSFER OPTION. d) Select the A/C from which you want to transfer the funds in the 'My account Option'. e) Under Third Party Account Transfer Option: i) If you know the details of the beneficiary A/C, kindly select the following: Select the branch of Beneficiary from the drop down list Select Account Type from drop down list Enter the beneficiaries account number. For example if the account number is 004010100012345, you are required to enter only 12345 and Click on Account Details to fetch the Name and the full name of the Beneficiary.
ii)
If you don't know the details of the beneficiary, then click on account number option and provide the 15 digit A/C no. of the beneficiary. Click on Account Details to fetch the Name and the full name of the Beneficiary.
f)
Enter the AMOUNT
g) You may given any Transaction Remarks i.e the description of your Transaction for your future reference of the transaction in the statements if required, h) Click on TRANSFER button. i)
Ver.2 - May-07
Authorise the transaction by using Login ID and Transaction Password. VIII - 9
Chapter - VIII, iConnect - Internet Banking Facility
Manual of Instructions- Retail Banking, Vol.- 2: Services
j)
After entering Transaction Password, use mouse to click on "OK" button and not the Enter button of key board. if you use enter button of keyboard, the same screen will get displayed.
8.59 8.60
Funds will get transferred on a real time basis You also get a mail in your iConnect mail option in-box stating the success of the Transaction.
Customer Guidelines - Facilities under Corporate iConnect Transaction Authority Structure 8.61 A corporate can be provided with user IDs and passwords as per the requirement of the corporates. These Users will be defined as Initiator and Approver. Initiator would be allowed to initiate the transaction/upload file or request chequebook and unless Approver authorises, transactions affected by the Initiator it will not be completed. We can create multi Users as against single user per customer number as in case of iConnect Retail Module, i.e., for e.g. A corporate can have Two Users, one user can upload or effect the transaction and another will approve it. OR Three users having one user, for uploading or effecting the transaction and other two for approving the same. Only the Approver has the account details viewing facility. Transaction will be effected only after the approver, approves the transaction. Thus we can create a hierarchy of Users, with limited or unlimited fund transfer facility per user as requested by the corporates.
8.62
8.63
Account Level Linkage 8.64 As against customer number linking in iConnect Retail Module, under corporate module, account level linking is possible, i.e. if 10 accounts are linked with a particular customer number, we can restrict the viewing to the limited accounts per User as per the requests of the corporates. For example User A can view only five accounts and User B can view all 10 accounts.
File Upload 8.65 Corporate users sitting at their desktop using Internet can dispatch different types of transaction related files that can be uploaded into the Finacle like Bulk Salary uploads, Bulk payments etc. Corporates have to list the accounts to which they have to pass the credit and give the amounts and particulars, and can upload the file through our Bulk Upload module. Once the Initiator at corporate upload the files based on the user level/workflow, the Approver at corporate have to approve the same for affecting the transaction. A stream of data will be stored at corporate iConnect server. Every day at the prescribed timings, IBRM will run necessary programmes, which will search for uploaded files during the day and execute the necessary transactions in the finacle. A status file of the transactions will be returned, which will be shown to the corporate users.
8.66
Power Transfer 8.67 You can Transfer funds across any other Bank Account through the Power Transfer option provided in iConnect. Customer should follow the below mentioned steps: a) Click on Registration option under the Power Transfer menu. b) Requested to update the relevant details like Payee Nickname (Your Name) 8.68 Click on " MICR " button for below mentioned fields:
Chapter - VIII, iConnect - Internet Banking Facility
Ver.2 - May-07
VIII - 10
Manual of Instructions- Retail Banking, Vol.- 2: Services
a) Destination City code. b) Destination Bank code. c) Destination Branch code. (Select appropriate City, Bank and Branch by using button Click Here To Get Details " Please note that you can transfer only to the City, Bank & Branches those listed in our iConnect site, under "MICR" under Registration option in Power Transfer menu. The mentioned list is provided by RBI and it is updated from time to time.If you are not able to get the branch by MICR code that means that branch is not enabled for RBI Electronic Fund Transfer.) d) Beneficiary Name. e) Beneficiary Account Type. f) Beneficiary Account Number.
g) Check the check box for I have read the Disclaimer & Accept all the Terms and Conditions" field. (Please be careful while entering beneficiary name, some banks do reject the transaction with the reason name mismatch.) 8.69 8.70 8.71 8.72 Click Add button. Once you register it shows the Registration details. Once the registration is done you can make the Payment. To Make the Payment click on "Pay" button. Give the Amount, If you want to scheduled the payment give the scheduled date. If you want to make an instant hot payment ignore the date, tick the check box for "Make Hot Payment" and select PAY button. Authorize the transaction with login ID and Transaction Password.
Fund Transfer 8.73 Corporate Internet Banking allows you to transfer funds between accounts with the bank on a real time basis. The product facilitates one-to-one and bulk fund transfers. This could be done across the bank locations. Corporates can map their real life situation of user-wise limits and multilevel signatories in the net-based fund transfer module too. Corporates can specify user-wise cap for funds transfer and the number of approvals needed for each fund transfer. The fund transfer will not take place unless the required number of signatories have approved it. Under corporate module, the following fund transfer possibilities are available: a) Between own accounts of the corporate, i.e. from one account to another account of the same corporate b) From Corporate account to any third party Axis Bank account. Third party Axis Bank account holders can be any Axis Bank account holder. Here the corporate can debit their account and credit third party Axis Bank account holder. c) From Corporate account to External Axis Bank account. External Accounts are those third party Axis Bank accounts that are linked with the corporate user ID on the basis mandates taken. Here the corporate can debit their account and credit External Axis Bank account holder. The corporates cannot view the details of linked external Axis Bank account. This is required in cases of crediting salaries and commissions i.e. multiple credits. Indirect Tax Payment
8.74
Ver.2 - May-07
Chapter - VIII, iConnect - Internet Banking Facility
VIII - 11
Manual of Instructions- Retail Banking, Vol.- 2: Services
8.75
In connection with the collection of Central Board of Excise and Customs (CBEC) Taxes being handled by the Bank through its various designated branches, Reserve Bank of India (RBI) and CBEC have accorded approval for commencing collection of Indirect Taxes through Internet. The facility will be extended to all the 4 zones i.e. Mumbai, New Delhi, Bangalore and Hyderabad. This facility will be available only to customers maintaining an account with our Bank. The taxpayers will be allowed to make payments on a 24x7 basis. The main branches at each of the above locations will act as the Nodal/Focal Point Branch (FPB) for this purpose. The broad process flow is as under: a) The taxpayer will login to Corporate iConnect using the login id and password. b) In the iConnect module, the taxpayer will select the Tax Payment Menu. The following options will be available under the Tax Payment Link: i) ii) Central Excise Registration Service Tax Registration
8.76
8.77
iii) List of already registered Assessee Codes iv) Pay Button for already registered Assessee Codes c) On clicking on any of the registration links, the list of FPBs will be shown. d) On selection of the Focal Point Branch, the customer will be requested to enter the 15 digit Assessee Code. e) The following validation program will be automatically executed at the background every hour: i) ii) Validate the newly registered Assessee Code with the CBEC authorised Assessee Code database. In case the Assessee Code matches with the database, the Location Code and City will be populated. The Assessee Code will now be available in the Corporate iConnect under Tax Payment option.
iii) In case of mismatch, a regret mail will be sent to the customer. The taxpayer will be able to proceed with the transaction only after validation of the assessee code with the database available with the Bank. f) After successful validation, the taxpayer will click on Pay button to make the payment.
g) The Pay option for Central Excise will have the following menu: i) ii) List of Excise Heads H.L. Cess
iii) Other Receipts iv) Education Cess v) Payment for the month of vi) Payment Account List h) The Pay option for Service Tax will have the following menu: i) ii) List of Minor Heads for Service Tax Interest
iii) Penalty iv) Education Cess
Ver.2 - May-07
Chapter - VIII, iConnect - Internet Banking Facility
VIII - 12
Manual of Instructions- Retail Banking, Vol.- 2: Services
v) Payment for the month of vi) Payment Account List i) j) The system will allow entering the amount in various heads. The cumulative amount will be taken by the system while calculating the total amount. The customer can pay the total amount by providing the Transaction User ID and Password.
k) The amount will be debited to the taxpayers account and credited to the following notional Current Accounts opened with each of the FPBs (Separate Current Accounts have been opened for Service Tax and Excise Duty): i) New Delhi ii) l) 007010200034496- CBEC-On-Line Excise Collections 007010200034502- CBEC On-Line Service Tax Collections
Mumbai 004010200517317 - CBEC-On-Line Excise Collections 004010200517324 - CBEC On-Line Service Tax Collections
iii) Bangalore 009010200018115 - CBEC-On-Line Excise Collections 009010200018124- CBEC On-Line Service Tax Collections
iv) Hyderabad 008010200039631 - CBEC-On-Line Excise Collections 008010200039640- CBEC On-Line Service Tax Collections
After every successful payment, the customer will receive an e-receipt on his/her e-mail id. The customer may take a print out of the same and retain the same for his/her records.
m) The payments effected till 8 p.m. will be scrolled and accounted for on the same day. The payments effected after 8 p.m. and on holidays will be scrolled and accounted for on the next working day. For the payments effected after 8 p.m. and on holidays, the Date of Tender will be the next working day. However, on Saturdays the cut off time will be 3 P.M. n) Since the payments effected till 8 p.m. have to be scrolled and accounted for on the same day, the Finacle EOD will be extended till 9.00 P.M for the above 4 FPBs to enable them to enter the e-payment data in the GBM module. The branches are requested to do the data entry in 3 phases i.e. at 3 P.M., 6 P.M. and 8 P.M. and complete the entire activity by 8.30 P.M. Customer Guidelines - Bill Payment Facility (Retail iConnect And ATM) 8.78 Axis Bank's Bill Pay service enables you to make secure payments from the comfort of your home or office. The main features of the facility are: a) Pay bills without stepping out of your home or office b) Link multiple bills to your account c) View and Pay bills anytime, anywhere d) Fast, convenience and hassle-free e) Access to all major utility billers
Ver.2 - May-07
8.79
Chapter - VIII, iConnect - Internet Banking Facility
VIII - 13
Manual of Instructions- Retail Banking, Vol.- 2: Services
f) 8.80 8.81
Get updates for pending bills
Bill payment is currently enabled through the Internet and the ATM payment channels. Through the Internet, bills can be paid to almost all the major utility billers and LIC. The list of billers can be viewed under List of Billers on Internet. There are three types of bill payment options on the Internet: Biller Payments, Payee Payments, Personal Payee Payments. Registration for bill payments through Internet can be done on the Internet itself. Through the ATM, currently LIC, BSNL and MTNL bills can be registered and paid. To register for bill payment on the ATM, you need to fill the Registration Form for Bill Payment through ATM and submit it at your nearest branch. Once successfully registered, your bill will appear for payment on the ATM from the next billing cycle.
8.82
Customer Guidelines - Payment Gateway Arrangements Shopping Mall 8.83 Axis Bank offers you the convenience of shopping at many major Online stores from the comfort of your home or office. All you need is an internet enabled PC. You can choose & then get the items delivered at your doorstep. You can also avail of numerous online services, get to know about the current special offers/discounts and get a preview of the new items added on to the shelves by these online retailers/service providers. You can shop as much as you like and conveniently make instant payments by debiting your account through the secured payment channel, iConnect - Our internet banking platform.
Online Trading 8.84 Axis Bank offers you an Online Trading Account and has arrangement with multiple online trading portals like kotaksecurites.com, sharekhan.com etc Trade from the comfort of your home or office either through the Internet or the Phone. *******
Ver.2 - May-07
Chapter - VIII, iConnect - Internet Banking Facility
VIII - 14
Potrebbero piacerti anche
- The Subtle Art of Not Giving a F*ck: A Counterintuitive Approach to Living a Good LifeDa EverandThe Subtle Art of Not Giving a F*ck: A Counterintuitive Approach to Living a Good LifeValutazione: 4 su 5 stelle4/5 (5794)
- Shoe Dog: A Memoir by the Creator of NikeDa EverandShoe Dog: A Memoir by the Creator of NikeValutazione: 4.5 su 5 stelle4.5/5 (537)
- The Yellow House: A Memoir (2019 National Book Award Winner)Da EverandThe Yellow House: A Memoir (2019 National Book Award Winner)Valutazione: 4 su 5 stelle4/5 (98)
- Hidden Figures: The American Dream and the Untold Story of the Black Women Mathematicians Who Helped Win the Space RaceDa EverandHidden Figures: The American Dream and the Untold Story of the Black Women Mathematicians Who Helped Win the Space RaceValutazione: 4 su 5 stelle4/5 (895)
- The Hard Thing About Hard Things: Building a Business When There Are No Easy AnswersDa EverandThe Hard Thing About Hard Things: Building a Business When There Are No Easy AnswersValutazione: 4.5 su 5 stelle4.5/5 (344)
- The Little Book of Hygge: Danish Secrets to Happy LivingDa EverandThe Little Book of Hygge: Danish Secrets to Happy LivingValutazione: 3.5 su 5 stelle3.5/5 (399)
- Grit: The Power of Passion and PerseveranceDa EverandGrit: The Power of Passion and PerseveranceValutazione: 4 su 5 stelle4/5 (588)
- The Emperor of All Maladies: A Biography of CancerDa EverandThe Emperor of All Maladies: A Biography of CancerValutazione: 4.5 su 5 stelle4.5/5 (271)
- Devil in the Grove: Thurgood Marshall, the Groveland Boys, and the Dawn of a New AmericaDa EverandDevil in the Grove: Thurgood Marshall, the Groveland Boys, and the Dawn of a New AmericaValutazione: 4.5 su 5 stelle4.5/5 (266)
- Never Split the Difference: Negotiating As If Your Life Depended On ItDa EverandNever Split the Difference: Negotiating As If Your Life Depended On ItValutazione: 4.5 su 5 stelle4.5/5 (838)
- A Heartbreaking Work Of Staggering Genius: A Memoir Based on a True StoryDa EverandA Heartbreaking Work Of Staggering Genius: A Memoir Based on a True StoryValutazione: 3.5 su 5 stelle3.5/5 (231)
- On Fire: The (Burning) Case for a Green New DealDa EverandOn Fire: The (Burning) Case for a Green New DealValutazione: 4 su 5 stelle4/5 (73)
- Elon Musk: Tesla, SpaceX, and the Quest for a Fantastic FutureDa EverandElon Musk: Tesla, SpaceX, and the Quest for a Fantastic FutureValutazione: 4.5 su 5 stelle4.5/5 (474)
- Team of Rivals: The Political Genius of Abraham LincolnDa EverandTeam of Rivals: The Political Genius of Abraham LincolnValutazione: 4.5 su 5 stelle4.5/5 (234)
- The World Is Flat 3.0: A Brief History of the Twenty-first CenturyDa EverandThe World Is Flat 3.0: A Brief History of the Twenty-first CenturyValutazione: 3.5 su 5 stelle3.5/5 (2259)
- The Unwinding: An Inner History of the New AmericaDa EverandThe Unwinding: An Inner History of the New AmericaValutazione: 4 su 5 stelle4/5 (45)
- The Gifts of Imperfection: Let Go of Who You Think You're Supposed to Be and Embrace Who You AreDa EverandThe Gifts of Imperfection: Let Go of Who You Think You're Supposed to Be and Embrace Who You AreValutazione: 4 su 5 stelle4/5 (1090)
- The Sympathizer: A Novel (Pulitzer Prize for Fiction)Da EverandThe Sympathizer: A Novel (Pulitzer Prize for Fiction)Valutazione: 4.5 su 5 stelle4.5/5 (120)
- Her Body and Other Parties: StoriesDa EverandHer Body and Other Parties: StoriesValutazione: 4 su 5 stelle4/5 (821)
- Metasploit CommandsDocumento18 pagineMetasploit CommandsSridhar PNessuna valutazione finora
- MSM-Workstation User's Guide v.2.0 (Micronetics) 1998Documento281 pagineMSM-Workstation User's Guide v.2.0 (Micronetics) 1998TetuzinkriveisNessuna valutazione finora
- 01 - S7-1200 Training With TIA Portal V15 PDFDocumento308 pagine01 - S7-1200 Training With TIA Portal V15 PDFnitishtaleja89% (9)
- RadioDocumento1 paginaRadioJanyl L L TanoyNessuna valutazione finora
- HOWTO Install XRDP On Linux For Faster Remote GUI Sessions Than VNCDocumento6 pagineHOWTO Install XRDP On Linux For Faster Remote GUI Sessions Than VNCMktNeutralNessuna valutazione finora
- Experiment 1-3, WSS AbhirajDocumento15 pagineExperiment 1-3, WSS AbhirajShashank SharmaNessuna valutazione finora
- ONTAP 90 Antivirus Configuration Guide PDFDocumento34 pagineONTAP 90 Antivirus Configuration Guide PDFdarshx86Nessuna valutazione finora
- Bea Ferrophon g1 g2 enDocumento43 pagineBea Ferrophon g1 g2 enBojan MitrovicNessuna valutazione finora
- Real Time Audio Signal Processing SystemtDocumento24 pagineReal Time Audio Signal Processing SystemtradhikasontakayNessuna valutazione finora
- University of Mindanao Chorale - Google SearchDocumento2 pagineUniversity of Mindanao Chorale - Google SearchClaudeXDNessuna valutazione finora
- Create or Generate QR Code in ASPDocumento5 pagineCreate or Generate QR Code in ASPmtkkumaranNessuna valutazione finora
- Chapter 16 - Trend Display V2-1 PDFDocumento14 pagineChapter 16 - Trend Display V2-1 PDFRodrigoBurgosNessuna valutazione finora
- Comparison of Query Performance in Relational A Non-Relation Databases Comparison of Query Performance in Relational A Non-Relation DatabasesDocumento8 pagineComparison of Query Performance in Relational A Non-Relation Databases Comparison of Query Performance in Relational A Non-Relation DatabasesJuan HernándezNessuna valutazione finora
- Always Cognizant: Registration & LoginDocumento13 pagineAlways Cognizant: Registration & LoginAnil ValoorNessuna valutazione finora
- Net Change JDEWorld A73 16Documento82 pagineNet Change JDEWorld A73 16Manoj LugunNessuna valutazione finora
- RFC Gateway Security, Part 6 - Logging - SAP BlogsDocumento6 pagineRFC Gateway Security, Part 6 - Logging - SAP BlogsFahri BaturNessuna valutazione finora
- Apex Architecture 160977Documento11 pagineApex Architecture 160977Diganta Kumar Gogoi100% (1)
- Advanced Database Management Systems: Assignment 01Documento8 pagineAdvanced Database Management Systems: Assignment 01Akalanka DissanayakeNessuna valutazione finora
- CT122-3-2-BIS - Individual Assignment Question - 2024Documento5 pagineCT122-3-2-BIS - Individual Assignment Question - 2024Spam UseNessuna valutazione finora
- Facebook, Twitter and Google Data Analysis Using Hadoop PDFDocumento6 pagineFacebook, Twitter and Google Data Analysis Using Hadoop PDFAbdifatah OsmanNessuna valutazione finora
- 6 - SQL ALTER TABLE StatementDocumento11 pagine6 - SQL ALTER TABLE StatementHsan HlaingNessuna valutazione finora
- WA Agent For Databases Impl r11.3.4 ENUDocumento45 pagineWA Agent For Databases Impl r11.3.4 ENUalex pirelaNessuna valutazione finora
- Term Year 2016-2017: Technology Support Services Comptia A+ SyllabusDocumento6 pagineTerm Year 2016-2017: Technology Support Services Comptia A+ SyllabusJennifer BurnsNessuna valutazione finora
- Module 5 Exercise SQLDocumento6 pagineModule 5 Exercise SQLJeasmine Andrea Diane PayumoNessuna valutazione finora
- Problem A. Alphabet Animals: InputDocumento15 pagineProblem A. Alphabet Animals: InputAndrés QuinteroNessuna valutazione finora
- NemoSens Briefsheet 008Documento2 pagineNemoSens Briefsheet 008Thomas ThomasNessuna valutazione finora
- Dell Wyse Device Manager 5.7 Administrator's GuideDocumento259 pagineDell Wyse Device Manager 5.7 Administrator's GuideChampignolNessuna valutazione finora
- Remote Plant Monitoring Using Wireless Technology: TechnicalDocumento4 pagineRemote Plant Monitoring Using Wireless Technology: TechnicalGull KhanNessuna valutazione finora
- ANSYS Polyflow Examples Manual 18.2Documento6 pagineANSYS Polyflow Examples Manual 18.2Panda HeroNessuna valutazione finora
- The Ultimate Guide To C - BOWI - 43 - SAP Certified Application Associate - SAP BusinessObjects Web Intelligence 4.3Documento2 pagineThe Ultimate Guide To C - BOWI - 43 - SAP Certified Application Associate - SAP BusinessObjects Web Intelligence 4.3StefanNessuna valutazione finora