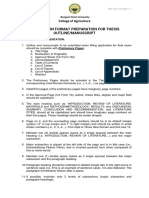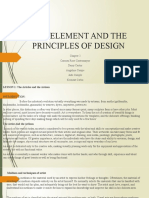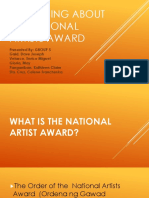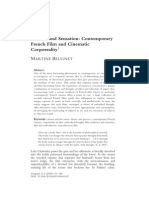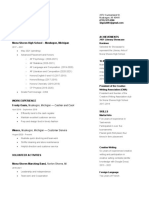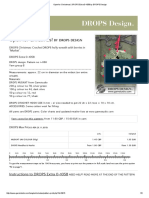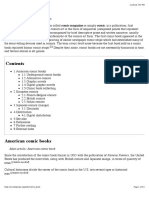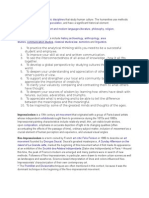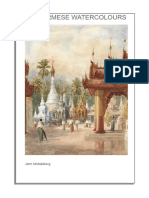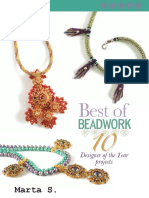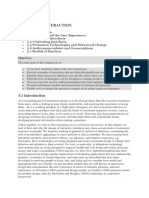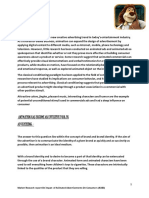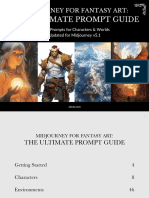Documenti di Didattica
Documenti di Professioni
Documenti di Cultura
Worth1000.Com ..
Caricato da
Marcio GevegyDescrizione originale:
Copyright
Formati disponibili
Condividi questo documento
Condividi o incorpora il documento
Hai trovato utile questo documento?
Questo contenuto è inappropriato?
Segnala questo documentoCopyright:
Formati disponibili
Worth1000.Com ..
Caricato da
Marcio GevegyCopyright:
Formati disponibili
Zebraceros - Worth1000.
com tutorials
http://fx.worth1000.com/tutorials/161104/zebraceros
Worth1000
Aviary
Plime
Take a Tour
FAQ
Contact Us
All arenas
Effects arenas
fx
Photo Effects Advanced
Login or Create an account!
Home
Contests
Galleries
Tutorials
Community
Tools
Why, hello there. I am so happy to meet you!
Allow me to introduce myself. I am the new Worth1000. Is this your first time meeting the new me? We should get reacquainted then. So many things are different about me now. Come and learn more :).
All Arenas \ Photo Effects \ Photo Effects Advanced
+ Create New
+ Join Arena Prev Next + Share / Email Page
Zebraceros
1
variant2 said 4 years ago In this tutorial, we're going to combine 2 animals:
Topics & Arenas
# All # Effects Adv. Effects Beg. Effects HxH Effects # Illustration # Multimedia # Photography # Writing # Community # Corporate
fx fxb fxh
Recently visited
Adv. Effects # All
fx
and this:
HxH Effects # Effects
fxh
To make our final product below:
Free design tools!
image editor
vectors
audio
patterns
colors
image cropping
screen capture
1 de 5
12/3/2010 10:43
Zebraceros - Worth1000.com tutorials
http://fx.worth1000.com/tutorials/161104/zebraceros
First and most important is to find the proper source images. I chose these 2 since the angles and stances are very similar. Since I liked the high contrast color of the zebra, I decided to use the actual fur and "mold" it over the rhino's body. So with that said, I extracted the zebra from its background and pasted it into the rhino file on a new layer. NOTE: It's a good idea to use a hi-res image because when you're stretching pixels, a low resolution file is going to lose its realism. Permalink No replies
variant2 said 4 years ago
Okay, let's see how similar or different these two images are. Lower the opacity of Zebra and compare it to the Rhino background. Using the Transform tool, stretch and compact the image as needed so that you could get the best fit possible. The better match now means less work later. I found it important to match up the legs first and then the head for this image. Permalink No replies
variant2 said 4 years ago
Free design tools!
image editor
vectors
audio
patterns
colors
image cropping
screen capture
2 de 5
12/3/2010 10:43
Zebraceros - Worth1000.com tutorials
http://fx.worth1000.com/tutorials/161104/zebraceros
Since my goal is to cover the rhino's body completely with the zebra, I decided to use the Liquify filter to make the rest of the adjustments. You need to have quite a bit of patience with the Liquify filter to get the best results. I'm going to assume that you have some experience with this filter so I'm gonna get to the point. 1. Decreased the the Zebra's opacity to about 70% This will help you get better results matching up the two animals. 2. Start off by using a fairly large brush (about 1/3 the size of the animal) and with small strokes, pull the Zebra's main torso to match the rhino. Try to avoid making looong pulls because you won't get desired results. Using the large brush, I basically stretched out the top, buttocks, belly, chest and then I repositioned the head. 3. Once you're happy with those results, you're then going to fine tune the rest of the body using smaller sized brushes. For the Zebra's head, I used small, even strokes to match the shape of the underlying Rhino. Since the legs are so close together, I had to use the Liquify filter's built in mask tool to protect one leg as I shaped the adjacent one. Once you have matched the entire silhouette of the Rhino, save your adjustments and get ready for the next step. Permalink No replies
variant2 said 4 years ago
Okay, the shaping looks ok but our new animal friend is looking a bit flat. We're going to add more depth to this image by adding shadows. I'm not going to be using any blending modes because I want to keep as much detail and contrast as I can -- so with that said: Make a new layer atop the Zebra and select a soft brush set a 15-30% opacity. TIP: Hold down the OPTION key and move the cursor in between new blank layer and the Zebra layer. When the cursor changes it's shape, click the mouse button and you have now effectivley made a clipping mask. All your shadows will now be contained inside the zebra.
Free design tools!
image editor
vectors
audio
patterns
colors
image cropping
screen capture
3 de 5
12/3/2010 10:43
Zebraceros - Worth1000.com tutorials
http://fx.worth1000.com/tutorials/161104/zebraceros
To get the best shading, I occasionally turned the visibility of the Zebra layer on and off used the Rhino background as a reference as to where to add new shadows. Yeah, that looks better. Now for the head:
If you look at the original rhino picture, you'll see that the head has a distinct shape under the horns. It looks like its beefed up. Okay, add a new layer Using a smaller, soft brush at around 30% opacity, draw out the distinct lines under the horns (again, use the rhino background image as a reference). With some patience you should get the desired results. If you find that the shading is a bit too dark, you could adjust the layer opacity of your shadows. Good Luck and I hope this helps. Permalink No replies
This tutorial is locked for new comments.
Prev
Next
Back to Top ^
Tour
FAQ
Terms
Guidelines
Privacy
Copyright
2010, Aviary, Inc. All rights reserved.
Worth1000.com v3.0 is brought to you by Aviary and is proudly hosted by FortressITX. Aviary web apps: image editor | vector editor | screen capture | color editor | filter effects | online image editor Current Worth Time: 3/12/2010 8:42:09 AM
Free design tools!
image editor
vectors
audio
patterns
colors
image cropping
screen capture
4 de 5
12/3/2010 10:43
Zebraceros - Worth1000.com tutorials
http://fx.worth1000.com/tutorials/161104/zebraceros
Free design tools!
image editor
vectors
audio
patterns
colors
image cropping
screen capture
5 de 5
12/3/2010 10:43
Potrebbero piacerti anche
- The Subtle Art of Not Giving a F*ck: A Counterintuitive Approach to Living a Good LifeDa EverandThe Subtle Art of Not Giving a F*ck: A Counterintuitive Approach to Living a Good LifeValutazione: 4 su 5 stelle4/5 (5794)
- The Little Book of Hygge: Danish Secrets to Happy LivingDa EverandThe Little Book of Hygge: Danish Secrets to Happy LivingValutazione: 3.5 su 5 stelle3.5/5 (400)
- Shoe Dog: A Memoir by the Creator of NikeDa EverandShoe Dog: A Memoir by the Creator of NikeValutazione: 4.5 su 5 stelle4.5/5 (537)
- Hidden Figures: The American Dream and the Untold Story of the Black Women Mathematicians Who Helped Win the Space RaceDa EverandHidden Figures: The American Dream and the Untold Story of the Black Women Mathematicians Who Helped Win the Space RaceValutazione: 4 su 5 stelle4/5 (895)
- The Yellow House: A Memoir (2019 National Book Award Winner)Da EverandThe Yellow House: A Memoir (2019 National Book Award Winner)Valutazione: 4 su 5 stelle4/5 (98)
- The Emperor of All Maladies: A Biography of CancerDa EverandThe Emperor of All Maladies: A Biography of CancerValutazione: 4.5 su 5 stelle4.5/5 (271)
- A Heartbreaking Work Of Staggering Genius: A Memoir Based on a True StoryDa EverandA Heartbreaking Work Of Staggering Genius: A Memoir Based on a True StoryValutazione: 3.5 su 5 stelle3.5/5 (231)
- Never Split the Difference: Negotiating As If Your Life Depended On ItDa EverandNever Split the Difference: Negotiating As If Your Life Depended On ItValutazione: 4.5 su 5 stelle4.5/5 (838)
- Grit: The Power of Passion and PerseveranceDa EverandGrit: The Power of Passion and PerseveranceValutazione: 4 su 5 stelle4/5 (588)
- On Fire: The (Burning) Case for a Green New DealDa EverandOn Fire: The (Burning) Case for a Green New DealValutazione: 4 su 5 stelle4/5 (74)
- Elon Musk: Tesla, SpaceX, and the Quest for a Fantastic FutureDa EverandElon Musk: Tesla, SpaceX, and the Quest for a Fantastic FutureValutazione: 4.5 su 5 stelle4.5/5 (474)
- Devil in the Grove: Thurgood Marshall, the Groveland Boys, and the Dawn of a New AmericaDa EverandDevil in the Grove: Thurgood Marshall, the Groveland Boys, and the Dawn of a New AmericaValutazione: 4.5 su 5 stelle4.5/5 (266)
- The Unwinding: An Inner History of the New AmericaDa EverandThe Unwinding: An Inner History of the New AmericaValutazione: 4 su 5 stelle4/5 (45)
- Team of Rivals: The Political Genius of Abraham LincolnDa EverandTeam of Rivals: The Political Genius of Abraham LincolnValutazione: 4.5 su 5 stelle4.5/5 (234)
- The World Is Flat 3.0: A Brief History of the Twenty-first CenturyDa EverandThe World Is Flat 3.0: A Brief History of the Twenty-first CenturyValutazione: 3.5 su 5 stelle3.5/5 (2259)
- The Gifts of Imperfection: Let Go of Who You Think You're Supposed to Be and Embrace Who You AreDa EverandThe Gifts of Imperfection: Let Go of Who You Think You're Supposed to Be and Embrace Who You AreValutazione: 4 su 5 stelle4/5 (1090)
- The Hard Thing About Hard Things: Building a Business When There Are No Easy AnswersDa EverandThe Hard Thing About Hard Things: Building a Business When There Are No Easy AnswersValutazione: 4.5 su 5 stelle4.5/5 (344)
- The Sympathizer: A Novel (Pulitzer Prize for Fiction)Da EverandThe Sympathizer: A Novel (Pulitzer Prize for Fiction)Valutazione: 4.5 su 5 stelle4.5/5 (121)
- Her Body and Other Parties: StoriesDa EverandHer Body and Other Parties: StoriesValutazione: 4 su 5 stelle4/5 (821)
- Pointers in Format Preparation For Thesis Outline/ManuscriptDocumento35 paginePointers in Format Preparation For Thesis Outline/ManuscriptRode LynNessuna valutazione finora
- White 1010 Sewing Machine Instruction ManualDocumento46 pagineWhite 1010 Sewing Machine Instruction ManualiliiexpugnansNessuna valutazione finora
- Seating Arrangements 1Documento84 pagineSeating Arrangements 1Jayant RathoreNessuna valutazione finora
- Art, Element and The Principles of Design: Carmen Rose Castromayor Daisy Castor Angeline Casipe Jade Casiple Keeneat CerboDocumento25 pagineArt, Element and The Principles of Design: Carmen Rose Castromayor Daisy Castor Angeline Casipe Jade Casiple Keeneat Cerbocarmenrose castromayorNessuna valutazione finora
- Year End Top Worldwide Concert ToursDocumento1 paginaYear End Top Worldwide Concert ToursZachary MillerNessuna valutazione finora
- Axolotl Plush Sewing Pattern PDFDocumento16 pagineAxolotl Plush Sewing Pattern PDFCamilo Rivera100% (3)
- Everything About The National Artists AwardDocumento45 pagineEverything About The National Artists AwardFriendlee Zoe GacutnoNessuna valutazione finora
- Cinema & SensationDocumento16 pagineCinema & SensationSerge RyappoNessuna valutazione finora
- 2nd Resume Student Sample 1Documento1 pagina2nd Resume Student Sample 1api-547761231Nessuna valutazione finora
- Introduction To Understanding ColorDocumento3 pagineIntroduction To Understanding ColorJorge Romero100% (1)
- Open For Christmas!, DROPS Extra 0-1058 by DROPS DesignDocumento5 pagineOpen For Christmas!, DROPS Extra 0-1058 by DROPS DesignRaquel Kaffee100% (1)
- 12th World Wushu Championships 2013 Kuala Lumpur Malaysia ResultsDocumento62 pagine12th World Wushu Championships 2013 Kuala Lumpur Malaysia ResultsGervais OndoNessuna valutazione finora
- 13 Postures - An Introduction To Tai Chi ChuanDocumento24 pagine13 Postures - An Introduction To Tai Chi Chuanteagan93Nessuna valutazione finora
- Messe D'intavolatura D'organo (1568) Vol.1Documento1 paginaMesse D'intavolatura D'organo (1568) Vol.1ambroise Kim ambroisesogang.ac.krNessuna valutazione finora
- November 14, 2019 A Detailed Lesson Plan in Arts 8Documento3 pagineNovember 14, 2019 A Detailed Lesson Plan in Arts 8Maila PaguyanNessuna valutazione finora
- Comic Book: From Wikipedia, The Free EncyclopediaDocumento10 pagineComic Book: From Wikipedia, The Free EncyclopediaWolf MoonNessuna valutazione finora
- Granite Counter Granite Skirting: TotalDocumento13 pagineGranite Counter Granite Skirting: TotalShadab AhmadNessuna valutazione finora
- Impressionism Is A 19th-Century: A Sunday Afternoon On The Island of La Grande JatteDocumento6 pagineImpressionism Is A 19th-Century: A Sunday Afternoon On The Island of La Grande JattePolenTabucolBudiaoNessuna valutazione finora
- ShekhawatiDocumento19 pagineShekhawatiHetu Savani50% (2)
- Acc Hoa LecturesDocumento55 pagineAcc Hoa LecturesJorge AsioNessuna valutazione finora
- Old Burmese WatercoloursDocumento99 pagineOld Burmese WatercoloursCamila FragoNessuna valutazione finora
- Best of Beadwork 2011 10 Designers of The Year Projects PDFDocumento39 pagineBest of Beadwork 2011 10 Designers of The Year Projects PDFcamicarmella100% (24)
- Describe Your Best FriendDocumento12 pagineDescribe Your Best Friendatipac_naguaxNessuna valutazione finora
- Chapter 5Documento9 pagineChapter 5Rinaldy NugrahaNessuna valutazione finora
- Market Research Report On Impact of Animated Advertisements On ConsumersDocumento35 pagineMarket Research Report On Impact of Animated Advertisements On ConsumersDavid DillasNessuna valutazione finora
- CAP102 Tut AnimDocumento7 pagineCAP102 Tut AnimdebliseNessuna valutazione finora
- Aituts Midjourney For Fantasy ArtDocumento94 pagineAituts Midjourney For Fantasy ArtvenomlustNessuna valutazione finora
- Heinrich, Schenker - Oster, Ernst - Free Composition - Volume III of New Musical Theories and Fantasies Der Freie Satz-Pendragon Press (1977)Documento318 pagineHeinrich, Schenker - Oster, Ernst - Free Composition - Volume III of New Musical Theories and Fantasies Der Freie Satz-Pendragon Press (1977)Pablo Lejarraga100% (2)
- 761.60 SQ .M - 25.0 SQ - M - Per Gallon: MORGA, Maria Bianca S. CE522-M01 V. FinishesDocumento4 pagine761.60 SQ .M - 25.0 SQ - M - Per Gallon: MORGA, Maria Bianca S. CE522-M01 V. FinishesMaria Rose Giltendez - BartianaNessuna valutazione finora