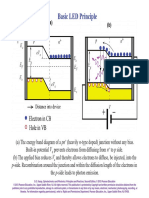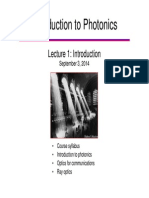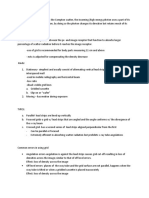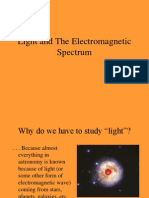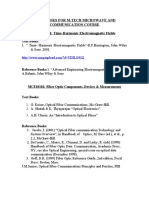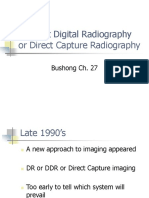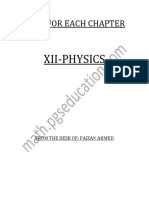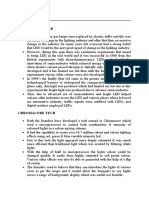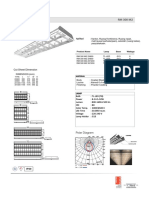Documenti di Didattica
Documenti di Professioni
Documenti di Cultura
EasyHDR PRO Doc Version-2-13
Caricato da
ciuzda1695Descrizione originale:
Copyright
Formati disponibili
Condividi questo documento
Condividi o incorpora il documento
Hai trovato utile questo documento?
Questo contenuto è inappropriato?
Segnala questo documentoCopyright:
Formati disponibili
EasyHDR PRO Doc Version-2-13
Caricato da
ciuzda1695Copyright:
Formati disponibili
easyHDR PRO 2.
13
http://www.easyhdr.com/
December 1 st 2011
easyHDR PRO 2.13
documentation
2006-2011 Bartomiej Okonek
1/43
easyHDR PRO 2.13
http://www.easyhdr.com/
December 1 st 2011
Table of contents
1. Introduction....................................................................................................................................4 2. HDR radiance map generation......................................................................................................5 2.1. Taking the photographs...........................................................................................................5 2.2. Image sequence loading..........................................................................................................6 2.3. HDR generation......................................................................................................................6 2.3.1. Preprocessing...................................................................................................................7 2.3.1.1. Chromatic aberration correction...............................................................................7 2.3.1.2. Alignment................................................................................................................9 2.3.2. HDR image generation options......................................................................................14 2.3.2.1. True HDR...............................................................................................................15 2.3.2.2. Smart Merge...........................................................................................................19 2.3.2.3. Image Stacking.......................................................................................................20 3. Tone mapping ..............................................................................................................................22 3.1. Global vs. local operator........................................................................................................22 3.2. Global Operator: Compression, Gamma & Saturation..........................................................23 3.3. Global Operator: Curve adjust...............................................................................................24 3.4. Local Operator: Mask............................................................................................................25 3.5. Local Operator: Local Contrast.............................................................................................27 3.6. Panoramic mapping, 360......................................................................................................29 3.7. Black & white clip.................................................................................................................29 4. Post processing..............................................................................................................................31 4.1. Gaussian blur (smoothing).....................................................................................................31 4.2. Unsharp mask (sharpening)...................................................................................................31 4.3. Median filter (noise reduction)..............................................................................................32 4.4. Bilateral filter (noise reduction).............................................................................................32 4.5. Neutral point (white balance)................................................................................................33 4.6. Sample/target balance............................................................................................................34 4.7. Color tone..............................................................................................................................35 4.8. Image transformations...........................................................................................................36 5. Color management.......................................................................................................................36
2/43
easyHDR PRO 2.13
http://www.easyhdr.com/
December 1 st 2011
6. Batch processing...........................................................................................................................37 6.1. Task list creation....................................................................................................................38 6.2. HDR Generation & Tone Mapping settings..........................................................................39 6.3. Save as options and processing..........................................................................................40 6.4. Generating HDR image files only.........................................................................................40 7. Tone mapping settings management, presets............................................................................41 8. Saving the result...........................................................................................................................41 9. Program options...........................................................................................................................42
You can find some additional documentation and other material regarding the easyHDR PRO software on the http://www.easyhdr.com/tutorial.php website.
The available articles:
What is the Exposure Value (EV)? Astrophotography and the HDR image processing techniques. HDR from MARS! Processing very big photos with easyHDR PRO.
3/43
easyHDR PRO 2.13
http://www.easyhdr.com/
December 1 st 2011
1. Introduction
EasyHDR PRO is an image processing software that produces and tone maps High Dynamic Range (HDR) images out of photo sequences taken with a digital camera. The basic idea of High Dynamic Range image processing is depicted on the graphic below.
The first step is to take a set of photographs of the same scene, at different exposure settings. EasyHDR PRO will produce a so called HDR image (radiance map) out of these photos. The radiance map is nothing else than just an artificial photograph, but what makes it different is the dynamic range that it covers. It contains all the detail that was acquired on any photo from the set. The only problem is that it cannot be simply displayed on a computer screen as the dynamic range of this display media is relatively very low. Therefore another step has to be done tone mapping or in other words: dynamic range compression. The tone mapping can utilize a global or local operator to achieve the compression. The global operator can give most realistic results but if the dynamic range is very high it is simply not able to give good looking output as the details and colors get washed out. Therefore the local operators are used in addition. They allow much higher level of compression, because they operate on the local level. The details in the image are amplified, while the overall dynamic range is shrunk. This gives a lot of possibilities. You can either make the result look very dramatic, or just achieve better realism by smartly using the local contrast boost. The modern DSLR cameras are equipped with better and better CMOS or CCD sensors in sense of signal to noise ratio. In many cases just a single photo may be good enough for tone mapping. It means that it is not always necessary to take an image sequence, which may sometimes be difficult because of moving subjects or long exposure time needed. Because of that easyHDR PRO allows you to tone map just a single photograph JPEG or for best results: RAW.
4/43
easyHDR PRO 2.13
http://www.easyhdr.com/
December 1 st 2011
2. HDR radiance map generation
2.1. Taking the photographs
The dynamic range (or the luminosity range) is the ratio between the brightest and the darkest part of the photographed scene. The human vision can accommodate (in long term) the dynamic range of 1014 : 1 (from starlight to bright objects in full sunlight). The light accommodation is achieved mostly by chemical means, the iris is simply not as flexible. The human eye covers the dynamic range of about 100 000 : 1 at one time, just the top dynamic range of most real-world scenes. In comparison the dynamic range of typical digital cameras is about 1000-4000 : 1 and in case of computer displays it is even much worse. However, having the ability to cover a very wide dynamic range, the human brain is not able to distinguish small changes in brightness and also human perception is logarithmic rather than linear. Of course the digital camera and computer display design take advantage of that fact.
The camera chip (CCD or CMOS) responsivity is more or less linear. A 12-bit RAW image is converted to an 8-bit per channel photo using a compression curve stored in the camera in a Look Up Table (LUT). So the whole dynamic range that the camera can cover is compressed (fitted) into 8-bit (0..255) values. EasyHDR PRO allows you to create a photo that covers a much wider dynamic range than a single image taken with a typical digital camera. First of all you have to acquire enough luminosity information from the photographed scene. You can do that by taking several photographs at different exposure times so the whole dynamic range is covered. The brightest details have to be clearly visible in the shortest exposure and the darkest should be visible in the longest exposure image. It is recommended to set exposure times such that the Exposure Value (EV) step between the images is about 1 or 2 EV. In most cases 3 images will be sufficient. In order to take the image sequence automatically with your digital camera, you can use the Auto Exposure Bracketing (AEB) option.
5/43
easyHDR PRO 2.13
http://www.easyhdr.com/
December 1 st 2011
For best results, the images shouldn't be too misaligned and therefore should be taken with a camera on a tripod. However there is an automatic as well as manual alignment feature in easyHDR PRO. The manual alignment tool can compensate for shift, scale, rotation and perspective misalignment between the photos.
2.2.
Image sequence loading
In order to load the image sequence just click File Open Image/Images and multi-select all of the photos from the sequence that you want to be opened. Of course you can load them also one by one, or remove any of them at any time. If you load only one photo you'll be able to enhance it with the tone mapping operators that are normally used on HDR data. This feature is called "LDR enhancement". EasyHDR PRO will also load photos dragged and dropped on the main program window. EasyHDR PRO loads JPEG photos as well as 24 and 48-bit TIFFs. It also features a built-in RAW converter (using an external program: DCRAW) that is capable of importing almost all of the RAW photo formats by all digital camera vendors. It is also possible to load FITS file format, that is most commonly used in astrophotography. EasyHDR PRO supports also High Dynamic Range formats: Radiance RGBE (*.hdr) and 96-bit TIFF.
2.3.
HDR generation
After loading the photo sequence click on the Generate HDR button. A HDR generation window will appear. It offers three algorithms that generate either a HDR radiance map ( True HDR) or a pseudo-HDR image (Smart Merge and Image Stacking).
6/43
easyHDR PRO 2.13
2.3.1. Preprocessing
http://www.easyhdr.com/
December 1 st 2011
Before generating the HDR image it is possible to preprocess the input photographs. The available options are: Chromatic aberration correction and image alignment. After preprocessing it is possible to view the modified photos in the main program window using the Photo before processing option use the View input photos shortcut button.
2.3.1.1. Chromatic aberration correction
Chromatic aberration is one of the optical defects of lenses. It occurs when the lens does not focus all light wavelengths in one point, because of different refractive index for different wavelengths. In the photo it appears as fringes of color around dark-bright boundaries. This effect gets stronger towards the borders of the photo and typically is the lowest (or does not exist at all) in the center of the image. Chromatic aberration effect can be very low in the most expensive achromatic lenses, however there is a way to reduce this effect even if the photo was taken with typical amateur equipment. In easyHDR there is a manual Chromatic Aberration Correction tool that allows you to repair your photographs and to increase their quality. It must be used right after the photos have been loaded, before they are aligned or used for generating a HDR image. After starting the tool select one of the photos from the loaded sequence that will be used for previewing. You can select the photo area by moving the mouse cursor over the preview window with the left button held down. By clicking the right mouse button you can mark the Central Point in most cases it should be in the exact center of the photo and to that position it is set by default.
Chromatic aberration correction tool.
7/43
easyHDR PRO 2.13
http://www.easyhdr.com/
December 1 st 2011
Color images can be split into 3 channels Red, Green and Blue. Because of the chromatic aberration all of the channels are not exactly in the same focus. It causes the red channel to get a bit too big and the blue channel becomes a bit to small as compared to the green one. The Chromatic Aberration Correction tool allows to slightly resize the red and the blue channels so that they match together (Scale (red) and Scale (blue) sliders). There is also an additional parameter available: Distortion correction. It can be used if it appears impossible to achieve satisfying results with the above mentioned scale modifiers. It makes the scale factors to be uneven in the entire image. The scale varies (rises or falls) along with distance from the central point. This may be mostly useful in case of lenses with short focal-lengths, where the image distortion effect is the strongest.
When you change the parameters the preview is calculated automatically. You can have a look at the original input by holding down the Show input image button, or by holding down left mouse button on the preview image. After selecting the best parameters you can check whether they also work for other photos from the same sequence they should because the photos were taken with the same lens. It should be noted however that the aperture stop settings also have their influence here. Finally you can apply the correction to all of the loaded photos, or just to the one that is selected. It is also possible to save the settings for future use or when you plan to use chromatic aberration correction in the batch mode.
8/43
easyHDR PRO 2.13
2.3.1.2. Alignment
http://www.easyhdr.com/
December 1 st 2011
In order to get the best, sharp and fine detailed results, the photo sequence used to generate the HDR radiance map should be taken with a camera on a tripod. Of course it is not always possible. Even the fastest cameras, with exposure bracketing option enabled, still need quite much time to take the full sequence. The slightest move of a hand during that process can cause the acquired photos to be misaligned in respect to each other, which results in artifacts on a generated HDR image. The weirdest artifacts may appear on a HDR created with True-HDR method with Normal Selectivity setting. They are caused by invalid pixel luminosities i.e. an area that should be darker on a shorter exposure is in fact brighter, which confuses the algorithm. Manual alignment EasyHDR PRO has a built-in manual alignment tool that can be used to align the photos if it's needed. The tool uses planar stretching method that is controlled (by the user) by manual placement of up to 4 pins for image pairs. One of the images, preselected by the user, is called base. All other photos (to align) are aligned to the base. The user has to set the pins for each pair of the photos.
Crop of a tone mapped HDR blended from misaligned photos.
After manual alignment.
Below is described the procedure that leads to generation of a HDR radiance map from a misaligned sequence of photographs, using the manual alignment tool:
Load a sequence of photos into the program and click Manual alignment button in the HDR generation window. Choose the base photo to which the remaining images shall be aligned. The base photo appears in the top, left box. By default the middle exposed photo is automatically selected.
9/43
easyHDR PRO 2.13
http://www.easyhdr.com/
December 1 st 2011
Manual alignment window base photo is automatically loaded.
Photo to be aligned is loaded into the top-right box. The preview style was selected as difference to better show the misalignment.
Decide on the method of transformation (of course you can do it later as well, but please note that the method is common for all photos that are transformed). Compensation for shift requires setting of one pin pair. Shift and rotation needs 2 pin pairs. Adding to this also scale compensation increases the required pin count to 3. Perspective matching is achieved by setting all the available, 4 pin pairs. Open one of the remaining photographs in the top, right box. This is the photo that will be transformed by the program in order to be aligned to the base image. Set the pins, on the two loaded images (base and photo to align), so they point exactly at the same object details of the photographed scene. It is a good practice to initially place the pins close to the chosen scene features while the zoom is set to a small value and later fine tune the placement at higher zoom. The pin centering option (see picture below) is useful while fine tuning the positions. The view is automatically centered at the selected pin.
The keyboard arrows can be used to fine tune the pin positions. Just double-click on the chosen pin to enter the keyboard mode. While the right Shift key is held, the pin jumps several times faster. In order to exit the keyboard mode, press Enter, Esc or double click on the image away from a pin. Please note that the image is correctly transformed only after all the required pin pairs are properly placed. You can disregard what is shown in the preview box until the last pin is set and then use the preview while fine tuning.
10/43
easyHDR PRO 2.13
http://www.easyhdr.com/
December 1 st 2011
Four pins point at exactly the same picture features. The close up depicts that the pins are set with up to single pixel accuracy.
Repeat the operation described in the previous two points on every photo, that shall be aligned to the base. Note that it is possible to set different pin positions for each image pair. Click on the Apply button. The photos will be aligned and in the next step you will finally be able to generate the HDR radiance map.
The manual alignment tool can be also used in a semi-manual manner. Right after the window appears it is possible to use the Auto all button to allow easyHDR place the pins automatically. The user can check whether the automatic algorithm succeeded and if it's necessary, correct the pin positions before applying the alignment. The Auto button, on the other hand, causes automatic pin placement for just the currently selected image pair. When compensating for more than just the shift please note that the pins should be well spread over the photograph. The best case is when they are located near the corners. Placing them too close to each other or setting 3 or 4 of them in one line will result in big alignment errors and therefore should be avoided. A score value (0 to 100) is calculated by the program to help you set the pins correctly.
11/43
easyHDR PRO 2.13
http://www.easyhdr.com/
December 1 st 2011
Bad spread of the pins (3 pins used). Pins are almost in one line.
Bad spread of the pins (3 pins used). Pins are too close to each other.
Good spread of the pins (3 pins used).
In a HDR image sequence it might be hard to find the same details in both pictures (base and photo to align) due to the difference in brightness. If the detail is not overexposed, but rather underexposed in the darker of the photos, you may manually alter gamma setting for the particular image, in order to brighten (or darken) it. Auto contrast option may also be useful. It automatically enhances contrast (not gamma) in the darker of the photos, to match it to the brighter one. Automatic cropping option can be used to cut off the parts of the images that are invalid in one or more of the aligned photos. Such invalid parts have bad influence on the tone mapping process when local operator is used. Automatic alignment The automatic alignment feature is capable of compensating for shift, shift and rotation and for shift, rotation and perspective misalignment. The function aligns the photos to the base photo chosen by the user. By default the middle exposed image is selected as the base. Automatic cropping option, as in case of manual alignment is also available. The first two methods try to match the images by comparing them globally. The third method is feature based. It searches the input photos for similar features and calculates a transform that ensures the best match.
12/43
easyHDR PRO 2.13
http://www.easyhdr.com/
December 1 st 2011
Tip: you can check whether the alignment succeeded before generating the HDR image (which is time consuming). To do so just close the HDR generation window and use the Photo before processing option.
Undoing the alignment When the results of the alignment are not as good as anticipated (in case of automatic option) and you'd like to try again manually, it is possible to undo the already done transformations. In order to do so just click the "Undo alignment" button. Saving the aligned photos When the alignment is done it is possible to save the transformed photos for future use. The files are saved to a chosen directory with a prefix added to the file names.
13/43
easyHDR PRO 2.13
2.3.2. HDR image generation options
http://www.easyhdr.com/
December 1 st 2011
The HDR generation step is the moment when the preprocessed, input sequence of photos is finally merged, in order to form a single image the HDR radiance map. It is possible to choose one out of three methods for HDR generation: True-HDR, Smart Merge & Image Stacking. EasyHDR allows also tone mapping of a single LDR photo (i.e. a single RAW or JPEG). In such a case, a HDR radiance map is not generated of course. Instead, the input image is prepared for being tone mapped. In easyHDR PRO it is called LDR enhancement. The common post HDR generation / LDR enhancement option is noise filtering. This feature reduces the noise level in the already generated HDR image, before it undergoes tone mapping. This approach ensures that the noise itself is not strengthened so much by the Local Contrast tone mapping operator. It allows relatively stronger local contrast boost, while preserving good signal-to-noise ratio in the final photograph.
Single RAW image tone mapped with high strength of Local Contrast operator. Without applying noise filtering before the tone mapping (left hand picture) the noise level is very high. If the noise filtering is applied, the image is smooth while the fine details are preserved. In this example the noise filtering strength was set at: 6 and softness was 3.
14/43
easyHDR PRO 2.13
2.3.2.1. True HDR
http://www.easyhdr.com/
December 1 st 2011
The True HDR method generates a radiance map that closely represents the real light radiance that was focused by the lens on the image sensor when the scene was photographed. This method requires proper Exposure Values set for the particular photos in the sequence. When the HDR generation window is opened the program reads the appropriate exposure time, ISO and f-number values from JPEG, TIFF or RAW EXIF headers and utilizes them to calculate the true EV (Exposure Value). If there is no EXIF data embedded in the files, the photos are sorted from the darkest to the brightest and the Exposure Values are set up to meet the spacing requirement. You can also edit each of the EV independently. Note that these values are critical in HDR calculation process, especially when you want to receive a realistic result. Learn more about the Exposure Value. There are a couple of options available only for this algorithm:
Selectivity: Controls what parts of the input photos and with what weight are taken into consideration during the HDR image creation process. The none setting means that the importance of all pixels is equal. The normal setting should be used especially if there are big overexposed, or underexposed patches on some of the images in the sequence. This will reduce blooming artifacts as well as the noise. Ghost removal: See below. Saving the HDR image: Check this option and choose the directory and the file name with which the generated HDR image shall be saved in Radiance RGBE (*.hdr) file format. Saving the HDR image is possible only at this step.
Comparison between tone mapped HDRs generated with True-HDR method. a) Selectivity = None, b) Selectivity = Normal.
Ghost removal When the photos are well aligned some of the objects within the photographed scene may still not match. These objects appear as ghosts in the final HDR image, because they are not in the same position in all of the photos in a HDR sequence. In the ghosted area the input data for HDR image calculation is improper and therefore has to be somehow fixed, otherwise ugly artifacts appear on the final image.
15/43
easyHDR PRO 2.13
http://www.easyhdr.com/
December 1 st 2011
A sample sequence of two differently exposed photos, where some subjects moved while the photos were taken.
Most common ghost sources are: moving people, cars, etc., leaves or branches moving in the wind, fast moving clouds, smoke, ripples and waves on water, bad photo alignment, misalignment that cannot be removed by aligning the photos i.e. due to parallax. Normally it should be avoided to take HDR sequences of scenes where ghosts might appear, but it would severely limit usability of HDR techniques. Ghost removal tool in easyHDR PRO allows to create HDR photos even if some of the image area is ghosted. There is a manual as well as automatic ghost removal possibility. Automatic anti-ghosting may work well in some simple cases, when the ghosts are small and weak. However, some areas might be incorrectly detected as ghosted, while some real ghosts may remain undetected. Manual anti-ghosting tool gives full control over ghost removal. The user is supposed to paint a mask that marks the ghosted areas. Those marked parts of the photo are not HDR anymore and only one input photo from the sequence is used to fill (patch) the hole. It is possible to select which input image is to be used in the particular marked area. Selection of each target image is shown as a mask in different color.
16/43
easyHDR PRO 2.13
http://www.easyhdr.com/
December 1 st 2011
Manual ghost removal tool in the Mask edit mode. The mask has already been painted cyan for 0 EV photo (currently selected mask type) and red for the other, 1.58 EV photo. Longer exposure (red) is taken for the shadowed area, while the shorter exposure (cyan) is for the highlights. The ghosting was caused by moving clouds, people as well as parallax.
The mask painting tool is either a brush of various sizes or a flood-fill tool. The user can explicitly select which input photo to use for the particular mask that is being painted. It is also possible to leave the decision to the program and use the Automatic mask type (default). Mask type: Eraser is of course for clearing already painted masks. Eraser is also enabled when painting with Ctrl key pressed. The flood-fill tool can be used to change the particular mask's target image, or to completely erase the selected, individual masked area. It cannot flood-fill a not masked part of the photo. As it was already mentioned before, the masked area is no longer a real HDR. It's just a well calibrated patch of a single input photo. It means that the best results can be achieved when the ghosts are relatively small and when the image that is selected for patching is well exposed (in the masked area). Underexposed patch means high level of noise and possibly some brightness mismatch. In case of overexposed patch the area will be overexposed in the final HDR image and additionally it will not match in brightness (will be darker). Some brightness correction may be achieved by selecting the "Exposure compensation" option. The mask should always be a bit larger than the ghosted area itself. The mask is automatically smoothed to ensure better blending. The calibration of input photos is crucial for matching the patches to the HDR image. Therefore it is very important to provide valid EV values in the "HDR generation window". EV values are calculated automatically upon the EXIF data, so if EXIF headers are available in the input photos there is no problem about that.
17/43
easyHDR PRO 2.13
http://www.easyhdr.com/
December 1 st 2011
Tone mapped HDR image before (a) and after (b) manual ghost removal.
In the manual ghost removal tool there are several previewing options. By default the Mask edit mode is selected, when the ghosted image with mask painted on it is visible. In order to show the ghosted image without mask select the HDR before deghosting mode. Preview of image after ghost removal is shown in the HDR after deghosting mode. When the mask type is selected as a particular input photo, the eye button can be used to show this image. It can be useful while painting the mask to select the desired image for patching. The preview shows a HDR image that is not tone mapped with any local operator. It is actually an artificial exposure of a generated HDR radiance map. By default it is exposed at 0 EV (relative to EV values of the input photos). You can change the "exposure" to better show over or under exposures. The ghost removal tool can be used to repair ghosted areas in your HDR photo, but because it is possible to select which photo should be used for patching, there is yet another and very interesting possibility. It can be used to completely remove i.e. moving people or cars from a photo. It's just a matter of taking photos correctly. The ghost can be removed completely only if the affected area is well exposed and without the moving object itself at least in one of the photos in a sequence.
18/43
easyHDR PRO 2.13
http://www.easyhdr.com/
December 1 st 2011
2.3.2.2. Smart Merge
This method doesn't generate a scientifically correct HDR radiance map. Instead, it merges the photographs, by taking the best exposed areas with higher weight. Since the under- and overexposed areas are rejected the achieved result contains the details visible in all photos from the differently exposed set. The method itself uses a local operator (see paragraph 3), that's why it might introduce halo effect. The result is not a HDR image (from the scientific point of view), however in fact it may sometimes look more realistic than results achieved with True HDR method.
19/43
easyHDR PRO 2.13
http://www.easyhdr.com/
December 1 st 2011
After the image is generated with this method it is tone mapped with the available algorithms just as in case of True HDR or Image Stacking.
a) and b) Differently exposed photos (photo sequence loaded to easyHDR PRO), c) Tone mapped HDR generated with Smart Merge method (strength = 1, smoothness = 4). Just the global operator was used (compression = 1.30, gamma = 1.30) the Local contrast as well as the Mask options were disabled. The Smart Merge method itself gives here a very realistic result
2.3.2.3. Image Stacking
Stacking is a method of blending photos by simply taking the average of the input images. The luminance value for each pixel is a sum of the true signal and of course the noise. If the photographed scene is static, the signal acquired for each pixel is constant for each photo taken at the same exposure settings, while the noise is random. The average of the noise aims for a constant bias and thus is easy to subtract by a slight contrast boost. In other words by taking an average of photos the signal to noise ratio (SNR) is increased. Also the dynamic range is expanded given the image quality improvement for the darkest areas. The following example shows the comparison between a single, enhanced (LDR enhancement) photo and a stack of 5 photos that was processed with easyHDR. You can see the dramatic decrease of noise. The 5 photos were taken with Canon 350D at exactly the same exposure settings (25 seconds, ISO400, f-number: 3.5).
20/43
easyHDR PRO 2.13
http://www.easyhdr.com/
December 1 st 2011
You can also try to stack differently exposed photos instead of generating a HDR image. The result will be characterized by improved dynamic range, but cannot be called a High Dynamic Range radiance map, because the input photos are not calibrated and the luminance scale is untrue. Nevertheless the result may be pleasing in some cases.
21/43
easyHDR PRO 2.13
http://www.easyhdr.com/
December 1 st 2011
3. Tone mapping
When the HDR radiance map is generated, the next step is to tone map it, so it can be displayed on the computer screen, saved in a typical image format or printed. Thanks to tone mapping the dynamic range of the photographed scene is preserved and fitted into the capabilities of display media (or storage formats). The resulting photo is in fact LDR (Low Dynamic Range), but it contains details present in the whole dynamic range of the photographed scene. Therefore it is wrong to call the result a HDR or either LDR image. It should be called a tone mapped HDR radiance map. Tone mapping does not only apply to the processing of HDR images. A digital camera applies tone mapping (with a global operator - in this case a simple curve compression) in order to fit the acquired (i.e.) 12-bit image pixel data into 8-bit per pixel (per channel) picture format. When the HDR image is generated in easyHDR PRO the preview size is automatically adjusted so the previewing process does not take too much time. After finding the best tone mapping settings just click the Process all button. EasyHDR PRO allows you to save and load tone mapping settings. It also has a preset selection feature, which allows faster access to most commonly used settings. To find out more about settings and presets please go to paragraph 7.
3.1. Global vs. local operator
There are 3 operator functions from which to choose. If the Local contrast and Mask checkboxes are unchecked only the global operator is being applied. By checking the aforementioned options the 2 available local operators can be enabled. The global operator works the same for all pixels in the processed image, regardless on their position. The result for each pixel is computed by using only the operator parameters set by the user and the pixel's value. This ensures that there will be no brightness inversions in the output photo, leaving it as natural as it is possible, while fitting the selected scene dynamic range into the display media capabilities. No brightness inversions mean that the areas that were brighter than others in the real, photographed scene, will remain brighter. This limitation makes it very difficult to compress the entire dynamic range, without washing out colors or loosing local contrast. The local operator, on the other hand, is spatially variable. The local parameters are computed for each pixel independently while taking its neighboring pixels into account. Therefore the local operator is capable of greater contrast reduction on wide scale, at the same time preserving local contrasts (details) and colors. When the effect is too strong, however, the photo may become unnatural. It may sometimes be anticipated to achieve a dramatic result, but also sometimes an unwanted halo effect can show up. The local operator works similarly to local, chemical adaptation in the human eye, which is one of the factors that make the human vision capable of sensing very wide dynamic range. Note that in classical digital photography only the global operators are used (i.e. gamma preprocessing inside a digital camera).
22/43
easyHDR PRO 2.13
http://www.easyhdr.com/
December 1 st 2011
The parameters for the global operator in easyHDR PRO are:
for the "Local Contrast":
Compression, Gamma, Saturation, Curve adjust tool,
Strength, Highlights, Shadows, Range, Micro.
and for the "Mask" local operator:
Strength, Smoothness,
3.2. Global Operator: Compression, Gamma & Saturation
Gamma curve adjust is a function available in most image editing software. It brightens or darkens the photo, but at the same time it does not cause any image data to be lost, by clipping the pixel values to black or white. It applies a non-linear (gamma curve) transformation that compresses the whole dynamic range of the processed photo. When the value is higher than 1.00 the pixel luminance in shadows is amplified more than in the bright areas, therefore the compression is achieved. Setting the values below 1.00 makes the photo darker and also the contrast gets stronger. The Compression function applies a similar non-linear transformation as gamma adjust. However as opposed to the gamma function, it preserves and even increases the color saturation. See the example below. Both parameters should be used together in order to get best results. In example, if the photo gets too bright after the Compression is increased, it can be darkened with the gamma setting.
23/43
easyHDR PRO 2.13
http://www.easyhdr.com/
December 1 st 2011
a) Photo tone mapped with default settings (Gamma = 1.00, Compression = 1.00) only global operator is applied, b) Gamma = 2.20, c) Compression = 2.20, d) Gamma = 1.80, Compression = 1.80.
The tone mapping operators both the global and the local, alter the color saturation of the photograph. The Saturation function can be used to compensate for the color loss, or to decrease the saturation if the colors are unnaturally vivid. Note that this setting shall be modified as the last one.
3.3. Global Operator: Curve adjust
Tone curve adjust is a powerful, but simple in use tool that is implemented in almost every image editing software. It offers much more flexibility than the gamma curve adjust. The user manually shapes, using special knee points, the non-linear curve that is used to compress the dynamic range of the photo. The points can be created by simply clicking in the curve area with the left mouse button. Knee point removal is done by pressing the right mouse button while the cursor hovers over the selected point.
24/43
easyHDR PRO 2.13
http://www.easyhdr.com/
December 1 st 2011
The curve tool that is implemented in easyHDR PRO operates on HDR rather than LDR (Low Dynamic Range) image data, as it is done in typical photo editing software. Because of that, operations can have different, much better effects, i.e. brightening shadows does not necessarily mean boosting noise level (of course there must be enough shadow information in the HDR composite). The curve tool does not make any changes to the output image when it is in the reset position (straight line). It gives enough flexibility when there are 2 or 3 knee points. If the curve is not rising in the entire luminance domain a warning is issued (see rightmost picture above). Note that in such a case the luminance inversion occurs. It appears as very unnatural color and luminance variations that of course in most cases should be avoided.
3.4. Local Operator: Mask
The "Mask" operator works similarly to a gray filter mounted in front of CCD or CMOS device during the exposure. The light coming from the photographed scene is focused on the surface of the imaging sensor, but the filter attenuates it in certain regions more than in the other. The idea is similar to using a gradient, gray filter mounted in front of the camera lens. In case of HDR image processing, the High Dynamic Range radiance map that is recovered from a sequence of photos is the estimated irradiation of the surface of the imaging sensor during the exposure. EasyHDR PRO calculates the complex gray filter mask based on the input HDR image and applies the attenuation. The brighter, large-scale areas are attenuated stronger, than the shadows. Since the mask does not affect the small-scale luminance variations, the local contrasts (details) are preserved they are not flattened.
25/43
easyHDR PRO 2.13
http://www.easyhdr.com/
December 1 st 2011
A linear gradient gray filter may be enough in case of the simple scene as shown here. The two photos on the left are real single shots of the same scene taken with different exposure times. On the right side there is a simulated view as if the photo was taken with a gradient, gray filter.
The strength of the mask operator is controlled with the "Strength" parameter. Higher values mean stronger attenuation of the bright areas, while the darker areas are more strongly intensified.
In case of both photos: gamma = 1.10, compression = 1.10, Mask-Smoothness = 2.50. a) Strength = 0.20, b) Strength = 0.50.
The "Smoothness" factor controls the extent of blurring used for generation of the mask. Smaller values mean that smaller areas are regarded as "large-scale" which affects the global scale dynamic range compression as well as local contrasts preservation and the "halo" effect.
a) Smoothness = 0.70, b) Smoothness = 2.50.
26/43
easyHDR PRO 2.13
3.5. Local Operator: Local Contrast
http://www.easyhdr.com/
December 1 st 2011
This operator compresses the global dynamic range of the photograph while enhancing the details at local level. It gives a lot of possibilities ranging from just slight improvement of contrasts (to give better realism) up to achieving very dramatic results. The local contrast operator is very sensitive, so when used with strong settings it may amplify noise, especially if the input images are of low quality (i.e. taken with high ISO, with a poor digital camera, or saved with high JPEG compression settings). In case of processing HDR image sequences please keep in mind that the noise level might be lower if the HDR sequence of images covers the entire dynamic range of the scene so if there are no parts of the scene that are not properly exposed in any of the photos. Noise reduction is also achieved by using normal selectivity in case of the True-HDR method. Even lower noise level should be possible when using the Smart Merge method. The "Local Contrast" operator is controlled by a number of parameters. The "Strength" defines the power of dynamic range compression and local contrast boost. The Range controls the extent of the local detail sensing. The higher is the value the bigger areas of the photo are being treated as local.
a) No local contrast applied (Compression = 1.30, Gamma = 1.30, Saturation = 1.20), b) Local contrast applied (The same global operator settings, default local contrast settings). By using the local contrast operator we achieve greater compression of the dynamic range of the photograph, while the details are not only preserved... they can be even enhanced.
In both cases: Strength = 0.40, highlights = 1.00, shadows = 0.20, micro = 0.30. a) Range = 2.00, b) Range = 2.50.
27/43
easyHDR PRO 2.13
http://www.easyhdr.com/
December 1 st 2011
There is also a pair of parameters that control the brightness- and darkness- sensing thresholds of the operator. The Highlights setting defines how strong should be the contrast enhancement in the brightest parts of the photograph. At the same time it little affects the darkest parts. The Shadows on the other hand controls the level of dynamic range reduction in the dark areas.
a) Strength = 0.50, highlights = 0.30, shadows = 0.30, b) Strength = 0.50, highlights = 1.00, shadows = 0.10. By increasing the highlights parameter the clouds (which are the brightest in this photo) get more dramatic, while by decreasing the shadows setting the darkest areas are more strongly amplified.
If the signal to noise ratio in the darkest parts of the photograph (i.e. deep shadows or dark, night sky) is to small, then it might be desirable not to enhance those parts so much because otherwise the noise level would be unacceptable. Not enhancing the shadows too strongly could also preserve the feeling of realism. In order to achieve that please try increasing the Shadows value.
a) Single input photo, b) LDR enhancement and tone mapping with dramatic-bright preset (shadows = 0.15), c) The same settings as in previous example, but the shadows were set to 0.60.
There is also an additional parameter: Micro. It controls strength of the smallest detail enhancement. By using it it is possible to make the photo a bit sharper.
28/43
easyHDR PRO 2.13
http://www.easyhdr.com/
December 1 st 2011
By using the Mask operator in combination with the Local contrast it is possible to further boost brightness in the shadows and to attenuate the brightest parts of the image, while not bringing up noise so much as it could be happening with the local contrast alone .
3.6. Panoramic mapping, 360
The local operators: Mask and Local Contrast modify the image contrast and brightness in a way that is determined by each pixel's neighborhood. The image borders are the limitation of the neighborhood extent. In case of 360 panoramic images that are intended to be used as a virtual tour the left and the right border of the image shall match each other, so there is a smooth stitching. This means that the neighborhood of each pixel that is taken to calculate the local tone mapping transformation must be extended across the left/right image border. In order to enable such an operation and to properly process 360 panoramas the option called simply: 360 shall be checked. It works for both operators: Local Contrast and the Mask.
3.7. Black & white clip
The human eye is not able to "see" the whole dynamic range of every scene, so if you want to achieve a natural effect it is sometimes good to clip some shadows to black and some bright areas to white. By loosing some information in those areas you get better a looking, more natural image with better contrast. By default 0.1% of the darkest pixels are cut to black and the 0.3% of the brightest are clipped to white. This makes the result look much more natural and not washed out, while sacrificing only a tiny part of the dynamic range. To set the clipping points just move the markers over the histogram or manually set the desired cut-off pixel percentage, for black and white separately. There is also a possibility to set the clipping points by sampling the image with eyedropper tools. In order to use the eyedroppers click on the appropriate icon and then select the desired point on the image. Using left mouse button selects the point from the currently viewed result image, while using the right mouse button chooses the point from the input HDR image. After setting the values manually in the edit boxes, click the "check" button to apply the changes - the markers will move to the appropriate locations.
If the padlock icon is "locked" the clipping is done automatically to the preset percentage values, for the current preview, when other tone mapping parameters are changed. When it is in the unlocked position, the markers always stay in the same place, but you can still update them manually by clicking the check button.
29/43
easyHDR PRO 2.13
http://www.easyhdr.com/
December 1 st 2011
Example of the histogram clipping. The entire dynamic range is preserved in the photo a), while in case of photo b) the 3,5% of darkest pixels are clipped to black and 0,45% of the brightest pixels are clipped to white. This means that there is a loss in dynamic range, but at the same time the photo has higher contrast. All is achieved by sacrificing only an unnoticeable amount of detail.
You can mark the overexposed (red) and underexposed (blue) areas to see how much detail is not available (was not recorded on any photo from the HDR sequence) or is lost due to clipping.
Click on the histogram to toggle the mode left mouse button switches between RGB and Luminance mode, while the right mouse button selects linear or logarithmic Y-axis.
30/43
easyHDR PRO 2.13
http://www.easyhdr.com/
December 1 st 2011
4. Post processing
If you are finished with tone mapping you may do some post processing to the output image before you save it in TIFF, BMP or JPEG format. You can use 4 filters: Gaussian blur, sharpen, median and bilateral filter. EasyHDR also allows you to manipulate color tones as well as apply basic transformations: rotate, mirror (flip) and cropping. You can apply the changes either to a chosen preview area ("Preview" button) or to the whole image by clicking "Apply". To refresh the image to its current state click "Refresh" - all the preview changes will disappear. You can also undo the last "Apply" command using Edit Undo.
4.1. Gaussian blur (smoothing)
You can use Gaussian blur filter to introduce some neat smoothing effect to your output photo. The higher the "Sigma" value the more blurred is the result. Use the "Opacity" setting to mix the blurred result with the input. You'll introduce an Orton look to your photograph.
a) Input photo, b) Sigma = 3.2, opacity = 100%, c) Sigma = 3.2, opacity = 50%.
4.2. Unsharp mask (sharpening)
The sharpening tool is 'a must' in every image editing software. You can change two parameters: "Sigma" (extent) and "Amount" (strength of the effect).
31/43
easyHDR PRO 2.13
http://www.easyhdr.com/
December 1 st 2011
a) Input photo, b) Sigma = 1.0, amount = 100%, c) Sigma = 3.0, amount = 50%.
4.3. Median filter (noise reduction)
If you want to remove salt & pepper noise like hot pixels and you don't have a dark frame, this filter will be just what you need. It scans the masked neighborhood of each pixel and exchanges the luminance of the pixel with the computed, median (most probable) value. You can set the matching threshold, so only pixels that are significantly different than their neighbors are affected. It causes the noise to be wiped out while the other areas of the photo are left unchanged.
4.4. Bilateral filter (noise reduction)
The bilateral filter is a great noise removal tool that blurs noise while preserving edges. The example below shows how the filter works. The low-scale areas similar in luminance are blurred, while the significant edges are not affected.
a) Input photo, b) Sigma = 1.0, opacity = 100%, threshold = 1.0, c) Sigma = 4.0, opacity = 100%, threshold = 1.0. 32/43
easyHDR PRO 2.13
http://www.easyhdr.com/
December 1 st 2011
Below is an example of noise reduction that was done with the bilateral filter compared to an effort to do the same with the Gaussian blur tool.
a) Input photo, b) Gaussian blur: sigma = 2.0, opacity = 100%, c) Bilateral filter: sigma = 2.0, opacity = 100%, threshold = 1.0.
4.5. Neutral point (white balance)
If the photos that you've taken are not well white balanced they also won't be after tone mapping. With easyHDR you can conduct all of the processing steps necessary between downloading the photo from a digital camera to publication on the Internet or to printing. That's why easyHDR features a sophisticated tool for white balancing. The procedure is as follows:
Choose the eyedropper (sampling tool) type. The tool can pick the color of a single pixel that is selected, but it also can take a weighted average of the selected pixel neighborhood. This is a very big advantage that minimizes errors introduced by noise and color variations. Pick a sample on the image that should be neutral (gray). Choose the opacity and set the shadows-highlights selectivity factor. Calculate preview for a selected area in order to quickly see the result. If you accept the results click "Apply" - the whole image will be processed.
Note that it is possible to do many iterations of white balancing to finally fine tune the color tones of the photo.
33/43
easyHDR PRO 2.13
http://www.easyhdr.com/
December 1 st 2011
4.6. Sample/target balance
This is a more sophisticated version of the "Neutral point" tool. You may change sampled color tones into target colors (set by the user). For greater flexibility you can apply changes to shadows, highlights or middle tones separately. Additionally you can limit the strength of the color transformation by lowering the opacity.
34/43
easyHDR PRO 2.13
http://www.easyhdr.com/
December 1 st 2011
You can set the target color by clicking the left mouse button on the appropriate field. By clicking with right mouse button the color will be automatically converted to gray scale. You can also drag and drop colors between the fields. Double click in order to start the drag.
4.7. Color tone
In some cases it is easier to use Color temperature function rather than the Sample/Target Balance tool. You can easily make the color tones of the photograph warmer (shifted towards orange) or colder (shifted towards blue).
Color temperature a) cold, b) unchanged color tone, c) warm.
There is also a selective color saturation function available. It is possible to adjust the color saturation either for shadows or highlights.
a) Saturation (highlights) = 0.00, b) Saturation (highlights) = 2.00, c) Saturation (shadows) = 0.00, d) Saturation (shadows) = 2.00.
35/43
easyHDR PRO 2.13
4.8. Image transformations
http://www.easyhdr.com/
December 1 st 2011
When you are finished with the tone mapping and post processing you can apply image transformations. These include rotation (90 clockwise, 90 counterclockwise and 180), mirror (horizontal flip and vertical flip) and cropping. It is also possible to apply transformation before tone mapping, but HDR generation cannot be done again in that case.
The cropping tool allows you to cut a rectangular area out of the entire photograph. The area can be selected with a mouse, but it is also possible to set the desired width and height (in pixels). The area will be marked with the marquee after the Create selection button is hit. It is possible to move the fixed-sized selection area over the photo. In order to do this just use the mouse while holding Shift button pressed. You can fix the width to height ratio by selecting the Aspect ratio option to other than Custom. It also applies to free hand selection with a mouse.
5. Color management
EasyHDR PRO can properly work with color managed photos and monitor profiles. The Color Management is disabled by default (when the program is installed), but can be enabled by checking the option in the main menu: Color Settings Color Management.
Color Management options.
36/43
easyHDR PRO 2.13
http://www.easyhdr.com/
December 1 st 2011
The photograph's color space can be extracted automatically by the program from the JPEG or TIFF input once the image file is loaded. If the color space definition is not embedded it is always possible to manually select the space from a list (sRGB, AdobeRGB, WideGamut or ProPhoto). The monitor color profile can be selected from one of standard profiles (sRGB, AdobeRGB, AppleRGB or ColorMatch) or loaded from a ICC or ICM file. The color transform function that is calculated basing on the input and output profiles is used to properly display the image colors in the program's preview window. The color space of the output photo is not changed and is the same as it is in case of the inputs. The color space definition is just rewritten to the output photo, so other color management aware software can display it properly. Raw photos, by definition, do not have any color space. When they are loaded, the image data is decoded into a user-defined RGB color space.
Selecting color space of decoded RAW image.
EasyHDR PRO can work only with RGB color spaces. Other, like for example: CMYK are not possible to use. Note that all input photos (that are used to create one HDR image) have to be in the same color space, otherwise easyHDR will deny to load them. For best quality process only 48-bit, color managed TIFFs.
6. Batch processing
If you wish to process many image sequences, especially if the images are very big, you'll appreciate the advantages of batch processing. The idea is to create a list of many tasks to be done by easyHDR PRO and then let the program do the whole job without user intervention. Below you can see the batch processing window (click File Batch processing).
37/43
easyHDR PRO 2.13
http://www.easyhdr.com/
December 1 st 2011
The main batch processing configuration window.
6.1. Task list creation
Each task is a separate image sequence to be processed. In order to add a new task click "Add task" button and select all of the images from that particular sequence. If you forget to select some images from the sequence, no problem, you can still add new images to the chosen task by clicking "Add images". Of course you can also remove any already added image or a whole task (marked in the list). Another way to add tasks, that can be very useful and efficient, is the "Add directory" feature. First create a specific directory tree structure with your photo sequences (if you don't have your images sorted this way already). Create a main directory, i.e. "C:\Photos" with sub-directories (i.e. "C:\Photos\Sunset") containing the photo sequences - one sequence in each sub-directory. To do so use "My Computer", "Windows Explorer", "Total Commander" or any other file manager. A separate task will be created for each of the sub-directories. The results of the batch processing will be (by default) saved to the main directory. There is also an alternative way of task list creation in case when all the photo sequences are stored in a single directory. The program sorts the files by names and takes the user-specified number of photos to create the tasks. If you're interested in processing only single photos (LDR enhancement) just check an option to create a separate task for each image and choose a directory that contains the files to be processed.
38/43
easyHDR PRO 2.13
http://www.easyhdr.com/
December 1 st 2011
Add directory option automatic task list creation.
6.2. HDR Generation & Tone Mapping settings
In order to assign settings for the particular task, simply mark the chosen task(s) in the list and choose the settings:
Preprocessing options, HDR/LDR generation options, Tone mapping settings preset or user selected file.
The settings are applied automatically to the selected tasks. Note: by default, the multi-selection of the tasks is disabled. In order to enable this option click on the button shown in the picture below.
Enable or disable task multi-selection.
39/43
easyHDR PRO 2.13
http://www.easyhdr.com/
December 1 st 2011
6.3. Save as options and processing
The next step is to choose the results' file format and the directory where the results shall be saved. It is possible to select one directory for all the results or use an option to save each result into the same folder where the input images are located. The file name of the output photographs is: "[task_name].[file_format_extension]". At this point it is possible to execute the created script (task list). By clicking on the "Run selected" button only the selected tasks are processed. By clicking on the "Run all" button all tasks are processed and the results are saved in the selected directory.
6.4. Generating HDR image files only
When the "Save output HDR to file" option is checked and the "Apply tone mapping" isn't checked the batch processing will produce the Radiance RGBE (*.hdr) files only without producing the tone mapped results. This feature is very useful if you want to process loads of image sequences, but still want to have the full control on each of them, by manually setting the tone mapping parameters in the normal (not batch) mode. EasyHDR PRO will produce the HDR image files for all of the sequences (batch tasks) automatically, then you'll save a lot of time on loading the images into the program for processing. This option is available only when True HDR method is selected.
40/43
easyHDR PRO 2.13
http://www.easyhdr.com/
December 1 st 2011
7. Tone mapping settings management, presets
EasyHDR PRO allows you to save the tone mapping settings to files and to import those settings later. The most commonly used settings can be put into a special pool of presets. When the program is installed a couple of standard presets are already there i.e. dramatic-bright or natural. Selecting a preset is very simple it's just one-click. In order to add a new preset (based on the currently selected settings) you can use the plus button on the right side of the presets' combo box. Renaming or removing a preset, or adding a preset based on already saved settings files is additionally possible in Settings Configure presets menu.
The presets are just ordinary easyHDR PRO settings files (*.ehsx). What makes them different is the place where they are stored. They are located in the easyHDR PRO user directory. On Windows XP it is by default: C:\Documents and Settings\[your user name]\easyHDR PRO 2\presets\, on Windows Vista or Windows 7: C:\Users\[your user name]\easyHDR PRO 2\presets\.
8. Saving the result
EasyHDR PRO can save the results in TIFF, JPEG and BMP image formats. It is also possible to save the generated HDR radiance map as Radiance RGBE (*.hdr). However it is only allowed in the "HDR generation" window, for the True-HDR method. JPEG (Joint Photographic Experts Group) The files saved in this format take little disk space. This is due to lossy compression that is used. Also, only 24-bit per pixel format is supported. Therefore you should only save photos as JPEGs (especially at lower quality setting) when you want to publish them on the Internet or have them printed. If you want to apply further post-processing in a different program and you want to preserve highest quality of the image, use the TIFF format instead.
41/43
easyHDR PRO 2.13
http://www.easyhdr.com/
December 1 st 2011
TIFF (Tagged Image File Format) The TIFF format is lossless. This means that you can read or write files unlimited amount of times without any quality losses. You can choose between uncompressed and lossless compressed TIFF. The compression is similar to ZIP file packing. Note that not all (especially older) graphic editing software are able to load a ZIP-in-TIFF compressed file. You can also choose between 24 and 48-bit data format. If you want to apply strong post processing in other software or even enhance the tone mapped photo again (as second iteration) in easyHDR PRO, it is better to save the file as 48-bit TIFF (16-bit per channel). This ensures minimal and unnoticeable losses in quality. EXIF headers transfer EasyHDR PRO is capable of transferring EXIF headers to the output photographs. It uses exiftool.exe program to achieve this goal. Exiftool is capable of transferring full EXIF data from and to all image formats including RAW photos.
9. Program options
Some of the program settings are saved automatically when the program is closed (i.e. image saving options). There are several options that can be set manually as well. In order to modify the settings click Settings Program options.
42/43
easyHDR PRO 2.13
http://www.easyhdr.com/
December 1 st 2011
Scratch pad memory: You can choose here which hard drive (or directory) should be used by easyHDR to store temporary data. The option is set to system temporary directory by default. This setting should be modified only if you have little free space on the hard drive where the operating system is installed. The necessary free space for the program to work properly depends on how big images you want to load into the program and how many of them are in sequences you blend into HDR. Here is an example: five 8MPix JPEGs will require about 120 MB. If you load five 48-bit TIFFs the required free space will be double (240 MB). Make sure to secure more free space that is needed. CPU multi core support: EasyHDR PRO is capable of using several CPU cores (2, 4 or even more), if they are available. By doing parallel processing the performance of the program is greatly improved. It is possible to select the maximal number of cores used by the program in normal or in the batch mode separately. Note that when the maximal number of cores to be used is the same as available number of cores, easyHDR will claim 100% of CPU time during some operations. That means that other processes running on your system will work much slower during that period of time.
43/43
Potrebbero piacerti anche
- A Heartbreaking Work Of Staggering Genius: A Memoir Based on a True StoryDa EverandA Heartbreaking Work Of Staggering Genius: A Memoir Based on a True StoryValutazione: 3.5 su 5 stelle3.5/5 (231)
- The Sympathizer: A Novel (Pulitzer Prize for Fiction)Da EverandThe Sympathizer: A Novel (Pulitzer Prize for Fiction)Valutazione: 4.5 su 5 stelle4.5/5 (119)
- Never Split the Difference: Negotiating As If Your Life Depended On ItDa EverandNever Split the Difference: Negotiating As If Your Life Depended On ItValutazione: 4.5 su 5 stelle4.5/5 (838)
- Devil in the Grove: Thurgood Marshall, the Groveland Boys, and the Dawn of a New AmericaDa EverandDevil in the Grove: Thurgood Marshall, the Groveland Boys, and the Dawn of a New AmericaValutazione: 4.5 su 5 stelle4.5/5 (265)
- The Little Book of Hygge: Danish Secrets to Happy LivingDa EverandThe Little Book of Hygge: Danish Secrets to Happy LivingValutazione: 3.5 su 5 stelle3.5/5 (399)
- Grit: The Power of Passion and PerseveranceDa EverandGrit: The Power of Passion and PerseveranceValutazione: 4 su 5 stelle4/5 (587)
- The World Is Flat 3.0: A Brief History of the Twenty-first CenturyDa EverandThe World Is Flat 3.0: A Brief History of the Twenty-first CenturyValutazione: 3.5 su 5 stelle3.5/5 (2219)
- The Subtle Art of Not Giving a F*ck: A Counterintuitive Approach to Living a Good LifeDa EverandThe Subtle Art of Not Giving a F*ck: A Counterintuitive Approach to Living a Good LifeValutazione: 4 su 5 stelle4/5 (5794)
- Team of Rivals: The Political Genius of Abraham LincolnDa EverandTeam of Rivals: The Political Genius of Abraham LincolnValutazione: 4.5 su 5 stelle4.5/5 (234)
- Shoe Dog: A Memoir by the Creator of NikeDa EverandShoe Dog: A Memoir by the Creator of NikeValutazione: 4.5 su 5 stelle4.5/5 (537)
- The Emperor of All Maladies: A Biography of CancerDa EverandThe Emperor of All Maladies: A Biography of CancerValutazione: 4.5 su 5 stelle4.5/5 (271)
- The Gifts of Imperfection: Let Go of Who You Think You're Supposed to Be and Embrace Who You AreDa EverandThe Gifts of Imperfection: Let Go of Who You Think You're Supposed to Be and Embrace Who You AreValutazione: 4 su 5 stelle4/5 (1090)
- Her Body and Other Parties: StoriesDa EverandHer Body and Other Parties: StoriesValutazione: 4 su 5 stelle4/5 (821)
- The Hard Thing About Hard Things: Building a Business When There Are No Easy AnswersDa EverandThe Hard Thing About Hard Things: Building a Business When There Are No Easy AnswersValutazione: 4.5 su 5 stelle4.5/5 (344)
- Hidden Figures: The American Dream and the Untold Story of the Black Women Mathematicians Who Helped Win the Space RaceDa EverandHidden Figures: The American Dream and the Untold Story of the Black Women Mathematicians Who Helped Win the Space RaceValutazione: 4 su 5 stelle4/5 (890)
- Elon Musk: Tesla, SpaceX, and the Quest for a Fantastic FutureDa EverandElon Musk: Tesla, SpaceX, and the Quest for a Fantastic FutureValutazione: 4.5 su 5 stelle4.5/5 (474)
- The Unwinding: An Inner History of the New AmericaDa EverandThe Unwinding: An Inner History of the New AmericaValutazione: 4 su 5 stelle4/5 (45)
- The Yellow House: A Memoir (2019 National Book Award Winner)Da EverandThe Yellow House: A Memoir (2019 National Book Award Winner)Valutazione: 4 su 5 stelle4/5 (98)
- On Fire: The (Burning) Case for a Green New DealDa EverandOn Fire: The (Burning) Case for a Green New DealValutazione: 4 su 5 stelle4/5 (73)
- r5 Led KasapDocumento65 paginer5 Led KasaptonikNessuna valutazione finora
- Century of OpticsDocumento365 pagineCentury of OpticsDanny100% (1)
- Z7iiz6ii TG Setting (En) 02Documento72 pagineZ7iiz6ii TG Setting (En) 02val100% (1)
- Gaussian Beam Optics GuideDocumento16 pagineGaussian Beam Optics GuideModyKing99Nessuna valutazione finora
- Introduction to Photonics: Fundamentals and ApplicationsDocumento41 pagineIntroduction to Photonics: Fundamentals and ApplicationsLauren Stevenson100% (1)
- Scatter Radiation-Its Origin Is The Compton Scatter, The Incoming (High Energy Photon Uses A Part of ItsDocumento6 pagineScatter Radiation-Its Origin Is The Compton Scatter, The Incoming (High Energy Photon Uses A Part of ItsmarrapescaNessuna valutazione finora
- Principles of Imaging Lab Technique FactorsDocumento2 paginePrinciples of Imaging Lab Technique FactorsJerick JusayNessuna valutazione finora
- Electromagnetic WavesDocumento28 pagineElectromagnetic Wavesncl12142Nessuna valutazione finora
- M.Tech Microwave & Communication Course TextbooksDocumento5 pagineM.Tech Microwave & Communication Course TextbookslmbpdNessuna valutazione finora
- Danish Bashir's Application for Photonics MastersDocumento2 pagineDanish Bashir's Application for Photonics MastersMohdMustaqeemNessuna valutazione finora
- Polarization Mode Dispersion (PMD), Its Limits, Compensation and Effect On Optical Fiber NetworksDocumento6 paginePolarization Mode Dispersion (PMD), Its Limits, Compensation and Effect On Optical Fiber NetworksJournal of ComputingNessuna valutazione finora
- Optical FibreDocumento47 pagineOptical FibreThe Haneef ReyaziiNessuna valutazione finora
- SQ-2800 Manual PDFDocumento56 pagineSQ-2800 Manual PDFLuz MarinoNessuna valutazione finora
- Efficient Green Beam Company ProfileDocumento27 pagineEfficient Green Beam Company Profiledan123_1Nessuna valutazione finora
- Direct Digital Radiography W13Documento32 pagineDirect Digital Radiography W13HabiB-BoyGuysNessuna valutazione finora
- MicroP XRF-2020 Series EngDocumento3 pagineMicroP XRF-2020 Series EngPhạm DươngNessuna valutazione finora
- Beers Law Handouts 1213Documento4 pagineBeers Law Handouts 1213Anusia ThevendaranNessuna valutazione finora
- XII Phy Mcqs Physic QuestionDocumento53 pagineXII Phy Mcqs Physic QuestiondunconNessuna valutazione finora
- 30149215.902.1116.understandingfo - Po.fop - Tm.ae PDFDocumento1 pagina30149215.902.1116.understandingfo - Po.fop - Tm.ae PDFSalman AkhtarNessuna valutazione finora
- Ultraviolet Visible SpectrophotometerDocumento11 pagineUltraviolet Visible Spectrophotometerapi-246263792Nessuna valutazione finora
- 1st Year Scheme and Syllabus Wef 2018-19-230818 B.TECH. GJU HISARDocumento41 pagine1st Year Scheme and Syllabus Wef 2018-19-230818 B.TECH. GJU HISARAmanjeet PanghalNessuna valutazione finora
- Heat Transfer Study GuideDocumento6 pagineHeat Transfer Study GuideCarlosCD17100% (1)
- ZTT Riser CableDocumento8 pagineZTT Riser CableJuan DonosoNessuna valutazione finora
- Evolution of LedDocumento3 pagineEvolution of Ledaditya agarwalNessuna valutazione finora
- Estimation of The Real Colour Gamut 0909015final00391Documento6 pagineEstimation of The Real Colour Gamut 0909015final00391scribduuiNessuna valutazione finora
- Specification Sheet RM 300 M2Documento1 paginaSpecification Sheet RM 300 M2iwanNessuna valutazione finora
- Mac 250 KryptonDocumento4 pagineMac 250 KryptonxpohycNessuna valutazione finora
- Color Video Camera Technical Manual OverviewDocumento61 pagineColor Video Camera Technical Manual OverviewTházio LimaNessuna valutazione finora
- Microwave Communications Part 2Documento123 pagineMicrowave Communications Part 2John Dexter RealizoNessuna valutazione finora
- NR 410404 Optical CommunicationsDocumento4 pagineNR 410404 Optical CommunicationsSrinivasa Rao G100% (1)