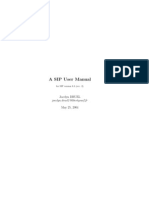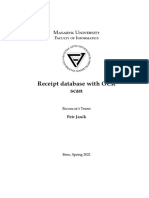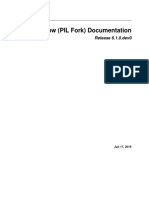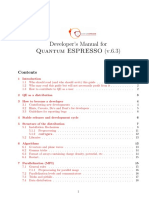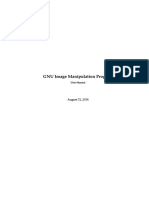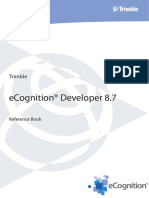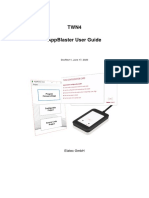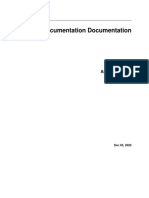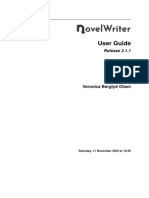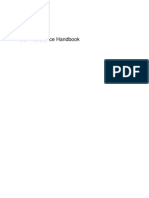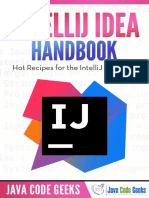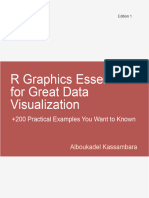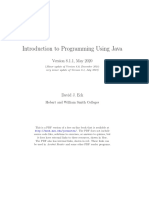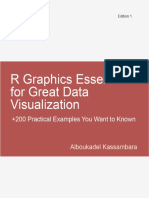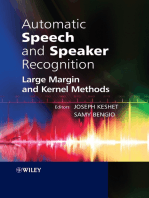Documenti di Didattica
Documenti di Professioni
Documenti di Cultura
Writing ImageJ Plugins - A Tutorial
Caricato da
Homer HickamDescrizione originale:
Copyright
Formati disponibili
Condividi questo documento
Condividi o incorpora il documento
Hai trovato utile questo documento?
Questo contenuto è inappropriato?
Segnala questo documentoCopyright:
Formati disponibili
Writing ImageJ Plugins - A Tutorial
Caricato da
Homer HickamCopyright:
Formati disponibili
Writing ImageJ PluginsA Tutorial
Werner Bailer ijtutorial@fh-hagenberg.at Upper Austria University of Applied Sciences Dept. of Media Technology and Design Hagenberg, Austria Version 1.71 Based on ImageJ Release 1.36 July 2, 2006
Contents
1 Getting Started 1.1 About ImageJ . . . . . . . . . 1.2 About this Tutorial . . . . . . 1.3 Setting up your Environment 1.4 Updating ImageJ . . . . . . . 2 The 2.1 2.2 2.3 2.4 2.5 2.6 2.7 2.8 2.9 2.10 . . . . . . . . . . . . . . . . . . . . . . . . . . . . . . . . . . . . . . . . . . . . . . . . . . . . . . . . . . . . . . . . . . . . . . . . . . . . . . . . . . . . . . . . . . . . . . . . . . . . . . . . . . . . 3 3 3 4 5 5 5 6 6 6 6 6 7 7 10 11 12 14 14 15
Plugin Concept of ImageJ Macros vs. Plugins . . . . . . . . . . . . Plugins FolderInstalling Plugins . . . Integrating Plugins into the ImageJ GUI Developing Plugins inside ImageJ . . . . Types of Plugins . . . . . . . . . . . . . Interfaces . . . . . . . . . . . . . . . . . PlugInFrame . . . . . . . . . . . . . . . The Code in a New Plugin . . . . . . . . A Sample Plugin (Example) . . . . . . . Compiling and Running Plugins . . . .
. . . . . . . . . .
. . . . . . . . . .
. . . . . . . . . .
. . . . . . . . . .
. . . . . . . . . .
. . . . . . . . . .
. . . . . . . . . .
. . . . . . . . . .
. . . . . . . . . .
. . . . . . . . . .
. . . . . . . . . .
. . . . . . . . . .
. . . . . . . . . .
. . . . . . . . . .
. . . . . . . . . .
. . . . . . . . . .
. . . . . . . . . .
. . . . . . . . . .
. . . . . . . . . .
. . . . . . . . . .
. . . . . . . . . .
3 ImageJ Class Structure 4 Image Representation in ImageJ 4.1 Types of Images . . . . . . . . . . . . . . . . . . . . . . . . . . . . . . . . . . 4.2 Images . . . . . . . . . . . . . . . . . . . . . . . . . . . . . . . . . . . . . . . .
The author is now with the Institute of Information Systems and Information Management at Joanneum Research GmbH. in Graz, Austria. This document can be downloaded from www.fh-hagenberg.at/mtd/depot/imaging/imagej Fachhochschule Hagenberg, Medientechnik und -design
Version 1.71 4.3 4.4 4.5 4.6 4.7 4.8 4.9 4.10 4.11 4.12 Processors . . . . . . . . . . . . . Accessing Pixel Values . . . . . . Regions of Interest . . . . . . . . Creating New Images . . . . . . . Displaying Images . . . . . . . . Image Type Conversion . . . . . ColorInverter PlugIn (Example) . Stacks . . . . . . . . . . . . . . . StackAverage PlugIn (Example) Additional Reference . . . . . . . . . . . . . . . . . . . . . . . . . . . . . . . . . . . . . . . . . . . . . . . . . . . . . . . . . . . . . . . . . . . . . . . . . . . . . . . . . . . . . . . . . . . . . . . . . . . . . . . . . . . . . . . . . . . . . . . . . . . . . . . . . . . . . . . . . . . . . . . . . . . . . . . . . . . . . . . . . . . . . . . . . . . . . . . . . . . . . . . . . . . . . . . . . . . . . . . . . . . . . . . . . . . . . . . . . . . . . . . . . . . . . . . . . . . . . . . . . . . . . . . . . . . . . . . . . 16 16 18 19 21 21 23 25 27 28 33 34 34 36 36 36 37 38 38 40 42 43 44 44 46 46 47 51 54 54 54 55 55 55 55 55 56 56 56 56 56 57
5 ImageJs Utility Methods 5.1 (Error) Messages . . . . . . . . . . . . . . . . . 5.2 ImageJ Window, Status Bar and Progress Bar 5.3 User input . . . . . . . . . . . . . . . . . . . . . 5.4 Calling Menu Commands, Macros and Plugins 5.5 MessageTest PlugIn (Example) . . . . . . . . . 5.6 More Utilities . . . . . . . . . . . . . . . . . . . 6 Windows 6.1 GenericDialog . . . . . . . . . . 6.2 FrameDemo PlugIn (Example) 6.3 ImageWindow . . . . . . . . . . 6.4 ImageCanvas . . . . . . . . . . 6.5 Subclasses of ImageWindow . . 6.6 Event Handling (Example) . .
. . . . . .
. . . . . .
. . . . . .
. . . . . .
. . . . . .
. . . . . .
. . . . . .
. . . . . .
. . . . . .
. . . . . .
. . . . . .
. . . . . .
. . . . . .
. . . . . .
. . . . . .
. . . . . .
. . . . . .
. . . . . .
. . . . . .
. . . . . .
. . . . . .
. . . . . .
. . . . . .
. . . . . .
. . . . . .
. . . . . .
. . . . . .
. . . . . .
. . . . . .
. . . . . .
. . . . . .
. . . . . .
. . . . . .
. . . . . .
. . . . . .
. . . . . .
. . . . . .
. . . . . .
. . . . . .
. . . . . .
. . . . . .
. . . . . .
. . . . . .
7 Advanced Topics 7.1 Importing/Exporting Movies . . . . . . . . . . . . . . . . . . . . . . . . . . . 7.2 Writing I/O plugins . . . . . . . . . . . . . . . . . . . . . . . . . . . . . . . . 7.3 Using the ImageJ Library outside ImageJ . . . . . . . . . . . . . . . . . . . . 8 Troubleshooting 8.1 ImageJ runs out of memory. . . . . . . . . . . . . . . . . . . . . 8.2 A plugin is not displayed in ImageJs plugins menu. . . . . . . 8.3 When you call the Plugins/Compile and Run ... menu . . . . . 8.4 ImageJ throws an exception in a web application (Unix/Linux)
. . . .
. . . .
. . . .
. . . .
. . . .
. . . .
. . . .
. . . .
9 Frequently Asked Questions 9.1 How to change the URL for the sample images . . . . . . . . . . . . . . . . . 9.2 How to include user plugins when running ImageJ as applet? . . . . . . . . . 10 Further Resources 10.1 API Documentation, Source 10.2 Plugins Page . . . . . . . . 10.3 ImageJ Mailing List . . . . 10.4 Java Resources . . . . . . . 10.5 Image Processing Resources
Code . . . . . . . . . . . . . . . .
. . . . .
. . . . .
. . . . .
. . . . .
. . . . .
. . . . .
. . . . .
. . . . .
. . . . .
. . . . .
. . . . .
. . . . .
. . . . .
. . . . .
. . . . .
. . . . .
. . . . .
. . . . .
. . . . .
. . . . .
. . . . .
. . . . .
. . . . .
. . . . .
Writing ImageJ PluginsA Tutorial
Version 1.71
1
1.1
Getting Started
About ImageJ1
ImageJ is a public domain Java image processing program inspired by NIH Image for the Macintosh. It runs, either as an online applet or as a downloadable application, on any computer with a Java 1.1 or later virtual machine. Downloadable distributions are available for Windows, Mac OS, Mac OS X and Linux. It can display, edit, analyze, process, save and print 8-bit, 16-bit and 32-bit images. It can read many image formats including TIFF, GIF, JPEG, BMP, DICOM, FITS and raw. It supports stacks, a series of images that share a single window. It is multithreaded, so time-consuming operations such as image le reading can be performed in parallel with other operations. It can calculate area and pixel value statistics of user-dened selections. It can measure distances and angles. It can create density histograms and line prole plots. It supports standard image processing functions such as contrast manipulation, sharpening, smoothing, edge detection and median ltering. It does geometric transformations such as scaling, rotation and ips. Image can be zoomed up to 32:1 and down to 1:32. All analysis and processing functions are available at any magnication factor. The program supports any number of windows (images) simultaneously, limited only by available memory. Spatial calibration is available to provide real world dimensional measurements in units such as millimeters. Density or gray scale calibration is also available. ImageJ was designed with an open architecture that provides extensibility via Java plugins. Custom acquisition, analysis and processing plugins can be developed using ImageJs built in editor and Java compiler. User-written plugins make it possible to solve almost any image processing or analysis problem. ImageJ is being developed on Mac OS X using its built in editor and Java compiler, plus the BBEdit editor and the Ant build tool. The source code is freely available. The author, Wayne Rasband (wayne@codon.nih.gov), is at the Research Services Branch, National Institute of Mental Health, Bethesda, Maryland, USA.
1.2
About this Tutorial
This tutorial is an introduction to writing plugins for ImageJ. It discusses the concept of plugins in ImageJ and its onboard tools for plugin development. It starts with the discussion of the code skeleton of a new plugin and the sample plugins that are part of the ImageJ distribution, and covers those parts of the ImageJ API, which are essential for writing plugins, with a special focus on the image representation. A reference of the most important classes, methods and constants is provided and some more advanced topics are discussed. In order to use this tutorial, a basic knowledge of the Java programming language is required. (Resources for Java beginners can be found in section 10.4). You should also try to get familiar with the use of ImageJ before you start writing plugins. The ImageJ documentation can be found at http://rsb.info.nih.gov/ij/docs, including links to further documentation resources.
1
Description taken from http://rsb.info.nih.gov/ij/docs/intro.html
Writing ImageJ PluginsA Tutorial
Version 1.71
1.3
Setting up your Environment
For running ImageJ you need the ImageJ class and conguration les, a Java Runtime Environment (JRE) andfor compiling your own pluginsa Java compiler with the required libraries, as for example included in the Java 2 SDK Standard Edition (J2SE) from Sun Microsystems. Depending on the ImageJ distribution you are using, some or all of this may already be included. 1.3.1 Installing ImageJ
The latest distribution of ImageJ can be downloaded from http://rsb.info.nih.gov/ij/download. html. In the following the installation of ImageJ will be described briey for dierent operating systems. More detailed and up-to-date installation instructions can be found at http://rsb. info.nih.gov/ij/docs/install. If you already have a JRE (and a Java compiler) installed on your computer and you are familiar with Java, you just need to download the ImageJ class and conguration les which are available as a ZIP archive. To run ImageJ, add ij.jar to your classpath and execute class ij.ImageJ. This also works for all operating systems for which there is no specic ImageJ distribution but for which a Java runtime environment is available. Windows The Windows version is available with installer, both with and without a Java Runtime Environment (JRE). Mac OS To run ImageJ on Mac OS you need the Macintosh Runtime for Java (MRJ). It can be downloaded from http://www.apple.com/java. MRJ requires Mac OS 8.1 or later. MRJ is preinstalled on new Macs. Installation instructions can be found on the MRJ download page. The ImageJ distribution is a self-extracting archive (If it does not expand automatically after downloading, use e. g. StuIt Expander). Double-click the ImageJ icon in the newly created folder to run it. Mac OS X Download the Mac OS X tar.gz le and double-click it to expand. Double-click the ImageJ icon to run ImageJ. Linux x86 Download the Linux x86 tar.gz le, which contains Suns Java Runtime Environment, and extract it using e. g. tar xvzf ij136-x86.tar.gz and execute the run script in the ImageJ directory. 1.3.2 Installing the Java Compiler
Installing a Java compiler is only necessary if it is not included in the ImageJ distribution or provided by the operating system. In any case (also if you are using an operating system which is not mentioned here but for which a Java compiler is available) you can use a Java compiler of your choice to compile your plugins (e.g. J2SE SDK from Sun Microsystems, which you can download from http://www.javasoft.com). Writing ImageJ PluginsA Tutorial 4
Version 1.71
Details on compiling plugins can be found in Section 2.10. Windows The ImageJ distribution for Windows includes a Java compiler which allows you to compile plugins inside ImageJ. Mac OS In addition to the MRJ you need the MRJ SDK. It can be downloaded from http://developer. apple.com/java. Run the installer you have downloaded. After the installation it is possible to compile plugins inside ImageJ. Mac OS X A Java compiler is included in Mac OS X Java, so you can compile plugins inside ImageJ. Linux The ImageJ distribution for Linux includes a Java compiler which allows you to compile plugins inside ImageJ.
1.4
Updating ImageJ
You can update ImageJ by replacing the ImageJ JAR le (ij.jar). The latest version is available at http://rsb.info.nih.gov/ij/upgrade. Just replace your existing ij.jar le with the one you downlaoded. The ij.jar le can be found directly in your ImageJ folder. Note: The ImageJ JAR le also contains the conguration le IJProps.txt. If you want to save your settings, extract the le from your old ij.jar and replace it in the new one. You can edit JAR les with most ZIP utilities (e. g. WinZip).
2
2.1
The Plugin Concept of ImageJ
Macros vs. Plugins
The functions provided by ImageJs built-in commands can be extended by user-written code in the form of macros and plugins. These two options dier in their complexity and capabilities. Macros are an easy way to execute a series of ImageJ commands. The simplest way to create a macro is to call using Plugins/Macros/Record and execute the commands to be recorded. The macro code can be modied in the built-in editor. The ImageJ macro language contains a set of control structures, operators and built-in functions and can be used to call built-in commands and macros. A reference of the macro language can be found at http://rsb.info.nih.gov/ij/developer/macro/macros.html. Plugins are a much more powerful concept than macros and most of ImageJs built-in menu commands are in fact implemented as plugins. Plugins are implemented as Java classes, which means that you can use all features of the Java language, access the full ImageJ API and use all standard and third-party Java APIs in a plugin. This opens a wide range of possibilities of what can be done in a plugin. The most common uses of plugins are lters performing some analysis or processing on an image or image stack and I/O plugins for reading/writing not natively supported formats from/to le or other devices. But as you can see when looking at the plugins listed on the ImageJ plugins page (cf. Section 10.2), there are many other things you can do with plugins, such as rendering graphics or creating extensions of the ImageJ graphical user interface.
Writing ImageJ PluginsA Tutorial
Version 1.71
2.2
Plugins FolderInstalling Plugins
ImageJ user plugins have to be located in a folder called plugins, which is a subfolder of the ImageJ folder. But only class les in the plugins folder with at least one underscore in their name appear automatically in the Plugins menu. Since version 1.20 it is also possible to create subfolders of the plugins folder and place plugin les there. The subfolders are displayed as submenus of ImageJs Plugins menu. To install a plugin (e.g. one you have downloaded from the ImageJ plugins page) copy the .class le into the plugins folder or one of its subfolders. The plugin will appear in the plugin menu (or one of its submenus) the next time you start ImageJ. You can add it to a menu and assign a shortcut to it using the Plugins/ Shortcut/ Install plugin... menu. In this case, the plugin will appear in the menu without restarting ImageJ. Alternatively, if you have the source code of a plugin, you can compile and run it from within ImageJ. More about compiling and running plugins can be found in Section 2.10. You can specify the plugins directory using the plugins.dir property. This can be done by adding an argument like -Dplugins.dir=c:\plugindirectory to the commandline calling ImageJ. Depending on the type of installation you are using, this modication is made in the run script, the ImageJ.cfg le or the shortcut calling ImageJ.
2.3
Integrating Plugins into the ImageJ GUI
Like commands, plugins can be accessed via hot-keys. You can create a new hot-key by selecting Create Shortcut from the menu Plugins / Shortcuts. A string with arguments can be passed to a plugin. Installing a plugin using the menu command Plugins / Shortcuts / Install Plugin ... places the plugin into a selected menu, assigns a hot-key and passes an argument. Plugins / Shortcuts / Remove ... removes a plugin from the menu.
2.4
Developing Plugins inside ImageJ
ImageJ provides an integrated editor for macros and plugins, which can not only be used to modify and edit code, but also to compile and run plugins. The Plugins / New ... command displays a dialog that lets the user specify a name for the new plugin and select to create a new macro or one of three types of plugins. The types of plugins and the code that is created for a new plugin are discussed below. The Plugins / Edit ... command displays a le open dialog and opens the selected plugin in a text editor.
2.5
Types of Plugins
There are basically two types of plugins: those that do not require an image as input (implementing the interface PlugIn) and plugin lters, that require an image as input (implementing the interface PlugInFilter). A PlugInFrame is a plugin that runs in its own window.
2.6
2.6.1
Interfaces
PlugIn
This interface has just one method:
Writing ImageJ PluginsA Tutorial
Version 1.71
void run(java.lang.String arg) This method runs the plugin, what you implement here is what the plugin actually does. arg is a string passed as an argument to the plugin, and it can also be an empty string. You can install plugins more than once, so that each of the commands can call the same plugin class with a dierent argument. 2.6.2 PlugInFilter
This interface also has a method void run(ImageProcessor ip) This method runs the plugin, what you implement here is what the plugin actually does. It takes the image processor it works on as an argument. The processor can be modied directly or a new processor and a new image can be based on its data, so that the original image is left unchanged. The original image is locked while the plugin is running. In contrast to the PlugIn interface the run method does not take a string argument. The argument can be passed using int setup(java.lang.String arg, ImagePlus imp) This method sets up the plugin lter for use. The arg string has the same function as in the run method of the PlugIn interface. You do not have to care for the argument impthis is handled by ImageJ and the currently active image is passed. The setup method returns a ag word that represents the lters capabilities (i.e. which types of images it can handle).
2.7
PlugInFrame
A PlugInFrame is a subclass of an AWT frame that implements the PlugIn interface. Your plugin will be implemented as a subclass of PlugInFrame. There is one constructor for a PlugInFrame. It receives the title of the window as argument: PlugInFrame(java.lang.String title) As this class is a plugin, the method void run(java.lang.String arg) declared in the PlugIn interface is implemented and can be overwritten by your plugins run method. Of course all methods declared in java.awt.Frame and its superclasses can be overwritten. For details consult the Java AWT API documentation.
2.8
The Code in a New Plugin
After creating a new plugin, a code skeleton for the new plugin is created. For all types of plugins, a list of import statements for the packages of the ImageJ API are created: import import import import import ij.*; ij.process.*; ij.gui.*; java.awt.*; ij.plugin.*;
Writing ImageJ PluginsA Tutorial
Version 1.71
The packages of the ImageJ API are discussed in Section 3. Depending on the type of plugin, the package in the last import statement is ij.plugin.*, ij.plugin.filter.* or ij.plugin.frame.*. 2.8.1 PlugIn
For each plugin a new class is created, which implements the interface of the respective plugin type: public class My_Plugin implements PlugIn { // ... } A plugin of type PlugIn only has a run method public void run(String arg) { IJ.showMessage("My_Plugin","Hello world!"); } In this sample code, a utility method is called, which displays a message box. 2.8.2 PlugInFilter
Similarly, a lter plugin implements the appropriate interface: public class My_Filter_Plugin implements PlugInFilter { ImagePlus imp; // ... } In addition, the plugin declares an instance variable, which will hold the image on which the lter plugin works. The setup method is called when the plugin is instantiated. An argument string and an image are passed: public int setup(String arg, ImagePlus imp) { this.imp = imp; return DOES_ALL; } In the methods code, the image argument is stored in the instance variable, and the capability ag of the lter plugin is returned. The following capability ags are dened in PlugInFilter: static int DOES 16 The plugin lter handles 16 bit grayscale images. static int DOES 32 The plugin lter handles 32 bit oating point grayscale images. static int DOES 8C The plugin lter handles 8 bit color images. static int DOES 8G The plugin lter handles 8 bit grayscale images.
Writing ImageJ PluginsA Tutorial
Version 1.71
static int DOES ALL The plugin lter handles all types of images. static int DOES RGB The plugin lter handles RGB images. static int DOES STACKS The plugin lter supports stacks, ImageJ will call it for each slice in a stack. static int DONE If the setup method returns DONE the run method will not be called. static int NO CHANGES The plugin lter does not change the pixel data. static int NO IMAGE REQUIRED The plugin lter does not require an image to be open. static int NO UNDO The plugin lter does not support undo. static int ROI REQUIRED The plugin lter requires a region of interest (ROI). static int STACK REQUIRED The plugin lter requires a stack. static int SUPPORTS MASKING Plugin lters always work on the bounding rectangle of the ROI. If this ag is set and there is a non-rectangular ROI, ImageJ will restore the pixels that are inside the bounding rectangle but outside the ROI. The run method receives the image processor (cf. Section 4.3) of the image and performs the actual function of the plugin: public void run(ImageProcessor ip) { ip.invert(); imp.updateAndDraw(); IJ.wait(500); ip.invert(); imp.updateAndDraw(); } The example code inverts the image, updates the display, waits for a half second, and again inverts the image and updates the display. 2.8.3 PlugInFrame
The frame plugin extends the PlugInFrame class, which implements the PlugIn interface: public class My_Plugin_Frame extends PlugInFrame { // ... } A PlugInFrame is derived from a Java AWT window. In the sample code the constructor for the class is implemented: public My_Plugin_Frame() { super("Plugin_Frame"); TextArea ta = new TextArea(15, 50); add(ta); Writing ImageJ PluginsA Tutorial 9
Version 1.71
pack(); GUI.center(this); show(); } First, the constructor of the base class is called with the title of the window as argument. Then a text area is created and added to the window, and the window is displayed.
2.9
A Sample Plugin (Example)
After looking at the code skeletons created for new plugins, we analyze the code of one of the sample plugins that come with ImageJ. You can nd them in the plugins folder after installing ImageJ. Inverter is a plugin that inverts 8 bit grayscale images. Here we import the necessary packages, ij for the basic ImageJ classes, ij.process for image processors and the interface ij.plugin.filter.PlugInFilter is the interface we have to implement for a plugin lter. import import import import ij.*; ij.plugin.filter.PlugInFilter; ij.process.*; java.awt.*;
Note: Do not use a package statement inside plugin classesthey have to be in the default package! The name of this plugin has the necessary underscore appended. It needs an image as input, so it has to implement PlugInFilter: public class Inverter_ implements PlugInFilter { What comes next is the method for setting up the plugin. For the case that we get about as argument, we call the method showAbout that displays an about dialog. In that case we return DONE because we do not want the run method to be called. In any other case we return the capability ags for this plugin: It works on 8 bit grayscale images, also on stacks and in the case that there is a ROI (region of interest) dened the plugin will just work on the masked region (ROI). public int setup(String arg, ImagePlus imp) { if (arg.equals("about")) { showAbout(); return DONE; } return DOES_8G+DOES_STACKS+SUPPORTS_MASKING; } The run method implements the actual function of the plugin. We get the processor of the original image. Then we get the image as an array of pixels from the processoras it is a 8 bit grayscale image (= 256 possible values) we can use a byte array. Note that the pixel array is one-dimensional, containing one scan line after the other. Then we read the width of the image (because we need to know the length of a scan line) and the bounding rectangle of the ROI. Writing ImageJ PluginsA Tutorial 10
Version 1.71
public void run(ImageProcessor ip) { byte[] pixels = (byte[])ip.getPixels(); int width = ip.getWidth(); Rectangle r = ip.getRoi(); We now declare two variables to avoid calculating the position in the one dimensional image array every time. In the outer loop we go from the rst line of the ROI to its last line. We calculate the oset (= position of the rst pixel of the current scan line) and go in the inner loop from the left most pixel of the ROI to its right most pixel. We assign the current position to i and invert the pixel value by subtracting its value from 255. int offset, i; for (int y=r.y; y<(r.y+r.height); y++) { offset = y*width; for (int x=r.x; x<(r.x+r.width); x++) { i = offset + x; pixels[i] = (byte)(255-pixels[i]); } } } showAbout uses the static method showMessage from class IJ to display a text in a message box. The rst parameter species its title, the second the message text. void showAbout() { IJ.showMessage("About Inverter_...", "This sample plugin filter inverts 8-bit images. Look\n" + "at the 'Inverter_.java' source file to see how easy it is\n" + "in ImageJ to process non-rectangular ROIs, to process\n" + "all the slices in a stack, and to display an About box." ); } }
2.10
Compiling and Running Plugins
Now that we have looked at one of the sample plugins we want to compile and run it. If the Java runtime environment you are using includes a Java compiler you can compile and run plugins inside ImageJ. There are basically two ways: Using the menu Plugins / Compile and run..., which opens a le dialog which lets you select a .java le which will be compiled into a class le and executed as plugin. Using File / Compile and run... in the built-in plugin editor which will compile and run the code in the editor window. If your plugin requires other libraries (JARs) than ImageJ and the standard Java libraries, you have to make sure that they can be found by the Java compiler. The simplest way is to put them into the ImageJ/jre/lib/ext directory of your ImageJ installation (or to /Library/Java/Extensions on Mac OS X). If you are using another Java compiler, make sure that the libraries are included in the classpath by adding them to the list of libraries of the -cp command line option of the compiler. Writing ImageJ PluginsA Tutorial 11
Version 1.71
ImageJ Class Structure
This section contains a brief overview of the class structure of ImageJ. It is by far not complete, just the most important classes for plugin programming are listed and briey described. A UML class diagram is available at http://rsb.info.nih.gov/ij/developer/diagram.html. ij ImageJApplet ImageJ can be run as applet or as application. This is the applet class of ImageJ. The advantage of running ImageJ as applet is that it can be run (remotely) inside a browser, the biggest disadvantage is the limited access to les on disk because of the Java applet security concept, if the applet is not signed. See also http://rsb.info. nih.gov/ij/applet/. ImageJ The main class of the ImageJ application. This class contains the programs main entry point, and the ImageJ main window. Executer A class for executing menu commands in separate threads (without blocking the rest of the program). IJ A class containing many utility methods (discussed in Section 5). ImagePlus The representation of an image in ImageJ, which is based on the ImageProcessor class (see Section 4). ImageStack An ImageStack is an expandable array of images (see Section 4). WindowManager This class manages the list of open windows. ij.gui ProgressBar A bar in the ImageJ main window that informs graphically about the progress of a running operation. GenericDialog A modal dialog that can be customized and called on the y, e.g. for getting user input before running a plugin (see Section 6). HTMLDialog A modal dialog that displays formatted HTML text. MessageDialog A modal dialog that displays an information message. YesNoCancelDialog A modal dialog with a message and Yes, No and Cancel buttons. SaveChangesDialog A modal dialog with a message and Dont Save, Cancel and Save buttons.
Writing ImageJ PluginsA Tutorial
12
Version 1.71
NewImage A class for creating a new image of a certain type from scratch. Roi A class representing a region of interest of an image. If supported by a plugin, it can process just the ROI and not the whole image. There are several subclasses for specic types of ROIs, which are discussed in 4.5. ImageCanvas A canvas derived from java.awt.Canvas on which an image is painted (see Section 6). ImageWindow A frame derived from java.awt.Frame that displays an image (see Section 6). StackWindow An ImageWindow designed for displaying stacks (see Section 6). HistogramWindow An ImageWindow designed for displaying histograms (see Section 6). PlotWindow An ImageWindow designed for displaying plots (see Section 6). ij.io This package contains classes for reading/decoding and writing/encoding image les. ij.macro The package implements the parser for the macro language and the built-in macro functions. ij.measure Contains classes for measurements. ij.plugin Most ImageJ menu commands are implemented as plugins and can therefore be found in the classes of ij.plugin and its subpackages. PlugIn This interface has to be implemented by plugins, that do not require an image as input (see Section 2). Converter Implements a method for conveniently converting an ImagePlus from one type to another (see Section 4.8) ij.plugin.filter PlugInFilter This interface has to be implemented by plugins, that require an image as input (see Section 2).
Writing ImageJ PluginsA Tutorial
13
Version 1.71
ij.plugin.frame PlugInFrame A window class that can be subclassed by a plugin (see Section 2). ij.process ImageConverter A class that contains methods for converting images from one image type to another. ImageProcessor An abstract superclass of the image processors for certain image types. An image processor provides methods for actually working on the image data (see Section 4). StackConverter A class for converting stacks from one image type to another. StackProcessor A class for processing image stacks.
Image Representation in ImageJ
When we looked at the sample plugin in Section 2.9 we saw that images are represented by ImagePlus and ImageProcessor objects in ImageJ. In this section we take a closer look at the way images are handled by ImageJ. Methods that are not discussed in the text but are of some importance for writing plugins can be found in the reference in Section 4.12.
4.1
Types of Images
Images are large arrays of pixel values. But it is important to know how these pixel values must be interpreted. This is specied by the type of the image. ImageJ knows ve image types: 8 bit grayscale images can display 256 grayscales, a pixel is represented by a byte variable. 8 bit color images can display 256 colors that are specied in a lookup table (LUT), a pixel is represented by a byte variable. 16 bit grayscale images can display 65, 536 grayscales, a pixel is represented by a short variable. RGB color images can display 256 values per channel, a pixel is represented by an int variable. 32 bit images are oating point grayscale images, a pixel is represented by a float variable. For information about conversion between dierent image types, see Section 4.8. D. Sage and M. Unser (Biomedical Imaging Group, Swiss Federal Institute of Technology Lausanne) contributed a package called ImageAccess, which unies access to images regardless of data types.2
2
More information can be found at http://bigwww.ep.ch/teaching/iplabsite/.
Writing ImageJ PluginsA Tutorial
14
Version 1.71
4.2
Images
An ImagePlus is an object that represents an image. It is based on an ImageProcessor, a class that holds the pixel array and does the actual work on the image. The type of the ImageProcessor used depends on the type of the image. The image types are represented by constants declared in ImagePlus: COLOR 256 A 8 bit color image with a look-up table. COLOR RGB A RGB color image. GRAY16 A 16 bit grayscale image. GRAY32 A 32 bit oating point grayscale image. GRAY8 A 8 bit grayscale image. ImageJ displays images using a class called ImageWindow. It handles repainting, zooming, changing masks etc. To construct an ImagePlus use one of the following constructors: ImagePlus() Default constructor, creates a new empty ImagePlus and does no initialization. ImagePlus(java.lang.String pathOrURL) Constructs a new ImagePlus, loading the Image from the path or URL specied. ImagePlus(java.lang.String title, java.awt.Image img) Constructs a new ImagePlus based on a Java AWT image. The rst argument is the title of the ImageWindow that displays the image. ImagePlus(java.lang.String title, ImageProcessor ip) Constructs a new ImagePlus that uses the specied ImageProcessor. The rst argument is the title of the ImageWindow that displays the image. ImagePlus(java.lang.String title, ImageStack stack) Constructs a new ImagePlus from an ImageStack. The rst argument is the title of the ImageWindow that displays the image. The type of an ImagePlus can be retrieved using int getType() Similar methods exist for getting the image dimension, the title (i.e. name of the ImageWindow that displays this image), the AWT image that represents the ImagePlus and the le information: int getHeight() int getWidth() java.lang.String getTitle() java.awt.Image getImage() ij.io.FileInfo getFileInfo() The AWT image on which the ImagePlus is based and the images title title can be set using void setImage(java.awt.Image img) void setTitle(java.lang.String title) Writing ImageJ PluginsA Tutorial 15
Version 1.71
An ImagePlus can have a list of additional properties that can be dened by the user. They are indexed using a string and can be any type of object. These properties can be read and set using the methods: java.util.Properties getProperties() Returns this images Properties. java.lang.Object getProperty(java.lang.String key) Returns the property associated with key. void setProperty(java.lang.String key, java.lang.Object value) Adds a key-value pair to this images properties.
4.3
Processors
Each image is based on an image processor. The type of the processor depends on the type of the image. You can get and set the image processor using these two methods of an ImagePlus: ImageProcessor getProcessor() Returns a reference to the images ImageProcessor. void setProcessor(java.lang.String title, ImageProcessor ip) Sets the image processor to the one specied. When working with plugin lters you do not have to care about retrieving the processor from the ImagePlus, it is passed as argument to the run method. ImageProcessor is an abstract class. Depending on the type of the image we use a subclass of ImageProcessor. There are ve of them: ByteProcessor Used for 8 bit grayscale and color images. It has a subclass called BinaryProcessor for grayscale images that only contain the pixel values 0 and 255. ShortProcessor Used for 16 bit grayscale images. ColorProcessor Used for 32 bit integer images (RGB with 8 bit per channel). FloatProcessor Used for 32 bit oating point images.
4.4
Accessing Pixel Values
To work with the image we need access to its pixels. We know how to get the images ImageProcessor. Retrieving the pixel values can be done by using an ImageProcessors java.lang.Object getPixels() method. It returns a reference to this images pixel array. As the type of the array returned depends on the image type we need to cast this array to the appropriate type when we get it: int[] pixels = (int[]) myProcessor.getPixels()
Writing ImageJ PluginsA Tutorial
16
Version 1.71
This example would work for an RGB image. As you have noticed we get back a onedimensional array. It contains the image scanline by scanline. To convert a position in this array to a (x,y) coordinate in an image, we need at least the width of a scanline. The width and height of an ImageProcessor can be retrieved using these methods: int getHeight() int getWidth() Now we have everything to iterate through the pixel array. As you have seen in the sample plugin code this can be done using two nested loops. Some cases need a bit more explanation: Reading pixels from ByteProcessor, ShortProcessor and from ColorProcessor. Javas byte data type is signed and has values ranging from 128 to 127, while we would expect a 8 bit grayscale image to have values from 0 to 255. If we cast a byte variable to another type we have to make sure, that the sign bit is eliminated. This can be done using a binary AND operation (&): int pix = pixels[i] & 0xff; ... pixels[i] = (byte) pix; Its the same with Javas short data type, which is also signed and has values ranging from 32, 768 to 32, 767, while we would expect a 16 bit grayscale image to have values from 0 to 65, 535. If we cast a short variable to another type we have to make sure that the sign bit is eliminated. This can again be done using a binary AND operation: int pix = pixels[i] & 0xffff; ... pixels[i] = (short) pix; ColorProcessors return the pixel array as an int[]. The values of the three color components are packed into one int variable. They can be accessed as follows: int red int green int blue ... pixels[i] = (int)(pixels[i] & 0xff0000)>>16; = (int)(pixels[i] & 0x00ff00)>>8; = (int)(pixels[i] & 0x0000ff); = ((red & 0xff)<<16)+((green & 0xff)<<8) + (blue & 0xff);
The pixel array you work on is a reference to the ImageProcessors pixel array. So any modications eect the ImageProcessor immediately. However, if you want the ImageProcessor to use another (perhaps newly created) array, you can do this using void setPixels(java.lang.Object pixels) You do not always have to retrieve or set the whole pixel array. ImageProcessor oers some other methods for retrieving or setting pixel values: int getPixel(int x, int y) Returns the value of the specied pixel. void putPixel(int x, int y, int value) Sets the pixel at (x,y) to the specied value. Writing ImageJ PluginsA Tutorial 17
Version 1.71
float getPixelValue(int x, int y) Returns the value of the specied pixel. int[] getPixel(int x, int y, int[] iArray) Returns the samples of the specied pixel as a one-element (grayscale) or threeelement (RGB) array. Optionally, a preallocated array iArray can be passed to receive the pixel values. void getColumn(int x, int y, int[] data, int length) Returns the pixels down the column starting at (x, y) in data. void putColumn(int x, int y, int[] data, int length) Inserts the pixels contained in data into a column starting at (x, y). void getRow(int x, int y, int[] data, int length) Returns the pixels along the horizontal line starting at (x,y) in data. void putRow(int x, int y, int[] data, int length) Inserts the pixels contained in data into a horizontal line starting at (x,y). double[] getLine(int x1, int y1, int x2, int y2) Returns the pixels along the line with start point (x1,y1) and end point (x2,y2). The method int[] getPixel(int x, int y) of ImagePlus returns the pixel value at (x,y) as a four element array. All these methods should only be used if you intend to modify just a few pixels. If you want to modify large parts of the image it is faster to work with the pixel array.
4.5
Regions of Interest
A plugin lter does not always have to work on the whole image. ImageJ supports regions of interest (ROI) which can be rectangular, oval, polygonal, freeform or text selections of regions of the image. The bounding rectangle of the current ROI can be retrieved from the ImageProcessor using java.awt.Rectangle getRoi() This makes it possible to just handle the pixels that are inside this rectangle. The method ImageProcessor getMask() returns a mask image for non-rectangular ROIs. ROIs can be set on the ImageProcessor using void setRoi(int x, int y, int rwidth, int rheight) This sets the ROI to the rectangle starting at (x,y) with specied width and height. void setRoi(java.awt.Rectangle r) Denes a rectangular selection. void setRoi(java.awt.Polygon r) Denes a polygonal selection.
Writing ImageJ PluginsA Tutorial
18
Version 1.71
The methods listed above are also available on the ImagePlus object, which has in addition the method Roi getRoi() Returns a ROI object representing the current selection. The classes representing the dierent types of ROIs can be found in ij.gui. These classes are: Line OvalROI PolygonRoi, with subclasses FreehandRoi and PointRoi ShapeRoi TextRoi
4.6
Creating New Images
In many cases it will make sense that a plugin does not modify the original image, but creates a new image that contains the modications. ImagePlus method ImagePlus createImagePlus() returns a new ImagePlus with this ImagePlus attributes, but no image. A similar function is provided by ImageProcessors ImageProcessor createProcessor(int width, int height) which returns a new, blank processor with specied width and height which can be used to create a new ImagePlus using the constructor ImagePlus(java.lang.String title, ImageProcessor ip) The class NewImage oers some useful static methods for creating a new ImagePlus of a certain type. static ImagePlus createByteImage(java.lang.String title, int width, int height, int slices, int options) Creates a new 8 bit grayscale or color image with the specied title, width and height and number of slices. options is one of the constants listed below (e.g. to determine the initial lling mode of the image). static ImagePlus createFloatImage(java.lang.String title, int width, int height, int slices, int options) Creates a new 32 bit oating point image with the specied title, width and height and number of slices. options is one of the constants listed below (e.g. to determine the initial lling mode of the image). static ImagePlus createRGBImage(java.lang.String title, int width, int height, int slices, int options) Creates a new RGB image with the specied title, width and height and number of slices. options is one of the constants listed below that (e.g. to determine the initial lling mode of the image). static ImagePlus createShortImage(java.lang.String title, int width, int height, int slices, int options) Creates a new 16 bit grayscale image with the specied title, width and height and number of slices. options is one of the constants listed below (e.g. to determine the initial lling mode of the image). Writing ImageJ PluginsA Tutorial 19
Version 1.71
static ImagePlus createImage(java.lang.String title, int width, int height, int nSlices, int bitDepth, int options) Creates a new image with the specied title, width and height and number of slices. bitDepth species the number of bits per pixel of the new image. options is one of the constants listed below (e.g. to determine the initial lling mode of the image). These are the possible values for the options argument dened in class NewImage: FILL BLACK Fills the image with black color. FILL WHITE Fills the image with white color FILL RAMP Fills the image with a horizontal grayscale ramp. There are two methods to copy pixel values between dierent ImageProcessors: void insert(ImageProcessor ip, int xloc, int yloc) Inserts the image contained in ip at (xloc, yloc). void copyBits(ImageProcessor ip, int xloc, int yloc, int mode) Copies the image represented by ip to xloc, yloc using the specied blitting mode. The blitting mode is one of the following constants dened in the interface Blitter: ADD destination = destination+source AND destination = destination AND source AVERAGE destination = (destination+source)/2 COPY destination = source COPY INVERTED destination = 255source COPY TRANSPARENT White pixels are assumed as transparent. DIFFERENCE destination = |destinationsource| DIVIDE destination = destination/source MAX destination = maximum(destination,source) MIN destination = minimum(destination,source) MULTIPLY destination = destination source OR destination = destination OR source SUBTRACT destination = destinationsource XOR destination = destination XOR source If you need a Java AWT image, you can retrieve it from the ImageProcessor using java.awt.Image createImage()
Writing ImageJ PluginsA Tutorial
20
Version 1.71
4.7
Displaying Images
Now that we can modify images we need to know how the changes can be made visible. ImageJ uses a class called ImageWindow to display ImagePlus images. ImagePlus contains everything that is necessary for updating or showing newly created images. void draw() Displays the image. void draw(int x, int y, int width, int height) Displays the image and draws the ROI outline using a clipping rectangle. void updateAndDraw() Updates the image from the pixel data in its associated ImageProcessor and displays it. void updateAndRepaintWindow() Calls updateAndDraw to update from the pixel data and draw the image. The method also repaints the image window to force the information displayed above the image (dimension, type, size) to be updated. void show() Opens a window to display the image and clears the status bar. void show(java.lang.String statusMessage) Opens a window to display the image and displays statusMessage in the status bar. void hide() Closes the window, if any, that is displaying the image.
4.8
Image Type Conversion
The simplest way to convert an image from one type to another is to use the conversion methods of the images ImageProcessor. ImageProcessor convertToByte(boolean doScaling) Converts the processor to a ByteProcessor (8 bit grayscale). If doScaling is set, the pixel values are scaled to the range 0 255, otherwise the values are clipped. ImageProcessor convertToFloat() Converts the processor to a FloatProcessor (32 bit grayscale). If a calibration table has been set, the calibration function is used. ImageProcessor convertToRGB() Converts the processor to a ColorProcessor (RGB image). ImageProcessor convertToShort(boolean doScaling) Converts the processor to a ShortProcessor (16 bit grayscale). If doScaling is set, the pixel values are scaled to the range 0 65, 536, otherwise the values are clipped.
Writing ImageJ PluginsA Tutorial
21
Version 1.71
void threshold(int level) Converts 8 and 16bit images grayscale to binary images using the specied threshold level. autoThreshold() determines the level automatically and then performs thresholding. On RGB images, thresholding is performed separately on each channel. Note that the thresholding methods work in place and do not return a new ImageProcessor. The class ImageConverter in ij.process provides a number of methods for image type conversion, also methods for converting RGB and HSB to stacks and vice versa. They can be accessed either directly or by using the plugin class ij.plugin.Converter as a convenient interface. An instance of the converter can be constructed using Converter() and works on the current image. The only method of this class is public void convert(java.lang.String item) where item is a string specifying the destination type. It can have one of the values 8-bit, 16-bit, 32-bit, 8-bit Color, RGB Color, RGB Stack and HSB Stack. Similarly, an ImageConverter instance can be created using ImageConverter(ImagePlus imp) The methods for conversion are: public void convertToGray8() Converts the ImagePlus to 8 bit grayscale. public void convertToGray16() Converts the ImagePlus to 16 bit grayscale. public void convertToGray32() Converts the ImagePlus to 32 bit grayscale. public void convertToRGB() Converts the ImagePlus to RGB. public void convertToRGBStack() Converts an RGB image to an RGB stack (i. e. a stack with 3 slices representing red, green and blue channel). public void convertToHSB() Converts an RGB image to a HSB stack (i. e. a stack with 3 slices representing hue, saturation and brightness channel). public void convertRGBStackToRGB() Converts a 2 or 3 slice 8-bit stack to RGB. public void convertHSBToRGB() Converts a 3-slice (hue, saturation, brightness) 8-bit stack to RGB. public void convertRGBtoIndexedColor(int nColors) Converts an RGB image to 8-bits indexed color. nColors must be greater than 1 and less than or equal to 256.
Writing ImageJ PluginsA Tutorial
22
Version 1.71
To scale to 0255 when converting short or float images to byte images and to 065535 when converting float to short images set scaling true using public static void setDoScaling(boolean scaleConversions) public static boolean getDoScaling() returns true if scaling is enabled. ImageConverter does not convert stacks, you can use StackConverter for this purpose. An instance of this class can be created using StackConverter(ImagePlus img) It has the following methods: void convertToGray8() Converts this stack to 8-bit grayscale. void convertToGray16() Converts this stack to 16-bit grayscale. void convertToGray32() Converts this stack to 32-bit (oat) grayscale. void convertToRGB() Converts the stack to RGB. void convertToIndexedColor(int nColors) Converts the stack to 8-bits indexed color. nColors must be greater than 1 and less than or equal to 256.
4.9
ColorInverter PlugIn (Example)
With the knowledge of the previous sections we can write our rst own plugin. We will modify the Inverter plugin so that it handles RGB images. It will invert the colors of the pixels of the original images ROI and display the result in a new window. As mentioned before, we start from the existing plugin Inverter . First of all we modify the class name. import import import import import ij.*; ij.gui.*; ij.process.*; ij.plugin.filter.PlugInFilter; java.awt.*;
public class ColorInverter_ implements PlugInFilter { ... Dont forget to rename the le to ColorInverter .java, otherwise you wont be able to compile it! We want to handle RGB les, we do not want to apply it to stacks, we want to support non-rectangular ROIs and because we display the results in a new image we do not modify the original, so we change the capabilities returned by the setup method to DOES RGB + SUPPORTS MASKING + NO CHANGES.
Writing ImageJ PluginsA Tutorial
23
Version 1.71
public int setup(String arg, ImagePlus imp) { if (arg.equals("about")) { showAbout(); return DONE; } return DOES_RGB+SUPPORTS_MASKING+NO_CHANGES; } The run method will do the actual work. public void run(ImageProcessor ip) { First we save the dimension and the ROI of the original image to local variables. int w = ip.getWidth(); int h = ip.getHeight(); Rectangle roi = ip.getRoi(); We want to have the result written to a new image, so we create a new RGB image of the same size, with one slice and initially black and get the new images processor. ImagePlus inverted = NewImage.createRGBImage("Inverted image", w, h, 1, NewImage.FILL_BLACK); ImageProcessor inv_ip = inverted.getProcessor(); Then we copy the image from the original ImageProcessor to (0,0) in the new image, using COPY blitting mode (this mode just overwrites the pixels in the destination processor). We then get the pixel array of the new image (which is of course identical to the old one). Its a RGB image, so we get an int array. inv_ip.copyBits(ip,0,0,Blitter.COPY); int[] pixels = (int[]) inv_ip.getPixels(); We now go through the bounding rectangle of the ROI with two nested loops. The outer one runs through the lines in the ROI, the inner one through the columns in each line. The oset in the one-dimensional array is the start of the current line (= width of the image number of scanlines). for (int i=roi.y; i<roi.y+roi.height; i++) { int offset =i*w; for (int j=roi.x; j<roi.x+roi.width; j++) { In the inner loop we calculate the position of the current pixel in the one-dimensional array (we save it in a variable because we need it twice). We then get the value of the current pixel. Note that we can access the pixel array of the new image, as it contains a copy of the old one. int pos = offset+j; int c = pixels[pos]; Writing ImageJ PluginsA Tutorial 24
Version 1.71
We extract the three color components as described above. int r = (c & 0xff0000)>>16; int g = (c & 0x00ff00)>>8; int b = (c & 0x0000ff); We invert each component by subtracting its value from 255. Then we pack the modied color components into an integer again. r=255-r; g=255-g; b=255-b; pixels[pos] = ((r & 0xff) << 16) + ((g & 0xff) << 8) + (b & 0xff); } } We have now done all necessary modications to the pixel array. Our image is still not visible, so we call show to open an ImageWindow that displays it. Then we call updateAndDraw to force the pixel array to be read and the image to be updated. inverted.show(); inverted.updateAndDraw(); } }
4.10
Stacks
ImageJ supports expandable arrays of images called image stacks, that consist of images (slices) of the same size. In a plugin lter you can access the currently open stack by retrieving it from the current ImagePlus using ImageStack getStack() ImagePlus also oers a method for creating a new stack: ImageStack createEmptyStack() Returns an empty image stack that has the same width, height and color table as this image. Alternatively you can create an ImageStack using one of these constructors: ImageStack(int width, int height) Creates a new, empty image stack with specied height and width. ImageStack(int width, int height, java.awt.image.ColorModel cm) Creates a new, empty image stack with specied height, width and color model. To set the newly created stack as the stack of an ImagePlus use its method void setStack(java.lang.String title, ImageStack stack) The number of slices of a stack can be retrieved using the method int getSize() of class ImageStack or with the methods Writing ImageJ PluginsA Tutorial 25
Version 1.71
int getStackSize() int getImageStackSize() of class ImagePlus. The currently displayed slice of an ImagePlus can be retrieved and set using int getCurrentSlice() void setSlice(int index) A stack oers several methods for retrieving and setting its properties: int getHeight() Returns the height of the stack. int getWidth() Returns the width of the stack. java.lang.Object getPixels(int n) Returns the pixel array of the specied slice, where n is a number from 1 to the number of slices. See also Section 4.4. void setPixels(java.lang.Object pixels, int n) Assigns a pixel array to the specied slice, where n is a number from 1 to the number of slices. See also Section 4.4. ImageProcessor getProcessor(int n) Returns an ImageProcessor for the specied slice, where n is a number from 1 to the number of slices. See also Section 4.3. java.lang.String getSliceLabel(int n) Returns the label of the specied slice, where n is a number from 1 to the number of slices. void setSliceLabel(java.lang.String label, int n) Sets the label of the specied slice, where n is a number from 1 to the number of slices. java.awt.Rectangle getRoi() Returns the bounding rectangle of the stacks ROI. For more information on ROIs, see Section 4.5. void setRoi(java.awt.Rectangle roi) Sets the stacks ROI to the specied rectangle. For more information on ROIs, see Section 4.5. Slices can be added to and removed from the ImageStack using these methods: void addSlice(java.lang.String sliceLabel, ImageProcessor ip) Adds the image represented by ip to the end of the stack. void addSlice(java.lang.String sliceLabel, ImageProcessor ip, int n) Adds the image represented by ip to the stack following slice n. void addSlice(java.lang.String sliceLabel, java.lang.Object pixels) Adds an image represented by its pixel array to the end of the stack. void deleteLastSlice() Deletes the last slice in the stack.
Writing ImageJ PluginsA Tutorial
26
Version 1.71
void deleteSlice(int n) Deletes the specied slice, where n is in the range 1 . . .number of slices.
4.11
StackAverage PlugIn (Example)
This example shows how to handle stacks. It calculates the average values of pixels located at the same position in each slice of the stack and adds a slice showing the average values to the end of the stack. First of all, we import the necessary packages. We want to work on the current stack so we need to implement PlugInFilter. import ij.*; import ij.plugin.filter.PlugInFilter; import ij.process.*; public class StackAverage_ implements PlugInFilter { We dene the stack as instance variable because we will retrieve it in setup and use it in run. protected ImageStack stack; In this method we get the stack from the current image and return the plugins capabilities in this case we indicate that it handles 8 bit grayscale images and requires a stack as input. public int setup(String arg, ImagePlus imp) { stack = imp.getStack(); return DOES_8G + STACK_REQUIRED; } In the run method we declare a byte array that will hold the pixels of the current slice. Then we get width and height of the stack and calculate the length of the pixel array of each slice as the product of width and height. sum is the array to hold the summed pixel values. public void run(ImageProcessor ip) { byte[] pixels; int dimension = stack.getWidth()*stack.getHeight(); int[] sum = new int[dimension]; In the outer loop we iterate through the slices of the stack and get the pixel array from each slice. In the inner loop we go through the pixel array of the current slice and add the pixel value to the corresponding pixel in the sum array. for (int i=1;i<=stack.getSize();i++) { pixels = (byte[]) stack.getPixels(i); for (int j=0;j<dimension;j++) { sum[j] += pixels[j] & 0xff; } } Writing ImageJ PluginsA Tutorial 27
Version 1.71
We have now gone through the whole stack. The image containing the averages will be a 8 bit grayscale image again, so we create a byte array for it. Then we iterate through the pixels in the sum array and divide each of them through the number of slices to get pixel values in the range 0 . . . 255. byte[] average = new byte[dimension]; for (int j=0;j<dimension;j++) { average[j] = (byte) ((sum[j]/stack.getSize()) & 0xff); } Finally we add a new slice to the stack. It is called Average and represented by the pixel array that contains the average values. stack.addSlice("Average",average); }
4.12
Additional Reference
This reference is thought as a supplement to the concepts presented in this section. It is not completeit just covers what you will normally need for writing plugins. For a complete reference see the API documentation and the source code (see Section 10.1 for the pointers to further documentation). 4.12.1 Windows void setWindow(ImageWindow win) Sets the window that displays the image. ImageWindow getWindow() Gets the window that is used to display the image. void mouseMoved(int x, int y) Displays the cursor coordinates and pixel value in the status bar. Multithreading boolean lock() Locks the image so that it cannot be accessed by another thread. boolean lockSilently() Similar to lock, but doesnt beep and display an error message if the attempt to lock the image fails. void unlock() Unlocks the image. Lookup Tables LookUpTable createLut() Creates a LookUpTable based on the image. ImagePlus
Writing ImageJ PluginsA Tutorial
28
Version 1.71
Statistics ij.process.ImageStatistics getStatistics() Returns an ImageStatistics object generated using the standard measurement options (area, mean, mode, min and max). ij.process.ImageStatistics getStatistics(int mOptions) Returns an ImageStatistics object generated using the specied measurement options. ij.process.ImageStatistics getStatistics(int mOptions, int nBins) Returns an ImageStatistics object generated using the specied measurement options and number of histogram bins. Calibration void setCalibration(ij.measure.Calibration cal) Sets this images calibration. void setGlobalCalibration(ij.measure.Calibration global) Sets the system-wide calibration. ij.measure.Calibration getCalibration() Returns this images calibration. void copyScale(ImagePlus imp) Copies the calibration from the specied image. 4.12.2 ImageProcessor
Geometric Transforms void flipHorizontal() Flips the image horizontally. void flipVertical() Flips the image vertically. void rotate(double angle) Rotates the image angle degrees clockwise. void scale(double xScale, double yScale) Scales the image by the specied factors. ImageProcessor crop() Crops the image to the bounding rectangle of the current ROI. Returns a new image processor that represents the cropped image. ImageProcessor resize(int dstWidth, int dstHeight) Resizes the image to the specied destination size. Returns a new image processor that represents the resized image. ImageProcessor rotateLeft() Rotates the image 90 degrees counter-clockwise. Returns a new image processor that represents the rotated image.
Writing ImageJ PluginsA Tutorial
29
Version 1.71
ImageProcessor rotateRight() Rotates the image 90 degrees clockwise. Returns a new image processor that represents the rotated image. void setInterpolate(boolean interpolate) Setting interpolate to true causes scale(), resize() and rotate() to do bilinear interpolation, otherwise nearest-neighbor interpolation is used. Filters void convolve3x3(int[] kernel) Convolves the image with the specied 33 convolution matrix. void convolve(float[] kernel, int kernelWidth, int kernelHeight) Convolves the image with the specied convolution kernelWidthkernelHeight matrix. void sharpen() Sharpens the image using a 33 convolution kernel. void smooth() Replaces each pixel with the 33 neighborhood mean. void noise(double range) Adds random noise (random numbers within range) to the image. void filter(int type) A 33 lter operation, the argument denes the lter type. void dilate() Dilates the image using a 33 minimum lter. void erode() Erodes the image using a 33 maximum lter. void findEdges() Finds edges using a Sobel operator. void medianFilter() A 33 median lter. void gamma(double value) A gamma correction. void invert() Inverts an image. void add(int value) Adds the argument to each pixel value. void add(double value) Adds the argument to each pixel value. void multiply(double value) Multiplies each pixel value with the argument.
Writing ImageJ PluginsA Tutorial
30
Version 1.71
void sqr() Squares each pixel value. void sqrt() Calculates the square root of each pixel value. void and(int value) Binary AND of each pixel value with the argument. void or(int value) Binary OR of each pixel value with the argument. void xor(int value) Binary exclusive OR of each pixel value with the argument. void log() Calculates pixel values on a logarithmic scale. Drawing void setColor(java.awt.Color color) Sets the foreground color. This will set the default ll/draw value to the pixel value that represents this color. void setValue(double value) Sets the default ll/draw value. void setLineWidth(int width) Sets the line width. void moveTo(int x, int y) Sets the current drawing location to (x,y). void lineTo(int x2, int y2) Draws a line from the current drawing location to (x2,y2). void drawPixel(int x, int y) Sets the pixel at (x,y) to the current drawing color. void drawDot(int xcenter, int ycenter) Draws a dot using the current line width and color. void drawDot2(int x, int y) Draws a 22 dot in the current color. void drawPolygon(java.awt.Polygon p) Draws the specied polygon. void drawRect(int x, int y, int width, int height) Draws the specied rectangle. void fill() Fills the current rectangular ROI with the current drawing color.
Writing ImageJ PluginsA Tutorial
31
Version 1.71
void fillPolygon(java.awt.Polygon p) Fills the specied polygon with the current drawing color. void fill(int[] mask) Fills pixels that are within the current ROI and part of the mask (i. e. pixels that have value 0 (= black) in the mask array). void drawString(java.lang.String s) Draws the string s at the current location with the current color. int getStringWidth(java.lang.String s) Returns the width of the specied string in pixels. Colors int getBestIndex(java.awt.Color c) Returns the LUT index that matches the specied color best. java.awt.image.ColorModel getColorModel() Returns this processors color model. void invertLut() Inverts the values in the lookup table. Minimum, Maximum and Threshold double getMin() Returns the smallest displayed pixel value. double getMax() Returns the largest displayed pixel value. void setMinAndMax(double min, double max) Maps the pixels in this image from min. . .max to the value range of this type of image. void resetMinAndMax() For short and oat images, recalculates the minimum and maximum image values needed to correctly display the image (i. e. maps the color values to the 255 displayable grayscales. void autoThreshold() Calculates the auto threshold of an image and applies it. double getMinThreshold() Returns the minimum threshold. double getMaxThreshold() Returns the maximum threshold. void setThreshold(double minThreshold, double maxThreshold, int lutUpdate) Sets the minimum and maximum threshold levels, the third parameters species if the lookup table will be recalculated.
Writing ImageJ PluginsA Tutorial
32
Version 1.71
Histograms int[] getHistogram() Returns the histogram of the image. This method will return a luminosity histogram for RGB images and null for oating point images. int getHistogramSize() The size of the histogram is 256 for 8 bit and RGB images and max-min+1 for 16 bit integer images. Snapshots (Undo) void snapshot() Saves the current state of the processor as snapshot. java.lang.Object getPixelsCopy() Returns a reference to this images snapshot (undo) array, i. e. the pixel array before the last modication. void reset() Resets the processor to the state saved in the snapshot. void reset(int[] mask) Resets the processor to the state saved in the snapshot, excluding pixels that are part of mask. 4.12.3 Stacks
Accessing Images java.lang.Object[] getImageArray() Returns the stack as an array of ImagePlus objects. java.lang.Object getPixels(int n) Returns the pixel array for the specied slice (1 <= n <= nr slices). Color boolean isHSB() Returns true, if this is a 3-slice HSB stack. boolean isRGB() Returns true, if this is a 3-slice RGB stack. java.awt.image.ColorModel getColorModel() Returns the stacks color model. void setColorModel(java.awt.image.ColorModel cm) Assigns a new color model to the stack.
ImageJs Utility Methods
The ImageJ API contains a class called IJ that contains some very useful static methods.
Writing ImageJ PluginsA Tutorial
33
Version 1.71
Figure 1: The ImageJ main window and its components: Menu bar, tool bar and status bar.
5.1
(Error) Messages
It is often necessary that a plugin displays a messagebe it an error message or any other information. To display an error message use static void error(java.lang.String msg) It displays a message in a dialog box entitled Error. To display an error message with a custom title use static void error(java.lang.String title, java.lang.String msg) static void showMessage(java.lang.String msg) displays a message in a dialog box entitled Message. To specify the title of the message box use static void showMessage(java.lang.String title, java.lang.String msg) All these methods display modal message boxes with just an OK button. If you want to let the user choose whether to cancel the plugin or to let it continue, use static boolean showMessageWithCancel(java.lang.String title, java.lang.String msg) This method returns false if the user clicks cancel and true otherwise. There are also some predened messages: static void noImage() Displays a no images are open dialog box. static void outOfMemory(java.lang.String name) Displays an out of memory message in the ImageJ window. static boolean versionLessThan(java.lang.String version) Displays an error message and returns false if the ImageJ version is less than the one specied.
5.2
ImageJ Window, Status Bar and Progress Bar
The ImageJ main window and its components are shown in Figure 1. 5.2.1 Displaying Text
To display a line of text in the results window (Figure 2) use static void write(java.lang.String s) It is possible to use the results windows text panel as a table (e. g. for displaying statistics, measurements, etc.). In that case ImageJ lets you set the headings of the columns using static void setColumnHeadings(java.lang.String headings) Note that this method clears the entire text panel. Writing ImageJ PluginsA Tutorial 34
Version 1.71
Figure 2: The ImageJ results window displays messages, measurements, etc. It opens automatically, when text is written to it.
static boolean isResultsWindow() can be used to check whether the results window is open. static void log(java.lang.String s) displays a line of text in the log window. To temporarily redirect the output of IJ.error() and IJ.showMessage() to the log window, call static void redirectErrorMessages() You will often want to displays numbers, which you can format for output using static java.lang.String d2s(double n) Converts a number to a formatted string using two digits to the right of the decimal point. static java.lang.String d2s(double n, int precision) Converts a number to a rounded formatted string. 5.2.2 Status Bar
Text can also be displayed in the status bar at the bottom of the main window using the method static void showStatus(java.lang.String s) It can be useful to display the time that was needed for an operation: static void showTime(ImagePlus imp, long start, java.lang.String str) will display the string argument you specify, followed by the time elapsed since the specied start value and the rate of processed pixels per second. 5.2.3 Progress Bar
The progress of the current operation can be visualized using ImageJs progress bar. static void showProgress(double progress) updates the position of the progress bar to the specied value (in the range from 0.0 to 1.0).
Writing ImageJ PluginsA Tutorial
35
Version 1.71
static void showProgress(int currentIndex, int finalIndex) updates the position of the progress bar by setting the bar length to (currentIndex/f inalIndex) total length.
5.3
User input
Often user input (e. g. a parameter) is required in a plugin. ImageJ oers two simple methods for that purpose. static double getNumber(java.lang.String prompt, double defaultNumber) Allows the user to enter a number in a dialog box. static java.lang.String getString(java.lang.String prompt, java.lang.String defaultString) Allows the user to enter a string in a dialog box. A way to build more sophisticated dialogs is presented in Section 6.1, accessing mouse and keyboard events is discussed in Section 6.6.
5.4
Calling Menu Commands, Macros and Plugins
You can access all menu commands from a plugin. There are two dierent methods: static void doCommand(java.lang.String command) Starts executing a menu command in a separate thread and returns immediately. Executing the command in a separate thread means that the program will not wait until the command is executed, it will immediately proceed. This has the advantage that the program is not blocked while the command is running. static void run(java.lang.String command) Runs a menu command in the current thread, the program will continue after the command has nished. To additionally pass options to the command, use. static void run(java.lang.String command, java.lang.String options) There are also two methods to run macros, one with arguments and one without: static java.lang.String runMacro(java.lang.String macro) static java.lang.String runMacro(java.lang.String macro, java.lang.String arg) To run a macro by speciying its le name, use static java.lang.String runMacroFile(java.lang.String name, java.lang.String arg) Like macros you can also run other plugins. static java.lang.Object runPlugIn(java.lang.String className, java.lang.String arg) Runs the plugin specied by its class name and initializes it with the specied argument.
5.5
MessageTest PlugIn (Example)
We will now look at a plugin that uses some of the utility methods presented in this chapter. This time, we do not need an image, so we implement the interface PlugIn. We also have to import the package ij as we need the class IJ from there.
Writing ImageJ PluginsA Tutorial
36
Version 1.71
import ij.*; import ij.plugin.PlugIn; public class Message_Test implements PlugIn { All we have to implement is the run method. We do not need the argument, so we ignore it. First of all we display a string in the status bar that informs the user that the plugin was started. Then we set the progress bar to 0% and show an error message. public void run(String arg) { IJ.showStatus("Plugin Message Test started."); IJ.showProgress(0.0); IJ.error("I need user input!"); We want the user to input a string and set the progress bar to 50% after that. Then we write a message into the main window saying that we were going to start the sample plugin Red And Blue (this is one of the plugins that come with ImageJ and displays a new image with a red/blue gradient) and run the plugin. Finally we set the progress bar to 100% and show a custom message box. String name = IJ.getString("Please enter your name: ","I.J. User"); IJ.showProgress(0.5); IJ.write("Starting sample plugin Red And Blue ... "); IJ.runPlugIn("Red_And_Blue",""); IJ.showProgress(1.0); IJ.showMessage("Finished.",name+", thank you for running this plugin"); } }
5.6
More Utilities
Images static ImagePlus createImage(java.lang.String title, java.lang.String type, int width, int height, int depth) Creates a new image with the specied title, width and height and number of slices. bitDepth species the type of image to be created and is one of GRAY8, GRAY16, GRAY32, RGB. options is one of the constants listed in Section 4.6. static ImagePlus getImage() Returns the active image. Keyboard & Sound static void beep() Emits an audio beep. static boolean altKeyDown() Returns true if the Alt key is down. static boolean spaceBarDown() Returns true if the space bar is down. Writing ImageJ PluginsA Tutorial 37
Version 1.71
Accessing GUI Elements static ImageJ getInstance() Returns a reference to the ImageJ frame. static java.applet.Applet getApplet() Returns the applet that created this ImageJ or null if running as an application. static TextPanel getTextPanel() Returns a reference to the text panel in ImageJs results window. System static boolean isMacintosh(), static boolean isMacOSX(), static boolean isWindows() Returns true if the machine on which ImageJ is running is the specied platform. static boolean isJava14(), static boolean isJava2() Returns true if ImageJ is running on a JVM greater or equal to 1.4 or on a Java 2 JVM respectively. static void wait(int msecs) Delays msecs milliseconds. static java.lang.String freeMemory() Returns the amount of free memory in kByte as string. static long currentMemory() Returns the amount of memory currently used by ImageJ
Windows
By default, plugins work with ImagePlus objects displayed in ImageWindows. They can output information to the ImageJ window but they cannot control a window. Sometimes this can be necessary, especially for getting user input. One option is to create a plugin, that has its own window. This can be done using the PlugInFrame class, that has been discussed in 2.5.
6.1
GenericDialog
In Section 5.3 we saw a very simple way of getting user input. If you need more user input than just one string or number, GenericDialog helps you build a modal AWT dialog, i. e. the programs only proceeds after the user has answered the dialog. The GenericDialog can be built on the y and you dont have to care about event handling. There are two constructors: GenericDialog(java.lang.String title) Creates a new GenericDialog with the specied title.
Writing ImageJ PluginsA Tutorial
38
Version 1.71
GenericDialog(java.lang.String title, java.awt.Frame parent) Creates a new GenericDialog using the specied title and parent frame (e. g. your plugin class, which is derived from PlugInFrame). The ImageJ frame can be retrieved using IJ.getInstance(). The dialog can be displayed using void showDialog() 6.1.1 Adding controls
GenericDialog oers several methods for adding standard controls to the dialog: void addCheckbox(java.lang.String label, boolean defaultValue) Adds a checkbox with the specied label and default value. public void addCheckboxGroup(int rows, int columns, java.lang.String[] labels, boolean[] defaultValues) Adds a group of checkboxes using a grid layout with the specied number of rows and columns. The arrays contain the labels and the default values of the checkboxes. void addChoice(java.lang.String label, java.lang.String[] items, java.lang.String defaultItem) Adds a drop down list (popup menu) with the specied label, items and default value. void addMessage(java.lang.String text) Adds a message consisting of one or more lines of text. void addNumericField(java.lang.String label, double defaultValue, int digits) Adds a numeric eld with the specied label, default value and number of digits. void addNumericField(java.lang.String label, double defaultValue, int digits, int columns, java.lang.String units) Adds a numeric eld and additionally species the width of the eld and displays the units string to the right of the eld. void addSlider(java.lang.String label, double minValue, double maxValue, double defaultValue) Adds a slider with the specied label, minimum, maximum and default values. void addStringField(java.lang.String label, java.lang.String defaultText) Adds a 8 column text eld with the specied label and default value. void addStringField(java.lang.String label,java.lang.String defaultText, int columns) Adds a text eld with the specied label, default value and number of columns. void addTextAreas(java.lang.String text1, java.lang.String text2, int rows, int columns) Adds one or two text areas (side by side) with the specied initial contents and number of rows and columns. If text2 is null, the second text area will not be displayed.
Writing ImageJ PluginsA Tutorial
39
Version 1.71
6.1.2
Getting Values From Controls
After the user has closed the dialog window, you can access the values of the controls with the methods listed here. There are two groups of methods for this purpose: One iterates through the controls of the same type and returns the value of the next control of this type in the order in which they were added to the dialog: boolean getNextBoolean() Returns the state of the next checkbox. java.lang.String getNextChoice() Returns the selected item in the next drop down list (popup menu). int getNextChoiceIndex() Returns the index of the selected item in the next drop down list (popup menu). double getNextNumber() Returns the contents of the next numeric eld. java.lang.String getNextString() Returns the contents of the next text eld. java.lang.String getNextText() Returns the contents of the next text area. The other group of methods returns the list of controls for each type: java.util.Vector getCheckboxes() java.util.Vector getChoices() java.util.Vector getNumericFields() java.util.Vector getSliders() java.util.Vector getStringFields() The method boolean wasCanceled() returns true, if the user closed the dialog using the Cancel button, and false, if the user clicked the OK button. If the dialog contains numeric elds, use boolean invalidNumber() to check if the values in the numeric elds are valid numbers. This method returns true if at least one numeric eld does not contain a valid number. java.lang.String getErrorMessage() returns an error message if getNextNumber() was unable to convert a string into a number, otherwise, returns null. GenericDialog extends java.awt.Dialog, so you can use any method of java.awt.Dialog or one of its superclasses. For more information consult the Java AWT documentation.
6.2
FrameDemo PlugIn (Example)
This demo shows the usage of GenericDialog and PlugInFrame. It displays a dialog that lets the user specify the width and height of the PlugInFrame that will be displayed after closing the dialog.
Writing ImageJ PluginsA Tutorial
40
Version 1.71
We import the ij and ij.process package, the ij.gui package, where GenericDialog is located and the classes PlugInFrame and AWT label. import import import import ij.*; ij.gui.*; ij.plugin.frame.PlugInFrame; java.awt.Label;
Our plugin is a subclass of PlugInFrame which implements the PlugIn interface, so we dont have to implement an interface here. public class FrameDemo_ extends PlugInFrame { We overwrite the default constructor of the new class. If we wouldnt do that, the superclass default constructor PlugInFrame() would be called, which does not exist. So we have to call the superclass constructor and specify a title for the new frame. public FrameDemo_() { super("FrameDemo"); } In the run method we create a GenericDialog with the title FrameDemo settings. Then we add two 3 digit numeric elds with a default value of 200. public void run(String arg) { GenericDialog gd = new GenericDialog("FrameDemo settings"); gd.addNumericField("Frame width:",200.0,3); gd.addNumericField("Frame height:",200.0,3); We display the dialog. As it is modal, the program is stopped until the user closes the dialog. If the user clicks Cancel we display an error message and leave the run method. gd.showDialog(); if (gd.wasCanceled()) { IJ.error("PlugIn canceled!"); return; } Here we get the values of the numeric elds with two calls of getNextNumber(). We set the size of the FrameDemo window to these values and add a centered AWT label with the text PlugInFrame demo. Finally we show the frame. this.setSize((int) gd.getNextNumber(),(int) gd.getNextNumber()); this.add(new Label("PlugInFrame demo",Label.CENTER)); this.show(); } }
Writing ImageJ PluginsA Tutorial
41
Version 1.71
6.3
ImageWindow
An ImageWindow is a frame (derived from java.awt.Frame) that displays an ImagePlus. The frame contains an ImageCanvas on which the image is painted and a line of information text on top. Each ImagePlus is associated with an ImageWindow, which is created when the images show() method is called for the rst time. ImageWindows can also be created using one of the constructors: ImageWindow(ImagePlus imp) Creates a new ImageWindow that contains the specied image. ImageWindow(ImagePlus imp, ImageCanvas ic) Creates a new ImageWindow that contains the specied image which will be painted on the specied canvas. ImageJ maintains the list of open windows using the WindowManager class. When the constructor of ImageWindow is called, the window is added to the list of open windows. boolean close() Closes the window and removes it from the list. If the image has been changed, this method will ask the user whether the image displayed in this window shall be saved. If the user wants to save the image the method returns false. Otherwise it returns true and the image is deleted. boolean isClosed() Returns true if close() has already been called, false otherwise. The image displayed in an ImageWindow and the canvas on which the image is drawn can be accessed using ImagePlus getImagePlus() ImageCanvas getCanvas() ImageWindow provides methods for the cut, copy and paste command: void copy(boolean cut) Copies the current ROI (which has to be rectangular) to the clipboard. If the argument cut is true the ROI is cut and not copied. void paste() Pastes the content of the clipboard into the current image. The content of the clipboard may not be larger than the current image and must be the same type. Like an ImagePlus an ImageWindow has a method void mouseMoved(int x, int y) This method displays the specied coordinates and the pixel value of the image in this window in the status bar of the ImageJ window. ImageWindow has also a useful public boolean variable called running, which is set to false if the user presses escape or closes the window. This can be used in a plugin like shown in the following fragment to give the user a possibility to interrupt a plugin. ... win.running = true; while (win.running) { // do computation }
Writing ImageJ PluginsA Tutorial
42
Version 1.71
The variable running2 has a similar function as running, but is also set to false if the user clicks in the image window.
6.4
ImageCanvas
Each ImageWindow has an ImageCanvas on which the image is drawn. This is a subclass of java.awt.Canvas and also implements a MouseListener and a MouseMotionListener (for more information see the Java API documentation, package java.awt.event). It can therefore be useful for event handling, e. g. by subclassing it. Additionally it can be used to get information on how the image is displayed and to modify this. Some useful methods of ImageCanvas are listed here: java.awt.Point getCursorLoc() Returns the current cursor location. double getMagnification() Returns the current magnication factor of the image. void setMagnification(double magnification) Sets new magnication factor for image. java.awt.Rectangle getSrcRect() The surrounding rectangle of the image with current magnication. int offScreenX(int x) Converts a screen x-coordinate to an oscreen x-coordinate. int offScreenY(int y) Converts a screen y-coordinate to an oscreen y-coordinate. int screenX(int x) Converts an oscreen x-coordinate to a screen x-coordinate. int screenY(int y) Converts an oscreen y-coordinate to a screen y-coordinate. void setCursor(int x, int y) Sets the cursor based on the current tool and cursor location. void setImageUpdated() ImagePlus.updateAndDraw calls this method to get the paint method to update the image from the ImageProcessor. void zoomIn(int x, int y) Zooms in by making the window bigger. void zoomOut(int x, int y) Zooms out by making srcRect bigger.
Writing ImageJ PluginsA Tutorial
43
Version 1.71
6.5
6.5.1
Subclasses of ImageWindow
StackWindow
A StackWindow is a frame for displaying ImageStacks. It is derived from ImageWindow and has a horizontal scrollbar to navigate within the stack. void showSlice(int index) Displays the specied slice and updates the stacks scrollbar. void updateSliceSelector() Updates the stacks scrollbar. 6.5.2 Histogram Window
HistogramWindow is a subclass of ImageWindow designed to display histograms. There are two constructors: HistogramWindow(ImagePlus imp) Displays a histogram (256 bins) of the specied image. The window has the title Histogram. HistogramWindow(java.lang.String title, ImagePlus imp, int bins) Displays a histogram of the image, using the specied title and number of bins. void showHistogram(ImagePlus imp, int bins) Displays the histogram of the image using the specied number of bins in the HistogramWindow. 6.5.3 PlotWindow
This is a subclass of ImageWindow designed for displaying plots in a (x, y)-plane PlotWindow(java.lang.String title, java.lang.String xLabel, java.lang.String yLabel, double[] xValues, double[] yValues) Constructs a new plot window with specied title, labels for x- and y- axis and adds points with specied (x,y)-coordinates. void addLabel(double x, double y, java.lang.String label) Adds a new label with the specied text at position (x,y). void addPoints(double[] x, double[] y, int shape) This methods adds points with specied (x, y) coordinates to the plot. The number of points is given by the length of the array. The argument shape determines the shape of a point. Currently only circles are supported, which is specied by passing the constant PlotWindow.CIRCLE. void setLimits(double xMin, double xMax, double yMin, double yMax) Sets the limits of the plotting plane.
6.6
Event Handling (Example)
ImageWindow and ImageCanvas are derived from the AWT classes Frame and Canvas and therefore support event handling. This is especially useful to get user input via mouse and keyboard events. Writing ImageJ PluginsA Tutorial 44
Version 1.71
Event handling in Java AWT is based on interfaces called listeners. There is a listener interface for each type of event. A class implementing a listener interface is able to react on a certain type of event. The class can be added to a components list of listeners and will be notied when an event that it can handle occurs. A plugin that has to react on a certain type of event can implement the appropriate interface. It can access the window of the image it works on and the canvas on which the image is painted. So it can be added as a listener to these components. For example, we want to write a plugin that reacts to mouse clicks on the image it works on. The listener interfaces are dened in java.awt.event, so we import this package. import import import import ij.*; ij.plugin.filter.PlugInFilter; ij.process.*; import ij.gui.*; java.awt.event.*;
The plugin has to implement the appropriate interface: public class Mouse_Listener implements PlugInFilter, MouseListener { ... We have to access the image and the canvas in more than one method, so we declare them as instance variables: ImagePlus img; ImageCanvas canvas; In the setup method we have access to the ImagePlus so we save it to the instance variable. We also set the plugins capabilities. public int setup(String arg, ImagePlus img) { this.img = img; return DOES_ALL+NO_CHANGES; } In the run method we get the ImageWindow that displays the image and the canvas on which it is drawn. We want the plugin to be notied when the user clicks on the canvas so we add the plugin to the canvas MouseListeners. public void run(ImageProcessor ip) { ImageWindow win = img.getWindow(); canvas = win.getCanvas(); canvas.addMouseListener(this); } To implement the interface we have to implement the ve methods it declares. We only want to react on clicks so we can leave the others empty. We get the coordinates of the point of the mouse click from the event object that is passed to the method. The image could be scaled in the window so we use the offScreenX() and offScreenY() method of ImageCanvas to receive the true coordinates.
Writing ImageJ PluginsA Tutorial
45
Version 1.71
public void mouseClicked(MouseEvent e) { int x = e.getX(); int y = e.getY(); int offscreenX = canvas.offScreenX(x); int offscreenY = canvas.offScreenY(y); IJ.write("mousePressed: "+offscreenX+","+offscreenY); } public void mousePressed(MouseEvent e) {} public void mouseReleased(MouseEvent e) {} public void mouseEntered(MouseEvent e) {} public void mouseExited(MouseEvent e) {} A more advanced mouse listener (which avoids assigning the listener to the same image twice) and a similar example that reacts on keyboard events can be found at the ImageJ plugins page (cf. Section 10). Like mouse and key listeners a plugin can implement any event listener, e. g. a mouse motion listener. For adding a mouse motion listener, the following changes of the mouse listener plugin are necessary: The class has to implement the event listener interface: public class Mouse_Listener implements PlugInFilter, MouseListener, MouseMotionListener { In the setup method, we add the plugin as listener to the image canvas. canvas.addMouseMotionListener(this); Of course we have to implement the methods dened in the interface: public void mouseDragged(MouseEvent e) { IJ.write("mouse dragged: "+e.getX()+","+e.getY()); } public void mouseMoved(MouseEvent e) { IJ.write("mouse moved: "+e.getX()+","+e.getY()); } For details about listener interfaces, their methods and the events passed please see the Java AWT documentation.
7
7.1
Advanced Topics
Importing/Exporting Movies
Because of its capability to handle image stacks ImageJ can be used to process movies. Import and export plugins for a number of common movie formats are available, for example Writing ImageJ PluginsA Tutorial 46
Version 1.71
based on QuickTime (http://www.apple.com/quicktime/download) or Java Media Framework (http://java.sun.com/products/java-media/jmf/). The plugins can be found at the ImageJ plugins page listed in Section 10.2. For all movie plugins it is recommended to increase the amount of available memory of the JVM used for running ImageJ (cf. Section 8).
7.2
7.2.1
Writing I/O plugins
Overview
Plugins cannot only be used to implement new processing functionality, but also to support reading and writing le formats which are not natively supported by ImageJ. The basic approach is quite simple and the ImageJ API oers all of the required functionality. To read an image le Display a le open dialog using the ij.io.OpenDialog class and get the le path and name selected by the user. Read the image metadata (size, pixel type, etc.) and data from the le. If a Java library is available for this le format, consider using it for this step. Create a new ImagePlus and display it by calling show. To write an image le Display a le save dialog using the ij.io.SaveDialog class and get the le path and name selected by the user. Write the image metadata (size, pixel type, etc.) and data to the le. If a Java library is available for this le format, consider using it for this step. 7.2.2 Simple ASCII Reader (Example)
To demonstrate the approach for writing I/O plugins, we are going to implement a reader and a writer plugin for a very simple image format. The format is a simple ASCII le. Each line contains the pixels of one line of the image, the pixels are separated by a space and the values are from 0 to 255, i.e. a 8 bit grayscale image can be stored with this le format. A sample image in this format, which contains a logarithmic gradient from left to right, looks as follows: 0 0 0 0 0 0 0 0 0 1 1 1 1 1 1 1 1 1 3 3 3 3 3 3 3 3 3 7 7 7 7 7 7 7 7 7 15 15 15 15 15 15 15 15 15 31 31 31 31 31 31 31 31 31 63 63 63 63 63 63 63 63 63 127 127 127 127 127 127 127 127 127 255 255 255 255 255 255 255 255 255
The reader plugin does not need an image as input, so we implement the PlugIn interface, and we keep an ImagePlus as instance variable that will hold the image we read from le: Writing ImageJ PluginsA Tutorial 47
Version 1.71
import import import import import import import
java.io.*; ij.*; ij.io.*; ij.gui.*; ij.plugin.*; ij.process.*; java.util.*;
public class Simple_ASCII_Reader implements PlugIn { ImagePlus img; public Simple_ASCII_Reader() { img = null; } The run method displays a le open dialog and gets the directory and le name the user has selected. In the case that the user has not selected a le (i.e. cancelled), we return. Otherwise we call the read method of our plugin (see below) and in the case that a non-null image is returned show the new image. public void run(String arg) { OpenDialog od = new OpenDialog("Open image ...", arg); String directory = od.getDirectory(); String fileName = od.getFileName(); if (fileName==null) return; read(directory,fileName); if (img==null) return; img.show(); } The actual functionality for reading the le is implemented in the read method of our plugin. It makes use of a utility method called getLineAsArray, that takes one line of le, tokenizes it and returns the values as a short array (as the values in the le are unsigned and thus outside the byte value range): protected short[] getLineAsArray(String line) { StringTokenizer tokenizer = new StringTokenizer(line," "); int size = tokenizer.countTokens(); short[] values = new short[size]; int i = 0; while (tokenizer.hasMoreTokens()) { String token = tokenizer.nextToken(); values[i] = (new Short(token)).shortValue(); i++; Writing ImageJ PluginsA Tutorial 48
Version 1.71
} return values; } Now we can look at the read method. It opens a BufferedReader, and reads the lines of the le into a vector. protected void read(String dir, String filename) { try { BufferedReader br = new BufferedReader(new FileReader(dir+filename)); Vector lines = new Vector(); String line = br.readLine(); while (line!=null) { lines.add(line); line = br.readLine(); } Then we have to determine the metadata of our image, in order to know how we have to create the new ImagePlus. In most real le formats you will nd this information in some header structure of the image le. We know that our simple ASCII format represents a 8 bit graycale image with one slice, so we just need to get the width and height of the image. The height is the number of lines we have read and the width is the number of values in the rst line. Then we can create the new image and get its pixel array. int height = lines.size(); int width = getLineAsArray((String)lines.elementAt(0)).length; img = NewImage.createByteImage(filename, width, height, 1, NewImage.FILL_BLACK); byte[] pixels = (byte[]) img.getProcessor().getPixels(); Then we can iterate through the lines we have read, and copy the pixels from the array of each line to the pixel array of the image (converting them to byte). The rest of the code is just for exception handling (e.g. in the case that reading from the le fails). for (int i=0;i<height;i++) { short [] values = getLineAsArray((String)lines.elementAt(i)); int offset = i*width; for (int j=0;j<width;j++) { pixels[offset+j] = (byte) values[j]; } } } catch (Exception e) { IJ.error("Simple ASCII Reader", e.getMessage()); return; } } Writing ImageJ PluginsA Tutorial 49
Version 1.71
7.2.3
Simple ASCII Writer (Example)
Now we are going to implement a writer plugin for the same simple ASCII format. Clearly the writer needs an image as input, so we need to implement the interface PlugInFilter. We keep the image and its processor as instance variables and return from the setup method that we can handle 8 bit grayscale images. public class Simple_ASCII_Writer implements PlugInFilter { ImagePlus img; ImageProcessor ip; public Simple_ASCII_Writer() { img = null; ip = null; } public int setup(String arg, ImagePlus imp) { img = imp; return DOES_8G; } The run method displays a le save dialog, and in case the user did not cancel calls the write method of our plugin, which does the actual work. public void run(ImageProcessor ip) { SaveDialog sd = new SaveDialog("Save image ...", "image",".txt"); String directory = sd.getDirectory(); String fileName = sd.getFileName(); if (fileName==null) return; IJ.showStatus("Saving: " + directory + fileName); this.ip = ip; write(directory, fileName); } The write method opens a BufferedWriter and gets the pixel array of the image. protected void write(String dir, String filename) { try { BufferedWriter bw = new BufferedWriter(new FileWriter(dir+filename)); byte[] pixels = (byte[])ip.getPixels(); Then we iterate through the pixel array and write the values to the le. We need to convert the numeric values to strings and write a space (except for the last one). Similarly, we write a line feed after each of the lines, except for the last one. int offset, pos; for (int j=0;j<img.getHeight();j++) { Writing ImageJ PluginsA Tutorial 50
Version 1.71
offset = j*img.getWidth(); for (int i=0;i<img.getWidth();i++) { pos = offset = i; bw.write(new Integer(pixels[pos] & 0xff).toString()); if (i<img.getWidth()-1) bw.write(" "); } if (j<img.getHeight()-1) bw.write("\n"); } The rest of the code just closes the writer and does the exception handling. bw.close(); } catch (Exception e) { IJ.error("Simple ASCII Writer", e.getMessage()); return; } } Of course it would be possible to combine both plugins into one (using the PlugInFilter interface), using the argument to determine whether the plugin should read an image or write the currently active one. 7.2.4 Related issues
When reading/writing image les with 16bit or 32bit values, be aware of the fact that the native byte order of your machine might be dierent than that of the Java virtual machine. The byte order of the Java VM is most signicant bit rst (big-endian), while for example Intel processors use least signicant bit rst (litte-endian). The ByteSwapper plugin (available on the ImageJ plugins page) can be used to change the byte order in this case. Another interesting plugin in this context is HandleExtraFileTypes, which can be used to access own reader plugins via the File/Open menu. ImageJ calls this plugin if a le to be opened is not recognized as one of the natively supported formats. A number of reader plugins are already included in HandleExtraFileTypes and you can easily add further ones. You can use the same basic approach for device I/O (e.g. reading data using capture boards). In this case you will most likely need a Java library for accessing the hardware or you have to interface a native C library using Java Native Interface (JNI).
7.3
Using the ImageJ Library outside ImageJ
The ImageJ classes form an image processing library which can be used in other Java applications and applets and also on the server side in servlets or Java Server Pages (JSP). The following section outlines the use of the ImageJ library in such projects. 7.3.1 Why use the ImageJ library in your Java project?
Java 1.1. Java 2 introduced many improvements concerning image processing with Java. But many users still use browsers that only have a Java 1.1 virtual machine and only a minority uses
Writing ImageJ PluginsA Tutorial
51
Version 1.71
Suns Java plugin. Java 2 support may also be not available on less widespread platforms. ImageJ still supports Java 1.1 and is therefore a good choice especially for applets. ImagePlus as internal image format. You will probably need an internal image representation format for your application. It is convenient to use ImagePlus and ImageProcessor for this purpose, as a lot of basic functionality (reading/writing pixel values, scaling, etc.) is already available. Plugins and Macros. If you decide to use ImagePlus as your internal image format you can also use all plugins and macros from the ImageJ distribution as well as all other ImageJ plugins. File I/O. You can use the ImageJ le input/output plugins for reading and writing les in a variety of formats. Of course there are some other useful Java based imaging toolkits and libraries besides ImageJ. The ImageJ links page at http://rsb.info.nih.gov/ij/links.html lists some of them. 7.3.2 Applications and Applets
To use the ImageJ library in your Java application, just import the necessary ImageJ packages (e. g. ij.process) in your classes. To compile and run your application you have to add ij.jar (if its not in the application directory you also have to specify the path) to the classpath. In an application, you could also use dynamic class loading as it is implemented in ImageJ for accessing user plugins. Using the ImageJ library in an applet is quite similar: include the import statement in your classes and add ij.jar to the classpath for compiling the applet. The Java security model requires all libraries used by an unsigned applet to be located on the same host and you have to include ij.jar in the archive list of the applet. Assume your applets code is located in myapplet.jar, the applet class is MyApplet.class, it uses the ImageJ library and both JAR les are located in the same directory as the HTML le that embeds the applet. The applet tag in the HTML page would look like <APPLET CODE="MyApplet.class" ARCHIVE="myapplet.jar, ij.jar" WIDTH=400 HEIGHT=400> </APPLET> 7.3.3 Servlets and JSP
Web applications often require modifying or generating images on the y, e.g. for creating thumbnail images. In Java based server side solutions the ImageJ library can be used for image processing very easily. An example of a servlet that creates an image on the y is available at http://rsb.info.nih.gov:8080/index.html. The example discussed in the following reads an image using the ImageJ API, encodes the image as a JPEG image to display it in a web browser. If you are using servlets, just add the appropriate import statement for an ImageJ package to your servlet and include ij.jar in the classpath. In JSP applications, ImageJ can either be used behind the curtain inside Java Beans (where you just import it as in any other kind of Java class) or directly in a JSP page using e. g. <\%\@ page import="ij.process.*" \%> Writing ImageJ PluginsA Tutorial 52
Version 1.71
As display format you often have only the choice between JPEG, GIF or PNG in web applications. The output will not be written to a le but to the response stream of the servlet/JSP. You can use ImageJs le encoders for this purpose or use e. g. Suns JPEG encoder. The following servlet sample code illustrates how to load a le (in any format that can be read by ImageJ) and send it as a JPEG stream to the users browser. The name of the image will be specied as parameter image of a GET request. A call of the servlet could look like http://www.myserver.com/servlet/ShowImage?image=/images/picture.tif We assume in this example that the image loaded is a RGB color image. Here is the complete code (requires Java 2): First we import the servlet packages, the AWT image subpackage, the required ImageJ packages and the Sun JPEG encoder: import import import import import import import import javax.servlet.*; javax.servlet.http.*; java.io.*; java.awt.image.*; ij.*; ij.io.*; ij.process.*; com.sun.image.codec.jpeg.*;
public class ShowImage extends HttpServlet We implement the method for handling a GET request, which gets the HTTP request and response as parameters. First we read the parameter containing the image URL from the request and open the ImageJ using ImageJs Opener. As we assumed to open a color image, we can now get its ColorProcessor, create a new BufferedImage and store the images pixel array in it. public void doGet (HttpServletRequest request, HttpServletResponse response) throws ServletException, IOException { String inputURL=request.getParameter("image"); Opener opener = new Opener(); ImagePlus image = opener.openURL(inputURL); ColorProcessor cp = (ColorProcessor) image.getProcessor(); int[] pixels = (int[]) cp.getPixels(); BufferedImage bimg = new BufferedImage(cp.getWidth(), cp.getHeight(), BufferedImage.TYPE_INT_RGB); bimg.setRGB(0,0,cp.getWidth(),cp.getHeight(), pixels,0,cp.getWidth()); As we want to return a JPEG image, we set the appropriate MIME type for the HTTP response. We get the responses binary output stream and open a JPEG encoder on it. To get Writing ImageJ PluginsA Tutorial 53
Version 1.71
best quality, we disable subsampling and set the JPEG quality parameters to the maximum. Finally we encode the image with the specied parameters and clean up by ushing and closing the output stream. response.setContentType("image/jpeg"); OutputStream outstr = response.getOutputStream(); JPEGImageEncoder jie = JPEGCodec.createJPEGEncoder(outstr); JPEGEncodeParam jep = jie.getDefaultJPEGEncodeParam(bimg); jep.setQuality(1.0f,false); jep.setHorizontalSubsampling(0,1); jep.setHorizontalSubsampling(1,1); jep.setHorizontalSubsampling(2,1); jep.setVerticalSubsampling(0,1); jep.setVerticalSubsampling(1,1); jep.setVerticalSubsampling(2,1); jie.encode(bimg,jep); outstr.flush(); outstr.close(); } } A big advantage of JSP is the separation of implementation (which can be wrapped into Java Beans) and the page layout. A sample code that shows how a JSP based image processing system could look like, can be downloaded from http://www.fh-hagenberg.at/mtd/ depot/imaging/imagej. It consists of a Java Bean that wraps the whole ImageJ functionality and also supports dynamic loading of user plugins (although plugins must not require user input except for the argument string).
8
8.1
Troubleshooting
ImageJ runs out of memory.
This can be solved by making more memory available to the Java Runtime Environment. As virtual memory is signicantly slower than real RAM, you should try to assign not more than 2/3 of your real RAM to the Java virtual machine. If you are using Mac OS X or a Windows version installed with the installer, you can set the maximum memory using the Edit/Options/Memory menu command. The changes will take eect after you restart ImageJ. Otherwise change the -mx option passed to the Java virtual machine, e.g. -xm256m to set the memory to 256MB. The operating system specic instructions for setting the memory size can be found at http://rsb.info.nih.gov/ij/install.
8.2
A plugin is not displayed in ImageJs plugins menu.
This may have several reasons: The plugins name does not contain an underscore. Writing ImageJ PluginsA Tutorial 54
Version 1.71
The plugin may not be in the plugin directory or one of its subdirectories. If you did not compile the plugin inside ImageJ, make sure that the compilation was successful and a class le has been created.
8.3
When you call the Plugins/Compile and Run ... menu, you get the message: This JVM appears not to include the javac compiler. [...]
If you are using Mac OS, you need the MRJ SDK in addition to the MRJ (Macintosh Runtime for Java). If you experience this problem when using the Windows or Linux distribution including a Java compiler, make sure that the tools library (tools11.jar if you are using JRE/JDK 1.1, tools.jar if you are using Java 2 (JRE/JDK 1.2 or higher)) is in the classpath, and that you are using the right Java environment if you have more than one installed. Specify the path to the Java Virtual Machine you want to use explicitly.
8.4
ImageJ throws an exception when you use it in a web application running on a Unix/Linux server.
Many ImageJ classes are based on Java AWT. But the initialization of AWT will failusually during initializing the default ttolkit, which is required for loading images via AWTon headless servers, i. e. servers with no Xserver installed. With JDK 1.4 or later, you can use the headless option java -cp ij.jar;. -Djava.awt.headless=true ij.ImageJ
9
9.1
Frequently Asked Questions
How to change the URL for the sample images (menu File/Open Samples) in order to access local copies of the les?
The URL is set using the images.location value in the le IJ Props.txt which is located in ij.jar. The URL must include a trailing /. You can edit ij.jar with a program that reads ZIP les. Some of them (e. g. WinZip) support editing a le from the archive directly and will update the archive after closing the modied le. Otherwise it is necessary to extract IJ Props.txt from the archive and add it again after editing. Example: images.location=http://www.mymirror.com/ij/images/
9.2
How to include user plugins when running ImageJ as applet?
When running ImageJ as an unsigned applet, the class loader that loads user plugins will not work as the plugins folder is not in the code base. Add a package statement such as package ij.plugins to the plugin code and insert the compiled class into ij.jar (be sure to include it into the right folder). To make the plugin appear in the plugins menu add a line like Writing ImageJ PluginsA Tutorial 55
Version 1.71
plug-in08="Plugin",ij.plugin.Plugin_ to the plugins section in IJ Props.txt, which is also located in ij.jar. You can edit ij.jar with a program that reads ZIP les. Some of them (e. g. WinZip) support editing a le from the archive directly and will update the archive after closing the modied le. Otherwise it is necessary to extract IJ Props.txt from the archive and add it again after editing.
10
10.1
Further Resources
API Documentation, Source Code
The ImageJ API documentation is available online at http://rsb.info.nih.gov/ij/developer/api/. The browsable source code is available at http://rsb.info.nih.gov/ij/developer/source. API documentation and source code are available for download at http://rsb.info.nih.gov/ij/download.html.
10.2
Plugins Page
Many ImageJ plugins (with source code) are available at http://rsb.info.nih.gov/ij/plugins.
10.3
ImageJ Mailing List
For questions concerning ImageJ that are not answered by the documentation consult the ImageJ mailing list. A complete archive can be found at http://list.nih.gov/archives/imagej.html. For information about subscribing see http://rsb.info.nih.gov/ij/list.html.
10.4
10.4.1
Java Resources
Online Resources
Java API documentation and many tutorials are available from Sun Microsystems at http://java.sun.com/. Other online Java resources are: A comprehensive collection of Java resources (books, tutorials, FAQs, tools): http://www.apl.jhu.edu/hall/java. OReilly Java Center: http://java.oreilly.com JavaWorld: http://www.javaworld.com DocJava: http://www.DocJava.com java.net: http://www.java.net Caf au Lait: http://www.ibiblio.org/javafaq e
Writing ImageJ PluginsA Tutorial
56
Version 1.71
10.4.2
Books
Java in a Nutshell by David Flanagan 1252 pages, 5th edition (March 2005) OReilly & Associates ISBN: 0-596-00773-6 Java Examples in a Nutshell by David Flanagan 720 pages, 3rd edition (January 2004) OReilly & Associates ISBN: 0-596-00620-9 Learning Java by Patrick Niemeyer and Jonathan Knudsen 724 pages, 1st edition (May 2000) OReilly & Associates ISBN: 1-56592-718-4 The Sun Java Series Detailed information can be found at http://java.sun.com/docs/books.
10.5
Image Processing Resources
Image ProcessingAn Introduction with Java and ImageJ (Digitale BildverarbeitungEine Einfhrung mit Java und ImageJ) u by Wilhelm Burger and Mark J. Burge 2nd revised edition 2006 (in German, the English edition is scheduled to appear in autumn 2006) Springer-Verlag ISBN 3-540-30940-3 This introductory textbook covers fundamental techniques in image processing in a practical, understandable fashion, without neglecting important formal precision and algorithmic details. Based on the freely available image processing software ImageJ, the book tries to smooth the path between initial ideas, mathematical specication, and practical implementation.
Writing ImageJ PluginsA Tutorial
57
Potrebbero piacerti anche
- J Image TutorialDocumento57 pagineJ Image TutorialJennyfer PaizNessuna valutazione finora
- A SIP User ManualDocumento30 pagineA SIP User ManualGladysNessuna valutazione finora
- Dipimage User ManualDocumento60 pagineDipimage User ManualMohamed Ali CHERNINessuna valutazione finora
- SIP User Manual GuideDocumento38 pagineSIP User Manual GuideolegnaiNessuna valutazione finora
- Open Image IODocumento149 pagineOpen Image IOCalvin GarfieldNessuna valutazione finora
- Xu-Ly-Anh - Nguyen-Thanh-Hai - Matlab-Image - Processing - Tutorial - (Cuuduongthancong - Com)Documento264 pagineXu-Ly-Anh - Nguyen-Thanh-Hai - Matlab-Image - Processing - Tutorial - (Cuuduongthancong - Com)Nicky NguyenNessuna valutazione finora
- Matlab Image Processing TutorialDocumento264 pagineMatlab Image Processing TutorialBezawitNessuna valutazione finora
- Hdevelop Users GuideDocumento362 pagineHdevelop Users Guidebeyond2017Nessuna valutazione finora
- NeatImage SLW, User GuideDocumento68 pagineNeatImage SLW, User GuideFeelxxNessuna valutazione finora
- NeatImage ManualDocumento70 pagineNeatImage ManualPine LeaftNessuna valutazione finora
- Hdevelop Users GuideDocumento342 pagineHdevelop Users Guideoctavinavarro8236Nessuna valutazione finora
- Receipt Database With OCR Scan: Masaryk UniversityDocumento84 pagineReceipt Database With OCR Scan: Masaryk UniversityZahid AnsariNessuna valutazione finora
- XDS - Modula 2.IDE - User.guide - enDocumento61 pagineXDS - Modula 2.IDE - User.guide - enmonicaNessuna valutazione finora
- PillowDocumento197 paginePillowhaveanicedayNessuna valutazione finora
- Build SPA With React and WagtailDocumento170 pagineBuild SPA With React and WagtailinsearchNessuna valutazione finora
- VisionWorkbook 2010 01 07Documento130 pagineVisionWorkbook 2010 01 07Shuja AhmedNessuna valutazione finora
- Pillow ToolsDocumento213 paginePillow ToolsheloverNessuna valutazione finora
- JplagDocumento44 pagineJplagLuan FreitasNessuna valutazione finora
- Developer's Note On Quantum EspressoDocumento39 pagineDeveloper's Note On Quantum EspressoMatsushima KhodaijiNessuna valutazione finora
- PillowDocumento199 paginePillowLorenzo YapNessuna valutazione finora
- Gimp Manual English PDFDocumento951 pagineGimp Manual English PDFJoseEspanNessuna valutazione finora
- Django-Cruds-Adminlte Documentation: Release 0.0.3Documento56 pagineDjango-Cruds-Adminlte Documentation: Release 0.0.3Cristopher EvangelistaNessuna valutazione finora
- Halcon 12.0 Solution Guide IDocumento345 pagineHalcon 12.0 Solution Guide ICesar Morales FloresNessuna valutazione finora
- Beamer User GuideDocumento130 pagineBeamer User GuideAtropospNessuna valutazione finora
- Libro de ReferenciaDocumento438 pagineLibro de ReferenciaBrains Stiven SanchezNessuna valutazione finora
- Pillow Readthedocs Io en 3.1.x PDFDocumento149 paginePillow Readthedocs Io en 3.1.x PDFTaha AlhatmiNessuna valutazione finora
- TWN4 AppBlaster User Guide DocRev11Documento35 pagineTWN4 AppBlaster User Guide DocRev11Jorge Agustin MerilesNessuna valutazione finora
- Jam Py PDFDocumento451 pagineJam Py PDFRachid SalimiNessuna valutazione finora
- Novelwriter-2 1Documento91 pagineNovelwriter-2 1Arnaud TISSIENessuna valutazione finora
- 806 5413 10Documento488 pagine806 5413 10giusep0903Nessuna valutazione finora
- Image Processing and Analysis With ImageJDocumento123 pagineImage Processing and Analysis With ImageJCarlosEstevezNessuna valutazione finora
- Master Course GpstrackerreportDocumento32 pagineMaster Course GpstrackerreportSwapneel JadhavNessuna valutazione finora
- GrblGru Manual PDFDocumento106 pagineGrblGru Manual PDFJúlio Eduardo Lócio LócioNessuna valutazione finora
- Gretl User's GuideDocumento318 pagineGretl User's Guidebatjodi5858Nessuna valutazione finora
- Dipimage User ManualDocumento62 pagineDipimage User ManualctigaretNessuna valutazione finora
- Asset-Importer-Lib: Release April 2020Documento35 pagineAsset-Importer-Lib: Release April 2020IdiotNessuna valutazione finora
- UserGuide PDFDocumento256 pagineUserGuide PDFjmendozaroblesNessuna valutazione finora
- Mike Animator: A Powerful Visualisation Tool For DHI Model ApplicationsDocumento60 pagineMike Animator: A Powerful Visualisation Tool For DHI Model Applications'Seta' Prastya BayuNessuna valutazione finora
- JOP Reference HandbookDocumento361 pagineJOP Reference HandbookshabuncNessuna valutazione finora
- IntelliJ IDEA Handbook PDFDocumento73 pagineIntelliJ IDEA Handbook PDFAca Chch100% (1)
- Reportlab Userguide PDFDocumento134 pagineReportlab Userguide PDFjit genesisNessuna valutazione finora
- R Graphics Essentials for Great Data VisualizationDocumento28 pagineR Graphics Essentials for Great Data VisualizationHen IrisNessuna valutazione finora
- BookDocumento96 pagineBookLakshya KarwaNessuna valutazione finora
- Intro To Programming Using JavaDocumento636 pagineIntro To Programming Using JavaVictor Adeagbo100% (1)
- Graphics-Essentials-Interior - R PDFDocumento154 pagineGraphics-Essentials-Interior - R PDFAnaCarolinaDevidesCastello100% (1)
- Matlab ImagenesDocumento766 pagineMatlab ImagenesRicardo Rodriguez OrtegaNessuna valutazione finora
- Introduction to Programming Using Java Version 5.0Documento699 pagineIntroduction to Programming Using Java Version 5.0Ogal Victor100% (1)
- Introduction to Programming Using Java: Version 5.0, December 2006Documento699 pagineIntroduction to Programming Using Java: Version 5.0, December 2006Shubham SonarNessuna valutazione finora
- Presentations with LaTeX: Which package, which command, which syntax?Da EverandPresentations with LaTeX: Which package, which command, which syntax?Nessuna valutazione finora
- Programming the Photon: Getting Started with the Internet of ThingsDa EverandProgramming the Photon: Getting Started with the Internet of ThingsValutazione: 5 su 5 stelle5/5 (1)
- Reconfigurable Computing: The Theory and Practice of FPGA-Based ComputationDa EverandReconfigurable Computing: The Theory and Practice of FPGA-Based ComputationNessuna valutazione finora
- PIC Microcontroller Projects in C: Basic to AdvancedDa EverandPIC Microcontroller Projects in C: Basic to AdvancedValutazione: 5 su 5 stelle5/5 (10)
- Automatic Speech and Speaker Recognition: Large Margin and Kernel MethodsDa EverandAutomatic Speech and Speaker Recognition: Large Margin and Kernel MethodsJoseph KeshetNessuna valutazione finora
- Template Matching Techniques in Computer Vision: Theory and PracticeDa EverandTemplate Matching Techniques in Computer Vision: Theory and PracticeNessuna valutazione finora
- SDH / SONET Explained in Functional Models: Modeling the Optical Transport NetworkDa EverandSDH / SONET Explained in Functional Models: Modeling the Optical Transport NetworkNessuna valutazione finora
- Intelligent Sensor Design Using the Microchip dsPICDa EverandIntelligent Sensor Design Using the Microchip dsPICNessuna valutazione finora
- Programming FPGAs: Getting Started with VerilogDa EverandProgramming FPGAs: Getting Started with VerilogValutazione: 3.5 su 5 stelle3.5/5 (2)
- Programming the Intel Galileo: Getting Started with the Arduino -Compatible Development BoardDa EverandProgramming the Intel Galileo: Getting Started with the Arduino -Compatible Development BoardValutazione: 5 su 5 stelle5/5 (1)
- Embedded DSP Processor Design: Application Specific Instruction Set ProcessorsDa EverandEmbedded DSP Processor Design: Application Specific Instruction Set ProcessorsNessuna valutazione finora