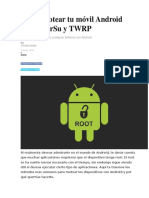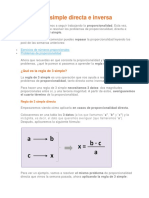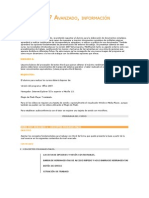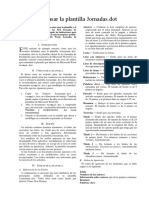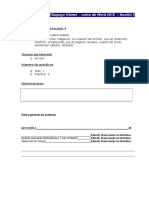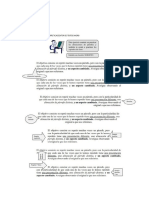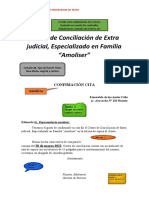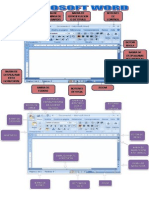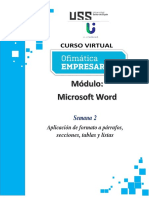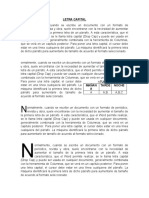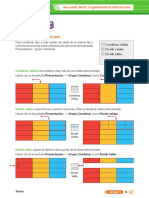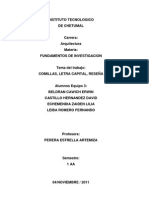Documenti di Didattica
Documenti di Professioni
Documenti di Cultura
Microsoft Word 2010
Caricato da
Rimer PatonCopyright
Formati disponibili
Condividi questo documento
Condividi o incorpora il documento
Hai trovato utile questo documento?
Questo contenuto è inappropriato?
Segnala questo documentoCopyright:
Formati disponibili
Microsoft Word 2010
Caricato da
Rimer PatonCopyright:
Formati disponibili
Microsoft Word 2010 Qu es un Procesador de textos? Un procesador de textos es una herramienta que sirve para el manejo de textos en general.
Con un programa como ste es posible crear desde una carta o memorando hasta un reporte, informe o libro. La ventaja principal de utilizar la computadora para la creacin dedocumentos en lugar de las mquinas de escribir es que los procesadores de palabras permiten crear nuevas versiones de un mismodocumento sin la necesidad de escribir todo nuevamente. Es decir, con los procesadores de palabras se puede hacer cambios fcilmente ala ubicacin, caractersticas y diseo del texto o del documento en general. Entre las principales funciones que Word incorpora se encuentra el manejo de: Estilos Plantillas u hojas modelo Revisin ortogrfica en lnea Autocorreccin Tablas Dibujos e imgenes Grficos Como cualquier otra aplicacin que corre bajo el ambiente Windows, Word maneja ventanas en un ambiente grfico. Posee la caractersticade ser WYSIWYG (What You See Is What You Get ; que en espaol significa Lo que se ve es lo que se obtiene). En otras palabras, lo que vea en la pantalla de su monitor es lo que va a obtener en su impresin. Word tiene la capacidad de intercambiar informacin entre otrasaplicaciones (sin importar el fabricante), siempre y cuando estas aplicaciones se ejecuten bajo el ambiente Windows y soporten OLE.La tecnologa OLE (Object Linking and Embedding; Ligado y Empotrado de Objetos) est basada en el concepto de que en los documentos(contenedores) usted tendr objetos de otras aplicaciones. Estos objetos podrn ser editados directamente en la aplicacin contenedora sinla necesidad de abrir el programa que le dio origen. Esta capacidad permite un notable ahorro de tiempo al realizar las ediciones de losdocumentos. Iniciar Word Para empezar a trabajar con este programa debe iniciar Windows. Estando en Windows, presiones el botn Windows y escriba WORD comose muestra en la imagen, ver que el sistema le muestra como primera opcin Microsoft Word 2010, por lo tanto solo basta con presionar enter para terminar de activar el programa. Como se observa ya se ha seleccionado aMicrosoft Word 2010, solo presione enter Microsoft Office 2010 UNIVERSIDAD CONTINENTAL DE CIENCIAS E INGENIERA Pg. 2 Descripcin de la Pantalla Principal Al iniciar MS Word 2010 se genera automticamente un nuevo documento. La pantalla principal que aparece es similar a la que se muestra acontinuacin: 1. Barra de Ttulo2. Cinta Archivo3. Barra de Herramientas de Acceso Rpido4. Cintas o Fichas de Agrupacin5. Botn de grupo6. Activar/desactivar Reglas7. Barras de Desplazamiento8. Zoom9.
Vistas de Word 10. Barra de Estado El cursor El cursor o punto de insercin es una pequea barra vertical parpadeante que indica en dnde ser incluido el prximocarcter que se escriba en el documento. Una forma muy sencilla de cambiar la posicin del cursor es hacer clic con el botnprincipal del ratn sobre el lugar en el que se le desea ubicar. En el prximo captulo se detalla una relacin de otrosprocedimientos que puede utilizarse para el mismo fin. Borrar texto Es posible borrar el texto que se encuentra antes o despus de la posicin del punto de insercin mediante el teclado deacuerdo a la tabla que se muestra a continuacin: 1 2 34789 10 65 Microsoft Office 2010 UNIVERSIDAD CONTINENTAL DE CIENCIAS E INGENIERA Pg. 3 Utilice Si desea <Retroceso> Borrar el carcter anterior.<Suprimir> Borrar el carcter siguiente.<Ctrl.> + <Retroceso> Borrar desde la posicin del punto de insercin hasta el inicio de palabra inmediato anterior. <Ctrl.> + <Suprimir> Borrar desde la posicin del punto de insercin hasta el inicio de palabra inmediato siguiente. Caracteres no imprimibles Los caracteres no imprimibles son smbolos que se ven en pantalla para reflejar en dnde existen espacios (),cambios de prrafo (), tabuladores ( ) y otro tipo de marcas de referencia en el manejo del texto. Estoscaracteres no se imprimen , son slo para referencia en pantalla. Con el botn Mostrar todo de la ficha Inicio se puede mostrar estos caracteres.Es frecuente necesitar hacer que dos prrafos consecutivos se conviertan en slo uno. Para ello debe borrar el carcter (marca de fin de prrafo), del final del primer prrafo. Revise el acpite Borrar texto de este captulo si necesita ayuda sobrecmo borrar caracteres Ingresar Texto: Modo de insercin y modo de sobre escritura En Word se tiene dos modos de escritura: el modo de insercin y el modo de sobre escritura.El modo de insercin permite aadir texto al que ya se ha escrito.El modo de sobre escritura por el contrario, reemplaza el texto que se encuentra a la derecha del punto de insercin con eltexto que usted escriba. Al iniciar Word, ste est en modo de insercin.Para cambiar el modo a sobre escritura se presiona la tecla <Insert > . Desplazamiento a travs del documento Cuando se escribe un documento es muy comn necesitar trasladar el cursor a una nueva posicin. Para esto Word ofreceuna serie de atajos con el teclado. Estos atajos aparecen en la siguiente tabla.Si se utiliza el ratn en lugar del teclado, basta con dar clic sobre el lugar a donde desee desplazar el punto de insercin. Para moverse Teclado Una lnea hacia arriba< >Una lnea hacia abajo< >Una palabra a la izquierda< C t r l > + <
>Una palabra a la derecha< C t r l >
<
>Al final de la lnea <Fin>Al principio de la lnea <Inicio> Al principio del prrafo actual< C t r l > + < >Al principio del prrafo anterior< C t r l > + < + <
> (doble)Al principio del siguiente prrafo< C t r l >
>Arriba una pantalla <Re Pg>Abajo una pantalla <Av Pg>Al principio de la pgina siguiente <Ctrl> + <Av Pg>Al principio de la pgina anterior <Ctrl> + <Re Pg> A l principio de la pantalla <Alt> + <Ctrl> + <Re Pg>Al final de la pantalla <Alt> + <Ctrl> + <Av Pg>Al final del documento <Ctrl> + <Fin>Al principio del documento <Ctrl> + <Inicio> Mostrar todo Microsoft Office 2010 UNIVERSIDAD CONTINENTAL DE CIENCIAS E INGENIERA Pg. 4 Para moverse Teclado Una lnea hacia arriba< >Una lnea hacia abajo< >Una palabra a la izquierda< C t r l > >Una palabra a la derecha< C t r l > + + < <
>Al final de la lnea <Fin>Al principio de la lnea <Inicio> Al principio del prrafo actual< C t r l > + < >Al principio del prrafo anterior< C t r l > + < + <
> (doble)Al principio del siguiente prrafo< C t r l >
>Arriba una pantalla <Re Pg>Abajo una pantalla <Av Pg>Al principio de la pgina siguiente <Ctrl> + <Av Pg>Al principio de la pgina anterior <Ctrl> + <Re Pg> A l principio de la pantalla <Alt> + <Ctrl > + <Re Pg>Al final de la pantalla <Alt> + <Ctrl> + <Av Pg>Al final del documento <Ctrl> + <Fin>Al principio del documento <Ctrl> + <Inicio> Seleccin de texto Antes de dar formato, reemplazar o mover texto en Word es necesario seleccionar aquello que se desee modificar. A continuacin se muestra una tabla con los mtodos disponibles para realizar la seleccin de texto. Si desea seleccionar... Debe hacer... Una palabra Doble clic sobre la palabra.Una lnea de texto Clic en el margen izquierdo de la lnea.Mltiples lneas de texto Clic en el margen izquierdo de la lnea y arrastre hacia arriba o abajo.Una frase Mantener presionada la tecla <Ctrl> y hacer clic en cualquier parte de la frase.Un prrafo Doble clic en el margen izquierdo del prrafo o triple clic en cualquier lugar del prrafo.Mltiples lneasClic al lado izquierdo de la primera lnea a seleccionar y arrastrar hasta haber seleccionado todas las lneasdeseadasCualquier cantidad de texto Clic al principio del texto a seleccionar y arrastrar hasta llegar al punto donde desee terminar la seleccin. Si lo que usted desea es seleccionar todo el documento
puede hacerlo de cualquiera de las siguientes maneras:Tambin es posible seleccionar texto sin utilizar el ratn. Simplemente presione la tecla <Shift> mientras cambia la posicindel punto de insercin con cualquiera de los mtodos que se presentaron en el acpite Desplazamiento a travs deldocumento . Por ejemplo: Escriba una frase y luego mantenga presionada la tecla <Shift> mientras pulsa la tecla (flechadireccional hacia la izquierda). Usted ver cmo se selecciona cada carcter de la frase que ha escrito empezando por elltimo de ellos.Una vez que se ha seleccionado el texto usted puede reemplazarlo con tan slo escribir el nuevo texto. Al digitar el primer nuevo carcter todo el texto seleccionado desaparecer y se ver solamente aqul carcter que usted haya ingresado. Delmismo modo, si usted selecciona un texto y luego pulsa la tecla <Supr> todo el texto seleccionado ser borrado. Usando Procedimiento E l t e c l a d o P r e s i o n a r s i m u l t n e a m e n t e < C t r l > + < E > El ratn Hacer triple clic en el margen izquierdo de cualquier prrafo. Microsoft Office 2010 UNIVERSIDAD CONTINENTAL DE CIENCIAS E INGENIERA Pg. 5 Formato a los caracteres Dar formato a los caracteres implica especificar para ellos una fuente (modelo), tamao, color, espaciado, entre otrascaractersticas. Para cambiar el formato de carcter de un texto primero lo debe seleccionar y luego utilizar la Ficha Inicio grupo Fuente. A continuacin le mostramos la descripcin de las herramientas del grupo fuente.Cuando se requiera aplicar formato de texto con opciones avanzadas puede ubicarse en la esquina inferior derecha delbloque Fuente , se mostrar la ventana Fuente .Tipo de fuenteTamao de fuente Agrandar yEncoger fuenteCambiar maysculas yminsculasBorrar Formato deFuenteResaltado (negrita)Texto inclinado (cursiva)TextosubrayadoTextosubIndice TextosuperIndiceEfectosde Texto Activar laVentanaFuente Color deTextoEl formato que establezca seuedara como redeterminadoPara aplicar efectos de texto personalizadoscomo sombra, transparencia Microsoft Office 2010 UNIVERSIDAD CONTINENTAL DE CIENCIAS E INGENIERA Pg. 6 Acelerando el trabajo de formato de Fuente En muchas ocasiones resulta muy efectivo utilizar las combinaciones respectivas de tecla.Se recomienda tomar nota de las combinaciones indicadas por el docente para dar formato de Fuente.Tambin Ud. Puede averiguar las combinaciones pasando el botn del mouse sobre la herramienta y observando la microayuda que se activa. Combinacin de teclas Resultado Men contextual El men contextual es aqul que se obtiene al hacer clic derechosobre cualquier objeto que haya sido previamente seleccionado. Esposible copiar , cortar y pegar objetos dentro de Word haciendoclic sobre los comandos que llevan esos mismos nombres en elmen contextual.El men contextual va cambiando de acuerdo a donde se realiza el clic derecho.Por ejemplo si usted efecta un clic derecho sobre una palabra seleccionada puedever un men contextual como el que se muestra en la figura. Si realiza la accinsobre una palabra que no est seleccionada, el comando copiar del men no estardisponible.En la imagen de la derecha se aprecia el men contextual al activarse dentro deuna celda de una tabla.Tambin se obtiene men inmediatamente despus de haber seleccionado untramo de
texto.El men contextual se usa muy bien para corregir errores ortogrficos y realizar operaciones bsicasTecla Propiedades Microsoft Office 2010 UNIVERSIDAD CONTINENTAL DE CIENCIAS E INGENIERA Pg. 7 Guardar un archivo Usando Procedimiento Barra de herramientas de accesorpidoHacer clic en el botn Guardar El teclado Presionar simultneamente <Ctrl> + <G> Una vez que ha terminado o mientras redacta el documento, es conveniente guardarlo para evitar perder el documento encaso de que exista un corte de fluido elctrico. Para hacerlo puede realizar cualquiera de las siguientes acciones:La primera vez que se guarda un documento, Word muestra el cuadro de dilogo Guardar Como , independientemente delmtodo que se utiliz para dar la orden. Si posteriormente vuelve a guardar el documento, pasar a guardar los cambiosrealizados. Opciones de Guardado Si ud. Requiere opciones adicionales en el guardado puede elegir la cinta Archivo, se mostrara una lista de opciones, en lascuales puede cambiar el formato y la versin del archivo a guardar.Elija guardar como si desea guardar el documento como df Informacin delarchivo actual Microsoft Office 2010 UNIVERSIDAD CONTINENTAL DE CIENCIAS E INGENIERA Pg. 8 Acelerando el trabajo con Microsoft Word Configurando la barra de Inicio Rpido Una opcin muy interesante y efectiva es agregar a la barra de inicio rpido las opciones Abrir, Nuevo, Vista Previa, insertar imagen y otras que Ud. Vea conveniente por el tipo de trabajo que desarrolla. Al agregar estas opciones se podr efectuar rpidamente los procesos de Crear un nuevo documento, y abrir un documento. Nuevo Documento Microsoft Word 2010 permite crear una diversidad de documentos en forma rpida si Ud. Elige alguna de las plantillaspredefinidas.Indique el nombre del archivoElija el formato del archivo requeridoElija las opciones a agregar Microsoft Office 2010 UNIVERSIDAD CONTINENTAL DE CIENCIAS E INGENIERA Pg. 9 Autocorreccin Es probable que en uno o varios de los documentos que necesite crear requiera escribir un mismo texto varias veces. Esposible ese texto sea medianamente extenso o muy extenso y que por ello escribirlo le resulte tedioso. Usted puede crear elementos de texto automtico ( Autotexto ) para as obtener el texto deseado con un mnimo esfuerzo.Por ejemplo, imagine que en muchos de sus documentos usted escribe AO DE LA UNIN NACIONAL FRENTE A LA CRISISEXTERNA . Para que con slo escribir las primeras letras usted pueda introducir todo el texto en el documento, usted necesitacrear un elemento de Autotexto de la siguiente forma: 1. Escriba y seleccione el texto que desea ingresar automticamente. De acuerdo al ejemplo, escriba y seleccione: AO DE LA UNION NACIONAL FRENTE A LA CRISIS EXTERNA
. 2. Haga clic en el cinta Archivo y seleccione Opciones, a continuacin clic en el apartado Revisiones y clic en elbotn Autocorreccin . Al realizar esta accin usted ver el cuadro de dilogo Autocorreccin. Elija la plantilla que ms se adecue asu requerimientoClic a crear para empezar a trabajar con el modelo elegidoEjemplo de una plantillaelegida Microsoft Office 2010 UNIVERSIDAD CONTINENTAL DE CIENCIAS E INGENIERA Pg. 10 3. Haga clic en el cuadro Reemplazar y escriba anio .4. Haga clic en el botn Aceptar . Ahora, cada vez que escriba anio , Word mostrar AO DE LA UNION NACIONAL FRENTE A LA CRISIS EXTERNA Microsoft Office 2010 UNIVERSIDAD CONTINENTAL DE CIENCIAS E INGENIERA Pg. 11 Formato al prrafo Antes de poder dar formato a los prrafos (1) se les debe seleccionar. Si usted desea dar formato a un solo prrafo basta conhacer que el punto de insercin parpadee en l haciendo clic en cualquier parte del prrafo. Si, por el contrario, usted deseadar formato a varios prrafos, debe seleccionarlos con alguno de los mtodos vistos en el apartado Seleccin de Texto deeste manual.Se le recomienda tomar nota de las combinaciones ms empleadas para dar formato de Prrafo Combinacin de teclas Resultado Asi mismo puede emplear las herramientas del grupo prrafo de la cinta inicio, indicamos el uso de cada una de lasherramientas. Alineacin del Texto: Los prrafos de los documentos pueden alinearse a la izquierda o a la derecha. Tambin es posible centrarlos o justificarlos.En el grfico adjunto se muestra texto en las cuatrovariantes.Para lograr que los prrafos que ha escrito adquieranalguna de las alineaciones, usted debe seleccionarlosy luego puede usar los botones de la barra deherramientas Formato que se muestran acontinuacin: (1)
Word considera prrafo al texto que se encuentra entre dos marcas de fin de prrafo o al texto existente entre el principiodel documento y la primera marca de fin de prrafo. Este prrafo tiene alineacin izquierda.Vea que todas la irregularidad delextremo derechoEste prrafo est centrado. Vea lairregularidad de ambos extremos delas lneas Alineacin izquierda Prrafo Centrado Este prrafo tiene alineacin derecha.Vea que todas la irregularidad delextremo izquierdoEste prrafo est justificado. Vea laregularidad de ambos extremos de laslneas Alineacin derecha Prrafo Justificado Crear VietasCrear Numeracinarabiga, literal, etcListasmultinivelQuitar sangra Agregar sangraOrdenar alfabticamenteMuestra smbolosno imprimiblesEstablecer o quitar alineacionesEstablecer el espaciode separacin entrelneas rrafosColor desombreadoBordes de texto yprrafosBotn del Grupo prrafo activa elcuadro de dilogo de formato Microsoft Office 2010 UNIVERSIDAD CONTINENTAL DE CIENCIAS E INGENIERA Pg. 12 Alinear a la izquierda Centrar Alinear a la derecha Justificar ctrl+Q ctrl+T ctrl+D ctrl+J Interlineado Se refiere a la distancia de separacin de una lnea con otra dentro de un mismo prrafo, por defecto Microsoft Word 2010emplea interlineado mltiple de 1.15 lneas.Se muestran los tipos de interlineado ms usuales: Normal de Microsoft Word 2010En la ficha Insertar, las galeras incluyen elementos diseados para coordinar con la apariencia general deldocumento. Puede utilizar estas galeras para insertar tablas, encabezados, pies de pgina, listas, portadas y otrosbloques de creacin del documento.Interlineado simpleEn la ficha Insertar, las galeras incluyen elementos diseados para coordinar con la apariencia general deldocumento. Puede utilizar estas galeras para insertar tablas, encabezados, pies de pgina, listas, portadas y otrosbloques de creacin del documento.Interlineado de 1.5 lneasEn la ficha Insertar, las galeras incluyen elementos diseados para coordinar con la apariencia general deldocumento. Puede utilizar estas galeras para insertar tablas, encabezados, pies de pgina, listas, portadas y otrosbloques de creacin del documento.Interlineado doble En la ficha Insertar, las galeras incluyen elementos diseados para coordinar con la apariencia general deldocumento. Puede utilizar estas galeras para insertar tablas, encabezados, pies de pgina, listas, portadas y otrosbloques de creacin del documento. Espaciado El espaciado establece la distancia que debe existir entre un prrafo, su prrafo anterior y su prrafo posterior. Es muyrecomendable el uso de este mtodo para distanciar a los prrafos, ya que si distanciamos los prrafos por Enters(Marcas deprrafo) la distancia variar de acuerdo al tamao de letra lo que en muchos casos es perjudicial. En la ficha Insertar, las galeras incluyen elementos diseados para coordinar con la apariencia general deldocumento. Puede utilizar estas galeras para insertar tablas, encabezados, pies de pgina, listas, portadas y otrosbloques de creacin del documento. Cuando crea imgenes, organigramas o diagramas, tambin se coordinan conla apariencia actual de su documento.Puede cambiar fcilmente el formato del texto seleccionado en el documento eligiendo una apariencia para el textoseleccionado desde la galera de Estilos rpidos de la ficha Inicio. Tambin puede dar formato al texto directamenteutilizando otros controles de la ficha Inicio. La mayora de los controles ofrecen la posibilidad de utilizar la aparienciadel tema actual o un formato que especifique directamente.Para cambiar la apariencia general de su documento, elija nuevos elementos de Tema en la ficha Diseo de pgina.Para cambiar las apariencias disponibles en la galera Estilos rpidos, utilice el comando Cambiar conjunto deestilos rpidos. Tanto la galera Temas como la galera Estilos rpidos proporcionan comandos Restablecer paraque siempre puede restablecer la apariencia original del documento contenida en su plantilla actual El cuadro de dilogo Prrafo
tambin permite cambiar el espacio que hay entre las lneas de un mismo prrafo y entreprrafos consecutivos. Usted puede definir, por ejemplo, que las lneas de un prrafo estn separadas una lnea y media;adems, quizs desee que el prrafo est separado 15 puntos (2) del prrafo anterior y 30 del posterior. Para lograr esto slo (2) 12 puntos son equivalentes a dejar una lnea vaca. Espaciado posterior delprimer prrafo en CeroEspaciado anterior delprimer prrafo en ceroEspaciado anterior deltercer prrafo en 24 ptosEspaciado posterior delsegundo prrafo en 24 ptos Microsoft Office 2010 UNIVERSIDAD CONTINENTAL DE CIENCIAS E INGENIERA Pg. 13 necesita especificar estos valores en el mencionado cuadro de dilogo. El grfico siguiente muestra las definiciones deespaciado para un prrafo: Al hacer clic al botn de espaciado entre lneas y prrafos se puede elegir las opciones de espaciado mas usadas as comolas de espacio anterior y espacio posterior. Sangras Se conoce como sangra al espacio libre que queda entre los mrgenes de la pgina y los extremos laterales de los prrafos.Es comn aplicar sangras a los prrafos para distinguirlos de otros prrafos del documento. Existen cuatro tipos de sangra: 1. Sangra izquierda : Es elespacio libre que se deja ala izquierda del prrafo.2. Sangra derecha : Es elespacio libre que se deja ala derecha del prrafo.3. Sangra de primera lnea :Hace que solamente laprimera lnea del prrafoest ms separada delmargen izquierdo que lasdems. 4. Sangra de francesa :Hace que la primera lneadel prrafo tenga unamenor sangra izquierdaque el resto de las lneasdel mismo prrafo .Usted puede modificar las sangras del prrafo del siguiente modo: Microsoft Office 2010 UNIVERSIDAD CONTINENTAL DE CIENCIAS E INGENIERA Pg. 14 1. Seleccione el texto.2. Arrastre los controladores de sangraque se encuentran en la regla superior que se puede ver en las vistas Normal,Diseo Web y Diseo de impresin.Otra forma de especificar nuevos valores desangra es la siguiente:1. Seleccione el texto.Haga clic en el Selector de sangras y tabulaciones que se encuentra a la izquierda de la regla horizontal hastaelegir Sangra de primera lnea o Sangra francesa .2. Haga clic sobre la regla horizontal hasta el lugar en donde usted desea colocar la sangra. El cuadro de dilogo Prrafo El cuadro de dilogo Prrafo que se obtiene al hacer clic en el Ficha Inicio y luego en la esquina inferior derecha del bloque Prrafo. Esta ventana de dilogo permite cambiar todos los valores de formato de los prrafos del documento. Esta ventanase muestra en el siguiente grfico Cuando usted haga clic en el botn Aceptar
los prrafos seleccionados tendrn todas lasespecificaciones que haya definido en esta ventana. Numeracin Las listas numeradas permiten establecer una numeracin seriada creciente para los elementos de una lista. Para crear unalista con vietas realice lo siguiente:1. Haga clic en el botn Numeracin de la ficha Inicio A.B.C.D.E.Selector de sangra y tabulacinSangra de primera lneaSangra izquierdaSangra francesaSangra derecha Los controladores de sangra y el selector de sangras y tabulaciones Microsoft Office 2010 UNIVERSIDAD CONTINENTAL DE CIENCIAS E INGENIERA Pg. 15 2. Escriba el texto del primer elemento de la lista.3. Pulse la tecla <ENTER>.Si usted desea cambiar el formato de los nmeros haga clic en la lista desplegable del botn Numeracin y elija el formatodeseado. Si desea acceder a opciones avanzadas, elija la opcin Definir nuevo formato de nmero . Usted podr ver elsiguiente cuadro de dilogo:En este cuadro de dilogo: La caja de texto Formato de nmro presenta el aspecto que tendr lanumeracin. Usted puede agregar texto o smbolos tales como puntos,guiones o parntesis para que se vean antes o despus de lanumeracin. Word permite tambin elegir la Fuente . El cuadro combinado Estilo de nmero se utiliza para elegir si lanumeracin ser arbiga ( 1, 2, 3 ...), romana (I, II, III, ...), con letrasmaysculas (A, B, C, ...), etctera. Usted puede empezar la lista con elelemento que se vea en el control Empezar en . Por ejemplo, es posibleque desee que su lista empiece en el nmero 4 o en la letra G. Para ubicar la numeracin en la sangra, elija una en el cuadrocombinado Posicin del nmero . En el grfico usted puede ver treslistas en las que se ha elegido la posicin izquierda, centrada y derecharespectivamente: Finalmente, haga clic en el botn Aceptar para que Word lleve a cabo los cambios que haya configurado.Tipos de numeracinque estn disponibles Microsoft Office 2010 UNIVERSIDAD CONTINENTAL DE CIENCIAS E INGENIERA Pg. 16 Vietas Las vietas son empleadas para llamar la atencin sobre algn listado en particular empleando para smbolos grficos.Para aplicar vietas dirjase a la cinta inicio, clic al cono de Vietas como se aprecia en la imagenElija el tipo de vieta que le agrade, en caso de requerir otro tipo de vieta u otro color y tamao puede elegir Definir nuevavieta. Formato de pginaBordes y sombreados
Microsoft Word 2010 permite crear en los prrafos bordes y sombreados.Para los sombreados seleccione el texto o el prrafo correspondiente y elija el botnsombreado, inmediatamente podr apreciar una paleta de colores, elija el color deseado yver ahora el texto sombreado con el color que Ud. Eligi.Ejemplo:Texto sin sombrear texto sombreadoElija smbolo paraobtener otros smbolosde vietaElija fuente para cambiar eltamao, color y estilo de lavineta Microsoft Office 2010 UNIVERSIDAD CONTINENTAL DE CIENCIAS E INGENIERA Pg. 17 Para dar bordes a un prrafo ubquese en el prrafo, a continuacin elija en grupo Prrafo el botn bordes como se muestraen la imagen.Considerar que si Ud. Selecciona texto entonces el borde se crear slo sobre el texto seleccionado, es decir crear un bordede tipo texto. Como se muestra en el ejemplo:Borde de textoQue es diferente a tener un borde de prrafo:Borde de prrafoSi usted requiere personalizar el borde entonces debe elegir la opcin bordes ysombreados (la ltima opcin) del botn B ordes .Elija bordes externos si deseacrear un contorno en todo elrrafoElija borde superior si desea crear una lnea en la parte superior delrrafo seleccionadoPermite quitar los bordes de unrrafoPermite insertar una lnea en todal a i n a Elija cuadro, sombra, 3d o personalizado al finalizar la creacin del borde si esque desea establecer un estilo diferenteal predeterminadoElija la forma de la lnea del bordeElija el ancho de la lnea del bordeElija los bordes que sernvisibles borde Microsoft Office 2010 UNIVERSIDAD CONTINENTAL DE CIENCIAS E INGENIERA Pg. 18 Texto en columnas Al establecer los prrafos en columnas se diagrama de forma que se puede incluir ms texto en comparacin al texto normal,Microsoft Word 2010 puede indicar diversos formatos de columna.Ejemplo: prrafo sin formato de columnas En la ficha Insertar, las galeras incluyen elementos diseados para coordinar con la apariencia general del documento. Puede utilizar estasgaleras para insertar tablas, encabezados, pies de pgina, listas, portadas y otros bloques de creacin del documento.Cuando crea imgenes, organigramas o diagramas, tambin se coordinan con la apariencia actual de su documento. Puede cambiar fcilmente elformato del texto seleccionado en el documento eligiendo una apariencia para el texto seleccionado desde la galera de Estilos rpidos de la fichaInicio. Prrafo con formato de 2 columnas: En la ficha Insertar, las galeras incluyen elementos diseados paracoordinar con la apariencia general del documento. Puede utilizar estasgaleras para insertar tablas, encabezados, pies de pgina, listas,portadas y otros bloques de creacin del documento.Cuando crea imgenes, organigramas o diagramas, tambin secoordinan con la apariencia actual de su documento. Puede cambiar fcilmente el formato del textoseleccionado en el documentoeligiendo una apariencia parael texto seleccionado desde lagalera de Estilos rpidos de laficha Inicio. En el ejemplo se aprecia que a pesar de incluir la imagen el texto en columnas ocupa 6 lneasen comparacin al texto normal.Si se requieren columnas de forma diferente a las mostradas, elegir la opcin ms columnasdel botn columnas.Indique el nmero de columnasque desee crear Desactive esta opcin si desea quelas columnas no posean el mismoancho Active esta opcin para mostrar una lnea divisoria entre lascolumnas creadas Elija Una columna si requiere desactivar las columnas creadas Microsoft Office 2010 UNIVERSIDAD CONTINENTAL DE CIENCIAS E INGENIERA Pg. 19 Letras capitales
Usted puede lograr que el primer carcter o la primera palabra de un prrafo se vea de untamao mayor que el resto tal como puede verse en algunos diarios o revistas. Para lograr este efecto:1. Haga clic sobre el prrafo en el que desea que Word muestre la letra capital.2. Haga clic en la Ficha Insertar y luego en el botn Letra capital elija Opcionesde letra capital, al hacer esto ver el cuadro de dilogo Letra Capital .3. Escoja la opcin que corresponda al cambio que desea realizar.4. Haga clic en el botn Aceptar .5. Finalmente, haga clic fuera del marco que se muestra alrededor de la letra inicialdel prrafo para continuar con la edicin del documento.Si desea que la 1ra palabra asuma e formato de letra capital, de clic dentro del marco de letra capital y complete la palabra.En el caso que requiera cambiar la forma de la letra capital elija opciones de letra capital, en este cuadro de dilogo Ud.Podr modificar parmetros como se muestra en la siguiente descripcin.La imagen anterior muestra el conjunto de parmetros que puede especificar al crear letras capitales. Usted podr decidir cul ser la posicin de la letra, as como la fuente, las lneas que ocupar la letra y la distancia que habr desde el texto hasta la letra. En la siguiente ilustracin usted puede ver un prrafo con letra capital en la que la posicin elegida fue E n texto, ocupando tres lneas y 0 cm de distancia desde el texto. Prrafo con letra capital Usted puede formar palabras capitales haciendo clic sobre la letra capital y escribiendo dentro del marco que la abarca. Prrafo con palabra capital Elija de la lista el tipo de letra aemplear para la letra capitalIndique el nmero de lneas queocupar la letra capitalIndique la distancia de separacinentre la letra capital y el texto Microsoft Office 2010 UNIVERSIDAD CONTINENTAL DE CIENCIAS E INGENIERA Pg. 20 Insercin de ObjetosInsercin de Ilustraciones Las ilustraciones que permite insertar Microsoft Word 2010 se pueden dividir en tres grandes tipos: imgenes de archivo,imgenes prediseadas y objetos grficos. Insertar imgenes de archivo Ubicar el cursor donde desea insertar la imagen, elegir la cinta insertar grupo ilustraciones la herramienta imagenCuando se inserte la imagen esta tendr automticamente el tipo de ajuste : en lnea con el texto, lo que significa queempujar al texto como si se tratar de una letra enorme, si desea cambiar este comportamiento debe seleccionar la imageny proporcionar un ajuste de texto diferente. En la ficha Insertar, las galeras incluyen elementos diseados para coordinar con la apariencia general del documento. Puede utilizar estas galeras para insertar tablas,encabezados, pies de pgina, listas, portadas y otros bloques de creacin del documento.Cuando crea imgenes, organigramas o diagramas, tambin se coordinan con la apariencia actual de su documento.Puede cambiar fcilmente el formato del texto seleccionado en el documento eligiendo una apariencia para el texto seleccionado desde la galera de Estilos rpidos de laficha Inicio.En la ficha Insertar, las galeras incluyen elementos diseados para coordinar con la apariencia general del documento. Puede utilizar estasgaleras para insertar tablas, encabezados, pies de pgina, listas, portadas y otros bloques de creacin del documento.Cuando crea imgenes, organigramas o diagramas, tambin se coordinan con la apariencia actual de su documento.Puede cambiar fcilmente el formato del texto seleccionado en el documento eligiendo una apariencia para el texto
seleccionado desde lagalera de Estilos rpidos de la ficha Inicio.En la ficha Insertar, las galeras incluyen elementos diseados para coordinar con la apariencia general del documento. Puede utilizar estas galeraspara insertar tablas, encabezados, pies de pgina, listas, portadas y otros bloques de creacin del documento.Cuando crea imgenes, organigramas o diagramas, tambin se coordinan con la apariencia actual de su documento.Puede Herramienta imagenElija el directoriodonde se encuentrala imagen a insertar Elija la imagen ainsertar Imagen con ajuste : en lnea con eltextoImagen con ajuste: cuadradoImagen con ajuste: estrecho Microsoft Office 2010 UNIVERSIDAD CONTINENTAL DE CIENCIAS E INGENIERA Pg. 21 Insertar imgenes prediseadas Ubicar el cursor donde desea insertar la imagen1. Ficha Insertar , Grupo Ilustraciones , botn Imgenes Prediseadas 2. Ingresar una palabra clave en la columna derecha3. Insertar la imagen deseada dndole 2 clics a la imagen.. Modificando el aspecto de la imagen. No olvidar que para cualquier accin a ejecutar Ud. Debe primero seleccionar la imagen, este con un simple clic. Losdiversos efectos que Microsoft Word 2010 permite se pueden proporcionar rpidamente de la siguiente manera: Al seleccionar la imagen automticamente se mostrara una nueva cinta denominada Herramientas de imagen,seleccinela y podr elegir los diversos efectos.Elija esta opcin si posee conexin de internet y deseaue tambin se busue en la web de Microsoft Puntos de Seleccin Escriba el tema de la imagen a buscar Para seleccionar la imagen, darle clicPermiten cambiar el tamao de laimagenMantenga presionado estecontrol para girar la imagenCambiar el brillo,contraste y nitidezEstablecer lasaturacin, eltono y color de laimagenEfectosartsticos a laimagenRetorna a laforma originalde la imagenComprimir la imagen para queocupe un menor tamaoCambia la imagen actualpor otra que se seleccioneForma de la lnea querodea a la imagenEfectos rpidos a la imagen Aplica efectosa la imagen Adapta la imagen aformas de smarArt Establece elajuste acuadrado,estrecho Eliminar partes dela imagen Microsoft Office 2010 UNIVERSIDAD CONTINENTAL DE CIENCIAS E INGENIERA Pg. 22 W o r d Art Creando filigranas Suelen ser aquellas imgenes que se insertan en segundo plano con un efecto de atenuacin, que no dificultan la lectura deldocumento.1. Insertar una imagen2. Asigne ajuste de texto cuadrado 3. Proceda a mover la imagen4. Seleccione la imagen, vaya a la ficha Herramientas de Imagen y con el botn color , asigne el efecto Decolorar
5. A continuacin asigne ajuste de texto Detrs del texto Objetos Wordart 1. Ir a la Ficha Insertar , Grupo Texto , botn Word Art 2. Seleccionar el estilo deseado 3. Pude Introducir el texto que desea mostrar en una o varias lneas, Aceptar 4. Mediante los puntos de seleccin esposible cambiar el tamao del objeto 5. Con el grupo estilos de Word Art puede personalizar dicho objeto. Estilos de WordArtModificar Efectos de WordArt Adaptar a diversas formasModificar la forma dela transformacinGirar la forma Microsoft Office 2010 UNIVERSIDAD CONTINENTAL DE CIENCIAS E INGENIERA Pg. 23 Cuadros de texto Se emplean cuando Ud. requiera colocar en una posicin especfica un texto. Se puede hacer que se note como un textocualquiera o que tenga atributos de: color, de sombreado y tipo de letra Formas Permiten crear elementos grficos integrados por figuras geomtricas simplescomo rectngulos, elipses, tringulos, flechas, elementos de diagramas de flujo,llamadas y cintas y estrellas.Para insertar una forma siga los siguientes pasos:1. Ficha Insertar , Grupo Ilustraciones , botn F ormas y elegir la autoformadeseada segn su categora.2. La opcin "Nuevo lienzo de dibujo" permitir agrupar los objetos que dibujedentro de ste.3. Trazar la autoforma4. Mediante los puntos de seleccin puede cambiar el tamao del objetoCrea un cuadro de texto en laubicacin que Ud. IndiqueMovilice la barra para encontrar otros cuadros de textoLos nodos permiten cambiar elaspecto de la autoforma.Puede colorear la parteinterna del objeto,Cambiar rpidamente elestilo de la formaCambie el color, grosor yestilo de lnea Microsoft Office 2010 UNIVERSIDAD CONTINENTAL DE CIENCIAS E INGENIERA Pg. 24 Encabezado y Pie de Pgina 1.
Ficha Insertar , Grupo Encabezado y Pie de Pgina ,botn Encabezado 2. Puede elegir un estilo predefinido o usar la opcin Editar Encabezado 3. Proceder a crear el encabezado, insertando texto,imgenes u objetos y aplicando todo tipo de formatos.4. Para crear el Pie, dar clic en el botn Pie de Pgina (Ficha Insertar, Grupo Encabezado y Pie de Pgina)5. Proceder a crear el Pie de pgina.6. Para insertar numeracin de pgina, use el botn Nmero de pgina yelija la ubicacin de la numeracin.7. Para salir de la edicin del encabezado o pie, dar 2clic enalgn lugar del cuerpo del documento.8. Para editar el encabezado o pie, dar doble clic sobre estaseccin9. Si desea crear un encabezado y pie distinto en las pginaspares e impares, vaya a la Ficha Herramientas deencabezado y pie de pgina y en el grupo Opciones marque Pares e impares diferentes, Aceptar 10. Finalmente proceda a crear el encabezado y pie para laspginas pares. Nota Al Pie 1. Ubicar el cursor al costado derecho de la palabra en cuestin.2. Ficha Referencias , Grupo Notas al Pie , botn Insertar nota al pie 3. El botn Insertar nota al final permitir insertar la nota al final del documento.4. Con el botn de grupo Notas al pie podr cambiar el formato del nmero.5. Aceptar 6. Proceda a insertar el comentario.7. Repetir estos pasos cuantas veces sea necesario.Terminarla edicin deencabezadoEscriba aqu el textorelacionado a la nota al pie Microsoft Office 2010 UNIVERSIDAD CONTINENTAL DE CIENCIAS E INGENIERA Pg. 25 Tablas Las tablas permiten organizar elementos por filas y columnas. Microsoft Word 2010ofrece fciles formas de crear tablas 1. Crear Tablasa. Ficha Insertar, Grupo Tabla, botn Tabla b.
Elegir la opcin Insertar Tabla c. Indicar el nmero de columnas y filasd. Aceptar 2. Desplazamiento a. Tab: permite avanzar de celda en celda. Si el cursor esta enla ltima celda de la tabla, agregar una nueva fila.b. Shift+Tab: permite retroceder de celda en celda 3. Seleccin a. Mouse:i. Celda: Dar clic en la esquina inferior izquierda de la celda.Selecciona las filas y columnasque requiere para su nueva tablaSi desea crear una tabla empleando el mouseLe permite insertar una hoja de clculo desde Excel Microsoft Office 2010 UNIVERSIDAD CONTINENTAL DE CIENCIAS E INGENIERA Pg. 26 ii. Fila: Dar clic en el margen izquierdo.iii. Columna: Dar clic sobre la columnaTecladoiv. Celda: Shift + Finv. Fila: Shift + n veces Fin vi. Columna: Shift+ n veces Flecha abajo 4. Ancho de columna a. Ubicar el puntero del mouse en la lnea lmite de columna b. Arrastrar en mouse hacia la derecha o izquierda. 5. Alto de fila a. Ubicar el puntero del mouse en la lnea lmite de fila b. Arrastrar en mouse hacia arriba o abajo. 6. Ancho de celda a. Seleccionar celdasb. Ubicar el puntero del mouse en la lnea lmite de columna de las celdas seleccionadas y arrastrar elmouse. 7. Eliminar Filas a. Seleccionar Filasb. Clic derecho, Eliminar filas 8. Eliminar Columnas a. Seleccionar Columnasb. Clic derecho, Eliminar columnas
Microsoft Office 2010 UNIVERSIDAD CONTINENTAL DE CIENCIAS E INGENIERA Pg. 27 9. Insertar Filas a. Seleccionar Filasb. Clic derecho, Insertar Filas, Insertar filas: encima o abajo. 10. Insertar Columnas a. Seleccionar Columnab. Clic derecho, Insertar, Insertar columnas a la : derecha o izquierda 11. Combinar Celdas a. Seleccionar celdasb. Clic derecho, Combinar Celdas 12. Dividir Celdas
a. Seleccionar celdasb. Clic derecho, Dividir Celdasc. Indicar el numero de columnas y filasd. Aceptar 13. Organizar Texto a. Seleccione toda la tabla o de clic derecho en la celda y elegir la opcin Alineacin de Celdas b. A continuacin seleccione el tipo de alineacin que desea
Microsoft Office 2010 UNIVERSIDAD CONTINENTAL DE CIENCIAS E INGENIERA Pg. 28
Potrebbero piacerti anche
- Practica de WordDocumento25 paginePractica de WordRAUL AQUISENessuna valutazione finora
- Cómo Rootear Tu Móvil Android Con SuperSu y TWRPDocumento25 pagineCómo Rootear Tu Móvil Android Con SuperSu y TWRPRimer PatonNessuna valutazione finora
- Evaluacion 04Documento5 pagineEvaluacion 04CALONSOLNessuna valutazione finora
- Manual Word 2010 (Básico)Documento28 pagineManual Word 2010 (Básico)SEBITAS 183% (24)
- Regla de 3 Simple Directa e InversaDocumento3 pagineRegla de 3 Simple Directa e InversaRimer PatonNessuna valutazione finora
- Texto de ComputacionDocumento532 pagineTexto de ComputacionRimer Paton100% (1)
- Word 2007 AvanzadoDocumento12 pagineWord 2007 AvanzadoRimer PatonNessuna valutazione finora
- Estrategias de Ensenanza-Parte IIDocumento13 pagineEstrategias de Ensenanza-Parte IInacha_mtpNessuna valutazione finora
- Plantillas ExDocumento4 paginePlantillas ExANDERSON HERNANDO CUSBA ACEVEDONessuna valutazione finora
- Herramientas Avanzadas de FormatoDocumento2 pagineHerramientas Avanzadas de FormatoFrancisca hernandezNessuna valutazione finora
- Manual de Uso Del Procesador de Texto WordDocumento16 pagineManual de Uso Del Procesador de Texto WordEstrella America Campos Tavarez100% (1)
- Manual Word 2010 (Básico)Documento27 pagineManual Word 2010 (Básico)Caleb Centeno TupiñoNessuna valutazione finora
- ACTIVIDAD Carta ComercialDocumento24 pagineACTIVIDAD Carta ComercialZapata IvanNessuna valutazione finora
- Capitulo - Cuatro JirethDocumento7 pagineCapitulo - Cuatro Jirethyeisin yasminNessuna valutazione finora
- Word Lección 5Documento21 pagineWord Lección 5Jose Luis Huapaya GomezNessuna valutazione finora
- Documento WordDocumento38 pagineDocumento WordNatali UsmaNessuna valutazione finora
- Sección 02 WordDocumento15 pagineSección 02 WordLeonardo Da GrecoNessuna valutazione finora
- Practica 1 - 2do ParcialDocumento1 paginaPractica 1 - 2do ParcialJavier Vazquez BalcazarNessuna valutazione finora
- Ayuda - Estilos Manual - Scribus WikiDocumento3 pagineAyuda - Estilos Manual - Scribus WikiPayasoTecnoNessuna valutazione finora
- Letras CapitularesDocumento9 pagineLetras CapitularesMauricio de la MoraNessuna valutazione finora
- CARTILLA DE Microsoft WORD XP BásicoDocumento48 pagineCARTILLA DE Microsoft WORD XP BásicoPedro Javier Morales BaquiroNessuna valutazione finora
- EjercicioswordDocumento29 pagineEjercicioswordMyriam Ivonne RodríguezNessuna valutazione finora
- Letras Capitales - Edad MediaDocumento3 pagineLetras Capitales - Edad MediaVirginia KatiaNessuna valutazione finora
- Ejercicio Practico de Procesador de TextosDocumento7 pagineEjercicio Practico de Procesador de TextosAmoliser AmoliserNessuna valutazione finora
- Unidad 5, 6, 7Documento18 pagineUnidad 5, 6, 7HebeNessuna valutazione finora
- Ejer. Boletin de PrensaDocumento6 pagineEjer. Boletin de PrensaJuan Manuel Venegas GarciaNessuna valutazione finora
- Teoria de WordDocumento12 pagineTeoria de WordMadara Roberto Zelada CarranzaNessuna valutazione finora
- Semana 2Documento48 pagineSemana 2CleverSmithBazanVasqNessuna valutazione finora
- Pegado Especial en WordDocumento10 paginePegado Especial en WordJONATHAN PACHECO CABEZUDONessuna valutazione finora
- Practica 7Documento4 paginePractica 7Yameli RamosNessuna valutazione finora
- Computacion Global 4-15-20Documento6 pagineComputacion Global 4-15-20Cesar Santos FajardoNessuna valutazione finora
- Letra CapitalDocumento12 pagineLetra Capitalcoolgial2003Nessuna valutazione finora
- Letra Capital WordDocumento6 pagineLetra Capital WordBrayan Rivaldo ObandoNessuna valutazione finora
- Tabulaciones y Letra CapitalDocumento3 pagineTabulaciones y Letra Capitalvicky RojasNessuna valutazione finora
- Unidad 6 - Impresión y Vistas de DocumentosDocumento14 pagineUnidad 6 - Impresión y Vistas de DocumentosOmar David SarmientoNessuna valutazione finora