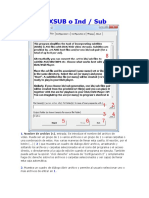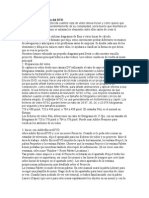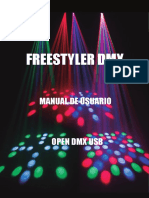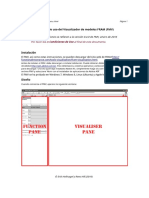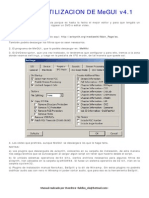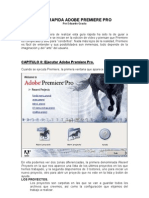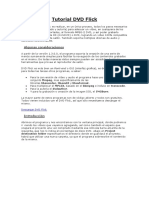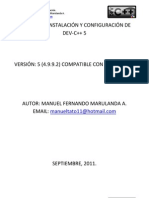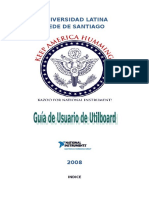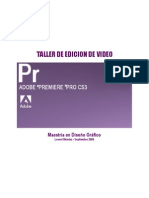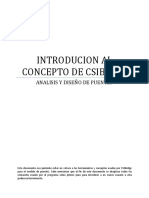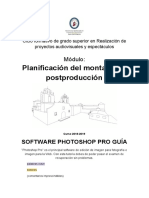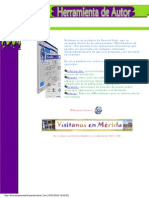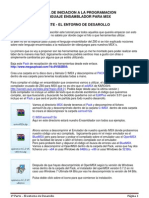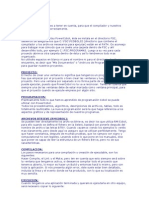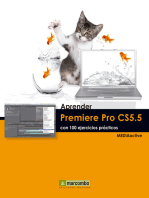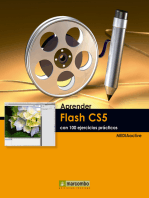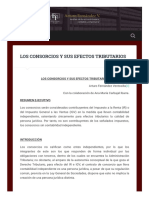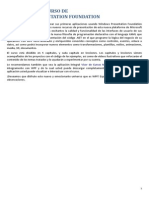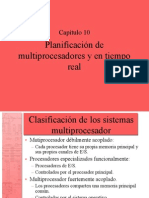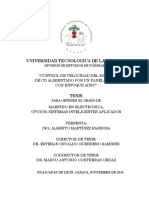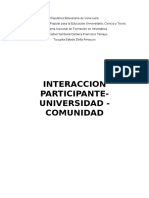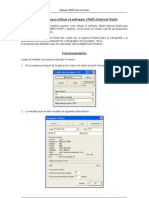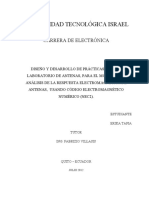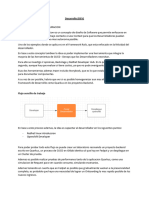Documenti di Didattica
Documenti di Professioni
Documenti di Cultura
BluffTitler DX9 v1
Caricato da
raca82Copyright
Formati disponibili
Condividi questo documento
Condividi o incorpora il documento
Hai trovato utile questo documento?
Questo contenuto è inappropriato?
Segnala questo documentoCopyright:
Formati disponibili
BluffTitler DX9 v1
Caricato da
raca82Copyright:
Formati disponibili
24/07/12
Bl ffTi ler DX9 1.7
BluffTitler DX9 v1.7
Si despus de leer este manual tienes alguna duda y quieres publicar una pregunta puedes usar el foro de videoedicion.org http://www.videoedicion.org/foro Las siguientes categoras del foro estn especialmente relacionadas con este manual: Edicin de vdeo (general) -> http://www.videoedicion.org/foro/index.php?board=2.0 Por favor, antes de publicar nada asegrate que conoces las Normas de videoedicion.org Si todava no ests familiarizado con el uso del foro, por favor, consulta la Ayuda de videoedicion.org y la Ayuda para el uso del foro SMF en videoedicion.org Si quieres editar algo en esta pgina, por favor, consulta Cmo se edita una pgina Gracias por tu colaboracin http://www.videoedicion.org - Maikel - Actualizado al 15/5/04
Tutorial de BluffTitler DX9 v1.7
Captulo 1 - Introduccin
BluffTitler es una divertida y sencilla aplicacin que te permite crear espectaculares animaciones de texto en 3D. La posibilidad de trabajar con diferentes capas, configurables de forma independiente, y la amplia variedad de formatos de exportacin que nos ofrece, la convierte en el complemento ideal de los programas de edicin de vdeo no lineal. Incluso los desarrolladores de pginas web encontrarn en BluffTitler una herramienta muy til para la creacin de logos, ttulos y gifs animados, as como para presentaciones multimedia configurables mediante el uso de la lnea de comandos. La curva de aprendizaje es muy rpida y casi sin dificultades aadidas. Se podra decir que en unas cuantas horas tenemos dominado el programa. Pero hay mucho ms por descubirir. La interface grfica es muy amable e intuitiva. De un golpe de vista podremos descubrir prcticamente todas las opciones de configuracin y edicin de una animacin; por otro lado, la ventana de previsualizacin en tiempo real (configurable en tamao y posicin) nos facilita un control total sobre el resultado que produce la modificacin de los parmetros escojidos, lo cual es de agradecer. Tal vez esta sea una de las razones por la que no existe la opcin mas aliada del usuario: el undo . Podeis descargar una versin de prueba desde : http://www.outerspace-software.com/download.html Esta versin demo no est limitada a un perodo de tiempo y puedes distribuirla libremente. Asimismo estn habilitadas todas las funciones excepto la de grabar el proyecto (show) y los presets que hayas creado; tambin aparece el texto demo en la pantalla de presentaciones, cosas que obviamente quedan subsanadas al comprar el programa. Por ltimo, agradecer a Mr. Michiel den Outer (autor del programa) el apoyo que me otorg para la confeccin de este Tutorial.
. ideoedicion.org/doc men acion/ar icle/prin er/bl ff i ler-d 9- 17
1/8
24/07/12
Bl ffTi ler DX9 1.7
Captulo 2 - Archivos soportados
Muy importante: BluffTitler es compatible con W98,2000, ME y XP, pero necesita que tengamos instalado DirecX 9 en nuestro equipo: de otro modo no funcionar. BuffTitler soporta la importacin de los siguientes formatos de ficheros: Fuentes: .TTF (True Type) Imgenes: .BMP, .JPG, .PNG, .TGA, .DDS, .DIB Video: .ASF, .AVI, .MPG, .MPEG, .QT, .WMV (pueden usarse como texturas, dependiendo de los drivers y cdecs instalados) Audio: .MP3, .WAV, .MID Podemos exportar nuestros projectos en: Imgenes: BMP Video: AVI sin comprimir AVI sin comprimir y con transparecia alfa (RGBA) AVI comprimido (usando los cdecs instalados) Fotogramas: Serial TARGA (.TGA) archivos Serial TARGA (.TGA) archivos con alfa BuffTitler incorpora los siguientes tipos de capas: Cmara, Luces, Texto, Imagen, Vdeo, Plasma, Partculas u Audio. Cada capa puede ser animada y configurada independientemente.
Captulo 3
Funciones de la Interfaz Grfica
. ideoedicion.org/doc men acion/ar icle/prin er/bl ff i ler-d 9- 17
2/8
24/07/12
Bl ffTi ler DX9 1.7
1.- Ventana de edicin de texto Esta ventana solo se utiliza para la capa de texto. Aqu es donde tienes que escribir el texto que quieres animar Se pueden usar las siguientes etiquetas para efectos especiales: <TIME>, <FPS>, <USERNAME>, <MEMORY>, <VIDEOCARD>, <COMPUTERNAME> 2,3,4.- Opciones de los efectos Se utilizan para seleccionar diferentes efectos sobre las capas. Cada capa tiene su propio efecto. Por ejemplo: la capa de texto utiliza la lista de efectos para establecer la composicin, mientras que la Capa de cmara utiliza sta para el tipo de proyeccin. 5,6.- Seleccin de Todas las Capas y todas las Referencia ** Estas dos opciones pueden parecer extremadamente sencillas de utilizar, pero un poco confusas para los principiantes. Lee en profundidad la explicacin de estas dos opciones que se encuentran al final de este captulo. 7.- Modo de animacin Todos los efectos que pueden animarse estn descritos en esta ventana. Los efectos pueden ser editados en s mismo mediante los tres deslizadores que se encuentran debajo de esta ventana. 8,9,10.- Deslizadores del modo de animacin El resultado de posicionar estos deslizadores depende del actual modo de animacin escojido de la ventana anterior. Por ejemplo, si seleccionas Posicin el Texto en la capa de Texto, el primer deslizador controlar la posicin horizontal, el segundo controlar la posicin vertical y el tercero la profundidad. Al editar colores, los tres deslizadores representan a los componentes de los colores rojo, verde y azul. Tambien puedes cambiar esos parmetros pulsando y arrastrando en la ventana de 3D 11.- Seleccin de capas. Las animaciones de BluffTitler son construidas por capas. Cada capa puede ser animada independientemente. Utiliza esta ventana para escojer la capa que deseas editar. 12: Efectos fsicos visuales. En esta ventana se listan los efectos que puedes usar como mtodo de efecto visual del ttulo entre las Referencias. Simulan un movimiento fsico. 13.- Casilla de Visible Las capas pueden hacerse en visibles e invisibles, segn se marque esta casilla 14.- Botn de Crear Referencia Pues eso, crea una una Referencia en la lnea de tiempos. 15.- Botn de Borrar Referencia
. ideoedicion.org/doc men acion/ar icle/prin er/bl ff i ler-d 9- 17 3/8
24/07/12
Bl ffTi ler DX9 1.7
Elimina la Referencia actual. Para seleccionar Referencias puedes usar los botones 18 y 19 o bien pinchando directamente sobre la referencia indicada en la lnea de tiempos. 16.- Botn de Copiar Referencia Copia la actual Referencia en el portapapeles. Cada capa posee su propio portapapeles, con lo cul no te debes preocupar por si se mezcla la Referencias copiada entre capas. 17.- Botn Pegar Copia el contenido del portapapeles en la posicin actual del cursor deslizador de la lnea de tiempos, creando una Referencia. 18.- Botn de Referencia Anterior Salta hacia la Referencia anterior 19.- Botn de cuadro Siguiente Salta hacia la Referencia siguiente 20.- Botn de Reproduccin Visualiza el show desde la posicin actual en la lnea de tiempos 21.- Botn de Parada Detiene el show. Tambien puedes pulsar la tecla Esc 22.- Cursor Deslizador de la lnea de tiempos Este cursor deslizador indica la posicin donde actualmente nos encontramos en el show. Arrastrar hacia la izquierda representa ir al comienzo del show (00:00:00 en el tiempo). Si lo arrastras completamente hacia la derecha, representa que llegas al final del show; A medida que lo deslizas vers en la pantalla previa el resultado del show. Por defecto el show dura 3 segundos, pero puedes modificar la duracin total desde el men Archivo>Definir Duracin. Se utiliza el siguiente formato: Minutos:segundos:centsimas de segundo ** Seleccin de Todas las Capas y todas las Referencia ** Estas casillas solo disponen de dos opciones: marcarlas o desmarcarlas. Pero como ya se coment antes, su facilidad de uso puede inducir a confusiones. Si no llegas a entender bien el significado de los resultados, mas vale que las dejes tal como vienen por defecto; de otro modo puedes llevarte sorpresas desagradables. A continuacin explico su significado y algunos ejemplos. Pero lo mejor es que realices pruebas y compruebes toda la potencia que encierra estas dos aparentes opciones, aparentemente inocentes y sencillas. Vamos a ver los cambios que producen cuando modificas algo de tu show. Ambas sin seleccionar
Es el modo por defecto. Solo puedes realizar cambios en la Referencia actual. Todas las Capas
. ideoedicion.org/doc men acion/ar icle/prin er/bl ff i ler-d 9- 17
4/8
24/07/12
Bl ffTi ler DX9 1.7
Se modifica la Referencia actual de todas las capas que sean del mismo tipo. Todas las Referencias
Todas la Referencias de la capa actual sern modificadas. Ambas seleccionadas
Todos las Referencias de todas las capas del mismo tipo sern modificadas. Algunos ejemplos: Quieres cambiar el color de todas las Referencias ? Marca Todas las Referencias; ahora puedes usar los Deslizadores 8,9 y 10 para editar el color de TODAS las Referencias a la vez. Quieres cambiar el tipo de letra de todas las capas de texto ? Marca Todas las Capas antes de cambiar una de ellas Quieres mover los textos de todas las capas a una misma posicin horizontal ? Marca Todas las Capas y mueve uno de los textos a esa posicin. Quieres aadir un borde dorado a todos los textos de las capas ? Marca Todas la Capas y selecciona del men: Capas>Agregar Borde a la Capa actual
Captulo 4
Como crear un simple Show en 6 pasos. Nota Previa: Lo primero que quiero decir es que he respetado los nombres de las palabras usadas por el autor de la traduccin del programa, as, los proyectos se denominan shows y los keys (keyframes), Referencias. Para cambiar el idioma, basta con ir al men>Preferencias>Set Language y elegir uno de la lista desplegable. Tambin me gustara aclarar el concepto de los Keys (KeyFrames) o Referencias. Una Referencia es una seal que sirve para que el programa comienze a ejecutar una operacin o efectos en un punto determinado de la lnea de tiempos. Los parmetros que hayamos configurado para crear este efecto se ejecutarn en la primera Referencia; cuando le decimos a Blufftitler que nos muestre el show, ese efecto comenzar a ejecutarse a lo largo de la lnea de tiempos hasta encontrar la prxima Referencia. Digamos que la escena representada comienza con el movimiento y los efectos que estn configurados en la primera Referencia, y v transformndose hacia los parmetros de configuracin establecidos en la segunda Referencia. Esto puede parecer un poco confuso de entender, pero solo basta observar el comportamiento del ejemplo de esta sesin para verlo y comprenderlo mejor.
. ideoedicion.org/doc men acion/ar icle/prin er/bl ff i ler-d 9- 17 5/8
24/07/12
Bl ffTi ler DX9 1.7
A continuacin voy a explicar como crear un show en 6 sencillos pasos. Una vez que le hayas cojido el truquillo, podrs crear mas y nuevos sorprendentes shows: Paso 1.- Crear un nuevo show
Accin: Seleccionar en el men: Archivo>Nuevo
Explicacin: Esta opcin no crea un show completamente vaco, sino que aparecer un texto por defecto (NEW) que ha sido creado previamente para ti. Puedes cambiar el texto en la ventana de edicin situado en la esquina superior izquierda. Paso 2.- Crear la primera Referencia
Accin: Pulsar sobre el botn Crear Referencia
Explicacin: Se har visible una pequea marca (linea vertical) sobre el cursor deslizador de la lnea de tiempos. A la izquierda aparece el n 1, este contador nos indica la cantidad de referencias que hemos creado; debajo se encuentra el contador de la lnea de tiempos, que nos indica la posicin donde se encuentra el cursor deslizador. Fjate que si desplazas el cursor, la marca de la Referencia (la pequea lnea vertical) cambia del color azul al negro. Este cambio de color nos avisa de que la posicin que ocupa el cursor coincide o no con una marca de Referencia. Para hacer animaciones suaves tan solo tienes que incluir algunas Referencias y Blufftitler los procesar entre ellos. Por supuesto que para crear una animacin necesitas como mnimo dos Referencias.
. ideoedicion.org/doc men acion/ar icle/prin er/bl ff i ler-d 9- 17
6/8
24/07/12
Bl ffTi ler DX9 1.7
Paso 3.- Arrastrar el cursor deslizador
Accin: Arrastra hacia la derecha el cursor deslizador por la lnea de tiempos hasta alcanzar el final. Explicacin: Observa que el contador de tiempos indica ahora 3 segundos. Esto quiere decir que nuestro proyecto tiene una duracin de tres segundos. Para crear el segundo cuadro clave, primero tendremos que haber cambiado el tiempo que marca en ese momento. Paso 4.- Cambiar la escena
Accin: Utiliza el deslizador del modo de animacin para cambiar la escena. Arrastra el tercero totalmente hacia la derecha. Explicacin: Observars como el texto se desplaza hacia el fondo de la pantalla a medida que arrastras el deslizador.Todos los efectos que puedes animar se encuentran en la ventana emergente Modo de Animacin, situada sobre los tres delizadores. El modo de animacin por defecto es Posicin del Texto. En este modo, el primer deslizador de controla la posicin horizontal, el segundo controla la posicin vertical y el tercero, la profundidad. Para mover el texto hacia la cmara tienes que modificar la posicin de este ltimo deslizador (el tercero). Paso 5.- Crear la segunda Referencia
Accin: Pulsa el botn Crear Referencia Explicacin: Todos los parmetros que configurastes antes quedan grabados en esta segunda Referencia. Observa que el contador de Referencias indica ahora 2. Paso 6.Comienza la funcin !
Para ver el show a pantalla completa, pulsa F5 o el botn Reproducir para hacerlo en el previo. Fjate que no
. ideoedicion.org/doc men acion/ar icle/prin er/bl ff i ler-d 9- 17 7/8
24/07/12
Bl ffTi ler DX9 1.7
es algo espectacular, tan solo el inicio de lo que ser una gran funcin !!; y si n, fjate en los ejemplos que acompaa al programa. Para abrirlos solo tienes que ir al Men>Archivo>Abrir Show. A partir de aqu, el lmite est en tu imaginacin. Hala ! a disfutar de Blufftitler ! Saludos, Maikel Puedes ver la versin online de este documento en: http://www.videoedicion.org/documentacion/article/blufftitler-dx9-v17
. ideoedicion.org/doc men acion/ar icle/prin er/bl ff i ler-d 9- 17
8/8
Potrebbero piacerti anche
- Manual BluffTitler DX9Documento30 pagineManual BluffTitler DX9omar_sas50% (2)
- Aprender Final Cut Pro 7 con 100 ejercicios prácticosDa EverandAprender Final Cut Pro 7 con 100 ejercicios prácticosNessuna valutazione finora
- Aprender Postproducción Avanzada con After Effects con 100 ejercicios prácticosDa EverandAprender Postproducción Avanzada con After Effects con 100 ejercicios prácticosNessuna valutazione finora
- 11Documento24 pagine11Marcela CorbalanNessuna valutazione finora
- Manual Encore EspanolDocumento7 pagineManual Encore EspanolCarlos RivadeneiraNessuna valutazione finora
- Libro de Macromedia DirectorDocumento62 pagineLibro de Macromedia DirectorHans Raul Maldonado CastroNessuna valutazione finora
- Manual FreeStyler BasicoDocumento28 pagineManual FreeStyler BasicoNiht GonzálezNessuna valutazione finora
- Manual Freestyler ESPAÑOLDocumento26 pagineManual Freestyler ESPAÑOLWalter Oscar Tubaro100% (2)
- SURFCAMDocumento40 pagineSURFCAMMetalurgica AparicioNessuna valutazione finora
- Final Cut - Apuntes Jorge MochónDocumento26 pagineFinal Cut - Apuntes Jorge Mochónantonio gabriel ruizNessuna valutazione finora
- FMV Instructions 0.4.0.en - EsDocumento12 pagineFMV Instructions 0.4.0.en - EsGiancarlo Martinez TorresNessuna valutazione finora
- Tutorial DelftShip 1 (Inicio) y 2 (Imágenes de Fondo)Documento25 pagineTutorial DelftShip 1 (Inicio) y 2 (Imágenes de Fondo)Alejandro LeonNessuna valutazione finora
- Monkey JamDocumento9 pagineMonkey JamNancy PazNessuna valutazione finora
- Usando Factory Talk ViewDocumento36 pagineUsando Factory Talk ViewEdwin RegisNessuna valutazione finora
- Guia de MeGUI V4.1Documento33 pagineGuia de MeGUI V4.1Overdrive100% (1)
- Adobe Premiere Pro. Guia Rapida Adobe Premiere ProDocumento16 pagineAdobe Premiere Pro. Guia Rapida Adobe Premiere ProaerferaerNessuna valutazione finora
- Autoría DVD Con DVD-lab PRODocumento30 pagineAutoría DVD Con DVD-lab PROSaul Zamarripa RiveraNessuna valutazione finora
- Introducción A Sonic Scenarist - VideoedicionDocumento25 pagineIntroducción A Sonic Scenarist - VideoedicionManuel VázquezNessuna valutazione finora
- Tutorial DVD FlickDocumento10 pagineTutorial DVD FlickAnonymous qb0GQYNessuna valutazione finora
- SR3DBuilder: Manual de UsuarioDocumento32 pagineSR3DBuilder: Manual de UsuarioKoldo100% (1)
- Edicion Avanzada Premiere ProDocumento7 pagineEdicion Avanzada Premiere ProGarcia Osuna Jose IvanNessuna valutazione finora
- MANUAL DE INSTALACIÓN Y CONFIGURACIÓN DE DEV-cppDocumento15 pagineMANUAL DE INSTALACIÓN Y CONFIGURACIÓN DE DEV-cppmanueltato11Nessuna valutazione finora
- Trabajo UltiboardDocumento29 pagineTrabajo UltiboarddillianstaineNessuna valutazione finora
- Manual de MAGIX 3D 7 MakerDocumento40 pagineManual de MAGIX 3D 7 MakerMarco100% (1)
- Como Extraer - Modificar FirmwareDocumento5 pagineComo Extraer - Modificar FirmwareFranz GonzalesNessuna valutazione finora
- Guía Power Point Parte IDocumento24 pagineGuía Power Point Parte IAlvaroNessuna valutazione finora
- Manual Freestyler ESPDocumento28 pagineManual Freestyler ESPmaryfforeverNessuna valutazione finora
- Proteus en 3dDocumento21 pagineProteus en 3dbob75Nessuna valutazione finora
- Manual Adobe Premiere Cs3Documento22 pagineManual Adobe Premiere Cs3pa_franNessuna valutazione finora
- Visual Code ExtensionesDocumento16 pagineVisual Code ExtensionesCarlos Alberto MurúaNessuna valutazione finora
- Realidad Virtual Con Matlab PDFDocumento104 pagineRealidad Virtual Con Matlab PDFJaime Adolfo Mejia LeónNessuna valutazione finora
- Dynacam GeneralDocumento36 pagineDynacam Generalfranciscoreyes107220Nessuna valutazione finora
- Fusion Charts Graficos DWCS3Documento67 pagineFusion Charts Graficos DWCS3frank7095Nessuna valutazione finora
- Tutorial para SoziDocumento7 pagineTutorial para SoziGladys JimMorxyNessuna valutazione finora
- Mastercam X9Documento49 pagineMastercam X9Er Imperio Latino Gr50% (2)
- Manual - Spruce DVD MaestroDocumento17 pagineManual - Spruce DVD MaestroShanna DavisNessuna valutazione finora
- Manual de Introduccion Al CSIBridgeDocumento68 pagineManual de Introduccion Al CSIBridgeOrlando VelasquezNessuna valutazione finora
- Photoshop Pro CC Guia FP RPAYEDocumento26 paginePhotoshop Pro CC Guia FP RPAYEGeraldine PierottiNessuna valutazione finora
- La Interfaz de FlashDocumento99 pagineLa Interfaz de Flashmarluacos100% (2)
- m2 NeobookDocumento27 paginem2 NeobookCristian Roberto Lobo GaleasNessuna valutazione finora
- FLAC3D V 7 Comienzo Rapido en EspanolDocumento12 pagineFLAC3D V 7 Comienzo Rapido en EspanolJHONNY ALEXANDER POMPA CARRASCONessuna valutazione finora
- Programación en Ensamblador IDocumento20 pagineProgramación en Ensamblador IDaniel Jimenez JerezNessuna valutazione finora
- Race Evo PDFDocumento60 pagineRace Evo PDFAlberto Britos100% (2)
- CamtasiaDocumento24 pagineCamtasiaAri DiazNessuna valutazione finora
- Avid Tutorial AvanzadoDocumento14 pagineAvid Tutorial Avanzadomyy7Nessuna valutazione finora
- Guia OpenShot Espan OlDocumento41 pagineGuia OpenShot Espan Olwilson zalazarNessuna valutazione finora
- Tutorial de Andres MontesDocumento50 pagineTutorial de Andres MontesFanny OjedaNessuna valutazione finora
- Edición de Video Con ReaperDocumento5 pagineEdición de Video Con Reaperfredy oliva100% (1)
- Temari Imovie 11Documento16 pagineTemari Imovie 11Fernando Romero MederosNessuna valutazione finora
- Tutoriales 1 y 2 DELFTshipDocumento24 pagineTutoriales 1 y 2 DELFTshipleovelaz5100% (1)
- Guia Rápida GP Proex v1Documento30 pagineGuia Rápida GP Proex v1neoNessuna valutazione finora
- Como Editar Módulos de Salida Del Render en AEDocumento4 pagineComo Editar Módulos de Salida Del Render en AEGospelSystemNessuna valutazione finora
- Manual Del CTP en EspañolDocumento53 pagineManual Del CTP en EspañolMariano AcerbiNessuna valutazione finora
- Todoterreno para La Manipulación de SubtítulosDocumento42 pagineTodoterreno para La Manipulación de SubtítulosAdolfo Junior0% (1)
- Curso Mplab Parte1Documento18 pagineCurso Mplab Parte1Ing P CchNessuna valutazione finora
- Aprender Adobe After Effects CS5.5 con 100 ejercicios prácticosDa EverandAprender Adobe After Effects CS5.5 con 100 ejercicios prácticosNessuna valutazione finora
- Aprender Premiere Pro CS5.5 con 100 ejercicios prácticosDa EverandAprender Premiere Pro CS5.5 con 100 ejercicios prácticosNessuna valutazione finora
- Los Consorcios y Sus Efectos TributariosDocumento24 pagineLos Consorcios y Sus Efectos Tributariosraca82Nessuna valutazione finora
- Curso de WPF-MSDNDocumento199 pagineCurso de WPF-MSDNraca82Nessuna valutazione finora
- WPFDocumento29 pagineWPFDvd LopezNessuna valutazione finora
- Cap10 (Planificación de Multiprocesasdores y de Tiempo Real)Documento48 pagineCap10 (Planificación de Multiprocesasdores y de Tiempo Real)raca82Nessuna valutazione finora
- Helen 3Documento31 pagineHelen 3Helen AlvarezNessuna valutazione finora
- 4to Taller WindowsDocumento3 pagine4to Taller WindowsAndres Felipe Rojas RomeroNessuna valutazione finora
- 0 - Java y NetBeansDocumento6 pagine0 - Java y NetBeanshumberto2471Nessuna valutazione finora
- Proyecto Final de Analisis y Diseño de SistemasDocumento34 pagineProyecto Final de Analisis y Diseño de SistemasPavel Daniel Meza Alonso100% (6)
- Combinaciones de Tecla de WordDocumento32 pagineCombinaciones de Tecla de Wordlivio alejosNessuna valutazione finora
- 2018 Me AmbDocumento150 pagine2018 Me AmbFabian Moya FloresNessuna valutazione finora
- Navegando Mine SihtDocumento19 pagineNavegando Mine SihtYari Diaz LicuimeNessuna valutazione finora
- Instruct IvoDocumento14 pagineInstruct IvoSeifer16Nessuna valutazione finora
- Reactivos Utilización de Softwares ContablesDocumento5 pagineReactivos Utilización de Softwares ContablesAsopreschac MilenioNessuna valutazione finora
- Reglamento de La Sala de Sistemas, Angie Lorena ParraDocumento1 paginaReglamento de La Sala de Sistemas, Angie Lorena Parraangie lorenaNessuna valutazione finora
- 1.1 Componentes Basicos de SimDocumento32 pagine1.1 Componentes Basicos de SimVictorMorales67% (3)
- Unidad 1 Interacción Participante Universidad Comunidad.Documento19 pagineUnidad 1 Interacción Participante Universidad Comunidad.John Michael Vicent0% (1)
- Como Instalar NVU en Ubuntu Linux - Ubuntu-EsDocumento4 pagineComo Instalar NVU en Ubuntu Linux - Ubuntu-EsAntonio Cebrian MesaNessuna valutazione finora
- Manual GNSS Internet RadioDocumento3 pagineManual GNSS Internet Radioepsst_2011Nessuna valutazione finora
- Metodologia Analisis EstructuradoDocumento3 pagineMetodologia Analisis EstructuradoEver R RodriguezNessuna valutazione finora
- InvestigaciónDocumento11 pagineInvestigaciónJesus BetancourtNessuna valutazione finora
- AMOCRMDocumento9 pagineAMOCRMMario AvilaNessuna valutazione finora
- Ultimo Taller Sistemas Operativos WindowsDocumento11 pagineUltimo Taller Sistemas Operativos WindowsanderNessuna valutazione finora
- Pasos para USAR Irisearch ProDocumento1 paginaPasos para USAR Irisearch ProEdinson ValenciaNessuna valutazione finora
- Uisrael Ec Eldt 378.242 90 PDFDocumento310 pagineUisrael Ec Eldt 378.242 90 PDFjuan sebasNessuna valutazione finora
- Enviar Audio en Google Meet PDFDocumento7 pagineEnviar Audio en Google Meet PDFPaul MallquiNessuna valutazione finora
- Tecnicas y Metodos para El Control de Inventarios - CompressDocumento4 pagineTecnicas y Metodos para El Control de Inventarios - CompressDiego RiscoNessuna valutazione finora
- SENA - Pasos para La Consulta de Las Normas de Certificacion de Competencias LaboralesDocumento5 pagineSENA - Pasos para La Consulta de Las Normas de Certificacion de Competencias LaboralesJhon Fredy75% (4)
- Ejemplo y ArquitecturaDocumento11 pagineEjemplo y ArquitecturaGuardia EPC TuluaNessuna valutazione finora
- Plan de Trabajo Anual SG SST CORNARE 2018Documento30 paginePlan de Trabajo Anual SG SST CORNARE 2018stivenNessuna valutazione finora
- Convencion Sobre ConfiguracionDocumento2 pagineConvencion Sobre ConfiguracionEric OgiegloNessuna valutazione finora
- Marco de Software de LavaDocumento3 pagineMarco de Software de LavaChoque Cruz WilderNessuna valutazione finora
- Labview ScriptsDocumento14 pagineLabview ScriptsAlex OrozcoNessuna valutazione finora
- Grupo 04 Informe Practicas Pre IDocumento67 pagineGrupo 04 Informe Practicas Pre IJozeph Junior Montoro VillarrealNessuna valutazione finora
- Gun Revisar - En.esDocumento64 pagineGun Revisar - En.esDaniel MateoNessuna valutazione finora