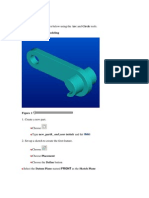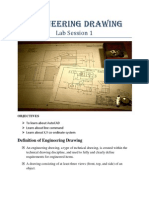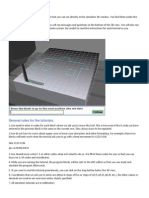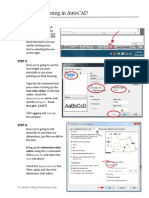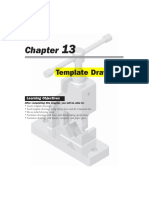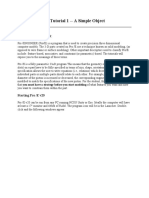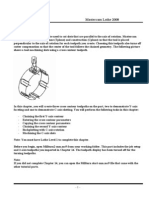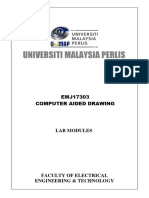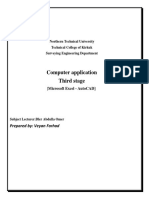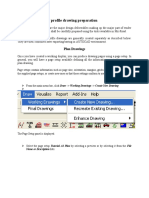Documenti di Didattica
Documenti di Professioni
Documenti di Cultura
CNC-Calc2 Tutorial 8 Eng PDF
Caricato da
Ayamon SzszTitolo originale
Copyright
Formati disponibili
Condividi questo documento
Condividi o incorpora il documento
Hai trovato utile questo documento?
Questo contenuto è inappropriato?
Segnala questo documentoCopyright:
Formati disponibili
CNC-Calc2 Tutorial 8 Eng PDF
Caricato da
Ayamon SzszCopyright:
Formati disponibili
www.cimco-software.
com
CIMCO CNC-Calc 2 Tutorial
8. CNC-Calc v2 Tutorial 8 Milling of Letters
This tutorial demonstrates how a 2-dimensional text can be used as the basis for an NC program milling letters and numbers.
Before you start
When a new part is to be machined you should first make sure to display the toolbars you need. Start CIMCO Edit 5, click the dropdown menu Setup, and then click Show Toolbars. Now select the needed toolbars as shown below in Figure 8.1. Clicking an already selected toolbar in the list deselects it.
Figure 8.1 Selecting toolbars
Notice: This menu can also be reached by right-clicking any toolbar already in view.
Once the toolbars have been selected you are ready to start on a new drawing. To do or click on CNC-Calc in the menu, and then on New this click on the icon Drawing.
Figure 8.2 How to start a new drawing using either the menu or the icon.
In this tutorial we will try to machine a single line of text composed of letters and numbers. For this example we have chosen the text CIMCO 123. Normal upper and lower case letters, numbers, and characters can be entered when the is clicked. icon
Figure 8.3 Select 'Create text in drawing' with normal characters.
The dialog Text Entry appears to the left. In the input field at the bottom named text, enter the text that will be machined. In this example CIMCO 123. In addition to the text five additional parameters are needed to specify start point, baseline angle, letter distance and letter height. Fill in the fields with the values from below. These are also shown in Figure 8.4. X coordinates of the text start point: Y coordinates of the text start point: Angle of the text baseline: Distance between letters: Letter height: -68 (mm) -30 (mm) 15.0 (deg.) 6.0 (mm) 25.0 (mm) at
When you are done entering text and values click the blue check mark button the bottom right of the dialog to accept. Your screen should now look like the following.
Figure 8.4 One line of text at a 15 angle.
The text is now showing in the drawing and its geometry can now be used for generating the toolpaths. Select the file type (NC Format) for our example letter milling program (e.g. ISO Milling).
Figure 8.5 Selection of file type (NC Format).
Select the feature Letter Milling by clicking the CNC-Calc menu, then Millng Operations, Mill Letters, or select the corresponding icon from the Milling Operations toolbar.
Figure 8.6 Selecting the feature 'Letter Milling'.
The dialog Letter Milling will appear on the left side of the screen as shown above. Here you can enter the coordinates of the Machine Zero (X 0.0; Y 40.0) and the Machine Zero Z (depth: -1 mm.). Further, you should also click on the Parameters button to define e.g. retract height over the part surface. For this example we chose a 2 mm. retract height (see Figure 8.7) below.
Figure 8.7 Letter Milling Parameters dialog.
Besides Retract Height you can choose if retracts should be carried out in rapid or feed mode. Once finished click OK to close the Parameters dialog.. A note on the three zeros: The zero of the text milling (Part Zero) is here placed at X-68.0; Y-30.0, referring to the Drawing Zero in the middle (X0.0; Y0.0). The Machine Zero is fixed by the machine manufacturer (here X0.0; Y40.0) and cannot be changed. The difference between the values of the Machine Zero coordinates and those of the Part Zero, in our example .X = -68.0; Y = -70.0, referring to the Machine Zero, is allocated by the CNC as the 'Zero Point Offset' (e.g. G54).
Machine Zero
Drawing Zero
Part Zero
Figure 8.8 Positions of the three zeros
Now use window selection to select the text you want to mill. On the drawing leftclick one corner, hold down the mouse button and drag diagonally. When the desired text is framed, release the button. The frame disappears and the text will have turned yellow to indicate that it has been selected.
Figure 8.9 Window selection of text to be milled.
Next click on the Export Editor button shown below by the arrow. This will show the NC codes for machining the text in the Editor.
Figure 8.10 Exporting the NC-Codes
To verify the generated toolpath we must simulate it using the integrated Graphical Backplot. To open the backplot window click on Backplot in the menu and then on Backplot Window as shown below.
Figure 8.11 Starting the Graphical Backplot for toolpath simulation.
At the bottom right of the backplot window, start the simulation by clicking Start/Stop Simulation indicated by the icon . Simulation speed and direction is infinitely variable both forwards and backwards. This is controlled by dragging the slider either to the left or to the right where right is forward.
If you want to verify a certain operation in the NC program, simply click on a line of the NC code to the left. The simulation tool will immediately position itself on the corresponding place in the simulation. You can move the tool one line at a time using the up and down arrow keys on your keyboard, or skip through the code a page at a time using PageUp and PageDown.
Your screen should now present CIMCO 123 in the following way.
Figure 8.12 Simulation with Backplot.
Notice the rapid moves, indicated by the yellow lines, retracting to the level we defined using the Parameters dialog. The example text milling program CIMCO 123 can be used as subprogram to another program by simple cut-and-paste, but can also be completed as an independent program, providing it is supplied with the code lines for Program Start/Program Stop, Tool Change, and Feed/Speed, which you can quickly add either manually or with the Macro function in CIMCO Edit 5. Important notice The final execution of the program depends to a high degree of the applied macro programs. It is also important that the correct set-up of CNC-Calc is used for each machine/control. It is very important to verify/simulate the programs before they are executed on a machine. Please pay special attention to the movements in the Z axis, and make sure that they run with the required feed and rapid move speed.
Potrebbero piacerti anche
- Basic Solid Edge ST TutorialDocumento48 pagineBasic Solid Edge ST Tutorialgaurishankar51Nessuna valutazione finora
- Cad & Advance 3D Modelling: Name:Nanda Vaishnavi Kamani ROLL NO: 19011BB025 FSP 2 Year 4 SEMDocumento51 pagineCad & Advance 3D Modelling: Name:Nanda Vaishnavi Kamani ROLL NO: 19011BB025 FSP 2 Year 4 SEMKalyan BandiNessuna valutazione finora
- Basic Solid Edge V19 TutorialDocumento48 pagineBasic Solid Edge V19 TutorialGoran Miodragovic100% (6)
- Basic Solid Edge v19 TutorialDocumento48 pagineBasic Solid Edge v19 TutorialDymitr WiśniewskiNessuna valutazione finora
- © Project Maths Development Team 2009Documento22 pagine© Project Maths Development Team 2009Ismail HashimNessuna valutazione finora
- Saw Mill TutorialDocumento20 pagineSaw Mill TutorialkamlaxmiNessuna valutazione finora
- Cad & Advance 3D Modelling: Name:Shivakalyan Bandi ROLL NO: 19011BB002 FSP 2 Year 4 SEMDocumento51 pagineCad & Advance 3D Modelling: Name:Shivakalyan Bandi ROLL NO: 19011BB002 FSP 2 Year 4 SEMKalyan BandiNessuna valutazione finora
- Cad & Advance 3D Modelling: Name:Nanda Vaishnavi Kamani ROLL NO: 19011BB025 FSP 2 Year 4 SEMDocumento51 pagineCad & Advance 3D Modelling: Name:Nanda Vaishnavi Kamani ROLL NO: 19011BB025 FSP 2 Year 4 SEMKalyan BandiNessuna valutazione finora
- Learning Module MethodDocumento28 pagineLearning Module MethodakNessuna valutazione finora
- Shapes On CNC Machines. Here We Study Mastercam For CNC Milling MachinesDocumento11 pagineShapes On CNC Machines. Here We Study Mastercam For CNC Milling MachinesMarius CucuietNessuna valutazione finora
- Part ModellingDocumento15 paginePart ModellingMaudi MasemolaNessuna valutazione finora
- ADS Tutorial ExerciseDocumento26 pagineADS Tutorial ExerciseJulio AltamiranoNessuna valutazione finora
- V5 Trace ImageDocumento15 pagineV5 Trace ImagerblaisNessuna valutazione finora
- Autocad 1: InstructionsDocumento9 pagineAutocad 1: InstructionsFarah RasheedNessuna valutazione finora
- Aula 02 - E - Basic Solid Edge V20 Tutorial - Part 01Documento18 pagineAula 02 - E - Basic Solid Edge V20 Tutorial - Part 01Ernesto D. Aguirre0% (1)
- Autocad 2004Documento68 pagineAutocad 2004AndiWallyNessuna valutazione finora
- Working Directory: Modeling: FrontDocumento16 pagineWorking Directory: Modeling: FrontMario Machin GarciaNessuna valutazione finora
- Autocad Summer Training ReportDocumento52 pagineAutocad Summer Training ReportPawan mehta58% (74)
- Engineering Drawing Lab1Documento8 pagineEngineering Drawing Lab1hasant_4Nessuna valutazione finora
- ACAD01Documento32 pagineACAD01telecom_numl8233Nessuna valutazione finora
- Introduction To CADDocumento13 pagineIntroduction To CADStephanie M. BernasNessuna valutazione finora
- Creo Milling PDFDocumento22 pagineCreo Milling PDFHa Le MinhNessuna valutazione finora
- Simulator TutorialsDocumento29 pagineSimulator TutorialstmadamolekunNessuna valutazione finora
- Fundamentals of AutoCADDocumento90 pagineFundamentals of AutoCADMaica LacapNessuna valutazione finora
- Figure 1: Workpiece Clamped To Mill TabletopDocumento15 pagineFigure 1: Workpiece Clamped To Mill Tabletopkhairulakmal77Nessuna valutazione finora
- Turning Example Door KnobDocumento29 pagineTurning Example Door KnobPatrick Latorre100% (1)
- Auto Dimensioning in Autocad: Step 1Documento2 pagineAuto Dimensioning in Autocad: Step 1Melissa April PlummerNessuna valutazione finora
- AutoCAD Tutorial 2D & 3DDocumento63 pagineAutoCAD Tutorial 2D & 3DRon Harold IgleNessuna valutazione finora
- Template Drawings: Learning ObjectivesDocumento30 pagineTemplate Drawings: Learning ObjectivesJulius MahitiNessuna valutazione finora
- Lesson-1 - CADDDocumento23 pagineLesson-1 - CADDnicolealcaideNessuna valutazione finora
- Demo Instruction ManualDocumento26 pagineDemo Instruction ManualbibitoyNessuna valutazione finora
- Pro/ENGINEER Tutorial 1 - A Simple ObjectDocumento24 paginePro/ENGINEER Tutorial 1 - A Simple ObjectRavindra BabhulkarNessuna valutazione finora
- EzysurfDocumento4 pagineEzysurfJakić Marko0% (1)
- NC Files For Knee ProsthesisDocumento51 pagineNC Files For Knee ProsthesisTeh IvaNessuna valutazione finora
- MastercamX7 Intro To Multiaxis Bai 2Documento38 pagineMastercamX7 Intro To Multiaxis Bai 2MastercamToolpathNessuna valutazione finora
- An Introduction To Pro/MANUFACTURINGDocumento7 pagineAn Introduction To Pro/MANUFACTURINGtonicasNessuna valutazione finora
- Pro/ENGINEER Tutorial 1 - A Simple ObjectDocumento148 paginePro/ENGINEER Tutorial 1 - A Simple ObjectKrishna VamsiNessuna valutazione finora
- Emilian Popa Mastercam Lathe 2008Documento42 pagineEmilian Popa Mastercam Lathe 2008Emilian PopaNessuna valutazione finora
- Inspection Tutorial Sheet Metal PartDocumento16 pagineInspection Tutorial Sheet Metal PartPaulo Roberto SilvaNessuna valutazione finora
- Lab 1 - Introduction To Mechanical Drawing 2Documento19 pagineLab 1 - Introduction To Mechanical Drawing 2s231060031-5Nessuna valutazione finora
- C. Tutorial Part 1 - Creating, Analyzing and Designing The Basic ModelDocumento5 pagineC. Tutorial Part 1 - Creating, Analyzing and Designing The Basic ModelyaniNessuna valutazione finora
- Tutorial 2 1 CAM EdgeCAMDocumento22 pagineTutorial 2 1 CAM EdgeCAMelkaiser05100% (1)
- CIMATRON SketcherDocumento71 pagineCIMATRON Sketcherpepepomez3Nessuna valutazione finora
- Tutorial AIMSUN 8.1Documento58 pagineTutorial AIMSUN 8.1fahmiamrozi100% (1)
- Computer Application Third Stage: Prepared By: Veyan FarhadDocumento22 pagineComputer Application Third Stage: Prepared By: Veyan FarhadBakhtiyar Q.Khawaja100% (1)
- Tutorial 4Documento16 pagineTutorial 4ABAMELANessuna valutazione finora
- 21 Tutorial Bielle enDocumento10 pagine21 Tutorial Bielle enguilhermeNessuna valutazione finora
- AutoCAD Tips Ebook First EditionDocumento36 pagineAutoCAD Tips Ebook First EditionmdraihanzzamanNessuna valutazione finora
- Easy Civ StartDocumento28 pagineEasy Civ StartLai HuynhNessuna valutazione finora
- Creating Your Own Indicators AmibrokerDocumento6 pagineCreating Your Own Indicators Amibrokerjagura100% (1)
- Eagle Point Mannual 2005 (Road Calc)Documento22 pagineEagle Point Mannual 2005 (Road Calc)engineermik7956100% (7)
- Pro Engineer Basic Pro MechanicaDocumento7 paginePro Engineer Basic Pro MechanicaMatheus StefaniNessuna valutazione finora
- Tutorial 2Documento10 pagineTutorial 2Bruno GiffoniNessuna valutazione finora
- AutoCAD Civil 3D - Roads Design: 2Da EverandAutoCAD Civil 3D - Roads Design: 2Valutazione: 3.5 su 5 stelle3.5/5 (2)
- AutoCAD 2010 Tutorial Series: Drawing Dimensions, Elevations and SectionsDa EverandAutoCAD 2010 Tutorial Series: Drawing Dimensions, Elevations and SectionsNessuna valutazione finora