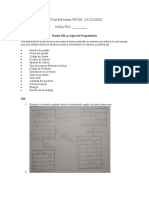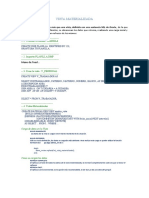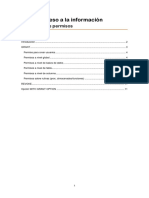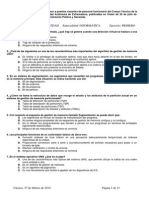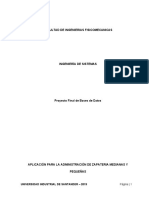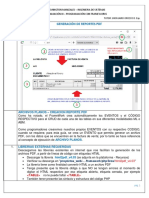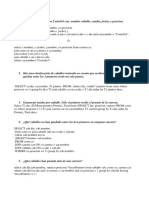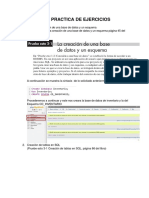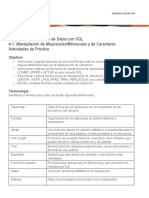Documenti di Didattica
Documenti di Professioni
Documenti di Cultura
Anyform 2s Smartform
Caricato da
menicuccicTitolo originale
Copyright
Formati disponibili
Condividi questo documento
Condividi o incorpora il documento
Hai trovato utile questo documento?
Questo contenuto è inappropriato?
Segnala questo documentoCopyright:
Formati disponibili
Anyform 2s Smartform
Caricato da
menicuccicCopyright:
Formati disponibili
Manual del Usuario
AnyForm Formularsoftware Octubre 2004
SmartForm GmbH Industriestrasse 44 8304 Wallisellen Suiza Telfono +41 1 262 36 00 Telefax +41 1 262 44 39 E-Mail support@smartform.com
www.smartform.com
Manual del Usuario AnyForm Formularsoftware
Instalacin AnyForm Formularsoftware >>> Consulte el Captulo 2 de ste Manual (Pgina 8)
Este Manual del Usuario se encuentra disponible en nuestro sitio de internet www.smartform.com para efectos de descarga: Archivo PDF: www.smartform.com/AFBedanl_TTMMJJ.pdf
SmartForm GmbH, CH-8304 Wallisellen, Suiza
Pgina 2
18.05.2004/mp
Manual del Usuario AnyForm Formularsoftware
Contenidos
1 Comentarios Generales ....................................................................................................5 1.1 Simbologa.............................................................................................................5 1.2 Terminologa..........................................................................................................5 1.3 Preguntas Frecuentes ...........................................................................................5 1.4 Lista de Templates ................................................................................................5 1.5 Pantalla principal ...................................................................................................6 1.6 Barra de Mens .....................................................................................................6 1.7 Barra de Mtodos Abreviados ...............................................................................6 1.8 Barra de Estado (parte inferior de esta Pantalla) ..................................................6 1.9 Diferencias entre Archivos del tipo .aft y .aff .........................................................7 2 Instalacin de AnyForm Formularsoftware ......................................................................8 2.1 Instalacin del Software.........................................................................................8 2.2 Iniciando una sesin con AnyForm Formularsoftware .........................................9 3 Ajustes generales para AnyForm Formularsoftware .....................................................10 3.1 Definicin del Directorio para Templates .............................................................10 3.2 Lista de Arhivos recientes....................................................................................10 3.3 Definicin de la Unidad de medida ......................................................................10 3.4 Guarda imgen junto a Form...............................................................................10 3.5 Muestra formato para Campos ............................................................................11 4 Creando un Template .....................................................................................................12 4.1 Lectura digital (scanner) del formulario original...................................................12 4.2 Importando un Archivo grfico en AnyForm Formularsoftware..........................13 4.3 Definiendo los campos de un formulario .............................................................14 5 Clculos y Relaciones entre los Campos........................................................................19 5.1 Funciones para Clculo .......................................................................................19 5.2 Reglas de Sintaxis ...............................................................................................20 6 Llenando un Formulario AnyForm (Form) ......................................................................22 6.1 Llenando un nuevo Formulario ............................................................................22 6.2 Eleccin del Template deseado (Archivo .aft) .....................................................22 6.3 Llenando los campos...........................................................................................23 6.4 Ejemplo de un Formulario llenado .......................................................................24 6.5 Cambio de pgina................................................................................................24 6.6 Controlando los datos por Pantalla......................................................................24 6.7 Guardando los datos de un Form ........................................................................25 7 Imprimiendo los datos .....................................................................................................26 7.1 Imprimiendo el contenido de un Form sobre un formulario original.....................26 7.2 Imprimiendo el contenido de un Form y una imagen escaneada sobre un papel en blanco.........................................................................................................................27 8 Ajustando la impresin....................................................................................................28 8.1 Impresin est movida Mover Imagen ...........................................................28 8.2 Impresin est distorsionada Ampliar Imagen ( Reducir) ............................29 8.3 Funcin Vlido para toda imagen......................................................................30 9 Adaptando Templates .....................................................................................................31 9.1 Cambiando el tipo y tamao de la escritura ........................................................31 9.2 Cambiando los atributos del campo ....................................................................31 9.3 Activando la funcin Fecha Actual ....................................................................32 9.4 Texto predefinido, por ejemplo, la direccin de una empresa .............................32 9.5 Creando Templates sin frmulas predefinidas ....................................................32 9.6 Modificando frmulas en una macro....................................................................32 9.7 Borrando campos en un Template ......................................................................33 9.8 Agregando campos en un Template....................................................................33 10 Usando ODBC con AnyForm .........................................................................................34
Pgina 3
SmartForm GmbH, CH-8304 Wallisellen, Suiza
18.05.2004/mp
Manual del Usuario AnyForm Formularsoftware
10.1 Preparando un archivo Excel como fuente de datos ODBC................................34 10.2 Preparando Access como fuente de datos ODBC ..............................................41 11 Consultas ms frecuentes (FAQ)....................................................................................48 11.1 El Programa de CD no inicializa automticamente .............................................48 11.2 Luego de haber llenado un campo, aparecen solamente caracteres #............48 11.3 Cmo desactivar una calculacin automtica? ...................................................49 11.4 No se puede ingresar texto en el Form ...............................................................49 11.5 Impresin no coincide con el Formulario Original................................................50 11.6 Ayuda adicional sobre AnyForm Formularsoftware ...........................................50 12 Soporte............................................................................................................................51
SmartForm GmbH, CH-8304 Wallisellen, Suiza
Pgina 4
18.05.2004/mp
Manual del Usuario AnyForm Formularsoftware
1 Comentarios Generales
La siguiente documentacin tiene por objeto el proporcionar Instrucciones para el uso simple, pero eficiente de AnyForm Formularsoftware .
1.1 Simbologa
Durante el estudio de este documento, el usuario ir encontrando una serie de smbolos, los cuales explicaremos a continuacin: Muestra 1 o ms Ejemplos. Le indica que debe poner atencin u/o se est entregando informacin adicional referente a la materia en cuestin Como en la mayora de los programas, hay ms de un camino para llegar a la meta. El consejo le muestra otra(s) alternativa(s) talvez ms eficiente(s). Ponga atencin a este smbolo. Le estar indicando la estricta importancia de la informacin a tratar, y que no debe olvidar ! Aqu encontrar referencias a una determinada Pgina en Internet.
1.2 Terminologa
Los siguientes trminos sern usados a travs de todo el documento. Template(s) Para referirse a archivos del tipo .atf Form(s) Para referirse a archivos del tipo .aff
1.3 Preguntas Frecuentes
Con la finalidad de facilitar el uso de AnyForm Formularsoftware, hemos elavorado una lista con las consultas ms frecuentes (FAQ). Si tiene alguna duda, consulte primero la lista FAQ (pg. 48).
1.4 Lista de Templates
En nuestro sitio de internet se encuentra una numerosa coleccin de Templates de diversos Ramos y Paises, listos para ser descargados sin costo alguno. www.smartform.com -> Free Forms
SmartForm GmbH, CH-8304 Wallisellen, Suiza
Pgina 5
18.05.2004/mp
Manual del Usuario AnyForm Formularsoftware
1.5 Pantalla principal
Al comenzar la sesin con AnyForm Formularsoftware, se abre la siguiente Pantalla:
Barra de Mens Barra de Smbolos
Logo aparece al inicializar la sesin
Barra de Estado
1.6 Barra de Mens
Permite el control, seleccin y ejecucin de totalidad de comandos disponibles.
Los comandos relacionados con esta barra sern descritos en este Manual del Usuario de la siguiente manera: Archivo Opciones General
1.7 Barra de Mtodos Abreviados
Los comandos ms usados de la Barra de Mens, se encuentran tambin disponibles en forma de icono en la Barra de Mtodos Abreviados.
1.8 Barra de Estado (parte inferior de esta Pantalla)
Nos permite el cambio de pgina dentro de un Template.
SmartForm GmbH, CH-8304 Wallisellen, Suiza
Pgina 6
18.05.2004/mp
Manual del Usuario AnyForm Formularsoftware
1.9 Diferencias entre Archivos del tipo .aft y .aff
a) Templates: Archivos .aft (AnyForm Template) (Icono Rojo) Son usados como Templates para Forms. Estos contienen toda la Informacin relacionada con el Form en cuestin, tales como la imagen grfica de fondo, atributos de campos, tipo de escritura, tamao, frmulas, etc. Los archivos .aft son comparables con los archivos .dot usados por Word. En un archivo .aft se puede modificar la Estructura del formulario, definiciones de Campos, Frmulas. Sin embargo, el Texto ingresado al momento de llenar el Formulario, puede ser modificado solamente en los Archivos de tipo .aff [ver letra b) abajo] b) Forms: Archivos .aff (AnyForm Form) (Icono Verde) Cada archivo Form tiene su base en un archivo Template. Al momento de llenar un Formulario en la Pantalla [-> Comando: Arvhivo Nuevo AnyForm Form] el Programa genera automticamente un archivo .aff, evitando de esta manera que el texto ingresado sea guardado por error en el archivo Template.
Los archivos .aff son comparables con los Archivos .doc usados por Word. En un archivo .aff se puede ingresar el texto deseado. Modificaciones en la estructura, atributos de Campos y/o Frmulas son posibles solamente en un Archivo .aft [ver letra a) arriba]
SmartForm GmbH, CH-8304 Wallisellen, Suiza
Pgina 7
18.05.2004/mp
Manual del Usuario AnyForm Formularsoftware
2 Instalacin de AnyForm Formularsoftware
2.1 Instalacin del Software
El Programa AnyForm Formularsoftware puede ser descargado directamente desde nuestro sitio de internet www.smartform.com
Se trata de un Archivo tipo .zip. Para decomprimir (= unzip) se necesita el Programa WinZip. (www.winzip.com). Con el comando Extraccin (= Extract) copie todo el contenido en un directorio temporal ubicado en el disco duro. Haga doble clic sobre el programa Setup.exe para comenzar la instalacin de AnyForm Formularsoftware automticamente. La licencia para el uso de AnyForm Formularsoftware le ser enviada por correo electrnico. Ingrese la licencia (cifra de 18 dgitos) sin espacios en medio. La licencia es vlida solamente para un puesto de trabajo.
Si se ha instalado una Versin Demo de AnyForm Formularsoftware, entonces ingrese un 0 (= Cero) en vez de la licencia (cifra de 18 dgitos). De este modo se dispone de 30 das para evaluar el software, sin restricciones.
En nuestro sitio de internet www.smartform.com se encuentra una numerosa coleccin de Templates de diversos Ramos y Paises, listos para ser descargados sin costo alguno.
www.smartform.com -> Gratis Forms
SmartForm GmbH, CH-8304 Wallisellen, Suiza
Pgina 8
18.05.2004/mp
Manual del Usuario AnyForm Formularsoftware
2.2 Iniciando una sesin con AnyForm Formularsoftware
Para iniciar una sesin con AnyForm Formularsoftware, dirjase a la Barra de Estado que posee Windows e ingrese la siguiente secuencia de comandos. Iniciar - Programa - AnyForm - AnyForm
Una vez inicializada la sesin con AnyForm Formularsoftware, puede comenzar a llenar el deseado Formulario en su PC. (Cap. 6, pg. 22)
SmartForm GmbH, CH-8304 Wallisellen, Suiza
Pgina 9
18.05.2004/mp
Manual del Usuario AnyForm Formularsoftware
3 Ajustes generales para AnyForm Formularsoftware
Antes de comenzar a trabajar con AnyForm Formularsoftware, debern realizarse algunos ajustes generales. Archivo Opciones General
3.1 Definicin del Directorio para Templates
Ingrese el nombre del directorio donde se guardarn los Templates. De este modo se garantiza, que durante el llenado de nuevos Templates, AnyForm siempre accesar el mismo directorio (Default). Templates usan la extensin .aft (= AnyForm Template)
3.2 Lista de Arhivos recientes
Cuando se ingresa el valor 9, los ltimos 9 archivos manipulados sern presentados en el Men para archivos. Posibles valores para este Campo son nmeros entre 4 y 9. Recomendacin: [ 9 ]
3.3 Definicin de la Unidad de medida
Elija la unidad de medida a utilizar (Inches, Centimeters, Millimeters).
3.4 Guarda imgen junto a Form
Esta opcin permite, si se desea, el guardar las informaciones ingresadas para un formulario con su correspondiente imgen electrnica (scanned), juntos en un mismo archivo. Recomendacin: sin marcar
SmartForm GmbH, CH-8304 Wallisellen, Suiza
Pgina 10
18.05.2004/mp
Manual del Usuario AnyForm Formularsoftware
3.5 Muestra formato para Campos
Esta opcin permite, si se desea, mostrar informacin en la Barra de Estado, de un campo que se est llenando en un Formulario. Recomendacin: marcar
SmartForm GmbH, CH-8304 Wallisellen, Suiza
Pgina 11
18.05.2004/mp
Manual del Usuario AnyForm Formularsoftware
Creando un Template
AnyForm ofrece 2 mtodos para la elaboracin de Templates: 1. Lectura digital del Formulario original (Cap. 4.1) 2. Importando un archivo grfico en AnyForm (Cap. 4.2)
4.1 Lectura digital (scanner) del formulario original
Elija la opcin "AnyForm Template". El nuevo Template de AnyForm ser creado en una pgina nueva. Archivo Nuevo
Archivo Definir Pgina Es importante que el tamao a ser usado, por ejemplo A4, y el tipo de orientacin, por ejemplo Retrato o Paisaje, sean iguales tanto para el archivos como para la impresora. Archivo Documentacin
De acuerdo a la necesidad, es posible guardar Informaciones y Notas adicionales referentes al Template a ser creado. Pgina Seleccin Fuente Una vez abierto el nuevo Template en AnyForm , se debe realizar la lectura digital del formulario original. La imagen ser depositada posteriormente dentro de este Template. Elija la fuente de la imagen, en este caso el Scanner. Gener almente se encuentra solo un dispositivo en la lista a eleccin. Si esta lista esta vaca, o se produce un error, significa que en este PC no se ha instalado scanner alguno. Pgina Ingresar Realiza la lectura digital del formulario original con el scanner. Esta pgina aparecer en el Template habierto anteriormente en AnyForm . Ponga atencin a los siguientes puntos antes de comenzar con el procedimiento:
SmartForm GmbH, CH-8304 Wallisellen, Suiza
Pgina 12
18.05.2004/mp
Manual del Usuario AnyForm Formularsoftware
1. Si el scanner provee un dispositivo que permite la entrada automtica de hojas, debe desactivarlo e introducir las hojas manualmente! 2. La resolucin y cantidad de colores que se han elejido, definen substancialmente el tamao de un Template creado por AnyForm, en otras palabras, el tamao del archivo cambia al cuadrado en proporsin a la resolucin deseada. En la mayora de los casos una Resolucin de 120 dpi y 256 Colores son suficientes para obtener una imagen legible y de tamao rasonable, no ms de 2MB por cada hoja del formulario original. Pgina Agregar El siguiente comando le permite agregar nuevas pginas del formulario original. La Barra de Estado muestra adicionalmente los ficheros numerados. Estos indican la cantidad de pginas que contiene nuestro Template en AnyForm .
Pgina Primera Pgina Anterior Pgina Prxima Pgina ltima Con estos comandos, o haciendo clic sobre los ficheros numerados, es posible moverse entre las pginas de un Template en AnyForm.
4.2 Importando un Archivo grfico en AnyForm Formularsoftware
AnyForm le permite importar el siguiente tipo de archivos grficos: BMP, GIF, PNG, TGA y JPEG Pgina Cargar Imagen
SmartForm GmbH, CH-8304 Wallisellen, Suiza
Pgina 13
18.05.2004/mp
Manual del Usuario AnyForm Formularsoftware
Si desea agregar ms hojas a su Template, ingrese la siguiente secuencia de comandos: Pgina Agregar ... y nuevamente Pgina Cargar Imagen
4.3 Definiendo los campos de un formulario
Campo Nuevo Campo oder Campo Nuevo Checkbox El siguiente comando le permite crear y definir los campos o checkbox que sean necesarios en el Template AnyForm , para poder llenar posteriormente el formulario original. Haga clic sobre -> Nuevo Campo o Nuevo Checkbox, posisione el ratn en el area donde se ubicar el nuevo campo o checkbox sobre
SmartForm GmbH, CH-8304 Wallisellen, Suiza
Pgina 14
18.05.2004/mp
Manual del Usuario AnyForm Formularsoftware
el Template AnyForm . Una vez encontrada la posicin final, haga clic con el botn izquierdo del ratn para fijar el campo o checkbox definitivamente. Defina los campos siempre de acuerdo a una secuencia cronolgica. Normalmente aquella que sea la ms adecuada para llenar el formulario (ver Cap. 9.8) Campo Estndar Atributos Campo Estndar Escritura Por intermedio de estos comandos es posible asignar valores por defecto antes de comenzar a definir los campos para un formulario. Estos valores corresponden a atributos tales como el tipo de escritura para todo el Template en AnyForm.
Atributos del Campo Tipo de Escritura
Campo Atributos Campo Escritura A travs de estos comandos es posible asignar valores por defecto en forma individual a cada campo, independientemente del hecho de haber asignado con anterioridad valores por defecto a nivel general.
Pgina 15
SmartForm GmbH, CH-8304 Wallisellen, Suiza
18.05.2004/mp
Manual del Usuario AnyForm Formularsoftware
Campo Ejemplo - Ver El siguiente comando permite la verificacin visual de los atributos asignados a los campos en el Template, tales como el tipo (numrico,alfabtico, fecha, etc), incluso el tipo de escritura y tamao. Este comando le ayuda a controlar y/o verificar, si los campos definidos en relacin a sus atributos, concuerdan con estos en el formulario original. Editar - Copiar Seleccione el campo que desee copiar (toma color amarillo). Con el botn izquierdo del ratn elija el comando Copiar. El campo ser copiado con todos sus atributos, incluyendo su valor por defecto. Este comando es muy til cuando el formulario contiene muchos campos con idnticos atributos. Editar - Agregar Con el comando Agregar se reproducir el campo copiado anteriormente, en el Template actual de AnyForm . Manteniendo presionado el botn izquierdo del ratn puede moverse el campo copiado a la posicin deseada en el Template AnyForm . Presione nuevamente el botn izquierdo del ratn para fijar definitivamente la posicin. A travs de las 4 teclas para el movimiento del cursor, es posible lograr un movimiento ms preciso durante el desplazamiento del campo. Existe la posibilidad de copiar y/o agregar algunos campos al mismo tiempo, o si se requiere, copiar la totalidad de campos de un Template AnyForm a otro: Manteniendo la tecla Shift presionada, haga clic con el botn izquierdo del ratn sobre el primer campo, luego sobre el ltimo campo del Template AnyForm. Si solamente requiere copiar algunos campos, haga clic sobre los campos deseados manteniendo la tecla Shift presionada. Ordenar - Alinear Con este comando es posible alinear un grupo de campos de acuerdo a algn campo en particular. Para este efecto, haga clic con el ratn sobre el campo que ser usado como punto de referencia (en color amarillo).
SmartForm GmbH, CH-8304 Wallisellen, Suiza
Pgina 16
18.05.2004/mp
Manual del Usuario AnyForm Formularsoftware
Ordenar - Rejilla La activacin de la rejilla se obtiene marcando el checkbox "Ver Rejilla" y haciendo clic sobre el botn OK para confirmar dicha opcin. De esta manera se permite visualizar una rejilla de puntos, que facilitar el posicionamiento de los campos en el Template AnyForm . Elija una granularidad adecuada, utilizando valores > 1dpi (aplicando el valor 1 en ambas dimensiones, producir solamente una superficie negra). Le recomendamos utilizar valores entre 4 und 24 dpi. La activacin del checkbox Alinear con Rejilla permite un alineamiento de campos automtico. Campo Ver Ejemplo Archivo Previsualizacin La funcin Ver Ejemplo, en conjunto con el comando Previsualizacin, le permitirn reconocer siempre, si los campos que ha definido, son capaces de contener la informacin requerida en un formulario original. No se olvide de seleccionar la opcin "Imprimir Imagen en Archivo Opciones Imprimir y confirmar finalmente estos cambios, haciendo clic sobre el botn OK. De otro modo el Template AnyForm ser imprimido sin la imagen del formulario en fondo.
Una Impresin de prueba le permitir verificar, que los campos definidos son lo suficientemente grandes como para contener la informacin requerida por un formulario original. Una vez cumplido este requisito, podr disponer de un Template apropiado, que posteriormente podr llenar e imprimir de acuerdo a los captulos 6 y 7 de este Manual del Usuario. Archivo Opciones Imprimir
SmartForm GmbH, CH-8304 Wallisellen, Suiza
Pgina 17
18.05.2004/mp
Manual del Usuario AnyForm Formularsoftware
Active o desactive la opcin "Imprimir Imagen" con el ratrn y luego confirme los cambios realizados, haciendo clic sobre el botn OK. Archivo Imprimir Confirme con el botn OK. El contenido de prueba ser imprimido sobre una copia del formulario original. Para ajustar impresora consulte el captulo 7 de este Manual del Usuario. cuando haya encontrado los parmetros adecuados para trabajar en su PC, active la opcin "Vlido para toda imagen. Estos sern posteriormente guardados y transferidos a todos los Forms (aff) que sean creados con este Template (aft). De este modo, las definiciones se realizan una sola vez, para todos los formularios relacionados con este Template.
Archivo Guardar como Este comando permite guardar los nuevos Templates AnyForm en el directorio que se ha predispuesto. El Template ser guardado con la extensin *.aft (aft = AnyForm Template). C:\Archivos Propios\AnyForm\RD1_Prueba.aff
Archivo Cerrar Cierra un Template AnyForm.
SmartForm GmbH, CH-8304 Wallisellen, Suiza
Pgina 18
18.05.2004/mp
Manual del Usuario AnyForm Formularsoftware
Clculos y Relaciones entre los Campos
5.1 Funciones para Clculo
AnyForm ofrece la posibilidad de relacionar (link) los campos definidos en un Template, sean estos numricos o alfanumricos, de acuerdo a lo estipulado en el captulo 4.3. De esta manera, es posible incluirles en una frmula. Tenga presente que, el uso de estas frmulas no se limita a una determinada pgina. Por el contrario, para definir una frmula, se pueden utilizar campos de diversas pginas. En AnyForm , este tipo de frmulas se denominan Macros. Campo Editar Macro Abre una ventana para editar macros, la cual nos permite escribir un frmula haciendo uso de los campos definidos previamente en el Template. Los comandos a continuacin estn disponibles en la ventana editora de macros.
> Guardar > Importar
Almacena los cambios realizados en la macro y termina la sesin, cerrando la ventana editora de macros. Reemplaza el contenido de una macro, por el contenido de un archivo de texto, el cual puede ser seleccionado con el del comando Importar. Exporta el contenido de una macro en un archivo de texto. Anula los cambios realizados en la ventana de dilogo. Permite editar o escribir una macro con la ayuda del ratn, o si lo prefiere, mediante el uso del teclado. El Campo Macro permite la edicin de relaciones aritmticas entre los campos numricos.
> Exportar > Cancelar > Calculador > Macro
SmartForm GmbH, CH-8304 Wallisellen, Suiza
Pgina 19
18.05.2004/mp
Manual del Usuario AnyForm Formularsoftware
> Campos
En esta area aparecern todos los campos definidos en el Template.
Agregando Campos: Haga doble clic sobre el campo del Template AnyForm que desee agregar a la macro. Este campo ser insertado en la posicin donde se encuentra actualmente el cursor. Ejemplo de una macro correctamente definida: Campo_1 = Campo_2 + Campo_3 + Campo_4; Campo_5 = ( Campo_1 / 100) * Campo_6; Variable_1 = Campo_4 - Campo_3; IF(Variable_1>0;Campo_7 = Variable_1;Campo_7);
Los campos Campo_1 al Campo_7 son campos del Template AnyForm. Naturalmente es posible asignar otros nombres para identificar dichos campos. Variable_1 es una variable que se ha definido con el objeto de guardar un valor temporal producto de una operacin aritmtica, definida dentro de la macro. AnyForm utiliza ciertas reglas de sintaxis para escribir frmulas en una macro. Consulte el siguiente captulo para analizar en detalle estas reglas de sintaxis.
5.2 Reglas de Sintaxis
Macro:
Ecuacin:
SmartForm GmbH, CH-8304 Wallisellen, Suiza
Pgina 20
18.05.2004/mp
Manual del Usuario AnyForm Formularsoftware
Campo: Nombre del campo en AnyForm. Ms detalles sobre el tema encontrar en el cap. 4.3 de este Manual del Usuario. Variable: Cualquier nombre (String), que no haya sido anteriormente utilizado para identificar un campo en AnyForm. La sentencia IF (IF statement): Si la expresin1 es verdadera se ejecutar ecuation1, de otro modo, se ejecutar ecuacin2
Expresin:
Operador:
AnyForm reconoce 2 tipos de operadores: Operadores Aritmticos: Operadores Logicos: [+], [-], [*], [/], [%], [(Rest)] [<], [>], [=], [!=]
SmartForm GmbH, CH-8304 Wallisellen, Suiza
Pgina 21
18.05.2004/mp
Manual del Usuario AnyForm Formularsoftware
Llenando un Formulario AnyForm (Form)
La siguiente descripcin demuestra cmo llenar un formulario en su PC.
6.1 Llenando un nuevo Formulario
Para llenar un formulario basado un Template existente, use el siguiente comando: Archivo Nuevo AnyForm Form
Este comando se encuentra definido en la Barra de Mtodos Abreviados o mediante la combinacin de las teclas Smbolo [Control] y [N]
6.2 Eleccin del Template deseado (Archivo .aft)
Elija el Template deseado para ingresar sus datos.
En nuestro ejemplo usaremos el formulario SolicitudPreAprobacin ( ), Archivo: SolicitudPreAprobacin.aft
SmartForm GmbH, CH-8304 Wallisellen, Suiza
Pgina 22
18.05.2004/mp
Manual del Usuario AnyForm Formularsoftware
6.3 Llenando los campos
El Template seleccionado aparecer como imagen de fondo. En este momento puede comenzar a llenar su formulario. Haga clic sobre el primer campo e ingrese sus datos. La tecla Tabulador le conducir al primer campo. Los siguientes tipos de campo estn disponibles: Texto Fecha Cifra Divisa Hora y Frmula (predefinido; por Ejemplo, para Sumar).
Lista de las Teclas de Funcin:
Con la tecla Tabulador avanza cronolgicamente de campo en campo.
Manteniendo presionana la tecla [Shift] y presionando al mismo tiempo la tecla [Tab] retrocede al campo anterior.
Manteniendo presionana la tecla [Ctrl] y presionando al mismo tiempo la tecla [Tab] dentro de un campo, es posible saltar un tabulador.
Con la tecla [Enter] es posible saltar a una nueva lnea, en un campo de multiples lneas.
Los campos pueden ser accesados directamente haciendo clic con el ratn sobre ellos.
SmartForm GmbH, CH-8304 Wallisellen, Suiza
Pgina 23
18.05.2004/mp
Manual del Usuario AnyForm Formularsoftware
6.4 Ejemplo de un Formulario llenado
El siguiente recuadro muestra un formulario llenado en el PC.
6.5 Cambio de pgina
Para cambiar de pgina en un Form que contiene ms de una pgina, haga clic sobre el fichero numerado que se ubica en la Barra de Estado. Alternativa: Haga clic sobre los iconos [ >] [>>] y [< ] [<<] respectivamente para moverse entre las pginas.
6.6 Controlando los datos por Pantalla
Una vez ingresados los datos en el formulario, le recomendamos un control ptico del contenido por pantalla. De este modo es posible detectar y correguir errores producidos durante el ingreso de los datos, antes de imprimirlos sobre el formulario original.
SmartForm GmbH, CH-8304 Wallisellen, Suiza
Pgina 24
18.05.2004/mp
Manual del Usuario AnyForm Formularsoftware
6.7 Guardando los datos de un Form
Ahora puede guardar su nuevo Form. Utilice en el mismo directorio donde se encuentra el Template. a) Guardando el Form con un nuevo nombre Archivo Guardar como
D:\WINXP\SmartForm\AnyForm\Ejemplos\SolicitudPreAprobacion-Prueba.aff
b)
Guardando el Form con el mismo nombre Archivo Guardar
SmartForm GmbH, CH-8304 Wallisellen, Suiza
Pgina 25
18.05.2004/mp
Manual del Usuario AnyForm Formularsoftware
7 Imprimiendo los datos
7.1 Imprimiendo el contenido de un Form sobre un formulario original
AnyForm Formularsoftware ofrece diversos mtodos para imprimir sus documentos. En la mayoria de los casos, se imprime solamente el contenido del Form sobre un formulario original, es decir, sin la imagen de fondo. Para obtener un documento valedero, es necesario utilizar los formularios originales al momento de imprimir los datos. Archivo Imprimir
Para imprimir el contenido de un Form sobre un formulario original, debe hacerse pgina por pgina. (Excepcin: Impresora con una unidad Duplex para imprimir a ambos lados de una hoja.) a) Imprimiendo el lado frontal Coloque el formulario original en la impresora de tal modo, que el lado frontal sea impreso primeramente. Proceda con el comando para imprimir el documento, indicando la pgina a ser impresa, en este caso, la pgina 1.
b) Imprimiendo el lado posterior Una vez impreso el lado frontal, inserte nuevamente el formulario original en la impresora de tal modo, que el lado posterior sea impreso. Proceda con el comando para imprimir el documento, indicando la pgina a ser impresa, en ste caso, la pgina 2.
SmartForm GmbH, CH-8304 Wallisellen, Suiza
Pgina 26
18.05.2004/mp
Manual del Usuario AnyForm Formularsoftware
Hasta que se halla familiarizado con el uso de AnyForm Formularsoftware, le recomendamos al inicio, el uso de papel en blanco para realizar las impresiones de pruba. Para controlar la exactitud y contenidos de la impresin, basta juntar el formulario original y la impresin de prueba, realizada sobre papel en blanco, sobre una superficie a contraluz (por ejemplo: una ventana). No se olvide de desactivar la opcin Imprimir Imagen antes de comenzar a imprimir sobre un formulario original. Archivo Opciones Imprimir
7.2 Imprimiendo el contenido de un Form y una imagen escaneada sobre un papel en blanco
Si por razones internas se desea imprimir el contenido de un Form y una imagen escaneada de fondo, la opcin Imprimir Imagen deber ser activada. Archivo Opciones Imprimir
La calidad de esta impresin no es comparable con otra realizada sobre un formulario original; esto se debe a las diferencias de resolucin en la imagen de fondo.
SmartForm GmbH, CH-8304 Wallisellen, Suiza
Pgina 27
18.05.2004/mp
Manual del Usuario AnyForm Formularsoftware
Ajustando la impresin
Si la impresin realizada no concuerda con el formulario original, deber ajustar los parmetros para efectos de impresin. Archivo Opciones Ajustar impresin
8.1 Impresin est movida Mover Imagen
Modifique los parmetros en Mover Imagen slamente, cuando la impresin en papel estuviese movida, en relacin con el formulario original. 1 mm = 10 Puntos sobre los ejes x/y AnyForm comps para la funcin Mover Imagen
La impresin est 5 mm ms a la derecha y 2 mm ms arriba. 1. Objetivo: 5 mm hacia la izquierda 2. Objetivo: 2 mm hacia abajo Correccin eje X: (-) 50 Correccin eje Y: (+) 20
SmartForm GmbH, CH-8304 Wallisellen, Suiza
Pgina 28
18.05.2004/mp
Manual del Usuario AnyForm Formularsoftware
8.2 Impresin est distorsionada Ampliar Imagen ( Reducir)
Al controlar la impresin se puede apreciar, que la parte superior del formulario fu impresa correctamente, sin enbargo, la parte inferior qued distorsionada. Este tipo de error se puede correguir ajustando los parmetros en Ampliar Imagen ( reducir). Los valores por defecto son de 1000 (Por mil). AnyForm comps para la funcin Mover Imagen
Mida la distorsin en la parte inferior de la hoja en mm. 1 mm = 3 Puntos aprox. sobre el eje y. La impresin en la parte inferior de la hoja est 1 mm ms arriba. Objetivo: cambiar el eje Y aumentando el valor en 1mm Correccin: eje Y: Valor 1003 (en vez de 1000 )
La impresin en la parte inferior de la hoja est 2 mm ms abajo. Objetivo: cambiar el eje Y disminuyendo el valor en 2mm Correccin: eje Y: Valor 994 (en vez de 1000 )
SmartForm GmbH, CH-8304 Wallisellen, Suiza
Pgina 29
18.05.2004/mp
Manual del Usuario AnyForm Formularsoftware
8.3 Funcin Vlido para toda imagen
Si esta opcin no es activada, los ajustes realizados ( cap. 8.1 y 8.2) son vlidos solamente para el archivo actual, en el cual se est trabajando.
Si esta opcin es activada, los ajustes realizados (cap. 8.1 y8.2) son vlidos para todos los archivos a ser trabajados.
SmartForm GmbH, CH-8304 Wallisellen, Suiza
Pgina 30
18.05.2004/mp
Manual del Usuario AnyForm Formularsoftware
Adaptando Templates
En este captulo se describe el procedimiento para modificar los Templates existentes.
9.1 Cambiando el tipo y tamao de la escritura
Archivo Abrir Seleccione en la ventana de dilogo Archivos Templates *.aft y luego haga doble clic sobre el archivo deseado marque los campos deseados presionando el botn izquierdo del ratn vaya a la Barra de Mens AnyForm y elija Campo Escritura Seleccione el nuevo tipo y tamao de escritura guarde el archivo. haga clic sobre el botn OK
Para marcar ms de un campo al mismo tiempo, haga clic con el botn izquierdo del ratn sobre el primer campo deseado, luego manteniendo presionada la tecla Ctrl haga clic sobre los campos de su eleccin. Para marcar todos los campos de un Template, haga clic sobre el primer campo, luego manteniendo presionada la tecla Shift haga clic sobre el ltimo campo del Template. Activando la funcin Ver Ejemplo, ubicada el menu Campo es posible verificar, si AnyForm Formularsoftware ha realizado efectivamente los cambios.
9.2 Cambiando los atributos del campo
Si desea transformar un campo alfabtico, o un campo fecha, en uno numrico, si desea la alineacin a la derecha, en vez de a la izquierda, ejecute los pasos descritos a continuacin: Archivo Abrir Seleccione en la ventana de dilogo Archivos Templates *.aft y luego haga doble clic sobre el archivo deseado marque los campos deseados presionando el botn izquierdo del ratn vaya a la Barra de Mens AnyForm y elija Campo Atributos Seleccione el fichero General o Tipo de Dato elija los atributos para el campo haga clic sobre el botn OK guarde el archivo
SmartForm GmbH, CH-8304 Wallisellen, Suiza
Pgina 31
18.05.2004/mp
Manual del Usuario AnyForm Formularsoftware
9.3 Activando la funcin Fecha Actual
Si durante el ingreso de datos en un Form desea que el campo fecha sea automticamente inicializado con la fecha actual, ejecute los pasos descritos a continuacin: Archivo Abrir Seleccione en la ventana de dilogo Archivos Templates *.aft y luego haga doble clic sobre el archivo deseado marque el campo deseado presionando el botn izquierdo del ratn vaya a la Barra de Mens AnyForm y elija Campo Atributos Seleccione el fichero Tipo de Dato active la funcin Fecha Actual haga clic sobre el botn OK guarde el archivo
9.4 Texto predefinido, por ejemplo, la direccin de una empresa
Archivo Abrir Seleccione en la ventana de dilogo Archivos Templates *.aft y luego haga doble clic sobre el archivo deseado marque el campo deseado presionando el botn izquierdo del ratn vaya a la Barra de Mens AnyForm y elija Campo Atributos Seleccione el fichero Tipo de Dato seleccione el tipo Texto ingrese el texto en el campo a continuacin, descrito como Valor por defecto haga clic sobre el botn OK guarde el archivo
9.5 Creando Templates sin frmulas predefinidas
Archivo Abrir Seleccione en la ventana de dilogo Archivos Templates *.aft y luego haga doble clic sobre el archivo deseado marque el campo deseado presionando el botn izquierdo del ratn vaya a la Barra de Mens AnyForm y elija Campo Editar Macro Borre todas las macros existentes en el area de edicin botn OK vaya a la Barra de Mens AnyForm y elija haga clic sobre el
9.6 Modificando frmulas en una macro
Para modificar campos de clculo o de texto relacionados, dentro del editor de macros, vaya a la Barra de Mens AnyForm y elija Ayuda Contenido
SmartForm GmbH, CH-8304 Wallisellen, Suiza
Pgina 32
18.05.2004/mp
Manual del Usuario AnyForm Formularsoftware
Seleccione el fichero Contenidos abra el libro Templates abra el libro Mens haga clic sobre Menu Campos haga clic sobre el tema Editar Macro.
9.7 Borrando campos en un Template
Archivo Abrir Seleccione en la ventana de dilogo Archivos Templates *.aft y luego haga doble clic sobre el archivo deseado haga clic sobre el campo a ser eliminado guarde el archivo
9.8 Agregando campos en un Template
Archivo Abrir Seleccione en la ventana de dilogo Archivos Templates *.aft y luego haga doble clic sobre el archivo deseado marque el campo que preceder al nuevo vaya a la Barra de Mens AnyForm y elija Campo Insertar mueva el ratn a la posicin deseada, donde el nuevo campo ser ubicado guarde el archivo Note la diferencia entre las funciones Campo Nuevo y Campo Insertar. La funcin Campo Nuevo agrega un campo en el Template, sin considerar la cronologa. La funcin Campo Insertar permite asegurar, que el nuevo campo tomar exctamente la posicin cronolgica, indicada mediante la marcacin de un campo precededor. Si no encuentra la respuesta a su pregunta, consulte el captulo 11 Consultas ms frecuentes , vaya a la Barra de Mens AnyForm y elija Ayuda.
SmartForm GmbH, CH-8304 Wallisellen, Suiza
Pgina 33
18.05.2004/mp
Manual del Usuario AnyForm Formularsoftware
10 Usando ODBC con AnyForm
Este captulo describe los mtodos usados para ingresar la informacin en los campos de un Form AnyForm, utilizando fuentes externas de datos (Excel, Access), mediante el uso de ODBC. ODBC (Open Database Connectivity) es una interface utilizada por programas(API), la cual posibilita el acceso a informaciones administradas por diferentes sistemas de base de datos. Para poder accesar estas fuentes externas de datos, es necesario instalar ODBC. La instalacin de AnyForm no incluye ODBC. En la mayora de los casos viene instalado con el producto Microsoft Office. Inicie una sesin con AnyForm, abra un Template o un Form, vaya a la Barra de Mens AnyForm y elija Base de Datos Fuente Si ambos son accesibles, entonces ODBC ha sido ya instalado con anterioridad. De otro modo, ambas opciones aparecern en color gris, indicando de este modo, que ODBC no ha sido instalado. Si desea utilizar las ventajas de ODBC, puede instalarlo utilizando el CD de AnyForm. Dirjase al directorio principal del CD AnyForm, haga doble clic sobre el programa setup.exe, elija luego la opcin Instalar ODBC. Por medio de ODBC es posible definir una relacin de datos con un Template (*.aft) o un Form (*.aff). Una vez realizada la relacin de datos con el Template, sern accesibles tambin para todo Form relacionado con dicho Template. Para demostrar claramente el modo de aplicacin, utilizaremos un ejemplo prctico ubicado el directorio Programas/Smartform/AnyForm/Ejemplos.
10.1 Preparando un archivo Excel como fuente de datos ODBC
Un Template o un Form en AnyForm puede relacionarse con solo un archivo Excel (puede contener ms de 1 hoja electrnica). Por este motivo recomendamos, que todas las tablas de datos sean definidas en el mismo archivo Excel. Para utilizar un archivo Excel (versin 5.0 o mayor) como fuente de datos para ODBC, debe realizar los siguientes pasos: 10.1.1 Cree las tablas de datos deseadas como reas de filas y columnas. La primera fila contiene los nombres de campo de un Template, las filas siguientes, los datos. 10.1.2 Marque toda el rea definida (filas y columnas). 10.1.3 Vaya a la Barra de Mens Excel, elija Insertar Nombre Definir y asigne un nombre al rea marcada anteriormente. Este nombre ser tratado durante el proceso de importacin ODBC, como una tabla perteneciente a una base de datos.
Pgina 34
SmartForm GmbH, CH-8304 Wallisellen, Suiza
18.05.2004/mp
Manual del Usuario AnyForm Formularsoftware
En el directorio Programas/Smartform/AnyForm/Ejemplos encontrar un archivo Excel llamado Directorio.xls. En las hojas Tabla1 y Tabla2 se encuentran las Direcciones y Salarios respectivamente.
10.1.4 Repita estos pasos para todas las tablas de datos que desee utilizar en AnyForm. 10.1.5 Guarde el archivo Excel. Regrese a la sesin AnyForm para enlazar el Template o Form con el archivo Excel que ser usado como fuente de datos. Para obtener este enlaze debe realizar los siguientes pasos: 10.1.6 Abra o cre un Template o Form en AnyForm. En nuestro ejemplo crearemos un Form a base de un Template existente, Directorio3.aft. 10.1.7 Borrar eventuales fuentes de datos existentes. Vaya a la Barra de Mens AnyForm y elija Base de Datos Borrar Fuente 10.1.8 Crear una nueva fuente de datos. Vaya a la Barra de Mens AnyForm y elija Base de Datos Fuente 10.1.9 En la ventana de dilogo Seleccionar origen de datos, elija el fichero Origen de datos de equipo y luego, haga clic sobre el botn Nuevo.
SmartForm GmbH, CH-8304 Wallisellen, Suiza
Pgina 35
18.05.2004/mp
Manual del Usuario AnyForm Formularsoftware
10.1.10 En la ventana de dilogo Crear nuevo origen de datos elija la opcin Origen de datos de usuario y haga clic sobre el botn Siguiente.
10.1.11 En la lista a continuacin, haga clic sobre la opcin Microsoft ExcelDriver (*.xls), luego haga clic sobre el botn Siguiente. Finalmente, haga clic sobre el botn Finalizar.
En la ventana de dilogo Configuracin de ODBC Microsoft Excel debe asignar un nombre (por ejemplo AnyFormExcel) a esta nueva fuente de datos. Opcionalmente puede agregar una descripcin.
SmartForm GmbH, CH-8304 Wallisellen, Suiza
Pgina 36
18.05.2004/mp
Manual del Usuario AnyForm Formularsoftware
10.1.13 En la misma ventana de dilogo, haga clic sobre el botn Seleccionar libro. La ventana de dilogo Seleccionar libro le indica por defecto, el disco duro, el directorio, el tipo de datos y archivos disponibles que coinsiden con este tipo de datos. En nuestro ejemplo usaremos el archivo Directorio.xls. Seleccione el archivo Directorio.xls y haga clic sobre el botn Aceptar.
10.1.14 La ventana de dilogo Configuracin de ODBC Microsoft Excel reaparece nuevamente. Haga clic sobre el botn Aceptar, confirmando de este modo la creacin de esta nueva fuente de datos. En la ventana de dilogo Seleccionar origen de datos encontrar la nueva fuente de datos que ha definido anteriormente. En nuestro ejemplo, se llama AnyFormExcel. Seleccione esta nueva fuente de datos y haga clic sobre el botn Aceptar.
Vaya luego a la Barra de Mens AnyForm y elija
SmartForm GmbH, CH-8304 Wallisellen, Suiza
Pgina 37
18.05.2004/mp
Manual del Usuario AnyForm Formularsoftware
Base de Datos Notar que se han activado los mens Borrar Fuente y Seleccionar Tablas.
Un mtodo alternativo para ingresar nuevas fuentes de datos es, a travs del Administrador ODBC. Para este efecto, vaya a la Barra de Mens Windows y elija Inicio Panel de Control Rendimiento y Mantenimiento Herremientas administrativas Origenes de datos ODBC elija el fichero DSN de usuario y luego, haga clic sobre el botn Agregar. A travs del Administrador ODBC es posible modificar (botn Configurar) o borrar (botn Quitar) una fuente de datos existente. La configuracin de una fuente de datos puede diferir de lo anteriormente mencionado, dependiendo de la versin ODBC que se est utilizando. A continuacin realizaremos los enlaces entre la tabla de base de datos (fuente de datos Excel) y nuestro Template AnyForm. 10.1.15 Vaya a la Barra de Mens AnyForm y elija Base de Datos Seleccionar Tablas En la ventana de dilogo Seleccionar Tablas aparecen las tablas creadas en los pasos 10.1.3 y 10.1.4 con sus respectivos nombres (Direcciones y Salarios).
10.1.16 Haga clic sobre la tabla que ser utilizada en el Template o Form AnyForm y agrgela a la lista de tablas seleccionadas haciendo clic sobre el botn Agregar. En nuestro ejemplo, utilizaremos ambas tablas. Para quitar una tabla de la lista de tablas, basta hacer clic sobre la tabla deseada y retrela de la
SmartForm GmbH, CH-8304 Wallisellen, Suiza
Pgina 38
18.05.2004/mp
Manual del Usuario AnyForm Formularsoftware
lista haciendo clic sobre el botn Retirar. Para confirmar las operaciones realizadas, haga clic sobre el botn OK.
Finalmente, conectaremos las columnas existentes en las tablas de datos, con los campos definidos en un Template o Form AnyForm. 10.1.17 Vaya a la Barra de Mens AnyForm y elija Base de Datos Conectar Columnas 10.1.18 En la ventana de dilogo Conectar Campos se encuentran las tablas y campos anteriormente importados (lado izquierdo), y los campos disponibles en el Template o Form AnyForm (lado derecho).
10.1.19 Marque el campo a relacionar en ambas listas y haga clic sobre el botn Conectar. Repita estos pasos para todo campo que sean requeridos en el Template o Form AnyForm. En nuestro ejemplo, conectaremos todos los campos exceptuando los campos C_Fecha y C_Notas. Del mismo modo, es posible deshacer relaciones inadecuadas. Para este efecto, marque el campo a relacionar y haga clic sobre el botn Desconectar. A continuacin, haga clic sobre el botn OK.
SmartForm GmbH, CH-8304 Wallisellen, Suiza
Pgina 39
18.05.2004/mp
Manual del Usuario AnyForm Formularsoftware
Finalmente, hemos realizado todos pasos necesarios para una conceccin con ODBC. Para importar los datos desde Excel, tenga en mente este ltimo paso, la ejecucin de la consula en SQL. 10.1.20 Vaya a la Barra de Mens AnyForm y elija Base de Datos Consulta SQL Ejecutar Los datos seleccionados anteriormente (archivo Direcciones.xls, hojas Tabla1 y Tabla2) sern importados inmediatamente. En ese momento, se abrir la ventana de dilogo Resultado SQL, presentando la informacin obtenida, producto del comando SQL ejecutado. Usuarios con conocimientos avanzados sobre SQL, tienen la posibilidad de controlar y optimizar la consulta SQL elavorada automticamente. Para este efecto, se han dispuesto una serie de clusulas (WHERE, ORDER BY, SORT BY etc.). En nuestro ejemplo, que consta de 2 tablas de base de datos, con un resultado de 9 registros en vez de 3, es necesario agregar una relacin entre las 2 tablas, es decir, entre Direcciones, mediante el uso de SQL. Considerando que, ambas tablas poseen un campo en comn llamado ID, haremos uso de la clusula WHERE direcciones.ID = salarios.ID para crear una relacin correcta entre las tablas. Para copiar los nombres de campo dentro de una clusula, utilice el mtodo drag an drop. Al ejecutar nuevamente la consulta en SQL, recibiremos el resultado correcto. Si la fuente de datos consta de usa sola tabla de base de datos, entonces no hay necesidad de relacionar las tablas entre s. Por otro lado, el uso de clusulas puede ser usado a modo de filtros. En nuestro ejemplo podramos querer WHERE direcciones.ID = salarios.ID and salarios.Salario > 110000 , o dicho de otro modo, solamente personas con un sueldo mayor de 110000. Para realizar un orden alfabtico sobre el campo direcciones.Apellido basta la siguiente clusula: ORDER BY direcciones.Apellido asc,.
SmartForm GmbH, CH-8304 Wallisellen, Suiza
Pgina 40
18.05.2004/mp
Manual del Usuario AnyForm Formularsoftware
Estos son algunos ejemplos simples, para afinar las consultas SQL. Otras posibilidades para seleccionar, filtrar o sortear se encuentran a disposicin de los expertos en SQL. Informaciones detalladas sobre el tema puede encontrar en los Manuales de SQL.
10.2 Preparando Access como fuente de datos ODBC
Un Template o un Form en AnyForm puede relacionarse con solo una base de datos Access, pudiendo esta a su vez contener ms de 1 tabla. Por este motivo recomendamos, que todas las tablas de datos sean definidas en la misma base de datos Access. Para utilizar una base de datos Access como fuente de datos para ODBC, debe realizar los siguientes pasos: 10.2.1 Cree las tablas de datos Access como se muestra en el ejemplo a continuacin. Para la definicin de campos, utilice preferentemente los mismos nombres usados por el Template AnyForm. Los nombres asignados a las tablas, sern tratados durante el proceso de importacin ODBC, como tablas pertenecientes a una base de datos, en nuestro ejemplo Direcciones y Salarios.
SmartForm GmbH, CH-8304 Wallisellen, Suiza
Pgina 41
18.05.2004/mp
Manual del Usuario AnyForm Formularsoftware
Regrese a la sesin AnyForm para enlazar el Template o Form con el archivo Access que ser usado como fuente de datos. Para obtener este enlaze debe realizar los siguientes pasos: 10.2.2 Abra o cre un Template o Form AnyForm. En nuestro ejemplo creamos un Form basado en el Template Direcciones3.aft. 10.2.3 Borrar eventuales fuentes de datos existentes. Vaya a la Barra de Mens AnyForm y elija Base de Datos Borrar Fuente 10.2.4 Crear una nueva fuente de datos. Vaya a la Barra de Mens AnyForm y elija Base de Datos Fuente 10.2.5 En la ventana de dilogo Seleccionar origen de datos, elija el fichero Origen de datos de equipo y luego, haga clic sobre el botn Nuevo.
10.2.6 En la ventana de dilogo Crear nuevo origen de datos elija la opcin Usuario y haga clic sobre el botn Siguiente.
SmartForm GmbH, CH-8304 Wallisellen, Suiza
Pgina 42
18.05.2004/mp
Manual del Usuario AnyForm Formularsoftware
10.2.7 En la lista a continuacin, haga clic sobre la opcin Microsoft AccessDriver (*.mdb), luego haga clic sobre el botn Siguiente. Finalmente, haga clic sobre el botn Finalizar.
10.2.8 En la ventana de dilogo Configuracin de ODBC Microsoft Access debe asignar un nombre (por ejemplo AnyFormAccess) a esta nueva fuente de datos. Opcionalmente puede agregar una descripcin.
En la misma ventana de dilogo, haga clic sobre el botn Seleccionar. La ventana de dilogo Seleccionar base de datos, le indica por defecto, el disco duro, directorio, tipo de datos y archivos disponibles que coinsiden con este tipo de datos. En nuestro ejemplo usaremos el archivo Directorio.mdb. Seleccione el archivo Directorio.mdb y haga clic sobre el botn Aceptar.
SmartForm GmbH, CH-8304 Wallisellen, Suiza
Pgina 43
18.05.2004/mp
Manual del Usuario AnyForm Formularsoftware
10.2.9 La ventana de dilogo Configuracin de ODBC Microsoft Access reaparece nuevamente. Haga clic sobre el botn Aceptar, confirmando de este modo la creacin de esta nueva fuente de datos. En la ventana de dilogo Seleccionar origen de datos encontrar la nueva fuente de datos que ha definido anteriormente. En nuestro ejemplo, se llama AnyFormAccess. Seleccione esta nueva fuente de datos y haga clic sobre el botn Aceptar.
Luego, vaya a la Barra de Mens AnyForm y elija Base de Datos Notar que se han activado los mens Borrar Fuente y Seleccionar Tabla.
Un mtodo alternativo para ingresar nuevas fuentes de datos es, a travs del Administrador ODBC. Para este efecto, vaya a la Barra de Mens Windows y elija Inicio Panel de Control Rendimiento y Mantenimiento Herremientas administrativas Origenes de datos ODBC
SmartForm GmbH, CH-8304 Wallisellen, Suiza
Pgina 44
18.05.2004/mp
Manual del Usuario AnyForm Formularsoftware
elija el fichero DSN de usuario y luego, haga clic sobre el botn Agregar. A travs del Administrador ODBC es posible modificar (botn Configurar) o borrar (botn Quitar) una fuente de datos existente. La configuracin de una fuente de datos puede diferir de lo anteriormente mencionado, dependiendo de la versin ODBC que se est utilizando. A continuacin realizaremos los enlaces entre la tabla de base de datos (fuente de datos Access) y nuestro Template AnyForm. 10.2.10 Vaya a la Barra de Mens AnyForm y elija Base de Datos Seleccionar Tablas En la ventana de dilogo Seleccionar Tablas BD aparecen las tablas creadas en el paso 10.2.1 con sus respectivos nombres (Direcciones y Salarios).
Haga clic sobre la tabla que ser utilizada en el Template o Form AnyForm y agrgela a la lista de tablas seleccionadas haciendo clic sobre el botn Agregar. En nuestro ejemplo, utilizaremos ambas tablas. Para quitar una tabla de la lista de tablas, basta hacer clic sobre la tabla deseada y retrela de la lista haciendo clic sobre el botn Retirar. Para confirmar las operaciones realizadas, haga clic sobre el botn OK.
Finalmente, conectaremos las columnas existentes en las tablas de datos, con los campos definidos en un Template o Form AnyForm. 10.2.11 Vaya a la Barra de Mens AnyForm y elija Base de Datos Conectar Columnas
SmartForm GmbH, CH-8304 Wallisellen, Suiza
Pgina 45
18.05.2004/mp
Manual del Usuario AnyForm Formularsoftware
10.2.12 En la ventana de dilogo Relacionar Campos BD se encuentran las tablas y campos anteriormente importados (lado izquierdo), y los campos disponibles en el Template o Form AnyForm (lado derecho).
10.2.13 Marque el campo a relacionar en ambas listas y haga clic sobre el botn Conectar. Repita estos pasos para todo campo que sea requerido en el Template o Form AnyForm. En nuestro ejemplo, conectaremos todos los campos exceptuando los campos C_Fecha y C_Notas. Del mismo modo, es posible deshacer relaciones inadecuadas. Para este efecto, marque el campo requerido y haga clic sobre el botn Desconectar. A continuacin, haga clic sobre el botn OK.
Finalmente, hemos realizado todos pasos necesarios para una conceccin con ODBC. Para importar los datos desde Access, tenga en mente este ltimo paso, la ejecucin de la consula en SQL. 10.2.14 Vaya a la Barra de Mens AnyForm y elija Base de Datos Consulta SQL Ejecutar Los datos seleccionados anteriormente (archivo Directorio.mdb, Tabla1 y Tabla2) sern importados inmediatamente. En ese momento, se abrir la ventana de dilogo Resultado SQL, presentando la informacin obtenida, producto del comando SQL ejecutado. Usuarios con conocimientos avanzados sobre SQL, tienen la posibilidad de controlar y optimizar la consulta SQL elavorada automticamente. Para este
SmartForm GmbH, CH-8304 Wallisellen, Suiza
Pgina 46
18.05.2004/mp
Manual del Usuario AnyForm Formularsoftware
efecto, se han dispuesto una serie de clusulas (WHERE, ORDER BY, SORT BY etc.). En nuestro ejemplo, que consta de 2 tablas de base de datos, con un resultado de 9 registros en vez de 3, es necesario agregar una relacin entre las 2 tablas, es decir, entre Direcciones, mediante el uso de SQL. Considerando que, ambas tablas poseen un campo en comn llamado ID, haremos uso de la clusula WHERE Direcciones.ID = Salarios.ID para crear una relacin correcta entre las tablas. Para copiar los nombres de campo dentro de una clusula, utilice el mtodo drag an drop. Al ejecutar nuevamente la consulta en SQL, recibiremos el resultado correcto. Si la fuente de datos consta de usa sola tabla de base de datos, entonces no hay necesidad de relacionar las tablas entre s. Por otro lado, el uso de clusulas puede ser usado a modo de filtros. En nuestro ejemplo podramos querer WHERE Direcciones.ID = Salarios.ID and Salarios.salario > 110000 , o dicho de otro modo, solamente personas con un sueldo mayor de 110000. Para realizar un orden alfabtico sobre el campo Direcciones.Nombre basta la siguiente clusula: ORDER BY Direcciones.Apellido asc,.
Estos son algunos ejemplos simples, para afinar las consultas SQL. Otras posibilidades para seleccionar, filtrar o sortear se encuentran a disposicin de los expertos en SQL. Informaciones detalladas sobre el tema puede encontrar en los Manuales de SQL.
SmartForm GmbH, CH-8304 Wallisellen, Suiza
Pgina 47
18.05.2004/mp
Manual del Usuario AnyForm Formularsoftware
11 Consultas ms frecuentes (FAQ)
11.1 El Programa de CD no inicializa automticamente
Pregunta: Mi programa de CD no inicializa automticamente. Respuesta: 1.- Retire el CD de la unidad lectora y vuelva a introducirlo. 2.- Inicialice el programa manualmente
11.2 Luego de haber llenado un campo, aparecen solamente caracteres #
Pregunta A: Despus de haber llenado el campo Cantidad, aparecen smbolos #. Valor ingresado: 1'650,50 Respuesta A: Se ha llenado un campo de tipo numrico. El valor ingresado debe coincidir con el formato especificado en el Template. Si el formato aplicado fu 1'234.57, entonces el ingreso correcto sera 1'650.50 y no 1'650,50 . Para modificar los atributos en campo, consulte el captulo 9.2. Pregunta B: Despus de haber llenado el campo Fecha, aparecen smbolos #. Valor ingfresado: 21.3.2000 Respuesta B: Se ha llenado un campo de tipo fecha. El valor ingresado debe coincidir con el formato especificado en el Template. Si el formato aplicado fu dd.MM.yy, entonces el ingreso correcto sera 21.03.00 y no 21.3.2000. Para modificar los atributos en campo, consulte el captulo 9.2. Valor presentado ########## Valor presentado: ###########
SmartForm GmbH, CH-8304 Wallisellen, Suiza
Pgina 48
18.05.2004/mp
Manual del Usuario AnyForm Formularsoftware
Tenga en mente que, el campo debe ser lo suficientemente grande, como para poder permitir el ingreso en el formato especificado.
11.3 Cmo desactivar una calculacin automtica?
Pregunta: Cmo desactivar una Calculacin en el Editor de Macro? Respuesta: 1.- Vaya a la Barra de Mens AnyForm y elija Archivo Nuevo En la ventana de dilogo Nuevo elija la opcin AnyForm Form haga clic sobre en botn OK Seleccione en la ventana de dilogo Archivos Template *.aft elija el archivo deseado y haga clic sobre el botn Abrir Vaya a la Barra de Mens AnyForm y elija Editar Calculacin Automtica De este modo, la funcin queda desactivada. Para volver a activarle, vaya nuevamente a la Barra de Mens AnyForm y elija Editar Calculacin Automtica 2.- Vaya a la Barra de Mens AnyForm y elija Archivo Abrir Seleccione en la ventana de dilogo Archivos Form *.aff elija el archivo deseado y haga clic sobre el botn OK. a continuacin, siga los pasos descritos en el captulo 9.5
11.4 No se puede ingresar texto en el Form
Pregunta: Al momento de llenar un Formulario (Form) , no puedo ingresar texto alguno. Que se debe hacer ? Respuesta: Ud. ha abierto un Template. Bajo esta modalidad puede alterar los atributos y estructura de los campos existentes. Sin embargo, no es posible el ingreso directo de datos. Cierre este archivo. Dirjase a la Barra de Mens AnyForm y elija
SmartForm GmbH, CH-8304 Wallisellen, Suiza
Pgina 49
18.05.2004/mp
Manual del Usuario AnyForm Formularsoftware
Archivo Nuevo a continuacin, siga los pasos como se ha descrito en el captulo 6
11.5 Impresin no coincide con el Formulario Original
Pregunta: La impresin de los datos sobre un formulario original no coincide. Que se debe hacer ? Respuesta: En este caso, le recomendamos ajustar la impresin de acuerdo lo sealado en el captulo 8, al momento de crear el Template AnyForm. Una vez encontrados los parmetros adecuados (x,y) para una impresin exacta, deber guardar el Template. La opcin Vlido para toda imgen (cap. 8.3) permite aplicar estos parmentros a cualquier Form creado a base de este Template. Esta funcionalidad no tiene un caracter retrospectivo, es decir, aquellos Forms creados antes de su previa activacin, no podrn hacer uso de esta informacin.
11.6 Ayuda adicional sobre AnyForm Formularsoftware
Pregunta: Donde se puede obtener ms ayuda si se tienen ms preguntas relacionadas con el producto AnyForm Formularsoftware ? Respuesta: En el archivo de Ayuda AnyForm. Vaya a la Barra de Mens AnyForm y elija Ayuda
SmartForm GmbH, CH-8304 Wallisellen, Suiza
Pgina 50
18.05.2004/mp
Manual del Usuario AnyForm Formularsoftware
12 Soporte
Para consultas de caracter tcnico relacionadas con : el programa AnyForm Templates AnyForm Forms AnyForm Hemos puesto a vuestra disposicin, un servicio de Soporte via mail, a travs de SmartForm GmbH, Wallisellen, Suiza: support@smartform.com
SmartForm GmbH, CH-8304 Wallisellen, Suiza
Pgina 51
18.05.2004/mp
Potrebbero piacerti anche
- Inyección SQLDocumento10 pagineInyección SQLJorge Luis AlejandroNessuna valutazione finora
- Bases de Datos 2Documento6 pagineBases de Datos 2Lorena Domitila Abad ViejóNessuna valutazione finora
- Proyecto ZoologicoDocumento24 pagineProyecto Zoologicooscar100% (1)
- 1.1 Teoría de Bases de Datos y Manejo de InformaciónDocumento9 pagine1.1 Teoría de Bases de Datos y Manejo de InformaciónJosh GutherNessuna valutazione finora
- PROGRAMACIÓN EN JAVA - Módulo III - Bases de Datos - 2020-2Documento86 paginePROGRAMACIÓN EN JAVA - Módulo III - Bases de Datos - 2020-2Erika RasconNessuna valutazione finora
- Geoestadística Con Minesigth Torque, SQL Y Python: Introducción Ing. Edison Morales LauraDocumento10 pagineGeoestadística Con Minesigth Torque, SQL Y Python: Introducción Ing. Edison Morales LauraWilliams Ramos SolisNessuna valutazione finora
- Funciones de Agregacion en BDDocumento6 pagineFunciones de Agregacion en BDpergamino climaNessuna valutazione finora
- Java Program Saves NewsDocumento2 pagineJava Program Saves NewsThierry PaniNessuna valutazione finora
- Facultad de Ingeniería de Sistemas y Electrónica: "Tarea Académica 2"Documento20 pagineFacultad de Ingeniería de Sistemas y Electrónica: "Tarea Académica 2"Mirko Chumbirayco CalderónNessuna valutazione finora
- TEMARIO BA Multiplica - Excel Avanzado y Power BI InicialDocumento4 pagineTEMARIO BA Multiplica - Excel Avanzado y Power BI InicialAgustin RavenaNessuna valutazione finora
- Prueba SQL y Lógica Programación (Finalizada)Documento4 paginePrueba SQL y Lógica Programación (Finalizada)Jorge DiazNessuna valutazione finora
- Leccion 10 - 06 Vista MaterializadaDocumento3 pagineLeccion 10 - 06 Vista MaterializadaBetzabet Milagros Urbina LevaNessuna valutazione finora
- ASGBD. UD3.3. Gestión de PermisosDocumento13 pagineASGBD. UD3.3. Gestión de PermisosBeatriz Sanchez PerezNessuna valutazione finora
- Examen Oposiciones Informatica Grupo BDocumento15 pagineExamen Oposiciones Informatica Grupo BElisa Aparicio PerezNessuna valutazione finora
- Mostrar El Contenido de Una Tabla MySQL en HTMLDocumento6 pagineMostrar El Contenido de Una Tabla MySQL en HTMLWill CarvajalNessuna valutazione finora
- Funciones de AgrupamientoDocumento5 pagineFunciones de Agrupamientojesandoval13207100% (1)
- Proyecto Final BDDocumento10 pagineProyecto Final BDjeissonNessuna valutazione finora
- Rubricas de proyectos-IE-00826-I-2023Documento7 pagineRubricas de proyectos-IE-00826-I-2023Luis Aydier CarballoNessuna valutazione finora
- Eventos Propios - Creacion de Reportes PDFDocumento16 pagineEventos Propios - Creacion de Reportes PDFMAURICIO SIERRA RAMOSNessuna valutazione finora
- Practica Dirigida Lista 1Documento5 paginePractica Dirigida Lista 1Kevin Jeferson Vasquez VillegasNessuna valutazione finora
- 98-364-Database Fundamentals PDFDocumento89 pagine98-364-Database Fundamentals PDFapc316Nessuna valutazione finora
- Base de Datos para Aplicaciones: T.S.U en Tecnologías de La Información Y Comunicación Área Sistemas InformáticosDocumento7 pagineBase de Datos para Aplicaciones: T.S.U en Tecnologías de La Información Y Comunicación Área Sistemas InformáticosEMMA FLORES CARMONANessuna valutazione finora
- Examen TURFDocumento3 pagineExamen TURFMjesusNessuna valutazione finora
- Laboratorio 4 DDB v3Documento7 pagineLaboratorio 4 DDB v3David RodasNessuna valutazione finora
- Ñ Guia Practica de Ejercicios - 1er ParcialDocumento7 pagineÑ Guia Practica de Ejercicios - 1er ParcialYimi RomeroNessuna valutazione finora
- Ejercicios 121 A 143Documento3 pagineEjercicios 121 A 143ALEJANDRO GARCÍA PARDONessuna valutazione finora
- Servidor Web Base de Datos PDFDocumento8 pagineServidor Web Base de Datos PDFEdimer GAHONA MONTENEGRONessuna valutazione finora
- INTRODUCCIÒN A LAS CONSULTAS QSLDocumento13 pagineINTRODUCCIÒN A LAS CONSULTAS QSLAndres RodriguezNessuna valutazione finora
- Consultas en Microsoft AccessDocumento7 pagineConsultas en Microsoft AccessMt00Nessuna valutazione finora
- DP 4 1 Practice EspDocumento5 pagineDP 4 1 Practice EspChanel GarcíaNessuna valutazione finora