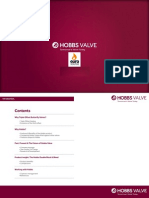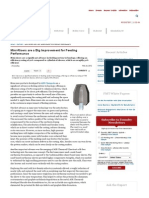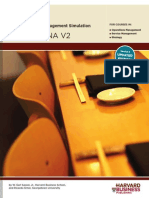Documenti di Didattica
Documenti di Professioni
Documenti di Cultura
Contingent Labor Setup
Caricato da
Rakesh MenonDescrizione originale:
Copyright
Formati disponibili
Condividi questo documento
Condividi o incorpora il documento
Hai trovato utile questo documento?
Questo contenuto è inappropriato?
Segnala questo documentoCopyright:
Formati disponibili
Contingent Labor Setup
Caricato da
Rakesh MenonCopyright:
Formati disponibili
Contingent Worker Setup
Features of Contingent Worker.
Contingent Worker Features.docx
Navigate to Projects, Vision Operations (USA) responsibility. Enable the Interface Contingent Worker Labor Costs under Implementation Options to enable the contingent labor costs transfer.
Wednesday, July 25, 2012 L&T Infotech Proprietary Page 1 of 52
Setup - Contingent worker in HR.
Navigate to Human Resources, Vision Enterprises. Go to People -> Maintain Using Templates -> Enter Contingent Workers.
Wednesday, July 25, 2012 L&T Infotech Proprietary Page 2 of 52
Enter The mandatory fields like Title, First Name, Last Name, Person Type and if required the fields which needs to be captured and Save the Form.
To Query the Contingent worker, Navigate to People -> Maintain Using Templates -> Maintain Contingent Workers.
Wednesday, July 25, 2012 L&T Infotech Proprietary Page 3 of 52
Wednesday, July 25, 2012 L&T Infotech Proprietary Page 4 of 52
Click on the People By Name drop down and choose your contingent labor based on the last name.
Click on Show Details to Modify or View the Details.
Wednesday, July 25, 2012 L&T Infotech Proprietary Page 5 of 52
Navigate to Projects, Vision Operations (USA), Choose Projects,
Choose Templates and pick up a billable template.
Wednesday, July 25, 2012 L&T Infotech Proprietary Page 6 of 52
Click on Copy To Button and create the Project by entering the details as above.
Wednesday, July 25, 2012 L&T Infotech Proprietary Page 7 of 52
Assign the Customer and Contacts
Click Ok and save the details.
Wednesday, July 25, 2012 L&T Infotech Proprietary Page 8 of 52
Add the contingent labor to the Transaction control. Save the details.
Wednesday, July 25, 2012 L&T Infotech Proprietary Page 9 of 52
Enter the Employee Bill Rate.
Save the bill rate and proceed to fund the Project. Navigate to the main Page,
Wednesday, July 25, 2012 L&T Infotech Proprietary Page 10 of 52
Choose Agreements.
Fill in all the Mandatory details and click on Funding Button.
Wednesday, July 25, 2012 L&T Infotech Proprietary Page 11 of 52
Once the line is created, save the work.
Wednesday, July 25, 2012 L&T Infotech Proprietary Page 12 of 52
Go back to the main screen, Click on the Project Funding Inquiry screen.
Wednesday, July 25, 2012 L&T Infotech Proprietary Page 13 of 52
Query the Project Number and click on find. Click on the Baseline Funding
Wednesday, July 25, 2012 L&T Infotech Proprietary Page 14 of 52
The above funding has been baselined.
Change the project status to Active.
Go to the Navigator and choose change the responsibility and Choose IProcurement.
Go to the contractors Request under Shop and click View Cart and checkout.
Wednesday, July 25, 2012 L&T Infotech Proprietary Page 15 of 52
Edit the copy.
Click Continue.
Wednesday, July 25, 2012 L&T Infotech Proprietary Page 16 of 52
Click Apply.
Choose Checkout.
Enter the details and click Next.
Wednesday, July 25, 2012 L&T Infotech Proprietary Page 17 of 52
Enter the Account Information Operations Accounting Flex.
Click on the Submit button.
Check the appropriate approvals and approve the requisition. Once approved the requisition Status will change to Approved.
Wednesday, July 25, 2012 L&T Infotech Proprietary Page 18 of 52
Go to Navigator Change Responsibility to Purchasing,(Vision Operations).
Wednesday, July 25, 2012 L&T Infotech Proprietary Page 19 of 52
Clear the document and then query the requisition number.
Check the requisition and then click on the Automatic button.
Wednesday, July 25, 2012 L&T Infotech Proprietary Page 20 of 52
Click the create button to create an automatic PO.
The PO will be created automatically and the above screen will be displayed with the PO Number.
Wednesday, July 25, 2012 L&T Infotech Proprietary Page 21 of 52
Click on the temporary labor tab to view the contractors first and last name. Click on Shipments.
Go to the More tab.
Wednesday, July 25, 2012 L&T Infotech Proprietary Page 22 of 52
Choose the Invoice Match Option as Receipt.
Click on the approve button.
Wednesday, July 25, 2012 L&T Infotech Proprietary Page 23 of 52
Submit the PO for approval.
The Above PO has been approved.
Wednesday, July 25, 2012 L&T Infotech Proprietary Page 24 of 52
Go to the main menu and choose the All Procurement Operations.
Choose the Notifications Summary for the details of all the PO approvals.
Wednesday, July 25, 2012 L&T Infotech Proprietary Page 25 of 52
The Notification for contractor PO approval is shown which we submitted earlier. Open the notification and review.
Wednesday, July 25, 2012 L&T Infotech Proprietary Page 26 of 52
Fill in all the details and click Continue.
Wednesday, July 25, 2012 L&T Infotech Proprietary Page 27 of 52
Enter all the essential information and click next.
Wednesday, July 25, 2012 L&T Infotech Proprietary Page 28 of 52
Click next.
Wednesday, July 25, 2012 L&T Infotech Proprietary Page 29 of 52
The rates are shown for the contingent worker. Click Next.
By Default the Manager and the effective dates are chosen. Click Next.
Wednesday, July 25, 2012 L&T Infotech Proprietary Page 30 of 52
The details of the contingent worker employee creation are completed. Click the Submit button. Notice that it routes to Casey Brown (Vision Seeded User) for Approval.
Logout and Go back to the login page.
Login with the managers Access (CBROWN).
Wednesday, July 25, 2012 L&T Infotech Proprietary Page 31 of 52
Click on Manager Self-Service and choose All Actions Awaiting Your Attention.
Click on update.
Click on Approve and logout and login as Operations/welcome. Go to the Human Resources, Vision Enterprises Responsibility.
Wednesday, July 25, 2012 L&T Infotech Proprietary Page 32 of 52
Under People -> Enter and Maintain.
Search the new contingent worker.
Wednesday, July 25, 2012 L&T Infotech Proprietary Page 33 of 52
Choose the assignment button.
The Purchasing details are stored in the Assignment Menu. Click on the Others Button.
Wednesday, July 25, 2012 L&T Infotech Proprietary Page 34 of 52
Choose Purchase Order Information. NOTE : The following two screen prints apply to release 12.1.1 ONLY - where new functionality was introduced to allow multiple purchase orders to be linked to a Contingent worker. Details on how to implement the menu option in the others button is available in the below attachment.
setup_contingent_w orker.doc
Once you choose Purchase Order, it will initiate a new form which will allow you to associate more than one PO to a single Contingent Labor.
Wednesday, July 25, 2012 L&T Infotech Proprietary Page 35 of 52
Navigate now to System Administrator responsibility.
GO to Security-> User -> Define.
Wednesday, July 25, 2012 L&T Infotech Proprietary Page 36 of 52
Create a new User Name for the Contingent Worker and assign OTL, Operations Responsibility to him so that he can create his timecard. Logout from Operations and login to the though the new user name to Apps.
Wednesday, July 25, 2012 L&T Infotech Proprietary Page 37 of 52
The Responsibility assigned to him will be visible.
Click on the Create Timecard to enter the time.
Proceed to enter the timecard information - choosing the Purchase Order number, line and also giving the hourly rate. Click the Continue button.
Wednesday, July 25, 2012 L&T Infotech Proprietary Page 38 of 52
Click on the Submit button to submit the time card for approval.
Confirmation will be given showing a successful submission. Logout from the system as the contingent worker. Login as the Operations user (supervisor to the contingent worker) - so as to approve the timecard.
Wednesday, July 25, 2012 L&T Infotech Proprietary Page 39 of 52
Go to Workflow - > Self Service Workflow -> Notifications.
Wednesday, July 25, 2012 L&T Infotech Proprietary Page 40 of 52
Click on the approval.
Click on the Approve button to approve the timecard. Once approved, logout the Operations User and login with the Contingent worker to check if the timecard has been approved.
Click on the Recent Timecards option.
Wednesday, July 25, 2012 L&T Infotech Proprietary Page 41 of 52
The timecard has been approved. Logout the contingent worker and again login as Operations User.
Navigate to the Purchasing, Vision Operations. Choose Reports and run the report - > Retrieve time from OTL Choose the Supplier name that was entered for the Contingent Worker. Submit the request.
Wednesday, July 25, 2012 L&T Infotech Proprietary Page 42 of 52
Once the report is completed. Run a new report -> Pay on Receipt Autoinvoice
Wednesday, July 25, 2012 L&T Infotech Proprietary Page 43 of 52
Submit the report.
Navigate to Payables, Vision Operations responsibility.
Click on Invoices to create a new invoice and match it to the PO.
Wednesday, July 25, 2012 L&T Infotech Proprietary Page 44 of 52
Wednesday, July 25, 2012 L&T Infotech Proprietary Page 45 of 52
After entering the header details, click on the Quick Match button. Click on the Match Button and enter the PO # and match the details. Click on calculate tax button to calculate the tax and add the total to the Header Invoice Amount column. Click on the Action Button.
Wednesday, July 25, 2012 L&T Infotech Proprietary Page 46 of 52
Check Validate and click OK.
The Status Message will display as Validated. Click again on the Action Button.
Check the Create Accounting Option and choose Final Post. Click OK. Change the Responsibility to General Ledger, Vision Operations (USA).
Wednesday, July 25, 2012 L&T Infotech Proprietary Page 47 of 52
Choose Journals-> Enter.
Click Find.
Wednesday, July 25, 2012 L&T Infotech Proprietary Page 48 of 52
The second line is our posting of our batch. Click on the Review Journal button.
Wednesday, July 25, 2012 L&T Infotech Proprietary Page 49 of 52
Navigate to Projects, Vision Operations. Run the report PRC: Interface Supplier Costs
Once the report is over the Supplier costs is pulled into Projects.
Go to the expenditure screen and check the Costs.
Wednesday, July 25, 2012 L&T Infotech Proprietary Page 50 of 52
Enter the Project number and click Find.
Wednesday, July 25, 2012 L&T Infotech Proprietary Page 51 of 52
The Costs has been imported to Projects.
Wednesday, July 25, 2012 L&T Infotech Proprietary Page 52 of 52
Potrebbero piacerti anche
- The Subtle Art of Not Giving a F*ck: A Counterintuitive Approach to Living a Good LifeDa EverandThe Subtle Art of Not Giving a F*ck: A Counterintuitive Approach to Living a Good LifeValutazione: 4 su 5 stelle4/5 (5794)
- The Yellow House: A Memoir (2019 National Book Award Winner)Da EverandThe Yellow House: A Memoir (2019 National Book Award Winner)Valutazione: 4 su 5 stelle4/5 (98)
- A Heartbreaking Work Of Staggering Genius: A Memoir Based on a True StoryDa EverandA Heartbreaking Work Of Staggering Genius: A Memoir Based on a True StoryValutazione: 3.5 su 5 stelle3.5/5 (231)
- Hidden Figures: The American Dream and the Untold Story of the Black Women Mathematicians Who Helped Win the Space RaceDa EverandHidden Figures: The American Dream and the Untold Story of the Black Women Mathematicians Who Helped Win the Space RaceValutazione: 4 su 5 stelle4/5 (895)
- The Little Book of Hygge: Danish Secrets to Happy LivingDa EverandThe Little Book of Hygge: Danish Secrets to Happy LivingValutazione: 3.5 su 5 stelle3.5/5 (400)
- Shoe Dog: A Memoir by the Creator of NikeDa EverandShoe Dog: A Memoir by the Creator of NikeValutazione: 4.5 su 5 stelle4.5/5 (537)
- Never Split the Difference: Negotiating As If Your Life Depended On ItDa EverandNever Split the Difference: Negotiating As If Your Life Depended On ItValutazione: 4.5 su 5 stelle4.5/5 (838)
- Elon Musk: Tesla, SpaceX, and the Quest for a Fantastic FutureDa EverandElon Musk: Tesla, SpaceX, and the Quest for a Fantastic FutureValutazione: 4.5 su 5 stelle4.5/5 (474)
- Grit: The Power of Passion and PerseveranceDa EverandGrit: The Power of Passion and PerseveranceValutazione: 4 su 5 stelle4/5 (588)
- The Emperor of All Maladies: A Biography of CancerDa EverandThe Emperor of All Maladies: A Biography of CancerValutazione: 4.5 su 5 stelle4.5/5 (271)
- On Fire: The (Burning) Case for a Green New DealDa EverandOn Fire: The (Burning) Case for a Green New DealValutazione: 4 su 5 stelle4/5 (74)
- Team of Rivals: The Political Genius of Abraham LincolnDa EverandTeam of Rivals: The Political Genius of Abraham LincolnValutazione: 4.5 su 5 stelle4.5/5 (234)
- Devil in the Grove: Thurgood Marshall, the Groveland Boys, and the Dawn of a New AmericaDa EverandDevil in the Grove: Thurgood Marshall, the Groveland Boys, and the Dawn of a New AmericaValutazione: 4.5 su 5 stelle4.5/5 (266)
- The Hard Thing About Hard Things: Building a Business When There Are No Easy AnswersDa EverandThe Hard Thing About Hard Things: Building a Business When There Are No Easy AnswersValutazione: 4.5 su 5 stelle4.5/5 (344)
- The World Is Flat 3.0: A Brief History of the Twenty-first CenturyDa EverandThe World Is Flat 3.0: A Brief History of the Twenty-first CenturyValutazione: 3.5 su 5 stelle3.5/5 (2259)
- The Gifts of Imperfection: Let Go of Who You Think You're Supposed to Be and Embrace Who You AreDa EverandThe Gifts of Imperfection: Let Go of Who You Think You're Supposed to Be and Embrace Who You AreValutazione: 4 su 5 stelle4/5 (1090)
- The Unwinding: An Inner History of the New AmericaDa EverandThe Unwinding: An Inner History of the New AmericaValutazione: 4 su 5 stelle4/5 (45)
- The Sympathizer: A Novel (Pulitzer Prize for Fiction)Da EverandThe Sympathizer: A Novel (Pulitzer Prize for Fiction)Valutazione: 4.5 su 5 stelle4.5/5 (121)
- Her Body and Other Parties: StoriesDa EverandHer Body and Other Parties: StoriesValutazione: 4 su 5 stelle4/5 (821)
- Luk Tecbr 2ct Repair Solution VW Lowres GBPDFDocumento44 pagineLuk Tecbr 2ct Repair Solution VW Lowres GBPDFMothana HusbanNessuna valutazione finora
- Assignment Question - Aircraft Cabin Interior System 2020 - Captain Ismail A BakarDocumento24 pagineAssignment Question - Aircraft Cabin Interior System 2020 - Captain Ismail A BakarNaufal NasirNessuna valutazione finora
- Software ArenaDocumento3 pagineSoftware ArenaAlex -Nessuna valutazione finora
- HobbsDocumento41 pagineHobbsganeshanNessuna valutazione finora
- Profile On Aluminum Ware Production (Milk Container, Cream Churner & Cooking Ware)Documento16 pagineProfile On Aluminum Ware Production (Milk Container, Cream Churner & Cooking Ware)Yem AneNessuna valutazione finora
- Army Aviation Digest - May 1975Documento52 pagineArmy Aviation Digest - May 1975Aviation/Space History LibraryNessuna valutazione finora
- Ais 24 KV VH2Documento16 pagineAis 24 KV VH2sogetsu kazamaNessuna valutazione finora
- Inventory Mana - Mahindra-21Documento87 pagineInventory Mana - Mahindra-21MOHAMMED KHAYYUMNessuna valutazione finora
- Appendix A: US Fire Statistics TablesDocumento68 pagineAppendix A: US Fire Statistics TablesMunu SamyNessuna valutazione finora
- Catalogo Burndy Telecommunications ProductsDocumento66 pagineCatalogo Burndy Telecommunications ProductsGregor RojasNessuna valutazione finora
- Columna DTH Simba M4C ITH - CondestbleDocumento9 pagineColumna DTH Simba M4C ITH - CondestbleRonald OsorioNessuna valutazione finora
- Rang A ShankaraDocumento10 pagineRang A ShankaraSai Chand33% (3)
- Market Research 1 PDFDocumento6 pagineMarket Research 1 PDFArslanNessuna valutazione finora
- 70 Big Data Analytics and Cloud Computing PDFDocumento178 pagine70 Big Data Analytics and Cloud Computing PDFMoko NugrohoNessuna valutazione finora
- Najia Company ProfileDocumento22 pagineNajia Company ProfileCarlito SauroNessuna valutazione finora
- FireDos Stationaer EDocumento12 pagineFireDos Stationaer ERicardo CardosoNessuna valutazione finora
- Mini-Risers Are A Big Improvement For Feeding Performance - Feature Content From FoundrymagDocumento3 pagineMini-Risers Are A Big Improvement For Feeding Performance - Feature Content From FoundrymagIndra Pratap SengarNessuna valutazione finora
- Metallic Materials - Selected Standards: ManualDocumento102 pagineMetallic Materials - Selected Standards: ManualThiruppathirajanNessuna valutazione finora
- Hazard Identification Checklist - RestaurantsDocumento5 pagineHazard Identification Checklist - RestaurantsANTONIONessuna valutazione finora
- OpsMgmt M10923Documento4 pagineOpsMgmt M10923Raj Kumar100% (1)
- Welding Personal Protection and Safety Equipment: Expert GuideDocumento15 pagineWelding Personal Protection and Safety Equipment: Expert GuidedokundotNessuna valutazione finora
- A Survey On Iot Based Smart Grid TechnologyDocumento8 pagineA Survey On Iot Based Smart Grid TechnologyUGCJOURNAL PUBLICATIONNessuna valutazione finora
- AECMSGuideRevision 20091120Documento104 pagineAECMSGuideRevision 20091120kmattaiNessuna valutazione finora
- 7230 SchematicDocumento8 pagine7230 Schematicmla_98Nessuna valutazione finora
- Customer Driven Project Management PDFDocumento531 pagineCustomer Driven Project Management PDFKhalid El Masry50% (2)
- DME Mould Cooling Catalogue CompleteDocumento84 pagineDME Mould Cooling Catalogue CompleteSergio Osorio0% (1)
- Chapter 8 Supplier Quality ManagementDocumento71 pagineChapter 8 Supplier Quality ManagementAnh NguyenNessuna valutazione finora
- Tarif Schneider Electric Snecpdl InfoDocumento652 pagineTarif Schneider Electric Snecpdl InfoJohn NormandNessuna valutazione finora
- Audit SkillsDocumento36 pagineAudit SkillsSudhagarNessuna valutazione finora