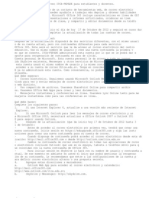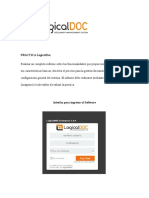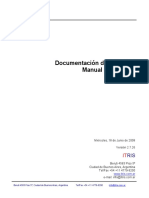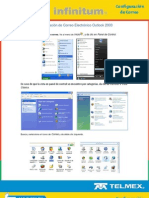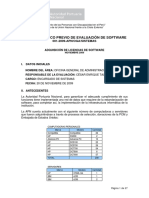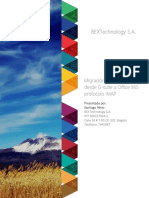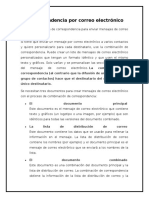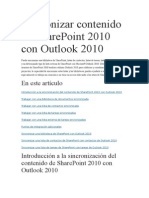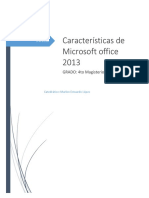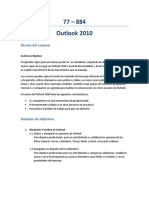Documenti di Didattica
Documenti di Professioni
Documenti di Cultura
Manual MS Project 2007
Caricato da
Jaime Leonardo Moraga SepulvedaCopyright
Formati disponibili
Condividi questo documento
Condividi o incorpora il documento
Hai trovato utile questo documento?
Questo contenuto è inappropriato?
Segnala questo documentoCopyright:
Formati disponibili
Manual MS Project 2007
Caricato da
Jaime Leonardo Moraga SepulvedaCopyright:
Formati disponibili
Tabla de Contenidos
1 Lo Nuevo de MS Project 2007 ............................................................................................................. 3 1.1 Planear eficazmente todos los tipos de trabajo ......................................................................... 3 1.2 Administrar recursos de manera ms efectiva .......................................................................... 4 1.3 Obtener visibilidad y conocimientos ........................................................................................ 5 1.4 Comunicarse y colaborar fcilmente ........................................................................................ 6
ETAPA I: PLANIFICACIN .................................................................................................................................... 8 2 Comenzar a Utilizar Ms Project 2007 .................................................................................................. 9 2.1 Plan de proyecto ....................................................................................................................... 9 2.2 Usar la Gua de Proyectos para crear una nuevo proyecto ....................................................... 9 2.2.1 Activar la Gua de proyectos ................................................................................................ 9 2.3 Crear un nuevo Proyecto .......................................................................................................... 9 2.4 Definir las propiedades del archivo para el proyecto ............................................................. 10 2.5 Establecer tiempos de trabajo, vacaciones y festividades para el proyecto ............................ 11 2.5.1 Descripcin general de Calendarios del proyecto .............................................................. 11 2.6 Definir los periodos Laborables generales ............................................................................. 11 2.7 Calendario de tareas ............................................................................................................... 14 3 Trabajo con Tareas ............................................................................................................................. 16 3.1 Ingreso de Tareas ................................................................................................................... 16 3.1.1 Estimacin de las Duraciones ............................................................................................ 16 3.1.2 Crear un hito ...................................................................................................................... 16 3.1.3 Crear una nueva tarea repetitiva ........................................................................................ 17 3.2 Esquematizacin de Tareas .................................................................................................... 19 3.2.1 Elegir un mtodo para organizar las tareas ........................................................................ 19 3.2.2 Organizar las tareas ............................................................................................................ 20 3.3 Vincular Tareas ...................................................................................................................... 21 3.3.1 Vincular tareas mediante la vista Diagrama de Gantt ........................................................ 22 3.3.2 Vincular tareas mediante la vista Diagrama de red ............................................................ 22 3.3.3 Vincular tareas mediante la vista Calendario ..................................................................... 22 3.3.4 Activar y desactivar el vinculado automtico .................................................................... 23 3.3.5 Tipos de Dependencia ........................................................................................................ 23 3.3.6 Cambiar el tipo de vnculo de una dependencia entre tareas ............................................. 24 3.3.7 Quitar todas las dependencias de una tarea ........................................................................ 24 3.3.8 Quitar dependencias especficas entre tareas ..................................................................... 25 4 Recursos ............................................................................................................................................. 26 4.1 Registrar informacin de un recurso ...................................................................................... 26 4.1.1 Ficha General ..................................................................................................................... 27 4.1.2 Ficha Costos....................................................................................................................... 29 4.2 Especificacin de costos de recursos ...................................................................................... 30 4.2.1 Especificar tasas de costo para un recurso de trabajo ........................................................ 31 4.2.2 Especificar costos para un recurso de costo ....................................................................... 31 4.2.3 Especificar una tasa para un recurso de material ............................................................... 32 4.3 Asignar Recursos ................................................................................................................... 32 4.3.1 Asignar un recurso de trabajo a una tarea .......................................................................... 32 4.3.2 Asignar un grupo de varios recursos .................................................................................. 33 4.3.3 Asignar un recurso de material a una tarea ........................................................................ 33 4.3.4 Asignar un recurso de costo a una tarea ............................................................................. 34 4.3.5 Quitar o reemplazar una asignacin de recursos ................................................................ 34
ETAPA II: REFINAMIENTO DEL PLAN ................................................................................................................. 37 5 Delimitaciones de Tarea ..................................................................................................................... 38 5.1 Acerca de las delimitaciones .................................................................................................. 38 5.2 Realizar cambios de delimitacin en el cuadro de dilogo Informacin de la tarea ............... 39 5.3 Realizar cambios de restriccin en la tabla Fechas de delimitacin ....................................... 39 6 Resolver los problemas de asignacin de los recursos ....................................................................... 41 6.1 Sobreasignaciones .................................................................................................................. 41 6.1.1 Identificar Recursos Sobreasignados ................................................................................. 41 6.1.2 Agrupar recursos que estn sobreasignados ....................................................................... 42 6.1.3 Buscar recursos que tengan tiempo disponible .................................................................. 43 6.2 Resolver Sobreasignaciones (Posibles soluciones) ................................................................ 44 6.2.1 Posibles Soluciones a Sobreasignaciones .......................................................................... 44 ETAPA III: SEGUIMIENTO .................................................................................................................................. 46 7 Seguimiento ....................................................................................................................................... 47 7.1 Establecer Lnea de Base para el proyecto ............................................................................. 47 7.1.1 Revisar la informacin de resumen prevista y real ............................................................ 48 7.1.2 Borrar una lnea de base ..................................................................................................... 49 7.2 Actualizacin del Progreso de las Tareas ............................................................................... 50 7.2.1 Actualizar el proyecto segn la programacin ................................................................... 50 7.2.2 Introducir el porcentaje completado .................................................................................. 51 7.2.3 Introducir la duracin real .................................................................................................. 52 7.2.4 Introducir Fechas de Comienzo y Finalizacin de las Tareas ............................................ 53 7.3 Actualizacin del progreso mediante el Trabajo de recursos ................................................. 53 7.3.1 Introducir el porcentaje de trabajo completado .................................................................. 53 7.3.2 Introducir el trabajo real y el trabajo restante completado ................................................. 54 7.3.3 Introducir el trabajo real completado por perodo de tiempo ............................................. 55 7.4 % Fsico completado (Avance Fsico) .................................................................................... 56 8 Supervisin del proyecto .................................................................................................................... 58 8.1 Primer Mtodo: Estadsticas del Proyecto .............................................................................. 58 8.2 Segundo Mtodo: Resumen del Proyecto ............................................................................... 58 8.3 Tercer Mtodo: Variacin del Proyecto ................................................................................. 58 8.4 Cuarto Mtodo: Gantt de Seguimiento ................................................................................... 59 8.5 Quinto Mtodo: Lneas de Progreso ....................................................................................... 59 8.5.1 Para quitar las lneas de progreso, siga estos pasos: .......................................................... 61 9 Informes del Proyecto ........................................................................................................................ 61 9.1 Para ver los informes integrados disponibles: ........................................................................ 61 9.2 Informes de costos .................................................................................................................. 62 9.2.1 Flujo de Caja ...................................................................................................................... 63 9.3 Generales ................................................................................................................................ 63 9.3.1 Resumen del Proyecto ....................................................................................................... 63 9.4 Asignaciones .......................................................................................................................... 64 9.5 Crear informes personalizados ............................................................................................... 65 9.6 Informes Visuales ................................................................................................................... 66
Lo Nuevo de MS Project 2007
Manual de MS Project 2007
LO NUEVO DE MS PROJECT 2007
1.1 PLANEAR EFICAZMENTE TODOS LOS TIPOS DE TRABAJO Planee eficazmente todos los tipos de trabajo desde simples proyectos a grandes programas. Un aspecto clave de la administracin es el control financiero que proporciona la nueva versin. Propague los procedimientos recomendados para el trabajo del proyecto con las plantillas de empresa para mejorar el proceso de administracin de proyectos en toda la organizacin. Adems de los proyectos activos, ahora puede ver las actividades antes de su iniciacin como propuestas y despus de completarse el proyecto como planes de actividad. Las nuevas y mejoradas caractersticas incluyen: Administrar varios subproyectos como un nico objeto: Project Professional le permite administrar fcilmente varios subproyectos como un nico objeto. Esto significa que ahora puede generar indicadores clave de rendimiento y anlisis a travs de varios subproyectos. Importar listas de tareas de Project de Microsoft Windows SharePoint Services 3.0: Si desea capturar una idea de un proyecto, puede usar Windows SharePoint Services 3.0 para comenzar a crear la lista de tareas del proyecto. Posteriormente puede importar la lista de tareas del proyecto a Project Web Access o convertirla en un plan de proyecto completo. Crear y administrar propuestas de proyecto: Project Web Access ahora incluye propuestas, que le permiten iniciar un nuevo proyecto en el Web. Las propuestas proporcionarn un mejor anlisis de alto nivel y le permitirn aplicar los procesos de negocio para realizar el seguimiento de proyectos potenciales y evaluar los escenarios ms optimistas y ms pesimistas antes de la aprobacin.
Plan para actividades posteriores a la finalizacin de un proyecto: Project Web Access admite planes de actividades, que le ayudan a administrar las actividades que suelen ser posteriores a la finalizacin de un proyecto. Identificar a propietarios especficos para cada asignacin de tareas: Al identificar a los propietarios de asignacin, las personas que no son los recursos asignados pueden proporcionar actualizaciones de estado en un trabajo o asignacin de recursos materiales.
Valero Servicios Educacionales Ltda.
Lo Nuevo de MS Project 2007
Manual de MS Project 2007
Realizar el seguimiento del presupuesto del proyecto: El seguimiento del presupuesto permite a Project admitir el mtodo con el que muchas organizaciones asignan sus presupuestos para especificar la cantidad de recursos y dinero que cada proyecto o programa debera utilizar. Deshacer y rehacer varios cambios: Revierta la serie de cambios ms recientes deshacindolos en vistas, datos y opciones con Deshacer de varios niveles. Con esta funcionalidad, tambin puede deshacer acciones o conjuntos de acciones desde macros o aplicaciones de terceros. 1.2 ADMINISTRAR RECURSOS DE MANERA MS EFECTIVA La solucin EPM1 ofrece nuevas caractersticas que le ayudan a asignar de forma eficaz diferentes tipos de recursos a tareas del proyecto. Las nuevas caractersticas incluyen: Asignar recursos de costo en varias tareas y proyectos: Los recursos de costo le permiten supervisar con ms precisin los aspectos financieros y sincronizar el proyecto con los datos de los sistemas de contabilidad. Para cada tarea, puede asignar varios costos arbitrarios2 y usar campos personalizados para especificar un tipo de costo o cdigo financiero.
Desarrollar planes de recursos de alto nivel: Los planes de recursos proporcionan informacin sobre la asignacin de recursos de alto nivel cuando no existen asignaciones de recursos detalladas; por ejemplo, en los proyectos propuestos y previstos, los proyectos de slo tareas, y en los proyectos cuyas asignaciones no reflejan con precisin la distribucin de recursos.
1 2
Microsoft Office Enterprise Project Management No basados en ningn tiempo de trabajo 4
Valero Servicios Educacionales Ltda.
Lo Nuevo de MS Project 2007
Manual de MS Project 2007
Asignar trabajo a equipos completos de recursos: Los recursos del equipo permiten que el trabajo se asigne a un equipo completo en lugar de a un recurso individual. Cualquier integrante del equipo puede aceptar la asignacin y el tiempo del informe en l. 1.3 OBTENER VISIBILIDAD Y CONOCIMIENTOS Visibilidad significa que puede encontrar, analizar e informar fcilmente de todos los tipos de informacin sobre los proyectos. La nueva versin presenta caractersticas que le ayudan a obtener visibilidad para las entregas, las dependencias, los controladores de programacin y los cambios en datos del proyecto. Las nuevas caractersticas incluyen: Compartir una lista de las entregas del proyecto: Las entregas se publican como una lista de SharePoint de fechas confirmadas a las que otros jefes de proyectos pueden vincular sus proyectos o tareas.
Identificar factores que afectan a las programaciones de tareas: Los controladores de tareas muestran los factores que afectan a la fecha de comienzo de una tarea. Algunos ejemplos de posibles controladores son predecesoras, delimitaciones y excepciones de calendario. Basta con hacer clic en estos controladores para vincularse a la informacin relevante.
Valero Servicios Educacionales Ltda.
Lo Nuevo de MS Project 2007
Manual de MS Project 2007
Mostrar el impacto de los cambios: Active el resaltado de cambios para ayudar a identificar el impacto de cada cambio sobre el plan del proyecto.
Crear grficos y diagramas de los datos del proyecto: Use Excel y Visio para crear grficos y diagramas basados en datos de Project mediante la caracterstica Informes visuales. Puede usar fcilmente plantillas predefinidas o definir plantillas de informe personalizadas y compartirlas con otros usuarios de Project. Crear informes ms efectivos visualmente con mejoras de calendario y barras de Gantt en 3D: Con las mejoras en la vista Calendario y la adicin de barras de Gantt en 3D, puede crear informes an ms efectivos visualmente.
1.4 COMUNICARSE Y COLABORAR FCILMENTE La solucin EPM mejora el uso compartido de la informacin y la coordinacin entre los equipos del proyecto para conseguir una mejor participacin, creacin de informes de progreso y colaboracin. Project proporciona una mayor coordinacin entre los equipos mediante sus notificaciones automatizadas, integracin con otros programas y acceso al portal Web, que permite a los usuarios ver, actualizar y analizar fcilmente la informacin del proyecto. La integracin de Office Project Server 2007 con Windows SharePoint Services 3.0 le permite almacenar centralmente, vincular y compartir problemas, riesgos y documentos relacionados con el proyecto para un seguimiento de colaboracin. Las caractersticas nuevas y mejoradas incluyen: Resaltar datos especficos con el sombreado de celdas: El resaltado de celdas de fondo permite sombrear las celdas, de manera similar al sombreado de celdas en Excel, para transmitir un significado adicional.
Valero Servicios Educacionales Ltda.
Lo Nuevo de MS Project 2007
Manual de MS Project 2007
Realizar el seguimiento de los documentos e informacin relacionados con el proyecto usando los sitios del espacio de trabajo del proyecto: La integracin de Project Server y Windows SharePoint Services 3.0 permite a los equipos administrar y realizar el seguimiento centralmente los documentos e informacin relacionados con el proyecto. Crear informes sobre tareas desde el calendario de Outlook o la carpeta Tareas: Los integrantes del equipo pueden ver e informar del progreso de las tareas directamente desde la carpeta de Tareas de Outlook o desde el calendario de Outlook. Realizar el seguimiento de tareas administrativas y que no pertenecen al proyecto usando partes de horas: Los partes de horas proporcionan la base para esta informacin en Project, pero tambin van ms all al servir como entrada para los sistemas financieros y para analizar el progreso. Los usuarios pueden crear informes sobre a qu dedican el tiempo en actividades del proyecto y de las que no pertenecen a l especificando sus horas con relacin a las tareas del proyecto, tareas de resumen y tareas administrativas que no pertenecen al proyecto. Realizar el seguimiento del estado de la tarea independientemente de las horas de trabajo reales: Al realizar el seguimiento del estado de la tarea, los integrantes del equipo pueden crear informes sobre el esfuerzo de sus asignaciones de tareas de forma separada de sus horas de trabajo reales.
Valero Servicios Educacionales Ltda.
Etapa I: Planificacin
Comenzar a trabajar con MS Project 2007
Manual de MS Project 2007
COMENZAR A UTILIZAR MS PROJECT 2007
2.1 PLAN DE PROYECTO Un Plan de proyecto es esencialmente un modelo diseado a partir de los aspectos del proyecto real que tiene previsto que ocurran, o que desea que ocurran (normalmente es mejor que no sean demasiado diferentes). Este modelo abarca algunos aunque no todos los aspectos del proyecto real (las tareas, los recursos, la estimacin del tiempo y posiblemente el costo asociado). 2.2 USAR LA GUA DE PROYECTOS PARA CREAR UNA NUEVO PROYECTO Microsoft Office Project proporciona una Gua de proyectos con sencillas instrucciones que le ayudan a configurar un nuevo proyecto.
2.2.1 Activar la Gua de proyectos
1. En el men HERRAMIENTAS, haga clic en OPCIONES y, a continuacin, en la ficha INTERFAZ. 2. En la seccin CONFIGURACIN DE LA GUA DE verificacin MOSTRAR LA GUA DE PROYECTOS.
PROYECTOS,
active la casilla de
Si su organizacin ha desarrollado una Gua de proyectos personalizada con instrucciones y asistentes3 que se han reorganizado o ajustado a sus necesidades de negocio especficas, puede cambiar al diseo o contenido personalizado de la empresa. 1. En el men HERRAMIENTAS, haga clic en OPCIONES y, a continuacin, en la ficha INTERFAZ. 2. En la seccin CONFIGURACIN DE LA GUA DE PROYECTOS, en Pgina de funcionalidad y diseo de la Gua de proyectos, haga clic en UTILIZAR UNA PGINA PERSONALIZADA y, a continuacin, especifique la ubicacin de la pgina en el cuadro Direccin URL. Tambin puede hacer clic en EXAMINAR para buscar la pgina en el cuadro de dilogo ABRIR. 3. En CONTENIDO
PERSONALIZADO DE LA
GUA DE PROYECTOS, haga clic en UTILIZAR UN CONTENIDO
y, a continuacin, especifique un nombre de archivo XML en el cuadro Archivo XML del contenido personalizado. Tambin puede hacer clic en EXAMINAR para desplazarse al archivo. 2.3 CREAR UN NUEVO PROYECTO Al crear un nuevo proyecto, puede optar por programar el proyecto a partir de una fecha de comienzo4 o una fecha de fin5, y puede definir propiedades de archivo especficas que ayuden a organizar o buscar el proyecto.
Asistente: funcin que formula preguntas y despus realiza una serie de acciones en funcin de las respuestas. Valero Servicios Educacionales Ltda. 9
Comenzar a trabajar con MS Project 2007
Manual de MS Project 2007
1. Haga clic en NUEVO
Sugerencia:
Tambin puede crear un nuevo proyecto haciendo clic en Nuevo en el men Archivo. En el panel de tareas, en Nuevo, haga clic en Proyecto en blanco.
2. En el men PROYECTO, haga clic en INFORMACIN DEL PROYECTO. 3. Para programar un proyecto desde la fecha de comienzo, escriba o seleccione la fecha en la que desea que comience el proyecto en el cuadro Fecha de comienzo. 4. Para programar un proyecto desde la fecha de fin, haga clic en Fecha de fin del proyecto en el cuadro Programar a partir de y, a continuacin, escriba o seleccione la fecha en la que desea que finalice el proyecto en el cuadro Fecha de fin. 2.4 DEFINIR LAS PROPIEDADES DEL ARCHIVO PARA EL PROYECTO Para ayudarle a organizar o buscar sus proyectos, puede especificar en ellos propiedades del archivo, como un ttulo descriptivo, un asunto, un jefe de proyecto o un comentario. 1. 2. 3. 4. Para especificar las propiedades bsicas del archivo en el proyecto activo, en el men ARCHIVO, haga clic en PROPIEDADES y, a continuacin, en la FICHA RESUMEN. Escriba la informacin pertinente del proyecto en los cuadros de propiedades del archivo. Para agregar propiedades del archivo personalizadas en el proyecto activo, haga clic en la FICHA PERSONALIZADO. Escriba la informacin pertinente en los cuadros NOMBRE, TIPO y VALOR y, a continuacin, haga clic en AGREGAR.
Si desea imprimir el proyecto, tambin puede agregar estos detalles del proyecto en el encabezado, pie de pgina o informe6 de dicho proyecto.
Fecha de comienzo: fecha en la que est programado el comienzo de una tarea. Esta fecha se basa en la duracin, los calendarios y las delimitaciones de las tareas predecesoras y sucesoras. La fecha de comienzo de una tarea tambin se basa en sus propios calendarios y delimitaciones. 5 Fecha de fin: fecha en la que est programado que se complete una tarea. Esta fecha se basa en la fecha de comienzo, la duracin, los calendarios, las fechas de tareas predecesoras, las dependencias entre tareas y las delimitaciones de la tarea. 6 Informe: formato en el que se puede imprimir informacin de la programacin adecuada a los destinatarios en cuestin. Puede utilizar los informes predefinidos que se proporcionan con Project o crear informes personalizados. Valero Servicios Educacionales Ltda. 10
Comenzar a trabajar con MS Project 2007
Manual de MS Project 2007
2.5 ESTABLECER TIEMPOS DE TRABAJO, VACACIONES Y FESTIVIDADES PARA EL
PROYECTO
Puede utilizar el calendario del proyecto para reflejar los das y horas laborables generales del proyecto, as como los tiempos de descanso normales (como, por ejemplo, fines de semana y noches) y das de descanso especiales (como festividades).
2.5.1 Descripcin general de Calendarios del proyecto
2.5.1.1
Calendario del proyecto
Este es el calendario utilizado para designar la programacin de trabajo predeterminada de todas las tareas de un proyecto.
2.5.1.2
Calendario de recursos
Para cada recurso que introduzca, Project crea calendarios de recursos individuales basados en la configuracin del calendario Estndar. Puede modificar dichos calendarios si hace clic en Cambiar calendario laboral, en la ficha General del cuadro de dilogo Informacin del recurso. Tambin puede crear y asignar calendarios de recursos para recursos individuales o grupos de recursos con el fin de indicar horas de trabajo especficas. Por ejemplo, puede asignar un recurso al turno de tarde o al turno de noche. Puede modificar los calendarios de recursos para indicar perodos no laborables, como vacaciones y permisos.
2.5.1.3
Calendario de tareas
Las tareas se programan segn los tiempos de trabajo del calendario del proyecto. No obstante, puede personalizar los tiempos de trabajo desde el calendario del proyecto en un calendario de tareas si tiene tareas que necesitan completarse a distintas horas, especialmente tareas que son independientes de los recursos. Un calendario de tareas resulta especialmente til para equipamiento que ejecuta y completa tareas en noches o fines de semana, que estn designados como tiempos de descanso en el calendario del proyecto.
2.5.1.4
Calendario base
Un calendario base (calendario base: calendario que se puede utilizar como calendario del proyecto y de tareas en el que se especifican los perodos laborables y no laborables predeterminados de un conjunto de recursos) se utiliza como plantilla en la que se basan el calendario del proyecto, el calendario de recursos y el calendario de tareas. Project ofrece tres calendarios base: Estndar (8:00 a.m. a 5:00 p.m. en das de la semana con una hora para comida) 24 horas Turno de noche 2.6 DEFINIR LOS PERIODOS LABORABLES GENERALES 1. En el men HERRAMIENTAS, haga clic en CAMBIAR CALENDARIO LABORAL.
11
Valero Servicios Educacionales Ltda.
Comenzar a trabajar con MS Project 2007
Manual de MS Project 2007
2.
En la lista PARA CALENDARIO, haga clic en el calendario que desea cambiar. El calendario del proyecto actual es seguido por (Calendario del proyecto). El valor predeterminado es Estndar (Calendario del proyecto).
Valero Servicios Educacionales Ltda.
12
Comenzar a trabajar con MS Project 2007
Manual de MS Project 2007
Nota
Si desea crear un nuevo calendario en lugar de cambiar el calendario predeterminado, haga clic en Crear calendario, escriba un nombre para el calendario y, a continuacin, elija si desea crear un nuevo calendario de base o crear un calendario basado en una copia de otro calendario.
3.
Para cambiar la semana laboral predeterminada, haga clic en la ficha SEMANAS
LABORALES.
Para elegir una semana laboral adicional para un intervalo de da que difieren del da laborable predeterminado, como un programa de verano para un trabajo de obras, en la tabla TIEMPOS DE TRABAJO, escriba un nombre descriptivo en la columna NOMBRE para la programacin de la semana laboral como, por ejemplo, Obras y las horas de comienzo y fin en las que tendr lugar la programacin adicional. 4. 5. Haga clic en la fila de la tabla SEMANAS LABORALES que indica la programacin predeterminada y, a continuacin, haga clic en DETALLES. En el cuadro de dilogo DETALLES de, seleccione los das de la semana que desea cambiar en la programacin y, a continuacin, seleccione uno de los siguientes: Utilizar tiempos de trabajo predeterminados para estos das: Elija los das que deben utilizar los tiempos de trabajo predeterminados que son de 8:00 a.m. a 12:00 p.m. y de 1:00 p.m. a 5:00 p.m., de lunes a viernes, y los tiempos de descanso en fines de semana. Establecer das como tiempo de descanso: Elija los das en los que no se puede programar ningn trabajo. Los cambios que realice se reflejarn en todos los meses del calendario.
Valero Servicios Educacionales Ltda.
13
Comenzar a trabajar con MS Project 2007
Manual de MS Project 2007
Establecer das en estos tiempos de descanso especficos: Para establecer los tiempos de trabajo para los das seleccionados a lo largo de la programacin, especifique las horas a las que desea que comience el trabajo en los cuadros DESDE y las horas en las que desea que finalice el trabajo en los cuadros A Puede elegir una festividad (u otro tiempo de descanso) o un da especfico que tiene un tiempo de trabajo distinto del tiempo de trabajo predeterminado. 1. 2. 3. 4. En el cuadro de dilogo CAMBIAR EXCEPCIONES.
CALENDARIO LABORAL,
haga clic en la ficha
Escriba un nombre descriptivo para la excepcin tal como Festividad y las horas de comienzo y fin durante las que se producir la excepcin. Haga clic en DETALLES. En ESTABLECER LOS TIEMPOS DE TRABAJO DE ESTAS EXCEPCIONES, seleccione uno de los siguientes: Tiempos de descanso: No se programar ningn trabajo durante estos das. Tiempos de trabajo: Para establecer los tiempos de trabajo para los das de trabajo especficos, escriba las horas a las que desea que el trabajo comience en los cuadros DESDE y las horas a las que desea que finalice en los cuadros A.
5.
Si la excepcin se repetir en una parte de la programacin, en Patrn de repeticin, seleccione la frecuencia de Diaria a Anual y, a continuacin, seleccione detalles adicionales acerca del patrn de repeticin a la derecha. Los detalles del patrn de repeticin cambian, dependiendo de si desea crear un patrn diario, semanal, mensual o anual.
En INTERVALO DE REPETICIN, seleccione la hora de comienzo de la excepcin mediante el cuadro COMIENZO y, a continuacin, seleccione TERMINAR DESPUS DE o TERMINAR EL. 6. Si seleccion TERMINAR DESPUS DE, escriba o seleccione el nmero de repeticiones de la tarea.
EL,
Si seleccion TERMINAR tarea repetitiva.
escriba o seleccione la fecha en la que desea que finalice la
2.7 CALENDARIO DE TAREAS El campo Calendario de tareas7 enumera todos los calendarios disponibles para aplicar a una tarea. Entre ellos se encuentran los calendarios base que se incluyen en Microsoft Office Project, as como los nuevos calendarios base que haya creado. Cuando Project programa la tarea, los perodos laborables del calendario de tareas aplicado sustituyen a los del calendario del proyecto. Si se asignan recursos, la tarea se programa tomando como base la interseccin de los perodos laborables de los calendarios de tareas y de recursos. Si activa el campo Omitir calendario de recursos, slo se utiliza el calendario de tareas para la programacin de la tarea.
7
Calendario de tareas: calendario base que se puede aplicar a tareas individuales para controlar su programacin; por lo general, es distinto del calendario del proyecto o de los calendarios de cualquiera de los recursos asignados. De manera predeterminada, todas las tareas utilizan el calendario del proyecto. Valero Servicios Educacionales Ltda. 14
Comenzar a trabajar con MS Project 2007
Manual de MS Project 2007
Recomendaciones:
Agregue el campo Calendario de tareas a una hoja de tareas cuando desee escribir, cambiar o ver el calendario de tareas que se ha aplicado a las tareas. Utilice tambin este campo para ordenar, filtrar o agrupar las tareas por el tipo de calendario aplicado.
Ejemplo: Supongamos que ha creado tres calendarios de tareas diferentes para utilizarlos en varias tareas especficas. Agregue el campo Calendario de tareas a la tabla Entrada de la vista Diagrama de Gantt. Elija el calendario de tareas adecuado que desea aplicar a tareas especficas. Tambin puede aplicar un calendario de tareas a una tarea mediante el cuadro de dilogo Informacin de la tarea. Para esto, siga el siguiente procedimiento:
1.
Haga clic en INFORMACIN AVANZADO.
DE LA TAREA
y, a continuacin, haga clic en la ficha
2.
En el cuadro CALENDARIO, haga clic en el calendario de tareas que desee aplicar. Se enumerarn todos los calendarios de tareas, incluidos el de 24 horas, Estndar y Turno de noche, as como cualquier calendario base nuevo que haya creado. De manera predeterminada, el calendario de tareas est establecido en NINGUNO, lo que indica que para programar la tarea se utilizan el calendario del proyecto y los calendarios de los recursos.
3.
Si desea que Project no tenga en cuenta los calendarios de recursos de los recursos asignados en favor del calendario de tareas aplicado, tambin puede activar la casilla de verificacin La programacin omite los calendarios de recursos. Esta configuracin es igual que establecer en NO el campo OMITIR CALENDARIO DE RECURSOS.
Valero Servicios Educacionales Ltda.
15
Creacin de una lista de Tareas
Manual de MS Project 2007
TRABAJO CON TAREAS
Las Tareas son los bloques ms bsicos en la creacin de cualquier proyecto. Las Tareas describen el trabajo del proyecto en trminos de secuencia, duraciones y requerimientos de recurso. En el desarrollo de una lista de tareas, necesitar distinguir entre el mbito del producto y el MBITO DEL PROYECTO. El mbito del producto describe la calidad, las caractersticas y las funciones del objetivo del proyecto. Por otra parte, el ALCANCE DEL PROYECTO describe el trabajo requerido para lograr dicho producto o servicio. 3.1 INGRESO DE TAREAS 1. 2. En el men VER, haga clic en DIAGRAMA DE GANTT. En el campo NOMBRE DE TAREA, especifique un nombre de tarea al final de la lista de tareas.
Para insertar una tarea entre tareas existentes, seleccione la fila donde desee que aparezca una nueva tarea. En el men INSERTAR, haga clic en NUEVA TAREA y, a continuacin, especifique el nombre de la tarea en la fila insertada. Los identificadores de la tarea se reenumeran automticamente despus de la insercin. 3. Presione ENTRAR.
3.1.1 Estimacin de las Duraciones
La duracin de una tarea es la cantidad de tiempo que se emplear para completar la actividad. MS Project puede trabajar con duraciones de una tarea que oscilan desde minutos hasta meses. Dependiendo del mbito del proyecto, probablemente desear trabajar con duraciones de tarea en una escala de horas, das y semanas.
3.1.2 Crear un hito
Un hito es un punto de referencia que marca un evento importante de un proyecto y se usa para realizar el seguimiento del progreso del proyecto. Todas las tareas que tengan una duracin cero se muestran automticamente como un hito. Tambin puede marcar como hitos otras tareas de cualquier duracin. Puede crear hitos en el proyecto para representar tareas externas 8. Por ejemplo, una de las tareas del proyecto requiere una aplicacin que otra empresa est desarrollando. Puede crear un hito con duracin cero en el proyecto para representar la finalizacin de esa aplicacin.
3.1.2.1
1.
Crear un Hito con duracin cero En el men VER, haga clic en DIAGRAMA DE GANTT.
Tarea externa: tarea que representa la tarea vinculada en el otro proyecto y constituye un modo sencillo de revisar los atributos de las tareas vinculadas sin tener que cambiar de proyecto. Una tarea externa slo se puede cambiar en el proyecto de origen. Valero Servicios Educacionales Ltda. 16
Creacin de una lista de Tareas
Manual de MS Project 2007
2.
Especifique el nombre del nuevo hito en el campo NOMBRE DE TAREA de la primera fila vaca de la lista. Si est convirtiendo una tarea existente en un hito, omita este paso. Especifique 0 en el campo DURACIN del hito y, a continuacin, presione ENTRAR.
3. 4.
Cuando especifica una duracin de cero en una tarea, Office Project Professional 2007 muestra automticamente el smbolo del hito en la vista Diagrama de Gantt en ese da.
3.1.2.2
Crear un hito con una duracin mayor que cero
Los hitos por lo general tienen una duracin cero; sin embargo, algunos hitos pueden necesitar una duracin. Por ejemplo, el proyecto tiene un hito de aprobacin al final de una fase (fase: grupo de tareas relacionadas que completan el paso principal de un proyecto.) y se sabe que el proceso de aprobacin tardar una semana.
1. 2.
En el men VER, haga clic en DIAGRAMA DE GANTT. Especifique el nombre del nuevo hito en el campo NOMBRE DE TAREA de la primera fila vaca de la lista. Una vez seleccionado un hito en la cuadrcula, haga clic en INFORMACIN TAREA . Active la casilla de verificacin MARCAR haga clic en ACEPTAR.
Si est convirtiendo una tarea existente en un hito, omita este paso.
3. DE LA
4. 5.
En la ficha AVANZADO, especifique la duracin del hito en el cuadro DURACIN.
LA TAREA COMO HITO
y, a continuacin,
Office Project Professional 2007 muestra el smbolo del hito Gantt en el ltimo da de la tarea.
3.1.3 Crear una nueva tarea repetitiva
en la vista Diagrama de
En algunos casos, se da cuenta de que hay tareas que se repiten durante todo un proyecto. Dependiendo de su naturaleza, puede especificarlas como tareas regulares o como tareas repetitivas9. Si la tarea no se repite a intervalos regulares, especifquela como hara con cualquier otra tarea cada vez que aparece. Si no se repite a intervalos regulares, especifquela como una tarea repetitiva.
1. 2. 3. 4. 5.
En el men VER, haga clic en DIAGRAMA DE GANTT. Seleccione la fila debajo de donde desea que aparezca la tarea repetitiva. En el men Insertar, haga clic en TAREA REPETITIVA. En el cuadro NOMBRE DE TAREA, especifique el nombre de tarea. En el cuadro DURACIN, especifique la duracin de una nica repeticin de la tarea.
Tarea repetitiva: tarea que se produce repetidamente durante el transcurso de un proyecto. Por ejemplo, podra definir la reunin semanal sobre el estado del proyecto como una tarea repetitiva. Valero Servicios Educacionales Ltda. 17
Creacin de una lista de Tareas
Manual de MS Project 2007
6.
En
Patrn
de
repeticin,
haga
clic
en
DIARIAMENTE,
SEMANALMENTE,
MENSUALMENTE o ANUAL.
7.
Especifique la frecuencia de la tarea y active la casilla de verificacin junto a cada da de la semana en el que debera tener lugar la tarea. En INTERVALO DE REPETICIN, especifique una fecha de comienzo en el cuadro COMIENZO. Si no especifica ninguna fecha en el cuadro COMIENZO, Project usa la fecha de comienzo del proyecto. Haga clic en TERMINAR DESPUS DE o TERMINAR EL. Si ha hecho clic en TERMINAR repeticiones de la tarea. Si ha hecho clic en TERMINAR finalice la tarea repetitiva.
EL, DESPUS DE,
8.
9.
especifique el nmero de
especifique la fecha en la que desea que
10.
En CALENDARIO para programar esta tarea, seleccione un calendario de recursos si desea aplicar un calendario a la tarea.
Si no desea aplicar un calendario, asegrese de que se ha seleccionado NINGUNO en la lista CALENDARIO.
Notas
Los identificadores de la tarea se reenumeran automticamente despus de insertar la tarea, y los indicadores de la tarea repetitiva aparecen en la columna Indicadores. Si la tarea repetitiva tiene lugar en cualquier da no laborable, Project le pregunta si desea volver a programar esas repeticiones. Si asigna recursos directamente a una tarea de resumen repetitiva especificando los nombres de recursos en el campo Nombre de los recursos, el recurso se asignar al trabajo total en la tarea repetitiva y no a las tareas repetitivas individuales cuando se producen.
Valero Servicios Educacionales Ltda.
18
Creacin de una lista de Tareas
Manual de MS Project 2007
3.2 ESQUEMATIZACIN DE TAREAS Para desglosar la lista de tareas con objeto de que aparezca ms organizada y legible, slo debe APLICAR SANGRA10 y ANULAR SANGRA11 en las tareas del proyecto para crear un 12 13 14 ESQUEMA de las TAREAS DE RESUMEN y SUBTAREAS .
3.2.1 Elegir un mtodo para organizar las tareas
Al organizar las tareas de un proyecto, puede agrupar aquellas tareas que compartan caractersticas o que se van a completar en el mismo intervalo de tiempo bajo una tarea de resumen. Puede usar las tareas de resumen para mostrar las fases y subfases principales del proyecto. Las tareas de resumen esquematizan los datos de sus subtareas, que son las tareas agrupadas en un nivel inferior. Puede aplicar la sangra a las tareas en todos los niveles que sea necesario para reflejar la organizacin del proyecto. Existen dos mtodos de organizacin de la lista de tareas: Con el mtodo ARRIBA-ABAJO, primero se identifican las fases principales y, a continuacin, se detallan las fases en tareas individuales. Este mtodo proporciona una versin del plan tan pronto como haya decidido las fases principales.
Nota
Si alguna de las tareas no se ajustan a ninguna de las fases que ha definido, probablemente falte alguna fase.
Con el mtodo ABAJO-ARRIBA, se enumeran primero todas las posibles tareas y, a continuacin, se agrupan en fases. Cuando haya decidido el mtodo para organizar las tareas, puede comenzar a aplicar el esquema a las tareas de resumen y subtareas en Project.
10
Aplicar sangra: mover una tarea a un nivel inferior del esquema [hacia la derecha] en el campo Nombre de tarea. Al aplicar sangra, la tarea se convierte en una subtarea de la tarea predecesora ms cercana de un nivel de esquema superior. 11 Anular sangra: mover una tarea a un nivel del esquema ms alto [hacia la izquierda] en el campo Nombre de tarea. 12 Esquema: estructura jerrquica de un proyecto que muestra cmo algunas tareas se ajustan en agrupaciones ms amplias. En Project, las subtareas se sitan con una sangra en tareas de resumen. 13 Tarea de resumen: tarea que se compone de subtareas y que las resume. Utilice el esquema para crear tareas de resumen. Project determina automticamente la informacin de la tarea de resumen (por ejemplo, la duracin y el costo) mediante la utilizacin de informacin procedente de las subtareas. 14 Subtarea: tarea que forma parte de una tarea de resumen. La informacin de la subtarea est consolidada dentro de la tarea de resumen. Puede utilizar la funcin de esquema de Project para designar subtareas. Valero Servicios Educacionales Ltda. 19
Creacin de una lista de Tareas
Manual de MS Project 2007
3.2.2 Organizar las tareas
Para crear un resumen de las tareas, aplqueles o anule la sangra para crear tareas de resumen y subtareas. De forma predeterminada, las tareas de resumen aparecen en negrita y sin sangra y las subtareas, debajo de ellas, con sangras aplicadas. Cmo se calculan los valores de las tareas de resumen? No todos los valores de las tareas de resumen muestran el total combinado de los valores de las subtareas. Aunque algunos valores de las tareas de resumen representan los valores totales de las subtareas, no es el caso de otros valores. Por ejemplo, Project calcula la duracin de una tarea de resumen como el tiempo de trabajo total entre la fecha de comienzo ms reciente y la fecha de fin ms alejada de sus subtareas.
Esta informacin de la tarea de resumen resume el perodo entre la fecha de comienzo ms prxima y la fecha de fin ms reciente de todas las subtareas incluidas. No muestra la suma de todas las duraciones de las subtareas. Como Project calcula los valores de las tareas de resumen, la mayora de ellos no se pueden modificar. Si tiene que cambiar los valores de una tarea de resumen, como la duracin, actualice las subtareas individuales. Los valores de la tarea de resumen se recalculan.
1. 2.
En el men VER, haga clic en DIAGRAMA DE GANTT. Haga clic en la fila de la tarea a la que desea aplicar la sangra como subtarea o anular la sangra como tarea de resumen. Haga clic en APLICAR SANGRA convirtindola en una subtarea. Haga clic en ANULAR SANGRA en una tarea de resumen.
Sugerencia
3.
para aplicar la sangra a una tarea, para anular la sangra de la tarea, convirtindola
4.
Con el mouse (ratn) puede aplicar o anular la sangra a una tarea rpidamente. Site el puntero sobre la primera letra del nombre de la tarea. Cuando el puntero cambie a una flecha doble, arrstrelo con el botn secundario para aplicar la sangra a la tarea o arrstrelo hacia la izquierda para anular la sangra de la tarea.
Valero Servicios Educacionales Ltda.
20
Creacin de una lista de Tareas
Manual de MS Project 2007
3.2.2.1
Consideraciones al Organizar las Tareas
Para deshacer el esquema, anule la sangra de todas las subtareas y tareas de resumen de nivel inferior hasta que todas las tareas tengan el mismo nivel de esquema. Puede reorganizar fcilmente las fases del proyecto en su programacin de esquema. Cuando desplace o elimine una tarea de resumen, desplaza o elimina automticamente todas las subtareas asociadas. Si elimina una tarea de resumen, Project eliminar automticamente todas sus subtareas. Para eliminar una tarea de resumen y conservar sus subtareas, primero tiene que anular la sangra de las subtareas hasta que tengan el mismo nivel que la tarea de resumen. Cuando reorganiza una lista de tareas, cambiarn los nmeros del esquema de los elementos listados. Los nmeros de esquema se actualizan automticamente cuando mueve, agrega o elimina tareas, porque reflejan la estructura actual de la lista de tareas. Si est usando un sistema de numeracin personalizado que especifica manualmente, los nmeros no se actualizan de forma automtica. Necesita ajustar manualmente los nmeros para reflejar la nueva ubicacin de la tarea si la desplaza. La colocacin de tareas en orden jerrquico no crea automticamente dependencias entre tareas. Para crear dependencias entre tareas, stas deben estar vinculadas. Despus de organizar las tareas vinculadas en su programacin de esquema, las dependencias entre tareas que ha establecido previamente pueden haber dejado de ser pertinentes, y es posible que tenga que actualizarlas. 3.3 VINCULAR TAREAS Las tareas de los proyectos debern ser llevados a cabo en un determinado orden. Cuando se vinculan dos tareas, estas dos tareas presentan una relacin Fin a comienzo bajo dos aspectos. La segunda tarea debe producirse despus de la primera tarea; esto es una Secuencia. La segunda tarea slo se producir si la primera tarea es completada; esto es una Dependencia En MS Project, la primera tarea se denomina Predecesora ya que precede a las tareas que dependen de ella. La segunda tarea se denomina Sucesora ya que sucede a las tareas de las que sta depende. De modo que, cualquier tarea puede ser sucesora de una o ms tareas predecesoras. Cuando vincula tareas en Project, el tipo de vnculo predeterminado es el tipo fin a comienzo. Sin embargo, un vnculo de tipo FIN A COMIENZO no funciona en todas las situaciones. Project proporciona tipos adicionales de vnculos de tareas para poder modelar el proyecto de forma ms realista.
Valero Servicios Educacionales Ltda.
21
Creacin de una lista de Tareas
Manual de MS Project 2007
3.3.1 Vincular tareas mediante la vista Diagrama de Gantt
1. 2.
En el men VER, haga clic en DIAGRAMA DE GANTT. En el campo NOMBRE DE TAREA, seleccione dos o ms tareas que desee vincular, en el orden en que desee vincularlas. Para seleccionar tareas no adyacentes, mantenga presionada la tecla CTRL y haga clic en las tareas que desee vincular. Para seleccionar tareas adyacentes, mantenga presionada la tecla MAYS y haga clic en la primera y en la ltima tarea que desee vincular.
3.
Haga clic en VINCULAR TAREAS
3.3.2 Vincular tareas mediante la vista Diagrama de red
1. 2. 3.
En el men Ver, elija Diagrama de red. Site el puntero en el centro del cuadro de la tarea predecesora. Arrstrelo hasta el cuadro de la tarea sucesora.
3.3.3 Vincular tareas mediante la vista Calendario
1. 2. 3.
En el men Ver, haga clic en Calendario. Site el puntero en la barra de calendario de la tarea predecesora. Arrstrelo hasta la barra de calendario de la tarea sucesora.
Valero Servicios Educacionales Ltda.
22
Creacin de una lista de Tareas
Manual de MS Project 2007
3.3.4 Activar y desactivar el vinculado automtico
De forma predeterminada, cuando inserta una tarea entre tareas vinculadas, la nueva tarea se vincula automticamente a las tareas adyacentes. Por ejemplo, si tiene tres tareas con vnculos fin a comienzo y agrega una nueva tarea entre ellas, la nueva tarea adoptar el vnculo fin a comienzo con las tareas anteriores y posteriores a ella. Puede desactivar fcilmente esta opcin para que cuando se inserte una nueva tarea no se vincule automticamente con las tareas adyacentes. Si el vinculado automtico est desactivado, puede volver a activarlo fcilmente.
1.
En el men HERRAMIENTAS, haga clic en OPCIONES y, a continuacin, en PROGRAMACIN. Para desactivar el vinculado automtico, desactive la casilla de verificacin
VINCULAR AUTOMTICAMENTE LAS TAREAS INSERTADAS O DESPLAZADAS.
2.
Para activar el vinculado automtico, active la casilla de verificacin VINCULAR
AUTOMTICAMENTE LAS TAREAS INSERTADAS O DESPLAZADAS.
3.3.5 Tipos de Dependencia
Tipo de vnculo Ejemplo Descripcin La tarea dependiente (B) no puede comenzar hasta que se haya completado la tarea de la que depende (A). Por ejemplo, si tiene dos tareas, "Preparar cimientos" y "Verter cemento", la tarea "Verter cemento" no puede comenzar hasta que se haya completado la tarea "Preparar cimientos". La tarea dependiente (B) no puede comenzar hasta que comience la tarea de la que depende (A). La tarea dependiente puede comenzar en cualquier momento despus de comenzar la tarea para la que depende. El tipo de vnculo CC no requiere que ambas tareas comiencen simultneamente. Por ejemplo, si tiene dos tareas, "Verter cemento" y "Nivelar cemento", la tarea "Nivelar cemento" no puede comenzar hasta que comience la tarea "Verter cemento". La tarea dependiente (B) no se puede completar hasta que se haya completado la tarea de la que depende (A). La tarea dependiente se puede completar en cualquier momento despus de completarse la tarea para la que depende. El tipo de vnculo FF no requiere que ambas tareas se completen simultneamente. Por ejemplo, si tiene dos tareas, "Agregar cableado" e "Inspeccionar instalacin elctrica", la tarea "Inspeccionar instalacin elctrica" no puede completarse hasta que se complete la tarea "Agregar cableado".
Fin a comienzo (FC)
Comienzo a comienzo (CC)
Fin a fin (FF)
Valero Servicios Educacionales Ltda.
23
Creacin de una lista de Tareas
Manual de MS Project 2007
Tipo de vnculo
Ejemplo
Descripcin La tarea dependiente (B) no se puede completar hasta que comience la tarea de la que depende (A). La tarea dependiente se puede completar en cualquier momento despus de que comience la tarea para la que depende. El tipo de vnculo CF no requiere que la finalizacin de la tarea dependiente sea simultnea al comienzo de la tarea en la que depende. Por ejemplo, los cuchillos de tejado necesarios para el proyecto de construccin se construyen fuera de obra. Dos de las tareas de su proyecto son "Entrega de cuchillos" y "Montar tejado". La tarea "Montar tejado" no se puede completar hasta que comience la tarea "Entrega de cuchillos".
Comienzo a fin (CF)
3.3.6 Cambiar el tipo de vnculo de una dependencia entre tareas
De manera predeterminada, Project vincula las tareas en una dependencia Fin a comienzo. Sin embargo, puede cambiar fcilmente el tipo de dependencia entre tareas en la ficha Avanzado del cuadro de dilogo Informacin de la tarea. Para abrir el cuadro de dilogo Informacin de la tarea, haga doble clic en el nombre de la tarea cuyo tipo de vnculo desea cambiar.
1. 2.
En el men VER, haga clic en DIAGRAMA DE GANTT. Haga doble clic en la lnea de vnculo que desea cambiar.
Para cambiar el tipo de vnculo, haga doble clic aqu.
3.
Para cambiar el tipo de dependencia entre tareas, seleccione otro tipo en la lista TIPO.
3.3.7 Quitar todas las dependencias de una tarea
Si la tarea ya no es dependiente de ninguna otra tarea, puede quitar de una vez todas las dependencias de la tarea.
1. 2.
En el men VER, haga clic en DIAGRAMA DE GANTT. En el campo NOMBRE DE TAREA, seleccione las tareas que desea desvincular.
Valero Servicios Educacionales Ltda.
24
Creacin de una lista de Tareas
Manual de MS Project 2007
Para seleccionar varias tareas que no estn listadas consecutivamente, mantenga presionada la tecla CTRL y haga clic en las tareas que desee. Para seleccionar tareas que estn listadas consecutivamente, haga clic en la primera tarea, mantenga presionada la tecla MAYS y, a continuacin, haga clic en la ltima tarea que desee seleccionar en la lista.
3.
Haga clic en DESVINCULAR TAREAS
3.3.8 Quitar dependencias especficas entre tareas
Si la tarea est vinculada a varias tareas y necesita quitar vnculos especficos pero dejado algunos intactos, puede elegir qu vnculos quitar en el cuadro de dilogo Informacin de la tarea.
1. 2. 3. 4.
En el men VER, haga clic en DIAGRAMA DE GANTT. En la lista de tareas, haga clic en la tarea cuyas dependencias desea quitar. Haga clic en INFORMACIN DE LA TAREA .
En la ficha PREDECESORAS, haga clic en la dependencia que est quitando y, a continuacin, presione la tecla SUPRIMIR.
Valero Servicios Educacionales Ltda.
25
Trabajo con Recursos
Manual de MS Project 2007
RECURSOS
Aunque en MS PROJECT 2007, no es estrictamente necesario que configure los recursos ni que los asigne a las tareas; pero sin esta informacin, tendr un menor control de quin, cundo y qu costo suponen las personas que trabajan en el proyecto. La configuracin de la informacin de los recursos en MS Project no demanda mucho tiempo, sin embargo, le ser tremendamente til si uno de los fines que el proyecto persigue es la REDUCCIN de tiempo o costo. 4.1 REGISTRAR INFORMACIN DE UN RECURSO Aunque existen varias formas de registrar informacin de recursos, usaremos el cuadro de dilogo informacin de Recurso. Para abrir este cuadro de dilogo, haga doble clic sobre el registro correspondiente al recurso en cuestin o despus de seleccionarlo, haga clic en el botn ubicado en la barra de Herramientas Estndar.
En la ficha General del cuadro de dilogo Informacin del recurso se puede especificar, revisar o cambiar informacin bsica sobre el recurso seleccionado y la disponibilidad15 de los recursos. Puede: Especificar la disponibilidad de este recurso, incluida una disponibilidad de unidades (disponibilidad de unidades: perodo de tiempo, expresado como porcentaje o nmero decimal, que se puede programar un recurso para un trabajo asignado. Hace referencia al nivel en que est disponible el recurso; por ejemplo, un recurso puede estar disponible el 50%, 100% o 300% del tiempo total.) distintas en perodos de tiempo diferentes.
15
Disponibilidad: indica cundo y cunto tiempo se puede programar un recurso para el trabajo asignado. La disponibilidad viene determinada por los calendarios de proyectos y recursos, las fechas de comienzo y fin de recursos o el nivel en el que est disponible el recurso para trabajar. Valero Servicios Educacionales Ltda. 26
Trabajo con Recursos
Manual de MS Project 2007
Cambiar cunto tiempo del recurso est disponible para el trabajo asignado, por ejemplo, tiempo parcial o varios perodos. Especificar las iniciales, el grupo16 o el cdigo de este recurso. Especificar si un recurso es un recurso de costo (recursos de costo: recursos que no dependen de la cantidad de trabajo de una tarea o de la duracin de una tarea, por ejemplo los billetes de avin o el alojamiento.).
4.1.1 Ficha General
Nombre del recurso: Muestra el nombre del recurso seleccionado. Iniciales: Muestra las iniciales del recurso u otras abreviaturas que identifican al recurso. En algunas vistas puede utilizar esta abreviatura en lugar del nombre del recurso para ahorrar espacio. Correo electrnico: Especifica la direccin de correo electrnico del recurso. Tambin puede obtener la direccin de correo electrnico del recurso en el sistema de correo electrnico de 32 bits conforme al estndar MAPI si hace clic en Detalles. Grupo: Especifica el grupo al que pertenece el recurso. Si especifica un nombre de grupo, puede ordenar los recursos o aplicar un filtro para mostrar informacin sobre determinados grupos. Cdigo: Especifica un cdigo para el recurso, como un cdigo de centro de costos. Tipo de reserva: - Propuesto: Especifica que la adicin de este recurso se considera tentativa. - Confirmado: Especifica que la adicin de este recurso se considera definitiva. ste es el tipo de reserva predeterminado. Tipo: - Trabajo: Seleccione este tipo de recurso para las personas, equipamiento o instalaciones que se asignan a una tarea y no se consumen durante la tarea. ste es el valor predeterminado. - Material: Seleccione este tipo de recurso para hacer un seguimiento de los recursos consumibles, por ejemplo, acero, que se van a utilizar en el cumplimiento del proyecto. Costo: Seleccione este tipo de recurso para hacer un seguimiento de los elementos presupuestarios, como costos de viaje, que no dependen de la cantidad de trabajo ni de la duracin de una tarea.
16
Grupo de recursos: conjunto de recursos que comparte algunas caractersticas y se clasifica con un nombre de grupo. Por ejemplo, puede clasificar los recursos segn la funcin del trabajo y utilizar nombres de grupo del tipo fontaneros. O bien, puede categorizar los recursos segn el estado del empleo. Valero Servicios Educacionales Ltda. 27
Trabajo con Recursos
Manual de MS Project 2007
Etiqueta de material: Este cuadro est disponible si se especifican recursos materiales. Indique la etiqueta de unidades para el recurso material. Por ejemplo, para madera puede especificar Metros lineales si desea hacer un seguimiento de los metros lineales de madera empleados en el proyecto. Casillas de verificacin: - Genrico: Especifica que el recurso es un conjunto de conocimientos necesarios para una tarea ms que un recurso real. - Presupuesto: Especifica que el recurso es un elemento presupuestario. - Inactivo: Indica si el recurso se ha eliminado o quitado de otra forma del fondo de recursos. Por ejemplo, quizs desee quitar un recurso de la lista de recursos de empresa antes de mover un recurso de un departamento a otro para mantener independiente el trabajo del recurso en los dos departamentos. Tabla Disponibilidad de recursos Utilice esta tabla para establecer la fecha de comienzo y fin de un recurso en el proyecto. Tambin puede utilizar esta tabla para establecer niveles diferentes de disponibilidad de capacidad mxima17 en distintos momentos del proyecto. Estos valores, junto con el calendario del recurso, determinan cunto trabajo puede realizar un recurso sin estar sobreasignado18. - Disponible desde: Especifique la fecha de comienzo del recurso para el nivel actual de disponibilidad de capacidad mxima. Si se especifica NOD en el campo Disponible desde, esto significa que la disponibilidad de comienzo del recurso es la misma que la fecha de comienzo del proyecto. - Disponible hasta: Especifique la fecha de fin del recurso para el nivel actual de disponibilidad de capacidad mxima. Si se especifica NOD en el campo Disponible hasta, esto significa que la disponibilidad de fin del recurso es la misma que la fecha de fin del proyecto. - Unidades: Escriba el nmero de capacidad mxima disponible para este recurso durante el perodo de tiempo especificado en los campos Disponible desde y Disponible hasta. Por ejemplo, tiene un recurso denominado Tcnicos, que representa a tres tcnicos individuales de su equipo. Puede especificar la capacidad mxima de Tcnicos como el 300 por ciento. Puede programar que los tres trabajen a tiempo completo en un momento sin que el recurso Tcnicos est sobreasignado. Tambin puede especificar disponibilidad a tiempo parcial con capacidad mxima. Por ejemplo, si tiene un recurso que
17
Capacidad mxima: porcentaje mximo o nmero de unidades que tiene un recurso para ser programado en cualquier tarea. El valor de capacidad mxima indica la capacidad ms alta para trabajar que tiene un recurso. El valor predeterminado es 100 por ciento. 18 Sobreasignacin: el resultado de asignar ms tareas a un recurso de las que puede realizar en el perodo laborable disponible. Valero Servicios Educacionales Ltda. 28
Trabajo con Recursos
Manual de MS Project 2007
est disponible para el proyecto dos das a la semana, puede especificar la capacidad mxima como el 40 por ciento. La capacidad mxima puede escribirse como porcentaje (50 por ciento, 100 por cien, 300 por ciento) o como decimal (0,5, 1, 3).
4.1.2 Ficha Costos
Con esta ficha se puede escribir, revisar o modificar la informacin de costo sobre el recurso seleccionado. Puede:
1. 2.
Configurar la informacin de costo para el recurso. Configurar tablas de tasas de costo: Corresponde a la recopilacin de informacin sobre las tasas de un recurso, incluida la tasa estndar, la tasa de horas extra, cualquier costo por uso y la fecha en la que entra en vigor la tasa de pago. Se pueden establecer hasta cinco tablas de tasas de costo distintas para cada recurso con la posibilidad de ser aplicadas a para distintas tasas de diferentes tareas. Indicar el mtodo de acumulacin de costos del recurso: Determina cundo se ha contrado el costo de un recurso y cundo se han cargado los costos reales a un proyecto. Se pueden contraer costos al principio (Comienzo) o al final (Fin) de una tarea, o bien prorratearlos (Prorrateo). Tablas de tasas de costo - Con las tablas de tasas de costo, puede asignar distintas tasas al recurso seleccionado en diferentes tablas de tasas. Especficamente, cada ficha constituye una tabla de tasas diferente que se puede usar para distintas tasas de diferentes tareas. En cada una de las cinco tablas de tasas (A, B, C, D y E), puede definir hasta cinco tasas diferentes para el recurso seleccionado, junto con las fechas efectivas. Estas tablas de tasas diferentes se pueden usar para explicar los aumentos y disminuciones de las tasas a lo largo del tiempo, debido al aumento salarial de recursos de trabajo, por ejemplo, o a los descuentos de recursos de material. De forma predeterminada, los recursos se asignan a las tareas usando la tasa de costo de la tabla A. No se puede cambiar el nombre de las tablas de tasas. - Puede cambiar la tabla de tasas asignadas en el cuadro de dilogo Informacin de la asignacin. Fecha efectiva: - Es la fecha en la que tendrn efecto la tasa estndar, la tasa de horas extras y el costo por uso especificados en esta fila. Si aparecen dos guiones (--) en el campo Fecha efectiva, significa que la tasa asociada est actualmente en vigor. sta es la tasa predeterminada que se aplica cuando no hay otras fechas efectivas, o en el caso de aquellas fechas que no cubren las fechas efectivas. Por ejemplo, si la primera fecha efectiva que se muestra en la tabla es 14/11/08, en este caso todo lo que sea anterior a esta fecha est cubierto por la tasa que tiene dos guiones (--) en el campo Fecha efectiva.
3.
Valero Servicios Educacionales Ltda.
29
Trabajo con Recursos
Manual de MS Project 2007
- La tasa sigue en efecto hasta la siguiente Fecha efectiva mostrada en la tabla de tasas de costo. En la fecha en la que se aplica una nueva tasa, sta cambia en todo Microsoft Office Project por ejemplo en los campos Tasa estndar y Tasas horas extra en la Hoja de recursos, y en el clculo del costo de recursos para las tareas asignadas. Tasa estndar: La tasa por hora que se va a acumular para el trabajo regular, o tiempo convencional, de este recurso. Tasa horas extra: La tasa por hora que se va a acumular para el trabajo de horas extra de este recurso. Costo por uso: El importe establecido que se va a acumular siempre que se use este recurso, independientemente del trabajo realizado. Cuadro Acumulacin de costos El cuadro Acumulacin de costos se usa para especificar cuando se contraen costos estndar o de horas extra para los recursos. Los costos por uso siempre se acumulan al inicio de una tarea. Opciones de acumulacin de costos - Comienzo: El costo se contrae al comienzo de una tarea asignada. - Prorrateo: El costo se contrae como prorrateado en el tiempo. Es el valor predeterminado. - Fin: El costo se contrae al fin de la tarea asignada. Botn Detalles Abre un cuadro de dilogo en la libreta de direcciones de correo electrnico compatible con MAPI, mostrando la informacin de contacto especificada all sobre el recurso seleccionado. 4.2 ESPECIFICACIN DE COSTOS DE RECURSOS Microsoft Office Project calcula los costos de los recursos en funcin de las tasas normales y de horas extra para los costos por uso19, los costos fijos de tarea o los costos de recursos de costo20 asignados a las tareas. Los distintos tipos de costos funcionan de formas diferentes dependiendo de si el recurso es un recurso de trabajo (una persona), un recurso de material (recurso material: suministros u otros elementos consumibles que se utilizan para completar las tareas de un proyecto.) o un recurso de costo. Para los recursos de trabajo, la tasa se aplica por unidad de tiempo. Para los recursos de material y de costo, la tasa se aplica por otras unidades especificadas, como toneladas, metros o las unidades de una moneda seleccionada.
19
Costo por uso: tarifa fija por el uso de un recurso que se puede aplicar en lugar de, o adems de, una variable. Para los recursos de trabajo, el costo por uso se acumula cada vez que se utiliza el recurso. Para los recursos materiales, el costo por uso se acumula slo una vez. 20 recursos de costo: recursos que no dependen de la cantidad de trabajo de una tarea o de la duracin de una tarea, por ejemplo los boletos de avin o el alojamiento. Valero Servicios Educacionales Ltda. 30
Trabajo con Recursos
Manual de MS Project 2007
4.2.1 Especificar tasas de costo para un recurso de trabajo
1. 2. 3.
En el men VER, haga clic en HOJA DE RECURSOS. En el campo NOMBRE DEL un nuevo recurso. En los campos TASA recurso.
RECURSO,
seleccione un recurso o escriba el nombre de
HORAS EXTRA,
ESTNDAR
y TASA
especifique las tasas del
Si estos campos no estn visibles, presione TAB para desplazarse a ellos. Puede especificar varias tasas estndar y una tasa de horas extra para cada recurso: 1. 2. 3. 4. 5. Seleccione el recurso, haga clic en Informacin del recurso en la ficha Costos. y, despus, haga clic
En Tablas de tasas de costo, haga clic en la ficha A (predeterminada). En la columna Fecha efectiva, especifique la fecha en la que se aplicar el cambio de tasa. En los campos Tasa estndar y Tasa de horas extra, especifique las tasas del recurso. Para especificar un cambio de tasa que se aplique en otra fecha, en las filas adicionales de las tablas de tasas de costo, escriba o seleccione la nueva fecha, y las nuevas tasas estndar y de horas extra. Para especificar conjuntos adicionales de tasas de pago para el mismo recurso, haga clic en la ficha B y repita los pasos del 3 al 5.
6.
4.2.2 Especificar costos para un recurso de costo
Para poder especificar un costo para un recurso de costo, debe crear el recurso de costo: 1. 2. 3. En el men VER, haga clic en HOJA DE RECURSOS. En el campo NOMBRE DEL RECURSO, escriba un nombre para el recurso de costo (como Alojamiento) y, a continuacin, haga clic en INFORMACIN DEL RECURSO . En el cuadro de dilogo INFORMACIN DEL RECURSO, en la ficha GENERAL, haga clic en COSTO en la lista TIPO.
Una vez creado el recurso de costo, puede asignarlo a una tarea. Despus de asignarlo, puede especificar los costos de la asignacin del recurso mediante la vista USO DE TAREAS. 1. 2. 3. 4. En el men Ver, haga clic en Uso de tareas. Seleccione la tarea a la que se ha asignado el recurso de costo y, a continuacin, haga clic en Informacin de la asignacin . En el cuadro de dilogo Informacin de la asignacin, en la ficha General, especifique un valor de costo en el cuadro Costo. Haga clic en Aceptar.
Cuando se aplica un costo mediante un recurso de costo asignado a una tarea, la cantidad del recurso de costo puede variar en funcin de cmo se utilice dicho recurso.
Valero Servicios Educacionales Ltda. 31
Trabajo con Recursos
Manual de MS Project 2007
4.2.3 Especificar una tasa para un recurso de material
1. 2. 3. 4.
En el men VER, haga clic en HOJA DE RECURSOS. En el men VER, seleccione TABLA y, a continuacin, haga clic en ENTRADA. En el campo NOMBRE DEL RECURSO, seleccione un recurso de material o escriba el nombre de un nuevo recurso de material. Si es un nuevo recurso de material, siga este procedimiento: Seleccione MATERIAL en el campo TIPO. Escriba el nombre de una unidad de medida en el campo ETIQUETA DE MATERIAL como l (para "litros"), mc (para "metros cbicos") o u (para "unidad").
5.
En el campo Tasa estndar, escriba una tasa.
Puede especificar varias tasas para cada recurso de material: 1. 2. 3. 4. Haga clic en INFORMACIN DEL RECURSO y luego en la ficha COSTOS.
En TABLAS DE TASAS DE COSTO, haga clic en la FICHA A (predeterminada). En la columna TASA ESTNDAR, escriba una tasa. En la fila siguiente, escriba un cambio de valor o porcentaje con respecto a la tasa anterior en la columna TASA ESTNDAR. Por ejemplo, escriba +10% para indicar que la tasa ha aumentado un 10% con respecto a la tasa anterior. En la columna FECHA EFECTIVA, especifique la fecha en la que se aplicar el cambio de tasa. Para especificar conjuntos adicionales de tasas, haga clic en la ficha B y repita los pasos del 3 al 5.
5. 6.
4.3 ASIGNAR RECURSOS Puede asignar recursos a tareas para indicar quin es el responsable de realizar esas tareas. La asignacin de recursos a una tarea sirve tambin para saber cunto tiempo se emplear en realizar esa tarea y, si realiza un seguimiento de los costos, para saber cunto costar la tarea. Un recurso puede ser una persona, un recurso genrico que puede cambiarse ms adelante, un grupo de personas (por ejemplo, programadores), equipamiento (como una gra o un equipo informtico), recursos de material que se consumen en el transcurso de la tarea o gastos puntuales como pasajes de avin o alojamiento (denominados tambin recursos de costo).
4.3.1 Asignar un recurso de trabajo a una tarea
1. 2. 3.
En el men VER, haga clic en DIAGRAMA DE GANTT. En el campo NOMBRE recurso.
DE TAREA,
seleccione la tarea a la que desea asignar un .
32
Haga clic en ASIGNAR RECURSOS
Valero Servicios Educacionales Ltda.
Trabajo con Recursos
Manual de MS Project 2007
4. 5.
En el campo NOMBRE DEL RECURSO, haga clic en el nombre del recurso de trabajo o recurso genrico que desea asignar. En la columna S/D, haga clic en SOLICITUD o DEMANDA para especificar si requiere que este recurso se asigne a la tarea para poder realizarla. Esta configuracin de recursos se utiliza en el Asistente para la sustitucin de recursos. Si hace clic en SOLICITUD, el asistente asigna el recurso nicamente si no est sobreasignado. Si hace clic en DEMANDA, el asistente asigna el recurso aunque est sobreasignado, lo que puede causar problemas de SOBREASIGNACIN. Haga clic en CERRAR
6.
4.3.2 Asignar un grupo de varios recursos
1. 2. 3. 4. 5.
En el men VER, haga clic en DIAGRAMA DE GANTT. En el campo NOMBRE recurso.
DE TAREA,
seleccione la tarea a la que desea asignar un .
Haga clic en ASIGNAR RECURSOS
En el campo NOMBRE DEL RECURSO, haga clic en el nombre del grupo de recursos que desea asignar. En el campo UNIDADES, escriba un valor de porcentaje mayor que 100%.
Este porcentaje representa la cantidad de trabajo que realizar este grupo de recursos. Por ejemplo, si el recurso es Operadores y hay tres operadores en el grupo que se van a asignar a tiempo completo, especifique el valor de 300%. 6. Haga clic en ASIGNAR.
4.3.3 Asignar un recurso de material a una tarea
1. 2. 3.
En el men VER, haga clic en DIAGRAMA DE GANTT. En el campo Nombre de tarea, seleccione la tarea a la que desea asignar un recurso. Haga clic en ASIGNAR RECURSOS .
Valero Servicios Educacionales Ltda.
33
Trabajo con Recursos
Manual de MS Project 2007
4. 5.
En el campo NOMBRE DEL RECURSO, haga clic en el nombre del recurso de material que desea asignar. En el campo UNIDADES, siga uno de estos procedimientos: Escriba un nmero que indique la cantidad de material que se va a utilizar para esta asignacin y, a continuacin, especifique la etiqueta de material21.
Por ejemplo, si va a usar 20 metros de madera, escriba 20 metros. Si la cantidad de material utilizado depende de la duracin de la tarea, especifique la tasa de uso mediante una barra diagonal (/) y luego un cdigo o abreviatura de duracin. Por ejemplo, si se van a usar 20 metros de madera a la semana, especifique 20/semana o 20/s. 6. Haga clic en ASIGNAR.
4.3.4 Asignar un recurso de costo a una tarea
Un recurso de costo proporciona un medio de aplicar un costo a una tarea asignando un elemento de costo (como una tarifa area o dietas de alojamiento) a esa tarea. El valor del recurso de costo no depende del trabajo realizado en una tarea ni de la duracin de la misma. A diferencia de los costos fijos, puede aplicar todos los recursos de costo que desee a una tarea. 1. 2. 3. 4. 5. 6. En el men VER, haga clic en DIAGRAMA DE GANTT. En el campo NOMBRE recurso.
DE TAREA,
seleccione la tarea a la que desea asignar un .
Haga clic en ASIGNAR RECURSOS
En el campo NOMBRE DEL RECURSO, haga clic en el nombre del recurso de costo que desea asignar. En el campo COSTO, escriba un valor que represente el importe del recurso de costo. Un nico recurso de costo asignado a diferentes tareas puede tener valores de costo distintos. Por ejemplo, un recurso de costo denominado Tarifa area asignado a dos recursos de trabajo diferentes puede tener valores de costo distintos segn las ciudades a las que se viaje.
4.3.5 Quitar o reemplazar una asignacin de recursos
En funcin de las necesidades del proyecto, puede quitar o reemplazar un recurso que est asignado a una tarea del proyecto. Por ejemplo, el cambio de una asignacin de recursos puede ayudarle a representar la sobreasignacin o infraasignaciones, a controlar los costos, a aumentar la eficacia o a aumentar la calidad.
21
Etiqueta de material: unidad de medida de un recurso material, por ejemplo, toneladas, metros cbicos o pies. Valero Servicios Educacionales Ltda. 34
Trabajo con Recursos
Manual de MS Project 2007
4.3.5.1
Quitar una asignacin de recursos En el men VER, haga clic en DIAGRAMA DE GANTT. En el campo NOMBRE recurso.
DE TAREA,
1. 2. 3. 4. 5.
4.3.5.2
seleccione la tarea de la que desea quitar un .
Haga clic en ASIGNAR RECURSOS Haga clic en QUITAR.
En el campo NOMBRE DEL RECURSO, seleccione el recurso que desea quitar.
Reemplazar una asignacin de recursos En el men VER, haga clic en DIAGRAMA DE GANTT. En el campo NOMBRE reemplazar.
DE TAREA,
1. 2. 3. 4. 5. 6.
seleccione la tarea con el recurso que desea .
Haga clic en ASIGNAR RECURSOS Haga clic en REEMPLAZAR.
En el campo NOMBRE DEL RECURSO, seleccione el recurso que desea reemplazar. En el cuadro de dilogo REEMPLAZAR RECURSO, haga clic en el recurso que desea reemplazar y, a continuacin, haga clic en ACEPTAR.
Para reemplazar el recurso seleccionado con varios recursos, mantenga presionada la tecla CTRL y haga clic en el recurso que desea agregar. 7. 8. En la columna S/D, seleccione SOLICITUD o DEMANDA. Para especificar la cantidad de trabajo que realizar el nuevo recurso en una tarea, en la lista UNIDADES DEL RECURSO, indique lo siguiente: Asigne a la tarea un nico recurso de trabajo a tiempo completo escribiendo 100%. Asigne a la tarea un grupo de recursos a tiempo completo especificando un porcentaje superior a 100%. Por ejemplo, escriba 300% para un grupo de tres operadores que trabajan en la tarea a tiempo completo.
Valero Servicios Educacionales Ltda.
35
Trabajo con Recursos
Manual de MS Project 2007
Asigne la tasa de consumo para un recurso material escribiendo un nmero que indique la cantidad de material que se va a usar para esta asignacin. Si la cantidad de material usada depende de la duracin de la tarea, especifique la tasa de uso agregando una barra inclinada (/) y una duracin. Por ejemplo, si se usan 20 metros de madera a la semana, escriba 20/semana o bien 20/s.
Valero Servicios Educacionales Ltda.
36
Etapa II: Refinamiento del Plan
Delimitaciones de Tarea
Manual de MS Project 2007
DELIMITACIONES DE TAREA
Cuando establece una fecha de comienzo o una fecha de fin para una tarea en Project, significa que no desea que esa tarea comience o finalice antes de esas fechas. Se aplican Delimitaciones a las tareas para imponer restricciones en la forma de calcular las fechas de comienzo o de fin. 5.1 ACERCA DE LAS DELIMITACIONES Hay tres tipos de delimitaciones: Delimitaciones Flexibles: no tienen fechas especficas asociadas a ellas. El establecimiento de estas delimitaciones le permite comenzar las tareas lo antes posible o lo ms tarde posible, finalizando la tarea antes de que termine el proyecto, dadas otras delimitaciones y dependencias entre tareas en la programacin. Delimitaciones Semiflexibles: requieren una fecha asociada que controla la fecha de comienzo o de fin ms prxima o ltima, respectivamente, para una tarea. Estas delimitaciones permiten a una tarea terminar en cualquier momento, siempre que cumpla con la fecha lmite de comienzo o de fin. Delimitaciones Inflexibles: requieren una fecha asociada que controla la fecha de comienzo o de fin de la tarea. Estas delimitaciones son tiles cuando necesita que la programacin tenga en cuenta factores externos, como la disponibilidad del equipo o de recursos, fechas lmites, hitos de contrato y fechas de comienzo o fin. En la tabla siguiente se muestran las delimitaciones proporcionadas en Project.
Tipo de delimitacin Flexible Nombre de delimitacin Lo ms tarde posible (LMTP) Descripcin Programa la tarea lo ms tarde posible, de tal forma que la tarea finaliza antes de que termine el proyecto y sin retrasar las tareas siguientes. Es la delimitacin predeterminada para aquellas tareas cuando programa desde la fecha de fin del proyecto. No especifique ninguna fecha de comienzo o de fin sin esta delimitacin. Programa la tarea para que comience la tarea lo antes posible. Es la delimitacin predeterminada para aquellas tareas programadas desde la fecha de comienzo del proyecto. No especifique ninguna fecha de comienzo o de fin sin esta delimitacin. Programa la tarea para que comience en una fecha especificada, o despus de dicha fecha. Use esta delimitacin para asegurarse de que la tarea no comienza antes de una fecha especificada. Programa la tarea para que finalice en una fecha especificada, o despus de dicha fecha. Use esta delimitacin para asegurarse de que una tarea no finaliza antes de una determinada fecha.
Flexible
Lo antes posible (LAP)
Semiflexible
No comenzar antes de (NCAD) No finalizar antes del (NFAD)
Semiflexible
Valero Servicios Educacionales Ltda.
38
Delimitaciones de Tarea
Manual de MS Project 2007
Tipo de delimitacin Semiflexible
Nombre de delimitacin No comenzar despus del (NCDD) No finalizar despus del (NFDD) Debe finalizar el (DFE)
Descripcin Programa la tarea para que comience en una fecha especificada, o antes de dicha fecha. Use esta delimitacin para asegurarse de que la tarea no comienza despus de una fecha especificada. Programa la tarea para que finalice en una fecha especificada, o antes de dicha fecha. Use esta delimitacin para asegurarse de que una tarea no finaliza despus de una determinada fecha. Programa la tarea para que finalice en una fecha especificada. Establece las fechas ms prximas, programadas y ltimas de las fechas de fin que ha especificado y delimita la tarea en la programacin. Programa la tarea para que comience en una fecha especificada. Establece las fechas ms prximas, programadas y ltimas de la fecha de comienzo que ha especificado y delimita la tarea en la programacin.
Semiflexible
Inflexible
Inflexible
Debe comenzar el (DCE)
5.2 REALIZAR CAMBIOS DE DELIMITACIN EN EL CUADRO DE DILOGO INFORMACIN
DE LA TAREA
1. 2.
Haga clic en la tarea que est programando y, a continuacin, haga clic en INFORMACIN DE LA TAREA . En la ficha AVANZADO, revise o cambie el TIPO DE DELIMITACIN.
Nota
Las delimitaciones de la tarea tambin estn claramente marcadas en la columna de indicador con un smbolo de restriccin (ya sea o ). Site el puntero en el indicador de delimitacin para ver el tipo y la fecha de delimitacin.
5.3 REALIZAR CAMBIOS DE RESTRICCIN EN LA TABLA FECHAS DE DELIMITACIN 1. En el men VER, haga clic en MS VISTAS.
39
Valero Servicios Educacionales Ltda.
Delimitaciones de Tarea
Manual de MS Project 2007
2. 3. 4. 5.
En la lista VISTAS, haga clic en HOJA DE TAREAS y, a continuacin, en APLICAR. En el men VER, elija TABLA y, a continuacin, haga clic en MS TABLAS. Haga clic en TAREA. En la lista TABLAS, haga clic en FECHAS APLICAR.
DE DELIMITACIN
y, a continuacin, en
La hoja de tareas cambia para mostrar la tabla Fechas de delimitacin, que muestra el nombre de la tarea, la duracin y el tipo de delimitacin para todas las delimitaciones (incluyendo Lo antes posible) y la fecha de delimitacin, si es necesario. 6. Siga uno o ambos de estos procedimientos: Para cambiar el tipo de delimitacin, haga clic en la flecha situada en el campo Tipo de delimitacin y, a continuacin, haga clic en el tipo de delimitacin que desee. Para cambiar la fecha de una delimitacin, en el campo Fecha de delimitacin, especifique o seleccione la fecha que desea. Si cambia a una delimitacin a Lo antes posible o Lo ms tarde posible, el campo Fecha de delimitacin muestra NOD.
Valero Servicios Educacionales Ltda.
40
RESOLVER LOS PROBLEMAS DE ASIGNACIN DE LOS RECURSOS
Para obtener los mejores resultados y rendimiento de los recursos, debe administrar los volmenes de trabajo de los recursos para evitar sobreasignaciones 22 e infraasignaciones23. Si cambia las asignaciones de recursos, compruebe el efecto de los cambios en la programacin global para asegurarse de que los resultados satisfacen los objetivos del proyecto. 6.1 SOBREASIGNACIONES Si se asigna demasiado trabajo a un recurso en un perodo de tiempo, la manera ms efectiva de reasignar o reprogramar el trabajo consiste en examinar todos los detalles pertinentes y decidir que decisiones tomar.
6.1.1 Identificar Recursos Sobreasignados
Puede ver una lista slo de aquellos recursos que estn sobreasignados mostrando la vista Hoja de recursos o la vista Uso de recursos y, a continuacin, filtrando los recursos sobreasignados. 1. 2. 3. En el men Ver, haga clic en Hoja de recursos o en Uso de recursos. En la vista, haga clic en Filtro y, a continuacin, haga clic en Recursos sobreasignados. Para ver de nuevo la lista completa de recursos, haga clic en Filtro y, a continuacin, haga clic en Todos los recursos.
Nota
Incluso sin filtrar los recursos sobreasignados, puede ver fcilmente qu recursos estn sobreasignados, ya que sus nombres aparecen en rojo en cualquier vista de recursos. Adems, en las vistas Hoja de recursos y Uso de recursos, aparece un indicador en el campo indicador que indica que se redistribuyan los recursos sobreasignados.
Las vistas de tareas tambin se pueden utilizar para mostrar sobreasignaciones, aunque no muestran las sobreasignaciones en rojo de la misma forma que lo hacen las vistas de recursos. Si trabaja en una vista de tareas, puede pasar por cada tarea en la que haya sobreasignaciones de recursos, aunque una vista de tareas no mostrar qu recursos (o cuntos) estn sobreasignados. 1. En cualquier vista de tarea como, por ejemplo, DIAGRAMA DE GANTT del men VER, elija BARRAS DE HERRAMIENTAS y despus, haga clic en ADMINISTRACIN DE RECURSOS.
22
Sobreasignacin: el resultado de asignar ms tareas a un recurso de las que puede realizar en el perodo laborable disponible. 23 Subasignacin: asignar un recurso a un trabajo menos horas de las que est disponible. Valero Servicios Educacionales Ltda. 41
2.
En la barra de herramientas de ADMINISTRACIN DE RECURSOS, haga clic en IR SOBREASIGNACIN SIGUIENTE .
A LA
6.1.2 Agrupar recursos que estn sobreasignados
En la vista Hoja de recursos o Uso de recursos, puede agrupar recursos que estn sobreasignados. Tambin puede agrupar recursos segn las unidades de recursos asignadas, que indican el porcentaje de asignacin mximo durante el proyecto. Revisar los recursos sobreasignados segn la extensin de las sobreasignaciones puede ayudar a centrarse primero en los recursos sobreasignados en mayor cuanta. 1.
2.
En el men VER, haga clic en HOJA DE RECURSOS o en USO DE RECURSOS. En el men PROYECTO, elija AGRUPAR
AGRUPAR POR.
POR
y luego haga clic en PERSONALIZAR
3. 4.
En el cuadro NOMBRE DE CAMPO, haga clic en SOBREASIGNADO. En el cuadro ORDEN, haga clic en ASCENDENTE o en DESCENDENTE. Si hace clic en ASCENDENTE, el grupo de recursos que no estn sobreasignados aparece primero y el grupo de recursos sobreasignados aparece el segundo.
5.
Para crear una agrupacin anidada de unidades de recursos asignadas, haga clic en el cuadro LUEGO POR y despus en UNIDADES DE RECURSOS ASIGNADAS.
42
Valero Servicios Educacionales Ltda.
6.
Para guardar esta agrupacin, haga clic en GUARDAR. Proporcione un nombre a la agrupacin y, si desea que sta se muestre en el men AGRUPAR por, active la casilla de verificacin VISIBLE EN EL MEN. Haga clic en ACEPTAR para cerrar el cuadro de dilogo GUARDAR GRUPO. La vista se agrupa segn sus especificaciones. Cualquier recurso que tenga una asignacin que exceda el 100 por ciento de unidades de recursos asignadas en cualquier momento durante el proyecto se agrupa bajo Sobreasignacin: S. Si especifica una agrupacin anidada de unidades de recursos asignadas, podra tener agrupaciones adicionales bajo encabezados tales como Mximo: 200%, Mximo: 300%, etc.
7.
Para ver los recursos mostrados en su orden original en el cuadro AGRUPAR haga clic en SIN AGRUPAR.
POR,
6.1.3 Buscar recursos que tengan tiempo disponible
Si dispone de recursos que estn sobreasignados, es posible que desee identificar los recursos del proyecto que tienen tiempo disponible, de forma que pueda distribuir ms uniformemente la carga de trabajo. Esta capacidad tambin resulta til si hay tareas adicionales no asignadas y se desea averiguar quin est disponible para realizar ms trabajo. Para buscar recursos que puedan trabajar horas adicionales en un trabajo, puede mostrar y modificar la vista Uso de recursos para ver la cantidad de tiempo que un recurso est disponible para asignaciones adicionales. Puede utilizar tambin esta vista para redistribuir el trabajo desde recursos sobreasignados a recursos infraasignados. 1. 2. 3. En el men VER, haga clic en USO DE RECURSOS. En el men Formato, elija Detalles y, a continuacin, haga clic en DISPONIBILIDAD RESTANTE. En la fila DISP. REST. (disponibilidad restante), revise la cantidad de trabajo que representa la disponibilidad restante o infraasignacin para cada perodo de tiempo.
Valero Servicios Educacionales Ltda.
43
Tambin puede mostrar y modificar la vista Grfico de recursos para ver un diagrama de barras de la carga de trabajo de un recurso individual, que le puede ayudar a detectar quin puede trabajar horas adicionales en una tarea. Puede revisar la informacin de un recurso sobreasignado a la vez en la vista Grfico de recursos. Puede ver la cantidad de trabajo disponible por perodo de tiempo. 1. 2. 3. En el men VER, haga clic en GRFICO DE RECURSOS. En el men FORMATO, elija DETALLES y, a continuacin, haga clic en DISPONIBILIDAD DE TRABAJO. Para el recurso seleccionado, revise la cantidad de trabajo disponible mostrada en el grfico de barras. Desplcese por la escala temporal para ver las infraasignaciones durante distintos perodos de tiempo. Revise la cantidad de tiempo disponible para el recurso seleccionado en la parte inferior del grfico. Para desplazarse al recurso siguiente que tenga tiempo disponible, presione AV PG o utilice la barra de desplazamiento o las teclas de direccin.
4. 5.
6.2 RESOLVER SOBREASIGNACIONES (POSIBLES SOLUCIONES) Si se asigna demasiado trabajo a un recurso en un perodo de tiempo, la manera ms efectiva de reasignar o reprogramar el trabajo consiste en examinar todos los detalles pertinentes y decidir que decisiones tomar. Para resolver Sobreasignaciones, aplique alguna de las posibles soluciones que se presentan a continuacin:
6.2.1 Posibles Soluciones a Sobreasignaciones
1.
Aumentar la CAPACIDAD MXIMA del recurso sobreasignado (aumentar disponibilidad en funcin de la jornada laboral) Extender la duracin de la tarea asegurndose de cambiar el tipo de tarea a TRABAJO FIJO
2.
Valero Servicios Educacionales Ltda.
44
3.
Anular ADELANTAMIENTOS (posposiciones negativas) o cambiar tipos Dependencias para evitar superposicin de tareas para un mismo recurso. Reemplazar el recurso sobreasignado, en la tarea que produce la sobreasignacin.
de
4. 5.
Agregar ms recurso a la tarea que genera la sobreasignacin. Procure cambiar el tipo de tarea a Duracin Fija (Si aplica) y mantenga la casilla CONDICIONADA POR EL ESFUERZO activada. Modificar la carga de Trabajo por recurso y por Tarea (Vista Asignacin de Recursos) Redistribuyendo los Recursos en forma automtica. Para ello abra el men Herramientas y elija el comando redistribuir recursos
6.
7.
Valero Servicios Educacionales Ltda.
45
Etapa III: Seguimiento
Seguimiento
SEGUIMIENTO
En la fase de ejecucin del proyecto Microsoft Project puede ayudarlo a almacenar la informacin del progreso, analizar el rendimiento y generar informes de estado. Supervisando el progreso y el rendimiento, puede ajustar el plan del proyecto para asegurarse de que el mbito, la programacin, los costos y los recursos estn equilibrados de forma necesaria. Para hacer el seguimiento con Project deben hacer dos cosas:
1. 2.
Guardar la informacin prevista del proyecto. Escribir la informacin de progreso cuando los recursos comiencen a completar tareas.
7.1 ESTABLECER LNEA DE BASE PARA EL PROYECTO Una lnea base nos permite comparar la informacin con que se planeo el proyecto y la forma como se est ejecutando. Al guardar una lnea base se estar almacenando informacin inicial del proyecto en un momento concreto. La informacin que se almacena es: Costo Duracin Fin Comienzo Trabajo Para guardar una lnea base para el plan del proyecto siga estos pasos:
1. 2.
Haga Clic en Herramientas Seguimiento Guardar Lnea de Base Asegrese que la opcin Guardar Lnea de base est activada. Si no se encuentra activada cierre el men Herramientas y escoja en Ver Diagrama de Gantt En la opcin Guardar Lnea de Base asegrese que se ha seleccionado Lnea de base En este mismo cuadro de dilogo en Para seleccione Proyecto Completo Haga clic en Aceptar
3. 4. 5.
Valero Servicios Educacionales Ltda.
47
Seguimiento
Cuando se asignan actividades adicionales al proyecto aunque ya haya guardado la lnea de base puede continuar agregndole tareas. Siga estos pasos:
1. 2.
En el DIAGRAMA DE GANTT seleccione las tareas que desea agregar a la lnea de base. Haga clic en HERRAMIENTAS - SEGUIMIENTO GUARDAR LNEA DE BASE para mostrar el cuadro de dilogo Lnea de Base. Asegrese de que la opcin GUARDAR LNEA DE BASE est activada
7.1.1 Revisar la informacin de resumen prevista y real
1. 2.
En el men PROYECTO haga clic en INFORMACIN DEL PROYECTO. En el cuadro de dialogo que aparece seleccione la opcin ESTADSTICAS. Aparecer la informacin del proyecto en forma comparativa
Valero Servicios Educacionales Ltda.
48
Seguimiento
7.1.2 Borrar una lnea de base
1. 2.
Haga clic en HERRAMIENTAS SEGUIMIENTO BORRAR LNEA DE BASE Aparecer el cuadro de dilogo Borrar Lnea de Base. Active Plan Previsto o PLAN PROVISIONAL segn el caso y seleccione el nombre de la lnea de base que desea borrar. Active la opcin PROYECTO COMPLETO o TAREAS SELECCIONADAS Clic en ACEPTAR
3. 4.
Valero Servicios Educacionales Ltda.
49
Seguimiento
7.2 ACTUALIZACIN DEL PROGRESO DE LAS TAREAS Al introducir una parte de informacin de estado, normalmente, Microsoft Project calcula otras partes. La programacin y los costos se calculan automticamente. Existen varios mtodos para actualizar el proceso de las tareas, usted puede utilizar el que le parezca ms conveniente mientras que utilice siempre el mismo, pues esto le permite obtener resultados ms coherentes.
7.2.1 Actualizar el proyecto segn la programacin
El mtodo ms sencillo de introducir informacin de seguimiento es proporcionar informacin a Project que muestre que el proyecto funciona exactamente de acuerdo con el plan. Puede usar la fecha de hoy u otra distinta como fecha de referencia de Trabajo Completado. Con este mtodo, las tareas se actualizan de la siguiente manera: Todas las tareas con una fecha de finalizacin programada antes de la fecha de trabajo completado aparecen completadas en la fecha programada. En otras palabras, las fechas programadas de finalizacin se convierten en las fechas de finalizacin reales hasta la fecha. Todas las tareas con una fecha de comienzo programada antes de la fecha de trabajo completado (y una fecha de finalizacin despus de su fecha) estn en curso durante esa fecha. Todas las tareas con una fecha de comienzo programada despus de la fecha de trabajo Para actualizar el proyecto segn la programacin:
1.
Haga clic en HERRAMIENTAS SEGUIMIENTO ACTUALIZAR PROYECTO. Aparecer el cuadro de dilogo ACTUALIZAR EL PROYECTO
2. 3.
Asegrese de que est activada la opcin ACTUALIZAR TRABAJO COMPLETADO AL Escriba la fecha de trabajo completado en el cuadro. De manera predeterminada aparecer la fecha de hoy Active la opcin SOLO AL 0% O AL 100% si desea que Project calcule si la tarea no ha comenzado o si se ha completado al 100%, o si est en curso, tambin puede activar la opcin POR PORCENTAJE ACTIVADO
4.
Valero Servicios Educacionales Ltda.
50
Seguimiento
Si la fecha programada de comienzo es posterior a la fecha de trabajo completado, la tarea seguir con 0%. Si la fecha programada de finalizacin de una tarea es anterior a la fecha de trabajo completado, la tarea se configurar con el 100% completado. Si la fecha programada de comienzo de una tarea es anterior y la fecha programada de finalizacin de una tarea es posterior a la fecha de trabajo completado, el programa calcular un porcentaje de valor completo. Active la casilla Solo de 0% al 100% si desea que las tareas en curso continen al 0%. Es decir, todas las tareas con fechas de finalizaciones programadas posterior a la fecha de trabajo completado para las que no se haya introducido un valor aparecern en cero Puede usar este mtodo para actualizar todo el proyecto o slo las tareas seleccionadas. Para esto active la opcin Todo el Proyecto o Tareas Seleccionadas
7.2.2 Introducir el porcentaje completado
Al introducir el porcentaje completado, Project calcula la duracin restante y real. Para escribir el porcentaje completado a una o ms tareas:
1. 2. 3.
En el DIAGRAMA DE GANTT, seleccione las tareas que desea actualizar. En el men HERRAMIENTAS SEGUIMIENTO ACTUALIZAR TAREAS En el cuadro de dilogo ACTUALIZAR TAREAS introduzca el porcentaje completado de las tareas.
En el Diagrama de Gantt el porcentaje completado se representa como una lnea negra dentro de las barras. Esta actualizacin tambin puede hacerse por la Informacin de la Tarea
1. 2.
Seleccione la Tarea que desea actualizar Haga doble clic sobre ella. Aparecer el cuadro de dilogo INFORMACIN
TAREA
DE LA
3.
En la pestaa GENERAL escriba el porcentaje completado.
Valero Servicios Educacionales Ltda.
51
Seguimiento
7.2.3 Introducir la duracin real
Si escribe la duracin real de una tarea, Project calcular el porcentaje completado. Puede cambiar la duracin restante si es necesario. Para introducir la duracin real de las tareas:
1. 2.
En el DIAGRAMA DE GANTT, seleccione la tarea que desea actualizar. Haga clic en HERRAMIENTAS SEGUIMIENTO ACTUALIZAR TAREAS
3. 4.
En el cuadro DURACIN REAL escriba el valor. Si espera que la tarea dure ms o menos tiempo del programado, actualice la duracin restante el respectivo cuadro.
Nota
De manera predeterminada Microsoft Project calcular automticamente el trabajo y el costo real y restante para los recursos asignados al actualizar el porcentaje completado, la duracin real o la duracin restante de tareas o asignaciones. Si quiere que el programa no lo haga automticamente sin que usted pueda controlarlos haga clic en HERRAMIENTAS OPCIONES CLCULO y desactive la verificacin de las casillas ACTUALIZAR EL ESTADO DE LAS TAREAS ACTUALIZA EL ESTADO DEL RECURSO
Valero Servicios Educacionales Ltda.
52
Seguimiento
7.2.4 Introducir Fechas de Comienzo y Finalizacin de las Tareas
Al escribir fechas de comienzo y finalizacin para tareas, puede supervisar mejor la fecha de finalizacin de todo el proyecto, especialmente al trabajar con tareas crticas. Si escribe una fecha de comienzo real, la fecha de comienzo programada cambiar para adaptarse a la fecha real. Igualmente, al escribir una fecha de finalizacin real, la fecha de finalizacin programada har lo mismo. Para introducir una fecha de comienzo o finalizacin real para una o ms tareas, haga lo siguiente:
1.
En el DIAGRAMA DE GANTT, selecciones las tareas con fecha de comienzo o finalizacin que desea actualizar. Haga clic en HERRAMIENTAS SEGUIMIENTO ACTUALIZAR TAREAS
2.
3.
En ESTADO REAL, escriba la fecha real de comienzo o final segn sea el caso.
Al escribir fechas reales de comienzo y finalizacin, las fechas programadas cambian para adaptarse a ellas, con el fin de mostrar que efecto tienen estas fechas en la programacin establecida inicialmente. 7.3 ACTUALIZACIN DEL PROGRESO MEDIANTE EL TRABAJO DE RECURSOS
7.3.1 Introducir el porcentaje de trabajo completado
Si ha asignado recursos, puede introducir los informes del porcentaje que han completado hasta el momento. Para escribir el porcentaje de trabajo completado para una tarea, siga estos pasos:
1.
En el DIAGRAMA DE GANTT y aplique la tabla de TRABAJO. Haga clic en VER TABLA TRABAJO
Valero Servicios Educacionales Ltda.
53
Seguimiento
2.
En el campo % TRABAJO COMPLETADO de la tarea que desea actualizar, escriba el valor del porcentaje de trabajo completado Abra la vista USO DE TAREAS Haga Doble clic en el nombre del recurso situado debajo de la tarea (esto se llama Asignacin) con el porcentaje de trabajo que desea actualizar. En el cuadro de dilogo INFORMACIN SEGUIMIENTO.
DE LA
Siga estos pasos para introducir el porcentaje de trabajo completado de una asignacin:
1. 2.
3.
ASIGNACIN, haga clic en la ficha
4.
En el cuadro % TRABAJO COMPLETADO, escriba el valor.
7.3.2 Introducir el trabajo real y el trabajo restante completado
Si ha asignado varios recursos a una tarea e introduce el trabajo real completado para la tarea, la cantidad de trabajo se distribuir uniformemente entre los recursos asignados. Para introducir la cantidad total de trabajo real completado en una tarea, haga lo siguiente:
1. 2. 3.
Desde el DIAGRAMA DE GANTT, haga clic en VER TABLA TRABAJO Arrastre la barra divisoria hasta ver la columna REAL. En el campo REAL de la tarea que desea actualizar, escriba el valor de trabajo real.
54
Valero Servicios Educacionales Ltda.
Seguimiento
Los valores de los campos RESTANTE y % TRABAJO COMPL. se calcularn de nuevo. Para escribir la cantidad total de trabajo real completado en una asignacin, haga lo siguiente:
1. 2.
Abra la VISTA USO DE TAREAS Haga clic en VER TABLA TRABAJO
3.
En el campo REAL de la asignacin que desea actualizar, escriba el valor del trabajo real.
7.3.3 Introducir el trabajo real completado por perodo de tiempo
El mtodo ms comn de actualizar la informacin real de progreso es introducir el trabajo real de las asignaciones por perodos de tiempo. Ejemplo: por horas Con este mtodo, se utiliza el parte de horas de la vista Uso de tareas para introducir datos reales. Para hacerlo siga los siguientes pasos:
1.
Abra la VISTA USO DE TAREAS
55
Valero Servicios Educacionales Ltda.
Seguimiento
2.
Haga clic en FORMATO DETALLES TRABAJO REAL. El parte de horas de la vista incluir la fila Trab. Real como una fila debajo de Trab. Si desea mostrar los totales resumidos de trabajo real de las asignaciones, aplique la TABLA TRABAJO al parte de horas de la vista. Haga Clic en VER TABLA TRABAJO
3.
4.
7.4 % FSICO COMPLETADO (AVANCE FSICO) El campo % fsico completado muestra un valor escrito de porcentaje completado que se puede utilizar como alternativa para calcular el CPTR (costo presupuestado del trabajo realizado). Este campo tambin se conoce como % completado del valor acumulado. Ejemplo Un proyecto para construir una pared de piedra consiste en 100 piedras apiladas en cinco filas. Para colocar la primera fila de 20 piedras se necesitan 20 minutos, pero para colocar la segunda se necesitan 25 ya que hay que levantar las piedras una fila ms, as que se necesita algo ms de tiempo. Para la tercera fila se necesitarn 30 minutos, para la cuarta 35 y para la ltima 40 (150 minutos en total). Despus de colocar las tres primeras filas, se puede decir que el proyecto tiene el 60 por ciento fsico completado (ha colocado 60 piedras de 100). Sin embargo, slo ha necesitado 75 de los 150 minutos, por lo que en trminos de duracin, el trabajo slo tiene un 50 por ciento completado. Agregue el campo % fsico completado a la vista Diagrama de Gantt para especificar y realizar un seguimiento del progreso de esta tarea.
Notas
Aunque el valor predeterminado del campo Mtodo del valor acumulado es % completado, puede cambiarlo a % fsico completado en las tareas en las que aplique.
Valero Servicios Educacionales Ltda.
56
Seguimiento
Tambin puede establecer el mtodo del valor acumulado para una tarea en la ficha Avanzado del cuadro de dilogo Informacin de la tarea. Para establecer el mtodo del valor acumulado predeterminado para todas las tareas nuevas, complete las siguientes accines:
1. 2.
Haga clic en OPCIONES en el men HERRAMIENTAS. Haga clic en la ficha CLCULO y, despus, en VALOR ACUMULADO.
3.
Tambin puede utilizar este cuadro de dilogo para elegir cul de las 11 lneas de base disponibles es la que se debe utilizar para los clculos del valor acumulado.
El campo Porcentaje (%) fsico completado est disponible de manera predeterminada en la tabla Seguimiento.
Valero Servicios Educacionales Ltda.
57
Supervisin del Proyecto
SUPERVISIN DEL PROYECTO
Usted puede observar como se est realizando la ejecucin de su proyecto y compararlo con la programacin inicial. Para esto existen varios mtodos: 8.1 PRIMER MTODO: ESTADSTICAS DEL PROYECTO
1.
Haga clic en el men PROYECTO INFORMACIN DEL PROYECTO ESTADSTICAS
8.2 SEGUNDO MTODO: RESUMEN DEL PROYECTO En el Diagrama de Gantt, selecciones el men HERRAMIENTAS OPCIONES VISTA MOSTRAR TAREA DE RESUMEN DEL PROYECTO
8.3 TERCER MTODO: VARIACIN DEL PROYECTO
1.
En el DIAGRAMA DE GANTT, haga clic en VER TABLA VARIACIN
Valero Servicios Educacionales Ltda.
58
Supervisin del Proyecto
8.4 CUARTO MTODO: GANTT DE SEGUIMIENTO
1.
En el DIAGRAMA DE GANTT, seleccione VER GANTT DE SEGUIMIENTO.
8.5 QUINTO MTODO: LNEAS DE PROGRESO Las lneas de progreso crean un grfico en el Diagrama de Gantt que proporciona valiosa informacin de progreso, de la siguiente manera:
1.
Los picos dirigidos hacia la izquierda indican el trabajo retrasado con respecto a la programacin Los picos dirigidos hacia la derecha indican el trabajo adelantado con respecto a la programacin Las lneas verticales de una barra de Gantt indican una tarea ajustada a la programacin.
2.
3.
Valero Servicios Educacionales Ltda.
59
Supervisin del Proyecto
Para agregar lneas de progreso, siga estos pasos:
1.
En el DIAGRAMA DE GANTT, haga clic en HERRAMIENTAS SEGUIMIENTO LNEAS DE
PROGRESO
2.
En la ficha FECHAS
active la casilla de verificacin MOSTRAR A continuacin seleccione si desea mostrar la lnea de progreso con la fecha de estado del proyecto o con la fecha actual.
SIEMPRE LA LNEA DE PROGRESO ACTUAL.
E INTERVALOS,
3.
En MOSTRAR LNEAS DE PROGRESO EN RELACIN CON EL, seleccione si desea que las lneas de progreso reflejen el PLAN REAL o el PLAN PREVISTO.
Puede definir varias formas de representar las fechas e intervalos de fechas con las lneas de progreso. Puede introducir fechas de lneas de progreso especficas, mostrar lneas de progreso en relacin con intervalos de fechas seleccionados, etc. Haga clic en la ficha ESTILOS DE LNEA y defina sus preferencias para mostrar lneas de progreso en el DIAGRAMA DE GANTT. Puede especificar el tipo y el color de la lnea, y la forma y el color del progreso para la lnea de progreso actual y para otros diferentes.
Valero Servicios Educacionales Ltda.
60
Supervisin del Proyecto
8.5.1 Para quitar las lneas de progreso, siga estos pasos:
1. 2.
Clic en Herramientas Seguimiento Lnea de Progreso En la ficha Fechas e Intervalos, desactive la casilla de verificacin Mostrar siempre la lnea de progreso actual
INFORMES DEL PROYECTO
Para que esta opcin est activada es necesario que el computador tenga configurada alguna impresora, ya que los informes se generan por Vistas Preliminares. Existen seis categoras de informes disponibles: Generales Actividades Actuales Costos Asignaciones Carga de Trabajo Personalizados 9.1 PARA VER LOS INFORMES INTEGRADOS DISPONIBLES:
1.
Haga clic en VER INFORMES. Aparecer el cuadro de dilogo Informes, mostrando las categoras disponibles.
NOTA
La versin de Microsoft Project 2007 cuenta con un men llamado Informes. Para que aparezca los informes haga clic en Informes Informes.
2.
En el cuadro de dilogo INFORMES, haga doble clic en la categora que desea mostrar Haga doble clic en el informe que desee ver
61
3.
Valero Servicios Educacionales Ltda.
Supervisin del Proyecto
El informe aparecer en una ventana de Vista Preliminar. Haga clic en una parte del informe para ampliarla. Haga clic otra vez para volver al estado anterior.
Puede configurar la pgina del informe como le parezca ms conveniente. Para esto de clic en Configurar Pgina. Cuando ya est listo para imprimir de clic en Imprimir 9.2 INFORMES DE COSTOS El informe presupuesto enumera todas las tareas del presupuesto ordenadas por costo total. El informe refleja los costos reales, el costo previsto (programado), la variacin, el costo fijo, el mtodo de acumulacin y el costo restante. Las tareas se enumeran de mayor a menor costo. Para crear el informe Presupuesto, haga lo siguiente:
1.
Haga Clic en VER INFORMES (En Microsoft Project 2007 aparecern los Informes en un men aparte) Haga doble clic en COSTOS Haga doble clic en PRESUPUESTO Aparecer el informe PRESUPUESTO.
2. 3. 4.
Valero Servicios Educacionales Ltda.
62
Supervisin del Proyecto
9.2.1 Flujo de Caja
El informe de flujo de caja es un informe que muestra los costos totales programados y reales de cada tarea, divididos en periodos semanales. Para generar un informe de Flujo de Caja
1.
En INFORMES Costos haga doble clic a FLUJO DE CAJA
9.3 GENERALES
9.3.1 Resumen del Proyecto
Existe un Informe que resume toda la informacin del proyecto. Este informe se centra en la informacin ms importante y es particularmente til para las directivas por la concisa presentacin de los datos generales del proyecto. Para generar el Informe Resumen del proyecto
Valero Servicios Educacionales Ltda.
63
Supervisin del Proyecto
1.
En INFORMES GENERALES haga doble clic a RESUMEN DEL PROYECTO
9.4 ASIGNACIONES El informe de Tareas, Recursos Humanos y Fechas es una muestra los recursos asignados a cada actividad divididos en horas diarias de trabajo asignado.
Para generarlo
1.
Haga doble clic Informes Asignaciones y doble clic en TAREAS, RECURSOS
HUMANOS Y FECHAS
Valero Servicios Educacionales Ltda.
64
Supervisin del Proyecto
9.5 CREAR INFORMES PERSONALIZADOS Para comenzar el proceso de crear el informe personalizado, siga estos pasos:
1.
Haga clic en VER INFORMES y doble clic en PERSONALIZADOS
2.
En el cuadro de dilogo que aparece haga clic en el informe que desea crear en la lista de Informes
Haga clic en NUEVO, MODIFICAR o COPIAR dependiendo como desee el informe.
Valero Servicios Educacionales Ltda. 65
Supervisin del Proyecto
Project permite personalizar los informes tomando datos de las tablas del proyecto. Al cambiar un informe debe especificar el contenido en las categoras de Definicin, Detalles y Ordenar
IMPORTANTE:
La versin Microsoft Project 2007 cuenta con otro tipo de Informes llamados Informes Visuales. Al seleccionar alguno de ellos se crea un grfico en Excel como resultado de una Tabla dinmica. 9.6 INFORMES VISUALES Para crear un INFORME VISUAL siga estos pasos:
1. 2.
En el men INFORMES haga clic sobre INFORMES VISUALES. Aparecer un cuadro de dilogo donde usted podr escoger el tipo de Informe
Por ejemplo, al seleccionar INFORME DE COSTOS PREVISTO
Valero Servicios Educacionales Ltda.
66
Supervisin del Proyecto
Un conocido formato para representar grficamente los cambios del proyecto, es el Grfico de Curvas S. Para crearlo usted debe hacer el procedimiento que se explica a continuacin:
1. 2.
Haga clic en VER MAS VISTAS ENTRADA DE TAREA Haga clic en el encabezado de la columna del campo PREDECESORAS.
3.
Haga clic en INSERTAR COLUMNA. En el cuadro NOMBRE DE CAMPO haga clic en COSTO REAL y despus en ACEPTAR
4.
Seleccione todas las tareas del proyecto.
67
Valero Servicios Educacionales Ltda.
Supervisin del Proyecto
5.
En el men Archivo haga clic sobre GUARDAR COMO. Aparecer el cuadro de dilogo de Guardar como, en la casilla de Guardar como Tipo seleccione la OPCIN
LIBRO DE MICROSOFT EXCEL
6. 7.
Haga clic en GUARDAR. Automticamente Project mostrar el ASISTENTE SIGUIENTE para continuar.
PARA
EXPORTACIN, de clic en
8.
Para exportar toda la informacin seleccione la casilla Plantilla de Excel del Proyecto, si solo quiere exportar marque la opcin Datos Seleccionados (Estas tareas deben estar seleccionadas).
Valero Servicios Educacionales Ltda.
68
Supervisin del Proyecto
9. 10.
Haga clic en FINALIZAR. Abra el libro de Excel que ha creado. Seleccione las columnas y las filas NOMBRE DE TAREA y COSTO REAL que contengan datos.
11. 12.
En el asistente para grficos haga clic sobre TIPOS PERSONALIZADOS Seleccione el tipo de grfico LNEAS SUAVIZADAS y a continuacin clic en el botn SIGUIENTE.
Valero Servicios Educacionales Ltda.
69
Supervisin del Proyecto
13.
Junto a Series en haga clic en COLUMNAS y despus haga clic en el botn SIGUIENTE.
14.
Haga clic en la ficha LEYENDA y active la casilla de Verificacin MOSTRAR LEYENDA. En UBICACIN haga clic en DERECHA y a continuacin clic en SIGUIENTE
Valero Servicios Educacionales Ltda.
70
Supervisin del Proyecto
15.
En Colocar Grfico, haga clic EN UNA HOJA NUEVA. Deje el nombre como Grfico 1 y a continuacin haga clic en FINALIZAR
16.
Ha creado un grfico de curva S con los costos de cada tarea
Valero Servicios Educacionales Ltda.
71
Supervisin del Proyecto
Valero Servicios Educacionales Ltda.
72
Potrebbero piacerti anche
- SogoDocumento3 pagineSogoAugusto gonzalezNessuna valutazione finora
- Presentación Cloud 365 - TecsupDocumento46 paginePresentación Cloud 365 - TecsupMarcos KohatsuNessuna valutazione finora
- Evolucion MicrosoftDocumento3 pagineEvolucion MicrosoftDavid SimbañaNessuna valutazione finora
- Enviar y Leer Correo Con Outlook Desde Visual FoxProDocumento8 pagineEnviar y Leer Correo Con Outlook Desde Visual FoxProVictor E. Torres Tejada100% (1)
- Manual Outlook 2007Documento64 pagineManual Outlook 2007erik_jahirNessuna valutazione finora
- CDocumento3 pagineCJulio RodriguezNessuna valutazione finora
- Practica LogicaldocDocumento13 paginePractica LogicaldocCristian DavidNessuna valutazione finora
- Manual de Aspel Sae 4.6Documento310 pagineManual de Aspel Sae 4.6hunter2kv100% (1)
- Manual Itris UsuarioDocumento93 pagineManual Itris UsuarioAlberto LobonesNessuna valutazione finora
- Alejandro Mercado Hurtado 662930Documento4 pagineAlejandro Mercado Hurtado 662930Jesus Alejandro Jimenez JimenezNessuna valutazione finora
- Configurar Outlook 2003 para Correo ProdigyDocumento7 pagineConfigurar Outlook 2003 para Correo ProdigyJesus Osuna BeltraNessuna valutazione finora
- Informe de Actualizacion de Licencias 02 PDFDocumento27 pagineInforme de Actualizacion de Licencias 02 PDFlsilversoftNessuna valutazione finora
- Crear Un Origen de Datos para Una Combinación de CorrespondenciaDocumento3 pagineCrear Un Origen de Datos para Una Combinación de CorrespondenciaasdffNessuna valutazione finora
- Guía de Seguridad de Exchange 2010 - Ayuda de Exchange 2010Documento34 pagineGuía de Seguridad de Exchange 2010 - Ayuda de Exchange 2010Marcos PopaNessuna valutazione finora
- Microsoft Exchange 2007Documento76 pagineMicrosoft Exchange 2007José Martín Cuadros ArtetaNessuna valutazione finora
- Migración de Buzones Desde G-Suite A Office 365 Protocolo IMAP PDFDocumento34 pagineMigración de Buzones Desde G-Suite A Office 365 Protocolo IMAP PDFdana patricia100% (1)
- Acceso Clientes Servicios Web Exchange Server 2007Documento42 pagineAcceso Clientes Servicios Web Exchange Server 2007Manuel Ceron ArayaNessuna valutazione finora
- Capturista de Datos Cuadernillo - ACCTIVIDADES 3,4,5,6,7Documento8 pagineCapturista de Datos Cuadernillo - ACCTIVIDADES 3,4,5,6,7Dulce Yazmin BarbozaNessuna valutazione finora
- Configuracion de CorreoDocumento1 paginaConfiguracion de CorreoFrank CastleNessuna valutazione finora
- Excel VBADocumento65 pagineExcel VBADaniel HNessuna valutazione finora
- Microsoft InfoPath 2010 Product GuideDocumento33 pagineMicrosoft InfoPath 2010 Product GuideHugo Bermudez GutierrezNessuna valutazione finora
- Tutorial Aplicaciones de Ms Office 365Documento14 pagineTutorial Aplicaciones de Ms Office 365Alexander RicourtNessuna valutazione finora
- Investigacion de CorrespondenciaDocumento12 pagineInvestigacion de CorrespondencialondyNessuna valutazione finora
- Sincronizar Contenido de SharePoint 2010 Con Outlook 2010Documento7 pagineSincronizar Contenido de SharePoint 2010 Con Outlook 2010Luis Harley Lima RaveloNessuna valutazione finora
- Caracteristicas Office 2013Documento7 pagineCaracteristicas Office 2013lucerosl6Nessuna valutazione finora
- Manual Microsoft TeamsDocumento7 pagineManual Microsoft Teamsdouglas bajañaNessuna valutazione finora
- FredDocumento8 pagineFredEMILY VILLARREALNessuna valutazione finora
- Objetivos Outlook 2010Documento4 pagineObjetivos Outlook 2010Ivonne Soto100% (1)
- Exchange para PDFDocumento11 pagineExchange para PDFCarlos ValenzuelaNessuna valutazione finora
- EXAMENDocumento7 pagineEXAMENCristian Robles0% (1)