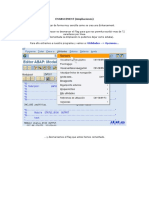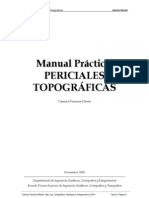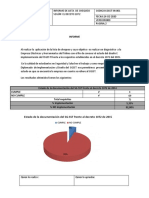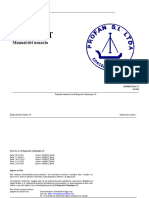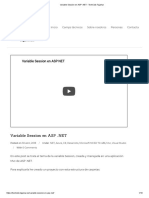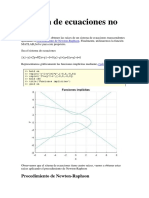Documenti di Didattica
Documenti di Professioni
Documenti di Cultura
Power Point 2007
Caricato da
Jamier SebástianCopyright
Formati disponibili
Condividi questo documento
Condividi o incorpora il documento
Hai trovato utile questo documento?
Questo contenuto è inappropriato?
Segnala questo documentoCopyright:
Formati disponibili
Power Point 2007
Caricato da
Jamier SebástianCopyright:
Formati disponibili
POWER POINT 2007 Introduccin.
Conceptos Bsicos
PowerPoint es la herramienta que nos ofrece Microsoft office para crear presentaciones. Las presentaciones son imprescindibles hoy en da ya que permiten comunicar informacin e ideas de forma visual y atractiva. Para empezar veremos la forma de arrancar el programa y cules son los elementos bsicos de powerpoint, como la pantalla, las barras, etc. 1)Desde el botn de inicio situado, normalmente, en la esquina inferior izquierda de la pantalla. Coloca el cursor y haz clic sobre el botn inicio se despliega un men; al colocar el curso sobre el PROGRAMAS, aparece otra lista con los programas que hay instalados en tu ordenador; busca MICROSOFOT POWERPOINT, y al hacer clic sobre el arrancara el programa. 2) desde el icono de powerpoint del escritorio haciendo doble clic sobre el. LA PANTALLA INICIAL Al iniciar powerpoint aparece una pantalla inicial como la que a continuacin te mostramos. Ahora conoceremos los nombres de los diferentes elementos de esta pantalla u as ser ms fcil entender el resto del curso. La pantalla que muestra a continuacin
puede no coincidir exactamente con la que ves en tu ordenador, ya que cada usuario puede decidir qu elementos quiere que se vean en cada momento, como veremos ms adelante. CREAR UNA PRESENTACION A continuacin veremos cmo crear una presentacin en blanco, esta opcin se suele utilizar cuando la persona que genera la presentacin sabe manejar bien el programa y tambin cuando ninguna de las plantillas que incorpora werpoinpot se adapta a nuestras necesidades.
Crear una presentacin en blanco
Para crear una presentacin en blanco sigue estos pasos: -Despliega el BOTONOFFICE. -Selecciona la opcin NUEVO. -En el cuadro de dialogo NUEVA PRESENTACION haz clic sobre PRESENTACION EN BLANCO o seleccinala y pulsa el botn CREAR.
Ejercicio. Crear una presentacin en blanco Objetivo.
Practicar como crear una presentacin en blanco.
Ejercicio pas a paso. Para crear una presentacin en blanco es muy sencillo, nicamente sigue esos pasos 1 pulsa en el botn de inicio.
2 despliega el men programas y selecciona la opcion powerpoint . Guardar una presentacin
Para guardar una presentacion podemos ir al botn office y seleccionar la opcin guardar o tambin se puede hacer con el botn. Si es la primera vez que guardamos la presentacion no aparecern una ventana similar a la que mostramos a continuacin. De la lista desplegable guardar en seleccionaremos la carpeta en la cual queremos guardar la presentacion. Despus en la casilla nombre de archivo introduciremos el nombre con el cual queremos guardar la presentacion y por ultimo pulsaremos el botn guardar. Si el tipo de formato que seleccionamos es presentacion y se guardara la presentacion con la extencion pptx. Ejercicio. Guardar una presentacion. Objetivo Practicar como guardar una presentacion. Paso a paso. Empezaremos por guardar utilizando la barra de men. 1 pulsar en el botn de inicio.
2 despliega el men todos los programas selecciona Microsoft office y selecciona la opcin powerpoint. 3 una vez abierta tienes la presentacion con una da positiva. 4 despliega el botn office y seleccina la opcin guardar. 5 en la lista desplegar de guardar en . 6 en el cuadro de texto nombre del archivo. 7 pulsa guardar. GUARDAR UNA PRESENTACION COMO PAGINA WEB 1 pulsa el botn inicio. 2 despliega el men programas. 3 haz clic sobre del titulo que parece en la dapositiva y escribe MI PRIMER PAGINA WEB.
ABRIR UNA PRESENTACION
Para abrir una presentacion deberemos ir al botn office y seleccionar la opcin abrir o pulsar la combinacin de teclas ctrl+A.
TIPOS DE VISTAS
Antes de empezar a explicar como personalizar una presentacion es importante saber como manejarlos en los distintos tipos de vista que nos ofrece PowerPoint. VISTA NORMAL Es la que se utiliza para trabajar habitualmente, con elle podemos ver, disear y modificar la diapositiva que seleccionamos.
VISTA CLASIFICADOR DE DIAPODITIVAS Para ver las diapositivas en vista clasificador tienes que hacer clic en la pestaa vista y seleccionar la opcin clasificador de diapoditivas. MANEJAR OBJETOS Son los elementos que podemos incorporar en una diapositiva, por ejemplo un grafico, una imagen, texto, videos, sonidos, etc. DUPLICAR OBJETOS Si queremos copiar el objeto en la misma diapositiva podemos utilizar el mtodo de duplicar objetos que consiste en hacer una copia exacta del objeto u objetas que tenemos seleccionados. Tambin puedes utilizar las teclas CTRL+ALT+D. TRABAJAR CON TEXTOS En las diapositivas podemos insertar textos y aplicarlos casi las mismas operaciones que con un procesador de textos, es decir, podemos modificar el tamao de la letra, color, forma, podemos organizar los textos en prrafos, podemos aplicarles sangras, etc. INSENTAR TEXTO Antes de insentar texto en una diapositiva es conveniente seleccionar un patrn adecuado al contenido que vayamos a introducir, por eso es conveniente que antes seleccionemos uno de los diseos que PowerPoint nos ofrece para facilitarnos la tarea. ALADUR TEXTO NUEVO
Es posible que los textos de esquema que incorporan las plantillas de PowerPoint no sea suficiente por lo que tendras que insertar nuevos cuadros de texto para aadir mas contenido a la diapositiva. REVISION ORTOGRAFICA En las presentaciones isertamos texto y por eso PowerPoint incorpora la revisin ortogrfica para corregir la fal
Potrebbero piacerti anche
- Tarea 5-15Documento3 pagineTarea 5-15Xavier HilarioNessuna valutazione finora
- Politicas Normas y Procedimientos RRHHDocumento8 paginePoliticas Normas y Procedimientos RRHHJose Luis Romero100% (3)
- Cuestionario de RedesDocumento11 pagineCuestionario de RedesCarlosPiñerezCalaoNessuna valutazione finora
- Cisa2011 - ResumidoDocumento11 pagineCisa2011 - ResumidoNando YorshNessuna valutazione finora
- Ejercicios - Diego FloresDocumento10 pagineEjercicios - Diego FloresMay PalmaNessuna valutazione finora
- Evaluación 3Documento2 pagineEvaluación 3Dj MC100% (2)
- Funciones 2Documento14 pagineFunciones 2Wladimir Chura LauraNessuna valutazione finora
- Ddiagnosticodegestiondeldepartamentocxp PDFDocumento32 pagineDdiagnosticodegestiondeldepartamentocxp PDFgimerzzzNessuna valutazione finora
- Autovalores y Valores de FronteraDocumento5 pagineAutovalores y Valores de FronteraEvelyn MindaNessuna valutazione finora
- EnhancementDocumento13 pagineEnhancementFany GutierrezNessuna valutazione finora
- Modelo de Sesión - ZoilaDocumento2 pagineModelo de Sesión - ZoilaAlejandro Nolasco EstradaNessuna valutazione finora
- Guia de Practica 02Documento4 pagineGuia de Practica 02JULIO OSCAR QUINCHO ROJASNessuna valutazione finora
- Informe Pericial Con Portada TopografiaDocumento29 pagineInforme Pericial Con Portada TopografiaManuelCaballero100% (1)
- Informe Sobre Lista de Chequeo Según Decreto 1072Documento2 pagineInforme Sobre Lista de Chequeo Según Decreto 1072Johanna JirleyNessuna valutazione finora
- Cómo Obtener Acceso A La Carpeta Información Del Volumen Del SistemaDocumento3 pagineCómo Obtener Acceso A La Carpeta Información Del Volumen Del SistemaQuichi SarcoNessuna valutazione finora
- Smallpdf - 2022 07 17Documento6 pagineSmallpdf - 2022 07 17Gabriel Nuñez PaulinoNessuna valutazione finora
- Manual MENTOR UT - Español - 2020Documento130 pagineManual MENTOR UT - Español - 2020Alexander Sueco Leyan Castillo100% (1)
- Variable Session en ASP .NET - TechClub TajamarDocumento10 pagineVariable Session en ASP .NET - TechClub Tajamaranthony villanuevaNessuna valutazione finora
- Ecuaciones e InecuacionesDocumento10 pagineEcuaciones e InecuacionesRaulFloresNessuna valutazione finora
- Métodos Abiertos 2Documento13 pagineMétodos Abiertos 2connor pantojaNessuna valutazione finora
- CV MonicaDocumento2 pagineCV Monicalos desmadres de Ryuji y LotzoNessuna valutazione finora
- Sisco 2 PDFDocumento11 pagineSisco 2 PDFDaniel Vargas OropezaNessuna valutazione finora
- Cooperativa Abaco Asesorada Por Prime Capital de Ramesh AgrawalDocumento2 pagineCooperativa Abaco Asesorada Por Prime Capital de Ramesh AgrawalginoromanNessuna valutazione finora
- CECATIDocumento5 pagineCECATIHéctor LedezmaNessuna valutazione finora
- Guia AudioDocumento6 pagineGuia AudioVARGAS ANGARITA ARANZA ISABELLANessuna valutazione finora
- RickettsDocumento1 paginaRickettsTomodent Centro de DiagnosticoNessuna valutazione finora
- El Laboratorio de InformáticaDocumento28 pagineEl Laboratorio de Informáticafabianp200850% (2)
- Examen - (AAB01) Cuestionario 2 - Retroalimente Su Aprendizaje Sobre El Dibujo Asistido Por Computadora, Dando Respuesta Al Cuestionario en Línea CorrespondienteDocumento6 pagineExamen - (AAB01) Cuestionario 2 - Retroalimente Su Aprendizaje Sobre El Dibujo Asistido Por Computadora, Dando Respuesta Al Cuestionario en Línea CorrespondienteCarlos SaldañaNessuna valutazione finora
- Creación de IDOCs de Orden de CompraDocumento9 pagineCreación de IDOCs de Orden de CompraLuisNessuna valutazione finora
- Sistema de Ecuaciones No LinealesDocumento9 pagineSistema de Ecuaciones No LinealesWanderley Kevin Alccaihuaman Quispe0% (1)