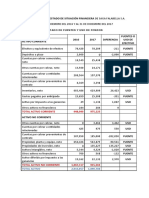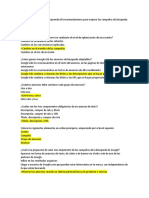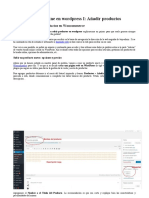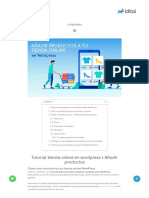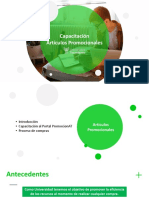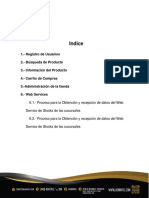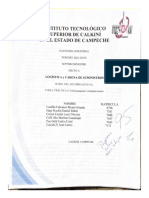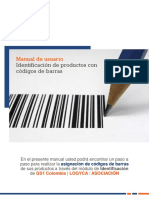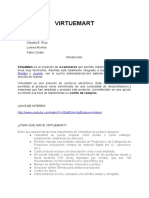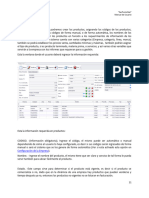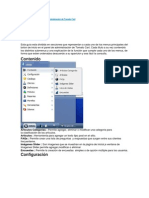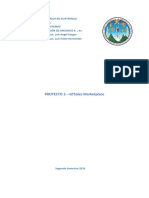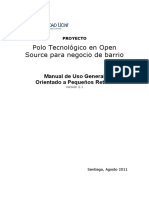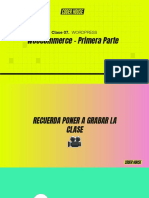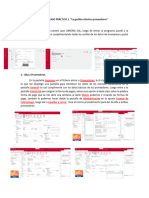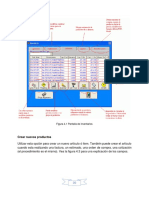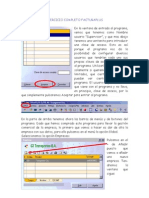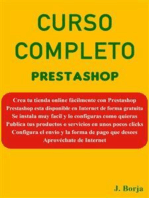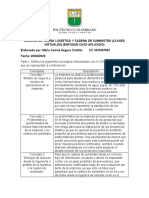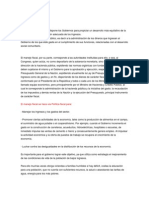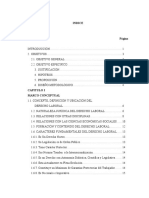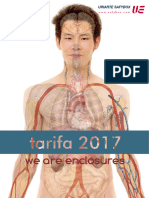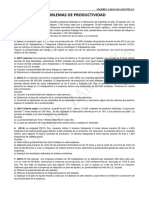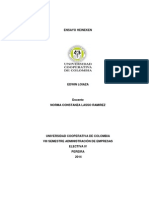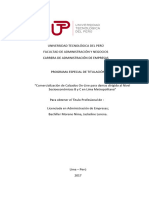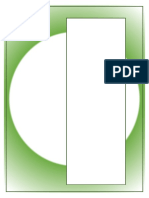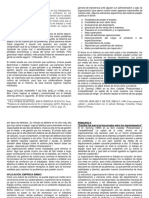Documenti di Didattica
Documenti di Professioni
Documenti di Cultura
Manual Joomshopping
Caricato da
Canarias DelineaciónCopyright
Formati disponibili
Condividi questo documento
Condividi o incorpora il documento
Hai trovato utile questo documento?
Questo contenuto è inappropriato?
Segnala questo documentoCopyright:
Formati disponibili
Manual Joomshopping
Caricato da
Canarias DelineaciónCopyright:
Formati disponibili
Con esta extensin podremos crear una tienda online en la que vender todo tipo de artculos.
Podremos aadir productos, relacionarlos entre s, crear cupones, categoras, listas de fabricantes, aadir distintos tipos de monedas y mtodos de envo, etc. Adems dispondremos de muchas posibilidades a la hora de establecer los detalles de los productos, pudiendo aadir atributos personalizados, vdeos e imgenes. En este primer captulo del tutorial, vamos a abordar la configuracin de este componente.
Podemos descargar el componente desde su pgina oficial e instalarlo siguiendo el procedimiento habitual. Una vez instalado, podemos descargar el paquete de idioma apropiado desde aqu, e instalarlo desde Componentes > Joomshopping > Install & Update.
Configuracin General Cuando tengamos el componente traducido a nuestro idioma, podremos establecer sus opciones desde la seccin Configuracin.
Si vamos a General, seleccionaremos el idioma, la plantilla, el email de contacto, etc.
En la pestaa Categora / Producto estableceremos algunas opciones de visualizacin, como si se mostrarn los impuestos o el tiempo de entrega entre otros.
Tambin decidiremos cuntos productos se mostrarn en cada pgina, el orden de las categoras, qu botones sern visibles, etc.
Adems podremos hacer que se vea el logo del fabricante del producto, el peso del producto, decidiremos si se permitirn los comentarios, etc.
La pestaa La Caja/ Realizar Pedido, nos permitir establecer el estado que tendrn por defecto los pedidos, decidiremos si se emite una factura en PDF para el cliente, si se ver el peso del producto o si se mostrar la poltica de devoluciones en el email del pedido entre otras muchas opciones.
Desde Campos de registro elegiremos que campos debern rellenar los usuarios en el momento de darse de alta en nuestra pgina.
En la pestaa Moneda elegiremos la moneda principal de nuestra tienda, los decimales, el formato, etc.
En la seccin Imagen / Vdeo estableceremos el tamao de las miniaturas de las categoras y de los productos, el tamao de los vdeos, etc.
Desde Texto esttico podremos generar el contenido de elementos como las condiciones de compra y devolucin, la descripcin del envo o la pgina de pedido terminado entre otros.
Para aadir los contenidos, accederemos a cada elemento y escribiremos el texto en cada uno de los idiomas instalados.
En la pestaa SEO podremos configurar los distintos elementos que formarn nuestra tienda para mejorar el posicionamiento en los buscadores.
Para ello, accederemos a cada uno de los elementos y completaremos los meta tags en los distintos idiomas instalados.
En la seccin Info de la tienda escribiremos los de talles de nuestra tienda, como el nombre, el nombre de la empresa, el logo, la direccin, etc.
Tambin estableceremos las opciones de contacto, como el nombre y apellidos, los nmeros de fax y telfono o el correo electrnico.
Podremos aadir tambin, los datos del banco en el que recibiremos los pagos cuando se realiza una compra (nmero de cuenta, beneficiario, etc).
Adems tendremos la opcin de disear las facturas, incluyendo un encabezado y pie de pgina y estableciendo sus dimensiones.
Desde Funciones de tienda activaremos y desactivaremos algunas opciones de configuracin para la tienda y para los productos. Dichas opciones se configurarn posteriormente en Joomshopping > Opciones y en Joomshoping > Productos.
Configuracin Avanzada Si nos dirigimos a la seccin opciones, veremos una serie de iconos cuyo nmero variar en funcin de los campos marcados anteriormente en Configuracin > Funciones de tienda.
En Fabricantes podremos aadir datos de los fabricantes de nuestros productos. Para ello pulsaremos en nuevo y rellenaremos los campos correspondientes.
Desde Cupones crearemos cupones de descuento. Estableceremos su valor, la fecha de inicio y de fin, etc.
El botn Monedas nos permitir gestionar las monedas existentes y aadir otras nuevas. Para agregar una moneda, pulsaremos en nuevo y rellenaremos los campos del formulario.
En Impuestos aadiremos nuevos impuestos a nuestros artculos. Tendremos que introducir el nombre y el valor del impuesto.
La seccin Pagos nos mostrar una lista con los tipos de pago disponibles.
Pulsando en Nuevo podremos aadir nuevos mtodos de pago.
En Mtodos de envo gestionaremos los tipos de envo para nuestros productos.
Para establecer el precio de los mtodos de envo iremos a Precios de envo y pulsaremos en Nuevo para aadir un precio. Aqu elegiremos el tipo de envo al que asignaremos el precio, los pases a los que se aplicar, etc.
Desde Tiempos de entrega definiremos distintas tipos de entrega en funcin del tiempo que tarden en realizarse.
En la pestaa Estado de pedidos crearemos los distintos estados en los que puede estar un pedido.
Si vamos a Lista de pases podremos gestionar los pases a los que se realizarn los envos.
La seccin Atributos nos permitir crear nuevos atributos para luego asignrselos a los productos. Al realizar la compra, los usuarios seleccionarn un atributo u otro en funcin de sus preferencias (ej: colores, tallas).
Al igual que en el caso anterior, en Atributos libres crearemos nuevos atributos para los artculos, pero en esta ocasin, se generar un cuadro de texto en el fornt-end que el usuario deber completar.
En Unidades de medida definiremos en qu unidades se medirn nuestros productos.
Desde Grupos de usuarios podremos crear grupos a los que aplicarles distintos descuentos a la hora de comprar.
En Vendedores aadiremos nuevos vendedores junto a los datos de su tienda.
La pestaa Comentarios de productos nos permitir administrar los comentarios que los usuarios realizan sobre nuestros productos.
En Etiquetas de producto podremos crear etiquetas para luego asignrselas a nuestros artculos.
Desde Caractersticas del producto aadiremos detalles que mas tarde podremos relacionar con los artculos.
En Idiomas gestionaremos los distintos idiomas que hemos instalado en nuestra tienda.
Si queremos guardar nuestra lista de productos y categoras en un archivo, podremos hacerlo desde Importar y exportar, con la opcin Simple export. Mas tarde podremos recuperar los datos empleando la opcin Simple Import.
La pestaa Estadsticas nos mostrar datos estadsticos sobre los pedidos, el inventario y los usuarios.
En este punto ya tendrs que tener bien configurada tu tienda con JoomlShopping. Maana gestionaremos categoras, producos, pedidos y clientes terminando as con el tutorial.
En esta segunda entrega vamos a empezar a trabajar propiamente con nuestra tienda hecha con JoomShopping. Gestionaremos las categoras y productos que tendr y podremos visualizar clientes y pedidos. Si lo que necesitis es saber qu posibilidades de configuracin tiene este componente os recomiendo que os paseis por el primer captulo de esta serie de tutoriales sobre JoomShopping.
Primera parte | Instalacin y configuracin de Joomshopping Tercera parte | Extensiones para JoomShopping
Aadir Categoras
Una vez configurados los diversos aspectos de la tienda, podemos comenzar a crear las categoras Para crear unan nueva categora iremos a la pestaa Categoras y pulsaremos en Nuevo. Aqu introduciremos los datos requeridos en todos los idiomas instalados.
En la pestaa Detalles elegiremos el orden, el nmero de productos de la categora que se mostrarn en cada pgina, etc.
En Imagen podremos elegir una imagen para la categora y establecer sus dimensiones.
Aadir productos Desde la pestaa Productos podremos crear nuevos productos. Para ello pulsaremos en Nuevo e introduciremos los datos bsicos del producto (ttulo, descripcin, etc).
En la pestaa Detalles incluiremos el precio, el cdigo del producto, la categora a la que pertenece, etc.
En Atributos podremos aadir diversas opciones a los artculos para que los usuarios elijan la que mas les convenga.
Desde Atributos libres seleccionaremos los atributos (creados previamente) que queramos aadir al producto.
En la pestaa Imgenes podremos seleccionar las imgenes del producto que queramos mostrar.
En Vdeos agregaremos vdeos relacionados con el artculo.
Desde Productos relacionados podremos buscar entre nuestro catlogo de productos aquellos productos que queramos relacionar con el artculo actual.
En la pestaa Archivos tendremos la opcin de subir archivos adicionales relacionados con el producto, como documentos, que los usuarios podrn descargar desde la web.
Si vamos a Caractersticas podremos aadir al producto algunos detalles que sern visibles desde el front-end..
Pedidos y clientes
Dirigindonos a la seccin Pedidos veremos una lista con los pedidos que se han realizado.
Pulsando sobre un pedido, accederemos a los detalles del comprador, veremos los productos adquiridos, podremos cambiar el estado, etc.
En la pestaa Clientes veremos la lista de usuarios registrados.
Accederemos a los detalles de cada usuario pulsando sobre su nombre.
Enlaces del Front-end Para que los usuarios puedan acceder a nuestra tienda, ver los productos y realizar sus compras, es necesario generar los enlaces del front-end. Para ello iremos al gestor de mens y aadiremos los enlaces de la seccin JoomShopping.
El enlace Tienda nos dar acceso a la pgina inicial de la tienda que hemos creado. Bastar con aadir el enlace para que el acceso sea posible.
El link Carro permitir a los usuarios ver su carro de la compra.
La opcin Buscar nos permitir realizar una bsqueda entre todos nuestros productos.
El elemento Usuario har que los usuarios puedan registrarse e iniciar sesin en nuestra tienda para realizar sus compras.
En Lista de deseos los clientes vern una lista con los artculos que han aadido a su lista.
Pulsando en el enlace Fabricantes veremos una lista con los fabricantes de nuestros productos. Pulsando sobre cada uno de ellos accederemos a sus detalles.
Con el elemento Static Pages podremos crear un enlace a una pgina esttica. Para ello, en Configuracin Requerida seleccionaremos el tipo de pgina (StaticPage) y la pgina de destino.
Al acceder desde el front-end, veremos la pgina que hemos enlazado.
El tem Vendors nos mostrar una lista con los vendedores que hemos dado de alta.
Finalmente, el enlace Productos nos ensear todos los productos que estn a la venta en nuestra tienda.
Para realizar las compras, los usuarios tendrn que acceder a los detalles del producto que quieren adquirir y aadirlo al carro de la compra.
Posteriormente, a la hora de formalizar el pedido, el sistema nos guiar hasta realizar la confirmacin.
Despus de pulsar en Confirmar pedido, el usuario solo tendr que esperar a que los productos adquiridos lleguen a su casa.
Tercera Parte
Podemos obtener todos los complementos de Joomshoping en su pgina oficial, dependiendo el mtodo de instalacin del tipo de complemento. Los mdulos y plgins se instalarn empleando el procedimiento habitual de instalacin y los addons se instalarn empleando la seccin de instalacin de Joomshopping.
Mdulos Como veremos a continuacin Joomshopping dispone de un amplio nmero de mdulos que nos permitirn mostrar los artculos y categoras de las formas mas diversas y en funcin de distintos criterios. Realizaremos su instalacin desde el gestor de extensiones de Joomla. Jshopping Login Con este mdulo, los usuarios podrn registrarse en nuestra tienda y acceder con su usuario y contrasea para realizar las compras. En sus opciones de configuracin podremos introducir texto, seleccionar las pginas a las que se redireccionar a los usuarios tras el login y el logout, activar el saludo inicial, etc.
En el front-end, los usuarios vern un mdulo como el siguiente:
Jshopping Top Rating
Este elemento nos permitir mostrar una lista con los artculos de nuestra tienda mas valorados por los usuarios. En su configuracin elegiremos el nmero de artculos que se vern y si se mostrar o no la imagen del producto.
Al acceder a la web, los visitantes vern una lista similar a esta:
Jshopping Last Products Mediante este complemento podremos ver una lista con los ltimos productos aadidos a la tienda.
Si accedemos a sus opciones de configuracin, veremos que es posible establecer el nmero de productos que se mostrarn, si se ver la imgenes de los mismos y las categoras de las que se tomarn los artculos.
Si entramos a nuestra tienda veremos la lista con los ltimos productos ajustada a los parmetros elegidos.
Jshopping Search Este mdulo nos servir para realizar bsquedas entre los productos de nuestra tienda. En las opciones del mdulo elegiremos si se ver o no el enlace de Bsqueda Avanzada y la categora en la que se llevar a cabo dicha bsqueda.
Al acceder a la tienda, podremos realizar una bsqueda simple o pulsar en el link Busqueda avanzada para buscar de una forma mas precisa.
Jshopping Label Products Este elemento mostrar aquellos productos asociados con alguna etiqueta de la seccin JoomShopping > Opciones > Etiquetas de producto. Habr que introducir el nmero de elementos de la lista, elegir si la imagen de los artculos ser visible y la etiqueta cuyos productos asociados se mostrarn.
Cuando vayamos a nuestra web, veremos la lista de artculos que cumplen los requerimientos para aparecer en el mdulo.
JoomShoping Tags Mediante este complemento veremos una nube de etiquetas de nuestros productos. En las opciones bsicas de configuracin elegiremos el tamao que, en lneas generales, tendrn las etiquetas, y el nmero mximo de etiquetas que sern visibles.
Si vamos a la tienda, veremos la nube de etiquetas con distintos tamaos de letras. El tamao de cada una de las etiquetas depender de la valoracin que los usuarios hayan otorgado a cada producto. Cuanto mejor valorado est el producto, mayor ser el tamao de su etiqueta.
Jshopping Bestseller Products
Utilizando este mdulo, los usuarios podrn ver una lista con los productos mas vendidos. En la seccin de configuracin del mdulo estableceremos algunas opciones de visualizacin, como el nmero de productos que conformarn la lista o las categoras de los mismos.
Cuando un cliente acceda a nuestra tienda, ver los productos mas vendidos con un formato similar a este:
Jshopping Manufacturers El empleo de este mdulo har posible que los visitantes de nuestra web vean los datos de los fabricantes de nuestros productos. En las opciones bsicas de configuracin del elemento podremos elegir el criterio de ordenacin para los tems, el tipo de orden (ascendente o descendente), etc.
Al acceder al front-end veremos un listado como el siguiente:
Jshopping Filters Con esta extensin podremos realizar bsquedas por precio entre los artculos de un fabricante. A la hora de configurarlo decidiremos si sern visibles las categoras, los precios, etc.
Cuando queramos hacer una bsqueda elegiremos el tipo de producto y su rango de precio. Tras pulsar en el botn Go, aparecer el resultado.
Jshopping Currencies El objetivo de este mdulo consiste en permitir a los usuarios de la tienda escoger entre distintos tipos de moneda. De esta forma podrn ver los precios de los artculos en la moneda de su pas. En este caso, es suficiente con configurar los aspectos comunes de los mdulos.
Una vez en la web podremos escoger la moneda deseada para ver el precio del producto en esa moneda.
Jshopping Wishlist Este elemento nos ofrece la posibilidad de mostrar a los usuarios una tabla con el nmero de artculos aadidos a su lista de deseos y el precio total del contenido de la misma. No es necesario llevar a cabo ninguna configuracin adicional para que el mdulo funcione, ser suficiente con establecer los parmetros habituales de los mdulos.
Al acceder al front-end veremos la tabla mencionada anteriormente, junto a un enlace que nos llevar a la lista completa de deseos.
Jshopping Categories Con este mdulo mostraremos un breve listado con las categoras de artculos presentes en la tienda. Accediendo a sus opciones de configuracin, decidiremos si sera visible la imagen de las categoras y escogeremos el criterio de ordenamiento.
Una vez en la web, podremos ver las categoras y acceder a los artculos que las conforman pulsando sobre cada una de ellas.
Jshopping Cart Mediante este elemento, veremos un resumen de nuestra cesta de la compra. El mdulo no cuenta con propiedades especficas, por lo que ser suficiente con completar los datos habituales.
Cuando un usuario realice sus compras en nuestra tienda, ver el mencionado resumen con el total de artculos adquiridos y la suma de sus precios. Pulsando en Go to cart, acceder a la cesta completa.
Jshopping Cart Ext El objetivo de este mdulo es similar al del anterior, aunque veremos un lista mucho mas detallada. Para configurarlo, completaremos los datos comunes de los mdulos ya que no dispone de propiedades especficas.
Durante el proceso de compra, veremos como se completa la lista de artculos junto a su precio y la suma total. Al igual que en el caso anterior, el enlace Go to cart nos llevar ala cesta de la compra.
Plugins La instalacin de estos complementos deber realizarse siguiendo los pasos habituales, desde el gestor de extensiones de Joomla. Search Joomshopping El uso de este plgin nos permitir realizar bsquedas en el contenido de JoomShopping empleando el buscador de Joomla. Para que comience a funcionar, ser suficiente con activarlo y establecer el nmero mximo de resultados que queremos que devuelva la bsqueda.
Cuando realicemos una bsqueda veremos que entre los resultados aparecen los artculos de JoomShopping.
Addons Adems de los plgins y mdulos anteriormente descritos, Joomshopping cuenta con una serie de addons que nos permitirn realizar diversas acciones. La instalacin de los mismo se realizar desde Componentes > Joomshopping > Instalar y Actualizar.
Simple Export UTF8 Este elemento nos permitir exportar el contenido de nuestra tienda a un archivo csv empleando la codificacin UTF8. Para ello iremos a Componentes > Joomshopping > Opciones > Importar y exportar y accederemos a Simple Export UTF8.
Ahora ser suficiente con pulsar en Exportar para que el archivo se genere automticamente.
Simple Import UTF8 Con este addon importaremos los datos que hemos exportado anteriormente. Para ello, tras realizar el proceso de instalacin, iremos nuevamente a Importar y exportar, activamos la ejecucin automtica y accederemos a Simple Import UTF8.
Ahora pulsamos en Examinary buscamos el archivo que contiene la informacin que se importar. Tras pulsar en Importar el proceso habr finalizado.
Potrebbero piacerti anche
- Recomendaciones - Minería Canadiense MME COLDocumento152 pagineRecomendaciones - Minería Canadiense MME COLFelipe Rubio TorglerNessuna valutazione finora
- Www2.Repuve - gob.Mx-8080-Informacin Del Vehculo Sistema Nacional de Seguridad PblicaDocumento6 pagineWww2.Repuve - gob.Mx-8080-Informacin Del Vehculo Sistema Nacional de Seguridad PblicaLuis Guarneros33% (12)
- Análisis Del Estado de Situación Financiera de Saga Falabella Uso o FuenteDocumento3 pagineAnálisis Del Estado de Situación Financiera de Saga Falabella Uso o FuenteMiguel Angel CcasaNessuna valutazione finora
- Test ResueltoDocumento79 pagineTest Resueltolisy FigueroaNessuna valutazione finora
- Tutorial Tienda Online en WordpressDocumento10 pagineTutorial Tienda Online en WordpressYorman rodriguez moyNessuna valutazione finora
- Tutorial Tienda Online Wordpress I - Añadir Producto (Guia 2021)Documento7 pagineTutorial Tienda Online Wordpress I - Añadir Producto (Guia 2021)joarevalosNessuna valutazione finora
- Ayuda GescomDocumento148 pagineAyuda GescomFredyBelloNessuna valutazione finora
- Capacitación Artículos Promocionales - 08032022Documento41 pagineCapacitación Artículos Promocionales - 08032022Rodolfo MorenogarzaNessuna valutazione finora
- Documentacion Tienda en LineaDocumento20 pagineDocumentacion Tienda en LineaLucin HuseinNessuna valutazione finora
- Pagina Nopcommerce GuiaDocumento8 paginePagina Nopcommerce GuiaDalgy FernandezNessuna valutazione finora
- Manual de CatalogoDocumento57 pagineManual de CatalogoJeniffer GonzálezNessuna valutazione finora
- Website: Abrir PresupuestoDocumento3 pagineWebsite: Abrir PresupuestoArturo Adrian Duran QuispeNessuna valutazione finora
- Practica 4 - Utiliza Paquetes ComputacionalesDocumento29 paginePractica 4 - Utiliza Paquetes ComputacionalesNicolas Cetina CauichNessuna valutazione finora
- Caracteristica App LicoresDocumento3 pagineCaracteristica App LicoresLance DealNessuna valutazione finora
- Manual de La Intranet DIT GESTION-21-25Documento5 pagineManual de La Intranet DIT GESTION-21-25Rudolf CickoNessuna valutazione finora
- Sap Business One - InventarioDocumento13 pagineSap Business One - InventarioAngela Marriaga100% (1)
- Manual Gs 1Documento9 pagineManual Gs 1Remny Juanluis Gomez IbarraNessuna valutazione finora
- Virtuemart 1Documento9 pagineVirtuemart 1Enrique Villa PérezNessuna valutazione finora
- Manual InventariosDocumento17 pagineManual InventariosjesusNessuna valutazione finora
- Crea Tu Tienda Online Con Joomla! 3Documento31 pagineCrea Tu Tienda Online Con Joomla! 3Erika Fuentes RiveraNessuna valutazione finora
- Guia Avanzada Joomla VirtuemartDocumento9 pagineGuia Avanzada Joomla VirtuemartLeonardo GrabowNessuna valutazione finora
- Guia Activar Instagram Shopping ActualizadaDocumento73 pagineGuia Activar Instagram Shopping Actualizadadaniela araqueNessuna valutazione finora
- Guía de Uso para El Panel de Administración de Tomato CartDocumento10 pagineGuía de Uso para El Panel de Administración de Tomato CartDiana MagañaNessuna valutazione finora
- Prestashop U3Documento22 paginePrestashop U3Soledad Valaer RubioNessuna valutazione finora
- (MIA) Proyecto2 PDFDocumento13 pagine(MIA) Proyecto2 PDFDaniel MéndezNessuna valutazione finora
- Manualde Usuario Dress My TripDocumento18 pagineManualde Usuario Dress My Tripdaphnne palaciosNessuna valutazione finora
- Tema 5Documento18 pagineTema 5BelenRequenaNessuna valutazione finora
- Manual P.V. Mi Negocio 1.0Documento17 pagineManual P.V. Mi Negocio 1.0Vane LikeNessuna valutazione finora
- Como Vender en Mercado LibreDocumento10 pagineComo Vender en Mercado LibreVictor GomezNessuna valutazione finora
- Conector MeliDocumento14 pagineConector Melialberto najeraNessuna valutazione finora
- Manual Dolibarr ResumidoDocumento13 pagineManual Dolibarr Resumidofelipe jiménez vidalNessuna valutazione finora
- Tutorial Compre ColombianoDocumento36 pagineTutorial Compre ColombianodianaNessuna valutazione finora
- Clase 7 - Woocommerce (Primera Parte)Documento70 pagineClase 7 - Woocommerce (Primera Parte)Claudio GuzmánNessuna valutazione finora
- Manual Tienda Virtual ZenCartDocumento63 pagineManual Tienda Virtual ZenCartMarcelo A. Pinto JaldinNessuna valutazione finora
- Manual de UsuarioDocumento9 pagineManual de UsuarioNasly AriasNessuna valutazione finora
- Manual de Instalacion Siscole 6.0.1Documento6 pagineManual de Instalacion Siscole 6.0.1greggen1Nessuna valutazione finora
- Tarea Caso Práctico 1-351Documento4 pagineTarea Caso Práctico 1-351Ana BandesNessuna valutazione finora
- Diseño Del Sistema de InventarioDocumento10 pagineDiseño Del Sistema de InventarioCesar David Febres TorresNessuna valutazione finora
- Ksce U1 A2 AlgjDocumento8 pagineKsce U1 A2 AlgjAlgreludi AzragNessuna valutazione finora
- Informacion Del ProyectoDocumento12 pagineInformacion Del ProyectoAldo jimenezNessuna valutazione finora
- Genexus TutorialDocumento33 pagineGenexus TutorialDaniel DavilaNessuna valutazione finora
- PIA Progra Web 181119Documento18 paginePIA Progra Web 181119Ale CantúNessuna valutazione finora
- Curso E-Commerce Shopify ProfesionalDocumento202 pagineCurso E-Commerce Shopify ProfesionalDuberney Rios100% (1)
- Manual de Administración Carro CompraDocumento33 pagineManual de Administración Carro CompraMonserrat Cofre MansillaNessuna valutazione finora
- CLASE DE INFORMATICA APLICADA Manual Monica-30-40Documento11 pagineCLASE DE INFORMATICA APLICADA Manual Monica-30-40Ángel BarahonaNessuna valutazione finora
- Temas 5, 6 y 7 LaDocumento31 pagineTemas 5, 6 y 7 LaAlba Ruano FernándezNessuna valutazione finora
- WooCommerce No Es Un Programa Ni Una Aplicación en SíDocumento4 pagineWooCommerce No Es Un Programa Ni Una Aplicación en SíBRIANA ELIZABETH GUERRERO OJEDANessuna valutazione finora
- Manual POSDocumento45 pagineManual POSJoshua BarbosaNessuna valutazione finora
- Práctica Final (Java)Documento2 paginePráctica Final (Java)Fran PereaNessuna valutazione finora
- Guia de Manejo SGV Módulo ComercioDocumento73 pagineGuia de Manejo SGV Módulo ComercioJose CujarNessuna valutazione finora
- Manual de Aspel SAEDocumento30 pagineManual de Aspel SAEErick Jimenez SalasNessuna valutazione finora
- Guia GimnasioDocumento33 pagineGuia GimnasioJuanjo GonzálezNessuna valutazione finora
- Mega Guía Iniciación Amazon - David CostarrosaDocumento26 pagineMega Guía Iniciación Amazon - David CostarrosaEduardo Ruiz JrNessuna valutazione finora
- Manual de Usuario de NEUMARKETDocumento12 pagineManual de Usuario de NEUMARKETozielramirez135Nessuna valutazione finora
- Ejercicio Completo FacturaplusDocumento29 pagineEjercicio Completo FacturaplusYessica SA100% (2)
- Disena Tu Portafolio Digital Con Google SitesDocumento7 pagineDisena Tu Portafolio Digital Con Google Sitesluis peña sánchezNessuna valutazione finora
- Olist ShopsDocumento5 pagineOlist ShopsShirley Rojas BorjaNessuna valutazione finora
- Informe MAGENTODocumento18 pagineInforme MAGENTODANIELANessuna valutazione finora
- NominaDocumento9 pagineNominavictormbqNessuna valutazione finora
- Clase Virtual Matriz KraljicDocumento3 pagineClase Virtual Matriz KraljicisabelNessuna valutazione finora
- Examen ResueltoDocumento14 pagineExamen ResueltoFermin Alejandro MendezNessuna valutazione finora
- Analisis Crítico de La Lectura: Escándalos Financieros y Su Efecto Sobre La Credibilidad de La AuditoriaDocumento2 pagineAnalisis Crítico de La Lectura: Escándalos Financieros y Su Efecto Sobre La Credibilidad de La AuditoriaYessica CarolinaNessuna valutazione finora
- Examen - Evaluacion Final - Escenario 8Documento10 pagineExamen - Evaluacion Final - Escenario 8ErikaGaitanGonzalez0% (1)
- Enunciado de Contabilidad Financiera Con Incidencia TributaciónDocumento2 pagineEnunciado de Contabilidad Financiera Con Incidencia TributaciónReyner Montufar MermaNessuna valutazione finora
- Parcial Final - AFDocumento14 pagineParcial Final - AFgisellaNessuna valutazione finora
- Manejo FiscalDocumento4 pagineManejo Fiscalandreitadiosa31Nessuna valutazione finora
- Indice de Tesis - Derecho LaboralDocumento4 pagineIndice de Tesis - Derecho Laboralesidaniel50% (2)
- Reglamento de Seguridad para El Almacenamiento de HidrocarburosDocumento66 pagineReglamento de Seguridad para El Almacenamiento de HidrocarburosdigecaNessuna valutazione finora
- Uriarte ABBDocumento134 pagineUriarte ABBFreddy Herminio Ku ChanNessuna valutazione finora
- MARCO NORMATIVO Ley Del ISSSTEDocumento1 paginaMARCO NORMATIVO Ley Del ISSSTEAzucena LA PazNessuna valutazione finora
- Pauta Planes de Negocio CafeDocumento140 paginePauta Planes de Negocio CafeCarlos Guzman0% (1)
- Nuevos Enfoques en La Investigación de MercadosDocumento5 pagineNuevos Enfoques en La Investigación de MercadosJazmin MartinezNessuna valutazione finora
- Introducción, Definición y Principios Del Derecho MercantilDocumento28 pagineIntroducción, Definición y Principios Del Derecho MercantilDoct FNessuna valutazione finora
- Creacion de Una Empresa de Ropa para MujeresDocumento29 pagineCreacion de Una Empresa de Ropa para MujeresMary Luisa Vivar SifuentesNessuna valutazione finora
- Mercadotecnia Social-Unidad 1-Mercadotecnia Social PDFDocumento18 pagineMercadotecnia Social-Unidad 1-Mercadotecnia Social PDFJanFeṛ͖͉̹̥́́̓̒ͅͅŘ̫̜̥̄̾̃̿ǝyǝsNessuna valutazione finora
- Problemas de PRODUCTIVIDAD PDFDocumento3 pagineProblemas de PRODUCTIVIDAD PDFCarlos Ayala MendozaNessuna valutazione finora
- Trabajo Gop InkafarmaDocumento8 pagineTrabajo Gop InkafarmaSergio Victor Barreto SolisNessuna valutazione finora
- Dialnet LaCalidadEnLasBibliotecasUniversitariasElPlanDeMej 2544096Documento24 pagineDialnet LaCalidadEnLasBibliotecasUniversitariasElPlanDeMej 2544096Pablo Coronel OcañaNessuna valutazione finora
- Heineken TrabajoDocumento5 pagineHeineken TrabajoJuan David Orrego PulidoNessuna valutazione finora
- Malla de Estudio Ingenieria en Informatica INACAPDocumento1 paginaMalla de Estudio Ingenieria en Informatica INACAPFélix ValdésNessuna valutazione finora
- Jackeline Moreno - Trabajo de Suficiencia Profesional - Titulo Profesional - 2017Documento130 pagineJackeline Moreno - Trabajo de Suficiencia Profesional - Titulo Profesional - 2017abel ancajima rondoyNessuna valutazione finora
- Definición de Sociedades AnónimasDocumento8 pagineDefinición de Sociedades AnónimasjasminNessuna valutazione finora
- Siseinop 110609Documento80 pagineSiseinop 110609Martin Armestar LopezNessuna valutazione finora
- Revista Petroleo y Gas-Mayo 2014Documento68 pagineRevista Petroleo y Gas-Mayo 2014AlexVillagómezJacome100% (1)
- Cuestionario La MetaDocumento6 pagineCuestionario La Meta5oscilantesNessuna valutazione finora
- Diagrama de Flujo de Dinero, Van y TirDocumento28 pagineDiagrama de Flujo de Dinero, Van y Tirnubia100% (1)
- Principios 8 y 9Documento3 paginePrincipios 8 y 9Melany Alzamora SNessuna valutazione finora
- Compraventa de Bien InciertoDocumento3 pagineCompraventa de Bien InciertoPilar YauricasaNessuna valutazione finora