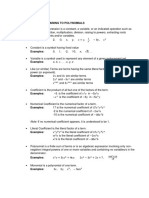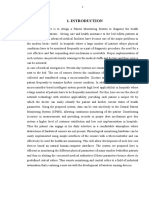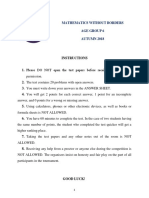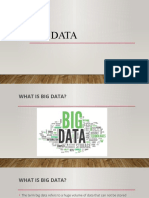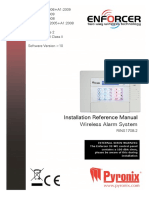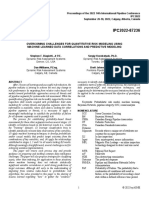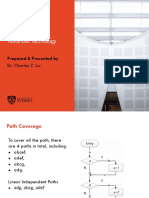Documenti di Didattica
Documenti di Professioni
Documenti di Cultura
Comprehensive VLM Manual
Caricato da
dmuchmore660Descrizione originale:
Copyright
Formati disponibili
Condividi questo documento
Condividi o incorpora il documento
Hai trovato utile questo documento?
Questo contenuto è inappropriato?
Segnala questo documentoCopyright:
Formati disponibili
Comprehensive VLM Manual
Caricato da
dmuchmore660Copyright:
Formati disponibili
Video Library Manager: Comprehensive Guide to Using our Master Control Automation Software
August 2010
Synergy Broadcast Systems 16115 Dooley Road Addison, TX 75001 800-601-6991 * 972-980-6991 Fax 972-980-6994 www.synergybroadcast.com
VLM Master Control Software Manual
A Note to the Reader:
At the heart of every system created by Synergy Broadcast Systems is our VLM, or Video Library Manager, software. This multi-faceted and versatile software has gone through many changes over the years, from custom features requested by our customers, to a transition from Analog sources to Digital ones, and all the various options that exist within that transition. The result is a program that is capable of doing things that no other software can do in a single application. It is also for this reason that many of the features discussed in this manual may not pertain to your usage of VLM. To make navigation to the parts of this manual that will assist you easier to find, an index and glossary are available at the back. If you are new to using VLM software, please dont let the number of options discourage you. You will find that most of the tasks you wish to perform are easier than they initially appear. After performing some common tasks a few times, you will soon be able to complete tasks from memory sooner than you may think. Customers at all levels of experience and computer literacy have successfully learned and used VLM over the years. We are confident that with a small amount of time invested to learn the basic functions, that anyone can learn and use this software. As always, if you should encounter a problem or need assistance with any component of your Synergy Broadcast Systems equipment, please call our Field Service department at 800-601-6991
VLM Master Control Software Manual
NAVIGATION The Video Library Manager Software program is a standard Windows layout with tool bars, icons, and drop down menus. The VLM main screen also includes four tabs described below: Events Tab The Events Tab displays the scheduled events for a particular channel or all channels. From this screen you can access menus to perform any task needed to operate the system.
VLM Master Control Software Manual
Interfaces & Loaders Tab Shows interface and auto loader options available. Depending on your configuration all options may not be available but could be added as an option.
Devices This Tab lists all of the devices that are installed and provides a description and status of each device.
VLM Master Control Software Manual
Log Tab Shows the log of events and activities that the system has completed. The Log provides feedback on transactions that are complete as well as errors that occurred. This Log is erased each time the VLM program is restarted. There is another Log file that is maintained on a constant basis. It is located under the View drop down list, then select System Log File.
DATABASE SETUP The VLM software is capable of managing all your video assets. Each programs asset requires a Media Serial Number or MSN. This asset number is required to track the program within the system. In addition to asset information your program library can be segregated into categories and subcategories. You create the categories and subcategories based on your content. D uring the set up phase you will create a beneficial management tool for reports in the future. Notes and other information regarding each program or spot can also be entered into the database. This additional information includes producer, source, distributor, copyright and other related data.
5
VLM Master Control Software Manual
Title information can be imported into your system using the Title Import Wizard. CATEGORIES AND SUBCATEGORIES Before creating your categories please give some thought to the major divisions that will make sense for your operation. Examples of categories some customers use are: On Air Programming Telecourses PSAs Meetings From these category names, subcategories can be developed to segregate programming further. Content can also be cross-referenced between multiple categories. The system automatically provides category options for Alphabetic Listing, Distributor Listing, Producer Listing, Series Listing and Source Listing.
CATEGORY CREATION To add new category: Select View at the top of the screen and then Video Catalog. Right click in the Category box on the left to reveal the popup menu. Select Add Select Category Enter the description of the category and chose OK to accept. The category will then display in the left pane. To create a subcategory within a category: Highlight the Category where you want to add the Subcategory. Then right click. Select Add Select Subcategory Enter the description of the subcategory. Select OK
6
VLM Master Control Software Manual
ADD A NEW TITLE
To manually add a new title to the database, create a new title file. (You need to be in the Video Catalog for this activity): Place the mouse in the Title Pane (upper right) and right click to reveal the menu. Select Add, New Title. If you have a predetermined numbering system you wish to use for your titles, enter the desired number in the title number field. If this is not a digital file (i.e. VHS or DVD), Enter the Length (Run time) of the video. Enter the primary name of the video. Enter the secondary name if there is one or leave the field blank. Select the category and subcategory by clicking on the number box under Categories. Copyright, Producer, Source, and Notes are user optional. Click on Next
Select Create a new MSN for this Title. If this is a tape and it contains a single video, or is being entered for the first time select Create a new MSN for this title. If this is an additional cut on a tape select Add to an Existing MSN. Or, enter the MSN if different from what is shown. Click on Next
7
VLM Master Control Software Manual
The MSN Window will appear next: Select the Type from the drop down list. The Description and Offline Storage Location are optional. Select the Controller Location. (Click on the arrow box for a list of the Controller Locations). For any tape enter the Start Position of the video. (The end position will be automatically adjusted.) For a digital file enter the file information on the bottom box labeled DigitalFile Click on the Browse button to browse the network and enter the digital file that relates to the title. For a static device enter the device information on the bottom box labeled Static Device Click on Next, then click Submit. If a bar code reader and printer are installed and you need to print a Barcode label right click on the MSN, and select Print Barcode. The bar code printer will print the bar code label so it can be applied to the tape.
VLM Master Control Software Manual
The Event Screen The Event Screen lists the schedules for each channel. This Screen has several parts that are standard Windows Navigation areas as well as some items unique to the automation system:
TOOL BARS The tool bar and drop down menu at the top of the Event Screen are used for basic navigation.
The icons in the tool bar are shortcuts to various scheduling activities:
9
VLM Master Control Software Manual
EXIT Ends the VLM session. It will ask you to confirm. If you end the session the events that are playing at the time of exit will continue but no future events will play unless the program is restarted. ADD DELETE MODIFY The Add Delete and Modify icons enable you to add, delete and modify events in the schedule. More detail is provided later under scheduling events. SEARCH The Search icon is used to type in a string or phrase to find a specific event for the current schedule displayed on the screen. PREVIOUS SELECT NEXT This command changes the day/date. Previous goes to the previous day. Next goes to the next day and Select pops up a calendar that shows the current day with a red circle and the day displayed is highlighted in dark blue. Channel Tabs If you operate a multi-channel facility the events lists for each channel can be listed as separate tabs or buttons.
Once your channel configurations are established the Event Screen can be setup to display your Event Lists in separate windows. Right click in the Select Setup Channel Tabs. The left column lists all configured channels. Check the ones to display. You can adjust the order of display by dragging the list items in the right box to the correct order with the top displaying from left to right. The individual channel names can be displayed as Tabs or Buttons.
10
VLM Master Control Software Manual
Color Legend All Events displayed in the Event screen are color coded to make it easy for the Operator to understand event status at any given time. The legend is listed below. The colors can be changed. Please refer to the section on Desktop Colors below.
Desktop Colors The actual colors for various events can be changed using this menu option. You can select both the background and text color as desired.
Arrange Columns Change the look of the Event Screen layout by selecting this menu option. The column on the left represents all of the fields that can be included. Check the boxes for each item to be displayed. The column on the right is the order items will display with top being left. You can change the order to suit your needs. Font Type You can change the text font by clicking on this menu. A standard Windows box appears. Make changes as needed.
the
11
VLM Master Control Software Manual
EVENT SCHEDULING Events can be scheduled in five different ways: 1. Manually, one event at a time. 2. Mass Scheduling, using the Drag n Drop features. 3. Using Traffic Manager from another computer on your network. 4. Import Events from a spreadsheet or text document. 5. Using Traffic or System Manager Software
Event Schedule - Manual Select the date by using Previous, Select, or Next. Select Add
Select the Event Type from the drop down menu. Select the type to play the event. The controller is selected based on the type of media to be played. Enter User ID if applicable. Select how to resolve a conflict (By next date or by next time). Select Next.
12
VLM Master Control Software Manual
On the next screen select the channel to use or leave as Use any channel (default). If you leave it at default the system will select the channel for you. To schedule a specific channel please select it prior to creating the schedule to avoid confusion. Select the Rack or leave as Use any (default). Select the Device or leave as Use any device (default). Select the Title Number (The description is automatically filled in). A MSN can contain more than one title, (multiple videos on one tape). Select the MSN (Media Serial Number). Enter the Length (If different from what is automatically entered). Enter the Start time for this event to begin. Click on End Time and it will automatically change. Options: Flatman device Select Use Defaults. RS 232 device Users preference selects any of the options. Static device No options are available
13
VLM Master Control Software Manual
Select Submit. If there is a time conflict, options will be given to pick a new time or day, or you can cancel the event. If there is no conflict, the event is scheduled and will appear on the Event Screen as pictured. TIP: It is not necessary to go all the way to the finish button and start over. If you have other events to schedule just hit the back button instead of finish.
14
VLM Master Control Software Manual
DRAG N DROP SCHEDULING APPLICATION To schedule multiple events at once use the Drag n Drop feature, start by: Opening the Video Title Database (View/Video Titles).
Use the mouse and CTL key to select the titles that you would like to schedule. Once all titles are selected position the mouse over one of the highlighted programs and depress the left mouse button and hold it and begin the drag the contents. As you do this, a new window will appear. Release the mouse and the programs will appear in the box. You can continue to drag programs into the box to compile your schedule. Programs can be re-ordered by moving them up or down.
15
VLM Master Control Software Manual
To continue the schedule, select the Channel for playback and the date and time to start the schedule. If programs are to play on certain days or everyday you should select the days to be included. You can Schedule programs to begin at the top and bottom of the hour by selecting 0 and 30 and each program will alternate its start time so your major content begins properly. If a program is less than 30 minutes a time gap will be displayed on the event screen. If programs should play back-toback leave the offset boxes unchecked. Click OK and the loading process will begin. A progress box will display the results of the process. Double check the Event Screen for the date just scheduled to make sure the events went to the correct date. Choosing an End Date beyond the current day does not extend or repeat the schedule for those days. To copy the schedule for subsequent days use the copy feature found in the Event Program.
16
VLM Master Control Software Manual
TRAFFIC MANAGER Traffic Manager is an optional program available to assist operations with scheduling and programming. This program runs on another computer (Windows 2000 or XP) and must be connected to the network that is also connected to the Master Control computer system. Scheduling in Traffic Manager follows the same rules as scheduling from the Master Control Console so you can refer to this documentation for scheduling procedures. Multiple Traffic Manager Applications can be run but a license is required for each seat. Please contact Synergy Broadcasts customer service or for assistance with this program. IMPORT EVENTS FROM ANOTHER PROGRAM Events can be imported from another program or spreadsheet by using the built-in Import Events Wizard in VLM. Place the mouse in the Event Screen and right click. Select Import Events and this box pops up. Instructions appear at the top of the window. Check the items that should be imported and select the import format to use. After the import is complete the system will provide an update on how many events were actually imported.
17
VLM Master Control Software Manual
EXPORT EVENTS Events can also be exported. Access the menu the same way by right clicking in the event screen and select Export Events. Follow the instructions and check the appropriate events.
18
VLM Master Control Software Manual
EVENT SCREEN MENU OPTIONS Using the right mouse button anywhere on the Event List will display the pop-up menu shown at the right. From this menu the following actions can be performed: Sort the Events This is used to sort by Channel, Start, End, Status, Device, and Event Description. These items can also be sorted by clicking on the bar at the top of each column. Change Dates Selects Previous, Next or pops up a calendar. Insert Events The hard way to add an Event. Use the Add+ button at the top of the screen for faster navigation. Modify Events Pops up the Event Window for a particular Event to enable any modification of that Event. Change the Status of a Device Use this menu to change the Status of an Event to any of the following: Idle, Playing, Recording, Loaded, and Error.
19
VLM Master Control Software Manual
Copy Events to another Day or Time Use the Copy Events action to copy previously selected Events or select All Events on a page. Once selected, the box below pops up. Configure the pertinent information to enable a valid copy. Enter the date to copy to. Select the Start Time by either using the time of the first event or select a new start time. Decide on Event Spacing and either, keep it the same, use new spacing or allow spacing to float as necessary to complete the schedule. Determine the number of times to copy each Event. Check one time or enter the last date in a range.
Select the Play Options: a. Allow channel to change b. Allow Device to change c. Allow MSN to change d. Verify title length before copying Filter Event Type Use this command to filter the events that are displayed by Play, Record, Studio, Device and Combo Events.
20
VLM Master Control Software Manual
Filter Channels Filtering Channels will only show the events on a particular channel. Use the Channel Tabs feature for this purpose. Reports Selecting this feature enables the Event Report Wizard. From here, select the Report to run from the drop down menu. Select the date range, fields to display and printing preferences. Note that this is Wizard only pertains to Event Reports. There is another Report Writer for transactions. Maintenance This menu option displays a window that indicates how often events are deleted from the system. The default is 30 days. This number can be changed in the Setup Menu. Bump Offset by Start Time Use the Bump feature to change the start time of a single event or a group of events. The Wizard pops up to provide instructions and options. Change the Start Date and Start Time or just use an offset that that would start the program at the offset point. Be sure to check whether you want to change the channel, device and MSN. Show Missing Media The Show Missing Media command will identify the programs in the schedule that are not loaded into the automation system. Examples are tapes not loaded in robots or digital files not on servers. Reload the Listing This feature is used to refresh the list and loads all items in the list without any filtering.
21
VLM Master Control Software Manual
COMMON TASKS Insert an Event into an existing schedule Use the Bump feature to make room for the event you want to add, then add the event as normal, entering the correct time. Move and Copy Several Events from one day to multiple days. Right click on the event list and select either Copy-All, or Copy Selected. (Select desired events first). Enter the appropriate copy options and click OK. VLM will show the number of events that were copied and the number of errors. If there are errors, click on Error Detail to see those events that couldnt be copied. Manual Encode Go to the console of the encoder and setup the record options (bit rate, filename, etc) and then click Record to start and Stop to finish the record.
Make sure the encoder to be used is not being scheduled from VLM for the same time range. You may want to take the encoder offline to be confident that no device errors occur.
Recording from Satellite Schedule a static play event to route the video from the satellite receiver to the desired encoder. A title must be defined that corresponds to the satellite feed. If you have the optional satellite receiver control module, choose the satellite and channel to be automatically tuned. Next, schedule a record event on the encoder. Recording Event from Live Feed Define a Title and MSN to correspond to the static feed and schedule it to play to a channel defined to route the video to the input of the encoder. Next schedule a record event for the encoder.
22
VLM Master Control Software Manual
ERROR RECOVERY 1. Device in Error Click on the Devices tab in VLM to see what device is in error. Next, click on the Log tab and find the last time that device was used. Look or search for errors. If the log has scrolled too far, go to the log file (ViewSystem Log) Some reasons for a device to go into error are: Unable to communicate with device Unable to remove media from a robotic controller such as Flatman Unable to load in a robotic controller 2. Event Did Not Play If an event did not play, it should be in the Error state (Red). Look at the log tab of VLM and scroll to the time of the event. If the log window does not contain the desired time, go to the system log. Some reasons an event would not play are: Error controlling device Error switching the video router Error loading media (automated controllers, such as Flatman) Error finding a file for a digital server If an event did not play and is not in the Error state, VLM assumes that it played, check for something out of VLMs direct control such as wiring, or router failure. 3. System Beeping If the system is beeping, it means the Error Pager has been activated. The system beep is one of the possible error signals. Look at the pop-up error pager window. It describes what the error and device are. The types of errors that can cause the system to page are configurable. If the error pager window has been closed, refer to the log tab or the log file.
23
VLM Master Control Software Manual
GLOSSARY Category A category is a broad grouping of titles such as science programs, meetings or PSAs. Categories are user definable and can be modified if needed. It is recommended that you keep your list of categories simple and as concise as possible to avoid confusion. Combo Event An event that is switched to more than one router output from the same input as another play event. This allows you to send the same program to multiple modulators or channel outputs. DAU The DAU is the Synergy Broadcast Digital Archive Unit. It is a DVD-RAM that is used to archive MPEG 2 and other digital video files. The DAU is controlled through a separate DAU computer and network interface with the Master Control automation software. Digital Digital device refers to the Synergy Broadcast Digital Server. Encode/Encoder Refers to any digital encoder in the system that the VLM software controls. In Point In Point refers to the location on a tape where the video actually begins. This applies to Time Code or Control Track for RS232/422 playback machines. Time Code or Control Track must be a continuous unbroken sequence from the beginning of a tape. Breaks in the Time Code or Control Track will cause the system to error.
24
VLM Master Control Software Manual
Laser Laser encompasses Laser Disk Players and DVD Players.
Monitor Event An event that has two outputs with one output always to a production monitor in the master control area. MSN MSN stands for Media Serial Number and describes the type of media for a specific title. As an example, VHS tape is a media type for a specific playback device (VHS or SVHS player). A media Type of Digital describes a program to be played back on a Digital Server. Out Point The out point is the location on the videotape where a video programs ends. RS-232 RS232 and RS-422 serial controlled devices are listed under this protocol. Static Static devices are satellite feeds from satellites that are not switched or controlled, live feeds from cameras and studios, character generator system and/or bulletin boards or graphics generators. Can be defined as any audio and video source that is not controlled (on/off) by the VLM program. Subcategory A subcategory is a narrower grouping of titles such as chemistry, biology, council meetings, planning and zoning meetings. Subcategories are user definable. Programming content can be crossreferenced in up to 4 categories and subcategories.
25
VLM Master Control Software Manual
Title Number This refers to the actual Title number assigned to a particular title. Total Length or TRT (Total Run Time) Total Length includes the In Point or point of first video plus the actual length of the video. For tapes that contain more than one title or program, the In point is first video of the second title (This In Point must equal the total length of the first video, PLUS the time between the videos). The MSN number for the second video is the MSN used for the first. TR-1600 The TR-1600 is a hardware device controller that is used to control infrared or SControl VCRs and satellites. VLM VLM stands for Video Library Manager software. This is the automation package that is loaded on your Master Control Computer. The VLM software is responsible for triggering all events and router switches. It also maintains the database of content.
26
VLM Master Control Software Manual
Index
actions activated activities Add Delete ADD DELETE MODIFY Add+ added adjusted Air Programming Allow Device Allow MSN Alphabetic Listing appears Arrange Columns assumes automated Automated Encode Using automatically Barcode bars based beeping boxes Bump Offset categories CATEGORY CREATION Change Dates changed changes Channel Tabs channels Choosing Click OK clicking coded Color Legend colors Combo Events COMMON TASKS completed configurable configurations Configure configured contains contents Controller Location Controller Locations) controller type of controllers controlling copied Copy Events Copy Selected copying corresponds couldn?t created creating CTL customers 21 26 11 12 12 21 5 10 7 22 22 7 13 13 26 26 24 7, 10, 15, 25 10 4 7, 14 26 13, 18 23 7, 9 8 21 13, 23 3, 12, 13 12, 22 4, 12 18 18 6, 9, 13, 20, 21 13 13 13 22 24 6 26 12 21 12 9 17 10 10 14 26 25 24 21 24 22 25 24 3 7, 15 17 3, 7
27
VLM Master Control Software Manual
database DATABASE SETUP day/date Defaults defined deleted Depending described describes Desktop Desktop Colors developed devices Digital File discussed displaying displays Distributor Listing divisions DVD easier enables encoder Enter User ID entered entered) entering Error Detail Error Pager ERROR RECOVERY errors errors types of established etc Event Description Event List Event Lists Event Program Event Report Wizard Event Reports Event Schedule Manual EVENT SCHEDULING Event Screen Event Spacing Event Type Event Window events Events Tab events log of Examples existing Existing MSN exists exit time of Export Events exported faceted FACIL faster features Field Service fields filename files
7, 9 7 12 15 24, 25 23 5 4 26 13 13 7 6, 10, 25 10 3 12 4, 23 7 7 9 3 23 24, 25 14 7, 9 15 24 24 26 25 6, 24, 25 26 12 24 21 21 12 18 23 23 14 14 11, 12, 13, 16, 18, 19 22 22 21 4, 12, 13, 14, 16, 17, 18, 19, 20, 21, 22, 23, 24 4 6 7, 23 24 9 7 12 20 20 3 14 21 3 3 7, 13, 23 24 23
28
VLM Master Control Software Manual
filled Filter Channels filtering Filtering Channels first) Flatman follows Font Type highlighted icons Import Events Import Events Wizard imported in) includes indicates initially Insert Events installed Interfaces invested items labeled levels Live Feed Loaders Tab located Log Tab maintained Manual Encode manually Mass Scheduling Master Control Master Control Console Media Serial Media Serial Number) Meetings menus Missing Media Modify Events MSN MSN Window multi names Notes NT numbering occurred occurring offline Offline Storage Location OK ones operations options pager performed pertains pictured Play Options played playing popup predetermined
15 22 23 22 24 6, 15, 25, 26 19 13 12, 17 4, 11, 12 14, 19 19 7, 19 15 4, 7 23 3 21 6, 10 5 3 11, 12, 13, 19, 21, 23 10 3 25 5 6 6 6 24 9, 14 14 19 19 7 15 7 4, 21 23 21 7, 9, 10, 15, 23, 25 10 3, 12 7, 12 7, 9 19 9 6 13 24 10 8, 24 3, 12 19 3, 5, 7, 14, 15, 16, 23, 24 26 21 23 16 22 14, 26 12, 21 8 9
29
VLM Master Control Software Manual
preferences PREVIOUS SELECT previously Print Barcode procedures Producer Listing programming programs program's provides PSA's reached reasons Recording Event Reload Report Writer reports represents requested required requires restarted results robotic robotics robots RS rules runs scheduled schedules scheduling scrolled seemingly segregated Select Add Select Category Enter Select Create Select Import Events Select OK Select Subcategory Select Submit Select View selected selecting selects Selects Previous Series Listing servers Setup Channel Tabs Setup Menu shortcuts signals sorted Source Listing sources spreadsheet Start Date Start Position Start Time Static Device subcategories subcategory successfully
23 12 21 10 19 7 7, 19 17, 18, 23 7 6, 7 7 6 25 25 23 23 7, 23 13 3 7, 19 7 6, 12 18 25 6 23 15 19 19 4, 14, 16, 18, 24 11 11, 12, 19 25 3 7 8, 9, 14 8 9 19 8 8 16 8 14, 17, 21 13, 23 15 21 7 23 12 23 11 26 21 7 3 19 23 10 22, 23 10 7 8, 9 3
30
VLM Master Control Software Manual
switching 25 Synergy Broadcast Systems 3 Synergy Broadcast's 19 System Beeping 26 System Log File 6 tabs 4, 12 tape) 15 tapes 23 tasks 3 Telecourses 7 time) 14 times 3, 22 Title Import Wizard 7 Title Pane 9 titles 9, 17 TOOL BARS 11 Traffic Manager 19 transactions 6, 23 tuned 25 unchecked 18 unselect 14 User's 15 using 3, 7, 13, 14, 19, 21, 22 Using Traffic Manager 14 VHS 9 Video Catalog 8, 9 Video Library Manager 3 Video Title Database 17 Videos 15 View System Log 25 View/Video Titles) 17 VLM 3, 4, 6, 7, 12, 19, 24, 25, 26 VLM?s 26 windows 4, 12, 13, 19 Windows Navigation 11
31
Potrebbero piacerti anche
- Grit: The Power of Passion and PerseveranceDa EverandGrit: The Power of Passion and PerseveranceValutazione: 4 su 5 stelle4/5 (588)
- The Yellow House: A Memoir (2019 National Book Award Winner)Da EverandThe Yellow House: A Memoir (2019 National Book Award Winner)Valutazione: 4 su 5 stelle4/5 (98)
- The Subtle Art of Not Giving a F*ck: A Counterintuitive Approach to Living a Good LifeDa EverandThe Subtle Art of Not Giving a F*ck: A Counterintuitive Approach to Living a Good LifeValutazione: 4 su 5 stelle4/5 (5795)
- Never Split the Difference: Negotiating As If Your Life Depended On ItDa EverandNever Split the Difference: Negotiating As If Your Life Depended On ItValutazione: 4.5 su 5 stelle4.5/5 (838)
- Hidden Figures: The American Dream and the Untold Story of the Black Women Mathematicians Who Helped Win the Space RaceDa EverandHidden Figures: The American Dream and the Untold Story of the Black Women Mathematicians Who Helped Win the Space RaceValutazione: 4 su 5 stelle4/5 (895)
- The Hard Thing About Hard Things: Building a Business When There Are No Easy AnswersDa EverandThe Hard Thing About Hard Things: Building a Business When There Are No Easy AnswersValutazione: 4.5 su 5 stelle4.5/5 (345)
- Shoe Dog: A Memoir by the Creator of NikeDa EverandShoe Dog: A Memoir by the Creator of NikeValutazione: 4.5 su 5 stelle4.5/5 (537)
- The Little Book of Hygge: Danish Secrets to Happy LivingDa EverandThe Little Book of Hygge: Danish Secrets to Happy LivingValutazione: 3.5 su 5 stelle3.5/5 (400)
- Elon Musk: Tesla, SpaceX, and the Quest for a Fantastic FutureDa EverandElon Musk: Tesla, SpaceX, and the Quest for a Fantastic FutureValutazione: 4.5 su 5 stelle4.5/5 (474)
- A Heartbreaking Work Of Staggering Genius: A Memoir Based on a True StoryDa EverandA Heartbreaking Work Of Staggering Genius: A Memoir Based on a True StoryValutazione: 3.5 su 5 stelle3.5/5 (231)
- On Fire: The (Burning) Case for a Green New DealDa EverandOn Fire: The (Burning) Case for a Green New DealValutazione: 4 su 5 stelle4/5 (74)
- The Emperor of All Maladies: A Biography of CancerDa EverandThe Emperor of All Maladies: A Biography of CancerValutazione: 4.5 su 5 stelle4.5/5 (271)
- Devil in the Grove: Thurgood Marshall, the Groveland Boys, and the Dawn of a New AmericaDa EverandDevil in the Grove: Thurgood Marshall, the Groveland Boys, and the Dawn of a New AmericaValutazione: 4.5 su 5 stelle4.5/5 (266)
- The Unwinding: An Inner History of the New AmericaDa EverandThe Unwinding: An Inner History of the New AmericaValutazione: 4 su 5 stelle4/5 (45)
- Team of Rivals: The Political Genius of Abraham LincolnDa EverandTeam of Rivals: The Political Genius of Abraham LincolnValutazione: 4.5 su 5 stelle4.5/5 (234)
- The World Is Flat 3.0: A Brief History of the Twenty-first CenturyDa EverandThe World Is Flat 3.0: A Brief History of the Twenty-first CenturyValutazione: 3.5 su 5 stelle3.5/5 (2259)
- The Gifts of Imperfection: Let Go of Who You Think You're Supposed to Be and Embrace Who You AreDa EverandThe Gifts of Imperfection: Let Go of Who You Think You're Supposed to Be and Embrace Who You AreValutazione: 4 su 5 stelle4/5 (1090)
- The Sympathizer: A Novel (Pulitzer Prize for Fiction)Da EverandThe Sympathizer: A Novel (Pulitzer Prize for Fiction)Valutazione: 4.5 su 5 stelle4.5/5 (121)
- Her Body and Other Parties: StoriesDa EverandHer Body and Other Parties: StoriesValutazione: 4 su 5 stelle4/5 (821)
- Chapter 4Documento13 pagineChapter 4Hannah Jane LopresNessuna valutazione finora
- Computer Communication: Course Code: Ec 407Documento98 pagineComputer Communication: Course Code: Ec 407Kamalendu C MenonNessuna valutazione finora
- Patient Monitoring System Project Report OriginalDocumento84 paginePatient Monitoring System Project Report OriginalAmar Dharmadhikari62% (13)
- Cisco Active Recording - JTAPI and UCCE - Connectivity Guide - Engage 6....Documento363 pagineCisco Active Recording - JTAPI and UCCE - Connectivity Guide - Engage 6....Enes Çukur100% (1)
- Short Term Preparation FSC 1 PTB Salman Sherazi PDFDocumento53 pagineShort Term Preparation FSC 1 PTB Salman Sherazi PDFMuhammad AliNessuna valutazione finora
- Product Presentation - Vehicle Access Automation SolutionsDocumento18 pagineProduct Presentation - Vehicle Access Automation SolutionsRefaat BenbayaNessuna valutazione finora
- Solution For All Problems in Chapter 9Documento3 pagineSolution For All Problems in Chapter 9Rahmat Hidayat100% (1)
- Ad3301 Data Exploration and VisualizationDocumento24 pagineAd3301 Data Exploration and VisualizationKowsalya GNessuna valutazione finora
- TC Mobile DatasheetDocumento19 pagineTC Mobile DatasheetAngel AngelNessuna valutazione finora
- Bayesian Decision Theory and Learning: Jayanta Mukhopadhyay Dept. of Computer Science and EnggDocumento56 pagineBayesian Decision Theory and Learning: Jayanta Mukhopadhyay Dept. of Computer Science and EnggUtkarsh PatelNessuna valutazione finora
- CREAFORM Accessories Catalogue 2016Documento44 pagineCREAFORM Accessories Catalogue 2016Xaocka100% (1)
- Mathematics Without Borders Age Group 6 AUTUMN 2018Documento4 pagineMathematics Without Borders Age Group 6 AUTUMN 2018ElevenPlus ParentsNessuna valutazione finora
- BIG DATA and Its TraitsDocumento25 pagineBIG DATA and Its TraitsJaswanth RachaNessuna valutazione finora
- PROJECT GSM Based Automatic Fire DetectiDocumento46 paginePROJECT GSM Based Automatic Fire Detectiamta nadeemNessuna valutazione finora
- Airtel Employee Compensation Sheet - FAQDocumento5 pagineAirtel Employee Compensation Sheet - FAQBhanu GillNessuna valutazione finora
- sjzl20096151-ZXMSG5200 (V3.1) Multiplex Service Gateway Documentation GuideDocumento37 paginesjzl20096151-ZXMSG5200 (V3.1) Multiplex Service Gateway Documentation Guidemuhammadtariq730Nessuna valutazione finora
- Bandwidth Controller TutorialsDocumento25 pagineBandwidth Controller TutorialsAnank SetiawanNessuna valutazione finora
- Web Data: XMLDocumento13 pagineWeb Data: XMLAshokNessuna valutazione finora
- Enforcer 32-WE APP V10-Installation Manual-1Documento24 pagineEnforcer 32-WE APP V10-Installation Manual-1Pal IstvanNessuna valutazione finora
- DHI-VTO2202F: IP Villa Door StationDocumento2 pagineDHI-VTO2202F: IP Villa Door StationotorenikNessuna valutazione finora
- World Quality Report 2019 20Documento68 pagineWorld Quality Report 2019 20MichellNessuna valutazione finora
- IPC2022-87236 - Overcoming Challenges Using Machine LearningDocumento10 pagineIPC2022-87236 - Overcoming Challenges Using Machine LearningOswaldo MontenegroNessuna valutazione finora
- IEEE Paper For AR Based Iot SwitchDocumento4 pagineIEEE Paper For AR Based Iot SwitchDivyesh VS (RA1811004010649)Nessuna valutazione finora
- CCNPv7.1 SWITCH Lab5-2 DHCP46 STUDENTDocumento30 pagineCCNPv7.1 SWITCH Lab5-2 DHCP46 STUDENTGerman LopezNessuna valutazione finora
- Shaz I A Unique StoryDocumento71 pagineShaz I A Unique StorySaba Ali80% (5)
- ELEC1005-Wk11 - Advanced TechnologyDocumento51 pagineELEC1005-Wk11 - Advanced TechnologyDestriousNessuna valutazione finora
- Time Sequence of Multiple InterruptsDocumento49 pagineTime Sequence of Multiple InterruptsHuzaifa EjazNessuna valutazione finora
- Vckit v2 DocumentationDocumento25 pagineVckit v2 DocumentationEleni maruNessuna valutazione finora
- It SopDocumento42 pagineIt SopMoe Kaungkin100% (1)
- VHDL Tutorial 1 Using QucsDocumento17 pagineVHDL Tutorial 1 Using QucslololgNessuna valutazione finora