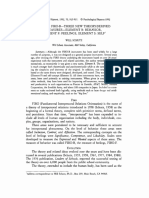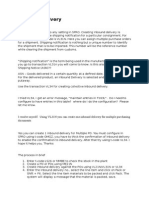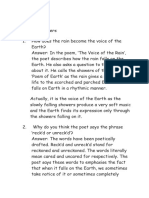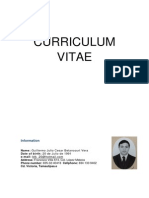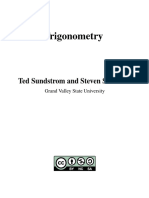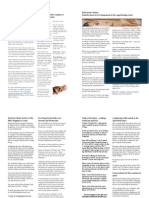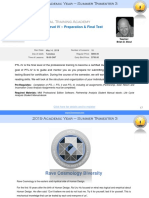Documenti di Didattica
Documenti di Professioni
Documenti di Cultura
Advanced Office Results View
Caricato da
ZizilaDescrizione originale:
Copyright
Formati disponibili
Condividi questo documento
Condividi o incorpora il documento
Hai trovato utile questo documento?
Questo contenuto è inappropriato?
Segnala questo documentoCopyright:
Formati disponibili
Advanced Office Results View
Caricato da
ZizilaCopyright:
Formati disponibili
ECLIPSE Office Results Viewer
Objective
ECLIPSE Office can be used to create 3D, 2D plots and line graphs for simulation data analysis. These exercises will focus on the 2D plots and line graph functionality. They are designed to get you familiar with the ECLIPSE Office environment.
Stages
"Loading ECLIPSE Solution output for 2D maps and cross section display" "Loading ECLIPSE Summary output for line graphs" "Using GRF files and scripting" "Customization / templates"
2D Maps/Cross Section Display
In this section, we show how to load solution data to 2D maps and cross sections.
Setting up Office project
1- Start ECLIPSE Office from the launcher. Chose the working directory that contains your ECLIPSE output files (.EGRID, .INIT and .UNRST) 2- Click on Results to open the Results Viewer.
Selecting & Loading 2D solution data
1234File | Open | Solution Make sure the selected Grid, Init and Restart files are correct Click OK to load the data Display a 2D Map o Click on the View 2D icon o Use the time or View | 2D icons to animate the oil saturation over
____________________________________________________________ __ Hint To display all the wells in the model instead of only those in the current slice, toggle off 2D | Options | Well Display | only show wells in current slice
o Display a Pressure Map by either changing the Property to Pressure using 2D | Property | Pressure or create a new Picture by clicking on Pressure on the Tree and right clicking to add it to as a New Graph
o o
Generating a Cross Section
1. Click 2D| Cross Section | Generate to display a Cross Section. 2. Click 2D | XY Exaggerate and increase the depth axis exaggeration by about 10X to improve the cross section display 3. To change the property being displayed, click 2D| Property
Changing the Cross Section Line
4. Click on the Cross section line and drag it to another location. The cross section is automatically updated. 5. Right click on the cross section line to bring up the cross section options menu. Click Anchor: this will allow you to rotate the cross section line. 6. Investigate using the other options: Anchor To Well and Constant X or Constant Y
Displaying Non Neighbour Connections
Select: 2D | Options | Show NNCs. Check on both cells and connections. We can visualize the NNCs generated by ECLIPSE automatically near the faults and also by pinch outs.
Loading ECLIPSE Summary Data for Line Graphs
In this section, we show how to load summary data for line plots. Data Tree and Templates 1- File | Open | Summary | Load all Vectors 2- Create a Graph using Templates: Line Plot | Field Production Rate 3- Add another graph to the display by using Edit | Add New Graph... 4- Add the Field Injection Rate using Line Plot | Field Injection Rate 5- Use the Data Tree to quickly create any summary vector graph. The vectors are grouped by Domains and also by First Letter. E.g F: FOPR, FPR, FWCT, FGOR are Field Oil Production Rate, Field Pressure, Field Water Cut and Field Gas Oil Ratio respectively. Just drag the vector and drop it into the graph area ____________________________________________________________ __ Hint To add to the current graph instead of creating a new graph, right click on the vector and select Add to Current Graph
Field GOR Field Oil Production Rate Field Water Cut
6-
Create more complex pictures testing and combining various options .
o o Double clicking on an element on the graph will enable you to edit its attributes (e.g. color, style etc). Creating a User Defined Plot 1. Select LinePlot >User.
2. If more than one case has been loaded, select the case to use from the first column of the User Template dialog box. 3. Select the X-Axis vector to use. Note that if you select TIME you can change this later to using View>X Axis As. 4. Select the Y-Axis variable to use. 5. Press Add to List. 6. Repeat Steps 2 through 4 for any additional data to be placed on the plot. 7. Set the Graph radio button to create a new display or add the data to the Active Graph. 8. Enter a Graph Title if desired. Note that this can also be done later. Press the Apply button.
___________________________________________________ ___ Integrating 2D plots and Line Graphs
In this section, we show how to combine the 2D displays and line graphs to create Solution Vs time line plots. For example, if you want to see how the Oil Saturation changes over time for a particular cell in the model, you can use this functionality. Or to see the variation of pressure with depth 1 2 3 Display any 2D map or cross section Use the cell probe tool to select a cell on the 2D map or cross section. Line Plot | Solution | Solution Vs Time to select a plot type: Solution Vs I /J or K cell or Depth Vs solution graph.
Using GRFs and scripting
In this section, we show how to save your work so that you can reload your environment at a later date. GRFs are Graphics Run Files. It is a high level command language used by GRAF and also in ECLIPSE Office. It is an editable ASCII file where you can edit or add your own commands.
a. Save a GRF file with the currents contents of the Results Viewer: File | Write GRF b. You can close the Results Viewer or Exit ECLIPSE Office and then open the Results Viewer again and Select Open|GRF to load your session. Creating New Vectors You can use Office to calculate a new customized vector from existing variables: Tools | Create New | Summary Vectors Example: Water cut (WCT) from a field may be evaluated as: A/(A+B) After parsing the expression A is associated with the vector FWPR, and B is associated with FOPR. Note that all vectors should have the same length. If the unit is not provided or the quantity is not defined then the vector/property is dimensionless.
Potrebbero piacerti anche
- Adv MGT TestDocumento20 pagineAdv MGT TestZizilaNessuna valutazione finora
- APPLIED TECHNOLOGY SERIES Manual PDFDocumento18 pagineAPPLIED TECHNOLOGY SERIES Manual PDFZizilaNessuna valutazione finora
- Reservoir Eng For Geos 6Documento3 pagineReservoir Eng For Geos 6StylefasNessuna valutazione finora
- Interpretation of Formation Pressure Data: Henderson Petrophysics November 2006Documento11 pagineInterpretation of Formation Pressure Data: Henderson Petrophysics November 2006ZizilaNessuna valutazione finora
- Spe 167640Documento6 pagineSpe 167640ZizilaNessuna valutazione finora
- OFM 2005.1 Forecast Analysis FundamentalsDocumento92 pagineOFM 2005.1 Forecast Analysis FundamentalsZizilaNessuna valutazione finora
- Fourth Edition: Robert E. SheriffDocumento1 paginaFourth Edition: Robert E. SheriffZizilaNessuna valutazione finora
- The Subtle Art of Not Giving a F*ck: A Counterintuitive Approach to Living a Good LifeDa EverandThe Subtle Art of Not Giving a F*ck: A Counterintuitive Approach to Living a Good LifeValutazione: 4 su 5 stelle4/5 (5794)
- The Little Book of Hygge: Danish Secrets to Happy LivingDa EverandThe Little Book of Hygge: Danish Secrets to Happy LivingValutazione: 3.5 su 5 stelle3.5/5 (399)
- A Heartbreaking Work Of Staggering Genius: A Memoir Based on a True StoryDa EverandA Heartbreaking Work Of Staggering Genius: A Memoir Based on a True StoryValutazione: 3.5 su 5 stelle3.5/5 (231)
- Hidden Figures: The American Dream and the Untold Story of the Black Women Mathematicians Who Helped Win the Space RaceDa EverandHidden Figures: The American Dream and the Untold Story of the Black Women Mathematicians Who Helped Win the Space RaceValutazione: 4 su 5 stelle4/5 (894)
- The Yellow House: A Memoir (2019 National Book Award Winner)Da EverandThe Yellow House: A Memoir (2019 National Book Award Winner)Valutazione: 4 su 5 stelle4/5 (98)
- Shoe Dog: A Memoir by the Creator of NikeDa EverandShoe Dog: A Memoir by the Creator of NikeValutazione: 4.5 su 5 stelle4.5/5 (537)
- Elon Musk: Tesla, SpaceX, and the Quest for a Fantastic FutureDa EverandElon Musk: Tesla, SpaceX, and the Quest for a Fantastic FutureValutazione: 4.5 su 5 stelle4.5/5 (474)
- Never Split the Difference: Negotiating As If Your Life Depended On ItDa EverandNever Split the Difference: Negotiating As If Your Life Depended On ItValutazione: 4.5 su 5 stelle4.5/5 (838)
- Grit: The Power of Passion and PerseveranceDa EverandGrit: The Power of Passion and PerseveranceValutazione: 4 su 5 stelle4/5 (587)
- Devil in the Grove: Thurgood Marshall, the Groveland Boys, and the Dawn of a New AmericaDa EverandDevil in the Grove: Thurgood Marshall, the Groveland Boys, and the Dawn of a New AmericaValutazione: 4.5 su 5 stelle4.5/5 (265)
- The Emperor of All Maladies: A Biography of CancerDa EverandThe Emperor of All Maladies: A Biography of CancerValutazione: 4.5 su 5 stelle4.5/5 (271)
- On Fire: The (Burning) Case for a Green New DealDa EverandOn Fire: The (Burning) Case for a Green New DealValutazione: 4 su 5 stelle4/5 (73)
- The Hard Thing About Hard Things: Building a Business When There Are No Easy AnswersDa EverandThe Hard Thing About Hard Things: Building a Business When There Are No Easy AnswersValutazione: 4.5 su 5 stelle4.5/5 (344)
- Team of Rivals: The Political Genius of Abraham LincolnDa EverandTeam of Rivals: The Political Genius of Abraham LincolnValutazione: 4.5 su 5 stelle4.5/5 (234)
- The Unwinding: An Inner History of the New AmericaDa EverandThe Unwinding: An Inner History of the New AmericaValutazione: 4 su 5 stelle4/5 (45)
- The World Is Flat 3.0: A Brief History of the Twenty-first CenturyDa EverandThe World Is Flat 3.0: A Brief History of the Twenty-first CenturyValutazione: 3.5 su 5 stelle3.5/5 (2219)
- The Gifts of Imperfection: Let Go of Who You Think You're Supposed to Be and Embrace Who You AreDa EverandThe Gifts of Imperfection: Let Go of Who You Think You're Supposed to Be and Embrace Who You AreValutazione: 4 su 5 stelle4/5 (1090)
- The Sympathizer: A Novel (Pulitzer Prize for Fiction)Da EverandThe Sympathizer: A Novel (Pulitzer Prize for Fiction)Valutazione: 4.5 su 5 stelle4.5/5 (119)
- Her Body and Other Parties: StoriesDa EverandHer Body and Other Parties: StoriesValutazione: 4 su 5 stelle4/5 (821)
- 3rd Year-Industrial Training Letter SampleDocumento3 pagine3rd Year-Industrial Training Letter SampleSai GowthamNessuna valutazione finora
- Biologicalisation - Biological Transformation in ManufacturingDocumento32 pagineBiologicalisation - Biological Transformation in ManufacturingGuillermo AvilesNessuna valutazione finora
- Bus210 Week5 Reading1Documento33 pagineBus210 Week5 Reading1eadyden330% (1)
- Experienced Design Engineer Seeks Challenging PositionDocumento2 pagineExperienced Design Engineer Seeks Challenging PositionjmashkNessuna valutazione finora
- Beyond Firo-B-Three New Theory-Derived Measures-Element B: Behavior, Element F: Feelings, Element S: SelfDocumento23 pagineBeyond Firo-B-Three New Theory-Derived Measures-Element B: Behavior, Element F: Feelings, Element S: SelfMexico BallNessuna valutazione finora
- 373 07 2Documento143 pagine373 07 2fpttmmNessuna valutazione finora
- Tusculum College Catalog 2011-2012Documento187 pagineTusculum College Catalog 2011-2012Tusculum CollegeNessuna valutazione finora
- Inbound Delivery ProcessDocumento5 pagineInbound Delivery ProcessDar Pinsor50% (2)
- ME2142E Feedback Control Systems-CheatsheetDocumento2 pagineME2142E Feedback Control Systems-CheatsheetPhyo Wai Aung67% (9)
- Voice of The RainDocumento4 pagineVoice of The RainShriya BharadwajNessuna valutazione finora
- Curriculum VitaeDocumento4 pagineCurriculum Vitaebtk_20Nessuna valutazione finora
- COM295r3 Communication Process WorksheetDocumento2 pagineCOM295r3 Communication Process Worksheetfa1therrNessuna valutazione finora
- Work From Home Policy LeadsquaredDocumento5 pagineWork From Home Policy LeadsquaredAnthonyNessuna valutazione finora
- SplunkCloud-6 6 3-SearchTutorial PDFDocumento103 pagineSplunkCloud-6 6 3-SearchTutorial PDFanonymous_9888Nessuna valutazione finora
- PESTEL Team Project (Group)Documento9 paginePESTEL Team Project (Group)Yadira Alvarado saavedraNessuna valutazione finora
- English Language and Applied Linguistics Textbooks Lo Res USDDocumento61 pagineEnglish Language and Applied Linguistics Textbooks Lo Res USDJames Blackburn Quéré Cutbirth100% (2)
- Trigonometry Ted Sundstrom and Steven SchlickerDocumento430 pagineTrigonometry Ted Sundstrom and Steven SchlickerhibiskusologjiaNessuna valutazione finora
- Chapter 1 Measurements: 1.1 Units of MeasurementDocumento24 pagineChapter 1 Measurements: 1.1 Units of MeasurementEsmira Melić ŠutkovićNessuna valutazione finora
- Loads Dead Loads Imposed Loads Floor Roof Determining Load Per M and m2 WindDocumento58 pagineLoads Dead Loads Imposed Loads Floor Roof Determining Load Per M and m2 Windwaheedopple3998Nessuna valutazione finora
- AbDocumento13 pagineAbSk.Abdul NaveedNessuna valutazione finora
- Accomplishment in ScinceDocumento21 pagineAccomplishment in ScinceChristine CanoyNessuna valutazione finora
- Eps-07 Eng PDFDocumento54 pagineEps-07 Eng PDFPrashant PatilNessuna valutazione finora
- Construction Vibrations and Their Impact On Vibration-Sensitive FacilitiesDocumento10 pagineConstruction Vibrations and Their Impact On Vibration-Sensitive FacilitiesKwan Hau LeeNessuna valutazione finora
- 11 - Chapter 5 PDFDocumento35 pagine11 - Chapter 5 PDFlouisNessuna valutazione finora
- USAF Electronic Warfare (1945-5)Documento295 pagineUSAF Electronic Warfare (1945-5)CAP History LibraryNessuna valutazione finora
- Newsletter April.Documento4 pagineNewsletter April.J_Hevicon4246Nessuna valutazione finora
- Soal Biokim IDocumento9 pagineSoal Biokim INuraMalahayatiNessuna valutazione finora
- Lesson Exemplar On Contextualizing Science Lesson Across The Curriculum in Culture-Based Teaching Lubang Elementary School Science 6Documento3 pagineLesson Exemplar On Contextualizing Science Lesson Across The Curriculum in Culture-Based Teaching Lubang Elementary School Science 6Leslie SolayaoNessuna valutazione finora
- Lab 3 DiscussionDocumento2 pagineLab 3 DiscussionMarlee WhiteNessuna valutazione finora
- Professional Training Academy: Professional Level IV - Preparation & Final TestDocumento2 pagineProfessional Training Academy: Professional Level IV - Preparation & Final TestJayant SinhaNessuna valutazione finora