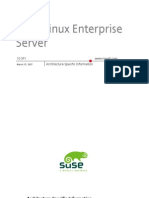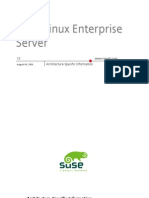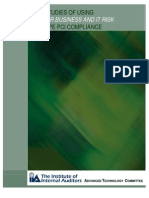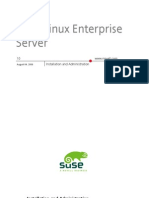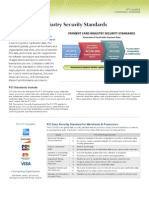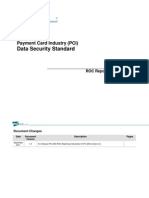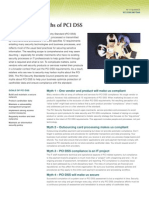Documenti di Didattica
Documenti di Professioni
Documenti di Cultura
Vsphere Update Manager Powercli 50 Inst Admg
Caricato da
ascrivnerDescrizione originale:
Copyright
Formati disponibili
Condividi questo documento
Condividi o incorpora il documento
Hai trovato utile questo documento?
Questo contenuto è inappropriato?
Segnala questo documentoCopyright:
Formati disponibili
Vsphere Update Manager Powercli 50 Inst Admg
Caricato da
ascrivnerCopyright:
Formati disponibili
VMware vSphere Update Manager PowerCLI Installation and Administration Guide
Update Manager PowerCLI 5.0
EN-000465-00
VMware vSphere Update Manager PowerCLI Installation and Administration Guide
You can find the most up-to-date technical documentation on the VMware Web site at: http://www.vmware.com/support/ The VMware Web site also provides the latest product updates. If you have comments about this documentation, submit your feedback to: docfeedback@vmware.com
Copyright 2010, 2011 VMware, Inc. All rights reserved. This product is protected by U.S. and international copyright and intellectual property laws. VMware products are covered by one or more patents listed at http://www.vmware.com/go/patents. VMware is a registered trademark or trademark of VMware, Inc. in the United States and/or other jurisdictions. All other marks and names mentioned herein may be trademarks of their respective companies.
VMware, Inc. 3401 Hillview Ave. Palo Alto, CA 94304 www.vmware.com
VMware, Inc.
Contents
About This Book
5 7
Installing and Using Update Manager PowerCLI
Installing Update Manager PowerCLI 7 Supported Platforms 7 Prerequisites 8 Install Update Manager PowerCLI 8 Uninstalling Update Manager PowerCLI 8 Using Update Manager PowerCLI 8 Getting Started with Update Manager PowerCLI 8 Connecting to a vCenter Server 9 Examples of Usage of Update Manager PowerCLI Cmdlets 9 Creating Patch Baselines 9 Attaching and Detaching Baselines 9 Scanning a Virtual Machine 10 Staging Patches 10 Remediating Inventory Objects 11 Downloading Patches and Scanning Objects 12
VMware, Inc.
VMware vSphere Update Manager PowerCLI Installation and Administration Guide
VMware, Inc.
About This Book
The VMware vSphere Update Manager PowerCLI Installation and Administration Guide, provides information about installing and using the Update Manager PowerCLI. The Update Manager PowerCLI contains cmdlets for managing software patches and baselines, and scanning and remediating virtual machines and hosts.
Intended Audience
This book is intended for administrators who need to install and use Update Manager PowerCLI. NOTE All Update Manager PowerCLI users are expected to be familiar with the VMware vSphere PowerCLI cmdlets, VMware vSphere administration, VMware vSphere Update Manager, and the Windows operating system. For more information about the functionality of Update Manager, see the Update Manager Administration Guide.
VMware Technical Publications Glossary
VMware Technical Publications provides a glossary of terms that might be unfamiliar to you. For definitions of terms as they are used in VMware technical documentation go to http://www.vmware.com/support/pubs.
Document Feedback
VMware welcomes your suggestions for improving our documentation. If you have comments, send your feedback to docfeedback@vmware.com.
Technical Support and Education Resources
The following sections describe the technical support resources available to you. To access the current version of this book and other books, go to http://www.vmware.com/support/pubs.
Online and Telephone Support
To use online support to submit technical support requests, view your product and contract information, and register your products, go to http://www.vmware.com/support. Customers with appropriate support contracts should use telephone support for the fastest response on priority 1 issues. Go to http://www.vmware.com/support/phone_support.html.
Support Offerings
To find out how VMware support offerings can help meet your business needs, go to http://www.vmware.com/support/services.
VMware, Inc.
VMware vSphere Update Manager PowerCLI Installation and Administration Guide
VMware Professional Services
VMware Education Services courses offer extensive hands-on labs, case study examples, and course materials designed to be used as on-the-job reference tools. Courses are available onsite, in the classroom, and live online. For onsite pilot programs and implementation best practices, VMware Consulting Services provides offerings to help you assess, plan, build, and manage your virtual environment. To access information about education classes, certification programs, and consulting services, go to http://www.vmware.com/services.
VMware, Inc.
Installing and Using Update Manager PowerCLI
The VMware vSphere Update Manager PowerCLI provides a set of cmdlets for downloading software patches, creating and modifying baselines, and for scanning and remediating virtual machines or hosts. These cmdlets are stored in the VMware.VumAutomation plug-in, and are available through the VMware vSphere PowerCLI console. The chapter includes the following topics:
Installing Update Manager PowerCLI on page 7 Using Update Manager PowerCLI on page 8
Installing Update Manager PowerCLI
You can install and use Update Manager PowerCLI on machines that have VMware vSphere PowerCLI installed and have access to a vCenter Server system. You can install Update Manager PowerCLI on a machine that does not have Update Manager or vCenter Server installed. This section provides information about the following topics:
Supported Platforms on page 7 Prerequisites on page 8 Install Update Manager PowerCLI on page 8 Uninstalling Update Manager PowerCLI on page 8
NOTE To install Update Manager PowerCLI, you must have vSphere PowerCLI installed on the target machine. To obtain the vSphere PowerCLI package, go to the vSphere PowerCLI download page.
Supported Platforms
Update Manager PowerCLI 5.0 is supported on the 32-bit and 64-bit versions of the following Windows operating systems:
Windows 7 Windows Server 2008 Windows Vista Windows XP Service Pack 2 Windows Server 2003 Service Pack 2
VMware, Inc.
VMware vSphere Update Manager PowerCLI Installation and Administration Guide
Prerequisites
To install and use Update Manager PowerCLI 5.0, you must have the following software installed on the target machine:
.NET 2.0 SP1 Windows PowerShell 2.0 VMware vSphere PowerCLI 4.1 or higher
NOTE Update Manager PowerCLI 5.0 works only with Update Manager 5.0.
Install Update Manager PowerCLI
You can download the Update Manager PowerCLI installer package from the product landing page at https://www.vmware.com/support/developer/ps-libs/vumps/. To install the Update Manager PowerCLI 1 2 3 4 5 Start the Update Manager PowerCLI installer. Click Next in the Welcome page to continue with the installation. Read and accept the license agreement terms. Click Install. Click Finish to complete the installation process.
Uninstalling Update Manager PowerCLI
To uninstall the Update Manager PowerCLI from your Windows system, you can use the Add or Remove Programs utility.
Using Update Manager PowerCLI
This section explores the basics of the Update Manager PowerCLI cmdlets usage. It discusses the following topics:
Getting Started with Update Manager PowerCLI on page 8 Examples of Usage of Update Manager PowerCLI Cmdlets on page 9
Getting Started with Update Manager PowerCLI
To get started with Update Manager PowerCLI, open the vSphere PowerCLI console from the Windows Start menu or by clicking the vSphere PowerCLI shortcut icon. You can get a list of all Update Manager PowerCLI cmdlets by running the Get-Command command with the -PSSnapin parameter:
Get-Command -PSSnapin VMware.VumAutomation
NOTE You can check the Update Manager PowerCLI version by running the following command:
Get-PowerCLIVersion
To find information on a specific cmdlet, run the Get-Help cmdlet with the cmdlet name. For example:
Get-Help Get-Patch
VMware, Inc.
Installing and Using Update Manager PowerCLI
Connecting to a vCenter Server
Connect to a vCenter Server that has a Update Manager server installed on it. To connect to a vCenter Server 1 Run Connect-VIServer and provide the server DNS or IP address:
Connect-VIServer 10.23.112.234
When prompted, provide a user name and password to authenticate.
Examples of Usage of Update Manager PowerCLI Cmdlets
The following examples demonstrate the basic usage of the Update Manager PowerCLI cmdlets. The examples contain vSphere PowerCLI cmdlets for retrieving and managing vSphere objects. To implement the examples code, you must have an existing vSphere infrastructure.
Creating Patch Baselines
Patch baselines can be applied to hosts. Depending on the patch criteria you select, patch baselines can be either dynamic or fixed (static). Patch data in dynamic baselines changes depending on the criteria you specify each time Update Manager downloads new patches. Fixed baselines contain only the patches you have selected, regardless of new patch downloads. To create patch baselines 1 Retrieve all host patches released after 1st January 2009 for ESX products, and create a fixed baseline named Static Baseline, containing the retrieved patches:
$patches = Get-Patch -After "1 Jan 2009" -Product ESX* $staticBaseline = New-PatchBaseline -Static -Name "Static Baseline" -IncludePatch $patches
Create a critical dynamic baseline named Dynamic Baseline by using a fetch-all query:
$criticalPatchBaseline = New-PatchBaseline -Dynamic -Name "Dynamic Baseline" -SearchPatchSeverity Critical
Create an extension baseline that contains all available extensions:
$extensions = Get-Patch -BundleType Extension New-PatchBaseline -Static -Name "Extension Baseline" -Extension -IncludePatch $extensions
Attaching and Detaching Baselines
Attach baselines to individual objects and to container objects, such as folders, hosts, clusters, and datacenters. Attaching a baseline to a container object transitively attaches the baseline to all objects in the container. To attach and detach baselines 1 Attach the host patch baselines stored in the provided variables to the host named Host:
Attach-Baseline -Baseline $staticBaseline, $criticalPatchBaseline -Entity Host
Detach the two baselines from the host:
Detach-Baseline -Baseline $dynamicBaseline, $staticBaseline -Entity Host
VMware, Inc.
VMware vSphere Update Manager PowerCLI Installation and Administration Guide
Scanning a Virtual Machine
Scan a virtual machine against the baselines attached to it or inherited by its parent object. To create a task for scanning a virtual machine 1 Initialize scanning on a virtual machine named VM against baselines containing virtual machine hardware upgrades and VMware Tools upgrades:
$task = Scan-Inventory -Entity VM -UpdateType VmHardwareUpgrade, VmToolsUpgrade -RunAsync
The command initializes a task on the server, returns a snapshot object of the initial state of the task, and saves it in the $task variable. 2 View the initial status of the scanning task:
$task
NOTE The task object is not updated with the actual state of the task process running on the server. Even after the task is completed, the $task variable value is running. To view the actual status of the tasks running on the server, use the Get-Task cmdlet. 3 (Optional) Run the Wait-Task cmdlet to watch online the process progress and wait for the task to complete before running other commands:
Wait-Task -Task $task
To verify whether a virtual machine has at least one baseline with Unknown compliance status attached to it and start a scan 1 Retrieve the compliance statuses with the value Unknown for the baselines attached to the VM virtual machine and store them in a variable:
$statuses = Get-Compliance -Entity VM -ComplianceStatus Unknown
Verify whether the virtual machine has at least one baseline with Unknown compliance status attached to it and start a scan:
if ($statuses.Count -gt 0) { Scan-Inventory -Entity VM -RunAsync" }
Staging Patches
Staging allows you to download patches and extensions from the Update Manager server to the ESX/ESXi hosts, without applying the patches and extensions immediately. To stage patches for a virtual machine host 1 Retrieve a host and assign it to a variable:
$host = Get-VMHost -Name 10.23.112.233
Stage the patches for upgrading the host:
Stage-Patch -Entity $host
NOTE Staging can be performed only for hosts, clusters, and datacenters.
10
VMware, Inc.
Installing and Using Update Manager PowerCLI
Remediating Inventory Objects
You can remediate virtual machines, virtual appliances, clusters, and hosts. To remediate a virtual machine 1 Retrieve all baselines attached to the VM virtual machine:
$baselines = Get-Baseline Entity VM
Remediate the virtual machine:
Remediate-Inventory Entity VM Baseline $baselines
To upgrade virtual machine hardware and VMware Tools for all virtual machines in a datacenter 1 Retrieve all virtual machines in the Datacenter datacenter:
$vms = Get-VM -Location Datacenter
Retrieve all virtual machine upgrade baselines:
$ugradeBaselines = Get-Baseline -TargetType VM -BaselineType Upgrade
Remediate the all virtual machines against the virtual machine upgrade baselines:
foreach ($vm in $vms) { Remediate-Inventory -Entity $vm -Baseline $upgradeBaselines }
To remediate a cluster 1 Retrieve all baselines attached to the Cluster cluster:
$baselines = Get-Baseline Entity Cluster
Remediate the cluster:
Remediate-Inventory Entity Cluster Baseline $baselines -ClusterDisableDistributedPowerManagement ClusterDisableHighAvailability -ClusterDiabelFaultTolerance
NOTE Before remediation, you must temporarily disable the Distributed Power Management (DPM), High Availability (HA) admission control, and Fault Tolerance (FT) features of the clusters you want to remediate. After remediation, Update Manager automatically re-enables the disabled features. To remediate a host 1 Retrieve all baselines attached to the Host host:
$baselines = Get-Baseline Entity Host
Remediate the host:
Remediate-Inventory Entity Host Baseline $baselines HostFailureAction Retry HostNumberOfRetries 2 -HostDisableMediaDevices $true
NOTE When remediating a host, you can configure the maintenance mode settings. You can temporarily disable any removable media devices that might prevent the host from entering maintenance mode as well.
VMware, Inc.
11
VMware vSphere Update Manager PowerCLI Installation and Administration Guide
Downloading Patches and Scanning Objects
You can download patches from previously defined location. To start a scan for all entities in a datacenter if new patches are downloaded 1 Retrieve all entities in the Datacenter datacenter and save the result in a variable:
$entities = Get-Inventory -Location Datacenter
Download all available patches and save the result in a variable:
$result = Download-Patch
Check if new patches are downloaded and start scanning the entities in Datacenter:
if ($result.Count > 0) { Scan-Inventory -Entity $entities }
12
VMware, Inc.
Potrebbero piacerti anche
- SUSE Linux Enterprise Server: 10 SP2 Architecture-Specific InformationDocumento50 pagineSUSE Linux Enterprise Server: 10 SP2 Architecture-Specific InformationAndrew ScrivnerNessuna valutazione finora
- SUSE Linux Enterprise Server: 10 SP1 Architecture-Specific InformationDocumento50 pagineSUSE Linux Enterprise Server: 10 SP1 Architecture-Specific InformationinfobitsNessuna valutazione finora
- Sles Zseries FcsDocumento48 pagineSles Zseries FcsAndrew ScrivnerNessuna valutazione finora
- SUSE Linux Enterprise Server 10 Installation and AdministrationDocumento982 pagineSUSE Linux Enterprise Server 10 Installation and Administrationinfobits100% (1)
- PCI Case Studies of Using GAIT For Business and IT Risk (GAIT-R) To Scope PCI ComplianceDocumento25 paginePCI Case Studies of Using GAIT For Business and IT Risk (GAIT-R) To Scope PCI Complianceascrivner100% (1)
- SUSE Linux Enterprise Server: 10 SP2 Architecture-Specific InformationDocumento50 pagineSUSE Linux Enterprise Server: 10 SP2 Architecture-Specific InformationAndrew ScrivnerNessuna valutazione finora
- SLES 11 Storage Administration GuideDocumento160 pagineSLES 11 Storage Administration GuideCisco AGNessuna valutazione finora
- Suse LinuxDocumento984 pagineSuse LinuxCharles Matinga100% (1)
- Book Sle TuningDocumento230 pagineBook Sle TuningAndrew ScrivnerNessuna valutazione finora
- Book SecurityDocumento458 pagineBook SecurityAndrew ScrivnerNessuna valutazione finora
- Book Sle AdminDocumento552 pagineBook Sle AdminlengsoneNessuna valutazione finora
- Sles Admin FcsDocumento972 pagineSles Admin FcsAndrew ScrivnerNessuna valutazione finora
- Pci Pa Dss Program GuideDocumento40 paginePci Pa Dss Program GuideAndrew ScrivnerNessuna valutazione finora
- 08 031+GN& C+Fault+Protection+FundamentalsDocumento22 pagine08 031+GN& C+Fault+Protection+FundamentalsAndrew ScrivnerNessuna valutazione finora
- Suse LinuxDocumento984 pagineSuse LinuxCharles Matinga100% (1)
- PCI SSC - OverviewDocumento2 paginePCI SSC - OverviewAndrew ScrivnerNessuna valutazione finora
- JamesRH LisaDocumento12 pagineJamesRH LisaXingzhi PanNessuna valutazione finora
- How Complex Systems FailDocumento5 pagineHow Complex Systems FailromulusxNessuna valutazione finora
- PCI DSS 2.0 ROC Reporting InstructionsDocumento113 paginePCI DSS 2.0 ROC Reporting InstructionsAndrew ScrivnerNessuna valutazione finora
- PCI PIN Security RequirementsDocumento86 paginePCI PIN Security RequirementsAndrew ScrivnerNessuna valutazione finora
- Data Security Standard (DSS) and Payment Application Data Security Standard (PA-DSS)Documento17 pagineData Security Standard (DSS) and Payment Application Data Security Standard (PA-DSS)ulliisseessNessuna valutazione finora
- PCI PTS POI SRs v3 1Documento51 paginePCI PTS POI SRs v3 1Andrew ScrivnerNessuna valutazione finora
- Pci Dss Wireless Guideline Info SupDocumento2 paginePci Dss Wireless Guideline Info SupAndrew ScrivnerNessuna valutazione finora
- PCI SSC - Ten Common MythsDocumento2 paginePCI SSC - Ten Common MythsascrivnerNessuna valutazione finora
- Self-Assessment Questionnaire: Payment Card Industry (PCI) Data Security StandardDocumento17 pagineSelf-Assessment Questionnaire: Payment Card Industry (PCI) Data Security StandardvinnyskinnyNessuna valutazione finora
- PCI Data Storage Dos and DontsDocumento2 paginePCI Data Storage Dos and DontsAndrew ScrivnerNessuna valutazione finora
- Data Security Standard: Payment Card Industry (PCI)Documento5 pagineData Security Standard: Payment Card Industry (PCI)Andrew ScrivnerNessuna valutazione finora
- Pa-Dss v2Documento55 paginePa-Dss v2vavvavNessuna valutazione finora
- PCI HSM Security Requirements v1.0 FinalDocumento26 paginePCI HSM Security Requirements v1.0 FinalAndrew ScrivnerNessuna valutazione finora
- Pa-Dss v2Documento55 paginePa-Dss v2vavvavNessuna valutazione finora
- The Subtle Art of Not Giving a F*ck: A Counterintuitive Approach to Living a Good LifeDa EverandThe Subtle Art of Not Giving a F*ck: A Counterintuitive Approach to Living a Good LifeValutazione: 4 su 5 stelle4/5 (5784)
- The Yellow House: A Memoir (2019 National Book Award Winner)Da EverandThe Yellow House: A Memoir (2019 National Book Award Winner)Valutazione: 4 su 5 stelle4/5 (98)
- Never Split the Difference: Negotiating As If Your Life Depended On ItDa EverandNever Split the Difference: Negotiating As If Your Life Depended On ItValutazione: 4.5 su 5 stelle4.5/5 (838)
- Shoe Dog: A Memoir by the Creator of NikeDa EverandShoe Dog: A Memoir by the Creator of NikeValutazione: 4.5 su 5 stelle4.5/5 (537)
- The Emperor of All Maladies: A Biography of CancerDa EverandThe Emperor of All Maladies: A Biography of CancerValutazione: 4.5 su 5 stelle4.5/5 (271)
- Hidden Figures: The American Dream and the Untold Story of the Black Women Mathematicians Who Helped Win the Space RaceDa EverandHidden Figures: The American Dream and the Untold Story of the Black Women Mathematicians Who Helped Win the Space RaceValutazione: 4 su 5 stelle4/5 (890)
- The Little Book of Hygge: Danish Secrets to Happy LivingDa EverandThe Little Book of Hygge: Danish Secrets to Happy LivingValutazione: 3.5 su 5 stelle3.5/5 (399)
- Team of Rivals: The Political Genius of Abraham LincolnDa EverandTeam of Rivals: The Political Genius of Abraham LincolnValutazione: 4.5 su 5 stelle4.5/5 (234)
- Grit: The Power of Passion and PerseveranceDa EverandGrit: The Power of Passion and PerseveranceValutazione: 4 su 5 stelle4/5 (587)
- Devil in the Grove: Thurgood Marshall, the Groveland Boys, and the Dawn of a New AmericaDa EverandDevil in the Grove: Thurgood Marshall, the Groveland Boys, and the Dawn of a New AmericaValutazione: 4.5 su 5 stelle4.5/5 (265)
- A Heartbreaking Work Of Staggering Genius: A Memoir Based on a True StoryDa EverandA Heartbreaking Work Of Staggering Genius: A Memoir Based on a True StoryValutazione: 3.5 su 5 stelle3.5/5 (231)
- On Fire: The (Burning) Case for a Green New DealDa EverandOn Fire: The (Burning) Case for a Green New DealValutazione: 4 su 5 stelle4/5 (72)
- Elon Musk: Tesla, SpaceX, and the Quest for a Fantastic FutureDa EverandElon Musk: Tesla, SpaceX, and the Quest for a Fantastic FutureValutazione: 4.5 su 5 stelle4.5/5 (474)
- The Hard Thing About Hard Things: Building a Business When There Are No Easy AnswersDa EverandThe Hard Thing About Hard Things: Building a Business When There Are No Easy AnswersValutazione: 4.5 su 5 stelle4.5/5 (344)
- The Unwinding: An Inner History of the New AmericaDa EverandThe Unwinding: An Inner History of the New AmericaValutazione: 4 su 5 stelle4/5 (45)
- The World Is Flat 3.0: A Brief History of the Twenty-first CenturyDa EverandThe World Is Flat 3.0: A Brief History of the Twenty-first CenturyValutazione: 3.5 su 5 stelle3.5/5 (2219)
- The Gifts of Imperfection: Let Go of Who You Think You're Supposed to Be and Embrace Who You AreDa EverandThe Gifts of Imperfection: Let Go of Who You Think You're Supposed to Be and Embrace Who You AreValutazione: 4 su 5 stelle4/5 (1090)
- The Sympathizer: A Novel (Pulitzer Prize for Fiction)Da EverandThe Sympathizer: A Novel (Pulitzer Prize for Fiction)Valutazione: 4.5 su 5 stelle4.5/5 (119)
- Her Body and Other Parties: StoriesDa EverandHer Body and Other Parties: StoriesValutazione: 4 su 5 stelle4/5 (821)