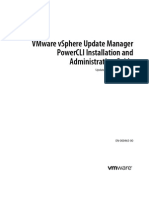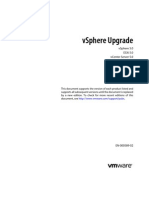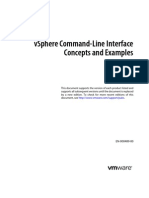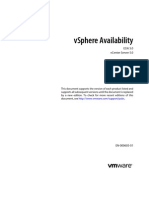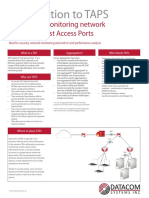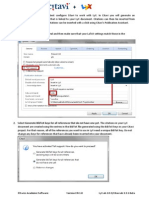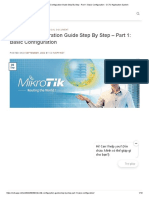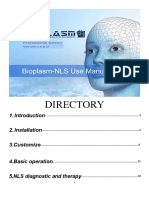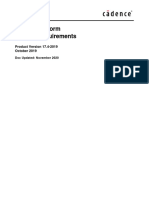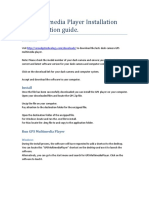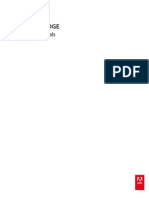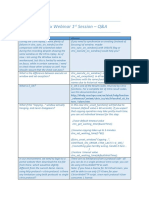Documenti di Didattica
Documenti di Professioni
Documenti di Cultura
Vsphere Esxi Vcenter Server 50 Host Management Guide
Caricato da
ascrivnerDescrizione originale:
Copyright
Formati disponibili
Condividi questo documento
Condividi o incorpora il documento
Hai trovato utile questo documento?
Questo contenuto è inappropriato?
Segnala questo documentoCopyright:
Formati disponibili
Vsphere Esxi Vcenter Server 50 Host Management Guide
Caricato da
ascrivnerCopyright:
Formati disponibili
vCenter Server and Host Management
ESXi 5.0 vCenter Server 5.0
This document supports the version of each product listed and supports all subsequent versions until the document is replaced by a new edition. To check for more recent editions of this document, see http://www.vmware.com/support/pubs.
EN-000593-02
vCenter Server and Host Management
You can find the most up-to-date technical documentation on the VMware Web site at: http://www.vmware.com/support/ The VMware Web site also provides the latest product updates. If you have comments about this documentation, submit your feedback to: docfeedback@vmware.com
Copyright 20092011 VMware, Inc. All rights reserved. This product is protected by U.S. and international copyright and intellectual property laws. VMware products are covered by one or more patents listed at http://www.vmware.com/go/patents. VMware is a registered trademark or trademark of VMware, Inc. in the United States and/or other jurisdictions. All other marks and names mentioned herein may be trademarks of their respective companies.
VMware, Inc. 3401 Hillview Ave. Palo Alto, CA 94304 www.vmware.com
VMware, Inc.
Contents
About VMware vCenter Server and Host Management 7 Updated Information 9
1 vSphere Concepts and Features 11
Virtualization Basics 11 Physical Topology of vSphere Datacenter 12 vSphere Software Components 13 vSphere Managed Inventory Objects 15 Optional vCenter Server Components 17 vCenter Server Plug-Ins 18
2 vSphere Client Interfaces 19
Start the vSphere Client and Log In 20 Stop the vSphere Client and Log Out 20 Register a vCenter Server System with the vSphere Web Client Log in to vCenter Server using the vSphere Web Client 21 Log Out of vCenter Server Using the vSphere Web Client 22
20
3 Using the vSphere Client 23
Getting Started Tabs 23 Status Bar, Recent Tasks, and Triggered Alarms 24 Panel Sections 24 View Virtual Machine Console 25 Searching the vSphere Inventory 25 Using Lists 26 Custom Attributes 27 Select Objects 28 Manage vCenter Server Plug-Ins 29 Save vSphere Client Data 30 Working with Active Sessions 30
4 Configuring Hosts and vCenter Server 33
Host Configuration 33 Configuring vCenter Server 33 Configuring the VMware vCenter Server Appliance 43 Configuring Communication Among ESXi , vCenter Server, and the vSphere Client 50
5 Using vCenter Server in Linked Mode 51
Linked Mode Prerequisites for vCenter Server 51 Linked Mode Considerations for vCenter Server 52
VMware, Inc.
vCenter Server and Host Management
Join a Linked Mode Group After Installation 53 Reconciling Roles When Connecting vCenter Server to a Linked Mode Group 54 Isolate a vCenter Server Instance from a Linked Mode Group 54 Change the Domain of a vCenter Server System in a Linked Mode Group 54 Configure the URLs on a Linked Mode vCenter Server System 55 Monitor vCenter Server Services 55
6 Organizing Your Inventory 57
Create Datacenters 58 Add Hosts 58 Create Clusters 59 Create Resource Pools 60 Create a Resource Pool in the vSphere Web Client 60 Create a Folder in the vSphere Web Client 61 Create Datastores 61 Create Host-Wide Networks 62 Create Datacenter-Wide Networks 63
7 License Management and Reporting 67
Licensing Terms in vCenter Server 68 Enforcement of License Compliance 69 Licensing for ESXi 5.0 Hosts 70 Licensing for vCenter Server 5.0 72 Solution Licensing 72 Licensing ESXi Hosts and vCenter Server After Upgrade 73 vCenter Server License Inventory 73 License Management Permissions 74 About the License Portal 74 Managing Licenses 75 Viewing License Use 82
8 System Log Files 89
View System Log Entries 89 View System Logs on an ESXi Host 89 External System Logs 90 Export System Log Files 90 Configure Syslog on ESXi Hosts 91 Collecting Log Files 92
9 Working with Tasks and Events 95
Managing Tasks 95 Managing Events 101 Report Errors to VMware 104
10 Starting and Stopping the vSphere Components 105
Start an ESXi Host 105 Reboot or Shut Down an ESXi Host 105 Starting vCenter Server 106
VMware, Inc.
Contents
11 Managing Hosts in vCenter Server 107
Disconnecting and Reconnecting a Host 107 Remove a Host from a Cluster 108 Understanding Managed Host Removal 109 Remove a Managed Host from vCenter Server 110
12 Migrating Virtual Machines 111
Cold Migration 112 Migrating a Suspended Virtual Machine 112 Migration with vMotion 113 Migration with Storage vMotion 116 CPU Compatibility and EVC 117 About Migration Compatibility Checks 124 Migrate a Powered-Off or Suspended Virtual Machine in the vSphere Client 124 Migrate a Powered-On Virtual Machine with vMotion in the vSphere Client 126 Migrate a Virtual Machine with Storage vMotion in the vSphere Client 127 Migrate a Powered-Off or Suspended Virtual Machine in the vSphere Web Client 129 Migrate a Powered-On Virtual Machine with vMotion in the vSphere Web Client 130 Migrate a Virtual Machine with Storage vMotion in the vSphere Web Client 131 Storage vMotion Command-Line Syntax 132 Limits on Simultaneous Migrations 134
13 Using vCenter Maps 137
Set the Maximum Number of Map Objects 138 vCenter vMotion Maps 138 vCenter Map Icons and Interface Controls 138 View vCenter Maps 139 Print vCenter Maps 140 Export vCenter Maps 140
Index 141
VMware, Inc.
vCenter Server and Host Management
VMware, Inc.
About VMware vCenter Server and Host Management
vCenter Server and Host Management describes how to start and stop the VMware vSphere Client components, build your vSphere environment, monitor and manage the information generated about the components, and set up roles and permissions for users and groups using the vSphere environment. In addition, vCenter Server and Host Management provides brief introductions to the various tasks you can perform within the system as well as cross-references to the documentation that describes all the tasks in detail. vCenter Server and Host Management covers ESXi and vCenter Server.
Intended Audience
vCenter Server and Host Management is intended for system administrators who are experienced Windows or Linux system administrators and who are familiar with virtual machine technology and datacenter operations.
VMware, Inc.
vCenter Server and Host Management
VMware, Inc.
Updated Information
This vCenter Server and Host Management documentation is updated with each release of the product or when necessary. This table provides the update history of the vCenter Server and Host Management documentation.
Revision EN-000593-02 Description MN refresh release Changes in License Reporting and Management. n Troubleshooting Licensing section moved to the vSphere Troublseshooting publication. n Fixed a typo and minor mistake in License Use Data in an Exported Report, on page 87. n Added information in Viewing License Use, on page 82 about how vRAM use is reported in the license reporting function.
n n
EN-000593-01
Corrected embedded database option host and VM availability for vCenter Server Appliance in Configure Database Settings for the VMware vCenter Server Appliance, on page 44. Corrected statement that vSphere Client default ports can be changed in Configuring Communication Among ESXi, vCenter Server, and the vSphere Client, on page 50.
EN-000593-00
Initial release.
VMware, Inc.
vCenter Server and Host Management
10
VMware, Inc.
vSphere Concepts and Features
VMware vSphere leverages the power of virtualization to transform datacenters into simplified cloud computing infrastructures and enables IT organizations to deliver flexible and reliable IT services. The two core components of vSphere are VMware ESXi and VMware vCenter Server. ESXi is the virtualization platform on which you create and run virtual machines. vCenter Server is a service that acts as a central administrator for ESXi hosts that are connected on a network. vCenter Server allows you to pool and manage the resources of multiple hosts. vCenter Server provides many features that allow you to monitor and manage your physical and virtual infrastructure. Additional vSphere components are available as plugins that extend the functionality of the vSphere product. This chapter includes the following topics:
n n n n n n
Virtualization Basics, on page 11 Physical Topology of vSphere Datacenter, on page 12 vSphere Software Components, on page 13 vSphere Managed Inventory Objects, on page 15 Optional vCenter Server Components, on page 17 vCenter Server Plug-Ins, on page 18
Virtualization Basics
A virtual machine is a software computer that, like a physical computer, runs an operating system and applications. The hypervisor serves as a platform for running virtual machines and allows for the consolidation of computing resources. Each virtual machine contains its own virtual, or software-based, hardware, including a virtual CPU, memory, hard disk, and network interface card. Software called the hypervisor is installed on the physical hardware in a virtualized datacenter, and acts as a platform for virtual machines. ESXi is the hypervisor in a vSphere environment. The hypervisor provides physical hardware resources dynamically to virtual machines as needed to support the operation of the virtual machines. The hypervisor allows virtual machines to operate with a degree of independence from the underlying physical hardware. For example, a virtual machine can be moved from one physical host to another, or its virtual disks can be moved from one type of storage to another, without affecting the functioning of the virtual machine.
VMware, Inc.
11
vCenter Server and Host Management
Because virtual machines are decoupled from specific underlying physical hardware, virtualization allows you to consolidate physical computing resources such as CPUs, memory, storage, and networking into pools of resources that can be dynamically and flexibly made available to virtual machines. With appropriate management software, such as vCenter Server, you can also use a number of features that increase the availability and security of your virtual infrastructure.
Physical Topology of vSphere Datacenter
A typical VMware vSphere datacenter consists of basic physical building blocks such as x86 virtualization servers, storage networks and arrays, IP networks, a management server, and desktop clients. The vSphere datacenter topology includes the following components. Compute servers Industry standard x86 servers that run ESXi on the bare metal. ESXi software provides resources for and runs the virtual machines. Each computing server is referred to as a standalone host in the virtual environment. You can group a number of similarly configured x86 servers with connections to the same network and storage subsystems to provide an aggregate set of resources in the virtual environment, called a cluster. Fibre Channel SAN arrays, iSCSI SAN arrays, and NAS arrays are widely used storage technologies supported by VMware vSphere to meet different datacenter storage needs. The storage arrays are connected to and shared between groups of servers through storage area networks. This arrangement allows aggregation of the storage resources and provides more flexibility in provisioning them to virtual machines. Each compute server can have multiplephysical network adapters to provide high bandwidth and reliable networking to the entire VMware vSphere datacenter. vCenter Server provides a single point of control to the datacenter. It provides essential datacenter services such as access control, performance monitoring, and configuration. It unifies the resources from the individual computing servers to be shared among virtual machines in the entire datacenter. It does this by managing the assignment of virtual machines to the computing servers and the assignment of resources to the virtual machines within a given computing server based on the policies that the system administrator sets. Computing servers continue to function even in the unlikely event that vCenter Server becomes unreachable (for example, if the network is severed). Servers can be managed separately and continue to run the virtual machines assigned to them based on the resource assignment that was last set. After connection to vCenter Server is restored, it can manage the datacenter as a whole again. Management clients VMware vSphere provides several interfaces for datacenter management and virtual machine access. These interfaces include VMware vSphere Client (vSphere Client), vSphere Web Client for access through a web browser, or vSphere Command-Line Interface (vSphere CLI).
Storage networks and arrays
IP networks
vCenter Server
12
VMware, Inc.
Chapter 1 vSphere Concepts and Features
Figure 1-1. VMware vSphere Datacenter Physical Topology
vCenter Server vSphere Client vSphere Web Client terminal
server group 1
server group 2
server group 3
virtual machines VM VM VM VM ESXi fibre channel switch fabric / IP network VM VM
fibre channel storage array
iSCSI storage array
NAS storage array
vSphere Software Components
VMware vSphere is a suite of software components for virtualization. These include ESXi, vCenter Server, and other software components that fulfill a number of different functions in the vSphere environment. vSphere includes the following software components: ESXi A virtualization platform that you use to create the virtual machines as a set of configuration and disk files that together perform all the functions of a physical machine. Through ESXi, you run the virtual machines, install operating systems, run applications, and configure the virtual machines. Configuration includes identifying the virtual machines resources, such as storage devices. The server provides bootstrapping, management, and other services that manage your virtual machines. Each ESXi host has a vSphere Client available for your management use. If your ESXi host is registered with vCenter Server, a vSphere Client that accommodates vCenter Server features is available. vCenter Server A service that acts as a central administrator for VMware ESXi hosts that are connected on a network. vCenter Server directs actions on the virtual machines and the virtual machine hosts (the ESXi hosts).
VMware, Inc.
13
vCenter Server and Host Management
vCenter Server is a single Windows Service and is installed to run automatically. vCenter Server runs continuously in the background. It performs its monitoring and managing activities even when no vSphere Clients are connected and when no one is logged on to the computer where it resides. It must have network access to all the hosts it manages and be available for network access from any machine where the vSphere Client is run. You can install vCenter Server in a Windows virtual machine on an ESXi host, allowing it to take advantage of the high-availability that is provided by VMware HA. See the vSphere Installation and Setup documentation for details about setting up this configuration. You can join multiple vCenter Server systems using Linked Mode to allow them to be managed using a single vSphere Client connection. vCenter Server plug-ins Applications that provide additional features and functionality to vCenter Server. Typically, plug-ins consist of a server component and a client component. After the plug-in server is installed, it is registered with vCenter Server and the plug-in client is available to vSphere clients for download. After a plug-in is installed on a vSphere client, it might alter the interface by adding views, tabs, toolbar buttons, or menu options related to the added functionality. Plug-ins leverage core vCenter Server capabilities, such as authentication and permission management, but can have their own types of events, tasks, metadata, and privileges. Some vCenter Server features are implemented as plug-ins, and can be managed using the vSphere Client Plug-in Manager. These features include vCenter Storage Monitoring, vCenter Hardware Status, and vCenter Service Status. vCenter Server database A persistent storage area for maintaining the status of each virtual machine, host, and user managed in the vCenter Serverenvironment. The vCenter Server database can be remote or local to the vCenter Server system. The database is installed and configured during vCenter Server installation. If you are accessing your ESXi host directly through a vSphere Client, and not through a vCenter Server system and associated vSphere Client, you do not use a vCenter Server database. Tomcat Web server Many vCenter Server functions are implemented as Web services that require the Tomcat Web server. The Tomcat Web server is installed on the vCenter Server machine as part of the vCenter Server installation. Features that require the Tomcat Web server to be running include: Linked Mode, CIM/Hardware Status tab, Performance charts, WebAccess, vCenter Storage Monitoring/Storage Views tab, and vCenter Service status. vCenter Server agent On each managed host, the software that collects, communicates, and executes the actions received from vCenter Server. The vCenter Server agent is installed the first time any host is added to the vCenter Server inventory.
14
VMware, Inc.
Chapter 1 vSphere Concepts and Features
Host agent
On each managed host, the software that collects, communicates, and executes the actions received through the vSphere Client. It is installed as part of the ESXi installation. vCenter Server uses LDAP (Lightweight Directory Access Protocol) to synchronize data such as license and role information across vCenter Server systems joined in Linked Mode.
LDAP
vSphere Managed Inventory Objects
In vSphere, the inventory is a collection of virtual and physical objects on which you can place permissions, monitor tasks and events, and set alarms. You can group most inventory objects by using folders to more easily manage them. All inventory objects, with the exception of hosts, can be renamed to represent their purposes. For example, they can be named after company departments or locations or functions. vCenter Server monitors and manages the following components of your virtual and physical infrastructure: Clusters A collection of ESXi hosts and associated virtual machines intended to work together as a unit. When you add a host to a cluster, the hosts resources become part of the clusters resources. The cluster manages the resources of all hosts. If you enable VMware EVC on a cluster, you can ensure that migrations with vMotion do not fail because of CPU compatibility errors. If you enable vSphere DRS on a cluster, the resources of the hosts in the cluster are merged to allow resource balancing for the hosts in the cluster. If you enable vSphere HA on a cluster, the resources of the cluster are managed as a pool of capacity to allow rapid recovery from host hardware failures. Datacenters Unlike a folder, which is used to organize a specific object type, a datacenter is an aggregation of all the different types of objects needed to do work in virtual infrastructure: hosts, virtual machines, networks, and datastores. Within a datacenter there are four separate hierarchies.
n n n n
Virtual machines (and templates) Hosts (and clusters) Networks Datastores
The datacenter defines the namespace for networks and datastores. The names for these objects must be unique within a datacenter. For example, you cannot have two datastores with the same name within a single datacenter, but you can have two datastores with the same name in two different datacenters. Virtual machines, templates, and clusters need not be unique within the datacenter, but must be unique within their folder. Objects with the same name in two different datacenters are not necessarily the same object. Because of this, moving objects between datacenters can create unpredictable results. For example, a network named networkA in datacenterA might not be the same network as a network named networkA in datacenterB. Moving a virtual machine connected to networkA from datacenterA to datacenterB results in the virtual machine changing the network it is connected to.
VMware, Inc.
15
vCenter Server and Host Management
Datastores
A virtual representation of underlying physical storage resources in the datacenter. A datastore is the storage location for virtual machine files. These physical storage resources can come from the local SCSI disk of the ESXi host, the Fibre Channel SAN disk arrays, the iSCSI SAN disk arrays, or Network Attached Storage (NAS) arrays. Datastores hide the idiosyncrasies of the underlying physical storage and present a uniform model for the storage resources required by virtual machines. Folders allow you to group objects of the same type so you can easily manage them. For example, you can use folders to set permissions across objects, to set alarms across objects, and to organize objects in a meaningful way. A folder can contain other folders, or a group of objects of the same type: datacenters, clusters, datastores, networks, virtual machines, templates, or hosts. For example, one folder can contain hosts and a folder containing hosts, but it cannot contain hosts and a folder containing virtual machines. Datacenter folders form a hierarchy directly under the root vCenter Server and allow users to group their datacenters in any convenient way. Within each datacenter is one hierarchy of folders with virtual machines and templates, one with hosts and clusters, one with datastores, and one with networks.
Folders
Hosts
The physical computer on which ESXi is installed. All virtual machines run on hosts. If the vSphere Client is connected directly to an ESXi host, only that host is available for management. A set of virtual network interface cards (virtual NICs), distributed switches or vSphere Distributed Switches, and port groups or distributed port groups that connect virtual machines to each other or to the physical network outside of the virtual datacenter. All virtual machines that connect to the same port group belong to the same network in the virtual environment, even if they are on different physical servers. You can monitor networks and set permissions and alarms on port groups and distributed port groups. Resource pools are used to compartmentalize the CPU and memory resources of a host or cluster. Virtual machines execute in, and draw their resources from, resource pools. You can create multiple resource pools as direct children of a standalone host or cluster and then delegate control over them to other individuals or organizations. vCenter Server provides, through the DRS components, various options in monitoring the status of the resources and adjusting or suggesting adjustments to the virtual machines using the resources. You can monitor resources and set alarms on them.
Networks
Resource pools
Templates
A master copy of a virtual machine that can be used to create and provision new virtual machines. Templates can have a guest operating system and application software installed, and can be customized during deployment to ensure that the new virtual machine has a unique name and network settings. A virtualized computer environment in which a guest operating system and associated application software can run. Multiple virtual machines can operate on the same managed host machine concurrently. vSphere vApp is a format for packaging and managing applications. A vApp can contain multiple virtual machines.
Virtual machines
vApps
16
VMware, Inc.
Chapter 1 vSphere Concepts and Features
Optional vCenter Server Components
Optional vCenter Server components are packaged and installed with the base product, but might require a separate license. Optional vCenter Server features include: vMotion A feature that enables you to move running virtual machines from one ESXi host to another ESXi host without service interruption. It requires licensing on both the source and target host. vCenter Server centrally coordinates all vMotion activities. A feature that allows you to move the disks and configuration file of a running virtual machine from one datastore to another without service interruption. It requires licensing on the virtual machine's host. A feature that enables a cluster with High Availability. If a host goes down, all virtual machines that were running on the host are promptly restarted on different hosts in the same cluster. When you enable the cluster for vSphere HA, you specify the number of hosts you want to be able to recover. If you specify the number of host failures allowed as 1, vSphere HA maintains enough capacity across the cluster to tolerate the failure of one host. All running virtual machines on that host can be restarted on remaining hosts. By default, you cannot turn on a virtual machine if doing so violates required failover capacity. See the vSphere Availability documentation for more information. vSphere DRS A feature that helps improve resource allocation and power consumption across all hosts and resource pools. vSphere DRS collects resource usage information for all hosts and virtual machines in the cluster and gives recommendations (or migrates virtual machines) in one of two situations:
n
Storage vMotion
vSphere HA
Initial placement When you first power on a virtual machine in the cluster, DRS either places the virtual machine or makes a recommendation. Load balancing DRS attempts to improve resource utilization across the cluster by performing automatic migrations of virtual machines (vMotion) or by providing a recommendation for virtual machine migrations.
vSphere DRS includes distributed power management (DPM) capabilities. When DPM is enabled, the system compares cluster-level and host-level capacity to the demands of virtual machines running in the cluster. Based on the results of the comparison, DPM recommends (or implements) actions that can reduce the power consumption of the cluster. Storage DRS A feature that enables you to manage multiple datastores as a single compute resource, called a datastore cluster. A datastore cluster is an aggregation of multiple datastores into a single logical, load-balanced pool. You can treat the datastore cluster as a single flexible storage resource for resource management purposes. You can assign a virtual disk to a datastore cluster, and Storage DRS
VMware, Inc.
17
vCenter Server and Host Management
finds an appropriate datastore for it. The load balancer takes care of initial placement and future migrations based on workload measurements. Storage space balancing and I/O balancing minimize the risk of running out of space and the risk of I/O bottlenecks slowing the performance of virtual machines. vSphere Fault Tolerance vSphere Fault Tolerance provides continuous availability for virtual machines by creating and maintaining a Secondary VM that is identical to, and continuously available to replace, the Primary VM in the event of a failover situation.
vCenter Server Plug-Ins
vCenter Server plug-ins extend the capabilities of vCenter Server by providing more features and functions. Some plug-ins are installed as part of the base vCenter Server product. vCenter Storage Monitoring vCenter Hardware Status vCenter Service Status Allows you to review information on storage usage and to visually map relationships between all storage entities available in vCenter Server. Uses CIM monitoring to display the hardware status of hosts that vCenter Server manages. Displays the status of vCenter services.
Some plug-ins are packaged separately from the base product and require separate installation. You can update plug-ins and the base product independently of each other. VMware modules include: vSphere Update Manager (VUM) Enables administrators to apply updates and patches across ESXi hosts and all managed virtual machines. Administrators can create user-defined security baselines that represent a set of security standards. Security administrators can compare hosts and virtual machines against these baselines to identify and remediate systems that are not in compliance. An application-aware firewall built for vCenter Server integration. vShield Zones inspects client-server communications and communications between virtual machines to provide detailed traffic analytics and application-aware firewall partitioning. vShield Zones is a critical security component for protecting virtualized datacenters from network-based attacks and misuse. A workflow engine that enables you to create and run automated workflows in your vSphere environment. vCenter Orchestrator coordinates workflow tasks across multiple VMware products and third-party management and administration solutions through its open plug-in architecture. vCenter Orchestrator provides a library of workflows that are extensible. You can use any operation available in the vCenter Server API to customize vCenter Orchestrator workflows. A disk-based backup and recovery solution that provides complete data protection for virtual machines. Data Recovery is fully integrated with vCenter Server to enable centralized and efficient management of backup jobs and includes data deduplication to minimize disk usage.
vShield Zones
vCenter Orchestrator
Data Recovery
18
VMware, Inc.
vSphere Client Interfaces
You have several ways to access vSphere components through vSphere interface options. vSphere interface options include: vSphere Client A required component and the primary interface for creating, managing, and monitoring virtual machines, their resources, and their hosts. It also provides console access to virtual machines. The vSphere Client is installed on a Windows machine with network access to your ESXi or vCenter Server system installation. The interface displays slightly different options depending on which type of server you are connected to. While all vCenter Server activities are performed by a vCenter Server system, you must use the vSphere Client to monitor, manage, and control the server. A single vCenter Server system or ESXi host can support multiple, simultaneously connected vSphere Clients. vSphere Web Client The vSphere Web Client is a Web application installed on a machine with network access to your vCenter Server installation. In this release, the vSphere Web Client includes a subset of the functionality included in the Windows-based vSphere Client, primarily related to inventory display and virtual machine deployment and configuration. A command-line interface for configuring an ESXi host. The vSphere Command-Line Interface can also be used to perform Storage vMotion operations on both ESXi hosts.
vSphere Command-Line Interface
See Chapter 10, Starting and Stopping the vSphere Components, on page 105 for information and instructions about starting and stopping ESXi hosts and vCenter Server. This chapter includes the following topics:
n n n n n
Start the vSphere Client and Log In, on page 20 Stop the vSphere Client and Log Out, on page 20 Register a vCenter Server System with the vSphere Web Client, on page 20 Log in to vCenter Server using the vSphere Web Client, on page 21 Log Out of vCenter Server Using the vSphere Web Client, on page 22
VMware, Inc.
19
vCenter Server and Host Management
Start the vSphere Client and Log In
The vSphere Client is a graphical user interface to vCenter Server and to hosts. A login screen appears when you start the vSphere Client. After you log in, the client displays the objects and functionality appropriate to the server you are accessing and the permissions available to the user you logged in as. Procedure 1 Log in to your Windows system. If this is the first time you are starting the vSphere Client, log in as the administrator.
n
If the managed host is not a domain controller, log in as either local_host_name\user or user, where user is a member of the local Administrators group. If the managed host is a domain controller, you must log in as domain\userdomain\user, where domain is the domain name for which the managed host is a controller and useris a member of that domains Domain Administrators group. VMware does not recommend running on a domain controller.
2 3
Double-click a shortcut or select the vSphere Client from Start > Programs > VMware > vSphere Client. Enter the server name, your user name, and your password. If you are logging in to a vCenter Server system that is part of a Connected Group, logging in to that server connects you to all servers in that group. NOTE Only previously entered server names appear in the Server drop-down menu.
Click Login to continue.
You are now connected to the host or vCenter Server system.
Stop the vSphere Client and Log Out
When you no longer need to view or alter the activities that the vCenter Server system is performing, log out of the vSphere Client. NOTE Closing a vSphere Client session does not stop the server. Procedure
u
Click the close box (X) , or select File > Exit.
The vSphere Client shuts down. The vSphere Client is logged out of the vCenter Server system. The server continues to run all its normal activities in the background. Any scheduled tasks are saved and performed by vCenter Server.
Register a vCenter Server System with the vSphere Web Client
Before you can connect to a vCenter Server system, you must register it with the vSphere Web Client. You can register multiple vCenter Server systems with a single vSphere Web Client. However, the vSphere Web Client can connect only to one vCenter Server system at a time, unless those vCenter Server systems are joined together in Linked Mode. VMware recommends that you register a given vCenter Server system with only one vSphere Web Client instance, rather than using multiple vSphere Web Client instances to manage that vCenter Server system.
20
VMware, Inc.
Chapter 2 vSphere Client Interfaces
The vCenter Server system in a vCenter Server appliance is preregistered with the vSphere Web Client installed in the appliance. To register another vCenter Server system with the vSphere Web Client installed as part of a vCenter Server Appliance, you must use the admin-app command-line script rather than the Web-based administration tool. Prerequisites
n
Log-in to the system on which the vSphere Web Client is installed. You cannot register a vCenter Server system with the client from a remote system. Ensure that you have login credentials with Administrator privileges for the vCenter Server system that you are registering. If you will use the server IP address to access the vSphere Web Client and your browser uses a proxy, add the server IP address to the list of proxy exceptions.
Procedure 1 Open a Web browser and enter the URL for the administration tool: https://localhost:port/admin-app or https://127.0.0.1:port/admin-app. Use the localhost or loopback address to access the administration tool instead of using the server IP address. Replace port with the port used by the vSphere Web Client. By default, this is 9443, but can be changed during installation. 2 3 Click Register vCenter Server. In the vCenter Server name or IP text box, enter the server name or IP address of the vCenter Server system. Do not include http:// or https://. 4 5 6 In the User name text box, enter the user name that you will use to connect to the vCenter Server system. In the Password text box, enter the password. In the vSphere Web Client server name or IP text box, enter the URL for the vSphere Web Client application, using the IP address or host name of the machine where the vSphere Web Client is installed. For example: https://example.com:9443/vsphere-client. Do not use the localhost URL for the vSphere Web Client. If you enter the localhost URL, the license reporting functionality will not be available in the vSphere Client unless the vSphere Web Client and vCenter Server are installed on the same system. 7 Click Register.
You can now use this instance of the client to log in to the vCenter Server system. What to do next In the Web browser, open https://client-hostname:port/vsphere-client/ to access the vSphere Web Client and log in to vCenter Server, where client-hostname is the host name or IP address of the client, and port is the port used by the client.
Log in to vCenter Server using the vSphere Web Client
Log in to vCenter Server using the vSphere Web Client to manage your vSphere inventory. Prerequisites Verify that the vCenter Server system is registered with the client.
VMware, Inc.
21
vCenter Server and Host Management
Procedure 1 Open a Web browser and enter the URL for the vSphere Web Client: https://client-hostname:port/vsphere-client. By default the port is 9443, but this can be changed during vSphere Web Client installation. 2 3 4 5 6 In the Server drop-down menu, select the vCenter Server to which you want to connect. In the Username text box, enter your user name on the vCenter Server system. In the Password text box, enter your password. Click Login. If a warning message about an untrusted SSL certificate appears, select the appropriate action based on your security policy.
Option Ignore the security warning for this login session only. Ignore the security warning for this login session, and install the default certificate so that the warning does not appear again. Cancel and install a signed certificate before proceeding. Action Click Ignore. Select Install this certificate and do not display any security warnings for this server and click Ignore. Select this option only if using the default certificate does not present a security problem in your environment. Click Cancel and ensure that a signed certificate is installed on the vCenter Server system before you attempt to connect again.
The vSphere Web Client connects to the vCenter Server system, allowing you to view and manage your inventory.
Log Out of vCenter Server Using the vSphere Web Client
Log out of your vSphere Web Client to disconnect from the vCenter Server system. Procedure
u
Click the username at the top of the vSphere Web Client window and select Logout.
22
VMware, Inc.
Using the vSphere Client
The vSphere Client is the principal interface for administering vCenter Server and ESXi. The vSphere Client user interface is configured based on the server to which it is connected:
n
When the server is a vCenter Server system, the vSphere Client displays all the options available to the vSphere environment, according to the licensing configuration and the user permissions. When the server is an ESXi host, the vSphere Client displays only the options appropriate to single host management.
When you first log in to the vSphere Client, it displays a Home page with icons that you select to access vSphere Client functions. When you log out of the vSphere Client, the client application retains the view that was displayed when it closed, and returns you to that view when you next log in. You perform many management tasks from the Inventory view, which consists of a single window containing a menu bar, a navigation bar, a toolbar, a status bar, a panel section, and pop-up menus. This chapter includes the following topics:
n n n n n n n n n n n
Getting Started Tabs, on page 23 Status Bar, Recent Tasks, and Triggered Alarms, on page 24 Panel Sections, on page 24 View Virtual Machine Console, on page 25 Searching the vSphere Inventory, on page 25 Using Lists, on page 26 Custom Attributes, on page 27 Select Objects, on page 28 Manage vCenter Server Plug-Ins, on page 29 Save vSphere Client Data, on page 30 Working with Active Sessions, on page 30
Getting Started Tabs
In the case where vCenter Server is newly installed and no inventory objects have been added, the Getting Started tabs guide you through the steps of adding items to the inventory and setting up the virtual environment.
n
Disable Getting Started Tabs on page 24 You can disable the Getting Started tabs if you do not want to display them.
VMware, Inc.
23
vCenter Server and Host Management
Restore Getting Started Tabs on page 24 If you turned off the display of the Getting Started tabs, you can restore the settings to display these tabs for all inventory objects.
Disable Getting Started Tabs
You can disable the Getting Started tabs if you do not want to display them. You can disable the tabs in the following ways. Procedure
n n
Click the Close Tab link to disable Getting Started tabs for the type of object selected. Change the vSphere Client settings to hide all Getting Started tabs. a b c Select Edit > Client Settings. Select the General tab. Deselect the Show Getting Started Tabs check box and click OK.
Restore Getting Started Tabs
If you turned off the display of the Getting Started tabs, you can restore the settings to display these tabs for all inventory objects. Procedure 1 2 3 Select Edit > Client Settings. Click the General tab. Select Show Getting Started Tabs and click OK.
Status Bar, Recent Tasks, and Triggered Alarms
Use the status bar to view information about alarms and recently completed or active tasks. The status bar appears at the bottom of the window. It contains icons to view triggered alarms or recent tasks. The Tasks button displays any currently running or recently completed active tasks. Included is a progress bar indicating the percentage complete of each task. The recent tasks and the triggered alarm panels display across the bottom of the vSphere Client window.
Panel Sections
The body of the vSphere Client page has a panel section. Most views have a left and a right panel: the Inventory panel and the Information panel. You can resize these panels. Inventory panel Information panels Displays a hierarchical list of vSphere objects when an Inventory or Maps view appears. Display lists and charts. Depending on the navigation items or Inventory item selected, the Information panel is divided into tabbed elements.
24
VMware, Inc.
Chapter 3 Using the vSphere Client
View Virtual Machine Console
The console of a powered-on virtual machine is available through a connected server. All console connections to the virtual machine see the same information. The message line indicates if others are viewing the virtual machine. Procedure 1 2 3 4 Select a powered-on virtual machine. In the Information panel, click the Console tab. (Optional) Click the pop-out icon in the navigation bar to show the virtual machine console in a separate window. (Optional) Press Ctrl+Alt+Enter to enter or exit full screen mode.
Searching the vSphere Inventory
The vSphere Client allows you to search your vSphere inventory for virtual machines, hosts, datastores, networks, or folders that match specified criteria. If the vSphere Client is connected to a vCenter Server system that is part of a connected group in vCenter Linked Mode, you can search the inventories of all vCenter Server systems in that group. You can view and search only for inventory objects that you have permission to view. Because the search service queries Active Directory for information about user permissions, you must be logged in to a domain account to search all vCenter Server systems in Linked Mode. If you log in using a local account, searches return results only for the local vCenter Server system, even if it is joined to other servers in Linked Mode. NOTE If your permissions change while you are logged in, the search service might not immediately recognize these changes. To ensure that your search is performed with up-to-date permissions, log out of all your open sessions and log in again before performing the search.
Perform a Simple Search
A simple search searches all the properties of the specified type or types of objects for the entered search term. Procedure 1 Click the icon in the search field at the top right of the vSphere Client window and select the type of inventory item to search for.
n n n n n n
Virtual Machines Folders Hosts Datastores Networks Inventory, which finds matches to the search criteria in any of the available managed object types.
2 3
Type one or more search terms into the search field and press Enter. (Optional) If more items are found than can be displayed in the results pane, click Show all.
What to do next If you are not satisfied with the results of the simple search, perform an advanced search.
VMware, Inc.
25
vCenter Server and Host Management
Perform an Advanced Search
Using advanced search allows you to search for managed objects that meet multiple criteria. For example, you can search for virtual machines matching a search string. The virtual machines reside on hosts whose names match a second search string. Procedure 1 2 Select View > Inventory > Search to display the advanced search page. Click the icon in the search field at the top right of the vSphere Client window and select the type of inventory item to search for.
n n n n n n
Virtual Machines Folders Hosts Datastores Networks Inventory, which finds matches to the search criteria in any of the available managed object types.
3 4
Type one or more search terms into the search box. Refine the search based on additional properties. a b Click Show options. From the drop-down menu, select the additional property that you want to use to restrict the search results. The available properties depend on the type of object you are searching for. c d Select or type the appropriate options for the property you have selected. To add more properties, click Add and repeat steps Step 4b through Step 4c. An advanced search always finds objects that match all the properties in the list.
Click Search.
The search results appear below the search specification.
Using Lists
Many vSphere Client inventory tabs display lists of information. For example, the Virtual Machines tab displays a list of all the virtual machines associated with a host or a cluster. Sort any list in the vSphere Client by clicking the column label heading. A triangle in the column head shows the sort order as ascending or descending. You can also filter a list, sorting and including only selected items. A filter is sorted by a keyword. Select the columns to include in the search for the keyword.
26
VMware, Inc.
Chapter 3 Using the vSphere Client
Filter a List View
You can filter a list if it is too long, or if you are looking for specific items in the list (alarms that begin with the word "datastore," for example). You can show and hide the filter field by using the Filtering option in the View menu. The list is updated based on whether filtering is on or off. For example, if you are in the Virtual Machines tab, you have filtered the list and the filtered text is powered on." You see a list of virtual machines whose state is set to powered on. If the state of any virtual machine changes, the virtual machine is removed from the list. Virtual machines that are added to the list are also filtered. Procedure 1 2 3 On any inventory panel that displays a list, click the arrow next to the filter box at the top right of the pane. Select the attributes on which to filter. Enter search criteria into the filter field. The search automatically starts after a pause of more than one second. Neither boolean expressions nor special characters are supported. Filtering is not case-sensitive. 4 (Optional) Click Clear to clear the filter field.
Export a List
You can export a list to a file. Procedure 1 2 3 4 Select the list to export. Select File > Export > Export List. Type a filename and select a file type. Click Save.
Custom Attributes
You can use custom attributes to associate user-specific meta-information with virtual machines and managed hosts. Attributes are the resources that are monitored and managed for all the managed hosts and virtual machines in your vSphere environment. Attributes status and states appear on the inventory panels. After you create the attributes, set the value for the attribute on each virtual machine or managed host, as appropriate. This value is stored with vCenter Server and not with the virtual machine or managed host. Use the new attribute to filter information about your virtual machines and managed hosts. If you no longer need the custom attribute, remove it. A custom attribute is always a string. For example, suppose you have a set of products and you want to sort them by sales representative. Create a custom attribute for sales person name, Name. Add the custom attribute, Name, column to one of the list views. Add the appropriate name to each product entry. Click the column title Name to sort alphabetically. The custom attributes feature is available only when you are connected to a vCenter Server system.
VMware, Inc.
27
vCenter Server and Host Management
Add Custom Attributes
You can create custom attributes to associate with virtual machines or managed hosts. Procedure 1 Select Administration > Custom Attributes. This option is not available when connected only to an ESXi host. 2 3 Click Add. Enter the values for the custom attribute. a b c d Type the name of the attribute in the Name text box. Select the attribute type from the Type drop-down menu:Virtual Machine, Host, or Global. In the Value text box, type the value you want to give to the attribute for the currently selected object. Click OK. After you have defined an attribute on a single virtual machine or host, it is available to all objects of that type in the inventory. However, the value you specify is applied only to the currently selected object. 4 5 (Optional) To change the attribute name, click in the Name field and type the name you want to assign to the attribute. Click OK.
Edit a Custom Attribute
You can edit custom attributes and add annotations for a virtual machine or host from the Summary tab for the object. Use annotations to provide additional descriptive text or comments for an object. Procedure 1 2 3 4 5 Select the virtual machine or host in the inventory. Click the Summary tab for the virtual machine or host. In the Annotations box, click the Edit link. To edit the value of an attribute that is already defined, double-click the Value field for that attribute and enter the new value. Click OK to save your changes.
Select Objects
vCenter Server objects are datacenters, networks, datastores, resource pools, clusters, hosts, and virtual machines. Selecting an object allows you to view the status of the object and enables the menus so you can select actions to take on the object. Procedure
u
Locate the object by browsing or search.
n
From the vSphere Client Home page, click the icon for the appropriate inventory view, and browse through the inventory hierarchy to select the object. Perform a search for the object, and double-click it in the search results.
28
VMware, Inc.
Chapter 3 Using the vSphere Client
Manage vCenter Server Plug-Ins
After the server component of a plug-in is installed and registered with vCenter Server, its client component is available to vSphere clients. Client component installation and enablement are managed through the Plugin Manager dialog box. The Plug-in Manager lets you perform the following actions:
n n n n
View available plug-ins that are not currently installed on the client. View installed plug-ins. Download and install available plug-ins. Enable and disable installed plug-ins.
Install Plug-Ins
You can install plug-ins using the Plug-in Manager. Procedure 1 2 3 4 5 6 Launch the vSphere Client and log in to a vCenter Server system. Select Plug-ins > Manage Plug-ins. Select the Available tab in the Plug-in Manager dialog box. Click Download and Install for the plug-in you want. Follow the prompts in the installation wizard. After installation is complete, verify that the plug-in is listed under the Installed tab and that it is enabled. There might be short delay between the completion of the installation and the plug-in appearing in the list of installed plug-ins.
Disable and Enable Plug-Ins
You can disable or enable plug-ins using the Plug-in Manager. Disabling a plug-in does not remove it from the client. You must uninstall the plug-in to remove it. Procedure 1 2 3 4 Launch the vSphere Client and log in to a vCenter Server system. Select Plug-ins > Manage Plug-ins. Select the Installed tab in the Plug-in Manager dialog box. Select Enable to enable a plug-in, or deselect Enable to disable it.
Remove Plug-Ins
You can remove plug-ins through the operating systems control panel. Procedure
u
Consult your operating systems documentation for instructions on how to use the Add/Remove Programs control panel.
VMware, Inc.
29
vCenter Server and Host Management
Troubleshooting vCenter Server Plug-Ins
In cases where vCenter Server plug-ins are not working, you have several options to correct the problem. vCenter Server plug-ins that run on the Tomcat server have extension.xml files, which contain the URL where the corresponding Web application can be accessed. These files are located in C:\Program Files\VMware\Infrastructure\VirtualCenter Server\extensions. Extension installers populate these XML files using the DNS name for the machine. Example from the stats extension.xml file: <url>https://SPULOV-XP-VM12.vmware.com: 8443/statsreport/vicr.do</url>. vCenter Server, plug-in servers, and the vSphere Clients that use them must be located on systems under the same domain. If they are not under the same domain, or if the DNS of the plug-in server is changed, the plugin clients will not be able to access the URL, and the plug-in will not work. You can edit the XML files manually by replacing the DNS name with an IP address. Reregister the plug-in after you edit its extension.xml file.
Save vSphere Client Data
The vSphere Client user interface is similar to a browser. Most user actions are persistent in vCenter Server data that appears. You typically do not have to save the data. Procedure
u
You can save the client data by either printing a copy of the window or exporting the server data.
Option Copy the window Export server data Description Use the Microsoft Windows Print Screen option to print a copy of the vSphere Client window. Select File > Export and select a format in which to save the vCenter Server data. Open the data in an appropriate application and print from that application.
Working with Active Sessions
You can view a list of users who are logged in to a vCenter Server system when your vSphere Client is connected to that server. You can end sessions, and you can send a message to all users logged on to an active session. These features are not available when your vSphere Client is connected to an ESXi host.
View Active Sessions
You can view active sessions on the home page of a vSphere Client. Procedure
u
From the Home page of a vSphere Client connected to a vCenter Server system, click the Sessions button.
Terminate Active Sessions
Terminating an active session ends the vSphere Client session and any remote console connections started by the user during the session. Procedure 1 On the Home page of a vSphere Client connected to a vCenter Server system, click the Sessions button.
30
VMware, Inc.
Chapter 3 Using the vSphere Client
2 3
Right-click a session and select Terminate. Click OK to confirm the termination.
Send a Message to All Active Users
You can send a Message of the Day to all active session users and to new users when they log into the vSphere Client. The Message of the day text is sent as a notice message to all active session users and to new users when they log in. Procedure 1 2 3 On the Home page of a vSphere Client connected to a vCenter Server system, click the Sessions button. Type a message in the Message of the day field. Click Change. The message is broadcast to all users logged into the vSphere Client.
VMware, Inc.
31
vCenter Server and Host Management
32
VMware, Inc.
Configuring Hosts and vCenter Server
Configuring ESXi hosts, vCenter Server systems, and the vSphere Client involves several tasks. This chapter includes the following topics:
n n n n
Host Configuration, on page 33 Configuring vCenter Server, on page 33 Configuring the VMware vCenter Server Appliance, on page 43 Configuring Communication Among ESXi, vCenter Server, and the vSphere Client, on page 50
Host Configuration
Before you create virtual machines on your hosts, you must configure the hosts to ensure that they have correct licensing, network and storage access, and security settings. Each type of host has a manual that provides information on the configuration for that host. For information on configuring a host, see the configuration information for the specific vSphere component in the vSphere Security documentation, the vSphere Storage documentation, or the vSphere Networking documentation.
Configuring vCenter Server
Use the vCenter Server Settings dialog box to configure vCenter Server, including settings such as licensing, statistics collection, logging and other settings.
n
Configure License Settings for vCenter Server on page 34 You must configure a license to use vCenter Server. License keys are required for various vSphere components and features.
Configuring Statistics Settings on page 35 To set up how statistical data is recorded, you configure statistics intervals. Configure Runtime Settings on page 37 You can change the port number the server is using for communications. You can also change the vCenter Server ID and the vCenter Server Managed IP address. Usually, you do not need to change these settings, but you might need to make changes if you run multiple vCenter Server systems in the same environment.
Configure Active Directory Settings on page 38 You can configure some of the ways vCenter Server interacts with the Active Directory server.
VMware, Inc.
33
vCenter Server and Host Management
Configure Mail Sender Settings on page 38 You must configure the email address of the sender account in order to enable vCenter Server operations, such as sending email notifications as alarm actions.
Configure SNMP Settings on page 39 You can configure up to four receivers to receive SNMP traps from vCenter Server. For each receiver, specify a host name, port, and community.
View Ports Settings on page 39 You can view the ports used by the Web service to communicate with other applications. You can no longer configure these port settings.
Configure Timeout Settings on page 40 You can configure the timeout intervals for vCenter Server operations. These intervals specify the amount of time after which the vSphere Client times out.
Configure Logging Options on page 40 You can configure the amount of detail that vCenter Server collects in log files. Configure the Maximum Number of Database Connections on page 41 You can configure the maxiumum number of database connections that can occur simultaneously. Configure Database Retention Policy on page 41 In order to limit the growth of the vCenter Server database and conserve storage space, you can configure the database to discard information about tasks or events after a specified period of time.
Configure SSL Settings on page 42 You can configure vCenter Server to check the SSL certificates of hosts to which it connects. If you select this option, vCenter Server and the vSphere Client check for valid SSL certificates before connecting to a host for such operations as adding a host or making a remote console connection to a virtual machine.
Configure Advanced Settings on page 42 You can use the Advanced Settings page to modify the vCenter Server configuration file, vpxd.cfg.
Configure License Settings for vCenter Server
You must configure a license to use vCenter Server. License keys are required for various vSphere components and features. Prerequisites To configure licenses, the vSphere Client must be connected to a vCenter Server system. Required privilege: Global.Settings Procedure 1 2 If necessary, select Administration > vCenter Server Settings to display the vCenter Server Settings dialog box. If the vCenter Server system is part of a connected group, select the server you want to configure from the Current vCenter Serverdrop-down menu.
34
VMware, Inc.
Chapter 4 Configuring Hosts and vCenter Server
Select the type of license key to assign to this vCenter Server.
n
Select Assign an existing license key to this vCenter Serverand select a license key from the Product list. Select Assign a new license key to this vCenter Server, click Enter Key, and enter a vCenter Server license key and an optional label for the key. NOTE To enter ESX 4.0/ESXi 4.0 keys, select Home > Administration > Licensing.
(Optional) Enter the fully qualified domain name or the IP address of a license server and, optionally, a port. A license server is required if this vCenter Server system manages ESX 3.x/ESXi 3.5 hosts or if you have additional vCenter modules that require a license server. If you do not specify a port, the default port, 27000, is used. For example, with the default license server port 27000 on a license server called license, your entry might look like this:
27000@license.example.com
If you do not use the fully qualified domain name or the IP address of the license server, legacy hosts might not be able to resolve the license server host name. 5 (Optional) Select Reconfigure ESX 3 hosts using license servers to use this server if you want each ESX 3.x/ESXi 3.5 host that you add to the vCenter Server inventory to use the same license server as this vCenter Server system. The settings on the host are altered by vCenter Server only when the host is added or when the license server used by vCenter Server is changed. If you leave this option unselected, you can either configure another license server for the ESX 3.x/ESXi 3.5 hosts or configure the hosts to use host-based license files.
Configuring Statistics Settings
To set up how statistical data is recorded, you configure statistics intervals.
n
Configure Statistics Intervals on page 35 Statistic intervals determine the frequency at which statistic queries occur, the length of time statistical data is stored in the database, and the type of statistical data collected.
Enable or Disable a Statistics Interval on page 36 Enabling a statistics interval increases the number of statistics stored in the vCenter Server database. Disabling a statistics interval disables all subsequent intervals and decreases the number of statistics stored in the vCenter Server database.
Estimate the Effect of Statistics Collection on the Database on page 37 The impact of the statistics collection on your vCenter Server database is based on the current vCenter Server and inventory size.
Configure Statistics Intervals
Statistic intervals determine the frequency at which statistic queries occur, the length of time statistical data is stored in the database, and the type of statistical data collected. Required privilege: Global.Settings NOTE Not all interval attributes are configurable.
VMware, Inc.
35
vCenter Server and Host Management
Prerequisites To configure statistics settings, the vSphere Client must be connected to a vCenter Server system. Procedure 1 2 3 4 If necessary, select Administration > Settings to open the vCenter Server Settings dialog boxvCenter Server. If your environment uses multiple vCenter Servers, in Current vCenter Server, select the server. In the navigation panel, select Statistics. In the Statistics Intervals section, select or deselect a collection interval to enable or disable it. Enabling a longer interval automatically enables all shorter intervals. 5 To change a collection interval attribute, select its row in the Statistics Interval section and click Edit to open the Edit Collection Interval dialog box. a In Keep Samples for, select an archive length. This option is configurable only for the Day and Year intervals. b In Statistics Interval, select an interval duration. This option is configurable only for the Day interval. c In Statistics Level select a new level interval level. Level 4 uses the highest number of statistics counters. Use it only for debugging purposes. The statistics level must be less than or equal to the statistics level set for the preceeding statistics interval. This is a vCenter Server dependency. 6 (Optional) In the Database Size section, estimate the effect of the statistics settings on the database. a b Enter the number of Physical Hosts. Enter the number of Virtual Machines. The estimated space required and number of database rows required are calculated and displayed. c 7 If necessary, make changes to your statistics collection settings.
Click OK.
Enable or Disable a Statistics Interval
Enabling a statistics interval increases the number of statistics stored in the vCenter Server database. Disabling a statistics interval disables all subsequent intervals and decreases the number of statistics stored in the vCenter Server database. Required privilege: Global.Settings Prerequisites To configure statistics settings, the vSphere Client must be connected to a vCenter Server system. Procedure 1 2 Select or deselect the statistics interval check box. Click OK.
36
VMware, Inc.
Chapter 4 Configuring Hosts and vCenter Server
Estimate the Effect of Statistics Collection on the Database
The impact of the statistics collection on your vCenter Server database is based on the current vCenter Server and inventory size. Required privilege: Global.Settings Prerequisites To configure statistics settings, the vSphere Client must be connected to a vCenter Server system. Procedure 1 2 If necessary, configure the statistics intervals. In the database calculator pane, specify the number of hosts and virtual machines in your datacenter. a b Enter the number of Physical Hosts. Enter the number of Virtual Machines. The estimated space required and number of database rows required are calculated and displayed. c 3 If necessary, make changes to your statistics collection settings.
Click OK.
Configure Runtime Settings
You can change the port number the server is using for communications. You can also change the vCenter Server ID and the vCenter Server Managed IP address. Usually, you do not need to change these settings, but you might need to make changes if you run multiple vCenter Server systems in the same environment. Required privilege: Global.Settings Prerequisites To configure runtime settings, the vSphere Client must be connected to the vCenter Server system. Procedure 1 2 3 4 If necessary, select Administration > vCenter Server Settings to display the vCenter Server Settings dialog box. If the vCenter Server system is part of a connected group, select the server you want to configure from the Current vCenter Serverdrop-down menu. In the navigation panel, select Runtime Settings. In vCenter Server Unique ID, enter a unique ID. You can change this value to a number from 0 through 63 to uniquely identify each vCenter Server system running in a common environment. By default, an ID value is generated randomly. 5 6 In vCenter Server Managed IP, enter the vCenter Server system IP address. In vCenter Server Name, enter the name of the vCenter Server system. If you change the DNS name of the vCenter Server, use this option to modify the vCenter Server name to match. 7 Click OK to save your changes and close the dialog box.
VMware, Inc.
37
vCenter Server and Host Management
What to do next If you made changes to the vCenter Server system Unique ID, you must restart the vCenter Server system for these changes to take effect.
Configure Active Directory Settings
You can configure some of the ways vCenter Server interacts with the Active Directory server. Required privilege: Global.Settings Prerequisites To configure active directory settings, the vSphere Client must be connected to the vCenter Server system. Procedure 1 2 3 4 5 6 If necessary, select Administration > vCenter Server Settings to display the vCenter Server Settings dialog box. If the vCenter Server system is part of a connected group, select the server you want to configure from the Current vCenter Server drop-down menu. In the navigation pane, select Active Directory. In Active Directory Timeout, enter the timeout interval in seconds for connecting to the Active Directory server. Select Enable Query Limit to limit the number of users and groups displayed in the Add Permissions dialog box. In Users & Groups, enter the maximum number of users and groups to display. If you enter 0 (zero), all users and groups appear. 7 8 9 Select Enable Validation to have vCenter Server periodically check its known users and groups against the Active Directory server. In Validation Period, enter the number of minutes between instances of synchronization. Click OK to save your changes and close the dialog box.
Configure Mail Sender Settings
You must configure the email address of the sender account in order to enable vCenter Server operations, such as sending email notifications as alarm actions. Required privilege: Global.Settings Prerequisites To configure SMTP notifications, the vSphere Client must be connected to the vCenter Server system. Procedure 1 2 3 4 If necessary, select Administration > vCenter Server Settings to display the vCenter Server Settings dialog box. If the vCenter Server system is part of a connected group, select the server you want to configure from the Current vCenter Serverdrop-down menu. In the navigation pane, select Mail. Enter the SMTP server information. The SMTP Server is the DNS name or IP address of the SMTP gateway to use for sending email messages
38
VMware, Inc.
Chapter 4 Configuring Hosts and vCenter Server
Enter the sender account information. The Sender Account is the email message address of the sender. NOTE The full email address must be entered, including the domain name (the information after the @ sign). For example, mail_server@datacenter.com.
Click OK.
What to do next To test the mail settings, create an alarm that can be triggered by a user action, such as an alarm triggered by powering off a virtual machine, and verify that you receive an email when the alarm is triggered.
Configure SNMP Settings
You can configure up to four receivers to receive SNMP traps from vCenter Server. For each receiver, specify a host name, port, and community. Prerequisites To configure SNMP settings, the vSphere Client must be connected to a vCenter Server system. Required privilege: Global.Settings Procedure 1 2 3 4 5 If necessary, select Administration > vCenter Server Settings to display the vCenter Server Settings dialog box. If the vCenter Server system is part of a connected group, select the server you want to configure from the Current vCenter Serverdrop-down menu. In the settings list, select SNMP. In Receiver URL, enter the host name or IP address of the SNMP receiver. In the field next to the Receiver URL field, enter the port number of the receiver. The port number must be a value between 1 and 65535. 6 7 In Community, enter the community identifier. Click OK.
View Ports Settings
You can view the ports used by the Web service to communicate with other applications. You can no longer configure these port settings. The Web Service is installed as part of the VMware vCenter Server installation. The Web Service is a required component for third-party applications that use the VMware SDK application programming interface (API). For information about Web Service installation, see the vSphere Installation and Setup documentation. Procedure 1 2 If necessary, select Administration > vCenter Server Settings to display the vCenter Server Settings dialog box. If the vCenter Server system is part of a connected group, select the server you want to configure from the Current vCenter Serverdrop-down menu.
VMware, Inc.
39
vCenter Server and Host Management
In the settings list, select Ports. The ports used by the Web service are displayed.
Click OK.
Configure Timeout Settings
You can configure the timeout intervals for vCenter Server operations. These intervals specify the amount of time after which the vSphere Client times out. Required privilege: Global.Settings Prerequisites To configure timeout settings, the vSphere Client must be connected to the vCenter Server system. Procedure 1 2 3 4 If necessary, select Administration > vCenter Server Settings to display the vCenter Server Settings dialog box. If the vCenter Server system is part of a connected group, select the server you want to configure from the Current vCenter Serverdrop-down menu. In the settings list, select Timeout Settings. In Normal Operations, enter the timeout interval in seconds for normal operations. Do not set the value to zero (0). 5 In Long Operations, enter the timeout interval in minutes for long operations. Do not set the value to zero (0). 6 7 Click OK. Restart the vCenter Server system for the changes to take effect.
Configure Logging Options
You can configure the amount of detail that vCenter Server collects in log files. Required privilege: Global.Settings Prerequisites To configure statistics settings, the vSphere Client must be connected to a vCenter Server system. Procedure 1 2 3 4 If necessary, select Administration > vCenter Server Settings to display the vCenter Server Settings dialog box. If the vCenter Server system is part of a connected group, select the server you want to configure from the Current vCenter Serverdrop-down menu. In the settings list, select Logging Options. From the vCenter Server Logging list, select logging options.
Option None (Disable logging) Error (Errors only) Warning (Errors and warnings) Description Turn off logging Display only error log entries Display warning and error log entries
40
VMware, Inc.
Chapter 4 Configuring Hosts and vCenter Server
Option Info (Normal logging) Verbose (Verbose) Trivia (Extended verbose)
Description Displays information, error, and warning log entries Displays information, error, warning, and verbose log entries Displays information, error, warning, verbose, and trivia log entries
Click OK.
Changes to the logging settings take effect immediately. You do not need to restart vCenter Server system.
Configure the Maximum Number of Database Connections
You can configure the maxiumum number of database connections that can occur simultaneously. Prerequisites To configure database settings, the vSphere Client must be connected to a vCenter Server system. Procedure 1 2 3 4 If necessary, select Administration > vCenter Server Settings to display the vCenter Server Settings dialog box. If the vCenter Server system is part of a connected group, select the server you want to configure from the Current vCenter Serverdrop-down menu. In the settings list, select Database. In Maximum number, type the number. Generally, you do not need to change this value. You might want to increase this number if your vCenter Server system frequently performs many operations and performance is critical. You might want to decrease this number, if the database is shared and connections to the database are costly. VMware recommends that you not change this value unless one of these issues pertains to your system. 5 Click OK.
Configure Database Retention Policy
In order to limit the growth of the vCenter Server database and conserve storage space, you can configure the database to discard information about tasks or events after a specified period of time. Do not use these options if you want to retain a complete history of tasks and events for your vCenter Server. Prerequisites To configure the database retention policy, the vSphere Client must be connected to a vCenter Server system. Procedure 1 2 3 If necessary, select Administration > vCenter Server Settings to display the vCenter Server Settings dialog box. Select Database Retention Policy. (Optional) SelectTasks retained for, and enter a value in days in the text box. Information about tasks performed on this vCenter Server system will be discarded after the specified number of days. 4 (Optional) SelectEvents retained for, and enter a value in days in the text box. Information about events for this vCenter Server system will be discarded after the specified number of days.
VMware, Inc.
41
vCenter Server and Host Management
Configure SSL Settings
You can configure vCenter Server to check the SSL certificates of hosts to which it connects. If you select this option, vCenter Server and the vSphere Client check for valid SSL certificates before connecting to a host for such operations as adding a host or making a remote console connection to a virtual machine. Required privilege: Global.Settings Prerequisites To configure statistics settings, the vSphere Client must be connected to a vCenter Server system. Procedure 1 2 3 4 5 If necessary, select Administration > vCenter Server Settings to display the vCenter Server Settings dialog box. If the vCenter Server system is part of a connected group, select the server you want to configure from the Current vCenter Server drop-down menu. In Current vCenter Server, select the appropriate server. In the settings list, select SSL Settings. Select vCenter requires verified host certificates. If there are hosts that require manual validation, these hosts appear in the host list at the bottom of the dialog box. 6 Determine the host thumbprint for each host that requires validation. a b Log into the direct console. Select View Support Information on the System Customization menu. The thumbprint is displayed in the column on the right. 7 8 Compare the thumbprint you obtained from the host with the thumbprint listed in the vCenter Server Settings dialog box. If the thumbprints match, select the check box for the host. Hosts that are not selected will be disconnected after you click OK. 9 Click OK.
Configure Advanced Settings
You can use the Advanced Settings page to modify the vCenter Server configuration file, vpxd.cfg. This page can be used to add entries to the vpxd.cfg file, but not to edit or delete them. VMware recommends that you change these settings only when instructed to do so by VMware technical support or when you are following specific instructions in VMware documentation. Required privilege: Global.Settings Prerequisites To configure statistics settings, the VI Client must be connected to a vCenter Server system. Procedure 1 If necessary, select Administration > vCenter Server Settings to display the vCenter Server Settings dialog box.
42
VMware, Inc.
Chapter 4 Configuring Hosts and vCenter Server
2 3 4 5 6 7
If the vCenter Server system is part of a connected group, select the server you want to configure from the Current vCenter Server drop-down menu. In the settings list, select Advanced Settings. In the Key field, type a key. In the Value field, type the value for the specified key. Click Add. Click OK.
What to do next Many advanced options changes require that the vCenter Server system be restarted before they take effect. Consult VMware technical support to determine if your changes require a restart.
Configuring the VMware vCenter Server Appliance
The VMware vCenter Server Appliance is a preconfigured Linux-based virtual machine that is optimized for running vCenter Server and associated services. For VMware vCenter Server Appliance installation, see the vSphere Installation and Setup publication. The vCenter Sever Appliance is supported only on ESX/ESXi 4.0 and 4.1 andESXi 5.0 The following features are not supported by the VMware vCenter Server Appliance.
n n n n n
IPv6 Linked Mode SQL Server as a supported database DB2 as a supported database Log In to the VMware vCenter Server Appliance Web Console on page 44 Log in to the VMware vCenter Server Appliance Web console to access VMware vCenter Server Appliance configuration settings.
Configure Database Settings for the VMware vCenter Server Appliance on page 44 Configure database settings, such as database type and log in, for the VMware vCenter Server Appliance. Configure Network Settings for the VMware vCenter Server Appliance on page 45 Configure network settings for the VMware vCenter Server Appliance to specify static IP and proxy settings.
Start vCenter Server in the VMware vCenter Server Appliance on page 46 Start vCenter Server from the VMware vCenter Server Appliance. Stop vCenter Server in the VMware vCenter Server Appliance on page 46 Stop vCenter Server from the VMware vCenter Server Appliance. A restart of vCenter Server is required for some setting changes to take effect.
Start or Stop ESXi Services in the VMware vCenter Server Appliance on page 46 Some VMware vCenter Server Appliance configuration changes require a restart of ESXi services to take effect.
Change the Administrator Password for the VMware vCenter Server Appliance on page 46 You can change the vCenter Server administrator password in the VMware vCenter Server Appliance. Enable or Disable SSH Administrator Login on the VMware vCenter Server Appliance on page 47 You can enable or disable the ability to log in to the VMware vCenter Server Appliance using SSH.
VMware, Inc.
43
vCenter Server and Host Management
Configure Inventory Size for the VMware vCenter Server Appliance on page 47 Set the inventory size of the VMware vCenter Server Appliance based on the number of hosts and virtual machines that you plan to have in the VMware vCenter Server Appliance inventory.
Configure ESXi Dump Collector on the VMware vCenter Server Appliance on page 48 You can use ESXi Dump Collector to configure and dump a host's kernel core to a network server on the datacenter when the system fails. ESXi Dump Collector is installed and enabled by default on the VMware vCenter Server Appliance.
Configure ESXi Auto Deploy Settings on the VMware vCenter Server Appliance on page 48 If you are using the VMware vCenter Server appliance for Auto Deploy, you can change the server port and maximum repository size for Auto Deploy.
Configure NFS Storage on the VMware vCenter Server Appliance on page 49 Enable storing VMware vCenter Server Appliance log and core files on NFS to store VMware vCenter Server Appliance files on an NFS datastore.
Configure Syslog Collector Ports on the VMware vCenter Server Appliance on page 49 The VMware vCenter Server Appliance acts as a syslog server, receiving system logs from hosts provisioned with Auto Deploy. You can change the system and SSL ports on the VMware vCenter Server Appliance to which hosts provisioned with Auto Deploy send log files.
Configure Authentication Settings on the VMware vCenter Server Appliance on page 50 You can configure authentication settings, such as enabling an NIS or Active Directory server, on the VMware vCenter Server Appliance.
Log In to the VMware vCenter Server Appliance Web Console
Log in to the VMware vCenter Server Appliance Web console to access VMware vCenter Server Appliance configuration settings. Prerequisites Install the VMware vCenter Server Appliance. See the vSphere Installation and Setup documentation. Procedure 1 2 Go to the configuration address that your VMware vCenter Server Appliance virtual machine provides: https://VMware vCenter Server Appliance IP address:5480. Type your user name and password, and click Login. The initial default user name is root, and the default password is vmware. What to do next The first time you log in to the VMware vCenter Server Appliance, accept the End-User License Agreement by clicking Accept EULA and set the database type. See Configure Database Settings for the VMware vCenter Server Appliance, on page 44.
Configure Database Settings for the VMware vCenter Server Appliance
Configure database settings, such as database type and log in, for the VMware vCenter Server Appliance. Prerequisites Install the VMware vCenter Server Appliance. See the vSphere Installation and Setup documentation. Procedure 1 Log in to the VMware vCenter Server Appliance Web console.
44
VMware, Inc.
Chapter 4 Configuring Hosts and vCenter Server
2 3
On the vCenter Server tab, select Database. Select the Database Type from the drop-down menu.
Option embedded oracle Description Use the embedded database. This option is available only for a small inventory size, with fewer than 5 hosts and 50 virtual machines. Use an external Oracle database.
Type the server and port information. This option is disabled if the database type is set to embedded.
Type the instance name. This option is disabled if the Database Type is set to embedded.
Type the database login and password. This option is disabled if the Database Type is set to embedded.
7 8 9 10
Click Test Settings to verify that the settings you entered are valid. Click Save Settings to save your changes. (Optional) Click Reset database contents. Start or restart vCenter Server.
Configure Network Settings for the VMware vCenter Server Appliance
Configure network settings for the VMware vCenter Server Appliance to specify static IP and proxy settings. Prerequisites Install the VMware vCenter Server Appliance and configure the database. See Configure Database Settings for the VMware vCenter Server Appliance, on page 44 and the vSphere Installation and Setup documentation. Procedure 1 2 3 Log in to the VMware vCenter Server Appliance Web console. On the Network tab, click Address. Select the method by which vCenter Server obtains IP settings.
Option DHCP Static Description vCenter Server obtains IP settings from a DHCP server. This is the default setting. vCenter Server uses static IP settings. Specify the IP address, netmask, and gateway.
4 5 6 7 8 9
(Optional) Specify DNS configuration information. Click Save Settings. (Optional) Select Proxy, and select Use a proxy server to use a proxy server for vCenter Server. (Optional) Specify a proxy server and proxy port. . (Optional) Specify a proxy username and proxy password if your proxy server requires them. Click Save Settings.
VMware, Inc.
45
vCenter Server and Host Management
Start vCenter Server in the VMware vCenter Server Appliance
Start vCenter Server from the VMware vCenter Server Appliance. Prerequisites Install the VMware vCenter Server Appliance and configure the database. See Configure Database Settings for the VMware vCenter Server Appliance, on page 44 and the vSphere Installation and Setup documentation. Procedure 1 2 3 Log in to the VMware vCenter Server Appliance Web console. On the vCenter Server tab, select Status. Click Start vCenter.
You can now connect to vCenter Server using either the vSphere Client or the vSphere Web Client.
Stop vCenter Server in the VMware vCenter Server Appliance
Stop vCenter Server from the VMware vCenter Server Appliance. A restart of vCenter Server is required for some setting changes to take effect. Procedure 1 2 3 Log in to the VMware vCenter Server Appliance Web console. On the vCenter Server tab, select Status. Click Stop vCenter.
Start or Stop ESXi Services in the VMware vCenter Server Appliance
Some VMware vCenter Server Appliance configuration changes require a restart of ESXi services to take effect. Procedure 1 2 3 4 Log in to the VMware vCenter Server Appliance web console. On the Services tab, click Status. (Optional) Click Stop ESXi Services to stop ESXi services. Click Start ESXi Services to start ESXi services.
Change the Administrator Password for the VMware vCenter Server Appliance
You can change the vCenter Server administrator password in the VMware vCenter Server Appliance. Procedure 1 2 3 4 5 Log in to the VMware vCenter Server Appliance Web console. On the vCenter Server tab, select Administration. Type your current password in the Current administrator password text box. Type the new password in the New administrator password and Retype new administrator password text boxes. Click Change password.
46
VMware, Inc.
Chapter 4 Configuring Hosts and vCenter Server
Enable or Disable SSH Administrator Login on the VMware vCenter Server Appliance
You can enable or disable the ability to log in to the VMware vCenter Server Appliance using SSH. Procedure 1 2 3 4 Log in to the VMware vCenter Server Appliance web console. On the vCenter Server tab, click Administration. (Optional) Click Enable SSH login to allow log in to the VMware vCenter Server Appliance using SSH. (Optional) Click Disable SSH login to prevent log in to the VMware vCenter Server Appliance using SSH.
Configure Inventory Size for the VMware vCenter Server Appliance
Set the inventory size of the VMware vCenter Server Appliance based on the number of hosts and virtual machines that you plan to have in the VMware vCenter Server Appliance inventory. Prerequisites Install the VMware vCenter Server Appliance and configure the database. See Configure Database Settings for the VMware vCenter Server Appliance, on page 44 and the vSphere Installation and Setup documentation. Procedure 1 2 3 4 In the VI Client, power off the VMware vCenter Server Appliance virtual machine. Right-click the VMware vCenter Server Appliance virtual machine in the inventory pane and select Edit Settings. On the Hardware tab, select Memory. Set the memory size based on your planned inventory size.
Option 4 GB or higher 8 GB or higher 13 GB or higher 17 GB or higher Description Memory requirement for fewer than 10 hosts and 100 virtual machines in the VMware vCenter Server Appliance inventory. Memory requirement for between 10 and 100 hosts or between 100 and 1000 virtual machines in the VMware vCenter Server Appliance inventory. Memory requirement for between 100 and 400 hosts or between 1000 and 4000 virtual machines in the VMware vCenter Server Appliance inventory. Memory requirement for over 400 hosts or 4000 virtual machines in the VMware vCenter Server Appliance inventory.
5 6 7 8
Click OK. Power on the VMware vCenter Server Appliance virtual machine. Log in to the VMware vCenter Server Appliance Web console. On the vCenter Server tab, click Settings.
VMware, Inc.
47
vCenter Server and Host Management
Select the inventory size from the drop-down menu.
Option small medium large Description For fewer than 100 hosts and 1000 virtual machines in the VMware vCenter Server Appliance inventory. For between 100 and 400 hosts or between 1000 and 4000 virtual machines in the VMware vCenter Server Appliance inventory. For over 400 hosts or 4000 virtual machines in the VMware vCenter Server Appliance inventory.
10
Click Save Settings.
Configure ESXi Dump Collector on the VMware vCenter Server Appliance
You can use ESXi Dump Collector to configure and dump a host's kernel core to a network server on the datacenter when the system fails. ESXi Dump Collector is installed and enabled by default on the VMware vCenter Server Appliance. ESXi Dump Collector does not support vSphere distributed switches in ESXi 5.0. Prerequisites Install the VMware vCenter Server Appliance and configure the database. See Configure Database Settings for the VMware vCenter Server Appliance, on page 44 and the vSphere Installation and Setup documentation. Procedure 1 2 3 4 5 6 7 Log in to the VMware vCenter Server Appliance. On the Services tab, click NetDump. Type the port number in the Network Coredump Server (UDP) Port text box. Type the size in the Network Coredump repository max size text box to specify the maximum core dump repository size in MB. Click Test Settings to verify that your changes are valid. Click Save Settings. Restart ESXi services.
What to do next Configure hosts to dump kernel memory to the network server. See the vSphere Installation and Setup documentation.
Configure ESXi Auto Deploy Settings on the VMware vCenter Server Appliance
If you are using the VMware vCenter Server appliance for Auto Deploy, you can change the server port and maximum repository size for Auto Deploy. Prerequisites Enable the Auto Deploy server on the VMware vCenter Server Appliance. See the vSphere Installation and Setup documentation. Procedure 1 2 Log in to the VMware vCenter Server Appliance web console. On the Services tab, select Autodeploy.
48
VMware, Inc.
Chapter 4 Configuring Hosts and vCenter Server
3 4 5 6 7
Type the Autodeploy Server Port to use. In the Autodeploy repository max size field, type the maximum Auto Deploy repository size in GB. (Optional) Click Test Settings to verify that the specified settings are valid. Click Save Settings. Restart ESXi services.
Configure NFS Storage on the VMware vCenter Server Appliance
Enable storing VMware vCenter Server Appliance log and core files on NFS to store VMware vCenter Server Appliance files on an NFS datastore. Prerequisites Install the VMware vCenter Server Appliance and configure the database. See Configure Database Settings for the VMware vCenter Server Appliance, on page 44 and the vSphere Installation and Setup documentation. Disable root squashing on the NFS server. For example, use the command exportfs -vo rw,no_root_squash,sync :/share. Procedure 1 2 Log in to the VMware vCenter Server Appliance Web console. (Optional) On the Status tab, click Stop vCenter. This action minimizes logging to the old storage location. 3 4 5 6 7 8 On the vCenter Server tab, select Storage. (Optional) Select Enable storing log files on NFS and type the NFS share on which to store VMware vCenter Server Appliance log files. (Optional) Select Enable storing core files on NFS and type the NFS share on which to store VMware vCenter Server Appliance core files. (Optional) Click Test Settings to verify that the VMware vCenter Server Appliance can successfully store files to the specified NFS shares. Click Save Settings. Restart the VMware vCenter Server Appliance.
Configure Syslog Collector Ports on the VMware vCenter Server Appliance
The VMware vCenter Server Appliance acts as a syslog server, receiving system logs from hosts provisioned with Auto Deploy. You can change the system and SSL ports on the VMware vCenter Server Appliance to which hosts provisioned with Auto Deploy send log files. Prerequisites Install the VMware vCenter Server Appliance and configure the database. See Configure Database Settings for the VMware vCenter Server Appliance, on page 44 and the vSphere Installation and Setup documentation. Procedure 1 2 3 Log in to the VMware vCenter Server Appliance Web console. On the Services tab, click Syslog. Type the Syslog collector server port and the Syslog collector server SSL port and click Save Settings.
VMware, Inc.
49
vCenter Server and Host Management
Hosts provisioned with Auto Deploy send log files to the specified ports. Although the VMware vCenter Server Appliance acts as a syslog server, it does not appear as a syslog server in the vSphere Client. What to do next You must restart ESXi services for these changes to take effect.
Configure Authentication Settings on the VMware vCenter Server Appliance
You can configure authentication settings, such as enabling an NIS or Active Directory server, on the VMware vCenter Server Appliance. Prerequisites Install the VMware vCenter Server Appliance and configure the database. See Configure Database Settings for the VMware vCenter Server Appliance, on page 44 and the vSphere Installation and Setup documentation. Procedure 1 2 3 4 5 6 Log in to the VMware vCenter Server Appliance Web console and navigate to the Authentication tab. (Optional) Click NIS and select NIS Enabled to enable an NIS server for the VMware vCenter Server Appliance. (Optional) Type the NIS domain and NIS server and click Save Settings. (Optional) ClickActive Directory and select Active Directory Enabled to enable an Active Directory server for the VMware vCenter Server Appliance. (Optional) Type the domain, administrator user name, and administrator password for the Active Directory server and click Save Settings. Restart vCenter Server.
Configuring Communication Among ESXi , vCenter Server, and the vSphere Client
By default, the vSphere Client uses ports 80 and 443 to communicate with vCenter Server and ESXi hosts. You can change these ports if necessary. Configure your firewall to allow communication between the vSphere Client and vCenter Server by opening ports 80 and 443. vCenter Server acts as a web service. If your environment requires the use of a web proxy, vCenter Server can be proxied like any other web service.
50
VMware, Inc.
Using vCenter Server in Linked Mode
You can join multiple vCenter Server systems using vCenter Linked Mode to allow them to share information. When a server is connected to other vCenter Server systems using Linked Mode, you can connect to that vCenter Server system and view and manage the inventories of the linked vCenter Server systems. Linked Mode uses Microsoft Active Directory Application Mode (ADAM) to store and synchronize data across multiple vCenter Server systems. ADAM is installed as part of vCenter Server installation. Each ADAM instance stores data from the vCenter Server systems in the group, including information about roles and licenses. This information is replicated across all of the ADAM instances in the connected group to keep them in sync. When vCenter Server systems are connected in Linked Mode, you can perform the following actions:
n n n
Log in simultaneously to vCenter Server systems for which you have valid credentials. Search the inventories of the vCenter Server systems in the group. View the inventories of the vCenter Server systems in the group in a single inventory view.
You cannot migrate hosts or virtual machines between vCenter Server systems connected in Linked Mode. For more information on troubleshooting Linked Mode groups, see the vSphere Troubleshooting documentation. This chapter includes the following topics:
n n n n n n n n
Linked Mode Prerequisites for vCenter Server, on page 51 Linked Mode Considerations for vCenter Server, on page 52 Join a Linked Mode Group After Installation, on page 53 Reconciling Roles When Connecting vCenter Server to a Linked Mode Group, on page 54 Isolate a vCenter Server Instance from a Linked Mode Group, on page 54 Change the Domain of a vCenter Server System in a Linked Mode Group, on page 54 Configure the URLs on a Linked Mode vCenter Server System, on page 55 Monitor vCenter Server Services, on page 55
Linked Mode Prerequisites for vCenter Server
Prepare the vCenter Server system for joining a Linked Mode group. Before joining a vCenter Server to a Linked Mode group, review Linked Mode Considerations for vCenter Server, on page 52. All the requirements for standalone vCenter Server systems apply to Linked Mode systems.
VMware, Inc.
51
vCenter Server and Host Management
The following requirements apply to each vCenter Server system that is a member of a Linked Mode group:
n
Linked Mode groups that contain both vCenter Server 5.0 and earlier versions of vCenter Server are not supported. The vSphere Client does not function correctly with vCenter Servers in groups that have both version 5.0 and earlier versions of vCenter Server. Do not join a version 5.0 vCenter Server to earlier versions of vCenter Server, or an earlier version of vCenter Server to a version 5.0 vCenter Server. Upgrade any vCenter Server instance to version 5.0 before joining it to a version 5.0 vCenter Server. To join a Linked Mode group the vCenter Server must be in evaluation mode or licensed as a Standard edition. vCenter Server Foundation and vCenter Server Essentials editions do not support Linked Mode. DNS must be operational for Linked Mode replication to work. The vCenter Server instances in a Linked Mode group can be in different domains if the domains have a two-way trust relationship. Each domain must trust the other domains on which vCenter Server instances are installed. When adding a vCenter Server instance to a Linked Mode group, the installer must be run by a domain user who is an administrator on both the machine where vCenter Server is installed and the target machine of the Linked Mode group. All vCenter Server instances must have network time synchronization. The vCenter Server installer validates that the machine clocks are not more than five minutes apart.
n n
Linked Mode Considerations for vCenter Server
Consider several issues before you configure a Linked Mode group. Before you configure a Linked Mode group, consider the following issues.
n
If you upgrade a vCenter Server that is part of a Linked Mode group, it will be removed from the group. vCenter Server does not support Linked Mode groups that contain both version 5.0 and earlier versions of vCenter Servers. After all vCenter Servers in the group are upgraded to version 5.0, you can rejoin them. Each vCenter Server user sees the vCenter Server instances on which they have valid permissions. When you set up your vCenter Server Linked Mode group, you must install the first vCenter Server as a standalone instance because you do not yet have a remote vCenter Server machine to join. Subsequent vCenter Server instances can join the first vCenter Server or other vCenter Server instances that have joined the Linked Mode group. If you join a vCenter Server to a standalone instance that is not part of a domain, you must add the standalone instance to a domain and add a domain user as an administrator. The vCenter Server instances in a Linked Mode group do not need to have the same domain user login. The instances can run under different domain accounts. By default, they run as the LocalSystem account of the machine on which they are running, which means that they are different accounts. During vCenter Server installation, if you enter an IP address for the remote instance of vCenter Server, the installer converts it into a fully qualified domain name. You cannot join a Linked Mode group during the upgrade procedure when you are upgrading from VirtualCenter 25 to vCenter Server 5.0. You can join after the upgrade to vCenter Server is complete. CAUTION If you need to uninstall and reinstall vCenter Server on more than one member of a Linked Mode group, do so with a single vCenter Server at a time. Uninstalling and reinstalling multiple linked vCenter Servers at the same time is not supported, and can cause errors that prevent vCenter Server from connecting to vCenter Inventory Service. If it is necessary to uninstall and reinstall multiple linked vCenter Servers at the same time, isolate them from the Linked Mode group first, and rejoin them to the Linked Mode group after the reinstallation is complete.
n n
52
VMware, Inc.
Chapter 5 Using vCenter Server in Linked Mode
Join a Linked Mode Group After Installation
After installing vCenter Server, you can join a vCenter Server to a Linked Mode group. Prerequisites See Linked Mode Prerequisites for vCenter Server, on page 51 . NOTE Joining a version 5.0 vCenter Server to older versions of vCenter Server is not supported. Procedure 1 2 3 4 5 Select Start > All Programs > VMware > vCenter Server Linked Mode Configuration. Click Next. Select Modify linked mode configuration and click Next. Click Join this vCenter Server instance to an existing linked mode group or another instance and click Next. Enter the server name and LDAP port number of a remote vCenter Server instance that is a member of the group and click Next. If you enter an IP address for the remote server, the installer converts it into a fully qualified domain name. 6 If the vCenter Server installer detects a role conflict, select how to resolve the conflict.
Option Yes, let VMware vCenter Server resolve the conflicts for me Action Click Next. The role on the joining system is renamed to vcenter_namerole_name, where vcenter_name is the name of the vCenter Server system that is joining the Linked Mode group, and role_name is the name of the original role. To resolve the conflicts manually: a Using the vSphere Client, log in to one of the vCenter Server systems using an account with Administrator privileges. b Rename the conflicting role. c Close the vSphere Client session and return to the vCenter Server installer. d Click Back and click Next. The installation continues without conflicts.
No, I'll resolve the conflicts myself
A conflict results if the joining system and the Linked Mode group each contain a role with the same name but with different privileges. 7 Click Finish. vCenter Server restarts. Depending on the size of your inventory, the change to Linked Mode might take from a few seconds to a few minutes to complete. The vCenter Server instance is now part of a Linked Mode group. After you form a Linked Mode group, you can log in to any single instance of vCenter Server and view and manage the inventories of all the vCenter Servers in the group. It might take several seconds for the global data (such as user roles) that are changed on one machine to be visible on the other machines. The delay is usually 15 seconds or less. It might take a few minutes for a new vCenter Server instance to be recognized and published by the existing instances, because group members do not read the global data very often.
VMware, Inc.
53
vCenter Server and Host Management
Reconciling Roles When Connecting vCenter Server to a Linked Mode Group
When you join a vCenter Server system to a linked mode group, the roles defined on each vCenter Server system in the group are replicated to the other systems in the group. If the roles defined on each vCenter Server system are different, the roles lists of the systems are combined into a single common list. For example, if vCenter Server 1 has a role named Role A and vCenter Server 2 has a role named Role B, then both servers will have both Role A and Role B after they are joined in a linked mode group. If two vCenter Server systems have roles with the same name, the roles are combined into a single role if they contain the same privileges on each vCenter Server system. If two vCenter Server systems have roles with the same name that contain different privileges, this conflict must be resolved by renaming at least one of the roles. You can choose to resolve the conflicting roles either automatically or manually. If you choose to reconcile the roles automatically, the role on the joining system is renamed to vcenter_namerole_name where vcenter_name is the name of the vCenter Server system that is joining the Linked Mode group and role_name is the name of the original role. If you choose to reconcile the roles manually, connect to one of the vCenter Server systems with the vSphere Client and rename one instance of the role before proceeding to join the vCenter Server system to the Linked Mode group. If you remove a vCenter Server system from a linked mode group, the vCenter Server system retains all the roles it had as part of the group.
Isolate a vCenter Server Instance from a Linked Mode Group
You can isolate a vCenter Server instance from a Linked Mode group. Procedure 1 2 3 4 Select Start > All Programs > VMware > vCenter Server Linked Mode Configuration. Click Modify linked mode configuration and click Next. Click Isolate this vCenter Server instance from linked mode group and click Next. Click Continue and click Finish. vCenter Server restarts. Depending on the size of your inventory, the change to Linked Mode configuration might take from a few seconds to a few minutes to complete. The vCenter Server instance is no longer part of the Linked Mode group.
Change the Domain of a vCenter Server System in a Linked Mode Group
To change the domain of a vCenter Server system in a Linked Mode group, isolate the vCenter Server system from the Linked Mode group first. vCenter Server systems in a Linked Mode group can be in different domains if the domains have a trust relationship. Procedure 1 2 Isolate the vCenter Server system from the Linked Mode group. Change the domain of the vCenter Server system. Refer to the documentation for the operating system on which vCenter Server is installed for more information on changing the domain.
54
VMware, Inc.
Chapter 5 Using vCenter Server in Linked Mode
Rejoin the vCenter Server system to the Linked Mode group.
Configure the URLs on a Linked Mode vCenter Server System
If you connect a vCenter Server system to a Linked Mode group and the vCenter Server system has a machine name that does not match the domain name, several connectivity problems arise. Correct this situation by changing the URLs. If you do not update the URLs, remote instances of vCenter Server cannot reach the vCenter Server system, because the default vCenter Server URL entries are no longer accurate. The vCenter Server installer configures default URL entries as follows:
n
For the Virtualcenter.VimApiUrl key, the default value is http(s)://Fully qualified domain name
(FQDN) of vCenter Server machine/sdkvCenter Server.
For the Virtualcenter.VimWebServicesUrl key, the default value is https://FQDN of vCenter Server machine:installed-webservices-port/vwsvCenter Server.
Procedure 1 Isolate the vCenter Server system from the Linked Mode group. See Isolate a vCenter Server Instance from a Linked Mode Group, on page 54 2 3 4 5 Change the domain name or the machine name to make them match. From the vSphere Client, connect directly to the vCenter Server instance on which you have changed the domain or machine name. Select Administration > vCenter Server Settings and click Advanced Settings. For the Virtualcenter.VimApiUrl key, change the value to point to the location where the vSphere Client and SDK clients can access the vCenter Server system. For example: http(s)://machine-name/IP address:vc-port/sdk. 6 For the Virtualcenter.VimWebServicesUrl key, change the value to point to the location where vCenter Server Webservices is installed. For example: https://machine-name/ip:webservices-port/vws. 7 8 For the Virtualcenter.Instancename key, change the value so that the modified name appears in the vCenter Server inventory view. Rejoin the vCenter Server system to the Linked Mode group. See Join a Linked Mode Group After Installation, on page 53. The URLs are now correctly configured.
Monitor vCenter Server Services
When you are logged in to a vCenter Server system that is part of a connected group, you can monitor the health of services running on each server in the group. Procedure
u
From the vSphere Client Home page, click vCenter Service Status. You can view the following information in the status window:
n n n
A list of vCenter Server systems and their services, and vCenter Server plug-ins. Status of all listed items. Date and time when the last change in status occurred.
VMware, Inc.
55
vCenter Server and Host Management
Messages associated with the change in status.
56
VMware, Inc.
Organizing Your Inventory
Plan how you will set up your virtual infrastructure. A large vSphere implementation might contain several virtual datacenters with a complex arrangement of hosts, clusters, resource pools, and networks. It might involve multiple vSphere Servers operating in Linked Mode. Smaller implementations might require a single virtual datacenter with a much less complex topology. Regardless of the scale of your virtual infrastructure, consider how the virtual machines it will support are going to be used and administered. Here are questions you should answer as you create and organize an inventory of virtual objects:
n n n n n
Will some virtual machines require dedicated resources? Will some virtual machines experience periodic spikes in workload? Will some virtual machines need to be administered as a group? Do you want to use multiple Distributed Switches? Do you want to use vMotion and Distributed Resource Management with certain virtual machines but not others? Will some virtual objects require one set of system permissions, while other objects will require a different set of permissions?
The left pane of the vSphere Client displays your vSphere inventory. You can add and arrange objects in any way with the following restrictions:
n n n
The name of an inventory object must be unique with its parent. vApp names must be unique within the Virtual Machines and Templates view. System permissions are inherited and cascade.
Populating and organizing your inventory involves the following activities: This chapter includes the following topics:
n n n n n n n n
Create Datacenters, on page 58 Add Hosts, on page 58 Create Clusters, on page 59 Create Resource Pools, on page 60 Create a Resource Pool in the vSphere Web Client, on page 60 Create a Folder in the vSphere Web Client, on page 61 Create Datastores, on page 61 Create Host-Wide Networks, on page 62
VMware, Inc.
57
vCenter Server and Host Management
Create Datacenter-Wide Networks, on page 63
Create Datacenters
A virtual datacenter is a container for all the inventory objects required to complete a fully functional environment for operating virtual machines. You can create multiple datacenters to organize sets of environments. For example, you might create a datacenter for each organizational unit in your enterprise or create some datacenters for high performance environments and others for less demanding virtual machines. Prerequisites
n n
Open a vSphere Client session to a vCenter Server. Verify that you have sufficient permissions to create a datacenter object.
NOTE Inventory objects can interact within a datacenter, but interaction across datacenters is limited. For example, you can hot migrate virtual machines from one host to another host in the same datacenter, but not from a host in one datacenter to a host in a different datacenter. Procedure 1 2 3 Go to Home > Inventory > Hosts and Clusters. Select File > New > Datacenter. Rename the datacenter.
What to do next Add hosts, clusters, resource pools, vApps, networking, datastores, and virtual machines to the datacenter.
Add Hosts
You can add hosts under a datacenter object, folder object, or cluster object. If a host contains virtual machines, those virtual machines are added to the inventory together with the host. Information about configuring hosts is located in the vSphere Networking, vSphere Storage, vSphere Security, and vSphere Host Profiles documentation. Prerequisites
n n n n n
Open a vSphere Client session to a vCenter Server. Verify that you have sufficient permissions to create a host object. Verify that a Datacenter, folder, or cluster exists in the inventory. Obtain the user name and password for an account with administrative privileges on the host. Verify that hosts behind a firewall are able to communicate with the vCenter Server system and all other hosts through port 902 or other custom-configured port. Verify that all NFS mounts on the host are active.
Procedure 1 2 3 4 Select Home > Inventory > Hosts and Clusters. Select a datacenter, cluster, or folder within a datacenter. Select File > New > Add Host. Enter host name or IP address and administrator credentials and click Next.
58
VMware, Inc.
Chapter 6 Organizing Your Inventory
(Optional) Select Enable Lockdown Mode to disable remote access for the administrator account after vCenter Server takes control of this host. Selecting this check box ensures that the host is managed only through vCenter Server. You can perform certain management tasks while in lockdown mode by logging into the local console on the host.
6 7 8
Review host information and click Next. (Optional) Assign a license key to the host if needed and click Next. Do one of the following:
Option If you are adding the host to a cluster If you are not adding the host to a cluster Description Select a resource pool option and click Next. Select a location where you want to place virtual machines that already exist on the host and click Next.
Review the summary information and click Finish.
The host and its virtual machines are added to the inventory.
Create Clusters
A cluster is a group of hosts. When a host is added to a cluster, the host's resources become part of the cluster's resources. The cluster manages the resources of all hosts within it. Clusters enable the vSphere High Availability (HA) and vSphere Distributed Resource Scheduler (DRS) solutions. Prerequisites
n n n
Open vSphere Client session to a vCenter Server. Verify that you have sufficient permissions to create a cluster object. Verify that a Datacenter, or folder within a datacenter, exists in the inventory.
Procedure 1 2 3 4 5 Select Home > Inventory > Hosts and Clusters. Select a datacenter or folder within a datacenter. Select File > New > Cluster. Enter a name for the cluster and select features that you want to use with it, and click Next. Choose cluster features.
Option If you chose to use DRS with this cluster If you chose to use HA with this cluster Description a b a b c d e Select an automation level and a migration level and click Next. Select a default power management setting and a DPM threshold, and click Next. Select whether to enable host monitoring and admission control. If admission control is enabled, specify a policy. Click Next. Specify cluster default behavior and click Next. Specify virtual machine monitoring settings and click Next.
Select an Enhanced vMotion Compatibility (EVC) setting and click Next. EVC ensures that all hosts in a cluster present the same CPU feature set to virtual machines, even if the actual CPUs on the hosts differ. This prevents migrations with vMotion from failing due to incompatible CPUs.
VMware, Inc.
59
vCenter Server and Host Management
7 8
Select a swap file policy and click Next. Review the options you selected for the cluster and click Finish.
The cluster is added to the inventory. What to do next Add hosts and resource pools to the cluster.
Create Resource Pools
You can use resource pools to hierarchically partition available CPU and memory resources of a standalone host or a cluster. Use resource pools to aggregate resources and set allocation policies for multiple virtual machines, without the need to set resources on each virtual machine. Prerequisites
n
Verify that the vSphere Client is connected to a vCenter Server system. If the client is connected directly to a host, you cannot create a resource pool. Make sure you have permissions sufficient to create a resource pool object. Verify that a cluster, vApp, or other resource pool object is parent to the resource pool.
n n
Procedure 1 2 3 4 5 Select Home > Inventory > Hosts and Clusters. Select a cluster, vApp, or resource pool. Select File > New > Resource Pool. Enter a name and specify resource settings. Click OK.
The resource pool is added to the inventory. What to do next Add virtual machines and vApps to your resource pool.
Create a Resource Pool in the vSphere Web Client
You can use resource pools to hierarchically partition available CPU and memory resources of a standalone host or a cluster. You can use resource pools to aggregate resources and set allocation policies for multiple virtual machines, without setting resources on each virtual machine. You can create a child resource pool of a standalone host, resource pool, vApp, or DRS cluster. You cannot create resource pools in a cluster that is not enabled for DRS. Prerequisites Required privilege: Resource.Create resource pool on the parent object for the resource pool. Procedure 1 2 Click the All Actions icon ( 3 ) and select Inventory > New Resource Pool. Type a name to identify the resource pool. In the Hosts and Clusters view of the vSphere Web Client inventory tree, select the parent object for the resource pool.
60
VMware, Inc.
Chapter 6 Organizing Your Inventory
Specify how to allocate CPU and memory resources.
Option Shares Description Specify shares for this resource pool with respect to the parents total resources. Sibling resource pools share resources according to their relative share values bounded by the reservation and limit. n Select Low, Normal, or High to specify share values respectively in a 1:2:4 ratio. n Select Custom to give each virtual machine a specific number of shares, which expresses a proportional weight. Specify a guaranteed CPU or memory allocation for this resource pool and select the units for this reservation from the drop-down menu. A nonzero reservation is subtracted from the unreserved resources of the parent (host or resource pool). The resources are considered reserved, regardless of whether virtual machines are associated with the resource pool. When the Expandable check box is selected (default), expandable reservations are considered during admission control. If you power on a virtual machine in this resource pool, and the combined reservations of the virtual machines are larger than the reservation of the resource pool, the resource pool can use resources from its parent or ancestors. Specify the upper limit for this resource pool's CPU or memory allocation by typing a value or selecting a value from the drop-down menu.
Reservation
Reservation Type
Limit
Click OK.
Create a Folder in the vSphere Web Client
You can use folders to group objects of the same type for easier management. A folder can contain other folders, or a group of objects of the same type. For example, a single folder can contain virtual machines and another folder containing virtual machines, but it cannot contain hosts and a folder containing virtual machines. Only virtual machine folders can be created in the vSphere Web Client. Procedure 1 2 Click the All Actions icon ( 3 ) and select Inventory > New Folder. Click the new folder, type the name for the folder, and press Enter. In the Virtual Machines and Templates view of the vSphere Web Client inventory tree, select the parent location for the folder.
Create Datastores
A datastore is a logical container that holds virtual machine files and other files necessary for virtual machine operations. Datastores can exist on different types of physical storage, including local storage, iSCSI, Fibre Channel SAN, or NFS. A datastore can be VMFS-based or NFS-based. Prerequisites
n n n
Open a vSphere Client session to a vCenter Server. Verify that you have sufficient permissions to create a datastore object. Verify that at least one host in the inventory has access to physical storage.
VMware, Inc.
61
vCenter Server and Host Management
Procedure 1 2 3 4 Select Home > Inventory > Datastores. Right-click on a datacenter and select Add Datastore. Select a host and click Next. Select a type of storage and click Next.
Option Disk or LUN Description a b c d e a b c Select a disk or LUN and click Next. Review the disk layout information and click Next. Enter a name for the datastore and click Next. Specify maximum file and block sizes. Specify disk or LUN capacity and click Next. Enter server and folder information. Select whether clients should mount the NFS as read-only. Enter a name and click Next.
Network File System
Review summary information and click Finish.
A datastore is added to the inventory.
Create Host-Wide Networks
In vSphere, you can create standard networks and distributed networks. Standard networks provide a method of communication among the virtual machines on a standalone host and consist of standard switches and port groups. Distributed networks aggregate the networking capabilities of multiple hosts and enable virtual machines to keep consistent network configuration as they migrate across hosts. Distributed networks consist of vSphere Distributed Switches, uplink port groups, and port groups. Prerequisites
n n n
Open a vSphere Client connection to a vCenter Server. Verify that you have sufficient permissions to create a standard switch. Verify that a host exists in the inventory.
Procedure 1 2 3 4 5 6 7 8 9 10 Select a host from the inventory. Click the Configuration tab. Click Networking. Click Virtual Switch. Click Add Networking. Select a connection type. Select an existing virtual switch or create one. Enter a display label for the port group on the switch. Select a VLAN ID. Review your settings and click Finish.
If you chose to use an existing standard switch, a new port group is added to it. If you chose to create a standard switch, it is added with a port group.
62
VMware, Inc.
Chapter 6 Organizing Your Inventory
Create Datacenter-Wide Networks
In vSphere, you can create standard networks and distributed networks. Standard networks provide a method of communication among the virtual machines on a standalone host and consist of standard switches and port groups. Distributed networks aggregate the networking capabilities of multiple hosts and enable virtual machines to keep consistent network configuration as they migrate across hosts. Distributed networks consist of vSphere Distributed Switches, uplink port groups, and port groups. Prerequisites
n n n
Open a vSphere Client connection to a vCenter Server. Verify that you have sufficient permissions to create a standard switch. Verify that a host exists in the inventory.
Procedure 1 2 3 4 5 6 7 Select Home > Inventory > Networking view, and select a datacenter. Click New vNetwork Distributed Switch in the toolbar. Select a version and click Next. Enter a display name for the switch. Specify the maximum number of physical adapters per host (uplink ports) and click Next. Add hosts and their physical network adapters to the switch and click Next. Choose whether you want vSphere to automatically create a port group and click Finish.
A vSphere Distributed Switch, with its associated uplink ports and port groups, is added to the inventory. What to do next
n n n
Add hosts to the switch. Add port groups to the switch. Edit switch properties.
Edit General vSphere Distributed Switch Settings
You can edit the general settings for a vSphere distributed switch, such as the distributed switch name and the number of uplink ports on the distributed switch. Procedure 1 2 3 Log in to the vSphere Client and select the Networking inventory view. Right-click the vSphere distributed switch in the inventory pane, and select Edit Settings. Select General to edit the vSphere distributed switch settings.
Option Name Number of Uplink Ports Notes Description Type the name for the distributed switch. Select the number of uplink ports for the distributed switch. Type any notes for the distributed switch.
VMware, Inc.
63
vCenter Server and Host Management
(Optional) Edit uplink port names. a b c Click Edit uplink names. Type new names for one or more uplink ports. Click OK.
Click OK.
Edit Advanced vSphere Distributed Switch Settings
You can change advanced vSphere distributed switch settings such as Cisco Discovery Protocol and the maximum MTU for the vSphere distributed switch. Procedure 1 2 3 Log in to the vSphere Client and select the Networking inventory view. Right-click the vSphere distributed switch in the inventory pane, and select Edit Settings. Select Advanced to edit the following vSphere distributed switch settings.
Option Maximum MTU Discovery Protocol Status Description Maximum MTU size for the vSphere distributed switch. Choose the status for discovery protocol on the vSphere distributed switch. n Enabled. Enabled discovery protocol for the vSphere distributed switch. 1 Select Cisco Discovery Protocol or Link Layer Discovery Protocol from the Type drop-down menu. 2 Set Operation to Listen, Advertise, or Both. n Disabled. Enter the Name and Other Details for the vSphere distributed switch administrator.
Admin Contact Info
ClickOK.
Add Hosts to a vSphere Distributed Switch
You can add hosts and physical adapters to a vSphere distributed switch at the distributed switch level after it is created. Procedure 1 2 3 4 Log in to the vSphere Client and select the Networking inventory view. Right-click the vSphere distributed switch in the inventory pane, and select Add Host. Select the hosts to add. Under the selected hosts, select the physical adapters to add and click Next. You can select physical adapters that are not being used and physical adapters that are being used. NOTE Moving a physical adapter to a distributed switch without moving any associated virtual adapters can cause those virtual adapters to lose network connectivity. 5 For each virtual adapter, select Destination port group and select a port group from the drop-down menu to migrate the virtual adapter to the distributed switch or select Do not migrate.
64
VMware, Inc.
Chapter 6 Organizing Your Inventory
(Optional) Set the maximum number of ports on a host. a b c Click View Details for the host. Select the maximum number of ports for the host from the drop-down menu. Click OK.
7 8
Click Next. (Optional) Migrate virtual machine networking to the distributed switch. a b Select Migrate virtual machine networking. For each virtual machine, select Destination port group and select a port group from the drop-down menu or select Do not migrate.
9 10 11
Click Next. (Optional) If you need to make any changes, click Back to the appropriate screen. Review the settings for the distributed switch and click Finish.
Add a Distributed Port Group
Add a distributed port group to a vSphere distributed switch to create a distributed switch network for your virtual machines. Procedure 1 2 3 4 Log in to the vSphere Client and select the Networking inventory view. Select Inventory > vSphere Distributed Switch > New Port Group. Enter a Name and the Number of Ports for your new distributed port group. Select a VLAN Type.
Option None VLAN VLAN Trunking Private VLAN Description Do not use VLAN. In the VLAN ID field, enter a number between 1 and 4094. Enter a VLAN trunk range. Select a private VLAN entry. If you did not create any private VLANs, this menu is empty.
5 6
Click Next. Click Finish.
Edit General Distributed Port Group Settings
You can edit general distributed port group settings such as the distributed port group name and port group type. Procedure 1 2 Log in to the vSphere Client and select the Networking inventory view. Right-click the distributed port group in the inventory pane, and select Edit Settings.
VMware, Inc.
65
vCenter Server and Host Management
Select General to edit the following distributed port group settings.
Option Name Description Number of Ports Port binding Action Type the name for the distributed port group. Type a brief description of the distributed port group. Type the number of ports on the distributed port group. Choose when ports are assigned to virtual machines connected to this distributed port group. n Select Static binding to assign a port to a virtual machine when the virtual machine connects to the distributed port group. This option is not available when the vSphere Client is connected directly to ESXi. n Select Dynamic binding to assign a port to a virtual machine the first time the virtual machine powers on after it is connected to the distributed port group. Dynamic binding is depricated in ESXi 5.0. n Select Ephemeral for no port binding. This option is not available when the vSphere Client is connected directly to ESXi.
Click OK.
Edit Advanced Distributed Port Group Settings
You can edit advanced distributed port group settings, such as override settings and reset at disconnect. Procedure 1 2 3 Log in to the vSphere Client and select the Networking inventory view. Right-click the distributed port group in the inventory pane, and select Edit Settings. Select Advanced to edit the distributed port group properties.
Option Allow override of port policies Description Select this option to allow distributed port group policies to be overridden on a per-port level. Click Edit Override Settingsto select which policies can be overridden at the port level. Select which policies can be overridden at the port level. When a distributed port is disconnected from a virtual machine, the configuration of the distributed port is reset to the distributed port group setting. Any per-port overrides are discarded.
Edit Override Settings Configure reset at disconnect
Click OK.
66
VMware, Inc.
License Management and Reporting
vCenter Server provides a licensing infrastructure that you can use for management and reporting of licenses that apply to ESXi hosts, vCenter Server, and certain solutions such as vCenter Site Recovery Manager, vCenter CapacityIQ, vCenter Chargeback, and so on. Licensing in vCenter Server is implemented using license keys. You can assign one license key to multiple licensable objects of the same type if the key has enough capacity. However, you cannot assign multiple license keys to a single licensable object. For example, you can assign one license key to multiple vCenter Server systems in a Linked Mode group, but you cannot assign multiple license keys to a single vCenter Server system. ESXi 5.0 hosts, vCenter Server 5.0, and solutions have different licensing models.
n
ESXi 5.0 hosts are licensed with vSphere 5.0 license keys that have per-processor capacity with pooled vRAM entitlements. When you assign a vSphere 5.0 license key to an ESXi 5.0 host, the amount of license capacity that is consumed is equal to the number of processors in the host. vRAM is a licensing-specific measure for the memory that is configured for powered-on virtual machines that run on ESXi 5.0 hosts. The memory that is configured for powered-on virtual machines on ESXi 5.0 hosts counts against the pooled vRAM entitlements of vSphere 5.0 license keys. vRAM entitlements are pooled across all assigned vSphere 5.0 license keys of the same edition for a single vCenter Server system or a Linked Mode group. For details about vRAM and how to apply the licensing model for ESXi 5.0 hosts, see Licensing for ESXi 5.0 Hosts, on page 70. vCenter Server 5.0 systems are licensed with vCenter Server 5.0 license keys that have per-instance capacity type. A license key for vCenter Server determines the number of vCenter Server instances that you can license with the key. Solutions are licensed depending on their specifics. For example, vCenter Site Recovery Manager, vCenter Capacity IQ, and vCenter Chargeback are licensed on a per-virtual-machine basis.
The licensing infrastructure in vCenter Server provides functions that you can use to implement and monitor the licensing models of ESXi hosts, vCenter Server, and solutions.
n
Licensing Terms in vCenter Server on page 68 The licensing infrastructure in vCenter Server uses a set of terms to refer to different licensing-related objects.
Enforcement of License Compliance on page 69 Depending on the product and the license edition that is associated with the product, the licensing infrastructure in vCenter Server can impose a hard or soft enforcement of the license compliance.
Licensing for ESXi 5.0 Hosts on page 70 ESXi 5.0 hosts are licensed with vSphere 5.0 license keys. vSphere 5.0 license keys have per-processor capacity with pooled vRAM entitlements. vRAM entitlements of vSphere 5.0 licenses are pooled for all assigned vSphere 5.0 license keys of the same edition for a single vCenter Server system or for a Linked Mode group.
VMware, Inc.
67
vCenter Server and Host Management
Licensing for vCenter Server 5.0 on page 72 vCenter Server 5.0 systems are licensed with vCenter Server 5.0 license keys that have per-instance capacity.
Solution Licensing on page 72 Solutions can have different licensing models depending on the specifics of every solution. Licensing ESXi Hosts and vCenter Server After Upgrade on page 73 Upgrading the ESXi or vCenter Server software may require changes in the licensing configuration of ESXi hosts or vCenter Server.
vCenter Server License Inventory on page 73 All license keys of ESXi hosts, vCenter Server and solutions are kept in the vCenter Server license inventory. vCenter Server systems in Linked Mode share a common license inventory.
License Management Permissions on page 74 You can control which users can view and manage license resources. About the License Portal on page 74 Use the license portal to get upgraded license keys, downgrade license keys, combine the capacity of multiple license keys, divide the capacity of a single license key, view the change history of your license keys, and find lost license keys.
Managing Licenses on page 75 License management is centralized. You can use the vSphere Client to manage all licenses that are available in the license inventory of a vCenter Server system or a Linked Mode group.
Viewing License Use on page 82 You can view the use and capacity of the license keys that are assigned to assets for a period that you select.
Licensing Terms in vCenter Server
The licensing infrastructure in vCenter Server uses a set of terms to refer to different licensing-related objects. License Key An alphanumeric sequence of 25 characters in groups of five separated every group. The license key encodes details for the product it is associated with, the license expiration date, the license capacity, and other information. The license key is entered in the system to activate the product it is associated with. A set of functionality that you can purchase together as a group. Products are vCenter Server, vSphere, and solutions. Enables a specific set of features for the product that the license is associated with. Examples of license editions are vSphere Enterprise, vSphere Standard, vCenter Server Essentials, and so on. Functionality that is enabled or disabled by a license with a specific edition associated with a product. Examples of features are vSphere DRS, vSphere vMotion, vSphere High Availability, and so on. A product that you can purchase separately from vSphere. Every solution has a licensing model specific for the solution, but can use the licensing infrastructure of vCenter Server for license management and reporting. Examples of solutions are vCenter CapacityIQ, vCenter Site Recovery Manager, vCenter Chargeback, and so on.
Product License Edition
Feature
Solution
68
VMware, Inc.
Chapter 7 License Management and Reporting
Asset
Any licensable object in vSphere. The license administrator in vSphere can assign one license key to one or multiple assets of the same type if the key has enough capacity. Assets are vCenter Server systems, ESXi hosts, and solutions. Amount of units that you can assign to assets. The units of a license key capacity can be of different types depending on the product that the license key is associated with. For example, a license key for vCenter Server determines the number of vCenter Server instances that you can license with the key. Number of units that an asset uses from the capacity of a license key. For example, if you assign a per-virtual-machine license key to vCenter Site Recovery Manager, the license use for Site Recovery Manager is the number of protected virtual machines. vRAM is a licensing-specific measure for the memory that is configured for powered-on virtual machines that run on ESXi 5.0 hosts. vSphere 5.0 license keys have per-processor capacity with pooled vRAM entitlements. When you assign a vSphere 5.0 license key of a certain edition to an ESXi 5.0 host, the key adds a certain amount of vRAM to a vRAM pool that is created for the corresponding license edition. For example, if you license an ESXi 5.0 host with vSphere Standard, a vRAM pool for vSphere Standard is created. The amount of vRAM that a vSphere 5.0 key adds to a vRAM pool is equal to the processor capacity of the license key multiplied by the vRAM entitlement for license edition. For example, if you license an ESXi 5.0 host with vSphere Standard key for five processors and 32GB of entitled vRAM, the amount vRAM that the key adds to the pool for vSphere Standard is 160GB. When you power on a virtual machine on an ESXi 5.0 host, the amount of memory that is configured to the virtual machine counts against the same amount of vRAM in the vRAM pool that is available for the ESXi 5.0 host where the machine runs. For example, if you power on a new virtual machine on an ESXi 5.0 host that is licensed with vSphere Standard and configure 6GB of memory to the machine, 6GB of vRAM is consumed from the vRAM pool for vSphere Standard.
License Key Capacity
License Use
vRAM
Enforcement of License Compliance
Depending on the product and the license edition that is associated with the product, the licensing infrastructure in vCenter Server can impose a hard or soft enforcement of the license compliance.
Licenses with Hard Enforcement
Certain products have licenses that implement hard enforcement of the license compliance. Hard-enforced licenses prevent operations that result in exceeding the capacity of the license key. If you try to perform an operation that results in exceeding the capacity of a hard-enforced license, the operation is unsuccessful and you receive an error message. For example, vCenter Server Essentials that is included in the Essentials Kits, implements a hard enforcement on the maximum amount of pooled vRAM that you can use for powered-on virtual machines. When the maximum amount of the pooled vRAM is reached, you cannot power on virtual machines. For details about vRAM and vRAM pooling, see Licensing for ESXi 5.0 Hosts, on page 70.
Licenses with Soft Enforcement
Products that have licenses implementing soft enforcement rely on vCenter Server alerts and license reporting to notify when the license use for a product exceeds the available license capacity. When the license use for a product that has soft-encored licenses exceeds the available license capacity for the product, an alarm triggers on vCenter Server or on all vCenter Server instances in a Linked Mode group.
VMware, Inc.
69
vCenter Server and Host Management
Examples of products that have licenses implementing soft enforcement are vCenter Server 5.0 Standard and vCenter Site Recovery Manager 5.0. The policy of VMware is that license capacity must be purchased in advance of use. You should plan accordingly to avoid exceeding the license capacity for products with soft-enforced licenses. To avoid exceeding the license capacity for products with soft-enforced licenses, you can use the license reporting function in vCenter Server to monitor the license use for products. The license reporting function also allows you to set custom thresholds to trigger notifications when the license use for a product exceeds a certain limit. For details about the license reporting function in vCenter Server, see Viewing License Use, on page 82.
Licensing for ESXi 5.0 Hosts
ESXi 5.0 hosts are licensed with vSphere 5.0 license keys. vSphere 5.0 license keys have per-processor capacity with pooled vRAM entitlements. vRAM entitlements of vSphere 5.0 licenses are pooled for all assigned vSphere 5.0 license keys of the same edition for a single vCenter Server system or for a Linked Mode group.
Distributing the Processor Capacity of a vSphere License Key
You must consider the total number of processors in the hosts that you want you license when you purchase vSphere 5.0 license keys. For example, to license two ESXi 5.0 hosts that have four processors each, you need a vSphere 5.0 license key with a minimum capacity of 8 processors. You can assign and reassign the processor capacity of a vSphere 5.0 license key to any combination of ESXi 5.0 hosts. For example, suppose you purchase a vSphere 5.0 license key for 10 processors. You can assign the license key to any of the following combinations of hosts:
n n n n
Five 2-processor hosts. Three 2-processor hosts and one 4-processor host. Two 4-processor hosts and one 2-processor host. One 8-processor host and one 2-processor host.
When you distribute the processor capacity of a vSphere 5.0 license key, you must consider the following constraints and exceptions.
n
Dual-core and quad-core processors, such as Intel processors that combine two or four independent processors on a single chip, count as one processor. You cannot partially license a multiprocessor host. For example, a 4-processors host requires at least 4processors of the license key capacity.
vRAM Entitlement and Pooling
vRAM is a licensing-specific measure for the memory that is configured for powered-on virtual machines that run on ESXi 5.0 hosts. The amount of memory that you configure for a virtual machine counts against the same amount of vRAM when the virtual machine is powered on. For example, if you configure a virtual machine with 4GB of memory, it counts against 4GB of vRAM. Every license edition of vSphere 5.0 entitles a certain amount of vRAM. For example vSphere Standard entitles 32GB of vRAM and vSphere Enterprise entitles 64GB of vRAM. When you assign a vSphere 5.0 license key to one or more ESXi 5.0 hosts, the key adds a certain amount of vRAM to a vRAM pool. The amount of vRAM that a vSphere 5.0 license key adds to a vRAM pool is equal to the processor capacity of a vSphere 5.0 license key multiplied by the vRAM entitlement for the license edition. For example, a license key of vSphere Standard with capacity of 10 processors adds 320GB to a vRAM pool. A vRAM pool aggregates all vRAM entitlements of vSphere 5.0 license keys of one edition that are assigned to ESXi 5.0 hosts. A vRAM pool for one license edition is available for one vCenter Server or a Linked Mode group. The amount of vRAM that is available in a vRAM pool for a license edition determines the total amount of memory that you can provision on powered-on virtual machines running on ESXi 5.0 hosts.
70
VMware, Inc.
Chapter 7 License Management and Reporting
For example, you assign license key A of vSphere Standard to an ESXi 5.0 host. The key has a capacity of six processors and entitles 32GB of vRAM. The vRAM pool that is created for vSphere Standard contains 192GB of vRAM that license key A provides. Later, you assign license key B of vSphere Standard to another ESXi 5.0 host. License key B has a capacity for 10 processors and entitles 32GB of vRAM. License key B adds 320GB of vRAM to the vRAM pool for vSphere Standard. The total amount of vRAM that is available in the vRAM pool for vSphere Standard is the sum from the vRAM entitlements of license key A and license key B, that is 512GB. In this example, you can provision up to 512GB of memory on the virtual machines that run on the ESXi 5.0 hosts that are licensed with vSphere Standard license keys. If you assign vSphere 5.0 license keys of different editions to ESXi 5.0 hosts, a separate vRAM pool is created for every license edition. For example, suppose that you assign vSphere Enterprise to a certain group of ESXi 5.0 hosts and vSphere Standard to another group of ESXi 5.0 hosts. As a result, two vRAM pools are created, one for vSphere Standard and another for vSphere Enterprise. You can use the pooled vRAM for vSphere Standard for all powered-on virtual machines that run on ESXi 5.0 hosts that are licensed with vSphere Standard. Respectively, you can use the pooled vRAM for vSphere Enterprise for all powered-on virtual machines that run on ESXi 5.0 hosts that are licensed with vSphere Enterprise.
Consumed vRAM
The consumed vRAM is equal to the total amount of memory that is provisioned on powered-on virtual machines. The amount of consumed vRAM is calculated for every vRAM pool that is available. For example, suppose that the vRAM pool for vSphere Standard contains 320GB of vRAM. On the ESXi 5.0 hosts that are licensed with vSphere Standard, you create and power on 50 virtual machines each with 4GB of configured memory. The total amount of memory that is provisioned on the new virtual machines is 200GB, and the amount of vRAM that is consumed from the vRAM pool for vSphere Standard is 200GB. NOTE You must maintain each of the available vRAM pools in compliance. The total amount of vRAM that virtual machines consume must be equal to or lower than the amount of pooled vRAM for a license edition. No restrictions exist on how vRAM is consumed across virtual machines that run on ESXi 5.0 hosts. The amount of vRAM that you use for powered-on virtual machines on a ESXi 5.0 host can exceed the vRAM entitlement of the vSphere 5.0 license key that is assigned to the host. Till the total amount of vRAM that you use for virtual machines is equal or less then the maximum amount of pooled vRAM for a license edition, ESXi 5.0 hosts are licensed correctly. For example, suppose that the pool for vSphere Enterprise contains 300GB of vRAM. You provision 340GB of memory for the powered-on virtual machines that run on ESXi 5.0 hosts that are licensed with vSphere Enterprise. As a result, the consumed vRAM for the powered-on virtual machines is 340GB and the vRAM pool for vSphere Enterprise is out of compliance. An alarm triggers on vCenter Server when the amount of vRAM that powered-on virtual machines consume exceeds the pooled vRAM for a vSphere license edition. To avoid exceeding the maximum amount of pooled vRAM for a vSphere license edition, you can use the license reporting function in vCenter Server to track the license use of vSphere 5.0 products. Using the license reporting function in vCenter Server, you can also set custom thresholds to receive notifications when the consumed vRAM for a vSphere 5.0 product exceeds a certain limit. For details about the license reporting function, see Viewing License Use, on page 82. If you have vSphere Essentials or Essential Plus kit, you cannot configure more memory to powered-on virtual machines than the pooled vRAM.
VMware, Inc.
71
vCenter Server and Host Management
Extending a vRAM Pool
You can extend a vRAM pool of a certain license edition in three ways.
n
Assign new license keys of the same edition to unlicensed ESXi 5.0 hosts. For example, the total amount of memory that you provision on the powered-on virtual machines on ESXi 5.0 hosts that are licensed with vSphere Standard reaches the maximum amount of pooled vRAM for vSphere Standard. To increase the vRAM pool for vSphere Standard, you assign another license key of vSphere Standard to an unlicensed ESXi 5.0 host. The key has a capacity of 10 processors and the vRAM pool for vSphere Standard is extended with 320GB of vRAM. Assign a license key of the same edition and a larger processor capacity to ESXi 5.0 hosts. You can use the VMware License Portal to create a license key with a larger processor capacity by combining the capacities of an already assigned license key and a new one. You can combine the capacities only of license keys that are of the same vSphere 5.0 edition. To extend the vRAM pool for the corresponding license edition, you can remove the old license key from the ESXi 5.0 hosts and license them with the key that you created using the License Portal. For example, suppose that you license a group of ESXi 5.0 hosts with license key A of vSphere Standard. License key A has a capacity of 10 processors and adds 320GB of vRAM to the pool for vSphere Standard. The amount of consumed vRAM for vSphere standard reaches 320GB. You purchase license key B of vSphere Standard that has a capacity of 5 processors corresponding to a vRAM entitlement of 160GB. You use the VMware Licensing Portal to combine the capacities of license key A and B to create license key C of vSphere Standard that has a capacity of 15 processors. You remove license key A from the ESXi 5.0 hosts and assign them the new license key C. Respectively, the vRAM pool for vSphere Standard is extended to 480GB. Upgrade the editions of the license keys that are assigned to ESXi 5.0 hosts. For example, you can upgrade the license keys from vSphere Standard to vSphere Enterprise. License keys of vSphere Enterprise entitle 64GB of vRAM for the processor capacity of the license key.
Licensing for vCenter Server 5.0
vCenter Server 5.0 systems are licensed with vCenter Server 5.0 license keys that have per-instance capacity. To license a single vCenter Server 5.0, you need a vCenter Server 5.0 license key with a capacity for one instance. If you have vCenter Server systems in a Linked Mode group, you can purchase a vCenter Server license key with a larger capacity and assign the key to all vCenter Server systems in the group. If you license vCenter Server with a vCenter Server Essentials license key, you must consider the following limitations.
n n n
You cannot power on a virtual machine through a direct connection to an ESXi host. You cannot hot add memory to a virtual machine through a direct connection to its ESXi host. For powered-on virtual machines on the hosts that vCenter Server manages, you cannot configure more memory than the vRAM that is provided by the host license keys. For details about vRAM, see Licensing for ESXi 5.0 Hosts, on page 70.
Solution Licensing
Solutions can have different licensing models depending on the specifics of every solution. Every solution that integrates its license management in vCenter Server is licensed on a different basis. Some solutions can be licensed on per-instance basis, others can be licensed on per-virtual machine basis. For example, vCenter Site Recovery Manager 5.0 is licensed on per-virtual machine basis. A license key for Site Recovery Manager 5.0 defines the number of virtual machines that you can protect. For information about the licensing model of a certain solution, see the documentation for that solution.
72
VMware, Inc.
Chapter 7 License Management and Reporting
Licensing ESXi Hosts and vCenter Server After Upgrade
Upgrading the ESXi or vCenter Server software may require changes in the licensing configuration of ESXi hosts or vCenter Server. When you apply a minor upgrade or patch to the ESXi or vCenter Server software, you do not need to replace the existing license key with a new one. If you apply a major upgrade to ESXi or vCenter Server, you need to apply a new license key. For example, if you upgrade an ESXi host from 4.x to 5.x, you need to license the host with a vSphere 5.x license. Similarly, if you upgrade vCenter Server from 4.x to 5.x, you must assign a vCenter Server 5.x license. If you upgrade the edition of the license, for example, from vSphere Standard to vSphere Enterprise, you must replace the existing license key on the assets with the upgraded license key. ESX/ESXi 3.5 hosts require a license server to manage host-based license files. If you upgrade all your ESX/ESXi 3.5 hosts to 4.0 and later, you do not need a license server.
vCenter Server License Inventory
All license keys of ESXi hosts, vCenter Server and solutions are kept in the vCenter Server license inventory. vCenter Server systems in Linked Mode share a common license inventory. The license inventories in the vCenter Server systems maintain work slightly differently, depending on whether you have Linked Mode groups or standalone systems. These examples are specific to ESXi hosts and might not apply to solutions.
Example: Uninstallation Scenarios
1 2 3 4 You uninstall vCenter Server without first unlicensing and removing the hosts. The hosts remain licensed. You add the licensed hosts to another vCenter Server instance. The license keys are transferred with the hosts.
A slightly different scenario: 1 2 3 4 5 6 You uninstall vCenter Server keeping all hosts licensed. You reinstall vCenter Server and make it part of a different Linked Mode group. The host license keys from the previous group are not transferred to the new group. You add hosts that were licensed by the previous vCenter Server group to the new group. The host license keys are transferred to the new group. The host license keys now belong to two Linked Mode groups. If the total assignment of the key exceeds the key's capacity, this scenario is not supported and causes your license usage to be out of compliance.
Example: Standalone Scenario
Each vCenter Server instance maintains its own license inventory. If you add an ESXi host to vCenter Server and add the same host to another vCenter Server instance, the host license key moves from the first inventory to the second inventory. 1 2 3 You have two vCenter Server instances that are standalone. You assign a license to a host in one vCenter Server instance. You add the host to another vCenter Server instance and retain the license when you add a host.
VMware, Inc.
73
vCenter Server and Host Management
The host license key belongs to two separate license inventories. If the total assignment of the key exceeds the key's capacity, this scenario is not supported and causes your license use to be out of compliance.
Example: Linked Mode Scenario
1 2 3 4 You have two vCenter Server instances that belong to the same Linked Mode group. You assign a license to a host in one vCenter Server instance. The two vCenter Server instances share a single license inventory. When you add a license key, the key becomes available to all the vCenter Server systems within the same Linked Mode group. The license keys are shared, and each system in the group has the same inventory view, although this might not always seem so because of replication delays.
License Management Permissions
You can control which users can view and manage license resources. The following permission types are supported. Global.Licenses If you have global permission at the root folder, you can view and modify all licenses in the vCenter Server inventory. This permission includes other vCenter Server systems in a Linked Mode group. If you have read-only permission on a host, the vCenter Server displays the first and last five characters of the license key assigned to the host, the features present in the license, and the expiration date for the license.
Read-only
If you have neither of these permissions but you have the permission to add a host to vCenter Server, you can add a license to the inventory and assign a license to the host when you perform the add host operation.
About the License Portal
Use the license portal to get upgraded license keys, downgrade license keys, combine the capacity of multiple license keys, divide the capacity of a single license key, view the change history of your license keys, and find lost license keys.
Getting Upgraded License Keys
If you have VMware Infrastructure 3 license keys and you have upgrades to vSphere 4.1 or later, use the license portal to retrieve the new license keys and deactivate the old licenses. After you retrieve the license keys, add them to the vCenter Server license inventory.
Downgrading License Keys
If you have license keys for vSphere 5.0, but you need to license VMware Infrastructure 3 or vSphere 4.x assets, use the license portal to downgrade the license keys. When you downgrade the license keys, the vSphere 5.0 license keys remain valid. When you are ready to upgrade your assets, you can stop using the VMware Infrastructure or vSphere 4.x licenses and start using the vSphere 5.0 license keys by adding them to the vCenter Server license inventory and assigning them to your upgraded assets.
74
VMware, Inc.
Chapter 7 License Management and Reporting
Combining the Capacity of License Keys
If your license inventory contains multiple license keys, each with a small amount of capacity, you might want to combine them into one large-capacity license key. Combining license keys is useful when the total available capacity across license keys is large enough to accommodate an asset, but no single license key is large enough to accommodate the asset. After you use the license portal to combine license keys, you must add the new license key to the vCenter Server license inventory and remove the old license keys.
Dividing the Capacity of License Keys
If you have a large-capacity license key, you might want to divide the capacity to create multiple smallercapacity license keys. Dividing license keys is useful for managing license keys in different vCenter Server license inventories or assigning different license keys to groups in your organization.
Viewing the Change History of License Keys
The license portal tracks the complete history of license key upgrades, downgrades, combinations, and divisions for your organization.
Finding Lost License Keys
If a license key is misplaced, you can search for it in the license portal using the following criteria:
n n n n
Date range License key Order number Transaction type
Managing Licenses
License management is centralized. You can use the vSphere Client to manage all licenses that are available in the license inventory of a vCenter Server system or a Linked Mode group.
n
View License Information on page 76 You can view the license keys available in the vCenter Server license inventory from the Licensing page in the vSphere Client.
Add a License Key and Assign It to an Asset on page 77 After you obtain a license key, you can add it to the vCenter Server license inventory and assign the license key to assets.
Add License Keys to the License Inventory on page 78 After you obtain license keys, you can add them to the vCenter Server license inventory. You can add multiple license keys at the same time.
Assign a License Key to Assets on page 78 You can assign license keys to single or multiple assets, individually, or in batches. Export License Information on page 79 You can export license information in a file that you can later open with third-party applications.
VMware, Inc.
75
vCenter Server and Host Management
Managing Licenses on ESXi Hosts on page 80 You can license an ESXi host that is connected to vCenter Server or if your vSphere Client is connected directly to the host. You can also query which features are licensed on a host or set a host to evaluation mode.
Managing Licenses on ESX/ESXi 3.5 Hosts on page 82 vCenter Server 5.0 requires a license server to manage licenses on ESX/ESXi 3.5. For ESX/ESXi 4.x and later hosts, vCenter Server 5.0 does not require a license server.
View License Information
You can view the license keys available in the vCenter Server license inventory from the Licensing page in the vSphere Client. Prerequisites
n n
Verify that you have the Global.Licenses privilege. Ensure that the vSphere Client is connected to the vCenter Server system.
Procedure 1 In the vSphere Client, select Home > Licensing. You can view and manage the license keys available in the vCenter Server inventory from the Management tab. 2 3 (Optional) Click Refresh. In the Management tab, select a sorting option for the license information.
Option Product License key Asset Description Displays the available license keys listed by product. Displays the available license keys listed by license key. Displays the available license keys listed by the asset to which they are assigned: host, vCenter Server, or solution.
The Management tab displays the available license keys listed by product, license key, or asset. You can rightclick any of the listed items to add, assign, and remove license keys and copy license information to your clipboard.
Example: Use the Product View to Add and Assign a License Key
In this example, you select the Product option in the Managementtab. In the Evaluation Mode list, you can right-click an ESXi host and select Change license key. You can then assign a license key that is in the vCenter Server license inventory or add a new license key and assign it in a single operation.
76
VMware, Inc.
Chapter 7 License Management and Reporting
What to do next If you have a license key with zero assigned capacity, you can:
n n
Assign the license key to assets that require licensing. Remove the license key if the key is no longer required.
You should not keep unassigned license keys in the vCenter Server license inventory.
Add a License Key and Assign It to an Asset
After you obtain a license key, you can add it to the vCenter Server license inventory and assign the license key to assets. Prerequisites
n n
Verify that you have the Global.Licenses privilege. Ensure that the vSphere Client is connected to the vCenter Server system.
Procedure 1 2 3 4 5 6 In the vSphere Client, select Home > Administration > Licensing. In the Management tab, select Asset as a primary entity for sorting the license information. Right-click an asset and select Change license key. Select Assign a new license key and click Enter Key. Specify the license key, type an optional label for the key, and click OK. Click OK.
The license key is added to the vCenter Server license inventory and assigned to the corresponding asset. If vCenter Server is part of a Linked Mode group, the license key is added to the shared inventory of the group. What to do next Assign the license key to other assets of the same type in case the license key has available capacity.
VMware, Inc.
77
vCenter Server and Host Management
Add License Keys to the License Inventory
After you obtain license keys, you can add them to the vCenter Server license inventory. You can add multiple license keys at the same time. Prerequisites
n n
Verify that you have the Global.Licenses privilege. Ensure that the vSphere Client is connected to the vCenter Server system.
Procedure 1 2 3 In the vSphere Client, select Home > Administration > Licensing. Click Manage vSphere Licenses. In the Add License Keys text area, specify license keys one per line. You can specify a list of keys in one operation. 4 5 (Optional) Type a brief description of the keys. Click Add License Keys. If you specify any invalid license keys, you receive an error message that lists only the invalid keys. You can either delete the invalid keys, or add them after correcting them. 6 If you are not ready to assign the license keys to assets, click Next through the remaining wizard screens and click Finish to save your changes.
The license keys are added to the vCenter Server license inventory. If vCenter Server is in a Linked Mode group, the license keys are added to the shared inventory of the Linked Mode group. What to do next Assign the license keys to assets that require licensing. You should not keep unassigned license keys in the vCenter Server license inventory.
Assign a License Key to Assets
You can assign license keys to single or multiple assets, individually, or in batches. NOTE If an ESXi host disconnects from vCenter Server immediately after you assign a license key, the license assignment operation does not complete but the host appears as licensed. The host is licensed after it reconnects to vCenter Server. Prerequisites
n n
Verify that you have the Global.Licenses privilege. Ensure that the vSphere Client is connected to the vCenter Server system.
Procedure 1 2 3 4 5 In the vSphere Client, select Home > Administration > Licensing. Click Manage vSphere Licenses. Click Next to go to the Assign Licenses page. Click the ESX, vCenter Server, or Solutions tab to display the available assets. Select the assets to show.
78
VMware, Inc.
Chapter 7 License Management and Reporting
In the Asset window, select one or more assets to license. To select multiple assets, use Ctrl-click or Shift-click.
In the Product window, select an appropriate license key and click Next. If the license key you assign has a strong limit, the license capacity must be greater than or equal to the required license use for the asset. Otherwise, you cannot assign the license key. Check the EULA of the license to determine whether it has a strong limit.
(Optional) If you are not ready to remove any license keys, click Next to skip the Remove License Keys page and click Finish to save your changes.
Example: Assign a License Key to Two ESXi Hosts
Shift-click to select two 2-CPU ESXi hosts and assign a vSphere Enterprise license key to the hosts. Before the assignment, the license key has an available capacity of 5 CPUs. After the assignment, the license key has an available capacity of 1 CPU. The pop-up tool tip lists the product features included in the vSphere Enterprise license edition.
Export License Information
You can export license information in a file that you can later open with third-party applications. Prerequisites
n n
Verify that you have the Global.Licenses privilege. Ensure that the vSphere Client is connected to the vCenter Server system.
Procedure 1 2 In the vSphere Client, select Home > Administration > Licensing. In the Management tab, select the view that you want to export.
n n n
Product License key Asset
On the report screen, click Export.
VMware, Inc.
79
vCenter Server and Host Management
In the Save As dialog box, select a folder, a filename, and a format for the exported license data and click Save.
Managing Licenses on ESXi Hosts
You can license an ESXi host that is connected to vCenter Server or if your vSphere Client is connected directly to the host. You can also query which features are licensed on a host or set a host to evaluation mode.
n
License a Host When Adding It to the vCenter Server Inventory on page 80 When you add a host to the vCenter Server inventory, you can assign a license key to the host. License an ESXi Host Without vCenter Server on page 80 If you are directly connected to the host through the vSphere Client, you can assign the host a license key.
View Which Features Are Licensed on a Host on page 81 You can view which features a host is licensed to use. Set an ESXi Host to Evaluation Mode on page 81 If you have assigned a license key to an ESXi host, you can switch to evaluation mode to explore the full set of features that are available for the host..
License a Host When Adding It to the vCenter Server Inventory
When you add a host to the vCenter Server inventory, you can assign a license key to the host. Prerequisites You must have a communication channel through a firewall before you add a host. NOTE Verify that the edition of the license key you assign to the host matches the currently configured features and resources. Otherwise, you cannot assign the license key. Procedure 1 2 3 4 Click Inventory in the navigation bar. Expand the inventory as needed and click the appropriate datacenter, folder, or cluster. Right-click the datacenter or cluster and select Add Host. At the prompt, assign an existing vSphere license key or add a new vSphere license key.
License an ESXi Host Without vCenter Server
If you are directly connected to the host through the vSphere Client, you can assign the host a license key. NOTE Verify that the edition of the license key you assign to the host matches the currently configured features and resources. Otherwise, you cannot assign the license key. Procedure 1 2 3 From the vSphere Client, click the Configuration tab. Under Software, click Licensed Features. Click Edit.
80
VMware, Inc.
Chapter 7 License Management and Reporting
Assign a license key.
n n
Select Assign an existing license key to this hostand select a license key from the Product list. Select Assign a new license key to this host, click Enter Key, and enter a license key and an optional label for the license key.
Click OK.
View Which Features Are Licensed on a Host
You can view which features a host is licensed to use. If you try to configure features that are not included in the host license, the vSphere Client displays an error message. Procedure 1 2 3 From the vSphere Client, select the host in the inventory. Click the Configuration tab. Under Software, click Licensed Features.
The list appears of features that you can configure on the host.
Set an ESXi Host to Evaluation Mode
If you have assigned a license key to an ESXi host, you can switch to evaluation mode to explore the full set of features that are available for the host.. Procedure 1 2 3 4 5 6 From the vSphere Client connected to a vCenter Server, select the host in the inventory. Click the Configuration tab. Under Software, click Licensed Features. Click Edit next to ESX Server License Type. Click Product Evaluation. Click OK to save your changes.
The host is in evaluation mode and you can explore the entire set of features for ESXi. If you have already used the host in evaluation mode, the time that remains in the evaluation period is decreased by the time already used. For example, suppose you have used the host in evaluation mode for 20 days and then assigned a vSphere Standard license key to the host. If you set the host back in evaluation mode, you can explore the entire set of features that are available for the host for the remaining evaluation period of 40 days. You can track the remaining days from the evaluation period of a host in the host's page in the vSphere Client. NOTE After the evaluation period of the host expires, you receive a warning message, and the host disconnects from vCenter Server. All powered-on virtual machines continue to work, but you cannot power on any new virtual machines. You cannot change the current configuration of the features that are already in use. You cannot use the features that remained unused while the host was in evaluation mode.
VMware, Inc.
81
vCenter Server and Host Management
Managing Licenses on ESX/ESXi 3.5 Hosts
vCenter Server 5.0 requires a license server to manage licenses on ESX/ESXi 3.5. For ESX/ESXi 4.x and later hosts, vCenter Server 5.0 does not require a license server. If you do not have a license server installed and you need one, download the VMware License Server from the VMware Web site. The license server installation requires no downtime. No virtual machines, servers, hosts, or clients need to be powered off for the installation of the license server.
Configure vCenter Server to Use a License Server
To manage ESX/ESXi 3.5 hosts, you must configure vCenter Server to use a license server. Prerequisites You must have a license server installed. You can download the VMware License Server from the VMware Web site. Procedure 1 2 In vCenter Server, select Administration > vCenter Server Settings. In the License Server text box, enter the port number and license server machine name, as in port@host. For example: 27000@license-3.companyname.com 3 4 If you want the hosts and vCenter Server to use the same license server, select the Reconfigure ESX 3 hosts using license servers to use this server check box. Click OK.
Viewing License Use
You can view the use and capacity of the license keys that are assigned to assets for a period that you select. You can use the Reporting tab of the Licensing page in the vSphere Client to perform the following tasks:
n
View statistics for the license use and capacity of products filtered by a vCenter Server system and time period. Export license use reports in CSV format for further analysis and processing. Set a threshold for the license use of products with use-based licensing models, such as per-virtual machine and vRAM. License use thresholds allow you to receive notifications if a certain use is exceeded.
n n
The License Usage History service on vCenter Server takes snapshots of the license use every hour. The license use snapshots are stored in the vCenter Server database. A license use snapshot contains data about the current license assignment and use for assets. The license use information that you can view on the Reporting tab contains aggregated statistics from the snapshots that are collected in the period that you select. The license use reports that you can export in CSV format contain the raw data from the license use snapshots that are collected in the period that you select. NOTE The license reporting function is part of the vSphere Web Client and is integrated as a plug-in to the vSphere Client. To have the license reporting in the vSphere Client, you must install the vSphere Web Client and register the vCenter Server system with the vSphere Web Client.
82
VMware, Inc.
Chapter 7 License Management and Reporting
View the License Use for Multiple Products
You can view the license use for products from the Licensing page in the vSphere Client. You can filter the license use data by vCenter Server system and time period. Prerequisites
n n n
Verify that you have the Global.Licenses privilege. Ensure that the vSphere Client is connected to the vCenter Server system. Ensure that you have the vSphere Web Client installed and the vCenter Server system is registered with it.
Procedure 1 2 3 In the vSphere Client, select Home > Administration > Licensing. Select the Reporting tab. (Optional) If the vCenter Server instance that you are connected to is part of a Linked Mode group, leave the default All vCenter Server instances value in the vCenter Server drop-down menu. You should leave the default All vCenter Server instances value to view the license use for the entire group. If you view the license use for a single vCenter Server instance and not the entire group, you do not receive information about the total use of license keys assigned to more than one asset in the group. 4 From the Time period drop-down menu, select a preconfigured or a custom time period for which you want to view the license use for products. a (Optional) If you select a custom time period, specify the start and end dates, and click Recalculate.
The Products Chart shows the license use for each product as a percentage of the license capacity for the product over the period that you select. If a threshold exists for the license use of a product, the percentage of the threshold use appears in the chart. The vRAM use for vSphere 5.0 products is reported separately from the CPU use for every product edition. For example, if you have license keys of vSphere 5.0 Enterprise Plus that are assigned to ESXi 5.0 hosts, the vRAM use for vSphere 5.0 Enterprise Plus is reported as VMware vSphere 5 Enterprise Plus (vRAM) in the Products Chart. Certain products in the Products Chart might have one or two asterisk (*) symbols next to their names. The asterisks have a special meaning. Table 7-1. Interpreting Chart Results for Products Marked With Asterisks
vCenter Server Configuration Single vCenter Server instance or all vCenter Server instances in a Linked Mode group Description An asterisk (*) next to a product in the Products Chart indicates that the licenses for the product are hard-enforced. You cannot use more than 100 percent from the license capacity. Two asterisks (**) next to a product in the Products Chart indicate that the license use that is reported for the product includes data from vCenter Server instances that no longer participate in the Linked Mode group. Two asterisks (**) next to a solution in the Products Chart indicate that the license use that is reported for the solution includes data for the entire Linked Mode group.
All vCenter Server instances in a Linked Mode group
Single vCenter Server instance from a Linked Mode group
VMware, Inc.
83
vCenter Server and Host Management
View License Use Details for a Single Product
You can view details about the license use for a product from the Licensing page in the vSphere Client. You can filter the license use data by a vCenter Server and period. Prerequisites
n n n
Verify that you have the Global.Licenses privilege. Ensure that the vSphere Client is connected to the vCenter Server system. Ensure that you have the vSphere Web Client installed and the vCenter Server system is registered with it.
Procedure 1 2 3 In the vSphere Client, select Home > Administration > Licensing. Select the Reporting tab. If the vCenter Server instance that you are connected to is part of a Linked Mode group, leave the default All vCenter Server instances value in the vCenter Server drop-down menu. You should leave the default All vCenter Server Instances value to view the license use for a product for the entire group. If you view the license use for a single vCenter Server instance and not the entire group, you do not receive information about the total use of license keys that are assigned to more than one asset in the group. 4 Select a preconfigured or a custom period for the license use details from the Time period drop-down menu. a 5 (Optional) If you select a custom time period, specify the start and end dates, and click Recalculate.
Select a product from the Products Chart. The vRAM use for vSphere 5.0 products is reported separately from the CPU use for the every product edition. For example, the vRAM use for vSphere 5.0 Standard is reported as VMware vSphere 5 Standard (vRAM) in the Prodcuts Chart.
Details about the license use of the product that you select appear in the Product Details pane. The table in the Product Details pane lists all the license keys for the product that are assigned to assets in the selected period. The table can list license keys that are not used currently but were assigned to assets in the selected period. What to do next View details about each license key for the product.
Licensing Details for a Selected Product
The licensing details for a product provide information about the current and average license keys use, and the current and average capacity of the license keys available for the product. You can view licensing details for a product from the Reporting tab of the Licensing page in the vSphere Client. To view licensing details for a product, you select the product from the Products Chart pane and the licensing details for the product appear in the Product Details pane. Above the table in the Product Details pane, you can view the license use and capacity for the product over the selected period and on the current date. The value for the license use that you view is the total use for all license keys that belong to the product and that are assigned to assets. If a threshold exists for the license use of the product, you can view the threshold limit.
84
VMware, Inc.
Chapter 7 License Management and Reporting
Table 7-2. Licensing Details for a Product
Licensing Detail for a Product Licenses used (selected period) Purchased capacity (selected period) Licenses used % (selected period) Licenses used (today) Purchased capacity (today) Licenses used % (today) Alert threshold Description Number of units from the purchased license capacity that assets use over the selected period. Latest amount of license capacity that is purchased for the selected period. Percentage from the purchased license capacity that assets use over the selected period. Number of units from the purchased license capacity that assets use on the current date. Amount of license capacity that is purchased for the product on the current date. Percentage from the purchased license capacity that assets use on the current date. Value of the threshold set for the product.
The table in the Product Details pane lists all license keys that belong to the selected product and that are assigned to assets over the selected period. The table contains details for the use and capacity of every key. The license use on the Product Details pane is an aggregated value from the row data in the license use snapshots that are stored in vCenter Server. The License Usage History service in every vCenter Server system collects license use snapshots every hour.
View Details for a License Key
From the Licensing page of the vSphere Client, you can view details about the use and capacity of each license key that is assigned to an asset. Prerequisites
n n n
Verify that you have the Global.Licenses privilege. Ensure that the vSphere Client is connected to the vCenter Server system. Ensure that you have the vSphere Web Client installed and the vCenter Server system is registered with it.
Procedure 1 2 3 In the vSphere Client, select Home > Administration > Licensing. Select the Reporting tab. If the vCenter Server instance that you are connected to is part of a Linked Mode group, leave the default All vCenter Server instances value in the vCenter Server drop-down menu. You should leave the default All vCenter Server instances value to view the use for a license key for the entire group. If you select a single vCenter Server instance and the license key is assigned to more than one asset in the group, you do not receive information about the total use of the license key. 4 From the Time period drop-down menu, select the time period for which you want to view details for a license key. a 5 6 (Optional) If you select a custom time period, specify the start and end dates, and click Recalculate.
To view the license keys that belong to a product, select the product from the Products Chart pane. To view the details for a license key, select the key from the Product Details pane.
VMware, Inc.
85
vCenter Server and Host Management
Details for a License Key
The details for a license key provide information about the license key assignment and use for a vCenter Server system during the selected time period. You can view details for a license key from the Reporting tab on the Licensing page in the vSphere Client. To view the details for a license key, select the key from the Product Details pane. Table 7-3. Details for a License Key
License Key Details Asset Licenses used (selected period) Description Assets licensed with the license key over the selected period. Amount of units from the license capacity that the asset uses over the selected period. The value is aggregated from the data in the license use snapshots that are available in the vCenter Server database for the selected period. The License Usage History service in every vCenter Server system collects license use snapshots every hour. Amount of units from the license capacity that the asset uses on the current date.
Licenses used (today)
Export a License Use Report
From the Licensing page in the vSphere Client, you can export a report for the license use of products for a certain time period. The report is exported in a CSV file that you can later open with third party applications. NOTE A tamper-detection feature in vCenter Server protects the license use information. If the licensing data in the vCenter Server database has been edited, you cannot export a license use report. Prerequisites
n n n
Verify that you have the Global.Licenses privilege. Ensure that the vSphere Client is connected to the vCenter Server system. Ensure that you have the vSphere Web Client installed and the vCenter Server system is registered with it.
Procedure 1 2 3 In the vSphere Client, select Home > Administration > Licensing. Select the Reporting tab. Click export. The Export License Data window appears. 4 (Optional) If the vCenter Server instance that you are connected to is part of a Linked Mode group, leave the default All vCenter Server instances value in the vCenter Server drop-down menu. You should leave the default All vCenter Server instances value to export the license use for the entire group. By exporting the license use for a single vCenter Server instance and not the entire group, you do not receive information about the total use of license keys that are assigned to more than one asset in the group. 5 6 Select a preconfigured or a custom time period for the license use report from the Time period drop-down menu. Click Export. The export operation takes a few seconds. 7 In the Save Export File window, click Yes.
86
VMware, Inc.
Chapter 7 License Management and Reporting
Browse to the location where you want to save the file and click Save.
The license use for products over the selected time period is exported in an CSV file. The CSV file is contained in a .zip file that you can find in the location you specified.
License Use Data in an Exported Report
You can export the license use data for a certain period and for a vCenter Server system in a CSV file for later analysis and reference. The license use information that you view in the Reporting tab differs from the license use information that you can export. The license use information on the Reporting tab is aggregated data from the license use snapshots available in the vCenter Server database for the period that you select. The exported report contains raw data about the license use of products for a single vCenter Server instance or a Linked Mode group. The exported report includes all of the snapshots collected over the selected period. The exported report can contain host, vCenter Server, or solution asset IDs, but does not include user-defined names. The exported report is free of user and company-specific information. Each row of the exported report CSV file lists a single license use snapshot, which includes an asset, its assigned license key, and the use at the given timestamp. Table 7-4. Information in an Exported Report
Download Report Data License Key Product Edition Cost Unit License Key Expiration Date Asset ID Usage Description Assigned license key. Edition of the product to which the license key belongs. Capacity type of the license key (CPU, instance, virtual machine, and so on). If applicable. Automatically generated ID that vCenter Server uses to identify the asset. Amount of units from the license capacity that the asset uses at the time of the timestamp. The unit of this value is indicated in the Cost Unit column. Capacity of the license key. The unit of this value is indicated in the Cost Unit column. vCenter Server instances for which the usage is reported. This column is useful when the report is generated for multiple vCenter Server instances. Timestamp of the license use snapshot.
Capacity vCenter Servers
Timestamp
The last section of raw data in the file contains a signature that is a checksum of the file content. You can ignore this section of the report.
VMware, Inc.
87
vCenter Server and Host Management
Set a Threshold for the License Use of a Product
You can set a threshold for the license use of products. A threshold helps you to track whether the current license use for a product exceeds certain limits. If the license use for the product exceeds the threshold, an alarm is triggered on the corresponding vCenter Server system. You can apply thresholds only to products with use-based licensing models such as per-virtual machine or vRAM. You can set thresholds below or above the purchased license capacity. You can use thresholds as an additional means to receive notifications if the license use for a product exceeds certain limits. Thresholds do not enforce license use limits. NOTE You can set thresholds for the license use of products only for individual vCenter Server systems. You cannot set thresholds for all vCenter Server systems in a Linked Mode group. Prerequisites
n n n
Verify that you have the Global.Licenses privilege. Ensure that the vSphere Client is connected to the vCenter Server system. Ensure that you have the vSphere Web Client installed and the vCenter Server system is registered with it.
Procedure 1 2 3 In the vSphere Client, select Home > Administration > Licensing. Select the Reporting tab. (Optional) If the vCenter Server that you are connected to is part of a Linked Mode group, from the vCenter Server drop-down menu, select the vCenter Server system where you want to set a threshold for the license use of a product. Select the product from the Products Chart pane. Click Edit Threshold in the Product Details pane. Type the value for the threshold. Click OK.
4 5 6 7
You receive a message that the threshold is successfully set for the relevant product. The view in the Products Chart refreshes after a few seconds and a bar appears that indicates the threshold value as a percent of the license capacity of the product. If the license use for the product exceeds the threshold amount, an alarm is triggered on the corresponding vCenter Server, and a notice appears on the Reporting tab of the Licensing page. However, further use of the product is not restricted. NOTE The notifications might take several minutes to appear after a threshold is exceeded.
88
VMware, Inc.
System Log Files
In addition to lists of events and alarms, vSphere components generate assorted logs. These logs contain additional information about activities in your vSphere environment. This chapter includes the following topics:
n n n n n n
View System Log Entries, on page 89 View System Logs on an ESXi Host, on page 89 External System Logs, on page 90 Export System Log Files, on page 90 Configure Syslog on ESXi Hosts, on page 91 Collecting Log Files, on page 92
View System Log Entries
You can view system logs generated by vSphere components. Procedure 1 2 3 4 5 From the Home page of a vSphere Client connected to either a vCenter Server system or an ESXi host, click System Logs. From the drop-down menu, select the log and entry you want to view. Select View > Filtering to refer to the filtering options. Enter text in the data field. Click Clear to empty the data field.
View System Logs on an ESXi Host
You can use the direct console interface to view the system logs on an ESXi host. These logs provide information about system operational events. Procedure 1 2 From the direct console, select View System Logs. Press a corresponding number key to view a log. vCenter Server agent (vpxa) logs appear if the host is managed by vCenter Server. 3 Press Enter or the spacebar to scroll through the messages.
VMware, Inc.
89
vCenter Server and Host Management
(Optional) Perform a regular expression search. a b c Press the slash key (/). Type the text to find. Press Enter The found text is highlighted on the screen.
Press q to return to the direct console.
External System Logs
VMware technical support might request several files to help resolve any issues you have with the product. This section describes the types and locations of log files found on various ESXi component systems. NOTE On Windows systems, several log files are stored in the Local Settings directory, which is located at C:\Documents and Settings\<user name>\Local Settings\. This folder is hidden by default.
ESXi System Logs
You might need the ESXi system log files to resolve technical issues. The ESXi system logs can be found in the /var/run/log directory.
vSphere Client System Logs
You might need the vSphere Client system log files to resolve technical issues. Table 8-1 lists log files associated with the vSphere Client machine. Table 8-1. vSphere Client System Logs
Component vSphere Client Installation log vSphere Client Service log Location Temp directory on the vSphere Client machine. Example: C:\Documents and Settings\user_name\Local Settings\Temp\vmmsi.log or C:\Users\user_name\Local Settings\Temp\vmmsi.log \vpx directory in the Application Data directory on the vSphere Client machine. Example: C:\Documents and Settings\user_name\Local Settings\Application Data\vpx\viclient-x.log or C:\Users\user_name\Local Settings\Application Data\vpx\viclient-x.log x(=0, 1, ... 9)
Export System Log Files
When the vSphere Client is connected to vCenter Server, you can select hosts from which to download system log files. To save diagnostic data for ESXi hosts and vCenter Server, the vSphere Client must be connected to the vCenter Server system. If you are connected directly to an ESXi host, you can save diagnostic data only for that specific ESXi host. Required privileges:
n n
To view diagnostic data: Read-Only User To manage diagnostic data: Global.Licenses
90
VMware, Inc.
Chapter 8 System Log Files
Procedure 1 2 Select File > Export > Export System Logs. If you are connected to vCenter Server, select the object for which you want to export data. Selecting an object selects all of its child objects. 3 4 If you are connected to vCenter Server, select Include information from vCenter Server and vSphere Client to download vCenter Server and vSphere Client log files and host log files, and click Next. If the selected host supports manifest driven exports of system log files, select the system log files to collect. Select the specific system log files to download. If the host does not support manifest exports of log files, all system log files are exported. 5 Select Gather performance data to include performance data information in the log files. Click Next. You can update the duration and interval time you want the data collected. 6 7 Click Next. Click Browse and specify the location to which to save the log files. The host or vCenter Server generates .zip bundles containing the log files. The Recent Tasks panel shows the Generate diagnostic bundles task in progress. 8 Click Next. The Downloading Log Bundles dialog box appears when the Generating Diagnostic Bundle task is finished. The download status of each bundle appears in the dialog box. Some network errors can cause download failures. When you select an individual download in the dialog box, the error message for that operation appears under the name and location of the log bundle file. 9 10 Verify the information in the Summary and click Finish to download the log files. If the download fails, click Retry to attempt to download the generated bundles again.
Diagnostic bundles containing log files for the specified objects are downloaded to the location specified.
Configure Syslog on ESXi Hosts
All ESXi hosts run a syslog service (vmsyslogd), which logs messages from the VMkernel and other system components to log files. You can use the vSphere Client or the esxcli system syslog vCLI command to configure the syslog service. For more information about using vCLI commands, see Getting Started with vSphere Command-Line Interfaces. Procedure 1 2 3 4 5 In the vSphere Client inventory, select the host. Click the Configuration tab. In the Software panel, click Advanced Settings. Select Syslog in the tree control. To set up logging globally, click global and make changes to the fields on the right.
Option Syslog.global.defaultRotate Syslog.global.defaultSize Description Sets the maximum number of archives to keep. You can set this number globally and for individual subloggers. Sets the default size of the log, in KB, before the system rotates logs. You can set this number globally and for individual subloggers.
VMware, Inc.
91
vCenter Server and Host Management
Option Syslog.global.LogDir
Description Directory where logs are stored. The directory can be located on mounted NFS or VMFS volumes. Only the /scratch directory on the local file system is persistent across reboots. The directory should be specified as [datastorename] path_to_file where the path is relative to the root of the volume backing the datastore. For example, the path [storage1] var/log/messages maps to the path /vmfs/volumes/storage1/var/log/messages. If no path is specified, all log files are sent to /var/log. Selecting this option creates a subdirectory with the name of the ESXi host under the directory specified by Syslog.global.LogDir. A unique directory is useful if the same NFS directory is used by multiple ESXi hosts. Remote host to which syslog messages are forwarded and port on which the remote host receives syslog messages. You can include the protocol and the port, for example, ssl://hostName1:514. UDP (default), TCP, and SSL are supported. The remote host must have syslog installed and correctly configured to receive the forwarded syslog messages. See the documentation for the syslog service installed on the remote host for information on configuration.
Syslog.global.logDirUnique
Syslog.global.LogHost
(Optional) To overwrite the default log size and log rotation for any of the logs. a b Click loggers. Click the name of the log you that want to customize and enter the number of rotations and log size you want.
Click OK.
Changes to the syslog options take effect immediately.
Collecting Log Files
VMware technical support might request several files to help resolve technical issues. The following sections describe script processes for generating and collecting some of these files.
Set Verbose Logging
You can specify how verbose log files will be. Procedure 1 2 3 4 Select Administration > vCenter Server Settings. Select Logging Options. Select Verbose from the pop-up menu. Click OK.
92
VMware, Inc.
Chapter 8 System Log Files
Collect vSphere Log Files
You can collect vSphere log files into a single location. Procedure
u
View the log file using one of the following methods.
Task View the viclient-*.log file Download the log bundle from vSphere Client connected to a vCenter Server system Generate vCenter Server log bundles from a vCenter Server system Description Change to the directory, %temp%. Select Administration > Export System Logs to download the log bundle. The log bundle is generated as a .zip file. By default, the vpxd logs within the bundle are compressed as .gz files. You must use gunzip to uncompress these files. Select Start > Programs > VMware > Generate vCenter Server log bundle. You can use this to generate vCenter Server log bundles even when you are unable to connect to the vCenter Server using the vSphere Client. The log bundle is generated as a .zip file. By default, the vpxd logs within the bundle are compressed as .gz files. You must use gunzip to uncompress these files.
Collect ESXi Log Files
You can collect and package all relevant ESXi system and configuration information, a well as ESXi log files. This information can be used to analyze the problems. Procedure
u
Run the following script on the ESXi Shell: /usr/bin/vm-support The resulting file has the following format: esx-date-unique-xnumber.tgz
Turn Off Compression for vpxd Log Files
By default, vCenter Server vpxd log files are rolled up and compressed into .gz files. You can turn off this setting to leave the vpxd logs uncompressed. Procedure 1 2 3 4 5 6 Log in to the vCenter Server using the vSphere Client. Select Administration > vCenter Server Settings. Select Advanced Settings. In the Key text box, type log.compressOnRoll. In the Value text box, type false. Click Add, and click OK.
ESXi VMkernel Files
If the VMkernel fails, an error message appears and then the virtual machine reboots. If you specified a VMware core dump partition when you configured your virtual machine, the VMkernel also generates a core dump and error log. More serious problems in the VMkernel can freeze the machine without an error message or core dump.
VMware, Inc.
93
vCenter Server and Host Management
94
VMware, Inc.
Working with Tasks and Events
vSphere tasks and events are activities and actions that occur on an object within the vSphere inventory. This chapter includes the following topics:
n n n
Managing Tasks, on page 95 Managing Events, on page 101 Report Errors to VMware, on page 104
Managing Tasks
Tasks represent system activities that do not complete immediately, such as migrating a virtual machine. They are initiated by high-level activities that you perform with the vSphere Client in real time and activities that you schedule to occur at a later time or on a recurring basis. For example, powering off a virtual machine is a task. You can perform this task manually every evening, or you can set up a scheduled task to power off the virtual machine every evening for you. NOTE The functionality available in the vSphere Client depends on whether the vSphere Client is connected to a vCenter Server system or an ESXi host. Unless indicated, the process, task, or description applies to both kinds of vSphere Client connections. When the vSphere Client is connected to an ESXihost, the Tasks option is not available; however, you can view recent tasks in the Status Bar at the bottom of the vSphere Client.
Viewing Tasks
You can view tasks that are associated with a single object or all objects in the vSphere Client inventory. The Tasks & Events tab lists completed tasks and tasks that are currently running. By default, the tasks list for an object also includes tasks performed on its child objects. You can filter the list by removing tasks performed on child objects and by using keywords to search for tasks. If you are logged in to a vCenter Server system that is part of a Connected Group, a column in the task list displays the name of the vCenter Server system on which the task was performed.
View All Tasks
You view completed tasks and running tasks on the vSphere Client Tasks & Events tab. Procedure 1 Display the object in the inventory.
VMware, Inc.
95
vCenter Server and Host Management
Display the tasks for a single object or the entire vCenter Server.
n n
To display the tasks for an object, select the object. To display the tasks in the vCenter Server, select the root folder.
Click the Tasks & Events tab. The task list contains tasks performed on the object and its children.
(Optional) To view detailed information for a task, select the task in the list. The Task Details pane displays details such as task status, any error messages in the error stack, and any related events.
View Recent Tasks
You view recent tasks for vCenter Server or an ESXi host in the vSphere Client Recent Tasks pane. Procedure 1 2 3 4 Display the Inventory panel. Select the object. If necessary, select View > Status to display the status bar at the bottom of the vSphere Client. In the status bar, Click Tasks. The list of completed tasks appears in the Recent Tasks pane of the Status Bar.
View Scheduled Tasks
You view scheduled tasks in the vSphere Client Scheduled Tasks pane. The scheduled task list includes tasks that are scheduled to run and those that have already run. Procedure
u
In the navigation bar, select Home > Management > Scheduled Tasks.
Filter Tasks for a Host or Datacenter
Filtering the task list removes tasks performed on child objects. Procedure 1 2 3 4 Select the host or datacenter in the inventory and click the Tasks & Events tab. In View, click Tasks to display the tasks list. If the Show all entries list and the search field are not displayed under the Tasks and Events buttons, select View > Filtering. Click Show all entries and select Show host entries or Show datacenter entries, depending on the object selected.
Use Keywords to Filter the Tasks List
You can filter the tasks list based on any task attribute, including task name, target, status, initiator, change history, and time. Filtering is inclusive, not exclusive. If the keyword is found in any of the selected columns, the task is included in the filtered list. Procedure 1 2 Display the object in the inventory. Select the object and click the Tasks & Events tab.
96
VMware, Inc.
Chapter 9 Working with Tasks and Events
3 4 5
If the Name, Target or Status contains search field is not displayed, select View > Filtering. Click the search field arrow and select the attributes to include in the search. Type a keyword into the box and press Enter.
Cancel a Task
Canceling a task stops a running task from occurring. Canceling a scheduled task does not cancel subsequent runs. To cancel a scheduled task that has not run, reschedule it. NOTE You can only cancel a subset of tasks by using the vSphere Client. Required privileges:
n n n
Manual tasks: Tasks.Update Task Scheduled tasks:Scheduled Task.Remove Task Appropriate permissions on the host where the task is running
Prerequisites To cancel a task, the vSphere Client must be connected to a vCenter Server system. Procedure 1 Locate the task in the Recent Tasks pane of the Status Bar. By default, the Status Baris displayed at the bottom of the vSphere Client. If it is not visible, select View > Status Bar. 2 Right-click the appropriate task and select Cancel. If the cancel option is unavailable, the selected task cannot be canceled. The vCenter Server system or ESXi host stops the progress of the task and returns the object to its previous state. The vSphere Client displays the task with a Canceled status.
Schedule Tasks
You can schedule tasks to run once in the future or multiple times, at a recurring interval. The vSphere Client must be connected to a vCenter Server system to create and manage scheduled tasks. The tasks you can schedule are listed in the following table. Table 9-1. Scheduled Tasks
Scheduled Task Add a host Change the power state of a virtual machine Change cluster power settings Change resource settings of a resource pool or virtual machine Check compliance of a profile Clone a virtual machine Create a virtual machine Description Adds the host to the specified datacenter or cluster. Powers on, powers off, suspends, or resets the state of the virtual machine. Enable or disable DPM for hosts in a cluster. Changes the following resource settings: n CPU Shares, Reservation, Limit. n Memory Shares, Reservation, Limit. Checks that a host's configuration matches the configuration specified in a host profile. Makes a clone of the virtual machine and places it on the specified host or cluster. Creates a new virtual machine on the specified host.
VMware, Inc.
97
vCenter Server and Host Management
Table 9-1. Scheduled Tasks (Continued)
Scheduled Task Deploy a virtual machine Export a virtual machine Description Creates a new virtual machine from a template on the specified host or cluster. Exports virtual machines that vCenter Server manages to managed formats or hosted formats. The export process converts the source to a virtual machine in the format you specify. This scheduled task is available only when VMware vCenter Converter is installed. Imports a physical machine, virtual machine, or system image into a virtual machine that vCenter Server manages. This scheduled task is available only when VMware vCenter Converter is installed. Migrate a virtual machine to the specified host or datastore by using migration or migration with vMotion. Captures the entire state of the virtual machine at the time the snapshot is taken. Scans templates, virtual machines, and hosts for available updates. This task is available only when vSphere Update Manager is installed. Downloads any new patches discovered during the scan operation and applies the newly configured settings. This task is available only when vSphere Update Manager is installed.
Import a virtual machine
Migrate a virtual machine Make a snapshot of a virtual machine Scan for Updates Remediate
You create scheduled tasks by using the Scheduled Task wizard. For some scheduled tasks, this wizard opens the wizard used specifically for that task. For example, if you create a scheduled task that migrates a virtual machine, the Scheduled Task wizard opens the Migrate Virtual Machine wizard, which you use to set up the migration details. Scheduling one task to run on multiple objects is not possible. For example, you cannot create one scheduled task on a host that powers on all virtual machines on that host. You must create a separate scheduled task for each virtual machine. After a scheduled task runs, you can reschedule it to run again at another time.
Create a Scheduled Task
To schedule a task, use the Scheduled Task wizard. Required privilege: Schedule Task.Create Tasks You can schedule a limited number of tasks by using the vSphere Client. If the task to schedule is not available, use the vSphere API. See the vSphere SDK Programming Guide. CAUTION Do not schedule multiple tasks to be performed at the same time on the same object. The results are unpredictable. Prerequisites The vSphere Client must be connected to a vCenter Server system to schedule tasks. Procedure 1 In the navigation bar, click Home > Management > Scheduled Tasks. The current list of scheduled tasks appears. 2 In the toolbar, click New.
98
VMware, Inc.
Chapter 9 Working with Tasks and Events
In the Select a Task to Schedule dialog box, select a task and click OK to open the wizard for that task. NOTE For some scheduled tasks, the wizard opens the wizard used specifically for that task. For example, to migrate a virtual machine, the Scheduled Task wizard opens the Migrate Virtual Machine Wizard, which you use to set up the migration details.
4 5 6 7
Complete the wizard that opens for the task. Click OK to open the Scheduled Task wizard. Enter a task name and task description and click Next. Select a Frequency and specify a Start Time. You can schedule a task to run only once during a day. To set up a task to run multiple times in one day, set up additional scheduled tasks. Table 9-2. Scheduled Task Frequency Options
Frequency Once Action
n n
To run the scheduled task immediately, select Now and click Next. To run the scheduled task at a later time and date, select Later and enter a Time. Click the Date arrow to display the calendar and click a date. In Delay, enter the number of minutes to delay the task.
After Startup Hourly
1 In Start Time, enter the number of minutes after the hour to run the task. 2 In Interval, enter the number of hours after which to run the task. For example, to start a task at the half-hour mark of every 5th hour, enter 30 and 5.
n
Daily Weekly
Enter the Start Time and Interval. For example, to run the task at 2:30 pm every four days, enter 2:30 and 4.
1 Enter the Interval and Start Time. 2 Select each day on which to run the task. For example, to run the task at 6 am every Tuesday and Thursday, enter 1 and 6 am, and select Tuesday and Thursday. 1 2 Enter the Start Time. Specify the days by using one of the following methods. n Enter a specific date of the month. n Select first, second, third, fourth, or last, and select the day of the week. last runs the task on the last week in the month that the day occurs. For example, if you select the last Monday of the month and the month ends on a Sunday, the task runs six days before the end of the month. In Interval, enter the number of months between each task run.
Monthly
8 9 10
Click Next. Set up email notifications and click Next. Click Finish.
The vCenter Server system adds the task to the list in the Scheduled Tasks window.
Canceling Scheduled Tasks
Canceling a task stops a running task from occurring, regardless of whether the task was a real-time task or a scheduled task. The operation cancels only the running task. If the task being canceled is a scheduled task, subsequent runs are not canceled. Tasks that arent running can be cleared when they are in a queued or scheduled state. In such cases, because the cancel operation is not available, either remove the task or reschedule it to run at a different time. Removing a scheduled task requires that you recreate it to run it in the future, rescheduling does not.
VMware, Inc.
99
vCenter Server and Host Management
You can cancel the following tasks:
n n n n
Connecting to a host Cloning a virtual machine Deploying a virtual machine Migrating a powered off virtual machine. This task is cancelable only when the source disks have not been deleted.
If your vSphere uses virtual services, you can also cancel the following scheduled tasks:
n n
Change the power state of a virtual machine Make a snapshot of a virtual machine
Change or Reschedule a Task
After a scheduled task is created, you can change the timing, frequency, and specifics of the task. You can edit and reschedule tasks before or after they run. Required privilege:Schedule Task.Modify Task Procedure 1 2 3 4 5 6 In the vSphere Client navigation bar, click Home > Management > Scheduled Tasks. Select the task. In the toolbar, click Properties. Change task attributes as necessary. Click Next to advance through the wizard. Click Finish.
Remove a Scheduled Task
Removing a scheduled task removes all future occurrences of the task. The history associated with all completed occurrences of the task remains in the vCenter Server database. Prerequisites To remove scheduled tasks, the vSphere Client must be connected to the vCenter Server system. Required privilege:Scheduled Task.Remove Task Procedure 1 2 3 4 In the vSphere Client navigation bar, click Home > Management > Scheduled Tasks. Select the task. Select Inventory > Scheduled Task > Remove. Click OK.
The task is removed from the list of scheduled tasks.
100
VMware, Inc.
Chapter 9 Working with Tasks and Events
Policy Rules for Task Operations
The vCenter Server and ESXihosts adhere to certain rules when managing tasks in the system. vCenter Server and ESXi hosts use the following rules to process tasks:
n
The user performing the task in the vSphere Client must have the correct permissions on the relevant objects. After a scheduled task is created, it will be performed even if the user no longer has permission to perform the task. When the operations required by manual tasks and scheduled tasks conflict, the activity due first is started first. When a virtual machine or host is in an incorrect state to perform any activity, manual or scheduled, vCenter Server or the ESXi host does not perform the task. A message is recorded in the log. When an object is removed from the vCenter Server or the ESXi host, all associated tasks are also removed. The vSphere Client and vCenter Server system use UTC time to determine the start time of a scheduled task. This ensures vSphere Client users in different time zones see the task scheduled to run at their local time.
n n
Events are logged in the event log at start and completion of a task. Any errors that occur during a task are also recorded in the event log. CAUTION Do not schedule multiple tasks to be performed at the same time on the same object. The results are unpredictable.
Managing Events
An event is an action that occurs on an object in vSphere Server or on a host. Events include user actions and system actions that occur on managed objects in the vSphere Client inventory. For example, events are created when a user logs in to a virtual machine and when a host connection is lost. Each event records an event message. An event message is a predefined description of an event. Event messages contain information such as the user who generated the event, the time the event occurred, and the type of event message (information, error, or warning). Event messages are archived in vCenter Server. Typically, event details include the name of the object on which the event occurred and describes the action that occurred. The object of the event is a link to the objects individual event page. NOTE When actions occur on a folder, for example, when an alarm is created on a folder, the related event (in this case the AlarmCreatedEvent) is visible only in the parent datacenter.
Viewing Events
You can view events associated with a single object or with all objects in the vSphere Client inventory. The events listed for a selected object include events associated with the child objects. Detailed information about a selected event appears in the Event Details panel below the event list. NOTE When the vSphere Client is connected directly to a host, the Tasks & Events tab is labeled Events.
View Events Associated with One Object
The events listed for a selected object include events associated with its child objects. Required privilege: Read-only
VMware, Inc.
101
vCenter Server and Host Management
Procedure 1 2 Select the inventory object and click the Tasks & Events tab. Click Events. A list of events appears. 3 (Optional) Select an event in the list to see the Event Details, including a list of related events and errors in the error stack. Error messages that display in the Error Stack are shown by default. 4 (Optional) Click the icon next to Description to view further details and possible causes of the event. You can print or save the event details.
View Events
You can view events associated with a single object or view all vSphere events. The events list for a selected inventory object includes events associated with child objects. Prerequisites You must have a vSphere Web Client or a vSphere Client connected to a vCenter Server. Required privilege: Read-only Procedure
u
Perform the actions that correspond with the client interface you are using.
In this interface... vSphere Client Do this...
n n
To see a list of all events in the system, select Home > Management > Events. To see a list of events associated with a selected inventory object and its child objects, select the Tasks & Events tab and click Events. To see a list of all events in the system, select Monitor > Event Console from the Console Launcher. To see a list of events associated with a selected inventory object and its child objects, perform the following actions: 1 Open the vCenter Management console. 2 Select an inventory object. 3 Select the Monitor tab. 4 Click Events. Select an event to see event details. Use the filter controls above the list to filter the list. Click a column heading to sort the list.
vSphere Web Client
n n
Both clients
n n n
Filter the Events List
By default, the events list for an object includes events performed on its child objects. You can remove all child events associated with a host or a datastore and display only the events performed on the object itself. Procedure 1 2 3 Display the host or datacenter in the inventory. Select the host or datacenter and click the Tasks & Events tab. Click Events to display the events list.
102
VMware, Inc.
Chapter 9 Working with Tasks and Events
4 5
If the Show all entries list and search field are not visible under the Tasks and Events buttons, select View > Filtering. Click Show all entries and select Show host entries or Show datacenter entries, depending on the object selected.
Use Keywords to Filter the Events List
You can display events based on any attribute, including event name, target, type, user, change history, and time. Filtering is inclusive, not exclusive. If the keyword is found in any of the selected columns, the event is included in the list. Prerequisites Required privilege: Read-only. Procedure 1 Select the object on which to filter the events.
n
To filter events associated with one object, select the object in the inventory, click the Events tab, and click Events. To filter events associated with all objects, in the navigation bar, click Home > Management > Events.
If the Name, Target or Status contains search field is not visible, select View > Filtering. The search field appears.
3 4
Click the search field arrow and select the attributes to include in the search. Type a keyword in the field and press Enter.
The events that match the search are retrieved and displayed in the events list.
Trigger and Alarm on an Event
You might find it useful to have an alarm notify you, or to have an action take place, when a particular event occurs. vSphere provides a set of preconfigured alarms. You can create new, custom alarms and modify the settings of existing ones. Procedure 1 In the inventory, select the object on which to create the alarm. For example, to create an alarm for all hosts in a cluster, display the cluster. To create an alarm for a single host, display the host. 2 3 Select File > New > Alarm. Complete the information on the General tab. a b 4 5 Enter an alarm name and description. In Alarm Type, select the object to monitor and select Monitor for specific events occurring on this object.
Click the Triggers tab and set up the alarm triggers. Click to the Actions tab and set up the alarm actions.
The vCenter Server verifies the configuration of the alarm and adds the alarm to the list of alarms for the selected object. For help on configuring the values on each tab, click Help.
VMware, Inc.
103
vCenter Server and Host Management
Export Events Data
You can export all or part of the events data stored in the vCenter Server database. Prerequisites You must have a vSphere Web Client or a vSphere Client connected to a vCenter Server. Required Privilege: Read-only Procedure
u
Perform the actions that correspond with the client interface you are using.
Option vSphere Client Description a b c d e vSphere Web Client a b c d e f Select File > Export > Export Events. (Linked-mode only) In thevCenter Server list, select the server where the events occurred. Specify Events, Time, and Limits attributes for the events you want to export. Specify a file name and location. Click OK. Switch console views to the Event Console view and click Export. Specify Events, Time, and Limits attributes for the events you want to export. Click Proceed. Click Export. Specify a file name and location. Click OK.
vCenter Server creates the file in the specified location. The file contains the Type, Time, and Description of the events.
Report Errors to VMware
Some errors that appear for tasks, events, and in error dialogs can be submitted to VMware for further investigation. In some cases, more information or links to knowledge base articles are provided. Perform this task in the vSphere Client, within an error dialog, Task Details, or Event Details Procedure 1 Click Submit error report to send the error report. The Submit Error Report window displays details about the specific error. 2 3 (Optional) Click the printer icon to print the error log report. (Optional) Click the disk icon to save the error log report. The error log report can be saved as an HTML file. If you are working offlline, this allows you to use the HTML file to submit the error report to VMware at a later time. 4 Click Submit. The data is sent to VMware for analysis. Additionally, the data is compared to entries in the VMware Knowledge Base and, if matches are found, the relevant articles are displayed.
104
VMware, Inc.
Starting and Stopping the vSphere Components
10
You can start and stop each one of the major vSphere components, ESXi, and vCenter Server. You might want to stop a component to perform maintenance or upgrade operations. This chapter includes the following topics:
n n n
Start an ESXi Host, on page 105 Reboot or Shut Down an ESXi Host, on page 105 Starting vCenter Server, on page 106
Start an ESXi Host
When you install ESXi, it starts itself through the installation reboot process. If your ESXi host is shut down, you must manually restart it. Procedure
u
On the physical box where ESXi is installed, press the power button until the power on sequence begins.
The ESXi host starts, locates its virtual machines, and proceeds with its normal ESXi functions.
Reboot or Shut Down an ESXi Host
You can power off or restart (reboot) any ESXihost using the vSphere Client. Powering off a managed host disconnects it from vCenter Server, but does not remove it from the inventory. Procedure 1 2 3 Shut down all virtual machines running on the ESXi host. Select the ESXi host you want to shut down. From the main or right-click menu, select Reboot or Shut Down.
n n
If you select Reboot, the ESXi host shuts down and reboots. If you select Shut Down, the ESXi host shuts down. You must manually power the system back on.
Provide a reason for the shut down. This information is added to the log.
VMware, Inc.
105
vCenter Server and Host Management
Starting vCenter Server
vCenter Server runs as a Windows service. vCenter Server starts when you start the Windows machine on which it is installed. It also restarts when that machine is rebooted.
Verify That vCenter Server Is Running
You can verify that the vCenter Server service is running. Procedure 1 Go to the Services console for your version of Windows. For example, select Control Panel > Administrative Tools > Services and click VMware VirtualCenter Server. The Status column indicates whether the service started. 2 3 Right-click the vCenter Server service and select Properties. In the VMware vCenter Server Services Properties dialog box, click the General tab and view the service status.
Restart the vCenter Server System
The vCenter Server service starts when the machine on which it is installed is booted. You can manually restart the vCenter Server system. Procedure 1 Go to the Services console for your version of Windows. For example, select Control Panel > Administrative Tools > Services and click VMware vCenter Server. 2 3 Right-click VMware vCenter Server, select Start, and wait for startup to complete. Close the Properties dialog box.
Stop the vCenter Server System
vCenter Server is a Windows service. You can use the Windows interface to select the service and stop it. You should not have to stop the vCenter Server service. The vCenter Server should operate without interruption. Continuous operation ensures that all monitoring and task activities are performed as expected. Procedure 1 Go to the Services console for your version of Windows. For example, select Start > Control Panel > AdministrativeTools > Services. 2 3 4 Click VMware vCenter Server Service. Right-click VMware vCenter Server, select Stop, and wait for it to stop. Close the Properties dialog box.
106
VMware, Inc.
Managing Hosts in vCenter Server
11
To access the full capabilities of your hosts and to simplify the management of multiple hosts, you should connect your hosts to a vCenter Server system. For information on configuration management of ESXihosts, see the vSphere Networking documentation, the vSphere Storage documentation, or the vSphere Security documentation. The views and capabilities displayed vary depending on whether the vSphere Client is connected to a vCenter Server system or an ESXihost. Unless indicated, the process, task, or description applies to all kinds of vSphere Client connections. See Add Hosts, on page 58 for information and instructions about adding hosts to vCenter Server. This chapter includes the following topics:
n n n n
Disconnecting and Reconnecting a Host, on page 107 Remove a Host from a Cluster, on page 108 Understanding Managed Host Removal, on page 109 Remove a Managed Host from vCenter Server, on page 110
Disconnecting and Reconnecting a Host
You can disconnect and reconnect a host that is being managed by vCenter Server. Disconnecting a managed host does not remove it from vCenter Server; it temporarily suspends all monitoring activities performed by vCenter Server. The managed host and its associated virtual machines remain in the vCenter Server inventory. By contrast, removing a managed host from vCenter Server removes the managed host and all its associated virtual machines from the vCenter Server inventory.
Disconnect a Managed Host
Use the vSphere Client to disconnect a managed host from vCenter Server. Procedure 1 2 3 From the vSphere Client connected to a vCenter Serversystem, display the inventory and click the managed host to disconnect. Right-click the host and select Disconnect from the pop-up menu. In the confirmation dialog box that appears, click Yes. If the managed host is disconnected, the word disconnected is appended to the object name in parentheses, and the object is dimmed. All associated virtual machines are similarly dimmed and labeled.
VMware, Inc.
107
vCenter Server and Host Management
Reconnect a Managed Host
Use the vSphere Client to reconnect a managed host to a vCenter Server system. Procedure 1 2 From the vSphere Client connected to a vCenter Server system, display the inventory and click the managed host to reconnect. Right-click the host and select Connect from the pop-up menu. When the managed hosts connection status to vCenter Server is changed, the statuses of the virtual machines on that managed host are updated to reflect the change.
Reconnecting Hosts After Changes to the vCenter Server SSL Certificate
vCenter Server uses an SSL certificate to encrypt and decrypt host passwords stored in the vCenter Server database. If the certificate is replaced or changed, vCenter Server cannot decrypt host passwords, and therefore cannot connect to managed hosts. If vCenter Server fails to decrypt a host password, the host is disconnected from vCenter Server. You must reconnect the host and supply the login credentials, which will be encrypted and stored in the database using the new certificate.
Remove a Host from a Cluster
When a host is removed from a cluster, the resources it provides are deducted from the total cluster resources. The virtual machines deployed on the host are either migrated to other hosts within the cluster, or remain with the host and are removed from the cluster, depending on the state of the virtual machines when the host is removed from the cluster. You can remove hosts from a cluster by selecting them in the inventory and dragging them to a new location within the inventory. The new location can be a folder as a standalone host or another cluster. Prerequisites Before you can remove a host from a cluster, you must power off all virtual machines that are running on the host, or migrate the virtual machines to a new host using vMotion. Procedure 1 2 From the vSphere Client connected to a vCenter Server system, display the inventory. Right-click the appropriate managed host icon in the inventory panel, and select Enter Maintenance Mode from the pop-up menu. If all virtual machines on the host are not powered off, the host will not enter maintenance mode. If the host is inside a DRS-enabled cluster, entering maintenance mode causes DRS to attempt to automatically evacuate powered-on virtual machines from the host using vMotion. 3 In the confirmation dialog that appears, clickYes. The confirmation dialog also asks if you want to automatically evacuate virtual machines that are not powered on from the host. This is useful if you want those virtual machines to remain registered to a host within the cluster. The host icon changes and the term maintenance mode is added to the name in parentheses.
108
VMware, Inc.
Chapter 11 Managing Hosts in vCenter Server
Select the host icon in the inventory panel, and drag it to the new location. The host can be moved to another cluster or another datacenter. When the new location is selected, a blue box surrounds the cluster or datacenter name. vCenter Server moves the host to the new location.
5 6
Right-click the host, and select Exit Maintenance Mode from the pop-up menu. (Optional) Restart any virtual machines, as needed.
Understanding Managed Host Removal
Removing a managed host from vCenter Server breaks the connection and stops all monitoring and managing functions of that managed host and of all the virtual machines on that managed host. The managed host and its associated virtual machines are removed from the inventory. Historical data for removed hosts remains in the vCenter Server database. Removing a managed host differs from disconnecting the managed host from vCenter Server. Disconnecting a managed host does not remove it from vCenter Server; it temporarily suspends all vCenter Server monitoring activities. The managed host and its associated virtual machines remain in the vCenter Server inventory. Removing a managed host from vCenter Server does not remove the virtual machines from the managed host or datastore. It removes only vCenter Servers access to the managed host and virtual machines on that managed host. Figure 11-1 illustrates the process for removing a managed host from vCenter Server. In the example here, notice the lost link between vCenter Server and the removed managed host, while the managed host files remain on the datastore. Figure 11-1. Removing a Host
1. Registered host and virtual machines host A VM1 VM2 vCenter host B VM3 VM4 shared datastore 2. Remove host. Virtual machines stay on the hosts datastore. host A vCenter VM1 VM2 VM1.dsk VM2.dsk host B VM3 VM4 shared datastore VM3.dsk VM4.dsk VM1.dsk VM2.dsk VM3.dsk VM4.dsk
VMware, Inc.
109
vCenter Server and Host Management
Remove a Managed Host from vCenter Server
Remove a managed host from vCenter Server to stop all vCenter Server monitoring and management of that host. If possible, remove managed hosts while they are connected. Removing a disconnected managed host does not remove the vCenter Server agent from the managed host. Prerequisites Make sure NFS mounts are active. If NFS mounts are unresponsive, the operation fails. Procedure 1 2 From the vSphere Client connected to a vCenter Server system, display the inventory. (Optional) If the host is part of a cluster, you must put it in maintenance mode. a b Right-click the managed host in the inventory and select Enter Maintenance Mode from the pop-up menu. On the confirmation dialog, click Yes. The host icon changes and the term maintenance mode is added to the name in parentheses. 3 4 Right-click the appropriate host in the inventory panel, and select Remove from the pop-up menu. In the confirmation dialog that appears, click Yes to remove the managed host. vCenter Server removes the managed host and associated virtual machines from the vCenter Server environment. vCenter Server then returns the status of all associated processor and migration licenses to available.
110
VMware, Inc.
Migrating Virtual Machines
12
Migration is the process of moving a virtual machine from one host or storage location to another. Copying a virtual machine creates a new virtual machine. It is not a form of migration. In vCenter Server, you have the following migration options: Cold Migration Moving a powered-off virtual machine to a new host. Optionally, you can relocate configuration and disk files to new storage locations. You can use cold migration to move virtual machines from one datacenter to another. Moving a suspended virtual machine to a new host. Optionally, you can relocate configuration and disk files to new storage location. You can migrate suspended virtual machines from one datacenter to another. Moving a powered-on virtual machine to a new host. Migration with vMotion allows you to move a virtual machine to a new host without any interruption in the availability of the virtual machine. You cannot use vMotion to move virtual machines from one datacenter to another. Some configurations include Metro vMotion, a feature that enables reliable migrations between hosts separated by high network round-trip latency times. Metro vMotion is automatically enabled when the appropriate license is installed. No user configuration is necessary. Moving the virtual disks or configuration file of a powered-on virtual machine to a new datastore. Migration with Storage vMotion allows you to move a virtual machines storage without any interruption in the availability of the virtual machine.
Migrating a Suspended Virtual Machine Migration with vMotion
Migration with Storage vMotion
Both migration of a suspended virtual machine and migration with vMotion are sometimes referred to as hot migration, because they allow migration of a virtual machine without powering it off. Migration with vMotion is sometimes referred to as "live migration". You can move virtual machines manually or set up a scheduled task to perform the cold migration. Cloning a virtual machine or copying its disks and configuration file creates a new virtual machine. Cloning is not a form of migration. This chapter includes the following topics:
n n n n n
Cold Migration, on page 112 Migrating a Suspended Virtual Machine, on page 112 Migration with vMotion, on page 113 Migration with Storage vMotion, on page 116 CPU Compatibility and EVC, on page 117
VMware, Inc.
111
vCenter Server and Host Management
n n n n n n n n n
About Migration Compatibility Checks, on page 124 Migrate a Powered-Off or Suspended Virtual Machine in the vSphere Client, on page 124 Migrate a Powered-On Virtual Machine with vMotion in the vSphere Client, on page 126 Migrate a Virtual Machine with Storage vMotion in the vSphere Client, on page 127 Migrate a Powered-Off or Suspended Virtual Machine in the vSphere Web Client, on page 129 Migrate a Powered-On Virtual Machine with vMotion in the vSphere Web Client, on page 130 Migrate a Virtual Machine with Storage vMotion in the vSphere Web Client, on page 131 Storage vMotion Command-Line Syntax, on page 132 Limits on Simultaneous Migrations, on page 134
Cold Migration
Cold migration is the migration of a powered-off virtual machine. With cold migration, you have the option of moving the associated disks from one datastore to another. The virtual machines are not required to be on shared storage. The virtual machine you want to migrate must be powered off prior to beginning the cold migration process. If a virtual machine is configured to have a 64-bit guest operating system, vCenter Server generates a warning if you try to migrate it to a host that does not support 64-it operating systems. Otherwise, CPU compatibility checks do not apply when you migrate a virtual machine with cold migration. A cold migration consists of the following tasks: 1 If the option to move to a different datastore was chosen, the configuration files, including the NVRAM file (BIOS settings), and log files are moved from the source host to the destination hosts associated storage area. If you chose to move the virtual machine's disks, these are also moved. The virtual machine is registered with the new host. After the migration is completed, the old version of the virtual machine is deleted from the source host if the option to move to a different datastore was chosen.
2 3
Migrating a Suspended Virtual Machine
When migrating a suspended virtual machine, you also have the option of moving the associated disks from one datastore to another. The virtual machines are not required to be on shared storage. When you migrate a suspended virtual machine, the new host for the virtual machine must meet CPU compatibility requirements, because the virtual machine must be able to resume executing instructions on the new host. Migration of a suspended virtual machine consists of the following steps: 1 The configuration files, including the NVRAM file (BIOS settings), log files, and the suspend file as well as the disks of the virtual machine are moved from the source host to the destination hosts associated storage area. The virtual machine is registered with the new host. After the migration is completed, the old version of the virtual machine is deleted from the source host.
2 3
112
VMware, Inc.
Chapter 12 Migrating Virtual Machines
Migration with vMotion
Migration with vMotion allows virtual machine working processes to continue throughout a migration. The entire state of the virtual machine, as well as its configuration file, if necessary, is moved to the new host, while the associated virtual disk remains in the same location on storage that is shared between the two hosts. After the virtual machine state is migrated to the alternate host, the virtual machine runs on the new host. The state information includes the current memory content and all the information that defines and identifies the virtual machine. The memory content includes transaction data and whatever bits of the operating system and applications are in the memory. The defining and identification information stored in the state includes all the data that maps to the virtual machine hardware elements, such as BIOS, devices, CPU, MAC addresses for the Ethernet cards, chip set states, registers, and so forth. When you migrate a virtual machine with vMotion, the new host for the virtual machine must meet compatibility requirements in order for the migration to proceed. Migration with vMotion happens in three stages: 1 2 3 When the migration with vMotion is requested, vCenter Server verifies that the existing virtual machine is in a stable state with its current host. The virtual machine state information (memory, registers, and network connections) is copied to the target host. The virtual machine resumes its activities on the new host.
If any error occurs during migration, the virtual machines revert to their original states and locations. Migration of a suspended virtual machine and migration with vMotion can be referred to as hot migration, because they allow migration of a virtual machine without powering it off.
Host Configuration for vMotion
In order to successfully use vMotion, you must first configure your hosts correctly. Ensure that you have correctly configured your hosts in each of the following areas:
n n n
Each host must be correctly licensed for vMotion. Each host must meet shared storage requirements for vMotion. Each host must meet the networking requirements for vMotion. IMPORTANT The ESXi firewall in ESXi 5.0 does not allow per-network filtering of vMotion traffic. Therefore, you must install rules on your external firewall to ensure that no incoming connections can be made to the vMotion socket.
vMotion Shared Storage Requirements
Configure hosts for vMotion with shared storage to ensure that virtual machines are accessible to both source and target hosts. During a migration with vMotion, the migrating virtual machine must be on storage accessible to both the source and target hosts. Ensure that the hosts configured for vMotion use shared storage. Shared storage is typically on a storage area network (SAN), but can also be implemented using iSCSI and NAS shared storage. See the VMware SAN Configuration Guide for additional information on SAN and the vSphere Storage for information on other shared storage.
VMware, Inc.
113
vCenter Server and Host Management
vMotion Networking Requirements
Migration with vMotion requires correctly configured network interfaces on source and target hosts. vMotion requires a Gigabit Ethernet (GigE) network between all vMotion-enabled hosts. Each host enabled for vMotion must have a minimum of two Ethernet adapters, at least one of which must be a GigE adapter. Recommended networking best practices are as follows:
n n
Use one dedicated GigE adapter for vMotion. If only two Ethernet adapters are available:
n
For best security, dedicate the GigE adapter to vMotion, and use VLANs to divide the virtual machine and management traffic on the other adapter. For best availability, combine both adapters into a bond, and use VLANs to divide traffic into networks: one or more for virtual machine traffic and one for vMotion.
Configure the virtual networks on vMotion-enabled hosts as follows:
n n n
On each host, configure a VMkernel port group for vMotion. Ensure that virtual machines have access to the same subnets on source and destination hosts. If you are using standard switches for networking, ensure that the network labels used for virtual machine port groups are consistent across hosts. During a migration with vMotion, vCenter Server assigns virtual machines to port groups based on matching network labels. NOTE You cannot migrate virtual machines that are attached to a virtual intranet with vMotion, even if the destination host has a virtual intranet configured with the same network label.
If you are using vSphere Distributed Switches for networking, ensure that source and destination hosts are members of all vSphere Distributed Switches that virtual machines use for networking. Use of Jumbo Frames is recommended for best vMotion performance.
Virtual Machine Configuration Requirements for vMotion
A number of specific virtual machine configurations can prevent migration of a virtual machine with vMotion. The following virtual machine configurations can prevent migration with vMotion:
n
You cannot use migration with vMotion to migrate virtual machines using raw disks for clustering purposes. You cannot use migration with vMotion to migrate a virtual machine that uses a virtual device backed by a device that is not accessible on the destination host. (For example, you cannot migrate a virtual machine with a CD drive backed by the physical CD drive on the source host.) Disconnect these devices before migrating the virtual machine. Virtual machines with USB passthrough devices can be migrated with vMotion as long as the devices are enabled for vMotion.
You cannot use migration with vMotion to migrate a virtual machine that uses a virtual device backed by a device on the client computer. Disconnect these devices before migrating the virtual machine.
114
VMware, Inc.
Chapter 12 Migrating Virtual Machines
Swapfile Location Compatibility
Virtual machine swapfile location affects vMotion compatibility in different ways depending on the version of ESXi running on the virtual machine's host. Virtual machines on hosts running ESX Server 3.0.x have a virtual machine swap file located with the virtual machine configuration file. Virtual machines on these hosts can be migrated with vMotion only if the destination host can access the VMFS volume where the swap file is located. You can configure ESX 3.5 or ESXi 3.5 or later hosts to store virtual machine swapfiles in one of two locations: with the virtual machine configuration file, or on a local swapfile datastore specified for that host. You can also set individual virtual machines to have a different swapfile location from the default set for their current host. The location of the virtual machine swapfile affects vMotion compatibility as follows:
n
Migrations between hosts running ESX/ESXi version 3.5 and later: Migrations with vMotion and migrations of suspended and powered-off virtual machines are allowed. During a migration with vMotion, if the swapfile location specified on the destination host differs from the swapfile location specified on the source host, the swapfile is copied to the new location. This can result in slower migrations with vMotion. If the destination host cannot access the specified swapfile location, it stores the swapfile with the virtual machine configuration file.
Migrations between a host running ESX/ESXi version 3.5 and later and a host running an earlier version of ESX: Migrations of suspended and powered-off virtual machines are allowed. If the virtual machine is configured to use a local swapfile datastore, attempting to migrate it to a host that does not support this configuration produces a warning, but the migration can proceed. When the virtual machine is powered on again, the swapfile is located with the virtual machine. Migrations with vMotion are not allowed unless the destination swapfile location is the same as the source swapfile location. In practice, this means that virtual machine swapfiles must be located with the virtual machine configuration file.
See the vSphere Client online Help for more information on configuring swapfile policies.
Migrating Virtual Machines with Snapshots
Migration of virtual machines with snapshots is possible if the virtual machine resides on shared storage accessible to source and destination hosts. Some restrictions apply when migrating virtual machines with snapshots. You cannot migrate a virtual machine with snapshots with Storage vMotion. Otherwise, migrating a virtual machine with snapshots is permitted, regardless of the virtual machine power state, as long as the virtual machine is being migrated to a new host without moving its configuration file or disks. (The virtual machine must reside on shared storage accessible to both hosts.) If the migration involves moving the configuration file or virtual disks, the following additional restrictions apply:
n n
The starting and destination hosts must be running ESX 3.5 or ESXi 3.5 or later. All of the virtual machine files and disks must reside in a single directory, and the migrate operation must move all the virtual machine files and disks to a single destination directory.
Reverting to a snapshot after migration with vMotion might cause the virtual machine to fail, because the migration wizard cannot verify the compatibility of the virtual machine state in the snapshot with the destination host. Failure occurs only if the configuration in the snapshot uses devices or virtual disks that are not accessible on the current host, or if the snapshot contains an active virtual machine state that was running on hardware that is incompatible with the current host CPU.
VMware, Inc.
115
vCenter Server and Host Management
Migration with Storage vMotion
Using Storage vMotion, you can migrate a virtual machine and its disk files from one datastore to another while the virtual machine is running. You can choose to place the virtual machine and all its disks in a single location, or select separate locations for the virtual machine configuration file and each virtual disk. The virtual machine does not change execution host during a migration with Storage vMotion. During a migration with Storage vMotion, you can transform virtual disks from thick-provisioned to thinprovisioned or from thin-provisioned to thick-provisioned. Storage vMotion has a number of uses in administering virtual infrastructure, including the following examples of use:
n
Upgrading datastores without virtual machine downtime. You can migrate running virtual machines from a VMFS2 datastore to a VMFS3 datastore, and upgrade the VMFS2 datastore using a two step process. You can then use Storage vMotion to migrate virtual machines back to the original datastore without any virtual machine downtime. For information on upgrading VmFS2 to VmFS5, see the vSphere Storage documentation. Storage maintenance and reconfiguration. You can use Storage vMotion to move virtual machines off of a storage device to allow maintenance or reconfiguration of the storage device without virtual machine downtime. Redistributing storage load. You can use Storage vMotion to manually redistribute virtual machines or virtual disks to different storage volumes to balance capacity or improve performance.
Storage vMotion Requirements and Limitations
A virtual machine and its host must meet resource and configuration requirements for the virtual machine disks to be migrated with Storage vMotion. Storage vMotion is subject to the following requirements and limitations:
n
Virtual machine disks must be in persistent mode or be raw device mappings (RDMs). For virtual compatibility mode RDMs, you can migrate the mapping file or convert to thick-provisioned or thinprovisioned disks during migration as long as the destination is not an NFS datastore. If you convert the mapping file, a new virtual disk is created and the contents of the mapped LUN are copied to this disk. For physical compatibility mode RDMs, you can migrate the mapping file only. Migration of virtual machines during VMware Tools installation is not supported. The host on which the virtual machine is running must have a license that includes Storage vMotion. ESX/ESXi 3.5 hosts must be licensed and configured for vMotion. ESX/ESXi 4.0 and later hosts do not require vMotion configuration in order to perform migration with Storage vMotion. The host on which the virtual machine is running must have access to both the source and target datastores. For limits on the number of simultaneous migrations with vMotion and Storage vMotion, see Limits on Simultaneous Migrations, on page 134.
n n n
n n
116
VMware, Inc.
Chapter 12 Migrating Virtual Machines
CPU Compatibility and EVC
vCenter Server performs a number of compatibility checks before allowing migration of running or suspended virtual machines to ensure that the virtual machine is compatible with the target host. vMotion transfers the running state of a virtual machine between underlying ESXi systems. Successful live migration requires that the processors of the target host be able to provide the same instructions to the virtual machine after migration that the processors of the source host provided before migration. Clock speed, cache size, and number of cores can differ between source and target processors, but the processors must come from the same vendor class (AMD or Intel) to be vMotion compatible. Migrations of suspended virtual machines also require that the virtual machine be able to resume execution on the target host using equivalent instructions. When you initiate a migration with vMotion or a migration of a suspended virtual machine, the Migrate Virtual Machine wizard checks the destination host for compatibility and produces an error message if there are compatibility problems that will prevent migration. The CPU instruction set available to the operating system and applications running in a virtual machine is determined at the time that a virtual machine is powered on. This CPU "feature set" is determined based on the following items:
n n n n n
Host CPU family and model Settings in the BIOS that might disable CPU features The ESX/ESXi version running on the host The virtual machine's virtual hardware version The virtual machine's guest operating system
To improve CPU compatibility between hosts of varying CPU feature sets, some host CPU features can be "hidden" from the virtual machine by placing the host in an Enhanced vMotion Compatibility (EVC) cluster. NOTE Host CPU features can also be hidden from a virtual machine by applying a custom CPU compatibility mask to the virtual machine, but this is not recommended. VMware, in partnership with CPU and hardware vendors, is working to maintain vMotion compatibility across the widest range of processors. For additional information, search the VMware Knowledge Base for the vMotion and CPU Compatibility FAQ.
CPU Compatibility Scenarios
vCenter Server's CPU compatibility checks compare the CPU features available on the source host, the subset of features that the virtual machine can access, and the features available on the target host. Without the use of EVC, any mismatch between two hosts' user-level features will block migration, whether or not the virtual machine itself has access to those features. A mismatch between two hosts' kernel-level features, however, blocks migration only when the virtual machine has access to a feature that the target host does not provide. User-level features are non-privileged instructions that might be used by virtual machine applications. These include SSE3, SSSE3, SSE4.1, SSE4.2, and AES. Because they are user-level instructions that bypass the virtualization layer, these instructions could cause application instability if mismatched after a migration with vMotion. Kernel-level features are privileged instructions that might be used by the virtual machine operating system. These include the AMD No eXecute (NX) and the Intel eXecute Disable (XD) security features. When you attempt to migrate a virtual machine with vMotion, one of the following scenarios applies:
n
The destination host feature set matches the virtual machines CPU feature set. CPU compatibility requirements are met, and migration with vMotion proceeds.
VMware, Inc.
117
vCenter Server and Host Management
The virtual machines CPU feature set contains features not supported by the destination host. CPU compatibility requirements are not met, and migration with vMotion cannot proceed. NOTE EVC overcomes such incompatibility by providing a "baseline" feature set for all virtual machines running in a cluster and that hides the differences among the clustered hosts' CPUs from the virtual machines.
The destination host supports the virtual machines feature set, plus additional user-level features (such as SSE4.1) not found in the virtual machines feature set. CPU compatibility requirements are not met, and migration with vMotion cannot proceed. NOTE This type of incompatibility is ignored for migrations among hosts in EVC clusters.
The destination host supports the virtual machines feature set, plus additional kernel-level features (such as NX or XD) not found in the virtual machines feature set. CPU compatibility requirements are met, and migration with vMotion proceeds. The virtual machine retains its CPU feature set as long as it remains powered on, allowing it to migrate freely back to the original host. However, if the virtual machine is rebooted, it acquires a new feature set from the new host, which might cause vMotion incompatibility if you attempt to migrate the virtual machine back to the original host.
CPU Families and Feature Sets
Processors are grouped into families. Processors within a given family generally have similar feature sets. Processor families are defined by the processor vendors. You can distinguish different processor versions within the same family by comparing the processors model, stepping level, and extended features. In some cases, processor vendors have introduced significant architectural changes within the same processor family, such as the SSSE3 and SSE4.1 instructions, and NX/XD CPU security features. By default, vCenter Server identifies mismatches on features accessible to applications as incompatible to guarantee the stability of virtual machines after migrations with vMotion. Server hardwares CPU specifications will usually indicate whether or not the CPUs contain the features that affect vMotion compatibility. For more information on identifying Intel processors and their features, see Application Note 485: Intel Processor Identification and the CPUID Instruction, available from Intel. For more information on identifying AMD processors and their features, see CPUID Specification, available from AMD.
About Enhanced vMotion Compatibility
You can use the Enhanced vMotion Compatibility (EVC) feature to help ensure vMotion compatibility for the hosts in a cluster. EVC ensures that all hosts in a cluster present the same CPU feature set to virtual machines, even if the actual CPUs on the hosts differ. Using EVC prevents migrations with vMotion from failing because of incompatible CPUs. Configure EVC from the cluster settings dialog box. When you configure EVC, you configure all host processors in the cluster to present the feature set of a baseline processor. This baseline feature set is called the EVC mode. EVC leverages AMD-V Extended Migration technology (for AMD hosts) and Intel FlexMigration technology (for Intel hosts) to mask processor features so that hosts can present the feature set of an earlier generation of processors. The EVC mode must be equivalent to, or a subset of, the feature set of the host with the smallest feature set in the cluster. EVC masks only those processor features that affect vMotion compatibility. Enabling EVC does not prevent a virtual machine from taking advantage of faster processor speeds, increased numbers of CPU cores, or hardware virtualization support that might be available on newer hosts.
118
VMware, Inc.
Chapter 12 Migrating Virtual Machines
EVC cannot prevent virtual machines from accessing hidden CPU features in all circumstances. Applications that do not follow CPU vendor recommended methods of feature detection might behave unexpectedly in an EVC environment. VMware EVC cannot be supported with ill-behaved applications that do not follow the CPU vendor recommendations. For more information about creating well-behaved applications, search the VMware Knowledge Base for the article Detecting and Using New Features in CPUs.
EVC Requirements
Hosts in an EVC cluster must meet certain requirements. To enable EVC on a cluster, the cluster must meet the following requirements:
n
All virtual machines in the cluster that are running on hosts with a feature set greater than the EVC mode you intend to enable must be powered off or migrated out of the cluster before EVC is enabled. All hosts in the cluster must have CPUs from a single vendor, either AMD or Intel. All hosts in the cluster must be running ESX/ESXi 3.5 Update 2 or later. All hosts in the cluster must be connected to the vCenter Server system. All hosts in the cluster must have advanced CPU features, such as hardware virtualization support (AMDV or Intel VT) and AMD No eXecute (NX) or Intel eXecute Disable (XD), enabled in the BIOS if they are available. All hosts in the cluster should be configured for vMotion. See Host Configuration for vMotion, on page 113. All hosts in the cluster must have supported CPUs for the EVC mode you want to enable. Table 12-1 lists the processor families supported for each EVC mode. To check EVC support for a specific processor or server model, see the VMware Compatibility Guide at http://www.vmware.com/resources/compatibility/search.php.
n n n n
Any host added to an existing EVC-enabled cluster must also meet the requirements NOTE Hardware vendors sometimes disable particular CPU features in the BIOS by default. This can cause problems in enabling EVC, because the EVC compatibility checks detect the absence of features that are expected to be present for a particular CPU. If you cannot enable EVC on a system with a compatible processor, ensure that all features are enabled in the BIOS. Table 12-1 lists the processors supported in EVC Clusters. Table 12-1. Processors Supported in EVC Clusters
Vendor AMD EVC Mode AMD Opteron Generation 1 ("Rev. E") Processors Supported AMD Opteron Generation 1 AMD Opteron Generation 2 AMD Opteron Generation 3 AMD Opteron Generation 2 ("Rev. F") AMD Opteron Generation 2 AMD Opteron Generation 3 AMD Opteron Generation 3 ("Greyhound") AMD Opteron Generation 3 (No 3DNow!) ("Greyhound" without 3DNow! support) Intel Intel "Merom" Generation (Xeon Core2) AMD Opteron Generation 3 AMD Opteron Generation 3
Intel Xeon Core 2 Intel Xeon 45nm Core 2 Intel Xeon Core i7
VMware, Inc.
119
vCenter Server and Host Management
Table 12-1. Processors Supported in EVC Clusters (Continued)
Vendor EVC Mode Processors Supported Intel Xeon 32nm Core i7 Intel "Penryn" Generation (Xeon 45nm Core2)
Intel Xeon 45nm Core 2 Intel Xeon Core i7 Intel Xeon 32nm Core i7
Intel "Nehalem" Generation (Xeon Core i7) Intel "Westmere" Generation (Xeon 32nm Core i7) Intel "Sandy Bridge" Generation
Intel Xeon Core i7 Intel Xeon 32nm Core i7 Intel Xeon 32nm Core i7 Intel E3-1200 series Intel E5-1600 series Intel E5-2400 series Intel E5-2600 series Intel E5-4600 series
Create an EVC Cluster
Create an EVC cluster to help ensure vMotion compatibility between the hosts in the cluster. When you create an EVC cluster, use one of the following methods:
n n
Create an empty cluster, enable EVC, and move hosts into the cluster. Enable EVC on an existing cluster.
VMware recommends creating an empty EVC cluster as the simplest way of creating an EVC cluster with minimal disruption to your existing infrastructure. Prerequisites Before you create an EVC cluster, ensure that the hosts you intend to add to the cluster meet the requirements listed in EVC Requirements, on page 119. Procedure 1 Create an empty cluster, and enable EVC. Select the CPU vendor and EVC mode appropriate for the hosts you intend to add to the cluster. For information on configuring EVC, see the vSphere Client online Help. Other cluster features such as vSphere DRS and vSphere HA are fully compatible with EVC. You can enable these features when you create the cluster. For information on specific cluster options, see the vSphere Client online Help. 2 3 Select a host to move into the cluster. If the host feature set is greater than the EVC mode that you have enabled for the EVC cluster, ensure that the cluster has no powered-on virtual machines.
n n
Power off all the virtual machines on the host. Migrate the hosts virtual machines to another host using vMotion.
120
VMware, Inc.
Chapter 12 Migrating Virtual Machines
Move the host into the cluster. You can power on the virtual machines on the host, or migrate virtual machines into the cluster with vMotion, if the virtual machines meet CPU compatibility requirements for the clusters EVC mode. Virtual machines running on hosts with more features than the EVC mode must be powered off before migration into the cluster.
Repeat Step 3 and Step 4 for each additional host that you want to move into the cluster.
Enable EVC on an Existing Cluster
Enable EVC on an existing cluster to help ensure vMotion compatibility between the hosts in the cluster. Prerequisites Before you enable EVC on an existing cluster, ensure that the hosts in the cluster meet the requirements listed in EVC Requirements, on page 119. Procedure 1 2 Select the cluster for which you want to enable EVC. If virtual machines are running on hosts that have feature sets greater than the EVC mode you intend to enable, ensure that the cluster has no powered-on virtual machines.
n n
Power off all the virtual machines on the hosts with feature sets greater than the EVC mode Migrate the clusters virtual machines to another host using vMotion. Because these virtual machines are running with more features than the EVC mode you intend to set, power off the virtual machines to migrate them back into the cluster after enabling EVC.
3 4
Ensure that the cluster contains hosts with CPUs from only one vendor, either Intel or AMD. Edit the cluster settings and enable EVC. Select the CPU vendor and feature set appropriate for the hosts in the cluster.
If you powered off or migrated virtual machines out of the cluster, power on the virtual machines in the cluster, or migrate virtual machines into the cluster. Any virtual machines running with a larger feature set than the EVC mode you enabled for the cluster must be powered off before they can be moved back into the cluster.
Change the EVC Mode for a Cluster
If all the hosts in a cluster are compatible with the new mode, you can change the EVC mode of an existing EVC cluster. You can raise the EVC mode to expose more CPU features, or lower the EVC mode to hide CPU features and increase compatibility. To raise the EVC mode from a CPU baseline with fewer features to one with more features, you do not need to turn off any running virtual machines in the cluster. Virtual machines that are running do not have access to the new features available in the new EVC mode until they are powered off and powered back on. A full power cycling is required. Rebooting the guest operating system or suspending and resuming the virtual machine is not sufficient. To lower the EVC mode from a CPU baseline with more features to one with fewer features, you must first power off any virtual machines in the cluster that are running at a higher EVC mode than the one you intend to enable, and power them back on after the new mode has been enabled.
VMware, Inc.
121
vCenter Server and Host Management
Prerequisites If you intend to lower the EVC mode, power off any currently running virtual machines with a higher EVC mode than the one you intend to enable. See Determine EVC Modes for Virtual Machines, on page 122. The cluster cannot contain a disconnected host. All hosts in the cluster must be connected and registered on the vCenter Server. Procedure 1 2 3 Display the cluster in the inventory. Right-click the cluster and select Edit Settings. In the left panel, select VMware EVC. The dialog box displays the current EVC settings. 4 5 To edit the EVC settings, click Change. From the VMware EVC Mode drop-down menu, select the baseline CPU feature set you want to enable for the cluster. If the selected EVC Mode cannot be selected, the Compatibility pane displays the reason or reasons why, along with the relevant hosts for each reason. 6 Click OK to close the EVC Mode dialog box, and click OK to close the cluster settings dialog box.
Determine EVC Modes for Virtual Machines
The EVC mode of a virtual machine defines the CPU features that the virtual machine can access. The virtual machine's EVC mode is determined when it is powered on in an EVC-enabled cluster. When a virtual machine is powered on, it determines the EVC mode of the cluster in which it is running. If the EVC mode of the cluster is subsequently raised, the virtual machine does not change its EVC mode until it is powered off and powered on again. This means that the virtual machines does not make use of any additional CPU features exposed by the new EVC mode of the cluster until the virtual machine has been powered off and powered on again. For example, consider a cluster containing hosts with Intel Xeon 45nm Core 2 processors that has been set to the Intel "Merom" Generation (Xeon Core 2) EVC mode. A virtual machine powered on in this cluster runs in the Intel "Merom" Generation (Xeon Core 2) EVC mode. If the cluster EVC mode is raised to Intel "Penryn" Generation (Xeon 45nm Core 2), the virtual machine remains at the lower Intel "Merom" Generation (Xeon Core 2) EVC mode. To use any of the features exposed by the higher cluster EVC mode, such as SSE4.1, you must power off the virtual machine and power it on again. You can use the Virtual Machines tab for a cluster or a host to determine the EVC modes of the running virtual machines. Procedure 1 2 3 Select the cluster or host in the inventory. Click the Virtual Machines tab. If the EVC Mode column is not displayed, right-click on the column titles and select EVC Mode. The EVC modes of all running or suspended virtual machines are displayed in the EVC Mode column. Powered off virtual machines and virtual machines that are not in EVC clusters show N/A as the EVC mode.
122
VMware, Inc.
Chapter 12 Migrating Virtual Machines
Prepare Clusters for AMD Processors Without 3DNow!
Future generations of AMD processors might not include 3DNow! CPU instructions. vCenter Server provides an EVC mode that masks the 3DNow! instructions from virtual machines, allowing you to prepare clusters for the introduction of AMD hosts without 3DNow! instructions. Processors without the 3DNow! instructions will not be vMotion-compatible with older processors that have the 3DNow! instructions, unless an EVC mode or CPU compatibility mask is used to mask these instructions. The AMD Opteron Gen. 3 (no 3DNow!) EVC mode masks the 3DNow! instructions from virtual machines. You can apply this EVC mode to EVC clusters containing only AMD Opteron Generation 3 hosts to allow these clusters to maintain vMotion compatibility with future AMD Opteron hosts that might not have 3DNow! instructions. Clusters containing AMD Opteron Generation 1 or AMD Opteron Generation 2 hosts cannot be made vMotion-compatible with hosts that do not have 3DNow! instructions. Prerequisites Ensure that the cluster contains only hosts with AMD Opteron Generation 3 or newer processors. Procedure
u
Enable the AMD Opteron Gen. 3 (no 3DNow!) EVC mode for your EVC cluster. The steps to enable the EVC mode differ depending on whether you are creating a cluster or enabling the mode on an existing cluster, and on whether the existing cluster contains powered-on virtual machines.
Option Creating a new cluster Editing a cluster without powered-on virtual machines Editing a cluster with powered-on virtual machines Description In the New Cluster wizard, enable EVC for AMD hosts and select the AMD Opteron Gen. 3 (no 3DNow!) EVC mode. In the Cluster Settings dialog box, edit the VMware EVC settings and select the AMD Opteron Gen. 3 (no 3DNow!) EVC mode. The AMD Opteron Gen. 3 (no 3DNow!) EVC mode cannot be enabled while there are powered-on virtual machines in the cluster. a Power-off any running virtual machines in the cluster, or migrate them out of the cluster using vMotion. Migrating the virtual machines out of the cluster with vMotion allows you to delay powering off the virtual machines until a more convenient time. In the Cluster Settings dialog box, edit the VMware EVC settings and select the AMD Opteron Gen. 3 (no 3DNow!) EVC mode. If you migrated virtual machines out of the cluster, power them off and cold migrate them back into the cluster. Power on the virtual machines.
b c d
You can now add hosts with AMD processors without 3DNow! instructions to the cluster and preserve vMotion compatibility between the new hosts and the existing hosts in the cluster.
CPU Compatibility Masks
CPU compatibility masks allow per-virtual machine customization of the CPU features visible to a virtual machine. vCenter Server compares the CPU features available to a virtual machine with the CPU features of the destination host to determine whether to allow or disallow migrations with vMotion. Default values for the CPU compatibility masks are set by VMware to guarantee the stability of virtual machines after a migration with vMotion.
VMware, Inc.
123
vCenter Server and Host Management
In some cases, where a choice between CPU compatibility or guest operating system features (such as NX/XD) exists, VMware provides check-box options to configure individual virtual machines through the virtual machines Advanced Settings option. For more control over the visibility of CPU features, you can edit the virtual machines CPU compatibility mask at the bit level. CAUTION This is an experimental feature. Manual edit of the CPU compatibility masks without the appropriate documentation and testing might lead to an unsupported configuration. CPU compatibility masks cannot prevent virtual machines from accessing masked CPU features in all circumstances. In some circumstances, applications can detect and use masked features even though they are hidden from the guest operating system. In addition, on any host, applications that use unsupported methods of detecting CPU features rather than using the CPUID instruction can access masked features. Virtual machines running applications that use unsupported CPU detection methods might experience stability problems after migration.
About Migration Compatibility Checks
During migration, the Migrate Virtual Machine wizard checks the destination host for compatibility with the migrating virtual machine using a number of criteria. When you select a host, the Compatibility panel at the bottom of the Migrate Virtual Machine wizard displays information about the compatibility of the selected host or cluster with the virtual machines configuration. If the virtual machine is compatible, the panel displays the message, Validation succeeded. If the virtual machine is not compatible with either the hosts or clusters configured networks or datastores, the compatibility window can display both warnings and errors:
n
Warning messages do not disable migration. Often the migration is justified and you can continue with the migration despite the warnings. Errors can disable migration if there are no error-free destination hosts among the selected destination hosts. In this case, the Next button is disabled.
For clusters, the network and datastore configurations are taken into account when checking compatibility issues. For hosts, the individual hosts configuration is used. A possible problem might be that vMotion is not enabled on one or both hosts. A specific host CPU features effects on compatibility are dependent on whether ESXi exposes or hides them from virtual machines.
n n
Features that are exposed to virtual machines are not compatible when they are mismatched. Features that are not exposed to virtual machines are compatible regardless of mismatches.
Specific items of virtual machine hardware can also cause compatibility issues. For example, a virtual machine using an enhanced vmxnet virtual NIC cannot be migrated to a host running a version of ESXi that does not support enhanced vmxnet.
Migrate a Powered-Off or Suspended Virtual Machine in the vSphere Client
You can use the Migration wizard to migrate a powered-off virtual machine or suspended virtual machine. Procedure 1 2 Select the virtual machine that you want to migrate in the inventory. Right-click on the virtual machine and select Migrate from the pop-up menu.
124
VMware, Inc.
Chapter 12 Migrating Virtual Machines
Select the migration type.
Option Change host Change datastore Change both host and datastore Description Move the virtual machine to another host. Move the virtual machines configuration file and virtual disks. Move the virtual machine to another host and move its configuration file and virtual disks. (This option is not available for a powered-on virtual machine.)
To move the virtual machine to another host, select the destination host or cluster for this virtual machine migration and click Next. Any compatibility problem appears in the Compatibility panel. Fix the problem, or select another host or cluster. Possible targets include hosts and DRS clusters with any level of automation. If a cluster has no DRS enabled, select a specific host in the cluster rather than selecting the cluster itself.
5 6
Select the destination resource pool for the virtual machine migration and click Next. If you chose to move the virtual machines configuration file and virtual disks, select a disk format.
Option Same as Source Description Use the format of the original virtual disk. If you select this option for an RDM disk in physical compatibility mode, only the mapping file is migrated. If you select this option for an RDM disk in virtual compatibility mode, the RDM is converted to a virtual disk. Use the thin format to save storage space. The thin virtual disk uses just as much storage space as it needs for its initial operations. When the virtual disk requires more space, it can grow in size up to its maximum allocated capacity. This option is not available for RDMs in physical compatibility mode. If you select this option for a virtual compatibility mode RDM, the RDM is converted to a thin virtual disk. RDMs converted to virtual disks cannot be converted back to RDMs. Allocate a fixed amount of hard disk space to the virtual disk. The virtual disk in the thick format does not change its size and from the beginning occupies the entire datastore space provisioned to it. This option is not available for RDMs in physical compatibility mode. If you select this option for a virtual compatibility mode RDM, the RDM is converted to a virtual disk. RDMs converted to virtual disks cannot be converted back to RDMs.
Thin provisioned
Thick
Disks are converted from thin to thick format or thick to thin format only when they are copied from one datastore to another. If you leave a disk in its original location, the disk format is not converted, regardless of the selection made here.
VMware, Inc.
125
vCenter Server and Host Management
Select the datastore location where you want to store the virtual machine files.
Option Store all virtual machine files in the same location on a datastore. Action a (Optional) Apply a virtual machine storage profile for the virtual machine home files and the virtual disks from the VM Storage Profile drop-down menu. The list of datastores shows which datastores are compatible and which are incompatible with the selected virtual machine storage profile. Select a datastore and click Next. (Optional) Apply a virtual machine storage profile for the virtual machine home files and the virtual disks from the VM Storage Profile drop-down menu. The list of datastores shows which datastores are compatible and which are incompatible with the selected virtual machine storage profile. Select a datastore cluster. (Optional) If you do not want to use Storage DRS with this virtual machine, select Disable Storage DRS for this virtual machine and select a datastore within the datastore cluster. Click Next. Click Advanced. For the virtual machine configuration file and for each virtual disk, click Browse and select a datastore or datastore cluster. (Optional) Apply a virtual machine storage profile from the VM Storage Profile drop-down menu. The list of datastores shows which datastores are compatible and which are incompatible with the selected virtual machine storage profile. (Optional) If you selected a datastore cluster and do not want to use Storage DRS with this virtual machine, select Disable Storage DRS for this virtual machine and select a datastore within the datastore cluster. Click Next.
b Store all virtual machine files in the same datastore cluster. a
b c
d Store virtual machine configuration files and disks in separate locations. a b c
Review the page and click Finish.
vCenter Server moves the virtual machine to the new host. Event messages appear in the Events tab. The data displayed on the Summary tab shows the status and state throughout the migration. If errors occur during migration, the virtual machines revert to their original states and locations.
Migrate a Powered-On Virtual Machine with vMotion in the vSphere Client
You can use the Migration wizard to migrate a powered-on virtual machine from one host to another using vMotion technology. To relocate the disks of a powered-on virtual machine, migrate the virtual machine using Storage vMotion. Prerequisites Before migrating a virtual machine with vMotion, ensure that your hosts and virtual machines meet the requirements for migration with vMotion.
n n
Host Configuration for vMotion, on page 113 Virtual Machine Configuration Requirements for vMotion, on page 114
Procedure 1 2 Select the virtual machine that you want to migrate in the inventory. Right-click on the virtual machine and select Migrate from the pop-up menu.
126
VMware, Inc.
Chapter 12 Migrating Virtual Machines
3 4
Select Change host and click Next. Select a destination host or cluster for the virtual machine. Any compatibility problem appears in the Compatibility panel. Fix the problem, or select another host or cluster. Possible targets include hosts and fully automated DRS clusters. You can select a non-automated cluster as a target. You are prompted to select a host within the non-automated cluster.
5 6
Select a resource pool and click Next. Select the migration priority level and click Next.
Option High Priority Description On hosts running ESX/ESXi version 4.1 or later, vCenter Server attempts to reserve resources on both the source and destination hosts to be shared among all concurrent migrations with vMotion. vCenter Server grants a larger share of host CPU resources to high priority migrations than to standard priority migrations. Migrations always proceed regardless of the resources that have been reserved. On hosts running ESX/ESXi version 4.0 or earlier, vCenter Server attempts to reserve a fixed amount of resources on both the source and destination hosts for each individual migration. High priority migrations do not proceed if resources are unavailable. On hosts running ESX/ESXi version 4.1 or later, vCenter Server reserves resources on both the source and destination hosts to be shared among all concurrent migration with vMotion. vCenter Server grants a smaller share of host CPU resources to standard priority migrations than to high priority migrations. Migrations always proceed regardless of the resources that have been reserved. On hosts running ESX/ESXi version 4.0 or earlier, vCenter Server attempts to reserve a fixed amount resources on the source and destination hosts for each migration. Standard priority migrations always proceed. However, the migration might proceed more slowly or fail to complete if sufficient resources are not available.
Standard Priority
Review the page and click Finish.
A task is created that begins the virtual machine migration process.
Migrate a Virtual Machine with Storage vMotion in the vSphere Client
Use migration with Storage vMotion to relocate a virtual machines configuration file and virtual disks while the virtual machine is powered on. You cannot change the virtual machines execution host during a migration with Storage vMotion. Procedure 1 2 3 Select the virtual machine that you want to migrate in the inventory. Right-click on the virtual machine and select Migrate from the pop-up menu. Select Change datastore and click Next.
VMware, Inc.
127
vCenter Server and Host Management
Select a disk format.
Option Same as Source Description Use the format of the original virtual disk. If you select this option for an RDM disk in physical compatibility mode, only the mapping file is migrated. If you select this option for an RDM disk in virtual compatibility mode, the RDM is converted to a virtual disk. Thin provisioned Use the thin format to save storage space. The thin virtual disk uses just as much storage space as it needs for its initial operations. When the virtual disk requires more space, it can grow in size up to its maximum allocated capacity. This option is not available for RDMs in physical compatibility mode. If you select this option for a virtual compatibility mode RDM, the RDM is converted to a thin virtual disk. RDMs converted to virtual disks cannot be converted back to RDMs. Allocate a fixed amount of hard disk space to the virtual disk. The virtual disk in the thick format does not change its size and from the beginning occupies the entire datastore space provisioned to it. This option is not available for RDMs in physical compatibility mode. If you select this option for a virtual compatibility mode RDM, the RDM is converted to a virtual disk. RDMs converted to virtual disks cannot be converted back to RDMs.
Thick
Select the datastore location where you want to store the virtual machine files.
Option Store all virtual machine files in the same location on a datastore. Action a (Optional) Apply a virtual machine storage profile for the virtual machine home files and the virtual disks from the VM Storage Profile drop-down menu. The list of datastores shows which datastores are compatible and which are incompatible with the selected virtual machine storage profile. Select a datastore and click Next. (Optional) Apply a virtual machine storage profile for the virtual machine home files and the virtual disks from the VM Storage Profile drop-down menu. The list of datastores shows which datastores are compatible and which are incompatible with the selected virtual machine storage profile. Select a datastore cluster. (Optional) If you do not want to use Storage DRS with this virtual machine, select Disable Storage DRS for this virtual machine and select a datastore within the datastore cluster. Click Next. Click Advanced. For the virtual machine configuration file and for each virtual disk, click Browse and select a datastore or datastore cluster. (Optional) Apply a virtual machine storage profile from the VM Storage Profile drop-down menu. The list of datastores shows which datastores are compatible and which are incompatible with the selected virtual machine storage profile. (Optional) If you selected a datastore cluster and do not want to use Storage DRS with this virtual machine, select Disable Storage DRS for this virtual machine and select a datastore within the datastore cluster. Click Next.
b Store all virtual machine files in the same datastore cluster. a
b c
d Store virtual machine configuration files and disks in separate locations. a b c
Review the page and click Finish.
128
VMware, Inc.
Chapter 12 Migrating Virtual Machines
Migrate a Powered-Off or Suspended Virtual Machine in the vSphere Web Client
You can use the Migration wizard to migrate a powered-off virtual machine or suspended virtual machine. Procedure 1 Select a virtual machine.
n
In the virtual machines and templates inventory tree, select a group of virtual machines and select a virtual machine from the list on the right. Search for a virtual machine and select it from the search results list.
2 3
Right-click the virtual machine and select Inventory > Migrate. Select the migration type.
Option Change host Change datastore Change both host and datastore Description Move the virtual machine to another host. Move the virtual machines configuration file and virtual disks. Move the virtual machine to another host and move its configuration file and virtual disks. (This option is not available for a powered-on virtual machine.)
4 5
Select the destination resource pool for the virtual machine migration and click Next. In the Host Name column, select the destination host or cluster for this virtual machine migration and click Next. Any compatibility problem appears in the Compatibility panel. Fix the problem, or select another host or cluster. Possible targets include hosts and DRS clusters with any level of automation. If a cluster has no DRS enabled, select a specific host in the cluster rather than selecting the cluster itself.
Select the datastore location where you want to store the virtual machine files.
Option Store all virtual machine files in the same location on a datastore. Store all virtual machine files in the same Storage DRS cluster. Action Select a datastore and click Next. a b Select a Storage DRS cluster. (Optional) If you do not want to use Storage DRS with this virtual machine, select Disable Storage DRS for this virtual machine and select a datastore within the Storage DRS cluster. Click Next. Click Advanced. For the virtual machine configuration file and for each virtual disk, click the datastore name, select Browse, and select a datastore or Storage DRS cluster. (Optional) If you selected a Storage DRS cluster and do not want to use Storage DRS with this virtual machine, select Disable Storage DRS for this virtual machine and select a datastore within the Storage DRS cluster. Click Next.
c Store virtual machine configuration files and disks in separate locations. a b
VMware, Inc.
129
vCenter Server and Host Management
If you chose to move the virtual machines configuration file and virtual disks, select a disk format.
Option Same as Source Description Use the format of the original virtual disk. If you select this option for an RDM disk in physical compatibility mode, only the mapping file is migrated. If you select this option for an RDM disk in virtual compatibility mode, the RDM is converted to a virtual disk. Thin provisioned Use the thin format to save storage space. The thin virtual disk uses just as much storage space as it needs for its initial operations. When the virtual disk requires more space, it can grow in size up to its maximum allocated capacity. This option is not available for RDMs in physical compatibility mode. If you select this option for a virtual compatibility mode RDM, the RDM is converted to a thin virtual disk. RDMs converted to virtual disks cannot be converted back to RDMs. Allocate a fixed amount of hard disk space to the virtual disk. The virtual disk in the thick format does not change its size and from the beginning occupies the entire datastore space provisioned to it. This option is not available for RDMs in physical compatibility mode. If you select this option for a virtual compatibility mode RDM, the RDM is converted to a virtual disk. RDMs converted to virtual disks cannot be converted back to RDMs.
Thick
Disks are converted from thin to thick format or thick to thin format only when they are copied from one datastore to another. If you leave a disk in its original location, the disk format is not converted, regardless of the selection made here. 8 Review the information on the Review Selections page and click Finish.
vCenter Server moves the virtual machine to the new host. Event messages appear in the Events tab. The data displayed on the Summary tab shows the status and state throughout the migration. If errors occur during migration, the virtual machines revert to their original states and locations.
Migrate a Powered-On Virtual Machine with vMotion in the vSphere Web Client
You can use the Migration wizard to migrate a powered-on virtual machine from one host to another using vMotion technology. To relocate the disks of a powered-on virtual machine, migrate the virtual machine using Storage vMotion. Prerequisites Before migrating a virtual machine with vMotion, ensure that your hosts and virtual machines meet the requirements for migration with vMotion.
n n
Host Configuration for vMotion, on page 113 Virtual Machine Configuration Requirements for vMotion, on page 114
Procedure 1 Select a virtual machine.
n
In the virtual machines and templates inventory tree, select a group of virtual machines and select a virtual machine from the list on the right. Search for a virtual machine and select it from the search results list.
2 3 4
Right-click the virtual machine and select Inventory > Migrate. Select Change host and click Next. Select the destination resource pool for the virtual machine migration and click Next.
130
VMware, Inc.
Chapter 12 Migrating Virtual Machines
Select a destination host or cluster for the virtual machine. Any compatibility problem appears in the Compatibility panel. Fix the problem, or select another host or cluster. Possible targets include hosts and fully automated DRS clusters. You can select a non-automated cluster as a target. You are prompted to select a host within the non-automated cluster.
Select the migration priority level and click Next.
Option Reserve CPU for optimal VMotion performance Description vCenter Server attempts to reserve resources on both the source and destination hosts to be shared among all concurrent migrations with vMotion. vCenter Server grants a larger share of host CPU resources. if sufficient CPU resources are not immediately available, vMotion is not initiated. vCenter Server reserves resources on both the source and destination hosts to be shared among all concurrent migration with vMotion. vCenter Server grants a smaller share of host CPU resources. If there is a lack of CPU resources, the duration of vMotion can be extended.
Perform with available CPU resources
Review the page and click Finish.
Migrate a Virtual Machine with Storage vMotion in the vSphere Web Client
Use migration with Storage vMotion to relocate a virtual machines configuration file and virtual disks while the virtual machine is powered on. You cannot change the virtual machines execution host during a migration with Storage vMotion. Procedure 1 Select a virtual machine.
n
In the virtual machines and templates inventory tree, select a group of virtual machines and select a virtual machine from the list on the right. Search for a virtual machine and select it from the search results list.
2 3
Right-click the virtual machine and select Inventory > Migrate. Select Change datastore and click Next.
VMware, Inc.
131
vCenter Server and Host Management
Select the datastore location where you want to store the virtual machine files.
Option Store all virtual machine files in the same location on a datastore. Store all virtual machine files in the same Storage DRS cluster. Action Select a datastore and click Next. a b Select a Storage DRS cluster. (Optional) If you do not want to use Storage DRS with this virtual machine, select Disable Storage DRS for this virtual machine and select a datastore within the Storage DRS cluster. Click Next. Click Advanced. For the virtual machine configuration file and for each virtual disk, click the datastore name, select Browse, and select a datastore or Storage DRS cluster. (Optional) If you selected a Storage DRS cluster and do not want to use Storage DRS with this virtual machine, select Disable Storage DRS for this virtual machine and select a datastore within the Storage DRS cluster. Click Next.
c Store virtual machine configuration files and disks in separate locations. a b
Review the page and click Finish.
Storage vMotion Command-Line Syntax
In addition to using the Migration wizard, you can initiate migrations with Storage vMotion from the vSphere Command-Line Interface (vSphere CLI) using the svmotion command. For more information about installing and using the vSphere CLI, see vSphere Command-Line Interface Installation and Scripting Guide and vSphere Command-Line Interface Reference. You can run the svmotion command in either interactive or noninteractive mode.
n
To use the command in interactive mode, type svmotion --interactive. You are prompted for all the information necessary to complete the storage migration. When the command is invoked in interactive mode, all other parameters given are ignored. In noninteractive mode, the svmotion command uses the following syntax:
svmotion [Standard CLI options] --datacenter=datacenter_name --vm VM_config_datastore_path:new_datastore [--disks virtual_disk_datastore_path:new_datastore, virtual_disk_datastore path:new_datastore]
Square brackets indicate optional elements. On Windows systems, use double quotes instead of single quotes around the values specified for the --vm and
--disks options.
For more information on the standard CLI options, see the vSphere Command-Line Interface Installation and Scripting Guide and vSphere Command-Line Interface Reference. Table 12-2 describes the parameters for the svmotion command. Table 12-2. svmotion Command Parameters
Parameter Description The datacenter that contains the virtual machine to be migrated. You must quote the name if it contains white space or other special characters. The datastore path to the virtual machines configuration file. If the path contains white space or other special characters, you must quote it.
datacenter
VM_config_datastore path
132
VMware, Inc.
Chapter 12 Migrating Virtual Machines
Table 12-2. svmotion Command Parameters (Continued)
Parameter Description The name of the new datastore to which the virtual machine configuration file or disk is to be moved. Do not include brackets around the name of the new datastore. If you do not specify this parameter, all virtual disks associated with a virtual machine are relocated to the same datastore as the virtual machine configuration file. By specifying this parameter, you can choose to locate individual virtual disks to different datastores. To keep a virtual disk on its current datastore, use the --disks option for that disk with its current datastore as the new_datastore . The datastore path to the virtual disk file.
new_datastore
--disks
virtual_disk_datastore_path
Determine the Path to a Virtual Machine Configuration File
The path to the virtual machine configuration file is a necessary argument to the svmotion command. You must specify the datastore path to the virtual machines configuration file in the
VM_config_datastore_path svmotion command.
Procedure 1 2 3 In the vSphere Client inventory, select the virtual machine and click the Summary tab. Click Edit Settings to display the Virtual Machine Properties dialog box. Click the Options tab, and select General Options.
The path to the virtual machine configuration file appears in the Virtual Machine Configuration File text box.
Determine the Path to a Virtual Disk File
You must specify the virtual disk datastore path as part of the svmotion command. Procedure 1 2 3 In the vSphere Client inventory, select the virtual machine to which the virtual disk belongs, and click the Summary tab. Click Edit Settings to display the Virtual Machine Properties dialog box. Click the Hardware tab, and select the virtual disk from the list of devices.
The path to the virtual disk file appears in the Disk File text box.
Storage vMotion Examples
The examples show how to use the Storage vMotion command-line interface to relocate a virtual machine and all its disks, or to relocate the virtual machine configuration file while leaving the disks in place. The examples in this section are formatted on multiple lines for readability. The command should be issued on a single line. An example of relocating all of a virtual machines disks to a datastore named new_datastore:
svmotion --url=https://myvc.mycorp.com/sdk --username=me --password=secret --datacenter=DC1 --vm='[old_datastore] myvm/myvm.vmx: new_datastore'
VMware, Inc.
133
vCenter Server and Host Management
An example of relocating a virtual machine to new_datastore, while leaving the disks, myvm_1.vmdk and myvm_2.vmdk on old_datastore:
svmotion --datacenter='My DC' --vm='[old_datastore] myvm/myvm.vmx: new_datastore' --disks='[old_datastore] myvm/myvm_1.vmdk: old_datastore, [old_datastore] myvm/myvm_2.vmdk: old_datastore'
Limits on Simultaneous Migrations
vCenter Server places limits on the number of simultaneous virtual machine migration and provisioning operations that can occur on each host, network, and datastore. NOTE Simultaneous migrations with vMotion can only occur if the virtual machine is moving between hosts in the same cluster and is not changing its resource pool. Each operation, such as a migration with vMotion or cloning a virtual machine, is assigned a resource cost. Each type of resource, such as host, datastore, or network, has a maximum cost that it can support at any one time. Any new migration or provisioning operation that would cause a resource to exceed its maximum cost does not proceed immediately, but is queued until other operations complete and release resources. Each of the network, datastore, and host limits must be satisfied in order for the operation to proceed.
Network Limits
Network limits apply to migrations with vMotion only. Network limits depend on both the version of ESXi and the network type. Table 12-3 lists network limits for migration with vMotion. Table 12-3. Network Limits for Migration with vMotion
Operation vMotion vMotion vMotion vMotion ESX/ESXi Version 3.x 4.0 4.1, 5.0 4.1, 5.0 Network Type 1GigE and 10GigE 1GigE and 10GigE 1GigE 10GigE Maximum Cost 2 2 4 8
All migrations with vMotion have a network resource cost of 1.
Datastore Limits
Datastore limits apply to migrations with vMotion and with Storage vMotion. A migration with vMotion involves one access to the datastore. A migration with storage vMotion involves one access to the source datastore and one access to the destination datastore. Table 12-4 lists datastore limits for migration with vMotion and Storage vMotion. Table 12-5 lists the datastore resource costs for migration with vMotion and Storage vMotion.
134
VMware, Inc.
Chapter 12 Migrating Virtual Machines
Table 12-4. Datastore Limits for Migration with vMotion and Storage vMotion
Operation vMotion/Storag e vMotion vMotion/Storag e vMotion vMotion/Storag e vMotion ESX/ESXi Version 3.x 4.0 4.1, 5.0 Maximum Cost 8 8 128
Table 12-5. Datastore Resource Costs for vMotion and Storage vMotion
Operation vMotion vMotion vMotion Storage vMotion Storage vMotion Storage vMotion ESX/ESXi Version 3.x 4.0 4.1 3.x 4.0 4.1, 5.0 Datastore Resource Cost 1 1 1 1 1 16
Host Limits
Host limits apply to migrations with vMotion, Storage vMotion, and other provisioning operations such as cloning, deployment, and cold migration. Table 12-6 lists the host limits for migrations with vMotion, migrations with Storage vMotion, and provisioning operations. Table 12-7 lists the host resource cost for these operations. Table 12-6. Host Limits for vMotion, Storage vMotion, and Provisioning Operations
Operation vMotion Storage vMotion other provisioning operations ESX/ESXi Version 3.x, 4.0, 4.1, 5.0 3.x, 4.0, 4.1, 5.0 3.x, 4.0, 4.1, 5.0 Maximum Cost 2, 2, 8, 8, respectively 2 8
Table 12-7. Host Resource Costs for vMotion, Storage vMotion, and Provisioning Operations
Operation vMotion vMotion vMotion Storage vMotion Storage vMotion Storage vMotion other provisioning operations ESX/ESXi Version 3.x 4.0 4.1, 5.0 3.x 4.0 4.1, 5.0 3.x, 4.0, 4.1, 5.0 Host Resource Cost 4 4 1 4 4 4 1
VMware, Inc.
135
vCenter Server and Host Management
136
VMware, Inc.
Using vCenter Maps
13
A vCenter map is a visual representation of your vCenter Server topology. Maps show the relationships between the virtual and physical resources available to vCenter Server. Maps are available only when the vSphere Client is connected to a vCenter Server system. The maps can help you determine such things as which clusters or hosts are most densely populated, which networks are most critical, and which storage devices are being utilized. vCenter Server provides the following map views. Virtual Machine Resources Host Resources Datastore Resources vMotion Resources Displays virtual machine-centric relationships. Displays host-centric relationships. Displays datastore-centric relationships. Displays hosts available for vMotion migration.
You can use a map view to limit or expand the scope of a map. You can customize all map views, except vMotion Resources maps. If you are accessing map views using the navigation bar, all vCenter Server resources are available for display. If you are using the Maps tab of a selected inventory item, only items related to that item are displayed. For virtual machine inventory items, the vMotion Resources view is the only map view available on the Maps tab. You can customize a map view by selecting or deselecting objects in the inventory pane or by selecting or deselecting options in the Map Relationships area. You can reposition the map by dragging it (click and hold anywhere on the map and drag the map to the new location). A grey box in the overview area represents the section of the total map that is viewable and moves as you drag the map. You can resize the grey box to zoom in or out of a section of the map. You can double-click any object in a map to switch to the Map tab for that item (providing a Map tab is available for that type of object). Right-click on any object in a map to access its context menu. This chapter includes the following topics:
n n n n n n
Set the Maximum Number of Map Objects, on page 138 vCenter vMotion Maps, on page 138 vCenter Map Icons and Interface Controls, on page 138 View vCenter Maps, on page 139 Print vCenter Maps, on page 140 Export vCenter Maps, on page 140
VMware, Inc.
137
vCenter Server and Host Management
Set the Maximum Number of Map Objects
In large environments, maps can be slow to load and difficult to read. You can set the maximum number of objects maps can display so that maps load more quickly and are easier to read. Procedure 1 2 3 In the vSphere Client, select Edit > Client Settings > Maps tab. Enter the maximum number of objects you want maps to display. Click OK.
When a user attempts to view a map that has more objects than the specified limit, the user encounters a message that provides the option to cancel the map or to proceed with displaying it.
vCenter vMotion Maps
vMotion resource maps provide a visual representation of hosts, datastores, and networks associated with the selected virtual machine. vMotion resource maps also indicate which hosts in the virtual machines cluster or datacenter are compatible with the virtual machine and are potential migration targets. For a host to be compatible, it must meet the following criteria.
n n n n
Connect to all the same datastores as the virtual machine. Connect to all the same networks as the virtual machine. Have compatible software with the virtual machine. Have a compatible CPU with the virtual machine.
NOTE The vMotion map provides information as to whether vMotion might be possible, and if not, what an administrator might do to remedy the situation. It does not guarantee that a particular vMotion migration will be successful. Hosts marked with a red X are unsuitable candidates for migration. A lack of edges connecting that host and the virtual machine's networks and datastores indicate that the host is unsuitable because of networking or datastore incompatibility. If the unsuitability is because of CPU or software incompatibility, the information appears in a tooltip when the pointer hovers over the host in question. It might take a few seconds for the map to retrieve load, CPU, and software information. The state of the map's information retrieval process appears in the lower-left corner of the map. As information arrives, the map is updated. A host that looks like a good vMotion candidate (displayed as green) might become a bad candidate (displayed as red) as information is collected.
vCenter Map Icons and Interface Controls
Resource maps are visual representations of your datacenter topology. Each icon in a resource map represents a managed object or its current state. Controls in the Maps tab enable you to work with the current resource map.
Map Icons
The icons in a resource map represent the objects in the inventory and their current state. Table 13-1 describes the map icons.
138
VMware, Inc.
Chapter 13 Using vCenter Maps
Table 13-1. Resource Map Icons
Icon Description Host icon.
A host that is compatible for vMotion migration. The color of the circle varies in intensity based on the load of the current host. Heavily used hosts are pale; low-load hosts are saturated green. A host that is not compatible for vMotion migration.
Virtual machine icon. When the virtual machine is powered on, the icon contains a green triangle.
Network icon.
Datastore icon.
Map Interface Controls
Use the controls in the Maps tab to customize map relationships, refresh map views, and move the focus of the current map. Table 13-2 describes the controls located on the Maps tab. Table 13-2. Resource Map Interface Controls
Map Interface Panel Overview panel Map Relationships panel Description Thumbnail graphic of the full-scale map. Displayed when more than one map view is available. The Map Relationships panel lets you customize map relationships for hosts and virtual machines. Use the checkboxes to enable or disable relationships for the selected object and display them in the current resource map. Maps do not auto-refresh. Click Refresh to synchronize your map with the current state of the inventory and to center the map view. When selecting through the Inventory navigation bar, a selected item stays highlighted to indicate map focus. When selecting through the Maps navigation bar, all items in the inventory are listed with a check box. You can select or deselect any inventory items you do not want included in the map.
Refresh link Inventory panel
View vCenter Maps
Resource maps enable you to view the relationships among hosts, clusters, and virtual machines. You can view a resource map for an entire vCenter Server system or for a specific object, such as a datacenter or cluster. Maps for specific objects show only the object relationships for that object. Procedure 1 Display the object in the inventory.
VMware, Inc.
139
vCenter Server and Host Management
Select the object and click the Maps tab. For example, to display the resource map for your entire vCenter Server system, select the vCenter Server in the inventory panel. To display the resource map for a host, select the host in the inventory panel.
Print vCenter Maps
You can print resource maps to any standard printer. Perform this procedure on the vSphere Client Map tab. Procedure 1 2 3 Select File > Print Maps > Print. In the printer Name list, select the printer. Click Print.
Export vCenter Maps
Exporting a resource map saves the map to an image file. Perform this procedure on the vSphere Client Map tab. Procedure 1 2 3 4 5 If necessary, view the resource map. Select File > Export > Export Maps. Navigate to the location to save the file. Type a name for the file and select a file format. Click Export.
140
VMware, Inc.
Index
Numerics
3DNow!, EVC modes 123
A
abbreviations 7 Active Directory configuring settings 38 server 38 Active Directory Application Mode 51 active sessions, send messages 31 ADAM 51 adding distributed port groups 65 license keys 77, 78 adding hosts 58 admin contact info 64 advanced search 26 advanced settings, vCenter Server 42 alarms triggering on events 103 viewing 24 annotations 27 Asset 68 assigning license keys 78
B
baselines, security 18 binding on host, distributed port groups 66
C
Cisco Discovery Protocol 64 clusters creating 59 EVC 120, 121 removing hosts 108 requirements for enabling EVC 119 shared storage 113 cold migration 111, 112 Collection Intervals 35 combining license keys 74 community string 39 components ESXi 13 host agent 13 managed 15
vCenter Server 13 vCenter Server agent 13 vCenter Server database 13 vSphere 13 config reset at disconnect, distributed port groups 66 configuration files, virtual machines 133 configure vCenter Server, using licese server 82 consoles, virtual machines 25 core dumps 93 CPU compatibility EVC 118 for vMotion 117 masks 123 CPU families 118 CPU features kernel level 117 user-level 117 virtual machines 122 creating clusters 59 datastores 61 folders 61 resource pools 60 creating datacenter-wide networks 63 creating datacenters 58 creating host-wide networks 62 custom attributes adding 28 editing 28
D
database configuring number of connections 41 impact of statistics on 37 limiting size 41 retention policy 41 vCenter Server 13 databases, preparing 51 datacenters creating 58 creating datacenter-wide networks 63 topology maps 137 datastores about 15 creating 61 relocate virtual machine files 116
VMware, Inc.
141
vCenter Server and Host Management
determining which features are licensed 81 diagnostic bundles, generating 90 diagnostic data creating report 90 export 90 exporting 90 Directory Services 54 disconnecting from vCenter Server 22 distributed port groups adding 65 binding on host 66 config reset at disconnect 66 description 65 live port moving 66 name 65 number of ports 65 override settings 66 port group type 65 port name format 66 distributed switch adding a host to 64 admin contact info 64 Cisco Discovery Protocol 64 IP address 64 maximum MTU 64 maximum number of ports 64 dividing license keys 74 domain, changing for vCenter Server 54 downgrading license keys 74 downloading, diagnostic bundles 90
EVC modes virtual machines 122 without 3DNow! 123 events about 101 configuring retention policy 41 exporting 104 filtering for hosts and datacenters 102 filtering using keywords 103 viewing 101, 102 export license data 79 Exported license usage report 86, 87 exporting diagnostic data 90 lists 27 vCenter Server data 30 extensions, troubleshooting 30
F
Feature 68 feedback 7 filtering, lists 27 firewall, configure communication 50 folders, creating 61
G
Getting Started tabs disabling 24 restoring 24 global data 53, 54 Global.licenses permission 74 groups, requirements 51
E
early binding port groups 65 Email messages 38 Enhanced vMotion Compatibility, See EVC error logs, VMkernel 93 error reports, reporting problems to VMware 104 ESXi about 13 rebooting 105 shutdown 105 syslog service 91 ESXi Dump Collector, Linux 48 ESXi hosts, start 105 ESXi services start 46 stop 46 EVC configuring 121 creating a cluster 120 enabling on a cluster 121 requirements 119 supported processors 119
H
Hard enforcement 69 host certificates, verifying 42 hosts about 15 adding 58 adding to a vSphere distributed switch 64 configuring 33 configuring licensing 80 connecting to vCenter Server 107 custom attributes 27 definition 15 disconnecting 107 disconnecting from vCenter Server 107 ESXi 105 managing 107 reconnecting 108 removing from cluster 108 removing from vCenter Server 109, 110 hypervisor 11
142
VMware, Inc.
Index
I
information panels 24 installing plug-ins 29 VirtualCenter Server 51 interfaces 19 inventory organize 57 searching 25 selecting objects 28 topology maps 137 inventory panels 24 IP address, vCenter Server 37
K
kernel-level CPU features 117
L
late binding port groups 65 LDAP 53 License capacity 68, 8386 License compliance 69 License details 86 License edition 68 license inventory 73 license key, applying 80 License key 68, 73, 85 License key details 85 license keys assigning 80 change history 74 combining 74 dividing 74 License management 75, 80 license portal 74 license report, export data 79 License reporting 83, 86 License Server 73 license settings, configuring 34 License usage 8286 License usage for a product 84 License usage snapshot 87 License usage threshold 88 License use 68 licensed features 81 licenses, viewing 76 licensing adding license keys 77, 78 assigning 78 legacy assets 67 per-processor 78 vCenter Server 34
Licensing details 84 Licensing ESXi 70 Licensing reporting 82 limiting users or groups 38 limits migration operations 134 provisioning operations 134 Storage vMotion 134 vMotion 134 Linked Mode affect on license inventory 73 and databases 51, 52 and permissions 51, 52 groups 51 reachability 55 requirements 51 roles 54 Linux-based VMware vCenter Server Appliance 43 lists exporting 27 filtering 27 live port moving, distributed port groups 66 load balancing 17 log detail, setting the log level 40 log files collecting 92, 93 ESXi 93 export 90 external 90 turning off compression 93 logging in, vSphere Client 20 logging in to vCenter Server 21 Logging options, configuring 40 logging out, vSphere Client 20 logs collecting 93 ESXi 90 vSphere Client 90 Long operations 40
M
Mail Sender settings, configuring 38 managed components 15 maps 137 maximum MTU 64 maximum number of ports 64 migrating powered-off virtual machines 124, 129 powered-on virtual machines 126, 130 suspended virtual machines 124, 129 virtual machine disks 127, 131 virtual machines 111
VMware, Inc.
143
vCenter Server and Host Management
virtual machines with Storage vMotion 127, 131 with vMotion 126, 130 migration about 111 compatibility checks 124 limits 134 of suspended virtual machines 112 relocate virtual machine files 116 Storage vMotion 116 with snapshots 115 with vMotion 113 modules, See plug-ins
R
raw device mappings, migrating 116 RDMs, See raw device mappings Read-only permission 74 receiver URL 39 reconnecting hosts 108 registering, vCenter Server 20 removing, plug-ins 29 reporting errors 104 resource maps exporting 140 icons 138 interface controls 138 printing 140 setting maximum number of map objects 138 viewing 139 vMotion resources 138 resource pools configuring 60 creating 60 resources definition 15 management 17 restart, vCenter Server 106 roles, in linked mode groups 54 Runtime Settings, configuring 37
N
networks, requirements for vMotion 114 NFS, VMware vCenter Server Appliance 49 Normal operations 40
O
objects, selecting 28 override settings, distributed port groups 66
P
panels 24 per-processor licensing 78 permissions Global.licenses 74 Read-only 74 search 25 physical topology computing servers 12 desktop clients 12 IP networks 12 storage networks and arrays 12 vCenter Server 12 plug-ins disabling 29 downloading 29 enabling 29 installing 29 managing 29 removing 29 troubleshooting 30 viewing installed 29 port name format, distributed port groups 66 ports, vSphere distributed switch 63 power management 17 printing, vSphere Client window 30 Product 68
S
scheduled tasks about 97 about canceling 99 canceling 97 creating 98 process rules 101 removing 100 rules 101 SDK 55 searching advanced search 26 inventory objects 25, 26 simple search 25 searching inventory, permissions 25 security, baselines 18 services syslogd 91 vCenter Server 55 sessions viewing 30 vSphere Client, terminating 30 set host to evaluation mode 81 settings, vCenter Server 33 simple search 25
Q
query limit 38
144
VMware, Inc.
Index
SMTP notification 38 server 38 snapshots, virtual machines, migrate 115 SNMP community string 39 receiver URL 39 settings 39 traps 39 Soft enforcement 69 Solution 68 Solution licensing 72 solutions, licensing 67 SSH 47 SSL certificate 108 SSL settings, configuring 42 starting, vSphere Client 20 statistics, impact on the database 37 Statistics, Collection Intervals 35 statistics intervals disabling 36 enabling 36 Statistics settings, configuring 35 status bar 24 storage, VMware vCenter Server Appliance 49 Storage vMotion command-line syntax 132 examples 133 limitations 116 limits 134 requirements 116 support 7 syslog 91 system log files, downloading 90 system logs configuring 92 ESXi 90 VMkernel 93
viewing all tasks 95 viewing recent tasks 96 viewing scheduled tasks 96 time zones 100 Timeout, interval 40 timeout interval, setting 38 Timeout settings, configuring 40 Tomcat Web server 13 troubleshooting extensions 30 Linked Mode 55 log files 89, 92 plug-ins 30
U
updated information 9 URLs, configuring 55 user-level CPU features 117 using license server to manage hosts, about 82
V
validation enabling 38 of users or groups 38 period 38 vCenter Linked Mode 51 vCenter Server about 13 active sessions, view 30 advanced settings 42 agent 13 changing domain 54 communication through firewall 50 configure to use license server 82 configuring 33 configuring URLs 55 custom attributes 27 database 13 database connections 41 disconnecting from 22 events 101 ID 37 IP address 37 joining a group 53, 54 licensing 67 logging in to 21 name 37 plug-ins 13, 18 registering 20 removing hosts 109 requirements for joining a group 51 restarting 106
T
tabs, Getting Started 23 tasks about 95 canceling 97 configuring retention policy 41 filtering on hosts and datacenters 96 filtering with keywords 96 guidelines 101 removing scheduled tasks 100 rescheduling 100 rules 101 scheduled, about 97 scheduling 98 viewing 24, 95
VMware, Inc.
145
vCenter Server and Host Management
start 106 stop 106 verify on Windows 106 vCenter Server license 72 vCenter Server services, monitoring 55 vCenterServer.VimApiUrl 55 vCenterServer.VimWebServicesUrl 55 verbose logging, configuring 92 verifying, host certificates 42 virtual disks determining path 133 migrating 133 virtual machines configuration files 133 convert 18 CPU compatibility masks 123 custom attributes 27 definition 15 EVC modes 122 migrating 111, 112, 124, 127, 129, 131 migrating with vMotion 113 migration 111 requirements for vMotion 114 security compliance 18 view console 25 virtual disks 133 virtualization 11 VLAN ID 65 VLAN Trunking 65 VMkernel, logs 93 vMotion 3DNow! 123 compatibility checks 117, 124 limits 134 migrating virtual machines with 126, 130 network requirements 114 requirements 113 resource maps 138 storage requirements 113 swapfile considerations 115 virtual machine requirements 114 VMware vCenter Server Appliance Active Directory 50 Auto Deploy 48 configuration 43 database 44 DNS server 45 dump collector 48 ESXi services 46 hosts 47 instance 44 inventory size 47
IP address 45 log in 44 login configuration 44 NFS 49 NIS 50 password 46 proxy server 45 SSH 47 start vCenter 46 stop vCenter 46 storage 49 syslog 49 virtual machines 47 vpxd, log files 93 vRAM 68, 70, 72 vRAM pool 70 vSphere components 105 components of 13 introduction 11 vSphere Client about 23 communication through firewall 50 logging in 20 logging out 20 logs 90 panels 24 printing data 30 sessions 30 starting 20 stop 20 vSphere distributed switch adding a host to 64 admin contact info 64 Cisco Discovery Protocol 64 IP address 64 maximum MTU 64 maximum number of ports 64 vSphere DRS 17 vSphere High Availability (HA) 17 vSphere license 70 vSphere Update Manager 18 VWS 55
W
Web Service settings 39
146
VMware, Inc.
Potrebbero piacerti anche
- Vsphere Update Manager Powercli 50 Inst AdmgDocumento12 pagineVsphere Update Manager Powercli 50 Inst AdmgAndrew ScrivnerNessuna valutazione finora
- Vsphere Esxi Vcenter Server 50 Upgrade GuideDocumento176 pagineVsphere Esxi Vcenter Server 50 Upgrade GuideManuel RodrigoNessuna valutazione finora
- Vsphere Esxi Vcenter Server 50 Storage GuideDocumento222 pagineVsphere Esxi Vcenter Server 50 Storage GuideMuthukumaranMurugesanNessuna valutazione finora
- Vsphere Esxi Vcenter Server 50 Monitoring Performance GuideDocumento86 pagineVsphere Esxi Vcenter Server 50 Monitoring Performance GuideZeno JegamNessuna valutazione finora
- Vsphere Esxi Vcenter Server 50 Networking GuideDocumento84 pagineVsphere Esxi Vcenter Server 50 Networking GuidetuxyspainNessuna valutazione finora
- Vsphere Esxi Vcenter Server 50 Command Line Interface Solutions and Examples GuideDocumento144 pagineVsphere Esxi Vcenter Server 50 Command Line Interface Solutions and Examples GuideAndrew ScrivnerNessuna valutazione finora
- Vsphere Esxi Vcenter Server 50 Installation Setup GuideDocumento234 pagineVsphere Esxi Vcenter Server 50 Installation Setup GuideAlan GainesNessuna valutazione finora
- 6th Central Pay Commission Salary CalculatorDocumento15 pagine6th Central Pay Commission Salary Calculatorrakhonde100% (436)
- Vsphere Esxi Vcenter Server 50 Availability GuideDocumento56 pagineVsphere Esxi Vcenter Server 50 Availability GuideascrivnerNessuna valutazione finora
- Vsphere 5 Cheat SheetDocumento3 pagineVsphere 5 Cheat SheetascrivnerNessuna valutazione finora
- ESX-Vsphere Powercli Usg501Documento52 pagineESX-Vsphere Powercli Usg501Nanard78Nessuna valutazione finora
- Hidden Figures: The American Dream and the Untold Story of the Black Women Mathematicians Who Helped Win the Space RaceDa EverandHidden Figures: The American Dream and the Untold Story of the Black Women Mathematicians Who Helped Win the Space RaceValutazione: 4 su 5 stelle4/5 (895)
- The Subtle Art of Not Giving a F*ck: A Counterintuitive Approach to Living a Good LifeDa EverandThe Subtle Art of Not Giving a F*ck: A Counterintuitive Approach to Living a Good LifeValutazione: 4 su 5 stelle4/5 (5794)
- Shoe Dog: A Memoir by the Creator of NikeDa EverandShoe Dog: A Memoir by the Creator of NikeValutazione: 4.5 su 5 stelle4.5/5 (537)
- Grit: The Power of Passion and PerseveranceDa EverandGrit: The Power of Passion and PerseveranceValutazione: 4 su 5 stelle4/5 (588)
- The Yellow House: A Memoir (2019 National Book Award Winner)Da EverandThe Yellow House: A Memoir (2019 National Book Award Winner)Valutazione: 4 su 5 stelle4/5 (98)
- The Little Book of Hygge: Danish Secrets to Happy LivingDa EverandThe Little Book of Hygge: Danish Secrets to Happy LivingValutazione: 3.5 su 5 stelle3.5/5 (400)
- Never Split the Difference: Negotiating As If Your Life Depended On ItDa EverandNever Split the Difference: Negotiating As If Your Life Depended On ItValutazione: 4.5 su 5 stelle4.5/5 (838)
- Elon Musk: Tesla, SpaceX, and the Quest for a Fantastic FutureDa EverandElon Musk: Tesla, SpaceX, and the Quest for a Fantastic FutureValutazione: 4.5 su 5 stelle4.5/5 (474)
- A Heartbreaking Work Of Staggering Genius: A Memoir Based on a True StoryDa EverandA Heartbreaking Work Of Staggering Genius: A Memoir Based on a True StoryValutazione: 3.5 su 5 stelle3.5/5 (231)
- The Emperor of All Maladies: A Biography of CancerDa EverandThe Emperor of All Maladies: A Biography of CancerValutazione: 4.5 su 5 stelle4.5/5 (271)
- Devil in the Grove: Thurgood Marshall, the Groveland Boys, and the Dawn of a New AmericaDa EverandDevil in the Grove: Thurgood Marshall, the Groveland Boys, and the Dawn of a New AmericaValutazione: 4.5 su 5 stelle4.5/5 (266)
- The Hard Thing About Hard Things: Building a Business When There Are No Easy AnswersDa EverandThe Hard Thing About Hard Things: Building a Business When There Are No Easy AnswersValutazione: 4.5 su 5 stelle4.5/5 (345)
- On Fire: The (Burning) Case for a Green New DealDa EverandOn Fire: The (Burning) Case for a Green New DealValutazione: 4 su 5 stelle4/5 (74)
- The World Is Flat 3.0: A Brief History of the Twenty-first CenturyDa EverandThe World Is Flat 3.0: A Brief History of the Twenty-first CenturyValutazione: 3.5 su 5 stelle3.5/5 (2259)
- Team of Rivals: The Political Genius of Abraham LincolnDa EverandTeam of Rivals: The Political Genius of Abraham LincolnValutazione: 4.5 su 5 stelle4.5/5 (234)
- The Unwinding: An Inner History of the New AmericaDa EverandThe Unwinding: An Inner History of the New AmericaValutazione: 4 su 5 stelle4/5 (45)
- The Gifts of Imperfection: Let Go of Who You Think You're Supposed to Be and Embrace Who You AreDa EverandThe Gifts of Imperfection: Let Go of Who You Think You're Supposed to Be and Embrace Who You AreValutazione: 4 su 5 stelle4/5 (1090)
- The Sympathizer: A Novel (Pulitzer Prize for Fiction)Da EverandThe Sympathizer: A Novel (Pulitzer Prize for Fiction)Valutazione: 4.5 su 5 stelle4.5/5 (121)
- Her Body and Other Parties: StoriesDa EverandHer Body and Other Parties: StoriesValutazione: 4 su 5 stelle4/5 (821)
- Csit 101Documento3 pagineCsit 101api-266386632Nessuna valutazione finora
- AWS Powershell Guide PDFDocumento53 pagineAWS Powershell Guide PDFferranti.mNessuna valutazione finora
- LG Flash Tool 2014 - The Best Way To Flash L - LG G2 - XDA ForumsDocumento8 pagineLG Flash Tool 2014 - The Best Way To Flash L - LG G2 - XDA ForumsSinesio SilgueiroNessuna valutazione finora
- TAPS DataComDocumento3 pagineTAPS DataComllanpolNessuna valutazione finora
- Citavi-LyX V1.2 EN V1.0Documento12 pagineCitavi-LyX V1.2 EN V1.0Sylvio HenriqueNessuna valutazione finora
- Unit 5 NotesDocumento85 pagineUnit 5 NotesSamNessuna valutazione finora
- 34 Keyboard Shortcuts For Total CommanderDocumento1 pagina34 Keyboard Shortcuts For Total CommanderDusan STELIT90Nessuna valutazione finora
- The IOS 16 Design GuidelinesDocumento36 pagineThe IOS 16 Design GuidelinescranksNessuna valutazione finora
- Computer Virus and Its TypesDocumento7 pagineComputer Virus and Its TypesM Salman RyanNessuna valutazione finora
- Mikrotik Configuration Guide Step by Step - Part 1 - Basic Configuration - CCTV Application SystemDocumento19 pagineMikrotik Configuration Guide Step by Step - Part 1 - Basic Configuration - CCTV Application SystemThai HuynhNessuna valutazione finora
- Presentation Software:: Microsoft Powerpoint / Openoffice ImpressDocumento25 paginePresentation Software:: Microsoft Powerpoint / Openoffice ImpressRohan Delos SantosNessuna valutazione finora
- Premier 300Documento11 paginePremier 300Yusuf Khan0% (1)
- Poly Works Beginners GuideDocumento121 paginePoly Works Beginners GuideMałgorzata Butkiewicz100% (1)
- Intel GFXDocumento12 pagineIntel GFXnutiachimNessuna valutazione finora
- Python Glade GTK EgliDocumento9 paginePython Glade GTK EgliMarioNessuna valutazione finora
- WI - How To Fix A Corrupt User Profile in WindowsDocumento6 pagineWI - How To Fix A Corrupt User Profile in WindowsRennyNessuna valutazione finora
- Run Commands For WindowsDocumento28 pagineRun Commands For WindowsHar PraNessuna valutazione finora
- Using SCRT With zVSE Best PracticesDocumento18 pagineUsing SCRT With zVSE Best PracticesRa SkynthNessuna valutazione finora
- Session Plan: 1. Set-Up User AccessDocumento3 pagineSession Plan: 1. Set-Up User AccessdudzNessuna valutazione finora
- Current LogDocumento12 pagineCurrent Logwellsousa288Nessuna valutazione finora
- JK-E05 Ethernet Interface Module Operation GuideDocumento2 pagineJK-E05 Ethernet Interface Module Operation GuideRiyan PratamaNessuna valutazione finora
- Bioplasm - NlsDocumento45 pagineBioplasm - NlsArnicaMontana50% (2)
- Allegro Platform System Requirements: Product Version 17.4-2019 October 2019Documento22 pagineAllegro Platform System Requirements: Product Version 17.4-2019 October 2019B.M.D.E MAGICNessuna valutazione finora
- Aspenone V8.5, Aspentech'S Web-Based User Interface: Release NotesDocumento14 pagineAspenone V8.5, Aspentech'S Web-Based User Interface: Release Noteskomerstrore nineteenNessuna valutazione finora
- GPS Multimedia Player Installation and Operation GuideDocumento5 pagineGPS Multimedia Player Installation and Operation GuideMike AngelNessuna valutazione finora
- Install and Configure Struts 2 (Struts Forum at JavaRanch)Documento4 pagineInstall and Configure Struts 2 (Struts Forum at JavaRanch)kenni18Nessuna valutazione finora
- Bridge ReferenceDocumento81 pagineBridge Referencenestor diaz100% (1)
- Make A Twitter Bot in Python - Iterative Code ExamplesDocumento13 pagineMake A Twitter Bot in Python - Iterative Code Examplesgamingjaat887Nessuna valutazione finora
- Citrix Webinar Session 1 Q&ADocumento4 pagineCitrix Webinar Session 1 Q&Asundar29Nessuna valutazione finora
- +91 XXXXXX: Devops EngineerDocumento2 pagine+91 XXXXXX: Devops EngineerrohitNessuna valutazione finora