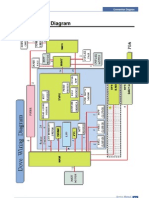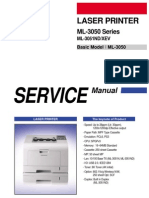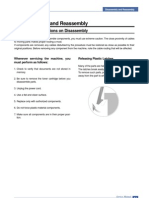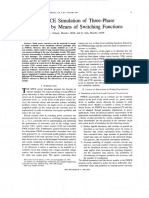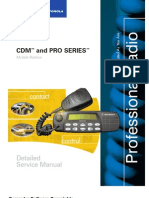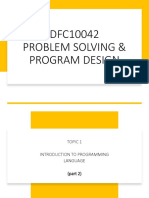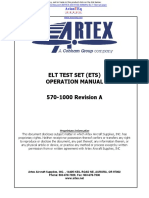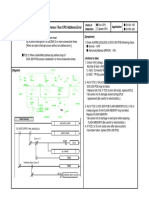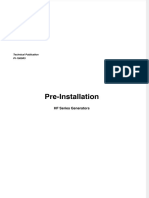Documenti di Didattica
Documenti di Professioni
Documenti di Cultura
ML 3051ND
Caricato da
portalantigoDescrizione originale:
Titolo originale
Copyright
Formati disponibili
Condividi questo documento
Condividi o incorpora il documento
Hai trovato utile questo documento?
Questo contenuto è inappropriato?
Segnala questo documentoCopyright:
Formati disponibili
ML 3051ND
Caricato da
portalantigoCopyright:
Formati disponibili
Alignment and Adjustments
4. Alignment and Adjustments
4.1 Sample Pattern
This product has the several sample patterns for maintenance. With the sample patterns, check the existence of the abnormality. The patterns help to regularly maintain the product.
4.1.1 Printing a Demo Page
Print a demo page or a configuration sheet to make sure that the printer is operating correctly. Press the Menu button to selection (In formation -> Demo Page)
Service Manual Samsung Electronics
4-1
Alignment and Adjustments
4.2 Control Panel
4.2.1 Control Panel
ML-3050
1 2 3 4 Toner Save: Allows you to save on toner by using less toner in printing. Demo: Allows you to print a demo page. Stop: Stops an operation at any time. Status: Shows the status of your printer.
ML-3051N and ML-3051ND
1 2 3 4 5 Menu: Enters Menu mode and scrolls through the available menus. Scroll buttons: Scroll through the options available in the selected menu, and increase or decrease values. OK: Confirms the selection on the display. Back: Sends you back to the upper menu level. Toner Save: Allows you to save on toner by using less toner in printing. ML-3051N_Demo: Allows you to print a demo page. ML-3051ND_Duplex: Allows you to print documents on both sides of the paper. Stop: Stops an operation at any time. Status: Shows the status of your printer.
6 7 8
4-2
Service Manual Samsung Electronics
Alignment and Adjustments
4.2.2 System setup
This chapter provides step by step information on setting up your printer. This chapter includes: Using control panel menus (ML-3051N, ML-3051ND only) Menu overview Printing a demo page Changing the display language (ML-3051N, ML-3051ND only) Using toner save mode
Using control panel menus (ML-3051N, ML-3051ND only) A number of menus are available to make it easy for you to change the printer settings. The diagram on the next column shows the menus and all of the menu items available in each menu. Accessing control panel menus You can control your printer from the printers control panel. You can also set the control panel menus while the printer is in use. 1. Press Menu until the menu you want appears on the bottom line of the display and press OK. 2. Press the Scroll buttons until the desired menu item appears and press OK. 3. If the menu item has sub menus, repeat step 2. 4. Press the Scroll buttons to access the desired setting option or the required value. 5. Press OK to save your selection. An asterisk (*) appears next to the selection on the display, indicating that it is now the default. 6. Press Stop to return to Standby mode. After 60 seconds of inactivity (no key being pressed), the printer automatically returns to Standby mode.
Service Manual Samsung Electronics
4-3
Alignment and Adjustments
4.2.3 Menu overview
The control panel menus are used to configure the printer. The control panel provides access to the following menus:
Information
Menu Map Configuraton Demo Page PCL Font List PS3 Font List EPSON Font
Layout
Orientation Simplex Margin Duplexsa Duplex Margina
Graphic
Resolution Darkness Image Enhance
Paper
Copies Paper Size Paper Type Paper Source Tray Chaining
System Setup
Language Power Save Auto Continue Jam Recovery Altitude Adj. Auto CR Job Timeout Maintenance Clear Setting
Emulation
Emulation Type Setup
Network
TCP/IP EtherTalk NetWare Ethernet Speed Wirelessb Clear Setting Network Info
a. Available with the ML-3051ND. b. Available with optional wireless network interface.
4-4
Service Manual Samsung Electronics
Alignment and Adjustments
4.2.4 Basic Operation of Panel
Status LED Off Green On Blink
Description Power Off / Sleep Mode (When data receive itll Wake-up) Ready status Blink Slowly : Data Comm. status Blink Fast : Printing status
Red
On
Error which needs user action (Toner Empty, Paper Jam, Paper Empty, Cover Open etc..)
Blink
Recoverable Error (Paper Mismatching, Manual printing in MP Tray) Warning status Warning just like supplies exchange (Toner Low etc.)
Service Manual Samsung Electronics
4-5
Alignment and Adjustments
Error Type Recoverable Error
Legacy models Error Error which can be recoverable Ex) Jam, Paper Empty, etc.
Platform model Error Error which doesnt need any special user actions Ex) Paper Mismatching, Manual printing in MP Tray Including provider service error which need some special user or provider actions Ex) Toner Empty, Paper Jam, Paper Empty, Cover Open, etc. LED model - Not support LCD model - It shows the task name and the lines in LCD display
Error
Just like hardware error which can not be fixed even if user does special action Ex) Hsync Error, LSU Error, etc.
Assert behavior
LED model - It shows the lines by LED combination LCD model - It shows the task name and the lines in LCD display
Operation Map
4-6
Service Manual Samsung Electronics
Alignment and Adjustments
4.3 Consumables and Replacement Parts
To avoid print quality and paper feed problems resulting from worn parts and to maintain your printer in top working condition the following items will need to be replaced at the specified number of pages or when the life span of each item has expired. COMPONENT Pick-up Roller Transfer Roller Fuser Toner Cartridge REPLACEMENT CYCLE 150K Pages 70K Pages 80K Pages 8K Pages(Sales), 4K Pages(Initial)
4.4 LED Status Error Message
4.4.1 Status LED
Status Off Description The printer is off-line and cannot print. The printer is in power save mode. When data is received, it switches to on-line automatically. Green On Blinking Red On The printer is on-line and can receive data from the computer. When the backlight blinks slowly, the printer is receiving data from the computer. When the backlight blinks quickly, the printer is receiving and printing data. The toner cartridge is totally exhausted. Remove the old toner cartridge and install a new one. A paper jam has occurred. To solve the problem. The front cover is open. Close the front cover. There is no paper in the tray. Load paper in the tray. The printer has stopped printing due to a major error. Check the display message. for details on the meaning of the error message. Blinking A minor error is occurring and the printer is waiting for the error to be cleared. Check the display message. When the problem is cleared, the printer resumes printing. The toner cartridge is low. Order a new toner cartridge. You can temporarily improve print quality by redistributing the toner.
Service Manual Samsung Electronics
4-7
Alignment and Adjustments
4.4.1 Error Message
Message Door Open Duplex Jam 0 Check Inside Duplex Jam 1 Open/Close Door Fuser Door Open Meaning The front cover or rear cover is not securely latched. Paper has jammed during duplex printing. Paper has jammed during duplex printing. The fuser door is not securely latched. Suggested solutions Close the cover until it locks into place. Clear the jam. Clear the jam. Open the rear cover and close the fuser door until it locks into place. For the location of the fuser door. Install a toner cartridge. Install a Samsung-genuine toner cartridge, designed for your printer. Load a sheet of print material and press Stop (if you use the ML-3050) or OK (if you use the ML- 3051N or ML- 3051ND). You need to press Stop or OK each page to be printed. Replace to Fuser Unit. Replace to LSU Unit. Replace to LSU Unit. Open and then close the front cover. Unplug the power cord and plug it back in. If the problem persists, please call for service. Unplug the power cord and plug it back in. If the problem persists, please call for service. Clear the jam. Clear the jam. Clear the jam. Complete your printing. Use your printer. Replace the toner cartridge with a new one. Please wait a few minutes.
Install Toner Invalid Toner Load Manual Press Stop Key
A toner cartridge is not installed. The toner cartridge you have installed is not for your printer. The multi-purpose tray is empty in manual feed mode.
Low Heat Error Cycle Power LSU Hsync Error Cycle Power LSU Motor Error Cycle Power Main Motor Locked Open Heat Error Cycle Power Over Heat Error Cycle Power Paper Jam 0 Open/Close Door Paper Jam 1 Open/Close Door Paper Jam 2 Check Inside Printing... Ready Replace Toner Self Diagnostic...
There is a problem in the fuser unit. A problem has occurred in the LSU (Laser Scanning Unit). A problem has occurred in the LSU (Laser Scanning Unit). There is a problem in the main motor. There is a problem in the fuser unit. There is a problem in the fuser unit. Paper has jammed in the feeding area of the tray. Paper has jammed in the fuser area. Paper has jammed in the paper exit area. The printer is printing jobs using the displayed language. The printer is on-line and ready to printer. This message appears between the Toner Empty and Toner Low status. The engine in your printer is checking some problems detected.
4-8
Service Manual Samsung Electronics
Alignment and Adjustments
Message Sleeping... Toner Empty Toner Low
Meaning The printer is on power save mode. The toner cartridge has run out. The printer stops printing. The toner cartridge is almost empty.
Suggested solutions When data is received, it switches to on-line automatically. Replace the toner cartridge with a new one. Take out the toner cartridge and thoroughly shake it. By doing this, you can temporarily reestablish printing operations. Load paper in the tray 1. Load paper in the optional tray 2.
Tray 1 Paper Empty Tray 2 Paper Empty
There is no paper in the tray 1. There is no paper in the optional tray 2.
Service Manual Samsung Electronics
4-9
Alignment and Adjustments
4.5 Abnormal Image Printing and Defective Roller
If abnormal image prints periodically, check the parts shown below.
2 3 4 1 5
6 7
1 2 3 4
OPC Drum Charge Roller Supply Roller Developing Roller
5 6 7
Transfer Roller Heat Roller Pressure Roller
No
1 2 3 4 5 6 7
Roller
OPC Drum Charge Roller Supply Roller Develop Roller Transfer Roller Heat Roller Pressure Roller
Abnormal image period
75.5mm 37.7mm 44.9mm 35.2mm 47.1mm 77.8mm 75.4mm
Kind of abnormal image
White spot, Block spot Black spot Horizontal density band Horizontal density band Black side contamination/transfer fault Black spot and fuser ghost Black side contamination
4-10
Service Manual Samsung Electronics
Alignment and Adjustments
4.6 How to use DCU
4.6.1 DCU Setup
You can examine the malfunction of the printer. To perform DCU, open the front discharge cover and leave the connect the harness wire(10 pin/4 pin) to the CN1(ML-3050) of the Main control board.
ML SERIES DIAGNOSTIC CONTROL UNIT
04 DEV 300 05 LSU READY 07 PAPER EMPTY 08 09 COVER OPEN 10 COER HEATING PRINTING TEMP READY HEAT DEV 350 LSU MT & LD PAPER WIDTH EXIT SENSOR DEV 350 LSU MOTOR NEW CRU FEED SENSOR
SELF TEST
STATUS DIAGNOSTIC
ON
DIAGNOSTIC CODE
00 01 02 03 04 05 06 07 08 09 10 11 12 13 14
MAIN MOTOR OPERATING SYSTEM MAIN HIGH-VOLTAGE ON TRNSFER HIGH-VOLTAGE (-)ON THV(+) REFERANCE VOLTAGE DEV/SUPPLY HIGH-VOLTAGE ON/PTL ON LSU OPERATING SYSTEM PICKUP CLUTCH ON PEEMPTY/PWITH/NEW CRU TEST FEED & EXIT SENSOR TEST COVER OPEN SENSOR TEST FUSER TEST HOT BURN TEST CLEAN MODE PRINT THV(+)TRIGGER, ALL HV & FAN ON THV(+) REFERENCE ON
OFF
STATUS CODE
61
WARM UP
00 01 02 03 04 20 30 40 50 69
READY READY READY READY READY
(REGAL) (LETTER) (A4) (EXECUTIVE) (B5)
PRINT START FEED SENSOR ON FEED SENSOR OFF PAPER OUT SLEEP MODE
ERROR STATUS CODE
60 62 68 64 70 71 72 73 95
OPEN FUSER ERROR LOW TEMPERATURE ERROR OVER HEATING ERROR COVER OPEN ERROR NO PAPERR PAPER JAM 0 PAPER JAM 1 PAPER JAM 2 LSU NOT READY
DIAGNOSTIC MODE
DOWN UP
SHIFT
STOP ENTER
TO ENTER DIAGNOSTIC MODE, PUSH THREE BUTTONS SIMUL ANEOUSL AND TURN THE PRINTER POWER ON.
Service Manual Samsung Electronics
4-11
Alignment and Adjustments
4.6.2 Code
Connect DCU to the printer and turn the power on. It show 7 Segment FND on the panel and each code tells the function of the printer.
1) Normal Code
While printing or warming up, it indicate the position of the paper Code 61 00~05 20, 21, 22 30 40 50 69 State Warm up Ready(kind of paper) Print Start Feed Sensor On Feed Sensor off Paper Out Sleep Mode Description The printer is on, the cover is open or close. The printer is ready, the paper is detected when the first paper is printed. 00: Legal ,01: Letter ,02: A4 ,03: EXEC ,04: B5 ,05: Folio, 06: A5/A6 The engine controller received the print order from the video controller. 20: 1st, 21: MP, 22: SCF The paper is passing out of the Feed Sensor. The paper has passed out of the Feed Sensor. The paper has passed out of Exit Sensor. The fuser power turned off to minimize the power consumption.
2) Error Code
When detecting the malfunction, the printing is stopped to indicate error code. Code 60, 62, 68 State Fuser Error Description The error in the fuser occurred. There is a short circuit in the thermistor and the thermostat while printing, Low Temperature Error occurs. 60: Open Fuser Error 62: Low Heat Error 68: Over Heat Error The Printer Cover is open. The Toner Cartridge not installed, No paper in the paper cassette. The front part of paper is jammed between pickup unit and Feed sensor. The front part of paper is jammed between the Discharge sensor and Feed sensor. The front part of paper is jammed just after passing through the discharge sensor. The Out bin is filled with paper. LSU Scanner Motor not ready or Hsync signal not output.
64 65 70 71 72 73 76 95
Cover Open CRU Error No Paper Paper Jam 0 Paper Jam 1 Paper Jam 2 Out Bin Full LSU Not Ready
4-12
Service Manual Samsung Electronics
Alignment and Adjustments
4.6.3 Self Diagnostic Mode
If Error code occurs due to malfunction of the printer, perform Self Diagnostic Mode to solve the problem. The printer works only in the self-test mode to solve the malfunction problem. To enter the self-test mode, turn the power on pressing the buttons of [Down], [Shift] and [Stop] at the same time. Release the button within 2 or 3 seconds if 78 shows in the DCU. If 00 shows in the DCU, press the button [Up] or [Shift] to select the self+test , and press the button of [Enter] to operate. To stop, press the button of [shift] and [Enter] together. Code 00 Main Motor Operating System Only the main motor is in operation. Main High Voltage On(THV-) -1400 voltage output by MHV terminal.
Caution : High voltage probe should be used.
Description
01
02
Transfer High Voltage(-)On(THV-) -1000 voltage output by MHV terminal. Caution : High voltage probe should be used. Transfer High Voltage (+)Reference on (THV +) +1300 voltage output by MHV terminal.
Caution : High voltage probe should be used.
03
04
DEV/supply High Voltage : DEV/Supply High Voltage Test. The left one of the three LEDs in the self-test panel is on when DEV high voltage Supply high voltage output by each HV terminal. Press the [Up] button to switch the voltage. The middle and right one of the three LEDs are on and -350 voltage output by DEV HV terminal.
Caution : High voltage probe should be used.
05
LSU Operating System The scanning motor of LSU is in operation, the right LED of the three buttons on. Press the [Up] button to Check LD. LD is functioning and the middle button is on. If the LD is normal, all LEDs are on. Pickup clutch on The Solenoid in the printer is in operation. To stop the operation, Press the button [shift] and [Enter] together.
06
Service Manual Samsung Electronics
4-13
Alignment and Adjustments
Code 07
Description Paper Empty Sensor Test : If activate the Actuator of the PEMPTY Sensor, the left and right of the three LEDs are on. Paper Empty Sensor ON/OFF 1st LED ON/OFF Feed & Exit Sensor Test Test the Feed sensor and Discharge sensor in the same way as '07'. Feed Sensor ON/OFF 2nd LED ON/OFF Exit Sensor ON/OFF 3rd LED ON/OFF Cover Open Sensor Test Test the Cover Open Sensor in th same way as code '07 Cover Open Sensor ON/OFF1st LED ON/OFF Fuser Test If the [Enter] button pressed, the right LED is on and temperature of the fuser is up to READY Mode. If the [Up] button pressed, the middle LED is on and temperature of the fuser is up to Printing Mode. If you press the button once more, the left LED is on and temperature of the fuser is up to overheat Mode. Hot Burn Test If the [enter] button pressed, the printer is continuously printing without detection. Turn the power off to stop operation. Cleaning Mode Print Mode Print the paper to clean the OPC Drum in the Cartridge. THV(+) TRIGGER. ALL HV : All high voltage output by each HV terminal and LSU and the fan is in operation. In this mode, electronic resistance of transfer roller and high voltage is detected. PTL Test : (ML-1610 : not design) Indicates the function of the PTL, same method of the code 07. Fan Test : Indicates the function of the Fan, same method of the code 07. Manual Pickup Test : Indicates the function of th Manual Pickup, same method of the code 07. Manual Sensor Test : Indicates the function of the Manual Sensor, same method of the code 07.
08
09
10
11
12
13
14
15
16
17
4-14
Service Manual Samsung Electronics
Alignment and Adjustments
No. 00 01 02 03 04
Function Motor MHV THV(-) THV(+) DEV
Enter Motor Run Mhv On Thv Negative On Thv On Supply Dev On
Up/Down
Stop Motor Stop Mhv Off Thv Negative Off Thv Off DEV Dev Off
Remark
- 1300V -1000V +1300V -350V
0 : -550V
0 : -350V
05 06 07
LSU PickUp PEmpty
LSU Run Pickup On
On
Off
Ready
LSU Stop Pickup Off
020mV
Paper Empty
08
Sensor
Exit
Feed
09 10 11 12 13 14 15 16
Cover Fuser Hot Burn Clean Print Thv Reference PTL FAN Manual Pic kUp Manual PTL On Fan On Manual Pickup On Fuser On Hot Burn On Clean Printing
Cover Open Fuser Off
low
adequate
high PTL Off Fan Off Manual Pickup Off PTL No
17
Sensor
Manual Sensor
4.6.4 Self Test Button
If the Self-Test button pressed, vertical lines are printed. Turn the power on while pressing this button, '89' shows in the DCU and the printer is warming up. After warmingup the printer is in READY Mode, and '88' shows in the DCU. In this mode, without any detection, the printer begins printing(trial printing and data from the PC). It is convenient to use this mode when the engine malfunction is detected in the control board.
Service Manual Samsung Electronics
4-15
Alignment and Adjustments
4.7. Paper Jam
4.7.1 Clearing paper jams
Message Paper Jam 0 Open/Close Door Paper Jam 1 Open/Close Door Paper Jam 2 Duplex Jam 0 Check Inside a Duplex Jam 1 Open/Close Door
a
Location of Jam In the paper feed area (tray 1, optional tray 2, multi-purpose tray) Around the toner cartridge Check Inside In the paper exit area
In the duplex area
Between the duplex unit and fuser area
a. ML-3051ND only
4.7.2 In the paper feed area
In the tray 1 1. Pull the tray 1 open. 2. Remove the jammed paper by gently pulling it straight out. Make sure that all of the paper is properly aligned in the tray 1.
If the paper does not move when you pull, or if you do not see the paper in this area, check the fuser area around the toner cartridge. 3. Insert the tray 1 into the printer until it snaps into place. Printing automatically resumes.
4-16
Service Manual Samsung Electronics
Alignment and Adjustments
In the optional tray 2 1. Pull the optional tray 2 open. 2. Remove the jammed paper from the printer.
3. Pull the tray 1 half. 4. Pull the paper straight up and out.
If the paper does not move when you pull, or if you do not see the paper in this area, stop and go to step 3.
5. Insert the trays back into the printer. Printing automatically resumes.
In the multi-purpose tray 1. If the paper is not feeding properly, pull the paper out of the printer.
2. Open and close the front cover to resume printing.
Service Manual Samsung Electronics
4-17
Alignment and Adjustments
4.7.3 Around the toner cartridge
1. Open the front cover and pull the toner cartridge out. 2. Remove the jammed paper by gently pulling it straight out.
3. Replace the toner cartridge and close the front cover. Printing automatically resumes.
4.7.4 In the paper exit area
1. Open and close the front cover. The jammed paper is automatically ejected from the printer. 2. Gently pull the paper out of the output tray. 4. If you see the jammed paper, push the pressure lever on each side up and remove the paper. Return the pressure lever to its original position and skip the step 10.
If you do not see the jammed paper or if there is any resistance when you pull, stop and go to the next step. 3. Open the rear cover.
pressure lever
If you still do not see the paper, go to the next step.
4-18
Service Manual Samsung Electronics
Alignment and Adjustments
5. Release the blue strap, the rear cover stopper, and fully open the rear cover, as shown.
1
8. Pull the jammed paper out. If the jammed paper does not move when you pull, push the pressure lever on each side up to loose the paper, and then remove it.
1
1 2
rear cover stopper rear cover
6. Unfold the duplex guide fully.
pressure lever
9. Return the lever, door, stopper, and guide to their original position. 10. Close the rear cover. Printing automatically resumes.
duplex guide
7. While pushing the fuser lever to the right, open the fuser door.
1 2
fuser lever fuser door
Service Manual Samsung Electronics
4-19
Alignment and Adjustments
4.7.5 In the duplex unit area (ML-3051ND only)
If the duplex unit is not inserted correctly, paper jam may occur. Make sure that the duplex unit is inserted correctly. Duplex jam 0 1. Pull the duplex unit out of the printer. Duplex jam 1 1. Open the rear cover. 2 Unfold the duplex guide fully.
duplex unit
duplex guide
2. Remove the jammed paper from the duplex unit. 3. Pull the jammed paper out.
If the paper does not come out with the duplex unit, remove the paper from the bottom of the printer.
4-20
Service Manual Samsung Electronics
Alignment and Adjustments
4.7.6 TiPs for avoiding paper jams
By selecting the correct media types, most paper jams can be avoided. Follow the procedures on page 5.5. Ensure that the adjustable guides are positioned correctly. Do not overload the tray. Ensure that the paper level is below the paper capacity mark on the inside wall of the tray. Do not remove paper from the tray while your printer is printing. Flex, fan, and straighten paper before loading. Do not use creased, damp, or highly curled paper. Do not mix paper types in a tray. Use only recommended print media. Ensure that the recommended print side of print media is facing down in the tray, or facing up in the multi-purpose tray. If paper jams occur frequently when you print on A5-sized paper: Load the paper into the tray with the long edge facing the front of the tray.
In the printer properties window, set the page orientation to be rotated 90 degrees.
Service Manual Samsung Electronics
4-21
Alignment and Adjustments
4.8 Download & Reset F/W
Firmware download method 1. LED Panel 2. 3. 4. In Do s Prompt ty pes "Usblist2 [ Rom file name] " and Press Enter Status LED Slow blink Status LED & Ton er Save LED are both blink When download complet e, set will be automatically power On/O ff and it ll Warming Up In Do s Prompt ty pes "Usblist2 [ Rom file name] " and Press Enter In LCD "Flash Upgrade..." message will be show up. In LCD "Update Image Please Wait..." message will be show up. When download complet e, set will be automatically p ower On/O ff and it ll Warming Up While Pressing Stop k ey, Power O n t he Print er In Do s Prompt ty pes "Usblist2 [ Rom file name] " and Press Enter Status LED Slow bli nk Status LED & Ton er Save LED are both blink When download complete, set will be automatically power On/O ff and it ll Warming Up While Pressing Stop k ey, Power O n t he Print er After verify the m essage "Downl oad Mode Press Stop key" Press Stop Key Verify the m essage "Download Mode Plese Send IMG..." In Do s Prompt ty pes "Usblist2 [ Rom file name] " and Press Enter In LCD "Update Image Please Wait..." message will be show up. When download complete, set will be automatically power On/O ff and it ll Warming Up
Normal Download method
1. 2. 3. 4.
LCD Panel
1. 2. LED Panel 3. 4. 5.
Boot Download method
1. 2. 3. 4. 5. 6.
LCD Panel
Reset method 1. LED Panel 2. 3. 4. 1. LCD Panel 2. 3. 4.
Service Manual Samsung Electronics
In LCD "Update Image Please Wait..." message will be show up. Status LED Slow blink Fast bli nk then print out configuration page Check th e OS version and total pa ge value is "0" Please set power On/ Off In LCD "Update Image Please Wait..." message will be show up. In LCD message Ready Printing then print out configuration page Check th e OS version and total pa ge value is "0" Please set power On/ Off
4-22
Potrebbero piacerti anche
- The Yellow House: A Memoir (2019 National Book Award Winner)Da EverandThe Yellow House: A Memoir (2019 National Book Award Winner)Valutazione: 4 su 5 stelle4/5 (98)
- Samsung ML-1610 Service Manual - 11 - Reference InformationDocumento5 pagineSamsung ML-1610 Service Manual - 11 - Reference InformationiraklitospNessuna valutazione finora
- Hidden Figures: The American Dream and the Untold Story of the Black Women Mathematicians Who Helped Win the Space RaceDa EverandHidden Figures: The American Dream and the Untold Story of the Black Women Mathematicians Who Helped Win the Space RaceValutazione: 4 su 5 stelle4/5 (895)
- ML 3051NDDocumento24 pagineML 3051NDportalantigoNessuna valutazione finora
- The Subtle Art of Not Giving a F*ck: A Counterintuitive Approach to Living a Good LifeDa EverandThe Subtle Art of Not Giving a F*ck: A Counterintuitive Approach to Living a Good LifeValutazione: 4 su 5 stelle4/5 (5794)
- ML 3051NDDocumento1 paginaML 3051NDportalantigoNessuna valutazione finora
- The Little Book of Hygge: Danish Secrets to Happy LivingDa EverandThe Little Book of Hygge: Danish Secrets to Happy LivingValutazione: 3.5 su 5 stelle3.5/5 (399)
- ML 3051NDDocumento5 pagineML 3051NDportalantigoNessuna valutazione finora
- Devil in the Grove: Thurgood Marshall, the Groveland Boys, and the Dawn of a New AmericaDa EverandDevil in the Grove: Thurgood Marshall, the Groveland Boys, and the Dawn of a New AmericaValutazione: 4.5 su 5 stelle4.5/5 (266)
- Samsung ML-1610 Service Manual - 08 - Block DiagramDocumento2 pagineSamsung ML-1610 Service Manual - 08 - Block DiagramiraklitospNessuna valutazione finora
- Shoe Dog: A Memoir by the Creator of NikeDa EverandShoe Dog: A Memoir by the Creator of NikeValutazione: 4.5 su 5 stelle4.5/5 (537)
- ML 3051NDDocumento27 pagineML 3051NDportalantigoNessuna valutazione finora
- Elon Musk: Tesla, SpaceX, and the Quest for a Fantastic FutureDa EverandElon Musk: Tesla, SpaceX, and the Quest for a Fantastic FutureValutazione: 4.5 su 5 stelle4.5/5 (474)
- Parts Catalog: iR3180C/3180Ci/C3180i/ C2580iDocumento148 pagineParts Catalog: iR3180C/3180Ci/C3180i/ C2580igherksrNessuna valutazione finora
- Never Split the Difference: Negotiating As If Your Life Depended On ItDa EverandNever Split the Difference: Negotiating As If Your Life Depended On ItValutazione: 4.5 su 5 stelle4.5/5 (838)
- ScanSoft OmniPage SE 4.0Documento1 paginaScanSoft OmniPage SE 4.0hadzilNessuna valutazione finora
- Grit: The Power of Passion and PerseveranceDa EverandGrit: The Power of Passion and PerseveranceValutazione: 4 su 5 stelle4/5 (588)
- Finall Edited Project - Hotel Management SystemDocumento66 pagineFinall Edited Project - Hotel Management SystemgereNessuna valutazione finora
- A Heartbreaking Work Of Staggering Genius: A Memoir Based on a True StoryDa EverandA Heartbreaking Work Of Staggering Genius: A Memoir Based on a True StoryValutazione: 3.5 su 5 stelle3.5/5 (231)
- Software Quality Assurance TestingDocumento11 pagineSoftware Quality Assurance Testingriaz ahamedNessuna valutazione finora
- HUAWEI - SD-WAN SolutionDocumento235 pagineHUAWEI - SD-WAN Solutionbuafac10Nessuna valutazione finora
- The Emperor of All Maladies: A Biography of CancerDa EverandThe Emperor of All Maladies: A Biography of CancerValutazione: 4.5 su 5 stelle4.5/5 (271)
- PETSc Manual PDFDocumento272 paginePETSc Manual PDFUtkun Erinc MalkocogluNessuna valutazione finora
- Tiruchendurmurugan - Hrce.tn - Gov.in Ticketing Reports e Acknowledgement View - PHP Transid 20240131103116000190Documento2 pagineTiruchendurmurugan - Hrce.tn - Gov.in Ticketing Reports e Acknowledgement View - PHP Transid 20240131103116000190vadivoo.1967Nessuna valutazione finora
- The World Is Flat 3.0: A Brief History of the Twenty-first CenturyDa EverandThe World Is Flat 3.0: A Brief History of the Twenty-first CenturyValutazione: 3.5 su 5 stelle3.5/5 (2259)
- iSTAT Quick Reference GuideDocumento40 pagineiSTAT Quick Reference GuideTony ChenNessuna valutazione finora
- On Fire: The (Burning) Case for a Green New DealDa EverandOn Fire: The (Burning) Case for a Green New DealValutazione: 4 su 5 stelle4/5 (73)
- PSPICE Simulation of Three-Phase Inverters by Means of Swiching Functions (Salazar Joós)Documento8 paginePSPICE Simulation of Three-Phase Inverters by Means of Swiching Functions (Salazar Joós)luism_falconiNessuna valutazione finora
- The Hard Thing About Hard Things: Building a Business When There Are No Easy AnswersDa EverandThe Hard Thing About Hard Things: Building a Business When There Are No Easy AnswersValutazione: 4.5 su 5 stelle4.5/5 (344)
- Empowerment Technologies: 4th Quarter Week 1Documento11 pagineEmpowerment Technologies: 4th Quarter Week 1Kay Tracey Aspillaga UrbiztondoNessuna valutazione finora
- OOADDocumento21 pagineOOADNamelessNessuna valutazione finora
- Team of Rivals: The Political Genius of Abraham LincolnDa EverandTeam of Rivals: The Political Genius of Abraham LincolnValutazione: 4.5 su 5 stelle4.5/5 (234)
- Granqvist Svec PEVoC6 MicrophonesDocumento14 pagineGranqvist Svec PEVoC6 MicrophonesBeverly PamanNessuna valutazione finora
- GIFIDocumento16 pagineGIFIcool_397103608Nessuna valutazione finora
- Artikel B.inggrisDocumento4 pagineArtikel B.inggrisNaya BelajarNessuna valutazione finora
- The Unwinding: An Inner History of the New AmericaDa EverandThe Unwinding: An Inner History of the New AmericaValutazione: 4 su 5 stelle4/5 (45)
- CDM Series Det SVC ManDocumento109 pagineCDM Series Det SVC ManRaulJoseOleagaFloresNessuna valutazione finora
- The Gifts of Imperfection: Let Go of Who You Think You're Supposed to Be and Embrace Who You AreDa EverandThe Gifts of Imperfection: Let Go of Who You Think You're Supposed to Be and Embrace Who You AreValutazione: 4 su 5 stelle4/5 (1090)
- PSPD BAB1 Part2 PDFDocumento26 paginePSPD BAB1 Part2 PDFlaurynnaNessuna valutazione finora
- DYNSIM Silent Install GuideDocumento12 pagineDYNSIM Silent Install Guidepolaris44Nessuna valutazione finora
- Itt320 Quiz (Question)Documento9 pagineItt320 Quiz (Question)tesqNessuna valutazione finora
- SegwayDocumento5 pagineSegwayPepe Alba JuarezNessuna valutazione finora
- A Seminar Report On "Fluorescent Multilayer Disc": Prepared By: Shah Nilay K. 6 E.CDocumento16 pagineA Seminar Report On "Fluorescent Multilayer Disc": Prepared By: Shah Nilay K. 6 E.CturakhiakrupaliNessuna valutazione finora
- Resume - Nikhil SachanDocumento2 pagineResume - Nikhil SachanAshish AggarwalNessuna valutazione finora
- The Sympathizer: A Novel (Pulitzer Prize for Fiction)Da EverandThe Sympathizer: A Novel (Pulitzer Prize for Fiction)Valutazione: 4.5 su 5 stelle4.5/5 (121)
- QualityDocumento102 pagineQualityNathan BukoskiNessuna valutazione finora
- Elt Test Set (Ets) Operation Manual 570-1000 Revision ADocumento28 pagineElt Test Set (Ets) Operation Manual 570-1000 Revision Anixon_b_2000Nessuna valutazione finora
- Unidentified Alarm Occurrence / Run CPU Address Error: TCD-002 TCD - 003Documento1 paginaUnidentified Alarm Occurrence / Run CPU Address Error: TCD-002 TCD - 003NoahNessuna valutazione finora
- Haryana With CommentsDocumento148 pagineHaryana With Commentsmanojkumartomar7513Nessuna valutazione finora
- Third-Party Tools As Destinations For OHDDocumento27 pagineThird-Party Tools As Destinations For OHDNeha JhaNessuna valutazione finora
- Comparison of Digital Fiber DAS and Analog Fiber DASDocumento13 pagineComparison of Digital Fiber DAS and Analog Fiber DASRam BhagatNessuna valutazione finora
- 3D Incompressible Navier-Stokes Solver Lower-Gauss-Seidel AlgorithmDocumento1 pagina3D Incompressible Navier-Stokes Solver Lower-Gauss-Seidel Algorithmscience1990Nessuna valutazione finora
- IRDH375 Series: Digital Ground Fault Monitor / Ground Detector Ungrounded (Floating) AC/DC SystemsDocumento6 pagineIRDH375 Series: Digital Ground Fault Monitor / Ground Detector Ungrounded (Floating) AC/DC SystemsZaw Thet OoNessuna valutazione finora
- Vdocuments - MX Sedecal HF Series X Ray Generator Service ManualDocumento426 pagineVdocuments - MX Sedecal HF Series X Ray Generator Service ManualAndre Dupount .0% (1)
- Her Body and Other Parties: StoriesDa EverandHer Body and Other Parties: StoriesValutazione: 4 su 5 stelle4/5 (821)