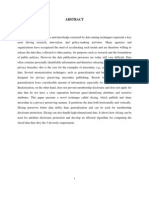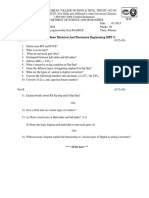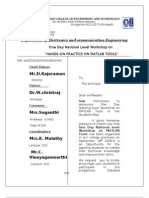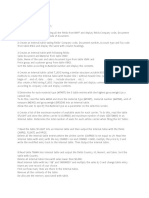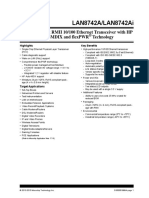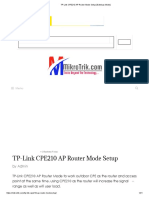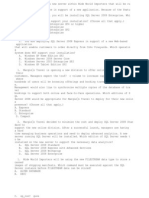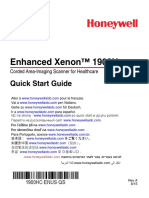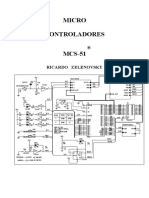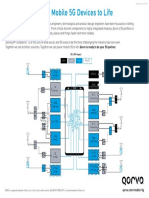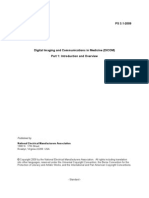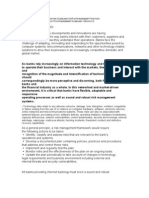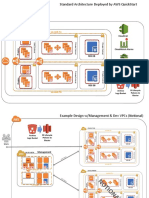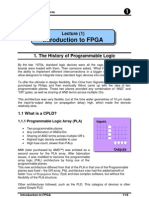Documenti di Didattica
Documenti di Professioni
Documenti di Cultura
7 F7 EF369 D 01
Caricato da
vinayagamoorthycDescrizione originale:
Titolo originale
Copyright
Formati disponibili
Condividi questo documento
Condividi o incorpora il documento
Hai trovato utile questo documento?
Questo contenuto è inappropriato?
Segnala questo documentoCopyright:
Formati disponibili
7 F7 EF369 D 01
Caricato da
vinayagamoorthycCopyright:
Formati disponibili
DM111P ADSL2+ Ethernet Modem Reference Manual
NETGEAR, Inc. 4500 Great America Parkway Santa Clara, CA 95054 USA
Beta August 2006
2006 by NETGEAR, Inc. All rights reserved.
Trademarks
NETGEAR is a trademark of Netgear, Inc. Microsoft, Windows, and Windows NT are registered trademarks of Microsoft Corporation. Other brand and product names are registered trademarks or trademarks of their respective holders.
Statement of Conditions
In the interest of improving internal design, operational function, and/or reliability, NETGEAR reserves the right to make changes to the products described in this document without notice. NETGEAR does not assume any liability that may occur due to the use or application of the product(s) or circuit layout(s) described herein.
Federal Communications Commission (FCC) Compliance Notice: Radio Frequency Notice
This equipment has been tested and found to comply with the limits for a Class B digital device, pursuant to part 15 of the FCC Rules. These limits are designed to provide reasonable protection against harmful interference in a residential installation. This equipment generates, uses, and can radiate radio frequency energy and, if not installed and used in accordance with the instructions, may cause harmful interference to radio communications. However, there is no guarantee that interference will not occur in a particular installation. If this equipment does cause harmful interference to radio or television reception, which can be determined by turning the equipment off and on, the user is encouraged to try to correct the interference by one or more of the following measures: Reorient or relocate the receiving antenna. Increase the separation between the equipment and receiver. Connect the equipment into an outlet on a circuit different from that to which the receiver is connected. Consult the dealer or an experienced radio/TV technician for help.
Federal Communications Commission (FCC) Radiation Exposure Statement
This equipment complies with FCC radiation exposure limits set forth for an uncontrolled environment. In order to avoid the possibility of exceeding the FCC radio frequency exposure limits, human proximity to the antenna shall not be less than 20 cm (8 inches) during normal operation.
ii v1.0, August 2006
European Union Statement of Compliance
Hereby, NETGEAR, Inc. declares that this modem is in compliance with the essential requirements and other relevant provisions of Directive 1999/5/EC. esky [Czech] Dansk [Danish] Deutsch [German] Eesti [Estonian] English
NETGEAR, Inc. tmto prohlauje, e tento DM111P ADSL2+ Ethernet Modem je ve
shod se zkladnmi poadavky a dalmi pslunmi ustanovenmi smrnice 1999/5/ES. Undertegnede NETGEAR, Inc. erklrer herved, at flgende udstyr DM111P ADSL2+ Ethernet Modem overholder de vsentlige krav og vrige relevante krav i direktiv 1999/5/ EF. Hiermit erklrt NETGEAR, Inc., dass sich das Gert DM111P ADSL2+ Ethernet Modem in bereinstimmung mit den grundlegenden Anforderungen und den brigen einschlgigen Bestimmungen der Richtlinie 1999/5/EG befindet. Kesolevaga kinnitab NETGEAR, Inc. seadme DM111P ADSL2+ Ethernet Modem vastavust direktiivi 1999/5/E phinuetele ja nimetatud direktiivist tulenevatele teistele asjakohastele stetele. Hereby, NETGEAR, Inc., declares that this DM111P ADSL2+ Ethernet Modem is in compliance with the essential requirements and other relevant provisions of Directive 1999/5/EC. Por medio de la presente NETGEAR, Inc. declara que el DM111P ADSL2+ Ethernet Modem cumple con los requisitos esenciales y cualesquiera otras disposiciones aplicables o exigibles de la Directiva 1999/5/CE. NETGEAR, Inc. DM111P ADSL2+ Ethernet Modem 1999/5/. Par la prsente NETGEAR, Inc. dclare que l'appareil DM111P ADSL2+ Ethernet Modem est conforme aux exigences essentielles et aux autres dispositions pertinentes de la directive 1999/5/CE. Con la presente NETGEAR, Inc. dichiara che questo DM111P ADSL2+ Ethernet Modem conforme ai requisiti essenziali ed alle altre disposizioni pertinenti stabilite dalla direttiva 1999/5/CE. Ar o NETGEAR, Inc. deklar, ka DM111P ADSL2+ Ethernet Modem atbilst Direktvas 1999/5/EK btiskajm prasbm un citiem ar to saisttajiem noteikumiem. iuo NETGEAR, Inc. deklaruoja, kad is DM111P ADSL2+ Ethernet Modem atitinka esminius reikalavimus ir kitas 1999/5/EB Direktyvos nuostatas. Hierbij verklaart NETGEAR, Inc. dat het toestel DM111P ADSL2+ Ethernet Modem in overeenstemming is met de essentile eisen en de andere relevante bepalingen van richtlijn 1999/5/EG.
Espaol [Spanish] [Greek] Franais [French] Italiano [Italian] Latviski [Latvian] Lietuvi [Lithuanian] Nederlands [Dutch]
iii v1.0, August 2006
Malti [Maltese] Magyar [Hungarian] Polski [Polish] Portugus [Portuguese] Slovensko [Slovenian] Slovensky [Slovak] Suomi [Finnish] Svenska [Swedish]
Hawnhekk, NETGEAR, Inc., jiddikjara li dan DM111P ADSL2+ Ethernet Modem jikkonforma mal-tiijiet essenzjali u ma provvedimenti orajn relevanti li hemm fid-Dirrettiva 1999/5/EC. Alulrott, NETGEAR, Inc. nyilatkozom, hogy a DM111P ADSL2+ Ethernet Modem megfelel a vonatkoz alapvet kvetelmnyeknek s az 1999/5/EC irnyelv egyb elrsainak. Niniejszym NETGEAR, Inc. owiadcza, e DM111P ADSL2+ Ethernet Modem jest zgodny z zasadniczymi wymogami oraz pozostaymi stosownymi postanowieniami Dyrektywy 1999/5/EC.
NETGEAR, Inc. declara que este DM111P ADSL2+ Ethernet Modem est conforme
com os requisitos essenciais e outras disposies da Directiva 1999/5/CE.
NETGEAR, Inc. izjavlja, da je ta DM111P ADSL2+ Ethernet Modem v skladu z
bistvenimi zahtevami in ostalimi relevantnimi doloili direktive 1999/5/ES.
NETGEAR, Inc. tmto vyhlasuje, e DM111P ADSL2+ Ethernet Modem spa zkladn poiadavky a vetky prslun ustanovenia Smernice 1999/5/ES. NETGEAR, Inc. vakuuttaa tten ett DM111P ADSL2+ Ethernet Modem tyyppinen laite
on direktiivin 1999/5/EY oleellisten vaatimusten ja sit koskevien direktiivin muiden ehtojen mukainen. Hrmed intygar NETGEAR, Inc. att denna [utrustningstyp] str I verensstmmelse med de vsentliga egenskapskrav och vriga relevanta bestmmelser som framgr av direktiv 1999/5/EG.
A printed copy of the EU Declaration of Conformity certificate for this product is provided in the DM111P product package. Besttigung des Herstellers/Importeurs
Es wird hiermit besttigt, da das DM111P ADSL2+ Ethernet Modem gem der im BMPT-AmtsblVfg 243/1991 und Vfg 46/1992 aufgefhrten Bestimmungen entstrt ist. Das vorschriftsmige Betreiben einiger Gerte (z.B. Testsender) kann jedoch gewissen Beschrnkungen unterliegen. Lesen Sie dazu bitte die Anmerkungen in der Betriebsanleitung. Das Bundesamt fr Zulassungen in der Telekommunikation wurde davon unterrichtet, da dieses Gert auf den Markt gebracht wurde und es ist berechtigt, die Serie auf die Erfllung der Vorschriften hin zu berprfen.
Certificate of the Manufacturer/Importer
It is hereby certified that the DM111P ADSL2+ Ethernet Modem has been suppressed in accordance with the conditions set out in the BMPT-AmtsblVfg 243/1991 and Vfg 46/1992. The operation of some equipment (for example, test transmitters) in accordance with the regulations may, however, be subject to certain restrictions. Please refer to the notes in the operating instructions. Federal Office for Telecommunications Approvals has been notified of the placing of this equipment on the market and has been granted the right to test the series for compliance with the regulations.
iv v1.0, August 2006
Voluntary Control Council for Interference (VCCI) Statement
This equipment is in the second category (information equipment to be used in a residential area or an adjacent area thereto) and conforms to the standards set by the Voluntary Control Council for Interference by Data Processing Equipment and Electronic Office Machines aimed at preventing radio interference in such residential areas. When used near a radio or TV receiver, it may become the cause of radio interference. Read instructions for correct handling.
Product and Publication Details
Model Number: Publication Date: Product Family: Product Name: Home or Business Product: Language: Publication Part Number: DM111P August 2006 Modem DM111P ADSL2+ Ethernet Modem Home English Beta
v v1.0, August 2006
vi v1.0, August 2006
Contents
DM111P ADSL2+ Ethernet Modem Reference Manual
Chapter 1 Introduction About the Modem ...........................................................................................................1-1 Key Features ..................................................................................................................1-1 Easy Installation and Management ..........................................................................1-2 Protocol Support ......................................................................................................1-2 Auto Sensing and Auto Uplink LAN Ethernet Connections ..................................1-3 Whats in the Box? ..........................................................................................................1-4 The Modems Front Panel ..............................................................................................1-5 The Routers Rear Panel ................................................................................................1-6 Chapter 2 Connecting to the Internet Information You Need Before You Begin ........................................................................2-1 Connecting to the Internet ..............................................................................................2-1 Using the Setup Wizard on the CD ..........................................................................2-2 Using the Web Browser Based Modem Management Utility ...................................2-2 Setting Up Your Ethernet Connection .............................................................................2-8 Chapter 3 Managing Your Modem Changing the Password .................................................................................................3-1 Backing Up, Restoring, or Erasing Your Settings ...........................................................3-2 How to Back Up the Configuration to a File .............................................................3-2 How to Restore the Configuration from a File ..........................................................3-2 How to Erase the Configuration ...............................................................................3-2 Upgrading the Modems Firmware .................................................................................3-3 How to Upgrade the Modem Firmware ....................................................................3-3 Network Management Information .................................................................................3-5 vii v1.0, August 2006
Viewing Modem Status .............................................................................................3-5 Viewing the ADSL Status .........................................................................................3-7 Running Diagnostic Utilities and Rebooting the Modem ................................................3-8 Chapter 4 Troubleshooting Basic Functioning ...........................................................................................................4-1 Power LED Not On ...................................................................................................4-2 Power LED Never Turns Green ...............................................................................4-2 ADSL LED not On or Blinking ..................................................................................4-2 LAN or Internet Port LEDs Not On ...........................................................................4-3 Troubleshooting the Web Management Interface ...........................................................4-4 Troubleshooting the Internet Connection ........................................................................4-5 Troubleshooting Internet Browsing ..........................................................................4-7 Restoring the Default Configuration and Password ........................................................4-7 Using the Reset button .............................................................................................4-7 Appendix A Technical Specifications Appendix B Related Documents
viii v1.0, August 2006
About This Manual
The NETGEAR DM111P ADSL2+ Ethernet Modem Reference Manual describes how to install, configure and troubleshoot the DM111P ADSL2+ Ethernet Modem.The information is this manual is intended for readers with intermediate computer and Internet skills.
Conventions, Formats and Scope
The conventions, formats, and scope of this manual are described in the following paragraphs: Typographical Conventions. This manual uses the following typographical conventions::
Italics Bold Fixed Emphasis, books, CDs, URL names User input Screen text, file and server names, extensions, commands, IP addresses
Formats. This manual uses the following formats to highlight special messages::
Note: This format is used to highlight information of importance or special interest.
Tip: This format is used to highlight a procedure that will save time or resources.
Warning: Ignoring this type of note may result in a malfunction or damage to the equipment.
Danger: This is a safety warning. Failure to take heed of this notice may result in personal injury or death.
1 v1.0, August 2006
DM111P ADSL2+ Ethernet Modem Reference Manual
Scope. This manual is written for the ADSL2+ Modem according to these specifications:
Product Version Manual Publication Date DM111P ADSL2+ Ethernet Modem August 2006
For more information about network, Internet technologies, see the links to the NETGEAR website in Appendix B, Related Documents. Note: Product updates are available on the NETGEAR, Inc. website at http://kbserver.netgear.com/products/DM111P.asp.
How to Use This Manual
The HTML version of this manual includes the following: Buttons, at a time and , for browsing forwards or backwards through the manual one page
A button that displays the table of contents and an button. Double-click on a link in the table of contents or index to navigate directly to where the topic is described in the manual. A model. button to access the full NETGEAR, Inc. online knowledge base for the product
Links to PDF versions of the full manual and individual chapters.
How to Print this Manual
To print this manual you can choose one of the following several options, according to your needs. Printing a Page in the HTML View. Each page in the HTML version of the manual is dedicated to a major topic. Use the Print button on the browser toolbar to print the page contents. Printing a Chapter. Use the PDF of This Chapter link at the top left of any page.
2 v1.0, August 2006
DM111P ADSL2+ Ethernet Modem Reference Manual
Click the PDF of This Chapter link at the top right of any page in the chapter you want to print. The PDF version of the chapter you were viewing opens in a browser window. Your computer must have the free Adobe Acrobat reader installed in order to view and print PDF files. The Acrobat reader is available on the Adobe Web site at http://www.adobe.com. Click the print icon in the upper left of the window. Tip: If your printer supports printing two pages on a single sheet of paper, you can save paper and printer ink by selecting this feature.
Printing the Full Manual. Use the Complete PDF Manual link at the top left of any page. Click the Complete PDF Manual link at the top left of any page in the manual. The PDF version of the complete manual opens in a browser window. Click the print icon in the upper left of the window. Tip: If your printer supports printing two pages on a single sheet of paper, you can save paper and printer ink by selecting this feature.
3 v1.0, August 2006
DM111P ADSL2+ Ethernet Modem Reference Manual
4 v1.0, August 2006
Chapter 1 Introduction
This chapter describes the features of the NETGEAR DM111P ADSL2+ Ethernet Modem, the packaging list, and describes the connectors, LEDs, and pushbuttons on the front and rear panels. . Note: If you are unfamiliar with networking and routing, refer to Internet Networking and TCP/IP Addressing: in Appendix B to become more familiar with the terms and procedures used in this manual.
About the Modem
The modem provides an always-on Internet connection for home and office networks. The 24Mbps downstream and 1.5-Mbps upstream throughput delivers true broadband performance. The modem is ideal for seting up your network with related NETGEAR routers, such as the 108 Mbps Wireless Firewall Router (GT624) or the 54 Mbps Wireless Router (WGR614).
Key Features
The ADSL2+ Modem provides the following features: Supports the full range of Asynchronous Digital Subscriber Line (ADSL) standards Easy, Web-based setup for installation and management Extensive Internet protocol support 10/100 Mbps auto sensing and Auto Uplink (Auto MDI-X feature that eliminates the need for crossover cables) LAN Ethernet connections
These features are discussed below.
Introduction v1.0, August 2006
1-1
DM111P ADSL2+ Ethernet Modem Reference Manual
Easy Installation and Management
You can install, configure, and operate the DM111P within minutes after connecting it to the network. The following features simplify installation and management tasks: Browser-based management Browser-based configuration allows you to easily configure your modem from almost any type of personal computer, such as Windows, Macintosh, or Linux. A user-friendly Setup Wizard is provided and online help documentation is built into the browser-based Web Management Interface. Smart Wizard A wizard built into the modem automatically senses the type of Internet connection, asking you only for the information required for your type of ISP account. Diagnostic functions The modem incorporates built-in diagnostic functions such as Ping, DNS lookup, and remote reboot. These functions allow you to test Internet connectivity and reboot the modem. You can use these diagnostic functions directly from the DM111P when you are connected on the LAN or when you are connected over the Internet via the remote management function. Visual monitoring The modems front panel LEDs provide an easy way to monitor its status and activity. Flash erasable programmable read-only memory (EPROM) for firmware upgrades.
Protocol Support
The DM111P supports Transmission Control Protocol/Internet Protocol (TCP/IP) and Routing Information Protocol (RIP). Internet Networking and TCP/IP Addressing: in Appendix B provides further information on TCP/IP. Automatic Configuration of Attached PCs by DHCP The DM111P dynamically assigns network configuration information, including IP, modem, and domain name server (DNS) addresses, to attached PCs on the LAN using the Dynamic Host Configuration Protocol (DHCP). This feature greatly simplifies configuration of PCs on your local network. PPP over Ethernet (PPPoE) PPP over Ethernet is a protocol for connecting remote hosts to the Internet over an ADSL connection by simulating a dial-up connection. This feature eliminates the need to run a login program such as EnterNet or WinPOET on your computer.
1-2 v1.0, August 2006
Introduction
DM111P ADSL2+ Ethernet Modem Reference Manual
PPP over ATM (PPPoA) PPP over ATM is a protocol for connecting remote hosts to the Internet over an ADSL connection by simulating an ATM connection.
Auto Sensing and Auto Uplink LAN Ethernet Connections
With its internal 10/100 switch, the DM111P can connect to either a 10 Mbps standard Ethernet network or a 100 Mbps Fast Ethernet network. The local LAN ports are autosensing and capable of full-duplex or half-duplex operation. The modem incorporates Auto UplinkTM technology. Each local Ethernet port will automatically sense whether the Ethernet cable plugged into the port should have a normal connection such as to a computer or an uplink connection such as to a switch or hub. That port will then configure itself to the correct configuration. This feature also eliminates the need to worry about crossover cables, as Auto Uplink will accommodate either type of cable to make the right connection.
Introduction v1.0, August 2006
1-3
DM111P ADSL2+ Ethernet Modem Reference Manual
Whats in the Box?
The product package should contain the following items: DM111P ADSL2+ Ethernet Modem AC power adapter (varies by region) Category 5 (Cat 5) Ethernet cable Telephone cable with RJ-11 connector (A-tick certified) Microfilter in some countries (type varies by region) Resource CD, including this guide Warranty and Support Information Cards If any of the parts are incorrect, missing, or damaged, contact your NETGEAR dealer. Keep the carton, including the original packing materials, in case you need to return the product for repair.
1-4 v1.0, August 2006
Introduction
DM111P ADSL2+ Ethernet Modem Reference Manual
The Modems Front Panel
The DM111P ADSL2+ Ethernet Modem front panel shown below contains status LEDs.
Figure 1-1
You can use the LEDs to verify various conditions. Table 1-1 lists and describes each LED on the front panel of the modem. These LEDs are green when lit.
Table 1-1.
Label
LED Descriptions
Activity Solid On (Green) Blinking (Green) Solid On (Red) Off Solid On (Green) Off Solid On (Green) Blinking (Green) Off Solid On (Green) Off Description Power is supplied and the modem in its normal operating mode. Firmware update is in progress Self test is in progress or self-test failed Power is not supplied to the modem. A device is connected to the yellow Ethernet port. No device is connected to the yellow Ethernet port. The modem is synchronized with your service providers DSLAM. The modem is synchronizing with your service provider;s DSLAM. No ADSL link detected. Internet connection is active. Modem is powered off, or is in bridged mode, or there is no ADSL connection.
1. Power
2. LAN 3. ADSL
4. Internet
Introduction v1.0, August 2006
1-5
DM111P ADSL2+ Ethernet Modem Reference Manual
The Routers Rear Panel
The rear panel of the DM111P ADSL2+ Ethernet Modem (Figure 1-2) contains ADSL and Ethernet port connections, and reset and reboot switches.
1 Figure 1-2
Viewed from left to right, the rear panel contains the following elements: 1. RJ-11 ADSL port for connecting the modem to an ADSL line 2. Factory default reset push button 3. Ethernet RJ-45 port for connecting the modem to your PC or router 4. On/off switch 5. AC power adapter inlet
1-6 v1.0, August 2006
Introduction
Chapter 2 Connecting to the Internet
This chapter describes the various ways you can connect your DM111P ADSL2+ Ethernet Modem to the Internet.
Information You Need Before You Begin
Before you attempt to connect to the Internet you will need the information provided by your Internet Service Provider (ISP) when you opened your account. At a minimum, you will need your login account name and password. The Setup Wizard may find the type of protocol used by your ISP, and other configuration parameters automatically, or it may prompt you for the following parameters: Virtual Path Identifier (VPI) Virtual Circuit Identifier (VCI) Bridging protocol (PPPoA, PPPoE, or RFC2684) Multiplexing method, which may be one of the following: VIrtual Circuit (VC) based (usually used by PPPoA protocol) Logical Link Control (LLC) based (usually used by PPPoE and RFC2684 protocols) Maximum Transmission Unit (MTU) size (usually 1500 bytes)
Connecting to the Internet
If the modem was provided by your ISP or you need assistance with physically connecting your modem, use the Setup Wizard on the CD to connect to the Internet. If the modem was not provided by your ISP and you do not need step-by-step assistance with physically connecting it, use the web-browser-based configuration utility to set up the Internet configuration parameters.
Connecting to the Internet v1.0, August 2006
2-1
DM111P ADSL2+ Ethernet Modem Reference Manual
Using the Setup Wizard on the CD
The most reliable way to connect to the Internet is by clicking the Setup button on the CD. The CD will provide detailed instructions for physically connecting your modem to the ADSL line and your local network. In addition, the Setup Wizard may prompt you for the connection configuration parameters listed in the preceding section.
Using the Web Browser Based Modem Management Utility
Connecting ADSL Microfilters to your Telephone Equipment ADSL technology uses the same wires as your telephone service. However, ADSL adds signals to the telephone lines which create noise in the telephone service. You must use ADSL microfilters to filter out these signals before they reach your telephone. Note: If you purchased the modem in a country where a microfilter is not included, you must acquire one.
Using ADSL Microfilters. Each device such as a telephone, fax machine, answering machine, or caller ID display will require an ADSL microfilter.
Phone
Figure 2-1
Warning: Do not connect the modem to the ADSL line through a microfilter unless the microfilter is a combination microfilter/splitter specifically designed for this purpose. Doing so will prevent block your connection to the Internet. If you have any doubts about this, connect the modem directly to the ADSL line.
2-2 v1.0, August 2006
Connecting to the Internet
DM111P ADSL2+ Ethernet Modem Reference Manual
Using ADSL Microfilters with Built-In Splitters. Use an ADSL microfilter with built-in splitter when there is a single wall outlet that must provide connectivity for both the modem and telephone equipment.
ADSL Pho ne
Figure 2-2
Connecting your Modem to your Computer Before starting the utility, physically connect the modem as follows: 1. Connect the yellow Ethernet cable between the yellow Ethernet port on the modem and the Ethernet port on your PC. Note: If you intend to connect to a router, do so after you have successfully obtained an Internet connection when your modem is directly connected to the PC. Refer to the documentation that came with the router for its installation instructions. 2. Connect the ADSL port on your modem to your telephone jack.
PC Ethernet Port Telephone Jack
Figure 2-3
Connecting to the Internet v1.0, August 2006
Line
DM111 ADSL2+ Ethernet Modem 2-3
DM111P ADSL2+ Ethernet Modem Reference Manual
3. Apply power to the modem and PC, switch them on, and log in to the Windows operating system using an account that has administration privileges. Opening the Web-Based Modem Management Utility Use the modem management utility to configure the Internet connection as follows: 1. On your PC, open a Web browser, such as Microsoft Internet Explorer, and type the URL http://192.168.0.1. in the address box. A dialog box will be displayed prompting you for a user name and password.
Figure 2-4
Note: After you open the utility, you will have the option of changing the modems LAN IP address. If you do so, you will need to use the revised IP address to access the login dialog box for the utility. 2. Type admin for the user name, password for the password, and click OK to open the main utility window in your web browser. Once you have logged in, you will have the option of changing the password.
2-4 v1.0, August 2006
Connecting to the Internet
DM111P ADSL2+ Ethernet Modem Reference Manual
The utility will display a window that is split into four areas: A banner at the top, the main menu on the left, the workspace area in the center, and help text on the right. Throughout the rest of this manual, diagrams showing the utility display output will be restricted to the workspace area.
Banner Area
Main Menu Figure 2-5
Workspace Area
Help Text
Connecting to the Internet v1.0, August 2006
2-5
DM111P ADSL2+ Ethernet Modem Reference Manual
Using the Web Based Utility to Connect to the Internet Use the web-browser-based modem management utility to configure the Internet connection as follows: 1. Click Setup Wizard in the main menu.
Figure 2-6
2. If you want the setup wizard to attempt to detect the configuration settings, click the Yes radio button and continue from step 4. If you have collected all the informaton listed in Information You Need Before You Begin on page 2-1, click the No radio button and continue from step 5. 3. If you selected Yes in step 3, the utility will display the detected connection type and prompt you for a login name and password.
Figure 2-7
2-6 v1.0, August 2006
Connecting to the Internet
DM111P ADSL2+ Ethernet Modem Reference Manual
4. If, in step 3, you elected to configure the modem yourself, the utility will display the ADSL Settings page.
Figure 2-8
Set the fields according to the information provided to you by your ISP, and then click Apply. 5. If the main menu displays a Restart button, click it to re-initialize the modem, so that the new settings can take effect. Note: The ADSL settings, shown in Figure 2-8, can be viewed at any time by selecting ADSL Settings from the Setup section of the main menu.
Connecting to the Internet v1.0, August 2006
2-7
DM111P ADSL2+ Ethernet Modem Reference Manual
Setting Up Your Ethernet Connection
If you intend to connect your modem to a router then, once you are connected to the Internet as described in the preceding section, use the web-browser-based modem-management utility to configure the Local Area Network Internet Protocol (LAN IP) settings, as follows: 1. If you have not already done so, open the web-based utility as described in Opening the WebBased Modem Management Utility on page 2-4. 2. Select LAN IP Setup from the main menu.
Figure 2-9
3. Check the LAN IP address of your router, which is usually printed on a label on the bottom or at the rear of the device. Note how the address is comprised of four numbers separated by period characters. If necessary, change the LAN IP address of the modem so that the two leftmost numbers of the address are the same as the two left-most numbers of the routers LAN IP address, and the third number in the modems address is different from the third number in the routers address. For example, if the routers LAN IP address is the same as the modems default address (192.168.0.1), change the LAN IP address of the modem to 192.168.1.1. Tip: If you change the LAN IP address of the modem, write the new address on a sticky label and attach it to the bottom of the unit. You will need the new address to access the modem management utility in the future.
2-8 v1.0, August 2006
Connecting to the Internet
DM111P ADSL2+ Ethernet Modem Reference Manual
4. By default, most routers (and all NETGEAR routers) include an active DHCP server. If this is the case for your router, click the Off radio button to disable the DHCP server in the modem. 5. If you changed the LAN IP address or DHCP server setting, click Apply to make the new settings take effect. Note: If you change the LAN IP address, you will lose your connection to the modem management utility. You will need to type the new IP address into your browser address box to re-access the utility.
Connecting to the Internet v1.0, August 2006
2-9
DM111P ADSL2+ Ethernet Modem Reference Manual
2-10 v1.0, August 2006
Connecting to the Internet
Chapter 3 Managing Your Modem
This chapter describes how to perform management tasks on your DM111P ADSL2+ Ethernet Modem. All sections in this chapter refer to functions in the modem management utility, and assumes the utility has been opened in your web browser, as described in Opening the Web-Based Modem Management Utility on page 2-4.
Changing the Password
To keep your modem configuration settings secure, you can change the password needed to access the modem management utility, as folllows: 1. Click Set Password in the Maintenance section of the main menu.
Figure 3-1
2. Type the new password where prompted, and click Apply.
Managing Your Modem v1.0, August 2006
3-1
DM111P ADSL2+ Ethernet Modem Reference Manual
Backing Up, Restoring, or Erasing Your Settings
The configuration settings of the ADSL2+ Modem are stored in a configuration file in the modem. This file can be backed up to your computer, restored, or reverted to factory default settings. The procedures below explain how to do these tasks.
How to Back Up the Configuration to a File
1. From the Maintenance heading of the Main Menu, select the Backup Settings menu as seen in Figure 3-2.
Figure 3-2
2. Click Backup to save a copy of the current settings. 3. Store the .cfg file on a computer on your network.
How to Restore the Configuration from a File
1. From the Maintenance heading of the Main Menu, select the Settings Backup menu as seen in Figure 3-2. 2. Enter the full path to the file on your network or click the Browse button to locate the file. 3. When you have located the .cfg file, click the Restore button to upload the file to the modem. 4. The modem will then reboot automatically.
How to Erase the Configuration
It is sometimes desirable to restore the modem to the factory default settings. This can be done by using the Erase function.
3-2 v1.0, August 2006 Managing Your Modem
DM111P ADSL2+ Ethernet Modem Reference Manual
1. To erase the configuration, from the Maintenance menu Settings Backup link, click the Erase button on the screen. 2. The modem will then reboot automatically. After an erase, the modem's password will be password, the LAN IP address will be 192.168.0.1, and the modem's DHCP client will be enabled. Note: To restore the factory default configuration settings without knowing the login password or IP address, you must use the Default Reset button on the rear panel of the modem; see Figure 2-4 on page 2-4.
Upgrading the Modems Firmware
The software of the ADSL2+ Modem is stored in FLASH memory, and can be upgraded as new software is released by NETGEAR. Upgrade files can be downloaded from NETGEAR's Web site. If the upgrade file is compressed (.ZIP file), you must first extract the binary (.BIN or .IMG) file before uploading it to the modem.
How to Upgrade the Modem Firmware
Note: NETGEAR recommends that you back up your configuration before doing a firmware upgrade. After the upgrade is complete, you may need to restore your configuration settings. 1. Download and unzip the new software file from NETGEAR. The Web browser used to upload new firmware into the modem must support HTTP uploads. NETGEAR recommends using Microsoft Internet Explorer 5.0 or above.
Managing Your Modem v1.0, August 2006
3-3
DM111P ADSL2+ Ethernet Modem Reference Manual
2. From the Main Menu of the browser interface, under the Maintenance heading, select the Modem Upgrade heading.
Figure 3-3
3. Click Browse to locate the binary (.BIN or .IMG) upgrade file. 4. Click Firmware Upgrade. Warning: When uploading software to the modem, it is important not to interrupt the Web browser by closing the window, clicking a link, or loading a new page. If the browser is interrupted, it may corrupt the software. When the upload is complete, your modem will automatically restart. The upgrade process will typically take about two minutes. In some cases, you may need to clear the configuration and reconfigure the modem after upgrading.
3-4 v1.0, August 2006
Managing Your Modem
DM111P ADSL2+ Ethernet Modem Reference Manual
Network Management Information
The DM111P provides a variety of status and usage information which is discussed below.
Viewing Modem Status
From the Maintenance section of the main menu select Modem Status to view the screen in Figure 3-4.
Figure 3-4
Managing Your Modem v1.0, August 2006
3-5
DM111P ADSL2+ Ethernet Modem Reference Manual
This screen shows the following parameters:
Table 3-1. Menu 3.2 - Modem Status Fields
Field System Up Time Account Name Firmware Version ADSL Port MAC Address IP Address Description The time that the modem has been connected to the Internet in the format days:hours:minutes:seconds. The Account Name assigned to the modem during setup. Displays the modem firmware version. This value will change if you upgrade your modem. These parameters apply to the Internet (ADSL) port of the modem. Displays the Ethernet MAC address being used by the Internet (ADSL) port of the modem. Displays the IP address being used by the Internet (ADSL) port of the modem. If no address is shown, the modem cannot connect to the Internet. The network type depends on your ISP. This field displays the IP Subnet Mask being used by the Internet (ADSL) port of the modem.
Network Type IP Subnet Mask
Domain Name Server (DNS) Displays the DNS Server IP addresses being used by the modem. These addresses are usually obtained dynamically from the ISP. LAN Port MAC Address IP Address DHCP IP Subnet Mask Modem Modem Status Downstream Speed Upstream Speed VPI VCI These parameters apply to the Ethernet port of the modem. Displays the Ethernet MAC address being used by the Local (LAN) port of the modem. Displays the IP address being used by the Local (LAN) port of the modem. The default is 192.168.0.1. If OFF, the modem will not assign IP addresses to PCs on the LAN. If ON, the modem will assign IP addresses to PCs on the LAN. Displays the IP Subnet Mask being used by the Local (LAN) port of the modem. The default is 255.255.255.0. These parameters apply to the ADSL port of the modem. The connection status of the modem. The speed at which the modem is receiving data from the ADSL line. The speed at which the modem is transmitting data to the ADSL line. The Virtual Path Identifier setting. The Virtual Channel Identifier setting.
3-6 v1.0, August 2006
Managing Your Modem
DM111P ADSL2+ Ethernet Modem Reference Manual
Viewing the ADSL Status
From the Maintenance section of the main menu, click ADSL Line Status.:
Figure 3-5
The upper table indicates how the modem has detected the ADSL parameters are configured, except for the Line Up Time, which indicates the time elapsed since the last reset or power cycle. The lower table provides information about the quality of upstream and downstream data. These statistics will be of interest to your technical support representative if you are having problems obtaining or maintaining a connection.
Managing Your Modem v1.0, August 2006
3-7
DM111P ADSL2+ Ethernet Modem Reference Manual
Table 3-1. Router Statistics Fields
Field Line Rate Attainable Line Rate Noise Margin Description Average data rates. The maximum attainable line rates. Typically, the downstream speed is faster than the upstream speed. This is the signal-to-noise ratio and is a measure of the quality of the signal on the line. The higher the margin, the better the quality.
Line Attenuation The line attenuation will increase the further you are physically located from your ISPs facilities. Output Power Indicates the strength of the upstream and downstream signals.
Clicking the More Information link will provide more details about the quality of the traffic sent and received, which also may be of interest to your technical support representative if you are having problems obtaining or maintaining a connection.
Running Diagnostic Utilities and Rebooting the Modem
The ADSL2+ Modem has a diagnostics feature. You can use the diagnostics menu to perform the following functions from the modem: Performa a diagnostic test to check that the unit is working properly. Display the Routing Table to identify what other modems the modem is communicating with. Reboot the modem to enable new network configurations to take effect or to clear problems with the modems network connection.
3-8 v1.0, August 2006
Managing Your Modem
DM111P ADSL2+ Ethernet Modem Reference Manual
From the Maintenance section of the main menu select Diagnostics.
Figure 3-6
If you click Run Diagnostic Tests, the utility will run and display the test results, similar to the following:
Figure 3-7 Managing Your Modem v1.0, August 2006 3-9
DM111P ADSL2+ Ethernet Modem Reference Manual
The following diagram is a typical routing table, shown when you click Display.
Figure 3-8
3-10 v1.0, August 2006
Managing Your Modem
Chapter 4 Troubleshooting
This chapter gives information about troubleshooting your DM111P ADSL2+ Ethernet Modem. After each problem description, instructions are provided to help you diagnose and solve the problem. For the common problems listed, go to the section indicated. Is the modem on? Have I connected the modem correctly? Go to Basic Functioning on page 4-1. I cant access the modems configuration with my browser. Go to Troubleshooting the Web Management Interface on page 4-4. Ive configured the modem but I cant access the Internet. Go to Troubleshooting the Internet Connection on page 4-5. I cant remember the modems management utility password. Go to Restoring the Default Configuration and Password on page 4-7. I want to clear the modem configuration and start over again. Go to Restoring the Default Configuration and Password on page 4-7.
Basic Functioning
After you turn on power to the modem, the following sequence of events should occur: 1. When power is first applied, verify that the Power LED initially displays red to indicate that the self-test procedure is running (see The Modems Front Panel on page 1-5 for an illustration and explanation of the LEDs). 2. After approximately 10 seconds, verify that: a. The Power LED changes color from red to green. b. The LAN port LEDs is lit to indicate that the modem is connected to your PC or router.
Troubleshooting v1.0, August 2006
4-1
DM111P ADSL2+ Ethernet Modem Reference Manual
c. The ADSL port LED is lit, indicating that your modem is synchronized to your ISPs DSLAM. d. The Internet LED is lit to indicate that you have an Internet connection. If any of these conditions does not occur, refer to the appropriate following section.
Power LED Not On
If the Power and other LEDs are off when your modem is turned on: Make sure that the power cord is properly connected to your modem, that the power supply adapter is properly connected to a functioning power outlet, and the power switch on the back of the modem is pressed in. Check that you are using the 12 V DC power adapter supplied by NETGEAR for this product.
If the error persists, you have a hardware problem and should contact technical support.
Power LED Never Turns Green
If the Power LED never turns green, the modems self-test procedure failed. Cycle the power to see if the modem recovers. Clear the modems configuration to factory defaults. This will set the modems IP address to 192.168.0.1. This procedure is explained in Using the Reset button on page 4-7.
If the error persists, you might have a hardware problem and should contact technical support.
ADSL LED not On or Blinking
If the ADSL LED is not lit, no ADSL link is detected. Check the following: Make sure that the telephone jack is livetemporarily connect a standard telephone to the telephone jack to check for a dial tone. Make sure that the telephone cable connections are secure at the modem and at the ADSLcapable telephone jack.
If the ADSL LED is on, but is continuously blinking, the modem cannot synchronize with your ISPs equipment. If you have just installed the modem and the ADSL LED has never been solid on, check the following:
4-2 v1.0, August 2006
Troubleshooting
DM111P ADSL2+ Ethernet Modem Reference Manual
Disconnect all telephones on the line. If this solves the problem, reconnect the telephones one at a time, being careful to use a microfilter on each telephone. If the microfilters are connected correctly, you should be able to connect all your telephones. If disconnecting telephones does not result in a green Internet LED, there may be a problem with your wiring. If the telephone company has tested the ADSL signal at your Network Interface Device (NID), then you may have poor quality wiring in your house. Verify that you are connected to the correct telephone line. If you have more than one phone line, be sure that you are connected to the line with the ADSL service. It may be necessary to use a swapper if you ADSL signal is on pins 1 and 4 or the RJ-11 jack. The ADSL2+ Modem uses pins 2 and 3. Log in to the modem interface, as described in Opening the Web-Based Modem Management Utility on page 2-4, and select ADSL Settings from the Setup section of the main menu. Make sure your login name and account password are correct and the ADSL settings are set to the values required by your ISP.
If the ADSL light was solid on but is now blinking, try switching off the modem, waiting 30 seconds, and then switching back on again to see if the modem recovers. If the problem persists, try the following: Check with your ISP that your service is not being interrupted. If you have recently installed a telephone or other device that uses the telephone lines, make sure that it is connected to the telephone line via a microfilter. Log in to the modem interface, as described in Opening the Web-Based Modem Management Utility on page 2-4, note the modem and ADSL status, and run the ADSL Bit Error Test (BER) and modem diagnostics, as described in Chapter 3, Managing Your Modem, and contact your ISPs technical support representative.
LAN or Internet Port LEDs Not On
If either the LAN LED or Internet LED does not light when the Ethernet connection is made, check the following: Make sure that the Ethernet cable connections are secure at the modem and at the connected router or computer. Make sure that power is turned on to the connected router or computer.
Troubleshooting v1.0, August 2006
4-3
DM111P ADSL2+ Ethernet Modem Reference Manual
If the LAN port is lit, but the Internet port is not, log in to the modem interface, as described in Opening the Web-Based Modem Management Utility on page 2-4, note the modem status, run the modem diagnostics, as described in Chapter 3, Managing Your Modem, and contact your ISPs technical support representative.
Troubleshooting the Web Management Interface
If you are unable to access the modems Web Management interface from your computer check the following: Check the Ethernet connection between the computer and the router as described in the previous section. If your computer is directly connected to the modem, make sure your computers IP address is on the same subnet as the modem. If you are using the recommended addressing scheme, your computers address should be in the range of 192.168.0.2 to 192.168.0.254. Follow the instructions in Preparing a Computer for Network Access: in Appendix B to configure your computer. Note: If your computers IP address is shown as 169.254.x.x: Recent versions of Windows and MacOS will generate and assign an IP address if the computer cannot reach a DHCP server. These auto-generated addresses are in the range of 169.254.x.x. If your IP address is in this range, check the connection from the computer to the modem and reboot your computer. If your modem is connected to your computer via a router, make sure the computers IP address is on the same subnet as the router, and the router is on a different subnet from the modem. The LAN IP addresses of the modem and router will normally be printed on a label on the bottom or rear of the unit. For details about changing the modems IP address, see Setting Up Your Ethernet Connection on page 2-8 If your modems IP address was changed and you do not know the current IP address, clear the routers configuration to factory defaults. This will set the routers IP address to 192.168.0.1. This procedure is explained in Using the Reset button on page 4-7. Make sure your browser has Java, JavaScript, or ActiveX enabled. If you are using Internet Explorer, click Refresh to be sure the Java applet is loaded. Try quitting the browser and launching it again.
4-4 v1.0, August 2006
Troubleshooting
DM111P ADSL2+ Ethernet Modem Reference Manual
Make sure you are using the correct login information. The factory default login name is admin and the password is password. Make sure that CAPS LOCK is off when entering this information.
If the modem does not save changes you have made in the Web Management Interface, check the following: When entering configuration settings, be sure to click the APPLY button before moving to another menu or tab, or your changes are lost. Click the Refresh or Reload button in the Web browser. The changes may have occurred, but the Web browser may be caching the old configuration.
Troubleshooting the Internet Connection
If your computer is connected to your modem via a router, disconnect the router and directly connect the computer to the modem. If you now have Internet access, use the docomentation that came with the router to perform re-installation and troubleshooting. If your modem is unable to access the internet, but your Internet LED is green or blinking green, you should determine whether the modem is able to obtain an IP address from the ISP. Unless you have been assigned a static IP address, your modem must request an IP address from the ISP. You can determine whether the request was successful using the browser interface. To check the WAN IP address from the browser interface: 1. Launch your browser and select an external site such as www.netgear.com. 2. Access the management interface of the modem using your browser. For details, see Opening the Web-Based Modem Management Utility on page 2-4. 3. Under the Maintenance heading select Modem Status. Check that an IP address is shown for the ADSL port. If 0.0.0.0 is shown, your modem has not obtained an IP address from your ISP. If your modem is unable to obtain an IP address from the ISP, check your Your ISP may require a Multiplexing Method or Virtual Path Identifier/Virtual Channel Identifier parameter. Verify with your ISP the Multiplexing Method and parameter value, and update the routers ADSL Settings accordingly. If your ISP requires PPP over Ethernet (PPPoE) or PPP over ATM (PPPOA), check that your login credentials are correct.
Troubleshooting v1.0, August 2006
4-5
DM111P ADSL2+ Ethernet Modem Reference Manual
Log in to the modem management interface, as described in Opening the Web-Based Modem Management Utility on page 2-4, note the modem status, run the modem diagnostics, as described in Chapter 3, Managing Your Modem, and contact your ISPs technical support representative.
4-6 v1.0, August 2006
Troubleshooting
DM111P ADSL2+ Ethernet Modem Reference Manual
Troubleshooting Internet Browsing
If your modem can obtain an IP address but your computer is unable to load any Web pages from the Internet: Your computer may not recognize any DNS server addresses. A DNS server is a host on the Internet that translates Internet names (such as www addresses) to numeric IP addresses. Typically your ISP will provide the addresses of one or two DNS servers for your use. If you entered a DNS address during the modems configuration, reboot your computer and verify the DNS address as described in Preparing a Computer for Network Access: in Appendix B. Alternatively, you can configure your computer manually with DNS addresses, as explained in your operating system documentation. Your computer may not have the modem configured as its TCP/IP modem. If your computer obtains its information from the modem by DHCP, reboot the computer and verify the modem address as described in Preparing a Computer for Network Access: in Appendix B.
Restoring the Default Configuration and Password
This section explains how to restore the factory default configuration settings, changing the modems administration password to password and the IP address to 192.168.0.1. You can erase the current configuration and restore factory defaults in two ways: Use the Erase function of the Web Configuration Manager (see Backing Up, Restoring, or Erasing Your Settings on page 3-2). Use the Default Reset button on the rear panel of the router. Use this method for cases when the administration password or IP address is not known.
Using the Reset button
To restore the factory default configuration settings without knowing the administration password or IP address, you must use the Default Reset button on the rear panel of the router. 1. Press and hold the default reset button until the Power LED turns red (about 10 seconds). 2. Release the Default Reset button and wait for the router to reboot.
Troubleshooting v1.0, August 2006
4-7
DM111P ADSL2+ Ethernet Modem Reference Manual
4-8 v1.0, August 2006
Troubleshooting
Appendix A Technical Specifications
This appendix provides technical specifications for the DM111P ADSL2+ Ethernet Modem.
Network Protocol and Standards Compatibility
Data and Routing Protocols: TCP/IP, DHCP, PPP over Ethernet (PPPoE) or PPP over ATM (PPPoA), RFC 1483 Bridged or Routed Ethernet, and RFC 1577 Classical IP over ATM
Power Adapter
North America: United Kingdom, Australia: Europe: Japan: All regions (output): 120V, 60 Hz, input 240V, 50 Hz, input 230V, 50 Hz, input 100V, 50/60 Hz, input 12 V AC @ 1.0A output
Physical Specifications
Dimensions: Weight: 6.9" x 4.7" x 1.1" 175 mm x 119 mm x 28 mm 0.7 lbs. 0.3 kg
Environmental Specifications
Operating temperature: Operating humidity: 0 to 40 C (32 to 104 F) 90% maximum relative humidity, noncondensing
Electromagnetic Emissions
Meets requirements of: FCC Part 15 Class B VCCI Class B EN 55 022 (CISPR 22), Class B
Interface Specifications
LAN: WAN: 10BASE-T or 100BASE-Tx, RJ-45 ADSL, ADSL2+, Dual RJ-11, pins 2 and 3 T1.413, G.DMT, G.Lite ITU Annex A or B (Annex B unit is DM111PB)
Technical Specifications v1.0, August 2006
A-1
DM111P ADSL2+ Ethernet Modem Reference Manual
A-2 v1.0, August 2006
Technical Specifications
Appendix B Related Documents
This appendix provides links to reference documents you can use to gain a more complete understanding of the technologies used in your NETGEAR product.
Document Internet Networking and TCP/IP Addressing: Preparing a Computer for Network Access: Glossary: Link
http://documentation.netgear.com/reference/enu/tcpip/index.htm http://documentation.netgear.com/reference/enu/wsdhcp/index.htm http://documentation.netgear.com/reference/enu/glossary/index.htm
Related Documents v1.0, August 2006
B-1
DM111P ADSL2+ Ethernet Modem Reference Manual
B-2 v1.0, August 2006
Related Documents
Potrebbero piacerti anche
- AbstractDocumento4 pagineAbstractvinayagamoorthycNessuna valutazione finora
- Unit Test1Documento2 pagineUnit Test1vinayagamoorthycNessuna valutazione finora
- Presentation by K.Priyadarshini Associate - Professor Department of ECE Trichy Engineering CollegeDocumento72 paginePresentation by K.Priyadarshini Associate - Professor Department of ECE Trichy Engineering CollegevinayagamoorthycNessuna valutazione finora
- Department Of: Electronics and Communication EngineeringDocumento5 pagineDepartment Of: Electronics and Communication EngineeringvinayagamoorthycNessuna valutazione finora
- USB and FirewireDocumento8 pagineUSB and FirewirevinayagamoorthycNessuna valutazione finora
- A An PenDocumento2 pagineA An PenvinayagamoorthycNessuna valutazione finora
- Shri Angalamman College of Engg & Tech., Trichy - 621105Documento2 pagineShri Angalamman College of Engg & Tech., Trichy - 621105vinayagamoorthycNessuna valutazione finora
- Final DocumentDocumento64 pagineFinal DocumentvinayagamoorthycNessuna valutazione finora
- ContentDocumento63 pagineContentvinayagamoorthycNessuna valutazione finora
- Std12 Phy EM 2Documento256 pagineStd12 Phy EM 2Gimel SteephanNessuna valutazione finora
- Shri Angalamman College of Engineering and TechnologyDocumento3 pagineShri Angalamman College of Engineering and TechnologyvinayagamoorthycNessuna valutazione finora
- NAICFDocumento2 pagineNAICFMarcus RodriguezNessuna valutazione finora
- Dharsan 10: (An ISO 9001:2008 Certified Institution) Department of Electronics and Communication EngineeringDocumento4 pagineDharsan 10: (An ISO 9001:2008 Certified Institution) Department of Electronics and Communication EngineeringvinayagamoorthycNessuna valutazione finora
- Electronic Circuits II and Simulation LaboratoryDocumento1 paginaElectronic Circuits II and Simulation LaboratoryvinayagamoorthycNessuna valutazione finora
- The Subtle Art of Not Giving a F*ck: A Counterintuitive Approach to Living a Good LifeDa EverandThe Subtle Art of Not Giving a F*ck: A Counterintuitive Approach to Living a Good LifeValutazione: 4 su 5 stelle4/5 (5794)
- Shoe Dog: A Memoir by the Creator of NikeDa EverandShoe Dog: A Memoir by the Creator of NikeValutazione: 4.5 su 5 stelle4.5/5 (537)
- The Yellow House: A Memoir (2019 National Book Award Winner)Da EverandThe Yellow House: A Memoir (2019 National Book Award Winner)Valutazione: 4 su 5 stelle4/5 (98)
- Hidden Figures: The American Dream and the Untold Story of the Black Women Mathematicians Who Helped Win the Space RaceDa EverandHidden Figures: The American Dream and the Untold Story of the Black Women Mathematicians Who Helped Win the Space RaceValutazione: 4 su 5 stelle4/5 (895)
- The Hard Thing About Hard Things: Building a Business When There Are No Easy AnswersDa EverandThe Hard Thing About Hard Things: Building a Business When There Are No Easy AnswersValutazione: 4.5 su 5 stelle4.5/5 (344)
- The Little Book of Hygge: Danish Secrets to Happy LivingDa EverandThe Little Book of Hygge: Danish Secrets to Happy LivingValutazione: 3.5 su 5 stelle3.5/5 (399)
- Grit: The Power of Passion and PerseveranceDa EverandGrit: The Power of Passion and PerseveranceValutazione: 4 su 5 stelle4/5 (588)
- The Emperor of All Maladies: A Biography of CancerDa EverandThe Emperor of All Maladies: A Biography of CancerValutazione: 4.5 su 5 stelle4.5/5 (271)
- Devil in the Grove: Thurgood Marshall, the Groveland Boys, and the Dawn of a New AmericaDa EverandDevil in the Grove: Thurgood Marshall, the Groveland Boys, and the Dawn of a New AmericaValutazione: 4.5 su 5 stelle4.5/5 (266)
- Never Split the Difference: Negotiating As If Your Life Depended On ItDa EverandNever Split the Difference: Negotiating As If Your Life Depended On ItValutazione: 4.5 su 5 stelle4.5/5 (838)
- A Heartbreaking Work Of Staggering Genius: A Memoir Based on a True StoryDa EverandA Heartbreaking Work Of Staggering Genius: A Memoir Based on a True StoryValutazione: 3.5 su 5 stelle3.5/5 (231)
- On Fire: The (Burning) Case for a Green New DealDa EverandOn Fire: The (Burning) Case for a Green New DealValutazione: 4 su 5 stelle4/5 (73)
- Elon Musk: Tesla, SpaceX, and the Quest for a Fantastic FutureDa EverandElon Musk: Tesla, SpaceX, and the Quest for a Fantastic FutureValutazione: 4.5 su 5 stelle4.5/5 (474)
- Team of Rivals: The Political Genius of Abraham LincolnDa EverandTeam of Rivals: The Political Genius of Abraham LincolnValutazione: 4.5 su 5 stelle4.5/5 (234)
- The World Is Flat 3.0: A Brief History of the Twenty-first CenturyDa EverandThe World Is Flat 3.0: A Brief History of the Twenty-first CenturyValutazione: 3.5 su 5 stelle3.5/5 (2259)
- The Unwinding: An Inner History of the New AmericaDa EverandThe Unwinding: An Inner History of the New AmericaValutazione: 4 su 5 stelle4/5 (45)
- The Gifts of Imperfection: Let Go of Who You Think You're Supposed to Be and Embrace Who You AreDa EverandThe Gifts of Imperfection: Let Go of Who You Think You're Supposed to Be and Embrace Who You AreValutazione: 4 su 5 stelle4/5 (1090)
- The Sympathizer: A Novel (Pulitzer Prize for Fiction)Da EverandThe Sympathizer: A Novel (Pulitzer Prize for Fiction)Valutazione: 4.5 su 5 stelle4.5/5 (120)
- Her Body and Other Parties: StoriesDa EverandHer Body and Other Parties: StoriesValutazione: 4 su 5 stelle4/5 (821)
- ABAP ExerciseDocumento4 pagineABAP ExercisemayankNessuna valutazione finora
- DS Lan8742 00001989a PDFDocumento124 pagineDS Lan8742 00001989a PDFpiyushpandeyNessuna valutazione finora
- TP-Link CPE210 AP Router Mode Setup: by AdminDocumento21 pagineTP-Link CPE210 AP Router Mode Setup: by AdminCon D RianoNessuna valutazione finora
- Kino 690s1 ManualDocumento0 pagineKino 690s1 ManualhgscanavinoNessuna valutazione finora
- Technical Manual of Intel 945GC +intel 82801G Based Mini-ITX M/B For Intel Atom ProcessorDocumento38 pagineTechnical Manual of Intel 945GC +intel 82801G Based Mini-ITX M/B For Intel Atom ProcessorEsmir MarinNessuna valutazione finora
- Error Pitstop Run Checker Figure PDFDocumento2 pagineError Pitstop Run Checker Figure PDFEricNessuna valutazione finora
- Norton AntivirusDocumento15 pagineNorton AntivirusMaidenn MarasNessuna valutazione finora
- DX DiagDocumento13 pagineDX DiagAdrian AnghelNessuna valutazione finora
- Soal SQL Server Dari Training It 70-432Documento4 pagineSoal SQL Server Dari Training It 70-432rekaputr4Nessuna valutazione finora
- Service Manual: HCD-V818Documento18 pagineService Manual: HCD-V818Vitorio LogoNessuna valutazione finora
- Wrox Professional Xen Virtualization Jan 2008 PDFDocumento435 pagineWrox Professional Xen Virtualization Jan 2008 PDFsakadang_kuyaNessuna valutazione finora
- Agilent Wirescope 350 - 5971-6109Documento2 pagineAgilent Wirescope 350 - 5971-6109Rodriigo SaaNessuna valutazione finora
- 1900hc Enus QsDocumento13 pagine1900hc Enus QsNurul HadiNessuna valutazione finora
- MicroProcessadores ZelenovskyDocumento186 pagineMicroProcessadores ZelenovskyDavid SantosNessuna valutazione finora
- HSGQ Epon-Olt Web User ManualDocumento42 pagineHSGQ Epon-Olt Web User ManualKheme Vitoumeta64% (11)
- WiMAX Modeling Techniques and Applications PDFDocumento133 pagineWiMAX Modeling Techniques and Applications PDFคนชายแดน ฝั่งตะวันตกNessuna valutazione finora
- Caterpillar ET Getting StartedDocumento41 pagineCaterpillar ET Getting Startedauto repairmate100% (3)
- Qorvo Brings Your Mobile 5g Devices To Life Infographic PDFDocumento1 paginaQorvo Brings Your Mobile 5g Devices To Life Infographic PDFArpitha HsNessuna valutazione finora
- Published By: National Electrical Manufacturers AssociationDocumento21 paginePublished By: National Electrical Manufacturers AssociationJuhani Mikael KumaraNessuna valutazione finora
- How To Check SAP Performance - Quick ChecksDocumento4 pagineHow To Check SAP Performance - Quick ChecksDevender5194Nessuna valutazione finora
- DTR SHDSL Efm r4112h App M 20100119Documento20 pagineDTR SHDSL Efm r4112h App M 20100119IsmetNessuna valutazione finora
- Minimono: User ManualDocumento49 pagineMinimono: User ManualLBDAengineNessuna valutazione finora
- ISO Stands For International - This Is Called A Model For Open Is Commonly Known As OSI Model. - The ISO-OSI Model Is A Seven Layer ArchitectureDocumento11 pagineISO Stands For International - This Is Called A Model For Open Is Commonly Known As OSI Model. - The ISO-OSI Model Is A Seven Layer ArchitectureAmmu MoleNessuna valutazione finora
- Monetary Authority of Singapore Guidelines On Risk Management PracticesDocumento11 pagineMonetary Authority of Singapore Guidelines On Risk Management PracticesSandrushenjka ErcNessuna valutazione finora
- System Overview: Simatic HmiDocumento14 pagineSystem Overview: Simatic HmiMahmoud Magdy RizkNessuna valutazione finora
- Manual The DudeDocumento7 pagineManual The Dudemango1812Nessuna valutazione finora
- AWS Account: Virtual Private Cloud (VPC)Documento3 pagineAWS Account: Virtual Private Cloud (VPC)soumendra.chandaNessuna valutazione finora
- How To Run Scan Disk in Windows 2000 and Windows XPDocumento18 pagineHow To Run Scan Disk in Windows 2000 and Windows XPDavid John Anfone BacayoNessuna valutazione finora
- Introduction To FPGADocumento16 pagineIntroduction To FPGAapi-19457371100% (1)