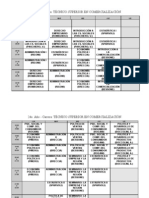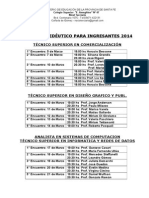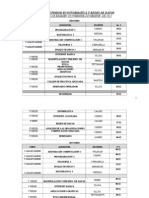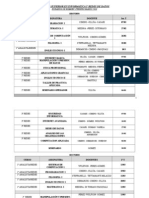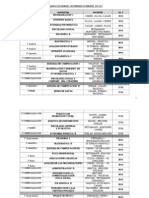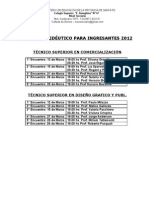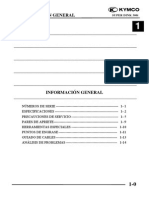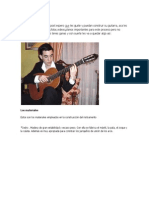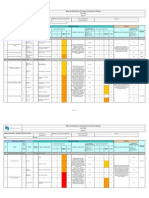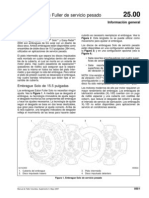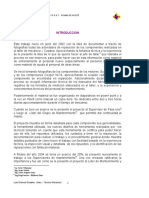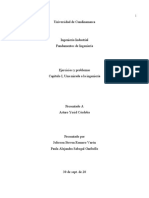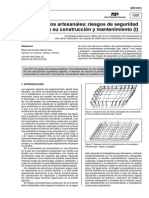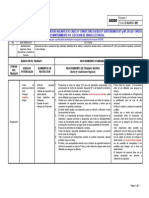Documenti di Didattica
Documenti di Professioni
Documenti di Cultura
Photoshop
Caricato da
Nacio F Ameghino TerciarioCopyright
Formati disponibili
Condividi questo documento
Condividi o incorpora il documento
Hai trovato utile questo documento?
Questo contenuto è inappropriato?
Segnala questo documentoCopyright:
Formati disponibili
Photoshop
Caricato da
Nacio F Ameghino TerciarioCopyright:
Formati disponibili
Diseo Grfico Colegio Sup. F. Ameghino Nivel Terciario Prof.
Paula Milazzo
Interfaz de Photoshop
La interfaz de Photoshop consta bsicamente de la ventana del documento, el panel de herramientas, la barra de opciones y los paneles flotantes.
La Barra de opciones, que se ubica debajo de la barra de menes, tiene los principales atributos de la herramienta que est seleccionada. Ms adelante veremos las barras de opciones de las herramientas ms importantes. Todas las herramientas tienen algn parmetro o caracterstica asignada en esta barra. Si una herramienta no funciona como esperamos lo ms probable es que tenga alguna opcin que no corresponde con el trabajo que queremos hacer. La barra de herramientas contiene las herramientas usuales. En algunos casilleros aparece un tringulo negro que indica que all se ubican ms de una herramienta; slo tenemos que presionar el mouse un instante y se desplegarn ms herramientas. Los Paneles flotantes tienen muy diversas funciones. Todos se despliegan desde el men Windows / Ventana. La ventana del documento En la ventana del documento, adems de la imagen, vemos un encabezado con el nombre del documento, el sistema de color en que est descripta la imagen y el porcentaje de visualizacin. Debajo de la ventana del documento est la barra de estado. A la izquierda se muestra el porcentaje de ampliacin del documento. Esta informacin no est relacionada con el tamao de impresin de la imagen sino con su resolucin. Una visualizacin al 100% significa que cada pxel del documento coincide con un pxel del monitor. Es la mejor forma de ver un documento. Otros porcentajes distorsionan la imagen, ya que se tiene que crear o desechar informacin. Este campo de texto es accesible, podemos ingresar un porcentaje cualquiera entre 0.09 y 1600 %. A la derecha de la barra de estado aparece un texto que nos indica las tareas que podemos realizar de acuerdo a la herramienta que tenemos seleccionada en ese momento. Esta ltima opcin est presente slo en la versin Windows del programa .
Presionando el pequeo tringulo negro de la Barra de estado tenemos varias opciones de la informacin que ser mostrada en la barra: Document Sizes / Medidas del documento: Mostrar dos medidas en k (kilobytes) separadas por una barra: la de la izquierda es el peso aproximado del archivo guardado en el disco (su peso final depender del formato que elijamos) y la de la derecha nos muestra la medida del archivo abierto.
Adobe Photoshop
Diseo Grfico Colegio Sup. F. Ameghino Nivel Terciario Prof. Paula Milazzo
Scratch Sizes / Medidas de la memoria disponible: Mostrar tambin dos cantidades, la de la izquierda es la memoria RAM que est usando el documento. La de la derecha la cantidad total de dicha memoria que tiene disponible el programa al abrir. Eficiency / Eficiencia: Nos mostrar un porcentaje que indica la eficiencia del trabajo del programa cuando est usando como RAM espacios de nuestro disco duro (RAM virtual). Timing / Cronmetro: Nos indica la demora que tuvo Photoshop en realizar la ltima tarea. Este dato es til cuando queremos comparar rendimiento de diferentes procesadores. Current tool / Herramienta en uso: Nos indica qu herramienta tenemos seleccionada Panel de herramientas
Tipos de herramientas De seleccin De pintura Vectoriales De visualizacin y medida
A continuacin veremos una breve descripcin de las herramientas del panel. La letra que aparece antes de cada grupo es el atajo de teclado que convoca a la herramienta. Si quisiramos tomar una herramienta que est oculta deberamos pulsar Shift ms la letra correspondiente. Este comando selecciona en forma sucesiva todas las herramientas de la celda correspondiente. Recordemos que cada una de las herramientas est ntimamente relacionada con la configuracin que tenga la misma en la barra de opciones.
Adobe Photoshop
Diseo Grfico Colegio Sup. F. Ameghino Nivel Terciario Prof. Paula Milazzo
<M> Rectangular Marquee Tool / Marco rectangular Elliptical Marquee Tool / Marco elptico Single Row Marquee Tool / Marco fila nica Single Column Marquee Tool / Marco columna nica
< S> < T> Clone Stamp Tool / Tampn Type Tool Pattern Stamp Tool / Tampn de motivo Incorpora textos. Herramienta de clonacin. Permite corregir imperfecciones y hacer trucajes.
Texto
Diferentes posibilidades de seleccin. Las ms usuales son las dos primeras. <V> <Y> <P> Move Tool / Mover History Brush Tool / Pincel de Pen Tool / Pluma historia Freeform Pen Tool / Pluma de Sirve para mover selecciones o Art History Brush Tool / Pincel de forma libre capas completas. historia de arte Add Anchor Point Tool / Aadir punto de ancla El Pincel de historia permite Delete Anchor Point Tool / punto de ancla recuperar, en zonas Eliminar determinadas, estados anteriores Convert Point Tool / Convertir de la imagen. Usa la prestacin punto de ancla Historia del programa, que guarda varios pasos anteriores de Conjunto de herramientas para la imagen. El Pincel de historia de crear y modificar trazados arte realiza efectos artsticos. <L> <E> <U> Lasso Tool / Lazo Eraser Tool / Borrador Rectangle Tool / Rectngulo Polygonal Lasso Tool / Lazo Background Eraser Tool / Rounded Rectangle Tool / poligonal Borrador de fondo Rectngulo redondeado Magnetic Lasso Tool / Lazo Magic Eraser Tool / Borrador Ellipse Tool / Elipse Line Tool / Lnea magntico mgico Custom Shape Tool / Formas Herramienta de seleccin a mano Borra partes de la imagen. El personalizadas alzada. El Lazo poligonal realiza Borrador mgico borra polgonos de lados rectos. El Lazo aprovechando diferencias de Novedad de la versin 6.0. magntico selecciona tono. Herramientas para realizar aprovechando la diferencia de trazados de formas tonos de la imagen. predeterminadas. <W> <G> <N> Magic Wand Tool / Varita mgica Gradient Tool / Degradado Notes Tool / Notas Paint Bucket Tool / Bote de Audio Annotation Tool / Notas en Selecciona reas por diferencia de pintura audio tono. El Degradado realiza degrads en Novedad de la versin 6.0. diferentes estilos. Bote de pintura Permite poner notas indicativas pinta aprovechando las en la imagen, ya sea en texto o diferencias de tono. en audio. Pueden ser recordatorios o mensajes para otros operadores. <C> <R> <I> Crop Tool / Recortar Blur Tool / Desenfocar Eyedroper Tool / Cuentagotas Sharpen Tool / Enfocar Color Sampler Tool / Muestra de Recorta la imagen en forma Smudge Tool / Dedo color rectangular, desechando las reas Measure Tool / Medicin que quedan fuera Desenfocar y Enfocar modifican la precisin en los detalles de las Herramientas de medicin y imgenes. El Dedo desparrama muestreo. El Cuentagotas permite los colores de las imgenes como tomar colores de determinadas si fuera pintura fresca. zonas de la imagen. La Muestra de color permite muestrear la composicin de color de hasta
Adobe Photoshop
Diseo Grfico Colegio Sup. F. Ameghino Nivel Terciario Prof. Paula Milazzo
<K> Slice Tool / Sector Slice Select Tool / Seleccin de sector
Novedad de la versin 6.0. Herramienta para dividir imgenes en sectores. Se usa para imgenes destinadas a pginas web. Estos sectores se convertirn luego en celdas de una tabla HTML. <J> <A> Airbrush Tool / Aergrafo Path Component Selection Tool / Seleccin de trazados Herramienta de pintura Direct Selection Tool / Seleccin directa Novedad de la versin 6.0. Para seleccionar trazados.
cuatro puntos de la imagen. Sirve para retoques de color. Medicin permite medir distancias y ngulos. <O> <Z> Dodge Tool / Subexponer Zoom Tool / Zoom Burn Tool / Sobreexponer Sponge Tool / Esponja Permite aumentar o disminuir los porcentajes de visualizacin. Subexponer y sobreexponer modifican el tono de las imgenes, oscurecindolo o aclarndolo. La Esponja satura o desatura los colores.
<B> Paintbrush Tool Pencil Tool
/ /
Pincel Lpiz
Herramientas de pintura
Barras de opciones Photoshop es un programa muy especial. La simple tarea de seleccionar, comn a todos los programas, consiste en sealar uno o varios objetos, bloques de texto, etctera, sobre los que haremos alguna transformacin. Herramientas de seleccin: Marco rectangular
A. Seleccin normal. B. Suma selecciones. C. Resta selecciones. D. Intersecta selecciones
Herramientas de Seleccin
1.Manejador para cambiar la barra de lugar [*]. 2. Icono de la herramienta a la que pertenece la barra [*]. 3. Diferentes operaciones entre selecciones. 4. Suavizado de la seleccin medido en pxeles. 5. Diferentes posibilidades de seleccin: Normal: las dimensiones de la seleccin las definimos a mano. Constrained Aspect Ratio / Proporcin restringida: ingresamos una proporcin o relacin entre ancho y alto. Fixed Size / Medida fija: selecciona con una medida determinada. 6. Lugar para adosar paneles flotantes. Podemos ubicar aqu las paletas ms usuales [*]. [*] Comn a las barras de opciones de todas las herramientas. En un procesador de texto tendremos que teir parte del mismo si queremos ponerlo en negritas, por ejemplo. Los caracteres que estn seleccionados cambiarn, los que no lo estn no. No habr trmino medio. Con Photoshop no pasa eso. Los pxeles se pueden seleccionar en diferentes intensidades. El concepto de Feather / Calado y Anti-aliased / Suavizado explican esta particularidad de la seleccin en Photoshop. Veamos un ejemplo. En la Figura 1.05 vemos dos selecciones hechas con la herramienta de seleccin
Adobe Photoshop
Diseo Grfico Colegio Sup. F. Ameghino Nivel Terciario Prof. Paula Milazzo
elptica. La diferencia entre ambas es que la primera fue echa con un valor de Feather / Calado o suavizado de 0 (cero) pxeles y la segunda con uno de 20 pxeles.
Figura 1.5: Suavizado o esfumado de selecciones. La diferencia de valor en la opcin Feather / Calado determina la diferencia entre las dos selecciones realizadas
En la graficacin de la seleccin no se advierte la diferencia, pero cuando realizamos algo con el rea seleccionada la diferencia es notoria. En la Figura 1.05 B hemos borrado el contenido de las selecciones usando la tecla Backspace. El crculo de la derecha (0 px de Feather) ha quedado borrado con los bordes bien definidos. El de la izquierda, en cambio, ha quedado con los bordes esfumados. Las herramientas de pintura comparten una caracterstica: todas trabajan estrechamente vinculadas con un Brush / Pincel. Llamamos as a la forma de la punta con que trabaja la herramienta. Estas puntas se eligen de la paleta Brushes / Pinceles, presente en el panel de opciones de estas herramientas. En este panel encontramos puntas de pincel de formas muy diversas. Adems el programa trae varios conjuntos extra que encontramos en el men desplegable del panel. En la Figura 1.6 vemos el conjunto Assorted Brushes.
Figura 1.6: La herramientas de pintura trabajan vinculadas con una "punta de pincel" que se elige en la barra de opciones. All encontramos un conjunto de puntas de pincel, los que se pueden modificar, cambiar o crear nuevos. En el men emergente del panel encontramos conjuntos de brushes de varios tipos. En la figura vemos el conjunto llamado Assorted Brushes
Si queremos modificar un pincel debemos hacer doble click sobre l. Se nos abre una ventana de edicin. En la Figura 1.7 vemos la ventana para editar pinceles redondos.
Figura 1.7: Ventana pare editar pinceles redondos. Los parmetros que hay que definir son: el dimetro, la dureza o suavidad de los bordes y el espaciado, es decir si el trazo es continuo o discontinuo. Estos brushes pueden ser elpticos e inclinados
Herramientas de pintura: Pincel
Adobe Photoshop
Diseo Grfico Colegio Sup. F. Ameghino Nivel Terciario Prof. Paula Milazzo
1.Panel desplegable de Brushes / Pinceles: forma del trazo con la que trabajar la herramienta de pintura seleccionada. 2. Blend modes / Modos de mezcla. Forma en que se mezclarn los colores de la herramienta con el fondo sobre el cual se pinta. 3. Opacidad de la capa de pintura o intensidad del funcionamiento de la herramienta. Presente en todas las herramientas de pintura. Bordes hmedos: Realiza el trazo ms oscuro en los bordes. Propia del pincel y algunas versiones del borrador. 5. Brush dynamics / Pincel dinmico: Tres formas de pintar en donde se puede definir que el trazo se esfume, ya sea achicndose, ponindose transparente o cambiando de color. En la figura de la derecha vemos el cuadro de dilogo y unos ejemplos de aplicacin de esta funcin.
Esfumados y Fundidos Las herramientas de pintura cuentan con una prestacin interesante: Brush Dynamics. Con ella se puede modificar el trazo de tres maneras distintas: Size / medida: El dimetro del pincel disminuye hasta desaparecer. Opacity / Opacidad: El trazo desaparece haciendose Color: Se mezclan el color de tinta con el color de fondo.
transparente.
Modos de mezcla El men Modes / Modos est presente en la barra de opciones de las herramientas de pintura. Por medio de esta paleta se puede determinar la forma en que se mezclar el color usado por las herramientas de pintura con el fondo sobre el que pintan. La cantidad de modos de mezcla son 17. A su vez, cada uno de estos modos se puede modificar usando el control de opacidad.
Figura 1.8: Modos de mezcla Determina la forma de mezcla entre los colores. Est presente en las opciones de las herramientas de pintura. Tambin se encuentra en el panel Capas y permite fundir los colores de las mismas
Normal: Este modo no funde los colores; cuando es usado el color de la herramienta de pintura es presentado tal cual es, sin modificarse por el color de abajo. Dissolve / Disolver: Esta opcin afecta a los pinceles con bordes esfumados. Su accin consiste en desparramar en forma irregular los pxeles de las partes esfumadas. Si la herramienta de pintura no tiene bordes esfumados el efecto de este modo es nulo. Multiply / Multiplicar: Este modo mezcla oscureciendo los colores de la herramienta con el del fondo sobre el que se pinta. Es el modo ideal para trabajar con sombras. Screen / Trama: Este modo mezcla los colores pero, a diferencia del anterior, el resultado es la mezcla aclarada de los dos colores. Su uso es recomendado para efectos de iluminacin. Overlay, Soft Light y Hard Light / Superponer, Luz suave y Luz intensa: Estos tres modos funcionan de la misma manera; slo tienen entre s variaciones de intensidad. Los tres aplican la forma Multiply en los colores oscuros y la Screen en los claros.
Adobe Photoshop
Diseo Grfico Colegio Sup. F. Ameghino Nivel Terciario Prof. Paula Milazzo
Figura 1.9: Ejemplo de algunos Modos de mezcla combinando trazos rojos sobre un fondo multicolor
Color Dodge / Sobreexponer color: Este modo opera con tintas de color claro sobre fondos oscuros. Tiene semejanza con la herramienta Dodge / Sobreexponer. Color Burn / Subexponer color: Este efecto es opuesto al anterior. Tiene mayor efecto con tintas oscuras sobre fondos claros. Su efecto es similar a la herramienta Burn / Subexponer. Darken / Oscurecer: Modifica los colores de la imagen que son ms claros que el color de tinta. Si son ms oscuros no produce efecto. Lighten / Aclarar: Es inverso al modo anterior. Difference / Diferencia: Si se pinta con blanco se invierten totalmente los colores del fondo (los convierte en su negativo); el negro no produce ningn efecto. Exclusion / Exclusin: Trabaja de la misma manera que el modo anterior salvo por un detalle: hace grises los colores del fondo cuando stos corresponden a medios tonos. Hue, saturation, color y luminosity / Tono, saturacin, color y luminosidad: Estos cuatro modos de mezcla estn basados en el sistema de color HSB (Hue, Saturation and Brigthness / Tono, Saturacin y Brillo). Por ejemplo: Hue genera un nuevo color tomando el valor de tono de un color y la saturacin y el brillo del otro. Los otros operan de manera similar. Herramientas de Texto
La barra de opciones de la herramienta texto tiene dos versiones, dependiendo de si comenzamos a escribir el texto o no. Cuando recin tomamos la herramienta, se presenta la barra de arriba. Tenemos las opciones 1, 2, 3 y 4, que desaparecen apenas comenzamos a escribir el texto. Por consiguiente, tenemos que definir esas opciones antes de hacer click sobre la superficie de trabajo. En cambio, cuando estamos creando o editando el texto, se suman los botones 13 y 14. 1. Modo normal. Crea una capa de texto. 2. Modo seleccin o mscara. Realiza una seleccin con la forma del texto. 3. Escritura horizontal y de arriba hacia abajo. Idiomas occidentales. 4. Escritura vertical y de derecha a izquierda. Idiomas orientales. 5. Nombre de la tipografa. Aparece el listado de las tipografas cargadas en el sistema. 6. Estilo o variante de la tipografa. 7. Tamao de los caracteres, en puntos. 8. Variantes del suavizado de los bordes de los caracteres. Tiene cuatro posibilidades, que van desde None (sin suavizado) hasta Smooth (suave). 9. Variantes de alineacin del texto: Alinear a la izquierda, centrado y a la derecha. 10. Color de la tipografa. 11. Deformacin del texto: Sorprendente novedad de la versin 6.0. [ver recuadro Texto deformado y editable.] 12. Atajo para acceder a los paneles de tipografa, donde encontramos todos los atributos de caracter y prrafo. 13. Botn que aparece cuando estamos creando o editando texto. Sirve para aplicar los cambios que
Adobe Photoshop
Diseo Grfico Colegio Sup. F. Ameghino Nivel Terciario Prof. Paula Milazzo
ingresamos en el texto. 14. Botn para cancelar los cambios ingresados al texto. Capas de texto Cuando usamos la herramienta de texto se genera una capa nueva. Esta capa tiene sus particularidades: En el panel Layers / Capas se la distingue con una T y no se comporta como una capa comn ya que no se le pueden aplicar filtros (Figura 1.10).
Figura 1.10 La herramienta de texto usada en su modo normal genera un layer o capa nueva, que tiene una T que la distingue. Adems la capa toma como nombre el texto que contiene, para hacer ms fcil su identificacin
Mientras se mantenga como capa tipogrfica el texto que contiene se puede editar como en cualquier procesador de texto. Basta ubicar el cursor en el texto y modificarlo con el teclado. Si a esto le sumamos la posibilidad de usar las deformaciones que trae la utilidad Warp Text y la aplicacin de los Estilos de capa, podemos generar textos editables de gran impacto visual. En el recuadro Texto deformado y editable comentamos ms acerca de estas prestaciones Texto deformado y editable
Figura 1.11: Textos Warp Por medio de esta prestacin de la barra de opciones de la herramienta Texto podemos dar formas muy variadas a los textos. Cada variante tiene opciones y parmetros propios que hacen que las posibilidades sean muy numerosas
Para mostrar mejor lo que se puede llegar a hacer con el texto en Photoshop 6, y que contine siendo editable, en los ejemplos hemos usado una simptica prestacin llamada Layer Style / Estilo de capa a la que sugerimos probar para ver la enorme cantidad de efectos predeterminados que trae. Ms adelante veremos con ms detalle esta prestacin.
Adobe Photoshop
Diseo Grfico Colegio Sup. F. Ameghino Nivel Terciario Prof. Paula Milazzo
Figura 1.12: Los estilos de capa predeterminados Interesante prestacin que permite, con un solo click, asignar efectos muy variados a textos o capas de otro tipo. Estos estilos pueden modificarse o crearse nuevos
La encontramos, teniendo una capa de texto seleccionada, en Layer / Capa > Layer Style / Estilo de capa. En la ventana que aparece tenemos que elegir Styles / Estilos en el men lateral ubicado a la izquierda. Aparecen decenas de estilos de capa predeterminados que, con un solo click, podemos aplicar al texto. Todos estos estilos pueden modificarse a gusto.
Layers / Capas Photoshop revolucion el trabajo con imgenes al incluir la prestacin Layer / Capas. Hasta entonces las posibilidades de fundir imgenes eran muy limitadas; no era imposible hacerlo, pero las herramientas disponibles eran de muy difcil uso. La incorporacin de capas simplific muchsimo el trabajo y permiti que las correcciones fueran increblemente ms sencillas. En el ejemplo de la Figura 2.1 vemos las capas en accin. Con las imgenes que encontramos la biblioteca (Cara.jpg y Escafandra.jpg) hemos realizado este sencillo fotomontaje que, a continuacin, explicamos paso a paso.
Figura 2.1: Capas y fotomontaje Se han fundido dos imgenes, logrando un fotomontaje bastante realista. Se puede ver cmo funcionan las capas. En el esquema de la figura se aprecia cmo estn ubicadas las capas y el contenido de cada una. Adems de las dos imgenes se ha creado una capa con el fondo y otra con la sombra que la escafandra proyecta sobre la cara.
1.Creamos un documento de 10 por 10 cm, a 120 dpi (pxeles por pulgada) y en RGB. Abrimos los documentos Cara.jpg y Escafandra.jpg y, con la herramienta Mover, los arrastramos al documento nuevo. Veremos, en el panel Capas, que se han creado dos nuevas capas, a las que podemos poner un nombre adecuado, usando el men emergente del mismo panel.
Adobe Photoshop
Diseo Grfico Colegio Sup. F. Ameghino Nivel Terciario Prof. Paula Milazzo
Figura 2.2: Creamos un documento nuevo (10 x 10 cm, 120 dpi y en RGB). Arrastramos hacia l, usando la herramienta Mover, las imgenes Cara y Escafandra. En el panel Layers / Capas vemos creadas dos nuevas capas, a las que podemos poner un nombre adecuado usando la opcin Layer Properties / Propiedades de capa del men emergente del panel
2.Luego, con la misma herramienta Mover, acomodamos ambas imgenes. Si es necesario, hacemos momentneamente invisible alguna de ellas pulsando sobre el ojito de la capa. Otra posibilidad para acomodarlas es usar el men deslizante Opacity de la capa que queremos ocultar. Luego de acomodadas las capas las volvemos a hacer visibles.
Figura 2.3: Acomodamos las dos imgenes usando la herramienta Mover. Si fuera necesario podemos ocultar momentneamente alguna de las capas pulsando el ojito correspondiente (A). Otra posibilidad es hacer transparente una de las capas con el control deslizante de opacidad (B)
3. Ahora vamos a eliminar el fondo blanco de cada una de las imgenes. Lo seleccionamos usando la herramienta Varita mgica. En la barra de opciones pulsamos el cono que permite sumar selecciones, marcado con A en la figura 28. Luego eliminamos el fondo blanco usando la tecla Backspace. Hacemos lo mismo con la capa Cara.
Figura 2.4: Con la herramienta varita mgica y la opcin Sumar selecciones activada (A), hacemos click en las reas blancas de la capa escafandra. Luego borramos el contenido de la seleccin. Hacemos lo mismo con la capa Cara
Adobe Photoshop
10
Diseo Grfico Colegio Sup. F. Ameghino Nivel Terciario Prof. Paula Milazzo
4. Vamos a generar un fondo. ste podra ser otra foto o una textura creada por el propio programa. Teniendo la capa Background / Fondo seleccionada, vamos a usar un filtro llamado Clouds / Nubes ubicado en el men Filters > Render / Filtros > Interpretar. Este filtro genera una textura similar a nubes, combinando dos colores. Antes de usarlo elegimos los dos colores en el panel de herramientas.
Figura 2.5: Creamos un fondo a la imagen. Elegimos dos colores en el panel de herramientas, seleccionamos la capa llamada Background / Fondo y aplicamos el filtro Render > Clouds / Interpretar > Nubes
5.Vamos a dibujar la sombra que proyecta la escafandra sobre la cara del personaje. La capa Escafandra tiene reas transparentes y opacas. Necesitamos acceder a la seleccin llamada Transparencia de capa. Esta seleccin incluye los pxeles de la cara y excluye la zona transparente. Esta seleccin es muy usada en trabajos como este. Teniendo la capa seleccionada, la seleccin Transparencia de capa est disponible en el men Select > Load Selection / Seleccin > Cargar seleccin. En la ventana que se despliega elegimos, en nuestro caso, la opcin Escafandra Transparency. Esta operacin tiene un atajo de teclado que es conveniente recordar: Ctrl (Cmd en Mac) + click en el nombre de la capa del panel Layers / Capas
Figura 2.6: Sombra de la escafandra sobre la cara [i] Necesitamos una seleccin que tenga la misma forma de la escafandra. Para ello elegimos la capa Escafandra y vamos al men Select > Load Selection / Seleccin > Cargar seleccin. En la ventana que aparece elegimos la opcin Escafandra Transparency / Escafandra Transparencia. Se habr seleccionado la figura y queda sin seleccionar la zona transparente. El atajo de teclado de esta operacin es Ctrl (Cmd) + click en el nombre de la capa, en el panel Capas
6.Con la seleccin obtenida activa creamos una nueva capa pulsando el cono correspondiente del panel Capas. La llamamos Sombra. Pintamos de negro la seleccin. La capa Sombra tiene que estar ubicada entre las capas Cara y Escafandra. Mover las capas de lugar es muy sencillo, slo tenemos que tomarlas y ubicarlas en el lugar deseado.
Adobe Photoshop
11
Diseo Grfico Colegio Sup. F. Ameghino Nivel Terciario Prof. Paula Milazzo
Figura 2.7: Sombra de la escafandra sobre la cara [ii] Pulsamos el cono correspondiente (A) para crear una nueva capa, a la que llamamos Sombra. La pintamos de negro y ubicamos entre las capas Cara y Escafandra. En la figura hemos ocultado la capa Escafandra para ver la capa recin creada
7.Las sombras tienen, en general, los bordes suaves. Para esfumar los bordes de la capa Sombra usamos al filtro Blur > Gaussian Blur / Desenfoque > Desenfoque Gaussiano. Luego, usando la herramienta Mover desplazamos la sombra hacia abajo, para darle mayor naturalidad.
Figura 2.8: Suavizamos los bordes de la sombra usando el filtro Blur > Gaussian Blur / Desenfoque > Desenfoque Gaussiano. Luego desplazamos la sombra hacia abajo con la herramienta Mover
8.Para finalizar, con la herramienta Borrador eliminamos las zonas de la sombra que caen sobre el fondo, dejando slo la parte que se proyecta sobre la cara
Figura 2.9: Para finalizar usaremos la Goma de borrar con una punta de bordes esfumados para eliminar las zonas de la sombra que estn fuera de la cara. La sombra slo quedar sobre el personaje
Una forma de trabajo Los archivos que contengan capas slo pueden ser guardados en formato Photoshop (.psd). Los formatos ms comunes de exportacin de archivos fotogrficos (Tiff, Eps, etc.) no soportan capas. Cuando realizamos trabajos como el del ejemplo es conveniente guardar dos versiones del archivo: la versin Photoshop (.psd), para posteriores correcciones, y una versin en algn formato de exportacin. Esta es una forma de trabajo muy extendida que los programadores han tenido en cuenta en la ventana de Save as / Guardar como del programa. Desde aqu Photoshop nos permite elegir varios formatos para guardar el archivo. Si alguno de ellos no puede guardar capas o alguna otra caracterstica del archivo, automticamente nos propone guardar como copia y nos alerta de que, en ese formato, no podremos incluir alguna de las caractersticas que tiene el documento.
Adobe Photoshop
12
Diseo Grfico Colegio Sup. F. Ameghino Nivel Terciario Prof. Paula Milazzo
Anlisis del panel Capas En la Figura 2.10 se explican los elementos que componen el panel Capas. Los nmeros usados a continuacin se corresponden con los de la figura.
fig. 2.1 1-Modos de mezcla Ya vimos esta prestacin que controla la forma en que se combinan los colores. El mismo listado que vimos en las herramientas de pintura, ahora est relacionado con la forma en que se mezclan los colores de las capas. Por defecto aparece el modo Normal, que hace que la capa no mezcle sus colores con las capas ubicadas por debajo. En la Figura 2.11 vemos diferentes capas con la misma imagen relacionada con el fondo mediante diferentes modos de mezcla.
Figura 2.11: Varias versiones de una imagen mezclada con el fondo por medio de diferentes Modos de mezcla. El comportamiento de los modos de mezcla depende de los colores presentes en cada una de las imgenes que intervienen
2-Opciones de bloqueo Uno de los errores ms comunes cuando tenemos varias capas es modificar alguna accidentalmente. Para evitar esos errores contamos con tres diferentes tipos de bloqueo: Opcin que impide colorear las reas transparentes de la capa. Ideal cuando queremos pintar los pxeles de una capa pero no modificar las zonas que son transparentes Esta opcin de bloqueo impide pintar o aplicar filtros accidentalmente sobre la capa. Es recomendable usarla cuando el trabajo sobre la misma est terminado. Bloqueo contra movimientos y deformaciones de la capa. Se inhabilita la accin de la herramienta Mover y las opciones de transformacin geomtrica Transform y Free Transform / Transformacin y Transformacin libre, del men Edit / Edicin Por fin, la opcin de bloqueo total, que es la aplicacin conjunta de las tres opciones anteriores. 3-Visualizacin de la capa Cuando el cono ojito est visible tambin lo est la capa. Si pulsamos sobre l, la capa se vuelve invisible. El cono Pincel muestra que estamos trabajando sobre los pxeles de la capa. Este casillero se usa tambin para vincular capas, como veremos ms adelante. 4-Funciones de capa Agregar un estilo de capa: Despliega la ventana Estilos de capa que veremos ms adelante [Ver Capas con estilo]. Agregar mscaras de Capa.[Ver Recorte profesional] Crear una carpeta nueva: Las capas se pueden organizar en carpetas para ordenar el trabajo. Agregar capa de ajuste. [Ver Ajustar sin destruir] Crear una nueva capa.Eliminar Capa. Vincular capas Si tenemos una capa seleccionada y hacemos click en la celda que est al lado del ojito de otra capa, las dos quedarn vinculadas: una cadena
Adobe Photoshop
13
Diseo Grfico Colegio Sup. F. Ameghino Nivel Terciario Prof. Paula Milazzo
sealar esta condicin. Esto har que ambas capas puedan moverse, deformarse o arrastrarse a otro documento en forma conjunta, adems de otras tareas. En la figura vemos que la capa Escafandra est vinculada o encadenada con la capa Sombra. Esto permite, por ejemplo, que ambas capas se muevan juntas, necesario si queremos cambiar la escafandra de lugar. En la figura vemos tambin que hemos usado las capas Escafandra y Sombra en otra imagen. Al estar vinculadas las hemos podido arrastrar juntas a otro documento. 5-Men desplegable El panel Capas tiene este men desplegable que contiene varios comandos relacionados con las capas. Muchos de ellos estn tambin en los atajos de la parte inferior del panel. Se destacan en este men los comandos para fundir capas. Una forma de simplificar el trabajo en documentos con muchas capas es fundir en una sola varias capas, con el fin de que el nmero de capas disminuya. En este men desplegable encontramos varios criterios para realizar esta tarea. Las opciones que se muestran depende del modo en que las capas que estn seleccionadas: Merge Down / Combinar hacia abajo: Fusiona la capa seleccionada con la ubicada debajo. Merge Linked / Combinar enlazadas: Fusiona las capas encadenadas. Merge Visible / Combinar visibles: Fusiona todas las capas visibles. Flatten Image / Acoplar imagen: Fusiona todas las capas.
Orden de las capas El orden de las capas determina que las que estn ms arriba se superponen y tapan a las de ms abajo. Para cambiar el orden de las mismas hay que tomar una capa con el mouse (veremos que el cursor se transforma en una manito que agarra la capa) y moverla hasta la nueva posicin.
Figura 2.12: En la imagen del conocido personaje con escafandra, la capa Cara ha sido puesta en el nivel ms alto. De esta manera, esta capa tapa a todas las otras. Para cambiarla de ubicacin es necesario tomarla con el mouse y moverla
6-Opacity / Opacidad Control deslizante que hace que la capa tenga diferentes grados de transparencia. 7-Efectos de capa aplicados Este cono muestra que la capa tiene aplicados algunos efectos de capa. 8-Carpeta de capas agrupadas Esta prestacin ayuda en los casos de ilustraciones o fotomontajes complejos. Permite agrupar las capas de acuerdo a caractersticas comunes. Las carpetas se crean muy fcilmente, ya sea desde el men emergente o desde el cono que est al pie de esta paleta. Las capas se arrastran y se colocan dentro de las carpetas, permitiendo de ese modo su organizacin. Tanto las capas como las carpetas pueden ser denominadas con nombres adecuados. Tambin pueden asignarse colores a estas carpetas y hacer ms organizado an el trabajo. Alinear capas
En las opciones de la herramienta Mover encontramos la posibilidad de alinear y distribuir capas que estn vinculadas. En la figura vemos varias capas acomodadas entre s de acuerdo a diferentes criterios.
Adobe Photoshop
14
Diseo Grfico Colegio Sup. F. Ameghino Nivel Terciario Prof. Paula Milazzo
Capas con estilo Los efectos de capa son un conjunto de operaciones que se pueden aplicar sobre las capas y que facilitan tareas como la de hacer sombras, brillos, efectos de volumen, aplicar texturas, color, etc. La ventana Layer Style / Estilo de capa se despliega ya sea desde el men Layer / Capa o desde el atajo existente en el panel Capas, sealado con una . Esta ventana se muestra en la Figura 3.1. A continuacin explicamos las diferentes reas que la componen: 1. Styles / Estilos: Si elegimos esta variante, en el rea central de la ventana se nos despliega la coleccin de Estilos de capa predeterminados. Cada uno de ellos es una combinacin de diferentes efectos que se aplican en forma conjunta. 2. Blending Options / Opciones de mezcla: Este comando despliega en el rea central las opciones relacionadas con la forma en que la capa seleccionada se mezclar con las ubicadas debajo de ella. 3. Listado de efectos de capa: Al elegir uno de los efectos de capa, en el rea central se despliegan las opciones correspondientes a ese efecto. Se pueden combinar dos o ms de ellos. 4. rea Central: Aqu se muestran y definen los parmetros y caractersticas de la opcin elegida. 5. Botn Aceptar. 6. Botn Cancelar: Permite salir de la ventana sin efectuar ningn cambio en la capa seleccionada. Si oprimimos Alt el botn cambia por Reset, volviendo a los valores por defecto de la ventana. 7. New Style / Nuevo estilo: Permite guardar el estilo creado. Se incorporar a los estilos predeterminados. 8. Previsualizacin de estilos. Figura 3.1: El panel Layer Style / Estilos de capa permite asignar diferentes atributos a las capas. A continuacin una descripcin de las prestaciones de este panel: 1. Estilos de capa predeterminados. 2. Diferentes opciones de mezcla de la capa seleccionada. 3. Listado de efectos que se pueden aplicar. Cada efecto tiene su propio panel de personalizacin. 4. rea donde se muestran las caractersticas de la opcin elegida. 5. Para aceptar los cambios. 6. Para cancelar los cambios. 7. Para guardar un nuevo estilo creado. 8. Previsualizacin
Estilos de capa predeterminados Estos estilos son muy variados. En la Figura 3.2 vemos algunos de ellos aplicados a una capa de texto. Cada estilo contiene un conjunto de atributos que se pueden definir en esta ventana. En la Figura 3.3 hemos aplicado a una imagen fotogrfica dos estilos de la coleccin Image Effects.asl.
Adobe Photoshop
15
Diseo Grfico Colegio Sup. F. Ameghino Nivel Terciario Prof. Paula Milazzo
original
circular vigente
puzzle
esta coleccin de estilos predeterminados se pueden agregar otros creados por el usuario. Simplemente hay que definir el estilo nuevo, que puede ser una modificacin de un estilo preexistente o una creacin nueva. Una vez conformes con los efectos aplicados, presionamos el botn New Style (Nuevo estilo), a la derecha de la ventana de Layer Style. Se nos presenta una nueva ventana que nos permite poner un nombre al estilo recin creado. Aparece una pequea previsualizacin del efecto y la posibilidad de no incluir en este estilo los efectos de capa (Include Layer Effects) o las opciones de mezcla (Include Layer Blending Options). Tenemos que dejar las dos opciones tildadas para lograr que cuando apliquemos este efecto a otra capa se vea de la misma manera. Una vez hecho esto, el nuevo estilo aparecer en la coleccin de estilos predeterminados y estar disponible para usar en cualquier documento Ms y ms estilos La que aparece por defecto en la ventana Layer Styles no es la nica coleccin de estilos. Si desplegamos el men emergente que tiene la ventana Styles podremos acceder a las opciones de la misma. En la parte inferior del men encontramos otras colecciones de efectos predeterminados. Estas colecciones corresponden a archivos con la extensin .asl. Cada archivo contiene varios estilos con usos especficos. Tenemos para crear botones (Buttons) para pginas web, para hacer efectos sobre imgenes y, sobre textos, y para aplicar texturas. Recomendamos conocer todos estos estilos. Rpidamente y con muy poco esfuerzo pueden solucionar algunos problemas de diseo. Rutina de ajuste de fotografas 1.1 Limpieza y trucos La herramienta Clone Stamp Tool / Tampn o Herramienta de clonacin es muy requerida para hacer tareas de reparacin y modificaciones en fotografas. Las fotos escaneadas suelen venir con imperfecciones propias del escner o del original: rayones, pelusas, motas de polvo, etc. Tambin puede darse el caso de que en la toma fotogrfica sea necesario eliminar cosas. La herramienta de clonacin es un tipo especial de herramienta de pintura. Trabaja asociada a una punta de pincel y lo hace del siguiente modo: toma pxeles de un sector de la imagen y con ellos pinta en otro sector. La barra de opciones tiene algunas variantes que ya conocemos: los modos de mezcla y la opacidad. Otras opciones de la herramienta son: Use All Layers / Todas las capas: Con esta opcin elegida y en un documento con capas, la herramienta copiar de todas las capas. Si est desactivada considerar slo la capa activa. Aligned / Alineado: Si no est activada esta opcin, cada vez que hacemos un click toma pxeles del mismo punto de donde copia. En cambio, si est activada, pinta una sola imagen, no importa la cantidad de veces que hagamos click para pintar. En ambos casos la herrramienta se comportar as hasta que cambiemos el lugar de donde tomamos los pxeles de muestra, con otro Alt + Click. En la Figura 3.5 vemos ejemplos de las dos formas de trabajo.
Adobe Photoshop
16
Diseo Grfico Colegio Sup. F. Ameghino Nivel Terciario Prof. Paula Milazzo
Aligned activada
Aligned desactivada
Figura 3.5: Barra de opciones de la herramienta de Clonacin o Sellito. A las opciones ya conocidas de tamao de pincel, modos de mezcla y opacidad, se agregan dos opciones ms: Aligned / Alineado: Si est activada esta opcin la distancia entre el punto de donde se toman los pxels y dnde se los aplica permanece siempre igual. Si no est activada siempre toma los pxeles del mismo lugar. En ambos casos la herramienta se comportar as hasta que cambiemos el lugar de donde tomamos los pxeles de muestra, con otro Alt + Click. Use All Layers / Todas las capas: Si est elegida esta opcin copia pxeles de todas las capas. Si no lo est, considerar slo la capa activa.
1.2 Filtros de enfoque El grupo de filtros Sharpen / Enfocar sirve para realzar los bordes de las imgenes de modo tal que dan la sensacin de aumentar el foco de las mismas. Llamamos foco de una imagen a la nitidez con que se aprecian los detalles de la misma. En la Figura 3.6 vemos la misma imagen con tres focos diferentes.
Figura 3.6: Tres variantes de foco para una misma fotografa
Filtros Los filtros de Photoshop son recursos de software que realizan modificaciones en las imgenes. En el men correspondiente del programa encontramos una gran cantidad de estos accesorios. Muchos son propios del programa, pero hay otros que no son provistos con l y son fabricados por otras empresas. Los filtros estn ubicados dentro de la carpeta que contiene al programa, en un directorio llamado PlugIns. Como sucede en muchos otros programas, los creadores de Photoshop permiten que otras empresas desarrolladoras de software diseen filtros y accesorios para el programa. Algunos son de muy alta calidad y expanden significativamente las posibilidades del programa. Empresas como Extensis, Alien Skin, y muchas otras, han creado plug-ins y filtros verdaderamente maravillosos. En la Web es posible conseguir demos de filtros comerciales, versiones shareware y freeware. Tambin se pueden bajar tutoriales e instrucciones de uso. En el men Filter / Sharpen hay cuatro variantes de este filtro de enfoque. Estos filtros trabajan del siguiente modo: comparan el color de dos pxeles, y si estos son de tonalidad muy parecida, no los modifican. Si son diferentes, aumentan la diferencia. Esto realza las diferencias entre los pxeles, mejorando la definicin de detalles de las imgenes. La forma en que trabaja cada uno de los filtros de enfoque son las siguientes: Sharpen / Enfocar La comparacin la efecta entre pxeles muy cercanos entre s y la intensidad del filtro no es muy pronunciada. Funciona mejor en imgenes de baja resolucin. Sharpen Edges / Enfocar bordes Se realzan los bordes ms definidos de la imagen. Esta variante se usa cuando se quieren mejorar los bordes de las figuras, sin aumentar los detalles finos ni la textura. Sharpen More / Enfocar ms Esta variante produce un efecto similar a aplicar dos veces el filtro Sharpen. Realza mucho los detalles y realza, a veces demasiado, las texturas. Unsharp Mask / Mscara de enfoque Esta herramienta de enfoque es la ms profesional y la que da mejores resultados. En la ventana de este filtro, que se muestra en la Figura 3.7 se pueden ver, en un fragmento de la imagen, los efectos de su aplicacin
Adobe Photoshop
17
Diseo Grfico Colegio Sup. F. Ameghino Nivel Terciario Prof. Paula Milazzo
Figura 3.7: El filtro Unsharp Mask / Mscara de desenfoque es la herramienta de enfoque ms profesional. El usuario puede definir, a travs de sus tres parmetros, la accin del filtro
Con la opcin Preview / Previsualizar elegida se ve el efecto en toda la imagen. El significado de los parmetros es el que sigue: Amount / Cantidad Este valor puede elegirse entre 1 y 500%, y define la intensidad del filtro. En general este parmetro se usa entre 20 y 200, y su efecto depende de la magnitud usada en Radio. Radius / Radio Dijimos que estos filtros comparan dos pxeles: si son iguales no los modifican, si son de tonos diferentes, aumentan la diferencia. Radius es la distancia que existe entre los pxeles que se comparan. Si aumenta este valor, aumenta la intensidad del filtro, ya que la diferencia de tonos aumenta con la distancia de separacin entre los pxeles comparados Threshold / Umbral Puede variar entre 0 y 255 niveles. Aqu se define a partir de qu nivel de diferencia de tono de los pxeles comparados el filtro comienza a actuar. Para un valor 0 (cero) actuar sobre todos los pxeles. Si aumentamos el umbral, los pxeles con poca diferencia entre s dejarn de ser modificados. El lmite es 255, en donde ningun pxel ser modificado Ajuste de color Este es un tema muy importante en el uso de este programa. Cul es el objetivo del tratamiento de color en una foto? La respuesta es evidente: tratar de que esa foto se vea lo mejor posible. Pero el asunto no es tan sencillo como parece. La primera dificultad con que tropezamos es la comparacin entre lo que registra una cmara fotogrfica y lo que ven nuestros ojos. Recogen lo mismo de la realidad? La respuesta es no. El ojo se adapta a lo que ve, y si la escena es muy clara, a los pocos segundos la pupila se habr achicado para recibir menos luz y as distinguir una mayor variedad de colores claros en desmedro de los tonos oscuros. Quien haya sacado una foto iluminada con una lmpara de luz incandescente las bombillas comunes habr visto que el resultado es una foto amarillenta. Cuando vemos con ese tipo de luz, el ojo neutraliza esos tonos y entiende los verdaderos colores que est viendo. Las cmaras de fotos no hacen estas operaciones de adaptacin. Registran lo que ven. La pregunta es: Debemos ser fieles a la foto tal como es, o debemos tratar de ser fieles a lo que nuestro ojo hubiera visto en el momento y en las condiciones en que la foto fue sacada? Nosotros optamos por la segunda alternativa. En las fotos corregidas debemos tratar de lograr eso. De all que la tarea de retoque de color de una foto no debe ser una tarea rutinaria o automtica sino creativa, donde la intervencin personal es muy importante. Mejorar los colores Otro de los aspectos que debe tener en cuenta un diseador al encarar la tarea de retocar los colores de una foto es adnde va a ser publicada. Es casi seguro que usar diferentes criterios si retoca fotos para un catlogo de ropa infantil o para una memoria y balance de una empresa industrial. En la Figura 3.8 vemos un par de fotografas. Supongamos que esas fotos correspondan a una publicidad de un jardn de infantes.
Figura 3.8: Una foto a la que hemos retocado sus colores con el objetivo de que sean ms vivos. La paleta de colores saturados es ms afn a lo que en ella se muestra
Adobe Photoshop
18
Diseo Grfico Colegio Sup. F. Ameghino Nivel Terciario Prof. Paula Milazzo
En la Figura 3.9 vemos un retoque ms irreal y fantasioso. En ambos casos se usaron las mismas herramientas y son las que vamos a ver en las prximas pginas
Figura 3.9: Las herramientas de retoque de color sirven tambin para realizar efectos de fantasa
Criterios de retoque de color La tarea de ajustar el color de una foto es muy variada y se pueden usar diferentes tcnicas. A continuacin trataremos de clasificar esas tcnicas para que el lector pueda tener un panorama de las herramientas y mtodos disponibles. Desde ya, lo ms importante que debe tener un retocador profesional es mucha experiencia y muchas imgenes corregidas. De ese modo le ser ms fcil saber qu caminos tomar y a qu tcnicas y herramientas apelar. Al primer mtodo de trabajo podemos llamarlo Ajuste general. Es cuando al ajuste de color lo realizamos sobre toda la fotografa, sin realizar selecciones previas ni herramientas de ajuste selectivo. Esta forma de trabajar es la ms usada y parte de un razonamiento: Si la foto est bien sacada y necesitamos ajustar el valor de los neutros o los rojos, por ejemplo, es de esperar que el conjunto de los colores mejoren con ese ajuste. En este tipo de ajuste la herramienta ms usada es Curvas. En el ejemplo expuesto ms adelante se ver ms en detalle este mtodo. La otra tcnica, a la que llamaremos Ajuste selectivo, consiste en modificar los colores en forma diferenciada. Por ejemplo, resaltaremos ms los verdes pero dejaremos otros tonos sin tocar. Si los cambios los hiciramos por medio de un ajuste general, al arreglar unos tonos perjudicaramos otros. Para este sistema de trabajo es necesario seleccionar las reas a modificar o usar herramientas de retoque selectivo, como la funcin Selective Color / Color selectivo. Ajustes y sistemas de color Ya sabemos que las imgenes pueden estar destinadas a ser impresas en papel por medio de sistema offset o a ser visualizadas en monitores de computadoras (pginas web, multimedia, etc.). Para el primer caso usaremos imgenes en CMYK, colores de las tintas usadas en la impresin. En el segundo usaremos el espacio color RGB. Los ajustes de color ms difciles de resolver son los referidos a las imgenes en CMYK. Ya hemos comentado la contradiccin que existe entre este formato de colores tinta y el sistema RGB del monitor de la computadora. En las imgenes a ser publicadas en la web basta un monitor calibrado en forma estndar, como vimos pginas atrs. Si vemos bien la imagen en nuestro monitor tendremos cierta seguridad de que se ver bien en otros monitores. La seguridad no va a ser completa nunca, ya que no tenemos ningn control sobre las calibraciones que realizarn esos usuarios en sus monitores. En cambio en las imgenes a ser impresas en tintas, somos absolutamente responsables de las centenares o miles de copias que saldrn impresas. Un mal ajuste dar como resultado miles de malas fotografas. A continuacin analizaremos ajustes de color en sistema CMYK. Colores clave Para tener una gua de los ajustes de color a realizar en las imgenes contamos con algunos colores clave, de los que sabemos sus valores con ms o menos precisin. Estos colores son el blanco, el negro, los neutros y los tonos piel. Se llama blanco y negro a los puntos ms claros y ms oscuros de una fotografa. Si bien dependen de cada imagen, se puede generalizar que el punto ms claro de una foto no tiene que ser menor a C4-M3Y3-K0. A su vez, el negro, la zona ms oscura de una foto, no debe superar los valores C90-M85-Y85K80. Estos valores pueden variar ligeramente entre los usuarios profesionales. Estn determinados por un fenmeno producido en el proceso de impresin llamado ganancia de punto. Para poder lograr una gran cantidad de colores con slo cuatro tintas, el sistema offset imprime los colores en forma de tramas compuestas de pequeos puntos. La ganancia de punto consiste en que los colores oscuros, es decir los puntos ms grandes, a partir de determinado porcentaje, se empastan y pasan a valer 100%. El panorama de este fenmeno se completa con el problema simtrico: los puntos muy pequeos desaparecen. En la Figura 3.10 vemos dos grisados ampliados, uno de 90% de negro y otro del 7%.
Adobe Photoshop
19
Diseo Grfico Colegio Sup. F. Ameghino Nivel Terciario Prof. Paula Milazzo
Figura 3.10: Ganancia de punto Vemos dos grisados, uno cercano al negro (90%) y otro al blanco (7%). Durante el proceso de impresin, en el primero tienden a desaparecer los pequeos puntos blancos. En el segundo lo que desaparece son los puntos negros. Las imgenes tienen que estar descriptas entre un mximo y un mnimo
La ganancia de punto hace que para valores cercanos al 100% los pequeos puntos blancos desaparezcan, que para valores muy claros, cercanos al 0%, los pequeos puntos negros sean los que desaparecen. Esto hace que las fotos deban ser descriptas con valores de color ubicados entre un mnimo y un mximo, que llamamos Blanco y Negro. Los grises y los tonos piel En el punto anterior vimos los valores del Blanco y el Negro. Estos colores son dos casos particulares de los llamados colores neutros, los colores que no tienen ninguna tonalidad definida. Los colores neutros deberan tener iguales porcentajes de los tres colores primarios: Cyan, Magenta y Amarillo. Pero por una caracterstica del Cyan, es necesario que ese color est un poco ms alto. Este es otro dato con que contamos al calibrar una fotografa: si estamos frente a un color que debera ser gris como fachadas de edificios, carreteras, metales, etc. debemos hacer que alcance esa relacin de valores. Otro color clave para corregir una foto son los colores de la piel humana, los llamados tonos piel. Obviamente no existe un valor nico para estos colores, pero s existe una relacin de valores que nos va a permitir tener otro lugar de donde agarrar los colores de una foto. Los tonos piel, medidos en una zona sin sombras, de las personas caucsicas deben tener la relacin que se muestra en el siguiente cuadro Cyan Magenta Amarillo Negro de 5% a 25% de 15% a 80% de 15/20% a 80/85% 0% (cero)
En la Figura 3.11 vemos diferentes colores de piel acompaados por sus valores
Figura 3.11: Diferentes tonos de piel y sus valores. Ntese que el cyan es el color que determina la claridad u oscuridad de estos tonos
Ya conocemos una serie de valores que deben ser respetados por las fotografas en CMYK. El trabajo de retoque de color es, en gran medida, cuidar que ninguno de estos colores sea muy diferente de los valores sealados. Si esto resulta as, tendremos la certeza de que la foto quedar aceptablemente retocada. En la mayora de los casos que se presentan es suficiente ajustar los blancos, negros, tonos neutros y tonos piel para que toda la foto se acomode a colores de buena apariencia. Cuando esto sucede decimos que hemos realizado un ajuste general de la imagen. No hicimos retoques sobre selecciones parciales o tonalidades especficas. El panel curvas En el men Image > Adjust > Curves / Imagen > Ajuste > Curvas encontramos la funcin ms importante de retoque de color en fotografas, el panel Curvas. Este panel es un grfico de entrada y salida (input / output) de los porcentajes de color en cada punto de la imagen. En el eje horizontal estn los valores de entrada, antes de aplicar esta funcin. En el eje vertical tenemos los valores de salida, los que tendrn los colores luego de ser aplicada esta funcin. En la Figura 3.12
Adobe Photoshop
20
Diseo Grfico Colegio Sup. F. Ameghino Nivel Terciario Prof. Paula Milazzo
vemos la curva del cyan modificada de tal modo que todos los lugares que tengan 40% de este color, pasen a tener 30%. Figura 3.12: Panel de la funcin Curvas. Es un grfico de entrada y salida (input / output) de los porcentajes de color que tiene cada punto de la imagen. En el eje horizontal estn los valores de entrada, existentes antes de aplicar esta funcin. En el eje vertical tenemos los valores de salida, los que tendrn los colores despus de ser aplicada esta funcin. La curva del cyan ha sido modificada: los lugares en los que este color vale 40% pasarn a tener 30%. En el texto explicamos el significado de las diferentes partes de este panel
La forma que tiene la curva cuando se nos presenta es la de una recta a 45. Esto quiere decir que no hay cambios en los valores de los colores; los de entrada son iguales a los de salida. Cuando modificamos la forma del grfico, modificamos los valores de los colores. Las partes del panel son las siguientes: 1. El men desplegable Channel / Canal permite acceder tanto a la curva general (CMYK), con la que podemos modificar en forma conjunta todos los colores, como a las curvas individuales, donde los modificamos individualmente. 2. El Eje horizontal representa los valores de color que tiene la foto antes de ser aplicada la funcin Curvas, tambin llamados valores de entrada o Input. 3. El Eje vertical representa los valores de color despus de ser aplicada la funcin Curvas: son los valores de salida o Output. 4. El Grfico se suele dividir en tres sectores, correspondientes a tres valores de tono de la imagen: A: Los colores ms claros de la imagen corresponden a las llamadas Luces. B: Los Tonos medios. C: Los colores ms oscuros de la imagen, a los que llamaremos Sombras 5. El habitual botn OK, que aplica los cambios realizados en la curva. Cancel / Cancelar: Como siempre, cuando se pulsa, la ventana desaparece sin hacer ningn cambio. Tiene, adems, otro uso: cuando oprimimos Alt se transforma en Reset, y si lo pulsamos, la curva vuelve a ser una recta a 45. 6. Load / Cargar: Sirve para cargar una curva previamente guardada. Aparece una ventana de bsqueda de archivos. Slo sern visibles los archivos del tipo Curvas. Save / Guardar: Sirve para guardar la curva. Genera un archivo Photoshop al que slo veremos en la ventana de Abrir del botn Load. Estas dos ltimas funciones son tiles cuando necesitamos aplicar una misma curva a varias imgenes. Smooth / Suavizar: Estar activo slo cuando tengamos curvas creadas con el Lpiz. Redondea los ngulos de estos grficos. 7. Los Goteros estn relacionados con los valores clave de color explicados pginas atrs. Si hacemos doble click en cada uno de ellos, veremos los valores que tienen cargados. El gotero blanco debe tener los valores de blanco que usemos. De acuerdo a lo visto, ese valor es C4-M3-Y3-K0. Al gotero negro le corresponde el valor C90-M85-Y85-K80. El gotero del medio representa los tonos neutros y es recomendable dejarlo como viene por defecto, el gris medio medido en RGB: R127-G127-B127. Al tener cargados estos valores podemos ajustar los blancos y los negros, con cierto nivel de confiabilidad, pulsando el botn Auto. Cuando lo hacemos, las curvas se ajustan automticamente para dar blancos y negros similares a los valores cargados. Lograremos as que los colores existentes no sean
Adobe Photoshop
21
Diseo Grfico Colegio Sup. F. Ameghino Nivel Terciario Prof. Paula Milazzo
menores que los del blanco ni mayores que los del negro. Es necesario tener en cuenta que no siempre esta tarea automtica da resultados satisfactorios. 8. Botn de previsualizacin: Cuando est sealado se muestran los cambios producidos por la funcin en la ventana del documento. 9. Cuando hacemos click sobre la curva suceden dos cosas: Se crea un nodo o punto sobre la curva. En el grfico est sealado uno. Se muestran los valores de input / entrada y output / salida correspondientes al punto seleccionado. Estos valores se presentan en dos campos numricos en los que se pueden ingresar datos a mano. 10. Estos conos representan dos formas de construir las curvas. En general se usa la forma Curva, que aparece seleccionada por defecto. Esta forma se caracteriza por sus trazos suaves y sin ngulos, evitando discontinuidades abruptas entre los tonos. El modo Lpiz permite dibujar grficos angulosos recomendables cuando se quieren realizar efectos de fantasa sobre imgenes.
Ajuste general de color Ya vimos que el ajuste general de una fotografa se realiza sin selecciones previas y usando el panel Curvas. La foto de la Figura 3.13 ha sido digitalizada con un escner de mesa de uso hogareo. La imagen que nos ha entregado tiene defectos de color que trataremos de corregir.
Figura 3.13: Imagen digitalizada por escner. Vamos a realizar un ajuste general de los colores usando la funcin Curvas
Como primera medida usaremos la variante de la herramienta Cuentagotas llamada Color Sampler Tool / Muestra de color que permite tomar cuatro muestras de color en diferentes zonas de la imagen. Con esta herramienta muestrearemos los siguientes puntos: 1. La zona ms blanca de las nubes de la izquierda para obtener el punto blanco de la imagen. 2. Un tono piel, que localizamos en la mejilla de la nia de la derecha. 3. Un punto oscuro, en la suela del calzado del nio. 4. Una muestra del color rojo del suter del nio. En el panel Info encontraremos los valores de cada uno de los puntos muestreados. Ver la Figura 3.14.
Figura 3.14: Usando la herramienta Color Sampler Tool / Muestra de color, tomamos cuatro muestras que nos servirn para controlar los cambios realizados por las curvas. Las muestras son: 1. Un blanco, 2. Un tono piel, 3. Un color oscuro y 4. un rojo. El panel Info nos muestra la composicin de cada uno de estos colores
En la tabla de la Figura 3.15 vemos los valores de cada uno de los puntos y la comparacin con los valores clave que viramos pginas atrs, a los que agregamos el valor de un rojo encendido. Este valor tiene como mximo M=100, Y=100. El valor del cyan no debe ser cero. Este color es el que va a dibujar los pliegues de la prenda. Muestra de color Valor real Valor terico Blanco C=22 1
Adobe Photoshop
C=4 M=3
M=18
22
Diseo Grfico Colegio Sup. F. Ameghino Nivel Terciario Prof. Paula Milazzo
Y=16 K=1
Y=3 K=0 Tono piel
C=38 M=42 Y=34 K=11
C= de 5 a 25 M= de 15 a 80 Y= de 15/20 a 80/85 K=0 Negro
C=38 M=42 Y=34 K=11
C=90 M=85 Y=85 K=80 Rojo
C=38 M=42 Y=34 K=11
C= ms de 5 M=100 Y=100 K=0
(Todos los valores son en % - por ciento) Figura 3.15: Tabla de la composicin de los colores de las muestras y su comparacin con los valores ideales de los colores clave. En la Figura 3.16 vemos cmo se han manipulado las curvas para lograr que los colores de las muestras coincidan con los valores clave.
Adobe Photoshop
23
Diseo Grfico Colegio Sup. F. Ameghino Nivel Terciario Prof. Paula Milazzo
La posibilidad de ver cuatro muestras de color permite que esta manipulacin sea efectuada en un solo paso, en el que iremos adecuando uno a uno los valores de cada color a la composicin de los valores clave. La Figura 3.17 muestra la fotografa despus de ser aplicada la funcin curvas.
Figura 3.16: Vemos la manipulacin de las curvas de cada uno de los colores con el fin de hacer coincidir lo mejor posible los tonos de la imagen con los valores clave. En el panel Info se nos muestran los valores antes y despus de aplicar las curvas en cada muestra
Figura 3.17: La imagen corregida despus del ajuste general realizado con la funcin Curvas
Ajuste selectivo de color Hay dos formas de ajustar los colores de una imagen en forma selectiva: Seleccionando el rea que se va a modificar. Usando herramientas que modifican slo determinados tonos. En el ejemplo de la Figura 3.18 hemos usado una mezcla de estos sistemas.
Figura 3.18: Hemos medido los colores en cuatro lugares de la imagen: 1. La parte ms clara del cielo, para conocer el valor del Blanco. 2. Un Tono piel en la cara de uno de los nios. 3. En una de las zonas ms oscuras, para ver el valor del Negro. 4. Un valor del pasto, para comparar con un verde saturado
La fotografa tiene los tonos balanceados. En la siguiente tabla vemos que los valores clave de la imagen son bastante correctos, salvo el caso del verde del pasto. Es muy probable que ese pasto sea efectivamente amarillento por estar seco. Nosotros queremos que se vea de un color verde ms brillante. Muestra de color Valor real Valor terico Blanco 1 C=3 M=2 Y=2 K=0 C=4 M=3 Y=3 K=0 Tono piel 2
Adobe Photoshop
C=15
C= de 5 a 25
24
Diseo Grfico Colegio Sup. F. Ameghino Nivel Terciario Prof. Paula Milazzo
M=50 Y=56 K=0
M= de 15 a 80 Y= de 15/20 a 80/85 K=0 Negro
C=85 M=90 Y=56 K=60
C=90 M=85 Y=85 K=80 Verde
C=33 M=24 Y=62 K=9
C= 80-100 M=Mnimo 5 Y=80-100 K=Valores bajos
(Todos los valores son en % - por ciento) En esta tabla comparamos estos colores con los valores clave de los mismos. Vemos que, salvo el verde, son colores correctos Cualquier ajuste general que realicemos arreglar algunos colores, pero daar otros. Por ejemplo, si queremos arreglar el tono del pasto no podremos evitar daar el tono de las pieles. Los valores que ambos tienen de cyan y de amarillo son muy prximos. Lo que haremos ser seleccionar los tonos piel de la imagen. Para esto usamos alguna herramienta de seleccin como la varita mgica o el lazo. Para perfeccionar la seleccin usaremos la herramienta Mscara rpida. En el recuadro Mscara rpida explicamos cmo se usa esta herramienta. Una vez seleccionados los tonos piel y los cabellos de los nios, invertimos la seleccin usando el comando Select > Invert / Seleccin > Invertir. La seleccin que logramos contiene toda la imagen menos la piel de los nios. Luego de conseguida esa seleccin usaremos la herramienta Selective Color / Color selectivo.
Figura 3.19: Realizamos una seleccin que no incluya los tonos piel de la imagen con el fin de preservarlos. Para realizar esta seleccin usaremos la herramienta Mscara rpida, que explicamos ms adelante (ver Quick Mask/ Mscara Rpida
Color selectivo Con esta herramienta Photoshop nos permite retocar determinados tonos de la imagen, sin modificar otros. Esta herramienta est ubicada en el men Image > Adjust > Selective Color / Imagen > Ajuste > Color selectivo. La forma de trabajo de esta herramienta es la siguiente: hay un listado de tonos a los que podemos modificar agregando o quitando colores primarios, ayudados por los controles deslizantes. As, si queremos hacer ms intenso y saturado el color verde, lo elegimos en Colors / Colores, aumentamos el cyan y el amarillo y reducimos el magenta y el negro. Como vemos, el listado de colores que tiene esta herramienta est compuesto por colores muy definidos: los primarios, el blanco, el negro y los neutros.
Adobe Photoshop
25
Diseo Grfico Colegio Sup. F. Ameghino Nivel Terciario Prof. Paula Milazzo
Es posible que el color que queremos modificar no figure en este listado (marrones, tonos piel, etc.). En estos casos es conveniente modificar los tonos ms cercanos y los neutros. En nuestro caso hemos aumentado la cantidad de cyan y de amarillo en los tonos verde, amarillo y neutro, en donde tambin redujimos el magenta y el negro. Sugerimos tener siempre a la vista la paleta Info, que nos indica en nmeros cmo se modifican los colores de la imagen.
Figura 3.20: La funcin de ajuste Color selectivo permite modificar unos colores sin cambiar demasiado otros. Para modificar los verdes de la imagen introduciremos cambios en los tonos Verdes, Neutros y Amarillos, en los que aumentaremos el cyan y el amarillo y reduciremos el magenta y el negro Figura 3.21: La imagen luego de haber realizado un ajuste selectivo en donde preservamos el valor de los tonos piel y modificamos el resto de los tonos
El mtodo del panel Color Selectivo En el apartado Mthod / Mtodo del panel de la funcin Color selectivo, definimos qu significado tendrn los porcentajes de los controles deslizantes. Si usamos Relative / Relativo el aumento o disminucin del porcentaje se calcular en base a los valores existentes de ese color. Si elegimos Absolute / Absoluto el valor se aumentar en el porcentaje elegido. Para entender esto veamos un ejemplo. Agregamos Magenta a un tono que ya tiene un 30% de ese color. Le aumentaremos un 20% de magenta en ambos mtodos. Los resultados sern: Por el mtodo Relativo: Aumento de magenta 20% de 30% = 6% Total 30% + 6% = 36% Por el mtodo Absoluto: Aumento de magenta 20% Total 30% + 20% = 50% Recursos de Seleccin Quick Mask / Mscara rpida El conjunto de herramientas de seleccin directa de Photoshop (an sumndole la pluma en su funcin de seleccin), no es suficiente para realizar selecciones complicadas. Una herramienta que permite realizar selecciones muy precisas es Quick Mask / Mscara rpida, ubicada en la parte inferior de la paleta de herramientas. Esta herramienta permite crear una mscara con el fin de hacer o mejorar una seleccin. Qu es una mscara? Una mscara es la representacin grfica de una seleccin. Es una imagen, ubicada en un canal independiente de la paleta de Channels / Canales, que representa una seleccin. La ventaja de tener una seleccin como imagen es que, si modificamos la imagen, se modifica la seleccin. Y Photoshop tiene muchas ms herramientas para modificar imgenes que para modificar selecciones. Veamos paso a paso cmo usamos la Mscara rpida para realizar una seleccin.
Adobe Photoshop
26
Diseo Grfico Colegio Sup. F. Ameghino Nivel Terciario Prof. Paula Milazzo
1- Realizamos una seleccin herramienta de seleccin.
en
forma
aproximada
con
alguna
2- Una vez realizada la seleccin aproximada, cambiamos del modo normal al modo mscara haciendo click en el cono de mscara (la parte derecha de la herramienta Mscara rpida) o pulsando la tecla Q. Veremos que se colorea parte de la foto: la seleccin se ha transformado en mscara. Si observamos la paleta de Canales / Channels vemos que se ha creado un canal nuevo llamado Mscara rpida. Si anulamos la visualizacin de la foto y queda visible slo la mscara, veremos que esta es una imagen que representa la seleccin: sus reas negras representan lo que no est seleccionado; las reas blancas lo que s lo est. Esta es una convencin: puede suceder exactamente al revs, todo depende de personalizacin de la herramienta
- Pasamos a modo mscara pulsando el cono de la derecha de la herramienta, que tiene el esquema de una mscara
la
3- Para hacer ms precisa la seleccin, tenemos que lograr que la mscara coincida con la forma que queremos seleccionar. En un detalle vemos cmo se trabaja: pintando con el pincel o cualquier otra herramienta de pintura, vamos haciendo que la mscara coincida con el contorno de la figura
- Con cualquier herramienta de pintura el pincel, por ejemplo modificamos la mscara
4- Para ver el efecto que esto ha tenido en la seleccin, salimos del modo mscara haciendo click en la parte izquierda de la herramienta Mscara rpida. Veremos que la seleccin se ha modificado del mismo modo que modificamos la mscara. Este es el secreto de la mscara rpida: si modificamos la mscara, se modifica la seleccin. Y este es su gran poder, ya que para modificar selecciones contamos con unas pocas herramientas de seleccin; en cambio, para modificar imgenes contamos con todo Photoshop, sus herramientas de pintura, sus filtros, etc.
4- Una vez que terminamos de hacer coincidir la mscara con la imagen que queremos seleccionar, salimos del modo mscara pulsando el cono de la izquierda de la herramienta Mscara rpida, el que representa una seleccin. Los cambios que realizamos en la mscara se han reflejado en la seleccin que obtenemos. Ntese que hemos usado un pincel de bordes esfumados para la parte de las crines. Esto hace que el recorte conseguido sea ms suave en esos lugares
5- Con la figura de la cebra seleccionada podemos eliminar el fondo. Para ello invertimos la seleccin usando el men Select > Invert / Seleccin > Invertir. Luego eliminamos el contenido de la seleccin usando la tecla Bakspace
5 - Usando la seleccin obtenida, a la que hemos invertido usando el comando Select > Invert / Seleccin > Invertir, hemos eliminado el fondo de la imagen
Personalizacin de la Mscara rpida
Adobe Photoshop
27
Diseo Grfico Colegio Sup. F. Ameghino Nivel Terciario Prof. Paula Milazzo
La mscara es una imagen que representa una seleccin. La mscara se presenta en negro cuando la vemos sola y es un velo rojizo cuando la vemos en forma conjunta con la imagen. El color negro (o el velo rojizo) puede representar las reas seleccionadas o las que no lo estn, de acuerdo a las necesidades, comodidad o gustos del usuario. El color rojizo que tiene la mscara cuando se la ve con la imagen y su transparencia puede ser modificado por el usuario. Por ejemplo, ser necesario cambiarlo cuando tengamos una foto con reas rojas, y que stas no se distingan lo suficiente de la mscara. Para personalizar la mscara rpida accedemos a la pantalla de opciones de la misma haciendo un doble click en el nombre de Mscara rpida / Quick Mask, en la paleta Canales. En este panel de opciones podremos definir qu representa el color en la mscara: si las reas enmascaradas (Masked Areas) o las reas seleccionadas (Selected Areas). En el primer caso, que es el que viene por defecto, las reas que no estn seleccionadas se vern rojas si la vemos conjuntamente con la foto (o negras si vemos la mscara sola). Usando la otra opcin (reas seleccionadas) ser exactamente al revs. En el apartado Color podemos cambiar el color rojo por otro y tambin cambiar su porcentaje de opacidad Historias Un camino hacia atrs La enorme mayora de los programas de diseo cuentan con la posibilidad de deshacer la ltima accin realizada. Esta prestacin es agradecida por los usuarios, ya que permite trabajar sin temor a las equivocaciones; probar caminos y poder desandarlos si los resultados no son los deseados. Desde la versin 5.0 Photoshop sorprendi a sus usuarios con la posibilidad de deshacer varias acciones anteriores. La prestacin History / Historia permite retroceder varios de los ltimos pasos realizados. El panel Historia, presentado en la Figura 4.1, va anotando las acciones realizadas. Si queremos volver hacia atrs y anular algunos cambios, slo tenemos que elegir el estado al que queremos regresar
Figura 4.1: Hemos realizado varios trazos con el pincel sobre una imagen. En el panel Historia se han anotado cada uno de esos trazos (A). Si seleccionamos un estado cualquiera de ese panel, la imagen toma la apariencia que tena entonces (B)
La forma de trabajo de esta prestacin consiste en grabar, una a una, las diferentes versiones de la imagen. Esto requiere tener el suficiente espacio de memoria, ya sea en la RAM y en el disco duro, para almacenar esas versiones. Puede suceder que la memoria disponible no sea suficiente y que el programa no pueda trabajar ms. Entonces ser necesario prescindir de algo o de todo lo almacenado. Para ello contamos con el comando Edit > Purge / Edicin > Purgar, que nos da la posibilidad de deshacernos de los elementos que ocupan memoria: el ltimo deshacer, lo que tenemos copiado en el portapapeles, la historia, etc.
Las opciones de la Historia El men emergente del panel Historia contiene las siguientes opciones: Step Forward / Paso adelante: y Step Backward / Paso atrs: Avanzan o retroceden un paso desde el estado seleccionado. New Snapshot / Tomar Instantnea: Permite guardar un estado de la imagen. Podemos poner un nombre a la instantnea y definir su contenido. Delete / Eliminar: Borra el estado o instantnea seleccionado. Al usar este comando liberamos algo de la memoria ocupada Clear History / Borrar historia: Elimina todos los estados guardados. No borra las instantneas.
Adobe Photoshop
28
Diseo Grfico Colegio Sup. F. Ameghino Nivel Terciario Prof. Paula Milazzo
Figura 4.3: Men emergente del panel Historia
Es anlogo a la accin que se realiza yendo a Edit > Purge > History / Edicin > Purgar > Historia. Este paso libera memoria. New Document / Nuevo documento: Crea un documento nuevo igual al que estamos trabajando, slo que con la paleta de Historia vaca. History Options / Opciones de historia: Ventana en donde se define el comportamiento de la paleta Historia. (Ver Figura 4.4).
Figura 4.4: Opciones del men del panel Historia. La primera opcin es muy til: toma automticamente una instantnea del documento antes de cualquier cambio, ya sea recin abierto o como fue entregado por el escner. Un click en esa instantnea es idntico al comando Revert, solo que mucho ms rpido. La tercera opcin (Permitir historia no lineal) permite eliminar algunos estados de la Historia sin eliminar los siguientes. Es til cuando queremos liberar memoria conservando slo algunos estados
Pincel de historia Vamos a aplicar un efecto de velocidad sobre la imagen de la figura. Este efecto de velocidad consiste en desenfocar con el filtro Motion Blur / Desenfoque de movimiento toda una imagen. Este filtro da la apariencia de una foto movida, en donde la cmara o el objeto fotografiado se mueve a gran velocidad. En este caso desenfocaremos toda la escena, con el ciclista incluido. Luego recuperaremos el foco de la figura del ciclista.
1- Verificamos que en las opciones del panel Historia est elegida la opcin Automatically Create First Snapshot / Crear automticamente primera instantnea. Seleccionamos la imagen completa con el comando Ctrl + A (Cmd + A en Mac) y la desplazamos unos milmetros a la derecha usando la herramienta Mover. Al hacerlo mantenemos oprimida la tecla Alt para duplicar la imagen. 2. Aplicamos el filtro Motionde la biblioteca, Abrimos la imagen Ciclista.tif, Blur / Desenfoque de movimiento con los valores la se muestran en la figura. En este caso lo Ctrl + A (Cmd + un queseleccionamos en forma completa con el comandoaplicamos con A enngulo de 7, Mac) y la desplazamos, copindola, unos milmetros a la derecha usando coincidente con la inclinacin del piso. la herramienta Mover con la tecla Alt oprimida
Figura 4.5:
Figura 4.6: Aplicamos el filtro Motion Blur / Desenfoque de movimiento. El ngulo de aplicacin del filtro, de 7, coincide con la inclinacin de la calle donde circula la bicicleta
3. En el panel Historia, donde veremos los pasos realizados hasta ahora, tomamos una instantnea del estado actual de la imagen a la que llamamos Foto movida. Tendremos as dos instantneas, que se ven en la parte superior del panel Historia. Veremos que en el panel de historia, al lado de los estados o instantneas, hay un casillero que ocupa el cono del pincel de historia. Pintar con el pincel de historia es volver la zona donde se pasa el pincel al estado que se encuentra sealado por ese cono
Adobe Photoshop
29
Diseo Grfico Colegio Sup. F. Ameghino Nivel Terciario Prof. Paula Milazzo
Figura 4.7: Luego de aplicar el filtro, sacamos una instantnea de la foto filtrada a la que llamamos Foto movida. Vemos en el panel las dos instantneas de la imagen: A. La imagen original y sin cambios. B. La imagen desplazada y con el filtro aplicado
4. En la Figura 4.8 vemos esquemticamente el trabajo que haremos
Figura 4.8: A. Detalle de la imagen desenfocada. Tenemos una instantnea tomada (Foto movida). B. Pintamos con el Pincel de historia (PdeH), volviendo la zona pintada al estado original. Usamos la instantnea de la imagen original. C. Usamos el Pincel de historia para volver a desenfocar el rea del fondo. Usamos la instantnea Foto movida
A. Regresamos la figura del ciclista a la apariencia que tena antes de ser aplicado el filtro. Pintamos la figura del ciclista con el pincel de historia, cuidando que el cono del pincel est en la instantnea de la imagen original. Veremos que la imagen aparece ntida, sin la aplicacin del filtro Desenfoque de movimiento. Pintamos as toda la figura sin dar importancia si sobrepasamos sus bordes. B. Como el fondo debe estar desenfocado, reparamos los lugares del fondo que recuperaron el foco. Para ello cambiamos el lugar del cono del pincel de historia; lo ponemos en la instantnea Foto movida.
Figura 4.9: La imagen original y y la versin trucada
Mscaras de capa Ocultar sin borrar Ya sabemos que, al trabajar con capas, Photoshop permite superponer dos imgenes sin perder informacin de la que queda por debajo. Este ha sido un enorme avance para realizar y, sobre todo, corregir montajes entre dos fotografas. Las mscaras de capa aumentan todava ms estas posibilidades. En la figura 4.10 tenemos dos imgenes superpuestas
Figura 4.10: En esta superposicin de dos imgenes sabemos que, por las caracteristicas de las capas, no hemos perdido las reas de la foto del fondo, ahora tapadas por la flor. Gracias a las mscaras de capa, tampoco hemos perdido informacin de las partes no visibles de la imagen de la flor
La flor ha sido recortada, pero, qu ha pasado con los pxeles que formaban el fondo de la imagen flor? Generalmente se eliminan las reas que no se van a ver en la imagen final. Si por algn motivo necesitamos usar alguna porcin de las partes eliminadas, deberemos realizar parte del trabajo de nuevo. La tcnica de mscara de capa permite recortar una imagen sin perder ningn pxel de ella. La mscara de capa es una imagen asociada a la capa que debe recortarse, que oculta o deja ver determinadas reas de la imagen.
Adobe Photoshop
30
Diseo Grfico Colegio Sup. F. Ameghino Nivel Terciario Prof. Paula Milazzo
Las mscaras de capa se crean, teniendo una capa seleccionada, a partir del men Layer > Add Layer Mask / Capas > Aadir mscara de capa. La forma que las mscaras de capa realizan es muy simple: las zonas blancas de la mscara dejan ver la imagen, las zonas negras la ocultan. Consecuentemente con esta forma de trabajo, si en la mscara de capa hay zonas grises, la imagen se transparentar de acuerdo al porcentaje de ese gris. El funcionamiento de las capas se puede apreciar en la figura 4.11, en donde hemos pintado de negro trazo a y se ha ocultado una parte de la imagen que estaba visible
Figura 4.11: Hemos realizado dos trazos en la mscara: uno de color negro trazo A y otro de color blanco trazo B. El primero ocult las partes visibles de la flor, mientras que el segundo descubri partes del fondo que estaban ocultas. La mscara de capa se puede ver en el panel Channels / Canales
En cambio el trazo b, realizado en color blanco, ha descubierto una parte del fondo que era oculta. Hemos realizado estos trazos en la mscara. En el panel Channels / Canales vemos que la mscara de capa es un canal ms. En la figura 4.12 lo vemos en forma independiente
Figura 4.12: Las capas con mscara se grafican de una manera especial en el panel Capas; muestran dos miniaturas: una pertenece a la imagen (A) y la otra a la mscara (B). Entre ambas hay una cadena que hace que cuando movamos la figura de lugar la imagen y la capa se muevan en forma conjunta, para que el recorte no se desacomode. Si hacemos click sobre la cadena desactivamos esta vinculacin y se podrn mover ambos elementos en forma separada
Cuidado! En el panel Capas de la figura 4.12 vemos cmo se presenta una capa que tiene asociada una mscara. Tiene dos miniaturas, una representa a la imagen y otra a la mscara. El cono ubicado al lado del ojo indica sobre qu elemento de la capa se est trabajando. Cuando aparece un pincel, veremos que la miniatura de la capa est resaltada. Eso indica que la imagen esta seleccionada y toda modificacin que hagamos se aplicar a la imagen. Cuando aparece un cono de mscara, vemos que, ahora, es la miniatura de la mscara la que est resaltada: estamos trabajando sobre la mscara. Es muy importante ver qu cono est presente ya que podramos equivocarnos y, por modificar la mscara, podramos manchar la imagen Tcnicas no destructivas Photoshop tiene una serie de herramientas que permiten realizar determinadas tareas para modificar la apariencia de las imgenes, sin modificar las imgenes originales. Esto es muy til ya que muchas veces, para realizar correcciones, es necesario hacer gran parte del trabajo de nuevo. Una de estas tcnicas no destructivas, que no modifican las imgenes de manera definitiva, es el recorte con la ayuda de mscaras de capa. En este mismo taller utilizaremos otra tcnica no destructiva para realizar ajustes de color: las capas de ajuste Degrads para todos los gustos Photoshop permite colorear selecciones o capas completas con transiciones entre dos o ms colores. El panel Editor de degrads, al que se accede haciendo click en la muestra de la barra de opciones de la herramienta Degrads, permite crear complejas transiciones de color. Este panel tiene una galera de degradados predeterminados, los que podemos usar o modificar. Tambin podemos crear nuevos. Existen dos tipos de degrads: Solid y Noise, que se eligen en el men desplegable Gradient Type / Tipo de degradado Degrads Solid / Slidos Cuando elegimos este tipo de degradados, el panel presenta una tira de muestra que permite crear o modificar degrads existentes. En la parte inferior de la tira de muestra se colocan los colores que van a integrar el degrad. Los colores se eligen o cambian haciendo doble click en el control correspondiente o
Adobe Photoshop
31
Diseo Grfico Colegio Sup. F. Ameghino Nivel Terciario Prof. Paula Milazzo
un click en la muestra del color, desplegndose el Selector de color. Es posible agregar colores intermedios haciendo click sobre un lugar vaco debajo de la tira de muestra. En esta parte inferior de la tira de muestra se ven pequeos rombos que se pueden deslizar. Estos sealan el punto medio de la transicin entre los colores. Si se deslizan hacia un costado el degrad se desarrollar ms rpido en una mitad que en la otra. Con los controles de la parte superior de esa tira se pueden definir zonas transparentes en el degrad. Las ubicaciones de los colores, las zonas de modificacin de transparencia y los puntos medios pueden ubicarse a mano o en forma exacta, medida en porcentaje de desarrollo del degrad. En la Figura 4.18 se ven en detalle las opciones del panel para este tipo de degrads
Figura 4.18: 1. Conjunto de degrads predeterminados. Para incorporar uno nuevo debemos crearlo y luego hacer click en un espacio vaco de este sector del panel. 2. Nombre del degrad. 3. Eleccin del tipo de degradado. 4. Tira de muestra que sirve para modificarlo y apreciar el desarrollo del degrad. Los controles de la parte inferior son de dos tipos Este control define la ubicacin de una transicin de color. Haciendo doble click en l se despliega el panel Color Picker / Selector de colores para elegir el color que se ubicar en ese lugar
Este control determina el punto medio del desarrollo del degrad, el lugar donde la transformacin de un color en otro est en la mitad de su desarrollo. Con los controles de la parte superior se pueden determinar zonas transparentes del degrad. 5. En este apartado del panel se puede definir la ubicacin exacta ya sea de los colores, de las zonas transparentes, o de los puntos medios. Los valores se miden en porcentajes del desarrollo del degrad
Degrads Noise / Ruido Este tipo de degrads, que es una novedad de Photoshop 6, contiene una secuencia de colores distribuidos al azar, dentro de un rango que el usuario especifica. La parte inferior del panel cambia. El parmetro Roughness / Rugosidad determina la definicin de las transiciones entre los colores del degrad. Se pueden elegir colores en tres modelos de color (RGB, HSB y Lab) y, mediante controles deslizantes, elegir el rango de los colores que participarn. El botn Randomize vuelve a generar la secuencia aleatoria de colores del degrad (Figura 4.19)
Figura 4.19: Los degrads del tipo Noise / Ruido son generados en forma aleatoria. Entre los parmetros que debemos definir est Roughness / Rugosidad, que controla la suavidad de la transicin entre los colores. En la figura vemos tres ejemplos en donde se han usado diferentes valores de este parmetro. El botn Randomize redefine la secuencia de colores, siempre en forma aleatoria
Uso de la herramienta Para pintar una seleccin o una capa con un degrad es necesario definir la forma en que se va a desarrollar el mismo. En la Figura 4.20 vemos un mismo degrad con diferentes desarrollos. El desarrollo se define con el mouse: Hacemos click, arrastramos y soltamos. El segmento as definido va a determinar el desarrollo
Figura 4.20: El mismo degrad con diferentes desarrollos. La flecha seala cmo se ha usado el mouse: se ha hecho click en el punto blanco, se ha arrastrado y soltado en la punta de la flecha. En el ejemplo de abajo a la derecha se ha usado un degrad circular
Adobe Photoshop
32
Potrebbero piacerti anche
- Mesas Feb-Marz 2014 AnalistaDocumento3 pagineMesas Feb-Marz 2014 AnalistaColegio Superior F. Ameghino Nº 47 - Nivel TerciarioNessuna valutazione finora
- Tir 2014Documento3 pagineTir 2014infmcgNessuna valutazione finora
- Asc 2014Documento3 pagineAsc 2014Nacio F Ameghino TerciarioNessuna valutazione finora
- Cuadro Correlatividades Analista RedesDocumento2 pagineCuadro Correlatividades Analista RedesNacio F Ameghino TerciarioNessuna valutazione finora
- 1er. Año - Carrera: Técnico Superior en Comercialización: LUN MAR MIE JUE VIE 18:20 A 19:00 19:00 A 19:40Documento3 pagine1er. Año - Carrera: Técnico Superior en Comercialización: LUN MAR MIE JUE VIE 18:20 A 19:00 19:00 A 19:40Nacio F Ameghino TerciarioNessuna valutazione finora
- Mesas Febmarz2014 MKTDocumento3 pagineMesas Febmarz2014 MKTColegio Superior F. Ameghino Nº 47 - Nivel TerciarioNessuna valutazione finora
- Horarios PROPEDEUTICO CURSO 2014Documento1 paginaHorarios PROPEDEUTICO CURSO 2014Nacio F Ameghino TerciarioNessuna valutazione finora
- DGyP 2014Documento3 pagineDGyP 2014Nacio F Ameghino TerciarioNessuna valutazione finora
- Reglamento para Alumnos Del Nivel TerciarioDocumento2 pagineReglamento para Alumnos Del Nivel TerciarioNacio F Ameghino TerciarioNessuna valutazione finora
- Mesas Nov2013 RedesDocumento3 pagineMesas Nov2013 RedesNacio F Ameghino TerciarioNessuna valutazione finora
- Mesas Feb Marz 2014 RedesDocumento3 pagineMesas Feb Marz 2014 RedesColegio Superior F. Ameghino Nº 47 - Nivel TerciarioNessuna valutazione finora
- Mesas Febr Marz2014 DGDocumento3 pagineMesas Febr Marz2014 DGColegio Superior F. Ameghino Nº 47 - Nivel TerciarioNessuna valutazione finora
- Horarios Por Fechas Nov2013Documento7 pagineHorarios Por Fechas Nov2013Nacio F Ameghino TerciarioNessuna valutazione finora
- Mesas Nov2013 MKTDocumento3 pagineMesas Nov2013 MKTNacio F Ameghino TerciarioNessuna valutazione finora
- Mesas Nov2013 DGDocumento3 pagineMesas Nov2013 DGNacio F Ameghino TerciarioNessuna valutazione finora
- Mesas Nov2013 AnalistaDocumento3 pagineMesas Nov2013 AnalistaNacio F Ameghino TerciarioNessuna valutazione finora
- Mesas Nov2013 MKTDocumento3 pagineMesas Nov2013 MKTNacio F Ameghino TerciarioNessuna valutazione finora
- 1er. Año - Carrera: Analista de Sistemas / Técnico en Informática Y Redes de DatosDocumento3 pagine1er. Año - Carrera: Analista de Sistemas / Técnico en Informática Y Redes de DatosNacio F Ameghino TerciarioNessuna valutazione finora
- Concurso Isologo BiblioDocumento1 paginaConcurso Isologo BiblioNacio F Ameghino TerciarioNessuna valutazione finora
- Mesas Jul Ago 2013 MKTDocumento2 pagineMesas Jul Ago 2013 MKTNacio F Ameghino TerciarioNessuna valutazione finora
- Mesas Jul Ago 2013 MKTDocumento2 pagineMesas Jul Ago 2013 MKTNacio F Ameghino TerciarioNessuna valutazione finora
- Concurso Isologo BiblioDocumento1 paginaConcurso Isologo BiblioNacio F Ameghino TerciarioNessuna valutazione finora
- 1er. Año - Carrera: Analista de Sistemas / Técnico en Informática Y Redes de DatosDocumento3 pagine1er. Año - Carrera: Analista de Sistemas / Técnico en Informática Y Redes de DatosNacio F Ameghino TerciarioNessuna valutazione finora
- Mesas Jul Ago2013 DGDocumento1 paginaMesas Jul Ago2013 DGNacio F Ameghino TerciarioNessuna valutazione finora
- 1er. Año - Carrera: Técnico Superior en Comercialización: LUN MAR MIE JUE VIE 18:20 A 19:00 19:00 A 19:40Documento3 pagine1er. Año - Carrera: Técnico Superior en Comercialización: LUN MAR MIE JUE VIE 18:20 A 19:00 19:00 A 19:40Nacio F Ameghino TerciarioNessuna valutazione finora
- 1er. Año - Carrera: Analista de Sistemas / Técnico en Informática Y Redes de DatosDocumento3 pagine1er. Año - Carrera: Analista de Sistemas / Técnico en Informática Y Redes de DatosNacio F Ameghino TerciarioNessuna valutazione finora
- 1er. Año - Carrera: Analista de Sistemas / Técnico en Informática Y Redes de DatosDocumento3 pagine1er. Año - Carrera: Analista de Sistemas / Técnico en Informática Y Redes de DatosNacio F Ameghino TerciarioNessuna valutazione finora
- 1er. Año - Carrera: Analista de Sistemas / Técnico en Informática Y Redes de DatosDocumento3 pagine1er. Año - Carrera: Analista de Sistemas / Técnico en Informática Y Redes de DatosNacio F Ameghino TerciarioNessuna valutazione finora
- PROPEDEUTICO MKT-DGDocumento1 paginaPROPEDEUTICO MKT-DGColegio Superior F. Ameghino Nº 47 - Nivel TerciarioNessuna valutazione finora
- DGy PDocumento3 pagineDGy PNacio F Ameghino TerciarioNessuna valutazione finora
- Análisis de Técnicas y Equipos de Pesca Usados Con Mayor Frecuencia en La Perforación de Pozos de PetroleoDocumento146 pagineAnálisis de Técnicas y Equipos de Pesca Usados Con Mayor Frecuencia en La Perforación de Pozos de PetroleoRomer López Silva100% (1)
- Especificaciones de Sala de Juntas Ok2Documento15 pagineEspecificaciones de Sala de Juntas Ok2Miguel Alfonso Estrada Cerrato100% (1)
- Informe Final de Control Estadistico CalidadDocumento33 pagineInforme Final de Control Estadistico CalidadAnwarMedinaNessuna valutazione finora
- Informe 2 ProcesosDocumento17 pagineInforme 2 ProcesosPaolo Valdivia VilavilaNessuna valutazione finora
- Caso 1 Electiva CPDocumento15 pagineCaso 1 Electiva CPKatherinn GaviriaNessuna valutazione finora
- Modulo 21. Herramienta de Dibujo 3d Saliente-Base Por Limites y Corte Por LimitesDocumento18 pagineModulo 21. Herramienta de Dibujo 3d Saliente-Base Por Limites y Corte Por LimitesAntonio Favio OspinoNessuna valutazione finora
- 3560901068964UTFSMDocumento36 pagine3560901068964UTFSMJose Luis Romero PerezNessuna valutazione finora
- Cap6 IstqbDocumento7 pagineCap6 IstqbMelocotón AsesinoNessuna valutazione finora
- Super Dink 300i 201002031031 Superdink300i-01-GeneralDocumento21 pagineSuper Dink 300i 201002031031 Superdink300i-01-GeneralFreddie31067Nessuna valutazione finora
- Lista de Comprobación ErgonómicaDocumento4 pagineLista de Comprobación Ergonómicacomienzo2013Nessuna valutazione finora
- Diamantina PerforacionDocumento100 pagineDiamantina PerforacionLuis Edgardo Fuentes MartinezNessuna valutazione finora
- Analisis de Riesgo - Hospital G Almenara - Rev 03Documento16 pagineAnalisis de Riesgo - Hospital G Almenara - Rev 03Wilder MendezNessuna valutazione finora
- LutheriaDocumento51 pagineLutheriaTranscripcionesssNessuna valutazione finora
- MIPER Netrium 2015Documento4 pagineMIPER Netrium 2015Felipe Aguilera FernandezNessuna valutazione finora
- Instalacion EmbragueDocumento34 pagineInstalacion EmbragueGerardo Alexander100% (9)
- Coquito de Motor Superior 16sgtDocumento195 pagineCoquito de Motor Superior 16sgtCarlos Apolo Ramirez100% (3)
- MD Pozo Irhs 06 El Progreso PatapoDocumento17 pagineMD Pozo Irhs 06 El Progreso PatapoCesar Arturo Castillo RubioNessuna valutazione finora
- 3 TapiceriaDocumento26 pagine3 TapiceriaArle Peralta92% (12)
- Ejercicios y Problemas - Capitulo IDocumento24 pagineEjercicios y Problemas - Capitulo IJëfër RömêröNessuna valutazione finora
- Sistemas de La Excavadora 320 DDocumento18 pagineSistemas de La Excavadora 320 DYeferson Alberto AMARIS QUINTERO0% (1)
- Gruas PlumaDocumento26 pagineGruas PlumaPaul UrjilezNessuna valutazione finora
- Ajuste de tornillos de banco, limado y control de planitudDocumento23 pagineAjuste de tornillos de banco, limado y control de planitudM Laura EdderNessuna valutazione finora
- Manual de Conducción MilitarDocumento80 pagineManual de Conducción MilitarLic Victor Nagua100% (1)
- 4.1.signos SuperficialesDocumento26 pagine4.1.signos SuperficialesMohamedLamin0% (2)
- InvernaderoDocumento8 pagineInvernaderoClaudio FloresNessuna valutazione finora
- Clase 2Documento5 pagineClase 2Ruben Enrrique Diaz MorenoNessuna valutazione finora
- 04 DescargaDocumento13 pagine04 Descargaephp tecsupNessuna valutazione finora
- Código de Colores REP-CTMDocumento12 pagineCódigo de Colores REP-CTMJose Luis BenaventeNessuna valutazione finora
- ASG-GT-001 Retiro Cubierta Aislante de Cables y ConductoresDocumento5 pagineASG-GT-001 Retiro Cubierta Aislante de Cables y ConductoresFelipe Ruiz MartínezNessuna valutazione finora
- Lab - 05 2017-1 Identificación de TornillosDocumento11 pagineLab - 05 2017-1 Identificación de TornillosJuan Carlos VelasquezNessuna valutazione finora