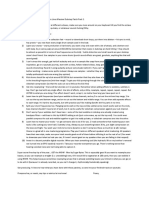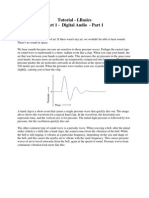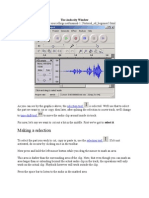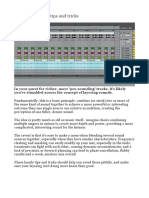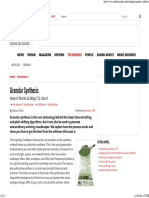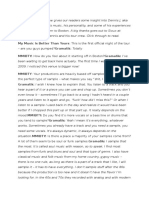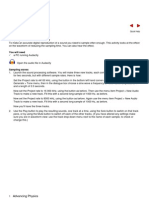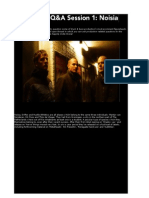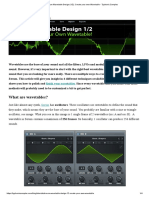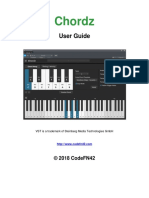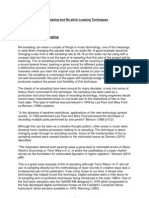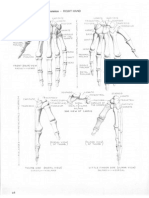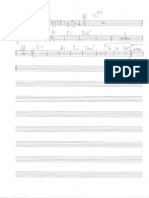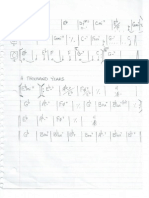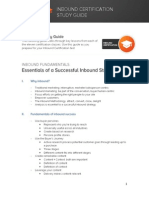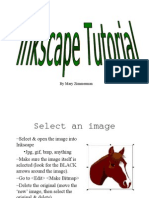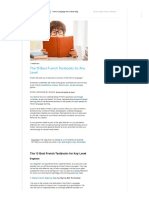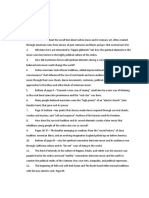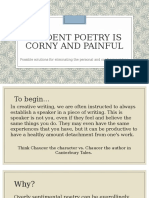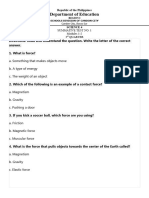Documenti di Didattica
Documenti di Professioni
Documenti di Cultura
PreSonus Sound Set Builder Guide
Caricato da
gfarnellDescrizione originale:
Copyright
Formati disponibili
Condividi questo documento
Condividi o incorpora il documento
Hai trovato utile questo documento?
Questo contenuto è inappropriato?
Segnala questo documentoCopyright:
Formati disponibili
PreSonus Sound Set Builder Guide
Caricato da
gfarnellCopyright:
Formati disponibili
Studio
One Sound Set Builder Guide
Special thanks to Motoko for providing the basis for this guide. Sound Set Builder is the first Extension for Studio One available on the PreSonus Exchange, and allows you to create custom Sound Sets. Although the tool itself is not very complex, there are a few things you will want to take into account when working with it. The following is a detailed description of how to use the Sound Set Builder to pack various types of content, allowing you to create Sound Sets that can easily be shared with other users via the PreSonus Exchange.
What is a Sound Set?
A Sound Set is a Studio One proprietary filetype that is similar to a ZIP file. It can contain any file type and any folder structure you can come up with. However, for the files to be useful to Studio One users it is best if they contain files that Studio One knows how to handle, including audio files in various formats, Audioloops, Musicloops, Presets, Drum Maps, Groove Templates etc.
How does Studio One handle Sound Sets?
Studio One handles Sound Set files as mountable images (virtual hard drives). Each Sound Set has a unique identifier that will allow Studio One to keep track of which Sound Sets have been installed and to check integrity. When Studio One is launched the Soundsets are mounted, allowing Studio One to directly access the contents inside it. The mounting point for Studio One is the root of the Sound Set and it will read through the file and folder structure like it was a regular file system.
Packing audio files and Audioloops
The easiest content to package into a Sound Set is audio content. To do this you will need to install the latest version of the Sound Set Builder, which you can download from the PreSonus Exchange. After installation and restarting Studio One you will now have two extra options in the [Right]/[Option]-click menu in the Files tab of the browser: Mount Folder as Sound Set Pack Sound Set from Folder Create a root folder for your audio files or Audioloops. This will be highest level in the folder hierarchy in your Sound Set. It will become the root folder when the Sound Set is displayed in the Sounds tab. Within this folder you can create whatever structure you would like and add content to your heart's desire. When you are finished, your folder structure might look something like this:
At this point you have two options: Mount Folder as Sound Set: This will add the folder as if it were an actual Sound Set. You can use this to preview your Sound Set as other users will see it. Pack Sound Set from Folder: This will create an actual Sound Set and bring up the Sound Set Builder Dialog.
Here is a mounted Sound Set in the Sounds tab, including the folder structure:
Note that you cannot install a Sound Set after using Pack Sound Set from Folder when the original folder is still mounted. This is due to the fact that Studio One recognizes the Sound Set by its identifier and already sees the mounted folder as the installed Sound Set. Please un-mount a previously mounted folder after packing it to a Sound Set by [Right]/[Option]-clicking on the mounted folder and choosing Unmount Sound Set Folder. This applies the other way around as well, as it is not possible to mount a folder as a Sound Set if there is already a Sound Set installed with the same identifier. Uninstall a Sound Set first if you want to mount the originating folder again to modify the Sound Set.
Packing
Musicloops
As stated in the Studio One Reference Manual, Musicloops can contain the following: Midi file Preset of instrument Channel info FX Chain Compressed lossless audio preview of the performance Music Loops do not contain: Samples used in the instrument
Samples used in the FX (Open Air) Instrument and FX plug-ins So, if you are looking to share Musicloops with others, there are a few things to bear in mind. If you use Presence, for example, and you have based your Musicloop on a preset from one of the factory Sound Sets, anybody using your Musicloop must have the Sound Set installed that includes the samples for Presence. This applies to all instruments that use sample-based content (Impact, Presence, Sample One or any other 3rd party plug-in). Alternatively you must supply the samples with your Sound Set. OpenAir has the same restrictions, as it is also based on samples. If you use 3rd party plug-ins in a Musicloop, either instruments or FX, be aware that other users must have these installed in order to use your Musicloops. Otherwise, they will be restricted to using only the audio preview contained in each Musicloop. Beyond these things, packing a Sound Set of Musicloops is exactly like packing a Sound Set of audio files or Audioloops.
Packing non-sample based Presets (Mojito and FX)
If you wish to package plug-in presets in your Sound Set, you can do so for any plug-in you have created presets for. This can include all the Studio One instruments and FX plug-ins, as well as FX Chains and even presets for 3rd party plug-ins. Create a folder on your file system that will serve as the root of the Sound Set. Next, create a subfolder structure to organize the presets. If you place all the presets in the root folder, they will show up in the Sounds tab as a long list as presets. To keep things organized, we highly recommend you use a subfolder structure. This folder structure can also be used to organize the presets in the instrument and FX list. Refer to the Sound Set Builder Dialog section for more on this. When you are satisfied with the structure of your Sound Set, you can package or mount the folder as previously described.
Packing
sample-based
presets
(Impact,
Presence,
Sample
One
and
Open
Air)
The tricky part when working with the Sound Set Builder is building a Sound Set with presets that contain or rely on samples. Usually, presets created in a normal way have references to the actual sample locations on your hard drive. Though this will work when loading presets on your machine, someone else will most likely see error messages of samples not being loaded. To prevent having everybody conforming to the same hard drive layout, you must use relative
references to the files from the Sounds tab. In this example, well build a preset for Impact. However, it should work the same for Presence, Sample One, and OpenAir. First of all, make sure your samples are finalized and have the desired name. As with any type of Sound Set, create a root folder for your Sound Set and name it something that makes sense (ie. High Impact). Next, create two subfolders: the first one will get the name of the root folder (ie. High Impact) and will contain the presets, and the second folder is where you will place the samples. The second folder can be named anything you like, but its best to keep some sort of logical naming. In this example, weve named it Sounds and have also created a subfolder for the samples related to each preset to keep things nicely organized.
Drop the samples in this file structure the way you wish them to be included in the Sound Set. Next, select the root folder of your Sound Set and mount the folder.
Now switch to the Sounds tab in the Browser. The new Sound Set should show up in the list, if not [Right]/[Option-click and choose 'Refresh to refresh the Sounds list.
We will now create the presets based on the samples from the Sounds tab. This is a very important step. Be certain to build your presets with the sounds in your newly mounted Sound Set from the Sounds tab. This will make the sample references relative to the Sound Set in Sounds tab for the preset, instead of the file on in your specific file system.
When your preset is done, save the preset (drag and drop is easiest) in the appropriate preset folder in the Sound Set you mounted. Rename the preset if you like. Follow this procedure for all presets you wish to create for the Sound Set.
When you are done, un-mount the folder in the Files tab, and then package the folder as a Sound Set as previously described. If there are still file references in the Pool after you un-mount the folder, you will get a warning. You can either clear the Pool, or close the Song and open a new one.
When you choose the option 'Pack Sound Set From Folder', you will be presented with the Sound Set Builder Dialog menu.
Sound Set Builder Dialog
Here's a quick overview of the fields youll find in the Sound Set Builder menu: Title - The name of your Sound Set. Identifier - This is the unique code that identifies your Sound Set within Studio One. You can enter a name that reflects your Sound Set, but it needs to be unique as Studio One uses this for keeping track of what is installed, and also to keep track of updated versions in the future. Presets - This allows you to let Studio One know in which folder the presets are located. In this example, we could enter the name of the folder the presets are in, but this would list them as a large single list of presets. With the folder structure we have used in this example, and setting the
preset folder to the root of the Sound Set, Studio One will scan the Sound Set and map the presets, including the folder that they are in. Which results in the presets having their own folder in the list. Keeping things organized in this way will result in a better user experience.
Icon - This can be a visual to represent your Sound Set, or a logo. If you do not choose to use a custom icon, the default Sound Set icon will be used. Description - A short description of what you have put in your Sound Set. Copyright - Enter copyright information here. Website - This will generate a link in the browser to the website of your choice.
Share the Love
You are now ready share your Sound Set with all Studio One users on the PreSonus Exchange. Visit http://studioone.presonus.com/exchange, log in to your PreSonus user account, and click on Add to upload your Sound Set. After being approved, your Sound Set will become available to all Studio One users to download and use.
Potrebbero piacerti anche
- Audio Manual for Podcasts: Learn Digital Audio Basics and Improve the Sound of your Podcasts: Stefano Tumiati, #4Da EverandAudio Manual for Podcasts: Learn Digital Audio Basics and Improve the Sound of your Podcasts: Stefano Tumiati, #4Nessuna valutazione finora
- Ultimate List of EDM Sound Design ReferencesDocumento14 pagineUltimate List of EDM Sound Design ReferencesEric ParonisNessuna valutazione finora
- DRC - Polyphonic Synthesizer Manual PDFDocumento40 pagineDRC - Polyphonic Synthesizer Manual PDFMatthias KosackNessuna valutazione finora
- The Home Mastering Guide - Part 3Documento7 pagineThe Home Mastering Guide - Part 3Felix VentourasNessuna valutazione finora
- 1483732492-DM Workbook v7 IntroDocumento7 pagine1483732492-DM Workbook v7 IntroNickNessuna valutazione finora
- Tips and Tricks PDFDocumento2 pagineTips and Tricks PDFblackberryNessuna valutazione finora
- Tutorial Audacity (Iwan)Documento30 pagineTutorial Audacity (Iwan)umbel_ceriaNessuna valutazione finora
- EDM HistoryDocumento20 pagineEDM HistoryamsbzoneNessuna valutazione finora
- The Audacity WindowDocumento7 pagineThe Audacity WindowJessica ReynoldsNessuna valutazione finora
- Layering Tips PDFDocumento5 pagineLayering Tips PDFsuriyaprakashNessuna valutazione finora
- Patch Design for Diva: How to Create Mono Lead SoundsDocumento8 paginePatch Design for Diva: How to Create Mono Lead SoundsMichael WeinsteinNessuna valutazione finora
- Furthering The Drum'N'Bass Race: A Treatise On Loop DevelopmentDocumento4 pagineFurthering The Drum'N'Bass Race: A Treatise On Loop Developmenti12no100% (1)
- The Practice of Mastering PDFDocumento64 pagineThe Practice of Mastering PDFUr HenNessuna valutazione finora
- Modulation Tips Cheat SheetDocumento1 paginaModulation Tips Cheat SheetJaime SaldanhaNessuna valutazione finora
- Cla 3a Compressor LimiterDocumento10 pagineCla 3a Compressor LimiterAndy Alonso Candela PachecoNessuna valutazione finora
- Granular Synthesis - Sound On SoundDocumento13 pagineGranular Synthesis - Sound On SoundMario DimitrijevicNessuna valutazione finora
- Intermusic - What The Hell Is MixingDocumento4 pagineIntermusic - What The Hell Is MixingvioguitarNessuna valutazione finora
- Music Tech Focus - Mastering 2014Documento132 pagineMusic Tech Focus - Mastering 2014Michael ClarkNessuna valutazione finora
- MIDI and audio live recording in Ableton LiveDocumento1 paginaMIDI and audio live recording in Ableton LiveEdmond HFNessuna valutazione finora
- Gramatik InterviewDocumento13 pagineGramatik InterviewMalNessuna valutazione finora
- Digital Recording, Mixing and Mastering Volume 2Documento10 pagineDigital Recording, Mixing and Mastering Volume 2jels3567Nessuna valutazione finora
- Kontakt - General Midi SetupDocumento5 pagineKontakt - General Midi SetupAldair PintoNessuna valutazione finora
- 1481236074-DM Workbook v4 107 PDFDocumento3 pagine1481236074-DM Workbook v4 107 PDFLeandro YakoNessuna valutazione finora
- 8-Step Song Finishing ChecklistDocumento9 pagine8-Step Song Finishing Checklistpaxiyo5216Nessuna valutazione finora
- Guitar Mixing Cheatsheet 2Documento7 pagineGuitar Mixing Cheatsheet 2Makki ABDELLATIFNessuna valutazione finora
- Advanced FX6Documento4 pagineAdvanced FX6St ChristianNessuna valutazione finora
- Better Mixes in Logic Pro XDocumento6 pagineBetter Mixes in Logic Pro XSanatan KumarNessuna valutazione finora
- Product Description Michael BentonDocumento8 pagineProduct Description Michael Bentonapi-253722555Nessuna valutazione finora
- Audacity Exercises For Chapter 3Documento22 pagineAudacity Exercises For Chapter 3Heather WhiteheadNessuna valutazione finora
- MORPHESTRA 2 ManualDocumento28 pagineMORPHESTRA 2 Manualsabugo50% (2)
- Mixing Midi Drums Cheat SheetDocumento2 pagineMixing Midi Drums Cheat SheetBrett Doc HockingNessuna valutazione finora
- Serato Studio Mixer Hardware GuideDocumento7 pagineSerato Studio Mixer Hardware GuidezcxNessuna valutazione finora
- Dubstep Oscillation Speed Tutorial - 40 Character TitleDocumento4 pagineDubstep Oscillation Speed Tutorial - 40 Character TitleAdi MalakianNessuna valutazione finora
- 8DIO The New Ambient Guitar User Manual PDFDocumento21 pagine8DIO The New Ambient Guitar User Manual PDFcheungwingnok100% (1)
- Noteworthy Composer: 2.1 User'S GuideDocumento117 pagineNoteworthy Composer: 2.1 User'S Guidemusicallee35Nessuna valutazione finora
- Albino 3 Manual 300Documento79 pagineAlbino 3 Manual 300Oscar BarajasNessuna valutazione finora
- Groove in Trip Hop MusicDocumento9 pagineGroove in Trip Hop Musicapi-266099304100% (1)
- 808 Bass With Saturation - Attack MagazineDocumento11 pagine808 Bass With Saturation - Attack MagazinePalanisamy BalasubramaniNessuna valutazione finora
- FL Studio 20 Reference ManualDocumento16 pagineFL Studio 20 Reference ManualfiraoliharmeNessuna valutazione finora
- FL Studio ShortcutsDocumento3 pagineFL Studio ShortcutsKormoso JemalNessuna valutazione finora
- Izotope Ozone 7 HelpDocumento110 pagineIzotope Ozone 7 HelpAnonymous w5GicxHcDlNessuna valutazione finora
- Q& A Session 22 - TeeBeeDocumento10 pagineQ& A Session 22 - TeeBeepanner_23Nessuna valutazione finora
- Intermusic - Synth Programming - 3Documento3 pagineIntermusic - Synth Programming - 3vioguitar100% (2)
- Q& A Session 01 - NoisiaDocumento18 pagineQ& A Session 01 - Noisiapanner_23Nessuna valutazione finora
- Serum Wavetable Design (1 - 2) - Create Your Own Wavetable - Typhonic Samples PDFDocumento4 pagineSerum Wavetable Design (1 - 2) - Create Your Own Wavetable - Typhonic Samples PDFPalanisamy BalasubramaniNessuna valutazione finora
- Chordz User Guide PDFDocumento32 pagineChordz User Guide PDFtomas galineviciusNessuna valutazione finora
- Re-Sampling by Electro MassDocumento19 pagineRe-Sampling by Electro Masschewbaca187Nessuna valutazione finora
- Interview - Recording Red Hot... - CalifornicationDocumento7 pagineInterview - Recording Red Hot... - CalifornicationNLPiNessuna valutazione finora
- Man Who Sold The World TabsDocumento9 pagineMan Who Sold The World TabsSandeep Kumar50% (2)
- Music Theory - Hopkins, Gary - Improve Your Songwriting PDFDocumento2 pagineMusic Theory - Hopkins, Gary - Improve Your Songwriting PDFrrbarerty100% (1)
- HD Recording and Sampling TipsDocumento16 pagineHD Recording and Sampling TipsBrian NewtonNessuna valutazione finora
- Music Creation: A Complete Guide To Producing Incredible SongsDa EverandMusic Creation: A Complete Guide To Producing Incredible SongsNessuna valutazione finora
- The Professional Songwriting Guide: 10,000 Songs Later... How to Write Songs Like a Professional, #3Da EverandThe Professional Songwriting Guide: 10,000 Songs Later... How to Write Songs Like a Professional, #3Nessuna valutazione finora
- Human HandDocumento1 paginaHuman HandgfarnellNessuna valutazione finora
- Aebersold FREE Rapidreference PDFDocumento10 pagineAebersold FREE Rapidreference PDFTiago Ramos100% (1)
- Sting ChartsDocumento1 paginaSting ChartsgfarnellNessuna valutazione finora
- Resume Guide PerformanceDocumento19 pagineResume Guide Performancea.kadmel5280Nessuna valutazione finora
- Simple Gift to Be SimpleDocumento1 paginaSimple Gift to Be SimplegfarnellNessuna valutazione finora
- Sting ChartDocumento1 paginaSting ChartgfarnellNessuna valutazione finora
- Sting ChartsDocumento1 paginaSting ChartsgfarnellNessuna valutazione finora
- A Light of Revelation W4C 1212-1Documento1 paginaA Light of Revelation W4C 1212-1gfarnellNessuna valutazione finora
- VoiceWorks ManualDocumento33 pagineVoiceWorks ManualgfarnellNessuna valutazione finora
- IMC Study GuideDocumento14 pagineIMC Study GuidegfarnellNessuna valutazione finora
- XBIZ Premiere 2012 12Documento128 pagineXBIZ Premiere 2012 12gfarnell0% (1)
- Complete Aebersold List PDFDocumento7 pagineComplete Aebersold List PDFKletz Kris67% (3)
- Wavelink Telnet CEDocumento258 pagineWavelink Telnet CEgfarnellNessuna valutazione finora
- VirtualDJ 7 - Audio Setup GuideDocumento29 pagineVirtualDJ 7 - Audio Setup GuideLek ChongNessuna valutazione finora
- MFA's Effect on Online RetailersDocumento2 pagineMFA's Effect on Online RetailersgfarnellNessuna valutazione finora
- Valuing CustomersDocumento13 pagineValuing Customersgfarnell100% (1)
- Music Forms of The Baroque PeriodDocumento6 pagineMusic Forms of The Baroque PeriodLinkoriginal100% (2)
- Maschine 2.0 Mk2 Manual EnglishDocumento695 pagineMaschine 2.0 Mk2 Manual EnglishJacob KreyenbühlNessuna valutazione finora
- Types of PoetryDocumento21 pagineTypes of PoetryMildred Viray Datu100% (2)
- The Legend of Maria MakilingDocumento2 pagineThe Legend of Maria MakilingPatrick Fedilus88% (25)
- 2.1 WorksheetDocumento5 pagine2.1 WorksheetKarela Khan100% (1)
- Albrecht - AE500H AX400 Wideband Reciever - ManualDocumento18 pagineAlbrecht - AE500H AX400 Wideband Reciever - Manualhombrepolilla074Nessuna valutazione finora
- CCNA 1 v7.0 ITN Final Exam Answers Free - 2Documento51 pagineCCNA 1 v7.0 ITN Final Exam Answers Free - 2ivy.rpNessuna valutazione finora
- Peril in Pinebrook COMPLETEDocumento22 paginePeril in Pinebrook COMPLETEEdgardo Vasquez100% (1)
- Inkscape TutorialDocumento9 pagineInkscape TutorialMazry100% (4)
- ORION Brochure PDFDocumento31 pagineORION Brochure PDFparagbholeNessuna valutazione finora
- The 13 Best French Textbooks For French Learners of Any LevelDocumento8 pagineThe 13 Best French Textbooks For French Learners of Any LeveltomsonNessuna valutazione finora
- SFC Songboard UpdatedDocumento1.064 pagineSFC Songboard UpdatedKath MendozaNessuna valutazione finora
- User Manual: Ingest SchedulerDocumento80 pagineUser Manual: Ingest SchedulerTenNessuna valutazione finora
- Architectural Programming For Hotel DesignDocumento11 pagineArchitectural Programming For Hotel DesignSintayehu Fetene67% (3)
- Hope1 Module5 q1 v5 Final VersionDocumento12 pagineHope1 Module5 q1 v5 Final VersionBlink G.Nessuna valutazione finora
- PATHFIT 4 Nature History BasketballDocumento14 paginePATHFIT 4 Nature History BasketballChristine CupsNessuna valutazione finora
- Into The MysticDocumento2 pagineInto The MysticJennifer ArsjadNessuna valutazione finora
- 206 SRM 01 S05Documento88 pagine206 SRM 01 S05rashmiameNessuna valutazione finora
- Yoma Strategic Holdings LTDDocumento4 pagineYoma Strategic Holdings LTDHJTANNessuna valutazione finora
- Networked Production System: BZNS-2000 Series BZNS-700 SeriesDocumento12 pagineNetworked Production System: BZNS-2000 Series BZNS-700 SeriesДраган МиљићNessuna valutazione finora
- School Phonics WorkshopDocumento21 pagineSchool Phonics WorkshopGreenfields Primary School100% (2)
- Cooking Frozen and Canned VegetablesDocumento7 pagineCooking Frozen and Canned VegetablesLeonor Miras Lagunias67% (3)
- Valid Documents ListDocumento1 paginaValid Documents ListAvijit MukherjeeNessuna valutazione finora
- Benzi Bar & Grill Menu Features Drinks, Appetizers, Entrees & Group PackagesDocumento2 pagineBenzi Bar & Grill Menu Features Drinks, Appetizers, Entrees & Group PackagesRaven AlfareroNessuna valutazione finora
- Mrs. Diniz's SpiceJet flight booking from Pune to GoaDocumento2 pagineMrs. Diniz's SpiceJet flight booking from Pune to GoaValencia DinizNessuna valutazione finora
- Speaker Detachment in PoetryDocumento10 pagineSpeaker Detachment in Poetryapi-320935565Nessuna valutazione finora
- Sraf HTML5 Browser Open Browser Edition: Bring Colourful Internet World To Your HomeDocumento2 pagineSraf HTML5 Browser Open Browser Edition: Bring Colourful Internet World To Your Homeh8mbeto0% (1)
- Cover and ResumeDocumento3 pagineCover and Resumeapi-468911724Nessuna valutazione finora
- Science and Epp-He ST1 - Q3Documento5 pagineScience and Epp-He ST1 - Q3Annaliza QuidangenNessuna valutazione finora
- Dry Flexible CouplingDocumento2 pagineDry Flexible CouplingdefianNessuna valutazione finora