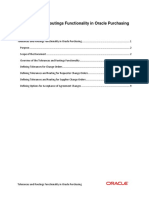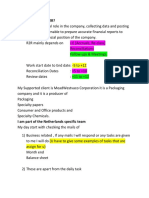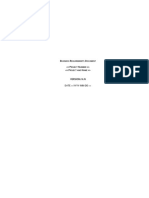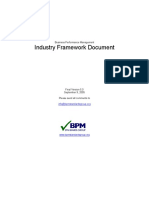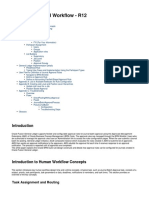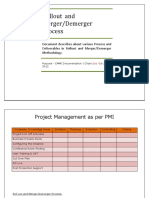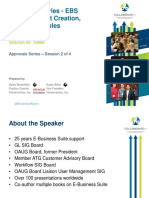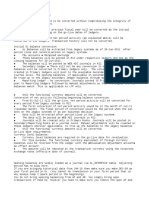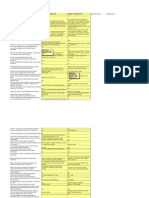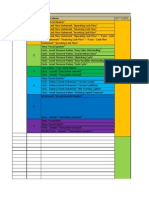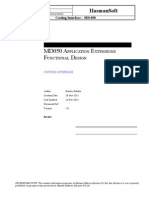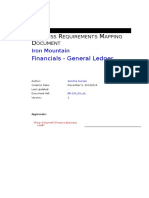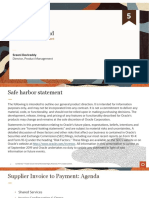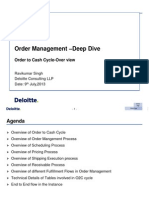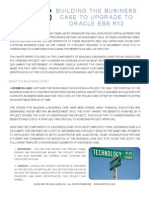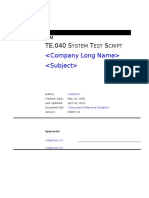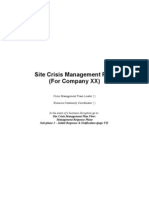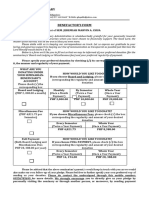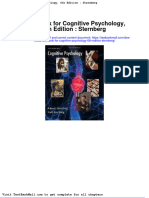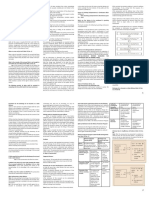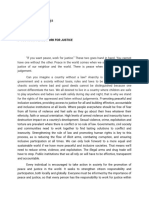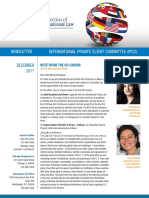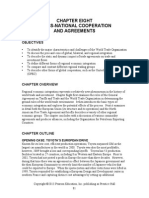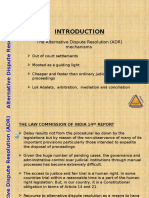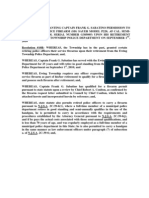Documenti di Didattica
Documenti di Professioni
Documenti di Cultura
Oracle Iprocurement Test Scripts: Client Name Project Name Date
Caricato da
Tahir TofaTitolo originale
Copyright
Formati disponibili
Condividi questo documento
Condividi o incorpora il documento
Hai trovato utile questo documento?
Questo contenuto è inappropriato?
Segnala questo documentoCopyright:
Formati disponibili
Oracle Iprocurement Test Scripts: Client Name Project Name Date
Caricato da
Tahir TofaCopyright:
Formati disponibili
Oracle iProcurement Test Scripts
Client name Project name Date Author First name Last name, Title First name Last name, Title First name Last name, Title ASSET MANAGEMENT CORPORATION OF NIGERIA PROJECT EXCEL 2nd April, 2012
Version history Description Version Draft Draft date Author Final Approval date
Green Colours
Added to this test Script From Soft Alliance's
First name Last name, Title
Final Approver
Document Title Project Name Date
Test scripts
Control ID iP-1.0 iP-2.0 iP-0201
Test case process
Test case
Module Navigational path
User ID
Prereq.
Input data
Expected results
Verification
Actual results
Owner
Process name: Apply changes to iProcurement Preferences Process name: Create a non-catalog requisition Create a Non-Catalog iP Requisition
Shop tab > Non-Catalog Request
Enter item type, category, item description, Unit of Measure, quantity, currency and unit price. If supplier is known, enter supplier information. Click on Add to Cart. Proceed through the Checkout process (enter delivery, billing, and account information)
Selected items added to cart
Go to Requisitions tab > Requisitions region and view new requisition.
Scenario (S) or unit test (U) S S U
Current status
Due date
Comments
2 3 iP-3.0 iP-0601 Process name: Create a catalog requisition Create a Catalog Requisition
iP
Shop tab>Stores Region>Store
1 2 3 4 5 6
On the Shop page select the store most likely to have your item. Selected items added In the Search box, enter descriptive words to identify the item, and then to cart click Go. Select the desired item. Click Add to Cart. Proceed through the Checkout process (enter delivery, billing, and account information) Submit the requisition for approval. Enter search criteria in the Search All Local Content box and click Go Selected items added to button next to it or under the Browse region, click a category link to see cart. Requisition created its items or subcategories. Use the category hierarchy to drill down and and submitted for approval. browse for an item. Select the item to add to your requisition. Click Add to Cart. Proceed through the Checkout process (enter delivery, billing, and account information) Submit the requisition for approval. Shop for a few items. In the Select List box select Personal Favorites and click Go. Select the item you wish to add to your requisition. Click Add to Cart. Proceed through the Checkout process (enter delivery, billing, and account information) Submit the requisition for approval. In the Select List box select the list you want to use and click Go. Select the item you wish to add to your requisition. Click Add to Cart. Proceed through the Checkout process (enter delivery, billing, and account information) Submit the requisition for approval. Create requisition in foreign currency Proceed through the Checkout process (enter delivery, billing, and account information) Submit the requisition for approval. Create contractor requisition with desired contractor. Add to shopping cart. Proceed through checkout (enter delivery, billing, and account information) Submit the requisition for approval. Select the item you wish to add to your requisition. Click Add to Cart. Click View Cart and Checkout Proceed through the Checkout process (enter delivery, billing, and account information) Note: On the Enter Delivery Information page, enter the Requisition Description, Need-By Date, Requester, Deliver-To Location, and project information (the requisition will be charged to this project). Submit the requisition for approval. Select the item you wish to add to your requisition. Click Add to Cart. Click View Cart and Checkout Proceed through the Checkout process (enter delivery, billing, and account information) Note: On the Enter Delivery Information page, enter the Requisition Description, Need-By Date, Requester, Deliver-To Location, and Select a corporate credit card (procurement card, or P-Card). Submit the requisition for approval. Select a Capital Expenditure item (e.g. Furniture, IT Equipment, etc.) Click Add to Cart. Click View Cart and Checkout Proceed through the Checkout process (enter delivery, billing, and account information). Note: On the Checkout: Requisition Information page click the Edit Lines button and then click on Accounts page. Review the account associated to the item. Submit the requisition for approval. Select the item you wish to add to your requisition. Click Add to Cart. Click View Cart and Checkout. NOTE: On the Shopping Cart page, select I Urgently Need a Purchase Order Number. Proceed through the Checkout process (enter delivery, billing, and account information). for approval. Submit the requisition Emergency requisition is created successfully. PO number assigned at submission. User can then give the supplier the PO number. Urgent requisition is created successfully. The REQ appears first in Buyer's list of REQs. Requisition is created successfully. Account is correct. Requisition created with have the billing information with the P-Card number. Requisition created for a contractor item. Requisition created in foreign currency. Amounts are correct. Item from Shopping List added to shopping cart. Personal Favorites list Item from Personal Favorites List added to shopping cart.
Go to Requisitions tab > Requisitions region and view new requisition.
S U
iP-4.0 iP-0401
Process name: Create a requisition using the categories page Create a Requisition by iP Shopping from the Categories Page
Shop tab > Categories
Go to Requisitions tab > Requisitions region and view new requisition.
S U
2 3 4 5 iP-5.0 iP-0501 iP-6.0 iP-0601 Process name: Add items to personal favorites list. Add Items to Personal iP Process name: Create a requisition using personal favorites list Create Requisition by iP Shopping from Personal Favorites List Shop tab Shop tab > Shopping Lists 1 1 2 3 4 5 iP-7.0 iP-0701 Process name: Create a requisition using shopping list Create a Requisition by Shopping from a Shopping List iP Shop tab > Shopping Lists 1 2 3 4 5 iP-8.0 iP-0801 Process name: Create requisition in a foreign currency Create Requisition in a Foreign Currency iP Shop tab > Stores Region > Search for Catalog Items Here link 1 2 3 iP-9.0 iP-0901 Process name: Create a contractor requisition Create a Contractor Requisition iP Shop tab > Stores Region > Contractor Request 1 2 3 4 1 2 3 4 5
Log out, log in again Go to Requisitions tab > Requisitions region and view new requisition.
PROC PROC
S U S U
Go to Requisitions tab > Requisitions region and view new requisition.
S U
Go to Requisitions tab > Requisitions region and view new requisition.
S U
Go to home page and view new requisition at Requisitions at a Glance.
S U
iP-10.0 iP-1001
Process name: Create a requisition that references a project. Create a Requisition that iP References (XYZ) Project.
Shop tab
Requisition is created successfully.
Go to Requisitions tab > PO # _____, Requisitions region and Project # _____. view new requisition. Click on the requisition number to open it. Check to see that the correct Project Information defaults onto the Requisition Information.
PROC
S U
6 iP-11.0 iP-1101 Process name: Create a requisition using a P-Card Create a Requisition Using a P-Card iP Shop tab 1 2 3 4 5
Go to Requisitions tab > Requisitions region and view new requisition. Click on the requisition number to open it and check that P-Card number is in Requisition.
S U
6 iP-12.0 iP-1201 Process name: Create a requisition for a capital purchase Create Requisition for a Capital Purchase Item iP Shop tab > Non-Catalog Request 1 2 3 4 5
Go to Requisitions tab > Requisitions region and view new requisition.
PA
S U
6 iP-13.0 iP-1301 Process name: Create emergency requisition Create Emergency Requisition iP Shop tab 1 2 3 4 5
Go to Requisitions tab > Requisitions region and view new requisition. PO number assigned at submission. Go to Requisitions tab > Requisitions region and view new requisition. The REQ appears first in Buyer's list of REQs.
S U
iP-14.0 iP-1401
Process name: Create an urgent requisition Create an Urgent Requisition
iP
Shop tab
1 2 3 4 5 6
Select the item you wish to add to your requisition. Click Add to Cart. Click View Cart and Checkout. Proceed through the Checkout process (enter delivery, billing, and account information) Note: On the Checkout: Requisition Information page, select Urgent. Submit the requisition for approval.
S U
iP-15.0 iP-16.0 iP-1601
Process name: Save requisition to be completed at a later time Process name: Compare items Select Items to Compare iP
Shop tab > Stores Region > Search for Catalog Items
1 2
Select item. Click Add to Compare button.
The item(s) have been added to the Compare Items region (on the right side of page).
Confirmation displays stating that the item has been added to the compare list. The item(s) have been added to the Compare Items region (on the right side of page). Items compared Charge Account changed PROC
S S U
iP-1602 iP-17.0 iP-1701
Compare Items Process name: Change delivery information Change Delivery Information
iP iP
Compare button Checkout: Requisition Information page > Edit Lines button > Delivery page 1 2 3 4 5
Click the Compare button. Select the item you wish to add to your requisition. Click Add to Cart. Click View Cart and Checkout Proceed through the Checkout process (enter delivery, billing, and account information). Note: Edit the Delivery information for a line item. Select the box next to the line number and make change to the Need-By Date, Requester, Deliver-To Location or Destination Type. Click the Return button to return to the Enter Delivery Information page. Submit the requisition for approval. Select the item you wish to add to your requisition. Click Add to Cart. Click View Cart and Checkout Proceed through the Checkout process (enter delivery, billing, and account information). Requisition Information page click the Edit Note: On the Checkout: Lines button. Then click the Accounts page. Review the Charge Account. Click the Return button to return to the Enter Delivery Information page. Submit the requisition for approval. Select the item you wish to add to your requisition. Click Add to Cart. Click View Cart and Checkout Proceed through the Checkout process (enter delivery, billing, and account information). Note: On the Checkout: Requisition Information page click the Edit Lines button. Then click the Accounts page. Select the box next to the line number and make changes to the charge account information by clicking the Charge Account hyperlink. Click the Return button to return to the Enter Delivery Information page. Submit the requisition for approval. Select the item you wish to add to your requisition. Click Add to Cart. Click View Cart and Checkout
Items compared Charge Account changed
U S U
6 iP-18.0 iP-1801 Process name: Review charge account distributions Review Accounting Distributions iP Checkout: Requisition Information page > Edit Lines button > Accounts page 1 2 3 4 5
Charge Account correct
Charge Account correct
PROC
S U
6 iP-19.0 iP-1901 Process name: Change charge account distributions Change Accounting Distributions iP Checkout: Requisition Information page > Edit Lines button > Accounts page 1 2 3 4 5
Charge Account changed
Charge Account changed
PROC
S U
6 iP-20.0 iP-2001 Process name: Split charges among multiple charge accounts Split Charges Among Multiple iP Charge Accounts Checkout: Requisition Information page > Edit Lines button > Accounts page 1 2 3
Charges split among multiple charge accounts
Charges split among multiple charge accounts
PROC
S U
Client Name / Logo
93204395.xls.ms_office
Document Title Project Name Date
iP-2001 Control ID Test case process
Split Charges Among Multiple Charge Accounts Test case
iP
Checkout: Requisition Information page > Module Navigational pathEdit Lines button > Accounts page
User ID
Prereq.
Input data 4 5 Proceed through the Checkout process (enter delivery, billing, and account information). Note: On the Checkout: Requisition Information page click the Edit Lines button. Then click the Accounts page. Select the box next to the line number and make changes to the charge account information by clicking the Charge Account hyperlink. Split the charges among multiple distribution lines for a line item by clicking the Split icon and entering the other charge account. Click the Return button to return to the Enter Delivery Information page. Submit the requisition for approval. Select the item you wish to add to your requisition. Click Add to Cart. Click View Cart and Checkout Proceed through the Checkout process (enter delivery, billing, and account information). Note: On the Checkout: Review Approver List page click the Add Attachments button. Select the type of attachment to add, add the attachment, and click Apply to apply the attachment to the requisition. Click Next to continue with the checkout process. Submit the requisition for approval. Select the item you wish to add to your requisition. Click Add to Cart. Click View Cart and Checkout Proceed through the Checkout process. Note: On the Checkout: Review and Submit Requisition page click the Printable Page button to print a copy of the requisition. Submit the requisition for approval. Find and select the requisition you want to copy. Click the Copy to Cart button. Click the Add to Cart button to add the items form the selected requisition to your existing shopping cart, or click the New Cart button to create a new cart with the items from the selected requisition. Your existing cart will be saved and available for future completion. Optionally modify the line item quantities. Click the Checkout button to proceed with the checkout process.
Charges split among multiple charge accounts Expected results
Charges split among multiple charge Verification accounts
PROC Actual results Owner
U Scenario (S) or unit test (U) Current status Due date Comments
6 iP-21.0 iP-2101 Process name: Add attachment/note to requisition Add Attachment to the Requisition iP Shop tab > Add to Cart > View and Checkout > Checkout: Requisition Information page > Next button > Checkout: Review Approver List > Attachments section 1 2 3 4 5
Attachment added
Go to Requisitions tab > Requisitions region and view new requisition. Click on the requisition number to open it and check that attachment.
S U
6 iP-22.0 iP-2201 Process name: Print a copy of the requisition Print a Copy of the Requisition iP Checkout: Review and Submit Requisition page > Printable Page button 1 2 3 4 5 6 iP-23.0 iP-2301 Process name: Copying a REQ to create a new REQ Copy existing requisition to create new iP Requisitions tab > Requisitions 1 2 3
Requisition printed.
Requisition printed.
S U
Requisition copied from previously created requisition.
Go to Requisitions tab > Requisitions region and view new requisition.
S U
4 5 iP-24.0 iP-2401 Process name: List of approvers Review Approver List iP Approvers page in requisition checkout process (Checkout: Review Approver List page)
Create requisitions for Less, 1% over, and very High approval amount: 1 2 3 4 5 Select the item you wish to add to your requisition. Click Add to Cart. Click View Cart and Checkout Proceed through the Checkout process. Note: On the Checkout: Review Approver List review the list of approvers. Confirm list is correct, including the Required? (yes/no) status.
List of approvers is correct. Unable to change Mandatory approvers mandatory approver. cannot be changed. Requisition correctly routes to indicated approvers for approval.
S U
iP-25.0 iP-26.0 iP-2601 iP-2602 iP-2603 iP-2604 iP-27.0 iP-28.0 iP-29.0 iP-2901
Process name: Approval routing and approval limits Process name: Approve, reject, approve & forward, and forward requisition Approve Requisition. iP Requisitions > Notifications Reject Requisition iP Log in as Approver > Notifications region Forward Requisition Approve and Forward Requisition iP iP Log in as Approver > Notifications region Log in as Approver > Notifications region
iP-0301 iP-0301 iP-0301 iP-0301
1 2 3 4
Log in as Approver and Approve Requisition Log in as Approver and Reject Requisition Log in as Approver and Forward Requisition Log in as Approver and Approve and Forward Requisition
Status is approved. Requisition properly rejected Requisition properly forwarded Requisition properly forwarded
Check Requisition status. Check Requisition status. Person forward to can take action on it Person forward to can take action on it
S S U U U U S S S U
Process name: View 'To Do' notifications Process name: Request information (Approver requests information from requisitioner) Process name: Grant worklist access Grant worklist access iP Requisitions Tab > Notifications region > Worklist Access link
1 2 3 4 5
Click on Grant Worklist Access (Button). The user now has access to view and act upon Select the user you want, and enter an optional description. the worklist . Specify the start date when the user can begin accessing your worklist. Optionally specify an end date after which the user will no longer have access, or leave the end date blank to grant access indefinitely. Click on the Apply (Button) Click on Create Rule (Button). Vacation Rule created Vacation Rule: Item Type - Select the item type to which this rule applies. Rule: Response - Enter start and end date. In the Message Vacation field, enter any text that you want to append to the notification when the rule is applied. The comments appear in a special comments field when the notification is reassigned or automatically responded to. Action to Perform: Select 'Reassign' Then specify how you want to reassign the notifications ('Delegate your response' or 'Transfer notification ownership'). Select requisition and click on Cancel Requisition (Button). Click on Cancel Entire Requisition (Button). Review cancellation and then click on Submit for Approval
The user now has access to view and act upon the worklist .
iP-30.0 iP-3001
Process name: Create vacation rule Create Vacation Rule
iP
Requisitions Tab > Notifications region > Vacation Rules link
1 2 3
Create and submit requisition for approval to test that the vacation rule works as expected.
S U
iP-31.0 iP-3101
Process name: Cancel entire requisition (Prior to auto creating into PO) Cancel Entire Requisition iP Requisitions Tab > (Prior to auto creating into Requisition region > Cancel PO) Requisition button
1 2 3
Confirmation that requisition Go to Requisitions > has been cancelled is Requisitions and view displayed. the requisition. Status is now Cancelled and total amount is $0.00.
S U
iP-32.0 iP-3201
Process name: Cancel requisition line (Prior to auto creating into PO) Cancel Requisition Line (Prior iP Requisitions Tab > to auto creating Requisition region > Cancel into PO) Requisition button
1 2 3
Select requisition and click on Cancel Requisition (Button). Click on Cancel Entire Requisition (Button). Review cancellation and then click on Submit.
Confirmation that requisition Go to Requisitions > line has been cancelled. Requisitions and view the requisition. Status is Approved. Total amount has been reduced by the amount of the cancelled line.
S U
iP-33.0 iP-3301
Process name: Cancel requisition line (after auto created into PO and PO approved) Cancel Requisition Line (after iP Requisitions Tab > auto created into PO and PO Requisition region > Cancel approved) Requisition button
1 2 3 4 5 6 7 1 2 3 4 5
Select requisition that has been auto created into a PO. Click on Cancel Requisition (Button). Select the requisition line to cancel. Enter a reason for the cancellation. Click on Continue. Review the cancellation. Click on Submit to submit the cancellation. Select requisition and click on Change (Button). Click the Yes (Button) on the warning page to continue with the change. During the checkout process, make modification to the requisition. Proceed through the checkout process. Submit for approval.
The option to cancel the entire requisition is not available. Confirmation that requisition has been cancelled. The requisition status Initially receive Warning message stating: If you continue, the requisition will be removed from the approval or order creation process so that you can make changes. Once you complete the checkout for the requisition, it is resubmitted for approval.
Go to Requisitions > Requisitions and view the requisition. Requisition shows as 'Pending Change Request' Log in as buyer and navigate to: Purchasing Responsibility > Purchase Go to Requisitions > Requisitions and view the requisition.
S U
iP-34.0 iP-3401
Process name: Change and Resubmit Requisition (Prior to auto creating into PO) Change and Resubmit iP Requisitions Tab > Requisition (Prior to auto Requisition region creating into PO)
S U
iP-35.0 iP-3501
Process name: Change and resubmit requisition (after auto created into PO and PO approved) Change and Resubmit iP Requisitions Tab > Requisition (after auto Requisition region created into PO and PO approved)
1 2 3
Select requisition that has been autocreated into a PO. Click on Change (Button). Make change to one of the lines (change quantity, need by date or cancel line).
4 Enter reason for change. 5 Proceed with Checkout. 6 Submit for approval. Note: 1 If the requisition you want to change has been placed on a purchase order with other requisitions and the purchase order has been partially received, then you will not be able to change your requisition. You will receive the following error message Change request cannot be initiated for this requisition since none of the associated purchase orders are eligible for change. iP-36.0 iP-3601 Process name: Receive items using iProcurement Receive Expense Items
Confirmation states that the Go to Requisitions > change request has been Requisitions and view the submitted for processing. requisition. Requisition shows as 'Pending The requisition status Change Request' indicates that the requisition has a Pending change Log in as buyer and request. navigate to: Purchasing Responsibility > Purchase Notification of Change Orders > Pending Purchase Request sent to buyer Order Changes to view the for approval. cancellation request.
S U
S iP Receiving tab 1 Find the requisition to receive: (a) Use the Search feature near the top of the page to enter search criteria and click Go button, (b) Click "Receive Items hyperlink and enter search criteria and click Go button, or (c) Look for your recent requisitions in the Requisitions to Receive section, and click the blue icon in the Receive column. Select the Requisition you want to receive. Optionally modify the Receipt Quantity. Click Next (Button). Enter the receipt information: Receipt Date, Waybill, Packing Slip and Receipt Comments information. Click Next (Button) Review and Submit the receipt (a) In the Requisitions to Receive section of the Receiving page, click the blue icon in the Express Receive column of the requisition you want to receive, or (b) Use Search feature near the top of the page or "Receive Items hyperlink to find the requisitions to receive, in the Receive Items: Select Items page, click Express Receive (Button). The Receipt Confirmation page displays information of Receipt Number, Receipt quantity, Receipt Date, etc. Receipt created and information can viewed in Receiving Transactions Summary. Go to Receiving > View Receipts hyperlink and open the receipt Purchasing>Receiving>Rec eiving Transactions Summary S U The Receipt Confirmation page displays information of Receipt Number, Receipt quantity, Receipt Date, etc. Receipt created and information can viewed in Receiving Transactions Summary. Go to Receiving > View Receipts hyperlink and open the receipt Purchasing>Receiving> Receiving Transactions Summary
2 3 4 5 6 7 iP-37.0 iP-3701 Process name: 'Express' receive items using iProcurement Express' Receive Expense iP Items Receiving tab 1
2 iP-38.0 iP-3801 Process name: Correct a receipt using iProcurement Correct a Receipt Using iProcurement iP Receiving tab 1
Submit the receipt Click "Correct Receipt" hyperlink or click the receipt number that you The Correct Receipts: want to enter a correction for in My Receipts at a Glance section of the Confirmation Details page Receiving page. Click Correct Receipt (Button). appears, confirming that your correction has been Enter the quantity that you want to correct in the Correct submitted. Quantity field. Go to Receiving > View Receipts hyperlink and open the receipt Purchasing>Receiving>Rec eiving Transactions Summary S U
Client Name / Logo
93204395.xls.ms_office
Document Title Project Name Date
iP-3801
Correct a Receipt Using iProcurement Test case process Test case
iP
Receiving tab
Control ID
Module Navigational path
User ID
Prereq.
Input data 3 4 Click Continue (Button). Proceed and Submit correction. Click "Return Items" hyperlink or click the receipt number that you want to enter a return for in My Receipts at a Glance section of the Receiving page. Click Return Items (Button). Enter number items to be returned. Click on Next tab. Proceed and submit Return
The Correct Receipts: Confirmation Details page appears, confirming that your correction has been Expected results submitted.
Go to Receiving > View Receipts hyperlink and open the receipt Verification Actual results Purchasing>Receiving>Rec eiving Transactions Summary Owner
Scenario (S) or unit test (U)
Current status
Due date
Comments
iP-39.0 iP-3901
Process name: Return items using iProcurement Return Items Using iProcurement
iP
Receiving tab
2 3 4 iP-40.0 iP-4001 Process name: Security level for view requisitions View All the Requisitions You Have Submitted
The Return Items: Confirmation Details page appears, confirming that your return has been submitted.
Go to Receiving > View Receipts hyperlink and open the receipt Purchasing>Receiving> Receiving Transactions Summary
S U
iP
Requisitions Tab > Requisitions region > View field
1 2 3 1 2 3 1 2
Use the drop down arrow in the View field to select either 'View All My Requisitions'. Click on Go (Button). Click the requisition number or description you want to view. Confirm that the security level set for the Responsibility logged on is correct. Use the drop down arrow in the View field to select either 'View My Group's Requisitions'. Click on Go (Button). Click the requisition number or description you want to view. Confirm that the security level set for the Responsibility logged on is correct. Click Search (Button). Enter as much search criteria as needed. If you search by requester and cannot find the requester, select the option Include employees from all organizations (not just your own). Click on Go (Button). Click the requisition number or description you want to view. Confirm that the security level set for the Responsibility logged on is correct.
Security level set for the Responsibility logged on is correct.
Security level set for the Responsibility logged on is correct.
S U
iP-4002
View My Group's Requisitions iP
Requisitions Tab > Requisitions region > View field
Security level set for the Responsibility logged on is correct.
Security level set for the Responsibility logged on is correct.
Pending
iP-4003
View Requisitions Created By iP Other People
Requisitions Tab > Requisitions region > View field
Security level set for the Responsibility logged on is correct.
Security level set for the Responsibility logged on is correct.
Pending
3 4 iP-40.0 iP-4001 Process name: Generate Reports View All the Requisitions You Have Submitted iP Requisitions Tab > Requisitions region > View field 1
S Use the drop down arrow in the View field to select either 'View All My Requisitions'. Click on Go (Button). Click the requisition number or description you want to view. Confirm that the security level set for the Responsibility logged on is correct. Security level set for the Responsibility logged on is correct. Security level set for the Responsibility logged on is correct. U
2 3 iP-50.0 Process name: Purchasing Period End Verify that the processes iP defined for the period end address the companies requirements
Verify that the processes defined for the period end address the companies requirements. The other systems and processes of the company must be considered when doing this test. Make sure that the : Payables Period is closed Reports >Run Reports >Run Run the following reports either as a set or as a single request. Select Month End reports. Purchase Order detail report Check status of orders with suppliers.Verify all goods received are entered into Oracle Purchasing or Web Receiving. Analyze your Uninvoiced Non- Inventory receipts before you accrue these receipts. Analyze and write-off discrepancies.
Uninvoiced Receipts Report
Accrual Rebuild Reconciliation Report
Accrual Reconciliation Report
Analyze the balance of the receiving accrual accounts
Accrual Rebuild Reconciliation
Report Analyze the balance of the receiving accrual accounts Help you by providing supporting detail for you write-off journal entries Review your received items by PO destination and distribution account
Accrual write-off Report
Purchase Price Variance Report
Receiving Value by Destination Account Report
Receiving Account Distributions
Report Review your accounting distributions for your receiving transactions Period will not be available for further document entry in Oracle Purchasing.
Close Purchasing Current Period Change period status for month to closed Setup -> Financials -> Accounting -> Control Purchasing Periods Close GL Current Period Change period status for month to closed Setup -> Financials -> Accounting -> Control Purchasing Periods Open Next GL Period Change period status for next month to open Setup -> Financials -> Accounting -> Control Purchasing Periods Open the Next Purchasing period
Period will not be available for further Receiving in GL Period
Next month will be available for Receipt
Client Name / Logo
93204395.xls.ms_office
Scenario test scripts
Control ID iP-ITC 1.0 iP-ITC 1.1
Test case scenario
Test case
Module
Navigational path
User ID
Prereq.
Input data
Expected results
Verification
Actual results
Owner
Process name: Cancel requisition line (after auto created into PO and PO approved) Cancel Requisition Line iP Requisitions Tab > (after auto created into PO Requisition region and PO approved)
1 Select requisition that has been autocreated into a PO. 2 Click the Cancel Requisition button. 3 Select the requisition line to cancel. 4 Enter a reason for the cancellation. 5 Click Continue. 6 Review the cancellation. 7 Click Submit to submit the cancellation. Note: If the requisition line you want to cancel has been placed on a purchase order with other requisitions and the purchase order has been partially received, then you will not be able to change your requisition. You will receive the following error message None of the lines on this requisition are eligible for cancellation. 1 2 3 4 5 6 Log on as the buyer. Select the Purchase Order and click Respond to Changes. Scroll to the right of the page. Select your response (Accept, Reject) Enter your reason for the change. Click on Submit button. Search and Find PO. Review the PO.
The option to cancel the entire requisition is not available, confirmation that requisition has been cancelled, the requisition status indicates that the requisition has a Pending change request or a Request for cancellation sent to the buyer.
Go to Requisitions > Requisitions and view the requisition. Requisition shows as Pending Change Request Buyer receives requesters notification of change request.
Scenario (S) or unit test (U) S U
Current status Pending Pending
Due date
Comments
iP-ITC 1.2
Respond to PO
PUR
Buyer logon > Purchasing Responsibility > Purchase Orders > Pending Purchase Order Changes
Confirmation is displayed. Buyers response notification sent to requisition preparer.
View confirmation of response to change request. Requisition preparer receives buyer's response notification.
Pending
iP-ITC 1.3
Review PO
PUR
Purchasing Responsibility > Purchase Order > Purchase Order Summary
PO status = Approved View PO. Purchase Order is changed. The PO revision number has increased. The requisition no longer has a status of Pending change request, the Status is Approved and the total amount has been reduced by the amount of the cancelled line. Go to Requisitions > Requisitions and view the requisition. Requisition no longer shows status of Pending change request.
Pending
iP-ITC 1.4
View Requisition
iP
Requisitioner log on > Requisitions Tab > Requisition region
1 2
Log in as requestor. View requisition.
Pending
iP-ITC 2.0 iP-ITC 2.1
Process name: Change and resubmit requisition (after auto created into PO and PO approved) Change and Resubmit iP Requisitions Requisition (after auto Tab>Requisition region created into PO and PO approved)
1 2 3
Select a requisition that has been autocreated into a PO. Click the Change button. Make a change to one of the lines (change quantity, need by date or cancel line). 4 Enter a reason for the change. 5 Proceed with Checkout. 6 Submit for approval. Note 1 If the requisition you want to change has been placed on a purchase order with other requisitions and the purchase order has been partially received, you will not be able to change your requisition. You will receive the following error message: Change request cannot be initiated for this requisition since none of the associated purchase orders are eligible for change. 2 If the requisition line you want to change has been received and you try to enter a quantity less than the amount already received, you will receive the following message: New line quantity should be greater than sum of quantity received and quantity cancelled for the line. Log on as the buyer. Select the Purchase Order and click Respond to Changes. Scroll to the right of the page. Enter your response (Accept, Reject) Enter your reason. Click the Submit button. Search and Find PO. Review the PO.
Confirmation states that the change request has been submitted for processing, the requisition status indicates that the requisition has a Pending change request and a Notification of Change Request sent to buyer for approval.
Go to Requisitions > Requisitions and view the requisition. Requisition shows as 'Pending Change Request' Buyer receives requesters notification of change request.
S U
Pending Pending
iP-ITC 2.2
Respond to PO
PUR
Buyer logon > Purchasing Responsibility > Purchase Orders > Pending Purchase Order Changes
1 2 3 4 5 6
Confirmation is displayed. Buyers response notification sent to requisition preparer.
View confirmation of response to change request. Requisition preparer receives buyer's response notification.
Pending
iP-ITC 2.3
Review PO
PUR
Purchasing Responsibility > Purchase Order > Purchase Order Summary
PO status = Approved View PO. Purchase Order is changed. The PO revision number has increased. The requisition no longer has a status of Pending change request. Go to Requisitions > Requisitions and view the requisition. Requisition no longer shows status of Pending change request. Go to Requisitions tab > Requisitions region and view new requisition.
Pending
iP-ITC 2.4
View Requisition
iP
Requisitioner log on > Requisitions Tab > Requisition region
1 2
Log in as requestor. View requisition.
Pending
iP-ITC 3.0 iP-ITC 3.1
Process name: View request for approval notification Create Requisition
iP
Shop tab
1 2
3 4 5 iP-ITC 3.2 View Request for Approval Notification iP Log on as Approver > Requisitions Tab > Approvals region Shop tab 1 2
Select the item you wish to add to your requisition. Click Add to Cart. Note: Make sure the total amount of the requisition is above your approval limit. Click View Cart and Checkout Proceed through the Checkout process (enter delivery, billing, and account information). Submit the requisition for approval. Search for requisition to approve.
Requisition created and submitted for approval.
S U
Pending Pending
Notification requesting approval of requisition appears in list. Requisition created and submitted for approval.
Notification requesting approval of requisition appears in list. Go to Requisitions tab > Requisitions region and view new requisition.
Pending
iP-ITC 4.0 iP-ITC 4.1
Process name: Receive and take action on Email notifications Create Requisition iP
3 4 5 1 2 3
iP-ITC 4.2
Email Notifications
iP
Approver's Email
Select the item you wish to add to your requisition. Click Add to Cart. Note: Make sure the total amount of the requisition is above your approval limit. Click View Cart and Checkout Proceed through the Checkout process (enter delivery, billing, and account information). Submit the requisition for approval. Go to the approver's email. Find a Notification requesting approval of the requisition. Take action on the requisition.
S U
Pending Pending
Approver receives Email notification requesting approval of document. Approver able to take action. Vacation Rule created
Approver receives Email notification requesting approval of document and can take action.
Pending
iP-ITC 5.0 iP-ITC 5.1
Process name: Create vacation rule to reassign notifications and to delegate your response Create Vacation Rule to iP Log in as the approver > Delegate Response Requisitions Tab > Notifications region > Vacation Rules link
1 2 3 4
5 6 iP-ITC 5.2 Create Requisition iP Log in as requester > Shop tab 1 2
3 4 5 iP-ITC 6.0 iP-ITC 6.1 Process name: Create vacation rule to reassign notifications and to transfer notification ownership Create Vacation Rule to iP Log in as the approver > Transfer Notification Requisitions Tab > Ownership Notifications region > Vacation Rules link 1 2 3 4
Click the Create Rule button. Vacation Rule: Item Type - Select the item type to which this rule applies. Vacation Rule: Response - Enter start and end date. In the Message field, enter any text that you want to append to the notification when the rule is applied. The comments appear in a special comments field when the notification is reassigned or automatically responded to. Action to Perform: Select Reassign Specify how you want to reassign the notifications: Select Delegate your Response. Select the item you wish to add to your requisition. Click Add to Cart. Note: Make sure the total amount of the requisition is above your approval limit. Click View Cart and Checkout Proceed through the Checkout process (enter delivery, billing, and account information). Submit the requisition for approval. Click the Create Rule button. Vacation Rule: Item Type - Select the item type to which this rule applies. Vacation Rule: Response - Enter start and end date. In the Message field, Enter any text that you want to append to the notification when the rule is applied. The comments appear in a special comments field when the notification is reassigned or automatically responded to. Action to Perform: Select Reassign Specify how you want to reassign the notifications: Select Transfer notification ownership Select the item you wish to add to your requisition. Click Add to Cart. Note: Make sure the total amount of the requisition is above your approval limit. Click View Cart and Checkout Proceed through the Checkout process (enter delivery, billing, and account information). Submit the requisition for approval.
Vacation Rule created
S U
Pending Pending
Requisition created and submitted for approval. Requisition is forwarded to the designated user from the vacation rule. The user has the authority to respond to the notification.
Go to Requisitions tab > Requisitions region and view new requisition. Log in as the user designated in the vacation rule to view the notification.
Pending
Vacation Rule created
Vacation Rule created
S U
Pending Pending
5 6 iP-ITC 6.2 Create Requisition iP Log in as requester > Shop tab 1 2
Requisition created and submitted for approval.
3 4 5
Go to Requisitions tab > Requisitions region and view new requisition. Requisition is forwarded to the designated user from Log in as the user the vacation rule. The user designated in the vacation has complete ownership of rule to view the notification. and responsibility for the notification. A transfer may have the effect of changing the approval hierarchy for the notification. Requisition Template created and saved. Requisition template displays as a Public Favorites list in iProcurement. Item from Shopping List added to shopping cart. Run the report 'ReqExpress Templates Listing' iProcurement > Go to Shop> Stores > Select List and use drop down list to view the created template. Go to Requisitions tab > Requisitions region and view new requisition.
Pending
iP-ITC 7.0 iP-ITC 7.1 iP-ITC 7.2
Process name: Create requisition using shopping list (Requisition template created in core purchasing) Create Requisition PUR Setup>Purchasing > Template Requisition Template Load Template into iProcurement PUR Purchasing Responsibility > Requests > Submit a New Request > Single Request Shop tab > Shopping Lists
Enter Template name. Select the items, suppliers, etc. associate with the template. Run Catalog Item Extract Programs: Catalog Data Extract Classifications Catalog Data Extract Items Catalog Data Extract Purge 1 In the Select List box select the list you want to use and click Go. 2 Select the item you wish to add to your requisition. 3 Click Add to Cart. 4 Proceed through the Checkout process (enter delivery, billing, and account information) 5 Submit the requisition for approval.
S U U
Pending Pending Pending
iP-ITC 7.3
Create a Requisition by Shopping from the Requisition Template Shopping List
iP
Pending
Potrebbero piacerti anche
- Oracle Cloud Applications A Complete Guide - 2019 EditionDa EverandOracle Cloud Applications A Complete Guide - 2019 EditionNessuna valutazione finora
- R12 Iprocurement Test ScenariosDocumento18 pagineR12 Iprocurement Test ScenariosSreeni VasuluNessuna valutazione finora
- Basics About Sales Tax in Microsoft DynamicsDocumento25 pagineBasics About Sales Tax in Microsoft Dynamicskashif safarNessuna valutazione finora
- Tolerances and Routings Functionality in Oracle PurchasingDocumento10 pagineTolerances and Routings Functionality in Oracle PurchasingNarumon SrisuwanNessuna valutazione finora
- About Workflow in IFS ApplicationsDocumento4 pagineAbout Workflow in IFS ApplicationsRitesh SinghNessuna valutazione finora
- Related Business Objects: Functional Setup Report Date:7/14/20 10:26 AMDocumento5 pagineRelated Business Objects: Functional Setup Report Date:7/14/20 10:26 AMchandan_infotechNessuna valutazione finora
- What Is Meant by R2R? R2R Plays A Vital Role in The Company, Collecting Data and PostingDocumento12 pagineWhat Is Meant by R2R? R2R Plays A Vital Role in The Company, Collecting Data and PostingRAM SUBBAREDDYNessuna valutazione finora
- Business Requirements Document Template 08Documento21 pagineBusiness Requirements Document Template 08Ruchi MarwahNessuna valutazione finora
- Test Plan - FAMI Upgrade: Document Version (1.0) and Date (14.09.2011) by Narendra ShethDocumento20 pagineTest Plan - FAMI Upgrade: Document Version (1.0) and Date (14.09.2011) by Narendra ShethzaheerNessuna valutazione finora
- Payroll Business ProcessDocumento10 paginePayroll Business ProcessClea Marie MissionNessuna valutazione finora
- Common EP&MEA Accounts Receivable Process V6.0 July PDFDocumento152 pagineCommon EP&MEA Accounts Receivable Process V6.0 July PDFNico TuscaniNessuna valutazione finora
- BPMIndustryFramework V5 PDFDocumento27 pagineBPMIndustryFramework V5 PDFDaveNessuna valutazione finora
- P2P 3Documento8 pagineP2P 3nahlaNessuna valutazione finora
- TestScenarioTestCase TemplateDocumento14 pagineTestScenarioTestCase TemplateSasikumar KondalrajNessuna valutazione finora
- Journal Approval WorkflowDocumento46 pagineJournal Approval Workflowvarachartered283Nessuna valutazione finora
- ERP Rollout and Merger - Demerger ProcessDocumento15 pagineERP Rollout and Merger - Demerger ProcessDanesh ThangarajNessuna valutazione finora
- Ebs Approvals List Creation Limits and RulesDocumento85 pagineEbs Approvals List Creation Limits and RulesSrinivas PadakantiNessuna valutazione finora
- RHI P2P Test Script V4Documento15 pagineRHI P2P Test Script V4jhazzguaricoNessuna valutazione finora
- How To Diagnose Purchase Order and Requisition Workflows in Deferred StatusDocumento11 pagineHow To Diagnose Purchase Order and Requisition Workflows in Deferred StatusMochamad IsaNessuna valutazione finora
- General LedgerDocumento2 pagineGeneral LedgerAbhi AbhiNessuna valutazione finora
- Business Process FlowDocumento5 pagineBusiness Process FlowAarti GuptaNessuna valutazione finora
- How Physical Inventory Works Published Revision1Documento52 pagineHow Physical Inventory Works Published Revision1nizzanyNessuna valutazione finora
- Parivartan Training Manual Finance-Accounts PayableDocumento38 pagineParivartan Training Manual Finance-Accounts Payablepriyanka joshiNessuna valutazione finora
- Custom Role Creation and Assigning To UserDocumento15 pagineCustom Role Creation and Assigning To UsergkcreddyNessuna valutazione finora
- R12.x Oracle Cost Management Fundamentals: DurationDocumento4 pagineR12.x Oracle Cost Management Fundamentals: Durationwaleed elzawahryNessuna valutazione finora
- Data Migration Strategy StepsDocumento7 pagineData Migration Strategy StepsadnanykhanNessuna valutazione finora
- Automating The Financial Process - How You Can BenefitDocumento8 pagineAutomating The Financial Process - How You Can BenefitNam Duy VuNessuna valutazione finora
- Test IsourcingDocumento27 pagineTest Isourcingsanjeev_logica100% (1)
- Questions To Client Replies / Comments UK Replies / Comments USDocumento26 pagineQuestions To Client Replies / Comments UK Replies / Comments USaren12Nessuna valutazione finora
- OracleSCMAgenda PDFDocumento46 pagineOracleSCMAgenda PDFSanjeev ThakurNessuna valutazione finora
- (INV0006) Copy Inventory Organization - Simplifying Oracle E Business SuiteDocumento3 pagine(INV0006) Copy Inventory Organization - Simplifying Oracle E Business SuiteAKSHAY PALEKARNessuna valutazione finora
- Oracle R12Documento50 pagineOracle R12adagio2007Nessuna valutazione finora
- Revenue Recognition PDFDocumento6 pagineRevenue Recognition PDFObilesu RekatlaNessuna valutazione finora
- Fixed Assets Test ScriptDocumento32 pagineFixed Assets Test ScriptSamHasNessuna valutazione finora
- Mod Costs Interface - MD50Documento15 pagineMod Costs Interface - MD50Harika Chowdary ThummalaNessuna valutazione finora
- Projet ERP E-Business Suite R12: - Notes BF 020Documento14 pagineProjet ERP E-Business Suite R12: - Notes BF 020Ad ElouNessuna valutazione finora
- AIM MethodologyDocumento4 pagineAIM Methodologysheren zamanNessuna valutazione finora
- SLA Setups For Procurement, Receipt and Cost Accounting PDFDocumento64 pagineSLA Setups For Procurement, Receipt and Cost Accounting PDFtjsreenathNessuna valutazione finora
- 11i To R12 ChangeDocumento29 pagine11i To R12 Changeandy_klNessuna valutazione finora
- SFO Global ProcurementDocumento14 pagineSFO Global Procurementniranjan krishnaNessuna valutazione finora
- Procure To PayDocumento49 pagineProcure To PayashibekNessuna valutazione finora
- 10574-Oracle Support Council - Understanding and Troubleshooting GST - Functionality and New Diagnostic Tools-Presentation - 788Documento28 pagine10574-Oracle Support Council - Understanding and Troubleshooting GST - Functionality and New Diagnostic Tools-Presentation - 788moin786mirza100% (1)
- B R M D: Financials - General LedgerDocumento5 pagineB R M D: Financials - General Ledgertyui876100% (1)
- SLA Part 2 Entities - Event Class - Event Types PDFDocumento6 pagineSLA Part 2 Entities - Event Class - Event Types PDFsoireeNessuna valutazione finora
- CV040 Conversion Data MappingDocumento11 pagineCV040 Conversion Data MappingtimotiNessuna valutazione finora
- Retroactive PricingDocumento24 pagineRetroactive PricingShalbha MaheshwariNessuna valutazione finora
- Deferred COGS Accounting in R12Documento3 pagineDeferred COGS Accounting in R12Ramesh GarikapatiNessuna valutazione finora
- Oracle R12.2.9 New Features P2P-IProc ISupplier PO APDocumento24 pagineOracle R12.2.9 New Features P2P-IProc ISupplier PO APhemalatha.bhoopalan09Nessuna valutazione finora
- How To Do Rebate Processing - ERP Operations - SCN WikiDocumento2 pagineHow To Do Rebate Processing - ERP Operations - SCN WikiMahesh KamsaliNessuna valutazione finora
- Financials Cloud: Supplier Invoice To PaymentDocumento31 pagineFinancials Cloud: Supplier Invoice To PaymentranvijayNessuna valutazione finora
- MD050s and Skills NeededDocumento5 pagineMD050s and Skills NeededjayapavanNessuna valutazione finora
- Project Costing PDFDocumento436 pagineProject Costing PDFNirali Raja0% (1)
- Order Management - Deep Dive: Order To Cash Cycle-Over ViewDocumento204 pagineOrder Management - Deep Dive: Order To Cash Cycle-Over ViewAnimorphsNessuna valutazione finora
- Building The Business Case To Upgrade To Oracle EBS R12Documento9 pagineBuilding The Business Case To Upgrade To Oracle EBS R12Angie PinedaNessuna valutazione finora
- TE040 System Test ScriptDocumento10 pagineTE040 System Test ScriptPrasad RajashekarNessuna valutazione finora
- Oracle Inventory and Costing Cloud EbookDocumento11 pagineOracle Inventory and Costing Cloud Ebooksingh_indrajeetkumarNessuna valutazione finora
- Oracle E-Business Suite The Ultimate Step-By-Step GuideDa EverandOracle E-Business Suite The Ultimate Step-By-Step GuideNessuna valutazione finora
- Public Cloud ERP for Small or Midsize Businesses A Complete Guide - 2019 EditionDa EverandPublic Cloud ERP for Small or Midsize Businesses A Complete Guide - 2019 EditionNessuna valutazione finora
- Demand Letter WiwiDocumento1 paginaDemand Letter WiwiflippinturtleNessuna valutazione finora
- Tift County Board of Commissioners - Press Release July 25, 2022Documento3 pagineTift County Board of Commissioners - Press Release July 25, 2022WFXL_NewsNessuna valutazione finora
- Cases CrimproDocumento139 pagineCases CrimproApril GonzagaNessuna valutazione finora
- Motion For Preliminary InjunctionDocumento4 pagineMotion For Preliminary InjunctionElliott SchuchardtNessuna valutazione finora
- Borderless Alliance, A Crash Course, by Ziad HamouiDocumento17 pagineBorderless Alliance, A Crash Course, by Ziad HamouiwatradehubNessuna valutazione finora
- 2 - Site Crisis Management Plan TemplateDocumento42 pagine2 - Site Crisis Management Plan Templatesentryx1100% (7)
- Pastor Bonus Seminary: Fr. Ramon Barua, S.J. Street, Tetuan, P.O. Box 15 7000 Zamboanga City PhilippinesDocumento2 paginePastor Bonus Seminary: Fr. Ramon Barua, S.J. Street, Tetuan, P.O. Box 15 7000 Zamboanga City PhilippinesJeremiah Marvin ChuaNessuna valutazione finora
- NEW GL Archiving of Totals and DocumentsDocumento5 pagineNEW GL Archiving of Totals and Documentsantonio xavierNessuna valutazione finora
- Configuration of VIO On Power6 PDFDocumento39 pagineConfiguration of VIO On Power6 PDFchengabNessuna valutazione finora
- JIGL-Chapter5 (Administrative Law)Documento21 pagineJIGL-Chapter5 (Administrative Law)KHUSHBOO SHARMANessuna valutazione finora
- Parts of A DecisionDocumento3 pagineParts of A DecisionChristine-Thine Malaga CuliliNessuna valutazione finora
- Full Download Test Bank For Cognitive Psychology 6th Edition Sternberg PDF Full ChapterDocumento31 pagineFull Download Test Bank For Cognitive Psychology 6th Edition Sternberg PDF Full Chaptercadie.tutressrwwsn100% (15)
- Criminal Law Notes CJDocumento12 pagineCriminal Law Notes CJPurplaawNessuna valutazione finora
- Rule 119-127Documento10 pagineRule 119-127xychotic100% (1)
- Physical Education ProjectDocumento7 paginePhysical Education ProjectToshan KaushikNessuna valutazione finora
- China Signposts: A Practical Guide For Multinationals in 2022Documento16 pagineChina Signposts: A Practical Guide For Multinationals in 2022APCO WorldwideNessuna valutazione finora
- Review of Related LiteratureDocumento3 pagineReview of Related LiteratureEvalyn Diaz100% (3)
- Business Ethics Session 5Documento9 pagineBusiness Ethics Session 5EliaQazilbashNessuna valutazione finora
- Ifm BopDocumento18 pagineIfm Bopsunil8255Nessuna valutazione finora
- JD 1-Moral Values: Kathrina Lana S. LanajaDocumento2 pagineJD 1-Moral Values: Kathrina Lana S. LanajaBrigitte YambaNessuna valutazione finora
- Approaches To CSRDocumento3 pagineApproaches To CSRBryann Nyangeri100% (7)
- Peavey Valveking 100 212Documento12 paginePeavey Valveking 100 212whitestratNessuna valutazione finora
- The Unity of The FaithDocumento2 pagineThe Unity of The FaithGrace Church ModestoNessuna valutazione finora
- 2017 IPCC Fall-Winter Newsletter IssueDocumento10 pagine2017 IPCC Fall-Winter Newsletter IssueaprotonNessuna valutazione finora
- Chapter Eight Cross-National Cooperation and Agreements: ObjectivesDocumento13 pagineChapter Eight Cross-National Cooperation and Agreements: ObjectivesSohni HeerNessuna valutazione finora
- LCIA Vs UNCITRAL - WEIGHING THE PROS AND CONSDocumento1 paginaLCIA Vs UNCITRAL - WEIGHING THE PROS AND CONSShahrukh NawazNessuna valutazione finora
- ADR PresentationDocumento9 pagineADR PresentationAshraf AliNessuna valutazione finora
- The Poetical PolicemanDocumento6 pagineThe Poetical PolicemanYiannis KatsanevakisNessuna valutazione finora
- The Birds of Pulicat Lake Vs Dugarajapatnam PortDocumento3 pagineThe Birds of Pulicat Lake Vs Dugarajapatnam PortVaishnavi JayakumarNessuna valutazione finora
- 9-14-10 Captain Frank G Sabatino-To Receive His FirearmDocumento2 pagine9-14-10 Captain Frank G Sabatino-To Receive His FirearmEwing Township, NJNessuna valutazione finora