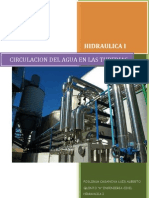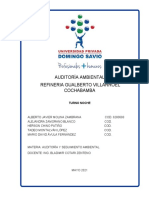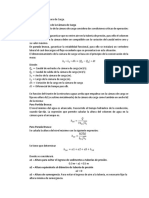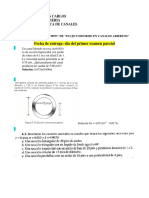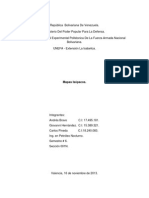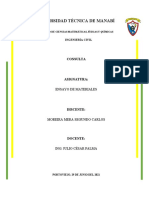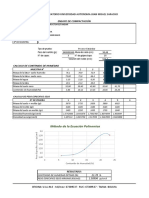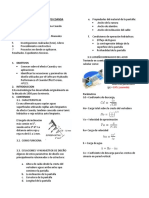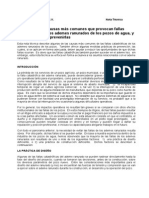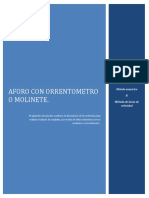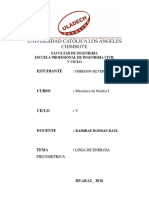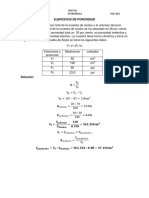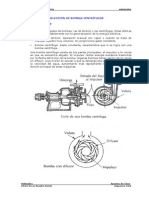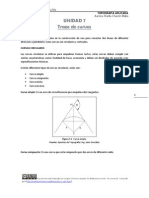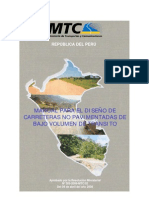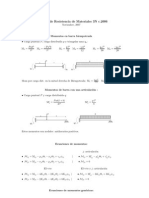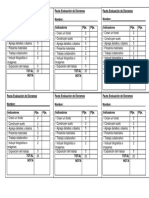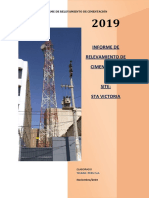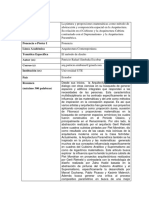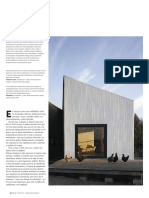Documenti di Didattica
Documenti di Professioni
Documenti di Cultura
Cómo Imprimir Dibujos A Distintas Escalas en Autocad
Caricato da
Silvia CruzTitolo originale
Copyright
Formati disponibili
Condividi questo documento
Condividi o incorpora il documento
Hai trovato utile questo documento?
Questo contenuto è inappropriato?
Segnala questo documentoCopyright:
Formati disponibili
Cómo Imprimir Dibujos A Distintas Escalas en Autocad
Caricato da
Silvia CruzCopyright:
Formati disponibili
CMO IMPRIMIR DIBUJOS A DISTINTAS ESCALAS EN AUTOCAD
Captulo 1: Introduccin
Una de las etapas en el proceso de realizacin de planos que muchas veces no se le da la importancia adecuada, es la correcta presentacin de las escalas en los dibujos garantizando la legibilidad de textos y cotas. Esto puede reducir la buena calidad tcnica de un plano en cuanto a la informacin que proporciona ya sea por el tamao del texto o la desproporcin en los dibujos. Pensando en ello se ha preparado este artculo que busca ser una gua de rpida aplicacin para poder utilizar los viewport que ofrece AutoCAD para presentar dibujos a diferentes escalas conservando uniformidad en los textos. Para hacer ms fcil el proceso de ploteo se puede configurar los layout para que siempre se plotee a la misma escala, conteniendo dibujos a distintas escalas, esto se hace creando vistas del dibujo principal con distintos tamaos para representar una escala requerida. Con este procedimiento se determina que el dibujo siempre se va a plotear en escala 1:1000 Es decir, a la hora de plotear: 1 draw unit = 1mm.
Captulo 2: Antes de preparar la hoja Consideraciones previas a tomar en cuenta para obtener un mejor resultado al utilizar los layout. El dibujo debe hacerse en escala natural; no es conveniente hacer bloques y luego cambiarlos a diferentes tamaos para representar una escala especifica, pues al explotarlos se desconfiguran cotas y textos; Teniendo el dibujo en escala real se puede tener varias vistas del mismo dibujo a diferentes escalas, e incluso se puede hacer otra vista a una escala nueva sin necesidad de modificar el dibujo. Los colores que representan los grosores de las lneas deben estar pensados para la escala a la que se va a imprimir el dibujo, es decir si es un dibujo en escala muy pequea no es conveniente usar colores de lneas gruesas. Lo ms importante para trabajar de esta manera es el tamao de los textos y las cotas, por que lo que vamos a cambiar es la vista del dibujo, entonces el texto debe estar acorde a la escala a la que va a quedar la vista, te recomiendo la siguiente tabla de tamaos de letra dependiendo de la escala.
Captulo 3: Tamao del texto
Se presenta a continuacin una tabla en la que se sugieren valores de altura de texto para diferentes escalas, con la cual se puede obtener un tamao de letra impresa de fcil lectura.
Tamaos de Letra para cada escala Plantilla Esc 1:100 Esc 1:50 Esc 1:75 Esc 1:200 Esc 1:20 Esc 1:25 80 0.20 0.10 0.15 0.40 0.04 0.05 100 0.25 0.13 0.19 0.50 0.05 0.06 120 0.30 0.15 0.23 0.60 0.06 0.08 140 0.36 0.18 0.27 0.72 0.07 0.09 175 0.45 0.23 0.34 0.90 0.09 0.11 200 0.50 0.25 0.38 1.00 0.10 0.13 240 0.60 0.30 0.45 1.20 0.12 0.15
La plantilla 80 se utiliza generalmente para texto normal, para rotular y la plantilla 200 para ttulos. Una manera ms fcil de tratar con estos tamaos es tomar uno de base, por ejemplo el usado en la escala 1:100 por simplicidad y cuando se necesite texto en otra escala se interpola o extrapola su tamao, por ejemplo: En escala 1:100 el texto normal es de 0.20 de altura, esto hace que al imprimirse el plano el texto queda de 2mm de altura, que es muy legible; ahora se requiere que el dibujo se presente en escala 1:75, sin usar la tabla para conocer la nueva altura del texto para esa escala se debe cambiar en este factor: Escala nueva / Escala base = 75 / 100 = 0.75. Si tomo los textos de rotulacin y titulo en escala 1:100 y les doy un scale de 0.75 los textos se reducen y me quedan al tamao correcto para ser representados en escala 1:75. Por que se reducen? Escala 1:75 es un tamao de dibujo ms grande que 1:100 pues el dibujo se reduce 75 veces en lugar de 100, si dejo el texto igual a la hora de imprimir me quedara un texto muy grande, por eso se reduce en este factor. Los tamaos cambiaron as: plantilla 80 pas de altura 0.20 a 0.15, plantilla 200 paso de altura 0.50 a 0.375 que son los valores que ms o menos da la tabla. Otro ejemplo, tengo mi texto en escala 100 ( es ms fcil tener 100 como base), ahora tengo que hacer el dibujo en escala 1:250, el factor de escala sera: Escala nueva / Escala base = 250/100 = 2.5, al darle un scale al texto en un factor de 2.5 las nuevas alturas son: de 0.20 a 0.5 para la plantilla 80 y de 0.5 a 1.25 en la plantilla 200, esta escala no est en la tabla, pero se puede comparar con la 1:25 que es 10 veces mayor y por lo tanto el texto es 10 veces menor. Con esto se logra que: Sin importar la escala del dibujo todo el texto que aparezca en el plano va a tener la misma altura, as se puede tener muchos detalles a diferentes escalas y no se va a perder la legibilidad y se va a observar uniformidad en la informacin. Captulo 4: Tamao de texto en cotas Es ms difcil configurar cotas para cada escala, pero se puede hacer un proceso parecido a la interpolacin con el texto.
Es conveniente tomar una cota base que ya ha sido configurada a una determinada escala y luego cambiarla en un factor como se hace con el texto normal; esta funcin ya est integrada en el cuadro de configuracin de cotas, en la ficha fit.
Por facilidad podra adoptarse como base una cota hecha para una escala 1:100 configurando el tamao de texto en la cota como 0.20 usando la tabla. Cuando se necesite una cota nueva a diferente escala siga este procedimiento: En el cuadro de dilogo de configuracin de cotas crear un nuevo estilo de cotas haciendo clic en new Tomar como base el estilo 1:100 en el cuadro start with y nombrar el nuevo estilo de cota. Al abrir las propiedades del nuevo estilo de cota ir a la ficha fit y modificar el factor de escala actual al factor del nuevo estilo de cota; por ejemplo para una escala 1:75 sustituir 1.000 con 0.7500. Con esto se garantiza tener el mismo tamao de cota en los dibujos aunque estn en diferentes escalas.
Captulo 5: Ajustar la escala del Layout a la escala deseada Despus de crear el dibujo con el tamao de texto correcto y con una cota adecuada para la escala en que se va a imprimir cada dibujo, se puede proceder a configurar la impresin. En layout se puede crear un membrete ajustado al tamao de hoja que se va a usar, como ya se sabe que la escala a la que se va a imprimir siempre es 1:1000 los tamaos de texto deben ir acorde a esta escala; por lo mismo todas las medidas que se ocupen estn en milmetros, es decir un rectngulo de 150 por 250, al imprimirse ser de 15cm por 25cm en el layout.
La manera en que trabaja el layout es crear ventanas con un zoom a escala de los dibujos que estn en la vista model, entonces para representar correctamente el tamao del dibujo para que quede a la escala deseada se sigue este procedimiento:
Al hacer un viewport dentro del layout automticamente se hace una ventana con un zoom ajustado al tamao del dibujo. Al hacer clic dentro del viewport se puede modificar lo que est en model, hay que ubicar la parte del dibujo que se va a presentar. Se hace un zoom, de escala: z<enter>, sc <enter> El zoom de escala da dos opciones: nx xp
nxp: es un zoom relativo del zoom del viewport respecto del zoom del layout de esta forma:
Factor de escala= Escala Layout / Escala requerida * xp Como ya se defini que layout esta siempre en escala 1:1000 queda Factor de escala= 1000/ Escala requerida * xp De esta forma el dibujo queda en la escala requerida.
Salir del viewport haciendo doble clic fuera de l o escribiendo el comando: Una recomendacin es dejar todos los viewports en un layer que no se vaya a imprimir, para que no se vea el dibujo lleno de ventanas alrededor de los dibujos, un layer automtico que est restringido a la impresin es: defpoints, todo lo que est en este layer no se imprime.
Captulo 6: Ejemplos Se necesita un dibujo en escala 1:250
Clic en el viewport y centrar la parte del dibujo que se necesita z <enter> sc<enter> Factor de escala: 1000/250=4 4xp <enter> Se necesita un detalle estructural en escala 1:5 Factor de escala: 1000/5=200 z <enter> sc <enter> 200xp <enter> Para un plano de topogrfico en escala 1:1750 Factor de escala: 1000/1750=0.57 z <enter> sc<enter> 0.57 <enter> z <enter>
sc<enter> 1000/1750xp <enter>
El factor de escala funciona solamente si se hace con nmeros enteros, es decir: 1000/ 50 si funciona pero 1000/12.5xp no funcionar, si se requiere un factor con stas condiciones conviene hacer la operacin aparte y escribir directamente el resultado, as: 1000/12.5=80 z <enter> sc<enter> 80xp <enter>
Potrebbero piacerti anche
- Método de de GleeDocumento2 pagineMétodo de de GleeGrace Torres SarmientoNessuna valutazione finora
- ESTIMACIÓN DE LA PRESIÓN DE PORO MEDIANTE MÉTODOS DE ESFUERZOS EN SITIODocumento24 pagineESTIMACIÓN DE LA PRESIÓN DE PORO MEDIANTE MÉTODOS DE ESFUERZOS EN SITIONoe LopezNessuna valutazione finora
- Dicta MenDocumento10 pagineDicta MenMariana MárquezNessuna valutazione finora
- Proceso de impresión offset: pre-impresión, impresión y post-impresiónDocumento8 pagineProceso de impresión offset: pre-impresión, impresión y post-impresiónLUIS CARLOS AGUIRRE AGUIRRE75% (4)
- Tutorial de Cotas en AutocadDocumento13 pagineTutorial de Cotas en AutocadRD CGNessuna valutazione finora
- Reconocimiento de Materiales - Maicol D. DDocumento22 pagineReconocimiento de Materiales - Maicol D. DMaikol Diaz DiazNessuna valutazione finora
- Flujo RadialDocumento19 pagineFlujo RadialRené Fernando Gutiérrez CastilloNessuna valutazione finora
- Circulacion Del Agua en Las Tuberias - scolORDocumento18 pagineCirculacion Del Agua en Las Tuberias - scolORluisposligua100% (1)
- Tema 1.3.3 Coeficiente de AlmacenamientoDocumento15 pagineTema 1.3.3 Coeficiente de AlmacenamientoFrancisco Alban BenitesNessuna valutazione finora
- Coeficiente de CultivoDocumento6 pagineCoeficiente de CultivoRoy Perez CantoNessuna valutazione finora
- Circuitos Eléctricos Laboratorio 2Documento6 pagineCircuitos Eléctricos Laboratorio 2ANGYE15Nessuna valutazione finora
- Formato Proyecto PlanificaciónDocumento21 pagineFormato Proyecto PlanificaciónCh JhersonNessuna valutazione finora
- Diseño de Cámara de CargaDocumento5 pagineDiseño de Cámara de CargaRony Rodriguez TarrilloNessuna valutazione finora
- ALTURA DE UNA PRESA (Imprime)Documento5 pagineALTURA DE UNA PRESA (Imprime)Grozzito100% (2)
- Pico de Pato ExamenDocumento5 paginePico de Pato ExamenGénesis PachecoNessuna valutazione finora
- Explicacion Del Excel de Simula EspañolDocumento13 pagineExplicacion Del Excel de Simula Españolruben torricoNessuna valutazione finora
- Tarea de Capitulo 2 Flujo Uniforme 2do Semestre 2019Documento5 pagineTarea de Capitulo 2 Flujo Uniforme 2do Semestre 2019JavierAlarcon100% (1)
- Formación de La BrechaDocumento6 pagineFormación de La BrechaJP DivarNessuna valutazione finora
- Practica 06 - Composicion de Un Mapa PDFDocumento10 paginePractica 06 - Composicion de Un Mapa PDFGLIDER AGUILAR MORINessuna valutazione finora
- Informe de Cultivo de BrócoliDocumento1 paginaInforme de Cultivo de BrócoliWiliam Flores100% (1)
- Mapas IsopacosDocumento7 pagineMapas IsopacosloraineyandresNessuna valutazione finora
- Método flotador caudal aguaDocumento12 pagineMétodo flotador caudal aguaAndre Bedregal ArenasNessuna valutazione finora
- Informe de Practica de Laboratorio N.-2Documento9 pagineInforme de Practica de Laboratorio N.-2Silvana ManotoNessuna valutazione finora
- Presion Nominal de TuberiasDocumento7 paginePresion Nominal de TuberiasEngels Llaja ArevaloNessuna valutazione finora
- GRANULOMETRÍADocumento24 pagineGRANULOMETRÍASegundo Carlos Moreira MeraNessuna valutazione finora
- Análisis granulométrico sueloDocumento4 pagineAnálisis granulométrico sueloOscar PadillaNessuna valutazione finora
- 3) Cálculo de La Precipitación Eficaz Mediante El Método Del S.C.S.Documento6 pagine3) Cálculo de La Precipitación Eficaz Mediante El Método Del S.C.S.eycalderaNessuna valutazione finora
- Compactacion 2016Documento1 paginaCompactacion 2016Alex San RomanNessuna valutazione finora
- Investigacion Sobre COANDA INTAKEv2 0Documento3 pagineInvestigacion Sobre COANDA INTAKEv2 0Ian GuevaraNessuna valutazione finora
- Clase - Introduccion RxADocumento8 pagineClase - Introduccion RxAAnonymous mYuOV4dNessuna valutazione finora
- Ley de ArchieDocumento6 pagineLey de ArchieAnais Quevedo de SolanoNessuna valutazione finora
- 6.hidraulica de PozosDocumento98 pagine6.hidraulica de PozosE Yhosmil CYNessuna valutazione finora
- Modelos Computarizados de PozosDocumento5 pagineModelos Computarizados de PozosJhonaiker MoralesNessuna valutazione finora
- Fallas RanuradosDocumento4 pagineFallas RanuradosdanieldayettddNessuna valutazione finora
- Aforo Con Orrentometro o MolineteDocumento7 pagineAforo Con Orrentometro o MolineteDiego AlvarezNessuna valutazione finora
- Golpe de Ariete Laboratorio de Mecanica de Fluidos e HidraulicaDocumento50 pagineGolpe de Ariete Laboratorio de Mecanica de Fluidos e HidraulicaJuan TolentinoNessuna valutazione finora
- Catalogo - Vyrsa (Copiado)Documento196 pagineCatalogo - Vyrsa (Copiado)Cesar Castro CruzNessuna valutazione finora
- Informe 1 de Aguas SubterraneasDocumento10 pagineInforme 1 de Aguas SubterraneasGonzalo HuamánNessuna valutazione finora
- Tuberia Filtrante Nb.689 ExcelDocumento10 pagineTuberia Filtrante Nb.689 ExcelcarlosNessuna valutazione finora
- Almacenamiento y dotación de agua en reservoriosDocumento20 pagineAlmacenamiento y dotación de agua en reservoriosHenryHuamanPaucarNessuna valutazione finora
- Línea Móvil de AspersiónDocumento1 paginaLínea Móvil de AspersiónLimber Trigo CarvajalNessuna valutazione finora
- Cuarta Prac Cal Sem Tres DosDocumento1 paginaCuarta Prac Cal Sem Tres DosPamela Cordova VelardeNessuna valutazione finora
- 07-b Instalacion CONAGUA DZFDocumento2 pagine07-b Instalacion CONAGUA DZFRaul Luna Ramos100% (1)
- Líneas piezométricas y energía tuberíaDocumento20 pagineLíneas piezométricas y energía tuberíaluis juverNessuna valutazione finora
- Niveles PiezometricosDocumento5 pagineNiveles PiezometricosFranco Villacorta CarranzaNessuna valutazione finora
- Método de Las ImagenesDocumento2 pagineMétodo de Las ImagenesHardwellNessuna valutazione finora
- Procedimiento Del Manejo de Watsuit y ChemeqDocumento9 pagineProcedimiento Del Manejo de Watsuit y ChemeqMarco Veintimilla100% (1)
- Sistema de Drenaje en PrefabricadosDocumento16 pagineSistema de Drenaje en Prefabricadosmauricionieto8100% (1)
- Vertedero de Cimacio: Características y diseño de esta estructura hidráulicaDocumento14 pagineVertedero de Cimacio: Características y diseño de esta estructura hidráulicajose castrilloNessuna valutazione finora
- Principios de energía y momentum en canales abiertosDocumento14 paginePrincipios de energía y momentum en canales abiertosCesar Rodriguez RodriguezNessuna valutazione finora
- Reporte de Prueba de AforoDocumento4 pagineReporte de Prueba de AforoAlicia Guzman SanchezNessuna valutazione finora
- Ejercicios de PorosidadDocumento3 pagineEjercicios de PorosidadJavier Bautista100% (1)
- Practica N8 - ES831G-2021-2Documento2 paginePractica N8 - ES831G-2021-2Jesus AbregúNessuna valutazione finora
- Reservorio de Concreto ArmadoDocumento17 pagineReservorio de Concreto ArmadoEdison FernandezNessuna valutazione finora
- Irrigacion EvapotranspiracionDocumento26 pagineIrrigacion EvapotranspiracionAnonymous T41XX7zBQNessuna valutazione finora
- Rendimiento pozos aguaDocumento3 pagineRendimiento pozos aguaTony Vasquez BernalNessuna valutazione finora
- Seleccion de Bombas Centrifugas2008Documento32 pagineSeleccion de Bombas Centrifugas2008Julio Cesar GarciaNessuna valutazione finora
- Informe de Permeabilidad - Mecanica de Suelos 2 - Laboratorio 2021Documento12 pagineInforme de Permeabilidad - Mecanica de Suelos 2 - Laboratorio 2021luis tuNessuna valutazione finora
- Ejercicio de Balance Hidrico Del SueloDocumento4 pagineEjercicio de Balance Hidrico Del Suelomonra9475368Nessuna valutazione finora
- Escalas AnotativasDocumento6 pagineEscalas AnotativasEdwin MartinezNessuna valutazione finora
- Elementos Anotativos AutocadDocumento11 pagineElementos Anotativos Autocadlgrh21Nessuna valutazione finora
- Aprender Illustrator CS5 con 100 ejercicios prácticosDa EverandAprender Illustrator CS5 con 100 ejercicios prácticosNessuna valutazione finora
- Intro Costos y Presupuestos en Construccion1Documento38 pagineIntro Costos y Presupuestos en Construccion1Silvia CruzNessuna valutazione finora
- Unidad 7 Trazo de CurvasDocumento18 pagineUnidad 7 Trazo de CurvasAngel Zuñiga PariNessuna valutazione finora
- Manual de Diseño de CarreterasDocumento189 pagineManual de Diseño de CarreterasEdgar Alarcon94% (18)
- Manual de Diseño de CarreterasDocumento189 pagineManual de Diseño de CarreterasEdgar Alarcon94% (18)
- Manual diseño carreteras bajo volumen tránsito PerúDocumento159 pagineManual diseño carreteras bajo volumen tránsito PerúAna RosaNessuna valutazione finora
- Formulas r3 PerezzerpaDocumento4 pagineFormulas r3 PerezzerpaSilvia CruzNessuna valutazione finora
- Duotono y PantoneDocumento5 pagineDuotono y PantoneDulxizzima TzopelicNessuna valutazione finora
- Presupuesto Sr. Wilbert Caja ArequipaDocumento2 paginePresupuesto Sr. Wilbert Caja ArequipaLuis Enrique Chambilla CcosiNessuna valutazione finora
- Dibujo TecnicoDocumento15 pagineDibujo TecnicoauneidysNessuna valutazione finora
- Cursos MALI Julio-Agosto 2019Documento14 pagineCursos MALI Julio-Agosto 2019mishytooNessuna valutazione finora
- III Bienal Internacional de Acuarela de CaudeteDocumento98 pagineIII Bienal Internacional de Acuarela de CaudeteAntonio Conejero RodríguezNessuna valutazione finora
- Presupuesto Dos Niveles + AzoteaDocumento10 paginePresupuesto Dos Niveles + Azoteajesus manuel ruiz labanNessuna valutazione finora
- ResumensigloxixDocumento78 pagineResumensigloxixANANessuna valutazione finora
- GUIA Nº3 ArcillasDocumento5 pagineGUIA Nº3 ArcillasRango LopezNessuna valutazione finora
- Historia Del Arte IIDocumento22 pagineHistoria Del Arte IIYeni Marlene Martinez de Velázquez50% (2)
- Rubrica Entrega Sector + Detalles + Maqueta en CorteDocumento1 paginaRubrica Entrega Sector + Detalles + Maqueta en CorteAner Paul ZavaletaNessuna valutazione finora
- Pedido de productos MC NailsDocumento20 paginePedido de productos MC Nailssamantha méndezNessuna valutazione finora
- Cuadros Miguel Madariaga 2o ParcialDocumento5 pagineCuadros Miguel Madariaga 2o ParcialMiguel Angel Madariaga MarinNessuna valutazione finora
- Guía de evaluación dioramas 20 puntosDocumento1 paginaGuía de evaluación dioramas 20 puntosIgnacia PérezNessuna valutazione finora
- Brandbook Final Salon Spa Tany PDFDocumento33 pagineBrandbook Final Salon Spa Tany PDFIuris ComunicacionNessuna valutazione finora
- Art DecoDocumento7 pagineArt DecoOrfita Ochoa0% (1)
- Informe de Relevamiento de Cimentacion - Sta VictoriaDocumento11 pagineInforme de Relevamiento de Cimentacion - Sta VictoriaHandRomeroS100% (1)
- En Busca de Nuevas ConcepcionesDocumento3 pagineEn Busca de Nuevas ConcepcionesNekito Kurama RegendorfNessuna valutazione finora
- Planeador Clase2Documento2 paginePlaneador Clase2Ruth Eliana R PNessuna valutazione finora
- Norma técnica de metradosDocumento7 pagineNorma técnica de metradoscharlie10Nessuna valutazione finora
- Tinta KartelDocumento2 pagineTinta KartelMario Marley100% (1)
- Magda Eunice, artista guatemaltecaDocumento5 pagineMagda Eunice, artista guatemaltecaMaggie Month100% (1)
- Colores Cableado PDFDocumento3 pagineColores Cableado PDFTriana Humpire SilvaNessuna valutazione finora
- Arquitectura cubista y paramétricaDocumento2 pagineArquitectura cubista y paramétricaPatricio Simbana EscobarNessuna valutazione finora
- Casa Pantalón: arquitectura de bajo costo e impactoDocumento4 pagineCasa Pantalón: arquitectura de bajo costo e impactoMatías Jesús Muñoz FernándezNessuna valutazione finora
- Valorizacion #19 CORREGIDADocumento74 pagineValorizacion #19 CORREGIDAJose CoronelNessuna valutazione finora
- Resolución de ImagenDocumento3 pagineResolución de ImagenZayira BarbaNessuna valutazione finora
- Breve historia del Matte PaintingDocumento4 pagineBreve historia del Matte PaintingFermín C.TrujilloNessuna valutazione finora
- BrochureDocumento32 pagineBrochureJoseGutierrezNessuna valutazione finora