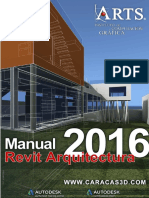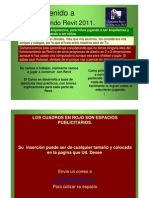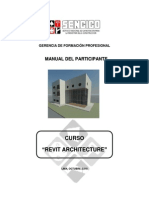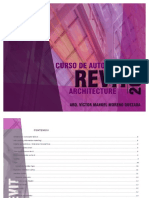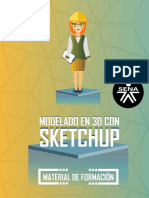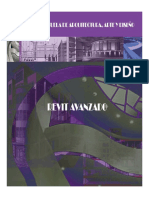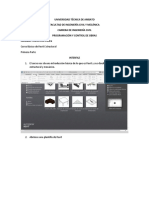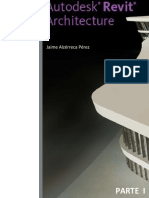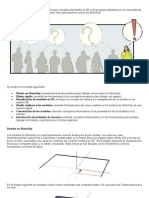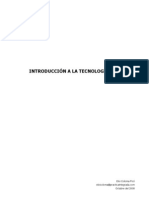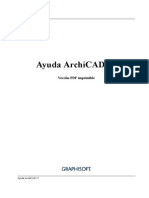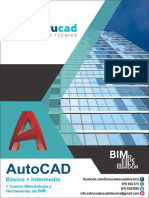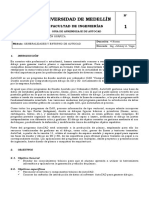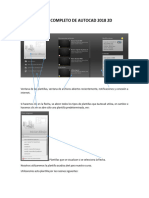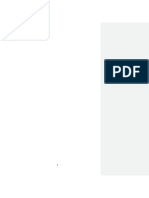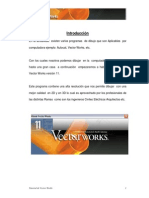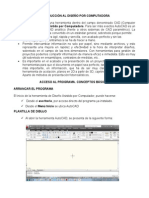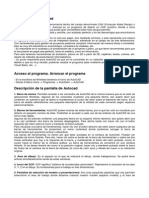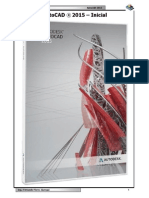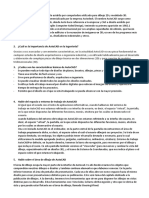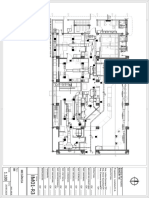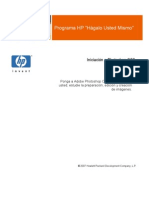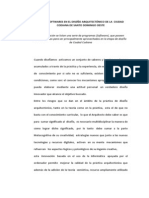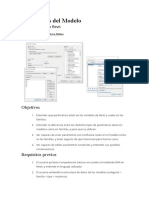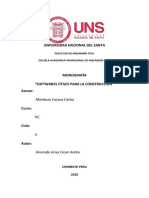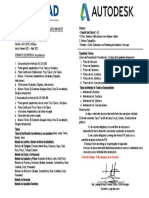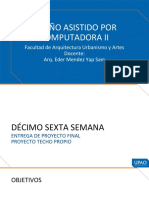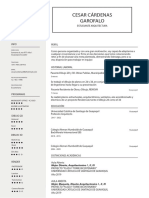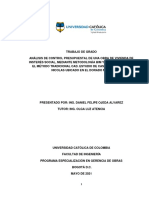Documenti di Didattica
Documenti di Professioni
Documenti di Cultura
Manual REVIT Architecture 2011
Caricato da
Victor GuanchezCopyright
Formati disponibili
Condividi questo documento
Condividi o incorpora il documento
Hai trovato utile questo documento?
Questo contenuto è inappropriato?
Segnala questo documentoCopyright:
Formati disponibili
Manual REVIT Architecture 2011
Caricato da
Victor GuanchezCopyright:
Formati disponibili
Autodesk Revit Architecture 2011
Elaborado por: Noel Rojas - Arquitecto Agosto 2010
Autodesk REVIT Architecture 2011
CURSO DE AUTODESK REVIT ARCHITECTURE 2011
LECCION 1 Introduccin Inicio del Programa Creacin de un Elemento de Masa (Conceptual Mass) Interfaz de Autodesk Revit Architecture 2011 Creando un Elemento de Masa Creacin de Niveles El Navegador de Proyectos (Project Browser)
INTRODUCCIN Autodesk REVIT Architecture 2011 es un programa basado en la tecnologa BIM (Building Information Modeling) desarrollada por Autodesk, la cual permite ir diseando un Proyecto a partir del modelo tridimensional, y al mismo tiempo ir generando automticamente la documentacin del Proyecto y recopilando toda la informacin relativa a los elementos constructivos y los cmputos mtricos. Autodesk REVIT Architecture 2011, junto a los otros programas de esta serie (Autodesk REVIT MEP 2011 y Autodesk REVIT Structure 2011) facilita la interaccin entre el Arquitecto y los dems profesionales que intervienen en el Proyecto, al trabajar con total compatibilidad, y poder detectar inmediatamente cualquier interferencia entre los elementos constructivos. Autodesk REVIT Architecture 2011 tambin es compatible con AutoCAD. Es posible importar archivos *.dwg a REVIT y tambin exportar documentos a AutoCAD. Adems, se puede exportar un modelo tridimensional a 3DS MAX. Autodesk REVIT Architecture 2011 es ideal para generar la documentacin de un Anteproyecto de Arquitectura para presentarlo ante un organismo oficial. Por ltimo, Autodesk REVIT Architecture 2011 representa una nueva metodologa de trabajo, ya que no se trata de un programa de dibujo, sino de diseo.
Autodesk REVIT Architecture 2011
INICIO DEL PROGRAMA Al iniciar el programa se nos presenta la siguiente interfaz:
Distinguimos tres renglones: Los Proyectos, las Familias y los Recursos. Un Proyecto es un archivo que contiene el resultado final de nuestro diseo. En l se aprecia la composicin de todos los elementos arquitectnicos. Es aqu donde se generan los planos y los cmputos mtricos. Una Familia est constituida por un grupo de elementos arquitectnicos de caractersticas similares, que se pueden insertar en un Proyecto. Por ejemplo, encontraremos familias de puertas, de ventanas, de muebles, etc. Tambin se pueden crear aqu Elementos de Masa que servirn como elementos generadores del diseo en una etapa conceptual. Los Recursos son elementos de ayuda, que incluyen: Lo nuevo de Autodesk REVIT Architecture 2011, un archivo de Ayuda en lnea, y unos videos tutoriales.
Autodesk REVIT Architecture 2011
CREACIN DE UN ELEMENTO DE MASA CONCEPTUAL (CONCEPTUAL MASS) El Elemento de Masa Conceptual se usa para generar volmenes complejos que posteriormente podemos insertar en nuestro Proyecto. Tambin se pueden usar Elementos de Masa para realizar un estudio volumtrico conceptual de un Proyecto. Vamos a New Conceptual Mass:
Aparece el siguiente cuadro:
Autodesk REVIT Architecture 2011
Utilizaremos la Plantilla llamada Metric Mass. Esta plantilla nos servir para crear un Elemento de Masa usando el Sistema Mtrico. La seleccionamos y presionamos Open:
Autodesk REVIT Architecture 2011
INTERFAZ DE AUTODESK REVIT ARCHITECTURE 2011 Botn de inicio
Al seleccionarlo, el programa nos ofrece las opciones para crear un documento nuevo, guardar, exportar, publicar e imprimir. Tambin podemos tener acceso rpido a los documentos recientes.
Barra de Acceso Rpido
En ella tenemos acceso rpido a herramientas frecuentes, como Abrir, Guardar, Deshacer y Rehacer. Tambin podemos activar la herramienta 3D View y otras. Pestaas
En las pestaas estn organizados todos los comandos del programa. 5
Autodesk REVIT Architecture 2011
Navegador de Proyecto
El Navegador de Proyecto es un panel a travs del cual podemos tener acceso rpido a las diferentes vistas del Proyecto. Cada nueva vista que generemos se organizar automticamente en este Navegador. El Navegador de Proyecto es una gran ayuda para mantener nuestro Proyecto organizado. Panel de Propiedades de Objetos
En este Panel se mostrarn las propiedades de cualquier objeto que seleccionemos. Tambin podremos editar las propiedades de objetos a travs de este panel.
Autodesk REVIT Architecture 2011
Area de Trabajo
El rea de trabajo es el espacio tridimensional donde podemos modelar objetos. Consta de tres planos bsicos: el plano horizontal, un plano frontal y un plano lateral (se aprecian al acercar el cursor).
Autodesk REVIT Architecture 2011
View Cube
Permite cambiar rpidamente las vistas de un Proyecto. Esta herramienta tambin aparece en otras aplicaciones de Autodesk. Barra de Navegacin y Herramientas de Vizualizacin
Aqu encontramos varias opciones de Zoom y visualizacin 3D que estudiaremos ms adelante. Uso del Scroll del Mouse Al mover el Scroll del Mouse hacia adelante o hacia atrs, realizamos la accin de un Zoom de acercamiento o alejamiento. Presionando el Scroll del Mouse, realizamos la accin de encuadre (Pan). Haciendo clic con el botn derecho del mouse, aparece un men con opciones de Zoom.
Autodesk REVIT Architecture 2011
CREANDO UN ELEMENTO DE MASA Usando la herramienta Rectangle en el panel Draw, dibujaremos un rectngulo as:
Al generar el rectngulo, aparecen las medidas con relacin a los Planos de Referencia, en milmetros.
Autodesk REVIT Architecture 2011
Para terminar el comando, seleccionamos . Tambin se puede presionar la tecla Esc. Si queremos cambiar las unidades a metros, vamos a la pestaa Manage y all seleccionamos Project Units:
Al hacerlo se desplegar la siguiente tabla:
En el rengln de las unidades de longitud, cambiamos a metros. Tambin podemos asignar el rango de precisin a dos decimales:
10
Autodesk REVIT Architecture 2011
Para generar el slido, seleccionamos el rectngulo y usamos y el slido es generado. Podemos crear un slido macizo o vaco (los slidos vacos se usan como elementos de sustraccin).
Usando el Gizmo
le podemos cambiar la altura:
Al seleccionar una cara, el Gizmo cambia de posicin:
11
Autodesk REVIT Architecture 2011
Aparecen: la cota total, y el diferencial con respecto a los ejes centrales. Se puede modificar el slido por sus caras, por sus aristas y sus vrtices:
Al hacer clic sobre las cotas, stas se pueden editar para cambiar la medida de un elemento:
Podemos cambiar las medidas de aristas o de caras. Al seleccionar una arista o una cara, aparecen las medidas y las podemos editar.
12
Autodesk REVIT Architecture 2011
Presionando al mismo tiempo Shift+Scroll se puede orbitar el slido. Para borrar el slido, seleccionamos sus caras y usamos la tecla Supr (o Del).
Vamos a crear un slido de base circular. Para ello, dibujamos primero un crculo, y despus utilizamos Create Form. El programa nos permite seleccionar entre, crear una esfera o un cilindro:
Escogeremos el cilindro. Si seleccionamos uno de los bordes de la tapa superior del cilindro, aparece el Gizmo de esta manera:
13
Autodesk REVIT Architecture 2011
Si seleccionamos uno de los bordes de la tapa superior del cilindro, podemos cambiar su radio, generando un slido tronco-cnico:
CREACIN DE NIVELES
En el Panel Datum encontramos la herramienta Level la cual nos permite crear diferentes niveles de planos horizontales. Se pueden crear niveles simplemente haciendo clic en pantalla. Por ejemplo:
14
Autodesk REVIT Architecture 2011
Tambin se pueden crear niveles asignndoles una distancia especfica. Para ello, utilizamos la herramienta Pick Lines Offset: (en el Panel de Dibujo), y luego, ingresamos la distancia en el rengln
Para ilustrar el uso de niveles, vamos a crear un contorno cualquiera en el Nivel 0, utilizando herramientas de dibujo:
15
Autodesk REVIT Architecture 2011
Seleccionamos el contorno y se activa una pestaa temporal llamada Modify Lines y dentro de ella el comando Copy to :
Al seleccionarlo se activa la opcin Paste - Aligned to Selected Levels:
Lo presionamos, y con Select Levels el programa nos permite elegir los niveles en los que queremos pegar nuestra figura. Vamos a seleccionar los niveles restantes con la tecla Ctrl:
Este ser el resultado:
16
Autodesk REVIT Architecture 2011
Podemos modificar una de las figuras, por ejemplo, con el comando Scale seleccionar la figura se activa una pestaa temporal llamada Modify / Lines:
. Al
17
Autodesk REVIT Architecture 2011
Presionando la tecla Ctrl seleccionamos todas las figuras, y en la pestaa Create seleccionamos Create Form:
EL NAVEGADOR DE PROYECTOS (PROJECT BROWSER) En el Navegador de Proyectos se pueden apreciar los niveles que creamos anteriormente:
Si seleccionamos con doble clic cada nivel, el programa nos llevar a la correspondiente vista en planta:
18
Autodesk REVIT Architecture 2011
En la pestaa View - panel Windows Tile del Proyecto:
podemos organizar las diferentes vistas
Con Zoom All to Fit podemos ajustar todos los dibujos en su respectiva ventana: 19
Autodesk REVIT Architecture 2011
En la prxima leccin comenzaremos a disear un Proyecto a partir de la etapa conceptual, usando Elementos de Masa.
20
Autodesk REVIT Architecture 2011
LECCION 2 Creando un Proyecto a partir de Elementos de Masa: Generacin de los elementos de masa - Cmo cargar los elementos de masa en un Proyecto nuevo
CREANDO UN PROYECTO A PARTIR DE ELEMENTOS DE MASA Vamos a crear un primer Proyecto, a partir de varios Elementos de Masa. Con Autodesk REVIT Architecture 2011 es posible comenzar un Proyecto desde la etapa conceptual, y pasar directamente al diseo de detalle. Utilizaremos como modelo el Proyecto de la Casa Gwathmey, diseada por el Arquitecto Charles Gwathmey.
21
Autodesk REVIT Architecture 2011
Generacin de los elementos de masa Abrimos un nuevo Elemento de Masa (New Conceptual Mass). Utilizaremos la plantilla Metric Mass. Cambiaremos las unidades del Elemento de Masa a metros. Crearemos tres nuevos niveles, con las siguientes alturas: o Planta Nivel 1: 2.60 m. o Planta Nivel 2: 5.20 m. o Planta Techos: 7.80 m. En el Navegador de Proyectos podemos asignar los nombres a los diferentes niveles, haciendo clic con botn derecho sobre el nombre original, y escogiendo la opcin Rename:
EN EL NIVEL PLANTA BAJA, dibujaremos las siguientes figuras:
22
Autodesk REVIT Architecture 2011
Con estos contornos, generaremos un conjunto de slidos con altura = 2.60 m., exceptuando el medio-cilindro, al cual le daremos una altura de 3.60 m.
En la Planta Baja, dibujaremos una lnea de referencia
as:
23
Autodesk REVIT Architecture 2011
Ahora, trazaremos un plano de referencia
as:
Usaremos la herramienta en el panel Work Plane. Aparecer el siguiente cuadro de dilogo:
Elegiremos la opcin Pick a plane - Ok y seleccionamos el plano de referencia. Aparece un cuadro de dilogo que nos permitir escoger la vista en la que vamos a trabajar. Seleccionaremos la vista Elevation: North Open View.
24
Autodesk REVIT Architecture 2011
Una vez ubicados en la vista Norte, usamos la herramienta plano de trabajo:
para poder ver el
Dibujaremos un contorno con las siguientes dimensiones, en el orden que se muestra: 25
Autodesk REVIT Architecture 2011
1.20
4 1.10 5 Ajustamos el valor de la altura de extrusin por 1.32 m: 26 2
Ahora nos ubicaremos en la vista 3D. Seleccionamos el contorno recin creado y el comando Create Form:
Autodesk REVIT Architecture 2011
Por ltimo, ajustaremos la altura de la chimenea para llevarla a 10.20 m. Seleccionaremos de nuevo el plano horizontal XY como plano de trabajo, usando la herramienta :
27
Autodesk REVIT Architecture 2011
Seleccionamos el plano superior de la chimenea y ajustamos su altura:
Ahora, abriremos el Nivel 1 y dibujaremos los siguientes contornos (indicados en color): 28
Autodesk REVIT Architecture 2011
El contorno indicado en rojo lo extruiremos con Create Form a una altura de 2.60 m. El contorno en color morado lo extruiremos a una altura de 1.20 m.
29
Autodesk REVIT Architecture 2011
Copiaremos el cilindro desde la Planta Baja al Nivel 1, usando Copy Paste Aligned to selected levels:
Ahora, nos movemos a la vista West: 30
Autodesk REVIT Architecture 2011
En esta vista, seleccionaremos los siguientes slidos y los copiaremos al Nivel 2:
31
Autodesk REVIT Architecture 2011
En el Nivel 2, dibujaremos el siguiente rectngulo:
32
Autodesk REVIT Architecture 2011
Luego lo extruiremos con una altura de 2.60 m.
Ahora abriremos la Planta del Nivel Techos y dibujaremos un rectngulo as: 33
Autodesk REVIT Architecture 2011
Lo extrumos con una altura de 0.30 m:
Copiamos el cilindro al Nivel Planta Techos y le cambiamos la altura a 1.50 m.
34
Autodesk REVIT Architecture 2011
Para terminar la generacin de las masas, nos ubicaremos en la vista West. Seleccionaremos el plano de la cara del techo como plano de trabajo:
Dibujaremos un tringulo con las siguientes dimensiones:
35
Autodesk REVIT Architecture 2011
Nos ubicaremos en la vista 3D y extrumos el tringulo a una distancia de 2.60 m.
Volvemos a seleccionar el plano horizontal como plano de trabajo.
Con esto habremos terminado la generacin de las masas de nuestro Proyecto. Cmo cargar los elementos de masa en un Proyecto nuevo Ahora vamos a abrir un Proyecto nuevo:
Por defecto, el programa nos lleva a escoger la Plantilla Mtrica:
Presionamos OK para aceptar. Se nos presenta la interfaz para la creacin de Proyectos:
36
Autodesk REVIT Architecture 2011
Para ver al mismo tiempo las dos ventanas, seleccionamos en la pestaa View el comando Tile:
Se mostrarn las dos ventanas abiertas:
37
Autodesk REVIT Architecture 2011
Con Zoom All to Fit
ajustamos los dos dibujos:
38
Autodesk REVIT Architecture 2011
Nos ubicamos en la ventana del Elemento de Masa, y en la pestaa Home seleccionamos Load into Project:
Cerramos el cuadro de advertencia. En la ventana del Proyecto, se abre una pestaa temporal llamada Modify/Place Mass, que nos ofrece dos posibilidades para ubicar el Elemento de Masa:
Seleccionamos Place on Work Plane y ubicamos los slidos en el plano de trabajo: 39
Autodesk REVIT Architecture 2011
Para visualizar los slidos en 3D, seleccionamos 3D View en la Barra de Acceso Rpido:
40
Autodesk REVIT Architecture 2011
En la Barra de Herramientas de Visualizacin podemos cambiar el estilo visual de nuestro dibujo:
Por ejemplo, aplicando Shading with Edges:
41
Autodesk REVIT Architecture 2011
En nuestra prxima leccin comenzaremos con el estudio de los Elementos Constructivos.
42
Autodesk REVIT Architecture 2011
LECCION 3 Convirtiendo Elementos de Masa en Elementos Constructivos: Unidades de Proyecto Creacin de Niveles Creacin de Paredes a partir de Elementos de Masa - Creacin de Techos a partir de Elementos de Masa Creacin de Losas de Piso a partir de Elementos de Masa - Creacin de Curtain Walls a partir de Elementos de Masa
CONVIRTIENDO ELEMENTOS DE MASA EN ELEMENTOS CONSTRUCTIVOS Ahora comenzaremos a estudiar los Elementos Constructivos en Autodesk REVIT Architecture 2011. Especficamente, veremos cmo aprovechar las masas que hemos creado en la etapa conceptual, para pasar al diseo de detalle. Unidades de Proyecto Antes de comenzar a generar elementos constructivos, vamos a establecer las Unidades del Proyecto. Para ello, vamos a la pestaa Manage - panel Settings Project Units:
Se abre el siguiente cuadro:
43
Autodesk REVIT Architecture 2011
Presionamos el botn correspondiente a las unidades de longitud (Length) y cambiamos las unidades a metros. Tambin establecemos el grado de precisin en dos decimales:
Creacin de Niveles Ahora vamos a establecer los Niveles de nuestro Proyecto. En el Navegador de Proyecto, seleccionamos la Elevacin Este:
Aqu podemos apreciar los Niveles que el programa crea por defecto. Seleccionamos el Level 1 y le cambiamos el nombre por Nivel Planta Baja:
44
Autodesk REVIT Architecture 2011
Seleccionamos el Level 2. Le cambiamos el nombre por Planta Nivel 1 y le cambiamos la cota por 2.60 m. Esta se ajustar automticamente:
Ahora vamos a crear dos nuevos niveles. Para ello vamos a la pestaa Home panel Datum Level:
Al hacerlo, se abre una pestaa temporal llamada Modify/Place Level:
En el panel Draw seleccionamos la opcin Pick Lines Se despliega una lnea de opciones. All colocamos la distancia (Offset): 2.60.
45
Autodesk REVIT Architecture 2011
Acercndonos a la lnea del Nivel Planta Baja, se mostrar una nueva lnea de Nivel, a una separacin de 2.60 m.
Hacemos clic para crear el nuevo Nivel. Automticamente se nombrar Planta Nivel 2.
Repetimos el mismo procedimiento para crear el nivel de la Planta Techos:
46
Autodesk REVIT Architecture 2011
En el Navegador de Proyectos aparecen ahora reflejados los niveles que hemos creado:
Podemos alargar o acortar las lneas de Nivel, halndolas por los pequeos crculos:
Tambin podemos cambiar la orientacin de la indicacin de Nivel cambiando el check:
47
Autodesk REVIT Architecture 2011
Creacin de Paredes a partir de Elementos de Masa Vamos a convertir algunas caras del Elemento de Masa en Paredes. Para ello, en la pestaa Massing and Site vamos al panel Model by Face y seleccionamos la herramienta Wall.
Se activa una pestaa temporal llamada Modify/Place Wall:
Comenzaremos seleccionando las siguientes caras en la vista SE:
En la vista NW elegimos ahora las siguientes caras: 48
Autodesk REVIT Architecture 2011
En la vista NE:
49
Autodesk REVIT Architecture 2011
En la vista SO:
En el Panel de Propiedades, podemos apreciar que las paredes que el programa coloca por defecto son de espesor = 200 mm. (Esto se puede modificar posteriormente).
50
Autodesk REVIT Architecture 2011
Creacin de Techos a partir de Elementos de Masa Ahora vamos a convertir algunas caras del Elemento de Masa en Techos. Para ello, en la pestaa Massing and Site vamos al panel Model by Face y seleccionamos la herramienta Roof.
Se activa una pestaa temporal llamada Modify/Place Roof by Face:
En el Panel de Propiedades, seleccionamos el techo Basic Roof-125 mm, y en el rengln Picked Faces cambiamos a Faces at Bottom of the Roof:
Primero convertimos en Techos los siguientes planos:
51
Autodesk REVIT Architecture 2011
Para terminar el proceso, seleccionamos
. Este es el resultado:
Para crear el otro techo, vamos a crear un estilo de Techo personalizado.
Seleccionamos otra vez la herramienta Roof En el Panel de Propiedades, seleccionamos
en la pestaa Massing and Site. . Aparecer el siguiente cuadro:
Presionamos el botn Duplicate para crear una copia del estilo de Techo. 52
Autodesk REVIT Architecture 2011
Aparecer un cuadro donde le pondremos el nombre al nuevo estilo:
Presionamos OK para aceptar. En el Panel de Propiedades, seleccionamos el rengln Structure y presionamos Edit.
Aparecer un cuadro donde le asignaremos el nuevo espesor al techo:
Presionamos OK para aceptar. En el Panel de Propiedades aparecer nuestro nuevo estilo de Techo:
Esta vez, en el rengln Picked Faces dejamos Faces at Top of the Roof. Seleccionamos este plano:
53
Autodesk REVIT Architecture 2011
Para terminar el proceso, seleccionamos
. Este es el resultado:
Creacin de Losas de Piso a partir de Elementos de Masa Ahora vamos a agregar losas de piso a nuestro Proyecto. Volvamos a la vista 3D. Primero tenemos que seleccionar al elemento de masa.
54
Autodesk REVIT Architecture 2011
Se activa una pestaa temporal llamada Modify Mass. En ella seleccionamos el comando
Mass Floors Se abre un cuadro que nos permite seleccionar los niveles en que deseamos colocar losas. Los seleccionaremos todos (excepto la Planta de Techos)y presionamos OK:
Automticamente se generarn los planos donde estarn ubicadas las losas en nuestro Proyecto:
55
Autodesk REVIT Architecture 2011
Para crear las losas, vamos a la pestaa Massing & Site y utilizamos la herramienta Floor
Se activa una pestaa temporal llamada Modify/Place Floor by Face y aparece resaltada la opcin Select Multiple:
En el Panel de Propiedades veremos que la losa que se activa por defecto es de 150 mm.
Seleccionamos los planos donde se ubicarn las losas, y para terminar seleccionamos Create Floor:
Si cambiamos la cota de algn Nivel, las losas de piso se ajustarn automticamente. 56
Autodesk REVIT Architecture 2011
Posteriormente haremos algunos cambios a estas losas.
Creacin de Curtain Walls a partir de Elementos de Masa Ahora agregaremos unos Curtain Walls a nuestro Proyecto.
En la pestaa Massing & Site vamos al comando Curtain System Nos ubicamos en una vista 3D similar a esta:
Se activa una pestaa temporal llamada Modify/Place Curtain System by Face:
En el Panel de Propiedades aparece asignado por defecto el siguiente Curtain Wall:
Posteriormente modificaremos la modulacin del Curtain Wall.
57
Autodesk REVIT Architecture 2011
Simplemente seleccionamos las caras del Elemento de Masa que deseamos transformar, y
terminamos con
En nuestra prxima leccin comenzaremos con un estudio ms detallado de los Elementos Constructivos.
58
Autodesk REVIT Architecture 2011
LECCION 4 Elementos Constructivos I: Paredes Herramientas de Edicin Modificando la forma de una Pared Creando aberturas en una Pared Puertas Editando una Puerta Cargar una nueva Familia de Puertas Ventanas Alineacin de Ventanas
ELEMENTOS CONSTRUCTIVOS I En la pestaa Home de Autodesk REVIT Architecture 2011 se encuentran las herramientas para la creacin de Elementos Constructivos:
Paredes Con esta herramienta podemos crear Paredes muy fcilmente. Al crear una Pared, se activa una pestaa temporal llamada Place Wall. Podemos usar herramientas de dibujo para definir la forma de la Pared o conjunto de Paredes.
Basta dibujarlas como si fueran lneas, arcos, polgonos o crculos. Autodesk REVIT Architecture 2011 nos indica automticamente la longitud de la Pared.
59
Autodesk REVIT Architecture 2011
En el Panel de Propiedades, podemos seleccionar el tipo de Pared que deseamos crear:
Si seleccionamos una Pared, aparecen en sus extremos dos puntos que nos permiten extenderla:
En el Panel de Propiedades podemos observar todas las propiedades de esta Pared. Al seleccionar Edit Type podemos conocer y modificar las propiedades de la Familia de dicha Pared.
Por defecto, el programa asigna a una pared nueva una altura de 8,00 metros. Para condicionar la altura de una Pared al Nivel 2, en el Panel de Propiedades, donde dice Top Constraint cambiamos a Nivel 2:
60
Autodesk REVIT Architecture 2011
Si abrimos ahora la vista South y movemos el Nivel 2, notaremos que la altura de la Pared cambia automticamente:
En la vista Level 1 seleccionamos la Pared, y presionando la Barra Espaciadora veremos que cambia su orientacin. Tambin se puede cambiar con los flips:
En el Panel de Propiedades podemos cambiar el tipo de Pared:
61
Autodesk REVIT Architecture 2011
Por ejemplo, elegiremos una Pared compuesta:
Podemos cambiar el nivel de detalle en la Barra de Visualizacin a Medium para poder ver el detalle en planta y en 3D:
62
Autodesk REVIT Architecture 2011
Herramientas de Edicin En la pestaa Modify se encuentran las Herramientas de Edicin:
El comando Trim permite recortar la parte sobrante de dos Paredes que se intersectan, o unir dos Paredes adyacentes. Hay que seleccionar ambas Paredes por el lado que se desea conservar:
63
Autodesk REVIT Architecture 2011
Para terminar el comando tenemos que presionar
o la tecla Esc.
El comando Extend tiene dos opciones: Trim/Extend Single Element permite extender una sola Pared hasta otra que acta como elemento lmite (Boundary). Hay que seleccionar primero la Pared lmite, y despus la que queremos extender:
Trim/Extend Multiple Elements permite extender varias Paredes hasta otra que acta como elemento lmite (Boundary). Hay que seleccionar primero la Pared lmite, y despus las que queremos extender:
64
Autodesk REVIT Architecture 2011
El comando Split permite cortar un segmento interno de una Pared entre dos puntos. Primero se selecciona la Pared, y despus los puntos que definirn el corte. Hay que activar la opcin Delete Inner Segment:
El comando Split with Gap permite dividir una pared en dos, usando un intervalo de separacin. Este intervalo debe especificarse en el recuadro Joint Gap:
Dicho intervalo debe estar en un rango entre 0.0016 m. y 0.3048 m.
El comando Align permite alinear dos Paredes. Se pueden alinear por su eje o por sus caras. Se selecciona primero el borde al cual queremos alinear, y despus el borde a ser alineado.
65
Autodesk REVIT Architecture 2011
El comando Offset crea una Pared paralela a otra. Se puede hacer de forma grfica, o indicando una distancia dada.
Es necesario hacer clic en el lado donde queremos que se ubique la nueva pared.
Con el comando Rotate se pueden rotar elementos alrededor de un eje. Es necesario seleccionar primero los elementos a ser rotados, y despus activar el comando. El programa definir el centro de rotacin, y nos permitir elegir un ngulo de referencia.
66
Autodesk REVIT Architecture 2011
El comando Mirror tiene dos opciones:
Mirror Pick Axis permite hacer una copia simtrica de un objeto, a partir de un eje de simetra existente.
67
Autodesk REVIT Architecture 2011
Con Mirror-Draw Axis
es necesario dibujar el eje de simetra.
El comando Move
permite mover uno o ms elementos a una distancia dada.
El comando Copy posicin dada.
permite hacer copias de uno o ms elementos, y colocarlos en una
Con el comando Match Type Properties propiedades de otro:
podemos hacr que un elemento herede las
68
Autodesk REVIT Architecture 2011
Podemos hacer que una Pared tenga una separacin desde el piso o con respecto al techo, ajustando los valores Base Offset y Top Offset en el Panel de Propiedades:
Modificando la forma de una Pared Tambin podemos modificar la forma de una Pared. Para ello nos ubicaremos en una vista lateral, por ejemplo:
69
Autodesk REVIT Architecture 2011
Verificamos que en las Propiedades no haya ninguna restriccin en el borde superior:
Seleccionamos la Pared y se activa la pestaa Modify Walls. All seleccionamos la
herramienta Edit Profile Se abre una ventana temporal donde podemos editar la forma de la Pared, usando herramientas de dibujo. Por ejemplo:
Al terminar, seleccionamos Podemos ver el resultado en 3D:
70
Autodesk REVIT Architecture 2011
Creando aberturas en una Pared Por ltimo, podemos crear aberturas dentro de una Pared. En el caso de Paredes rectas, seleccionamos Edit Profile y dibujamos la forma de la abertura:
Al terminar, seleccionamos Podemos ver el resultado en 3D:
71
Autodesk REVIT Architecture 2011
En el caso de una Pared curva, al seleccionarla se activa la herramienta Wall Opening
El programa slo permite crear aberturas rectangulares en paredes curvas:
Este es el resultado:
72
Autodesk REVIT Architecture 2011
Puertas En Autodesk REVIT Architecture 2011, la creacin de puertas es muy sencilla. Simplemente seleccionamos la herramienta Doors y vinculamos la Puerta directamente a una Pared:
Al crear una Puerta, automticamente se genera una etiqueta (Door Tag). Al crear cualquier elemento arquitectnico, Autodesk REVIT Architecture 2011 est generando informacin para realizar los Cmputos Mtricos. En cada Puerta aparecen unas pequeas flechas (Flips) que nos permiten cambiar fcilmente la orientacin de la Puerta:
Tambin se puede cambiar la orientacin de la Puerta con la Barra Espaciadora del teclado. Si movemos la Puerta, la pared se regenera automticamente.
73
Autodesk REVIT Architecture 2011
La distancia de separacin de la Puerta a las Paredes adyacentes se puede ingresar numricamente.
Editando una Puerta Tambin es posible cambiar las dimensiones de la Puerta. La Familia de la Puerta nos ofrece varias opciones de tamao por defecto:
Para crear una nueva puerta con dimensiones personalizadas: Seleccionamos una Puerta que tomaremos como punto de partida para modificarla. En el Panel de Propiedades, seleccionamos Edit Type En el Cuadro de Propiedades del Tipo, seleccionamos Aparecer un cuadro que nos permite crear un nuevo tipo de Puerta dentro de la misma Familia. Le asignaremos un nuevo nombre a la Puerta que deseamos crear:
74
Autodesk REVIT Architecture 2011
En el rengln Dimensions escribimos el nuevo ancho y la nueva altura de la Puerta:
Seleccionamos Apply OK. Ahora podemos crear nuevas Puertas dentro de nuestro Proyecto, con las dimensiones deseadas.
Cargar una nueva Familia de Puertas Seleccionamos nuevamente la herramienta Doors. Se activa la pestaa temporal Modify / Place Door. All escogemos Load Family:
75
Autodesk REVIT Architecture 2011
El programa nos lleva a la carpeta donde estn todas las Familias de la Librera del Sistema Mtrico. All escogemos la carpeta Doors:
All escogemos la Familia de Puertas deseada. A la derecha podemos tener una previsualizacin del estilo de Puerta:
76
Autodesk REVIT Architecture 2011
Seleccionamos Open y la Familia de Puertas se carga en nuestro Proyecto. (Nota: Las Familias con el prefijo M-Curtain Wall slo aplican para Curtain Walls, no para Paredes). Ahora podemos insertar una nueva Puerta en nuestro modelo:
77
Autodesk REVIT Architecture 2011
Ventanas Las Ventanas en Autodesk REVIT Architecture 2011 se comportan de forma similar a las Puertas. Basta con seleccionar la herramienta Window y colocar una Ventana en una Pared. Al igual que las Puertas, se pueden personalizar las dimensiones de una Ventana, crear un nuevo tipo de Ventana dentro de una Familia, y cargar una nueva Familia de Ventanas. Las Ventanas se pueden desplazar dentro de una Pared, y la Pared se regenerar automticamente.
78
Autodesk REVIT Architecture 2011
Alineacin de Ventanas En nuestro ejemplo, vamos a alinear las ventanas en Planta para que queden equidistantes a partir de su punto medio. Vamos a la pestaa Annotate y seleccionamos Aligned:
Al acercar el cursor a cada ventana, aparece una lnea en su punto medio. Acotamos las ventanas:
Ahora hacemos clic sobre la palabra EQ. Las ventanas se alinearn automticamente:
Ahora vamos a alinear las Ventanas en Fachada. Nos ubicaremos en la vista South:
79
Autodesk REVIT Architecture 2011
En la pestaa Modify seleccionamos Align Elegimos Seleccionamos primero el borde al cual queremos alinear:
Luego seleccionamos las otras ventanas por el borde que deseamos alinear:
80
Autodesk REVIT Architecture 2011
Este ser el resultado:
EJERCICIO: Usando los conocimientos aprendidos en esta leccin, y tomando como referencia el Material entregado en el Curso, crearemos las Paredes, Puertas y Ventanas en nuestro Proyecto.
81
Autodesk REVIT Architecture 2011
LECCION 5 Elementos Constructivos II: Pisos Creando Losas a partir de Paredes preexistentes Edicin de Losas Losas en varios Niveles Techos Aberturas En los Techos (Openings) Intersecciones entre Techos
ELEMENTOS CONSTRUCTIVOS II
Pisos En Autodesk REVIT Architecture 2011 existen tres formas de crear Losas de pisos, que se muestran al desplegar el comando Floor:
Floor es la herramienta para crear Losas de piso por defecto. Structural Floor permite crear pisos con propiedades estructurales (p.ej. Losas de fundacin). Floor by Face convierte Elementos de Masa en Losas de piso. Slab Edge agrega un remate a un borde de Losa de Piso.
Se puede crear una Losa de Piso de forma sencilla, definiendo sus bordes. Al activar el comando, se abre una pestaa temporal llamada Modify / Create Floor Boundary.
Utilizaremos la herramienta Line en el Panel Draw para crear un contorno como ste:
82
Autodesk REVIT Architecture 2011
Una vez delimitado el contorno de la Losa, hay que seleccionar Este es el resultado:
Creando Losas a partir de Paredes preexistentes Se pueden crear Losas de piso a partir de Paredes preexistentes. Dibujaremos un conjunto de Paredes como este:
83
Autodesk REVIT Architecture 2011
Elegimos la herramienta Floor. Seleccionamos Pick Walls Podemos asignarle un valor de separacin (Offset) del borde de la Losa con respecto a las Paredes:
Seleccionamos las Paredes y terminamos con
84
Autodesk REVIT Architecture 2011
Cuando usamos Pick Walls la Losa de Piso estar asociada a las Paredes. Si modificamos las Paredes, la Losa se ajustar automticamente. De forma similar, tambin se pueden crear Losas de piso usando los bordes de otros elementos en el modelo, usando la herramienta Pick Lines
Edicin de Losas Si queremos modificar el contorno de una Losa, la seleccionamos y aparece una pestaa
temporal llamada Modify / Floors. En ella seleccionamos Edit Boundary cambios deseados y terminamos con
. Hacemos los
85
Autodesk REVIT Architecture 2011
Con Edit Boundary tambin se pueden hacer aberturas en la Losa de Piso. Simplemente se dibuja la forma de la abertura, y terminamos con
Losas en varios Niveles Por ltimo, tambin podemos pegar una Losa de Piso en varios niveles. Primero crearemos varios niveles en una vista lateral:
Una vez creados los niveles, seleccionamos la Losa. Se activa la pestaa temporal Modify / Floors. En ella seleccionamos Copy Luego seleccionamos Paste Aligned to Selected Levels 86
Autodesk REVIT Architecture 2011
Aparece un cuadro donde seleccionaremos los niveles donde queremos pegar las Losas:
Este es el resultado:
En una vista lateral, notaremos que las Losas se colocan por debajo de la lnea de Nivel:
87
Autodesk REVIT Architecture 2011
En nuestro ejemplo, notamos que las Paredes del Nivel 1 llegan hasta la parte superior de la Losa del Nivel 2. Para corregir esto, haremos lo siguiente: Seleccionamos una Pared cualquiera. Con el botn derecho del mouse, se despliega un men de opciones. Seleccionamos Select All Instances Visible in View y se seleccionarn todas las Paredes.
Ahora seleccionamos Attach T o p B a s e y seleccionamos la Losa para vincular las paredes con este elemento. Las Paredes se colocarn por debajo de la Losa.
88
Autodesk REVIT Architecture 2011
Si movemos los Niveles, las Losas y las Paredes se ajustarn de forma correspondiente.
Techos Hay tres formas de crear Techos en Autodesk REVIT Architecture 2011:
A partir de un contorno en Planta Por Extrusin Por las caras de un Elemento de Masa
Vamos a colocar Techos en un modelo como ste:
89
Autodesk REVIT Architecture 2011
Usaremos la herramienta Roof by Footprint a partir del contorno de la planta de la edificacin.
la cual nos permite generar un Techo
Abrimos el Nivel 2 (Level 2). Veremos en tono opaco el contorno de la planta. Seleccionamos Roof by Footprint. Se active una pestaa temporal para la creacin del Techo, llamada Modify / Create Roof Footprint:
La opcin Defines Slop nos permite seleccionar la pendiente de las distintas vertientes del Techo. Con la opcin Overhang podemos definir el volado del Techo. Le asignaremos 1.00 m. Vamos generando el Techo seleccionando las Paredes usando la herramienta Pick Walls
90
Autodesk REVIT Architecture 2011
Una vez terminado, seleccionamos En la vista 3D apreciaremos un resultado como ste:
En el Panel de Propiedades podemos cambiar el tipo de Techo si lo deseamos:
91
Autodesk REVIT Architecture 2011
La planta del Techo la podemos ver en la vista Site, en el Navegador de Proyecto:
92
Autodesk REVIT Architecture 2011
La pendiente por defecto de las vertientes del Techo es de 30, pero podemos modificar el Techo en la vista Site. Al seleccionarlo, se activa una pestaa llamada Modify Roof. All
usaremos la herramienta Podemos modificar la pendiente de cualquiera de las vertientes del Techo, y tambin el volado:
Despus de modificar, terminaremos con
93
Autodesk REVIT Architecture 2011
En una vista lateral, podemos ver que el remate de las paredes en los Techos no es el correcto:
Para corregir esto: Seleccionamos cualquier pared. Presionamos el botn derecho del mouse, y seleccionamos Select All Instances.
En la pestaa Modify / Walls usamos Seleccionamos el Techo. Las paredes se ajustarn correctamente a la forma del Techo:
94
Autodesk REVIT Architecture 2011
Si queremos generar un Techo a dos aguas, el proceso sera el siguiente: Creamos el Techo con Roof by Footprint:
Editamos el Techo con Edit Footprint. Seleccionamos dos lados opuestos y desactivamos Defines Slop:
95
Autodesk REVIT Architecture 2011
Despus de modificar, terminaremos con
Ajustamos las paredes con El resultado ser as:
Para generar un Techo plano, simplemente desactivamos Defines Slop en todas las vertientes. Vamos a crear ahora un Techo por Extrusin para el siguiente contorno de paredes:
96
Autodesk REVIT Architecture 2011
Seleccionamos la herramienta Roof by Extrusion Se abre un cuadro de dilogo que nos lleva a escoger un plano de trabajo, donde generaremos la seccin a extruir.
Elegimos Pick a plane. Luego, elegiremos la pared de la vista Este. Al hacerlo se abre este cuadro:
97
Autodesk REVIT Architecture 2011
Seleccionamos la Elevacin Este y presionamos Open View. Aceptamos el Nivel 2 como nivel de referencia.
Se activa una pestaa temporal llamada Modify / Create Extrusion Roof Profile:
Ahora dibujamos la seccin del perfil del Techo. Por ejemplo, algo como esto:
Terminamos con Se genera el Techo. Si lo deseamos, podemos cambiar el tipo de Techo.
98
Autodesk REVIT Architecture 2011
Seleccionamos todas las paredes y con la herramienta Attach Top Base las extendemos hasta el Techo:
Ahora vamos a la vista Site para editar el Techo. En los Estilos Visuales, elegimos Wireframe para poder ver las paredes debajo:
Extendemos el Techo para darle un volado:
99
Autodesk REVIT Architecture 2011
Apreciamos el resultado en una vista 3D:
Aberturas en los Techos (Openings) Para hacer aberturas en los Techos, buscamos en la pestaa Home el Panel Openings:
100
Autodesk REVIT Architecture 2011
Se nos ofrecen varios tipos de aberturas: By Face permite crear una abertura perpendicular a la cara seleccionada. Wall genera una abertura rectangular en una pared plana o curva. Shaft permite crear una abertura a travs de varios pisos, por ejemplo, para ubicar una escalera. Esta opcin nos permite asignarle propiedades a la abertura antes de ejecutarla. Vertical sirve para crear una abertura perpendicular al plano de un Nivel. Dormer se utiliza para crear una abertura para colocar un tragaluz en un Techo. Es recomendable dibujar los contornos de las aberturas en la vista Site. Intersecciones entre Techos Supongamos que tenemos dos Techos como stos:
Queremos generar la interseccin entre los dos techos. Para ello utilizaremos la herramienta Join/Unjoin Roof ubicada en la Pestaa Modify:
101
Autodesk REVIT Architecture 2011
Seleccionamos primero una de las aristas del Techo que queremos intersectar:
Luego seleccionamos el plano con el cual realizaremos la interseccin:
Este es el resultado:
102
Autodesk REVIT Architecture 2011
103
Autodesk REVIT Architecture 2011
EJERCICIO: Usando los conocimientos aprendidos en esta leccin, y tomando como referencia el Material entregado en el Curso, disearemos y corregiremos las Losas de Piso y el Techo en nuestro Proyecto de acuerdo a los siguientes grficos (ver las reas en gris):
PLANTA BAJA
NIVEL 1
NIVEL 2
PLANTA DE TECHOS
104
Autodesk REVIT Architecture 2011
LECCION 6 Elementos Constructivos III: Estructuras Grid Columnas (Column) Vigas (Beam) - Architectural Column Structural Column Vigas (Beam) - Fundaciones (Foundation) Wall Foundation Isolated Foundation Foundation Slab Abrazaderas (Brace)
ELEMENTOS CONSTRUCTIVOS III Estructuras Vamos a comenzar creando una retcula estructural. Para ello, vamos a utilizar la herramienta
que se encuentra en la pestaa Structure - Panel Datum. Al seleccionarla, creamos el primer eje, as:
Volvemos a seleccionar Grid. Para colocar los siguientes ejes, seleccionamos Pick Lines y en la lnea Offset colocamos la distancia de separacin entre ejes:
De la misma manera, dibujamos los ejes verticales. Al primer eje le cambiamos el nombre para llamarlo A. Los siguientes los colocamos a una distancia de 4.50 m.
105
Autodesk REVIT Architecture 2011
Columnas (Column) Existen dos tipos de Columnas en Autodesk Revit Architecture 2011: Architectural Column Structural Column
Vamos a colocar algunas paredes dentro de la retcula:
106
Autodesk REVIT Architecture 2011
La Columna Arquitectnica es una columna decorativa, que no tiene una funcin estructural. Para colocarlas, simplemente seleccionamos la herramienta y ubicamos las Columnas donde deseemos:
Las Columnas se integran a las paredes. Se pueden rotar las Columnas, seleccionndolas y presionando la Barra Espaciadora del Teclado:
Si deseamos desagrupar una Columna Arquitectnica de las paredes, utilizamos la herramienta Join ubicada en la pestaa Modify panel Geometry: 107
Autodesk REVIT Architecture 2011
La Columna Estructural se coloca de la misma manera que la Arquitectnica, slo que no se integra a las paredes. Igualmente se puede rotar usando la Barra Espaciadora.
Si tenemos una retcula estructural, se pueden ubicar las columnas automticamente.
Seleccionamos y despus Con la tecla Ctrl se seleccionan los ejes.
Para terminar, usamos El resultado se ver as:
108
Autodesk REVIT Architecture 2011
Para cambiar el tipo de Columna Estructural:
Seleccionamos el comando y despus . El programa nos dirigir a la carpeta Metric Library. All buscaremos la carpeta Structural Columns y seleccionamos otro tipo de Columna.
109
Autodesk REVIT Architecture 2011
Si queremos insertar una Columna Estructural dentro de una Columna Arquitectnica: Generamos una Columna Arquitectnica. Luego creamos una Columna Estructural. Usamos la herramienta y seleccionamos la Columna Arquitectnica.
Terminamos con Este es el resultado:
110
Autodesk REVIT Architecture 2011
Vigas (Beam) Antes de crear Vigas, vamos a generar una retcula de Columnas en el Nivel 1:
Las Vigas se ubicarn justo por debajo del Nivel donde las generamos. Vamos a abrir el Nivel 2.
De forma similar a las Columnas, seleccionamos y despus . Si deseamos cambiar el tipo de Viga, vamos a la Librera y all buscamos la carpeta Structural Framing. Seleccionamos los ejes. 111
Autodesk REVIT Architecture 2011
Este es el resultado:
112
Autodesk REVIT Architecture 2011
Supongamos que tenemos dos Vigas como stas:
Al seleccionar cualquiera de ellas, aparece una cota de referencia con respecto al Nivel:
Vamos a darle inclinacin a estas vigas, cambiando su altura:
Haremos lo mismo con la otra Viga:
Para resolver la unin entre las dos Vigas, vamos a la pestaa Modify y all buscamos Beam/Column Joins. Seleccionamos las dos flechas que aparecen en los extremos de las Vigas. 113
Autodesk REVIT Architecture 2011
Este es el resultado:
Para llevar la Columna central , la seleccionamos y usamos la herramienta Vinculamos la Columna a cualquiera de las Vigas:
Si las Vigas no se ven en la Planta del Nivel 2: Hacemos clic con el botn derecho del Mouse en cualquier rea de la vista. En el Cuadro de Propiedades de la Vista, seleccionamos Underlay Level 1
114
Autodesk REVIT Architecture 2011
En la Barra de Herramientas de Visualizacin, seleccionamos el nivel de detalle Medium:
La Planta se ver as:
Fundaciones (Foundation) Antes de generar las Fundaciones vamos a generar un Nivel donde estarn ubicadas, a -2.00 m. por debajo del Nivel 1:
Ahora ubicamos las Vigas de riostra, en el Nivel 1. En las Propiedades de la vista, seleccionamos Underlay Nivel 0: 115
Autodesk REVIT Architecture 2011
Hay tres tipos de Fundaciones:
Isolated: Genera zapatas de fundacin. Wall: Se adapta al contorno de una Pared Estructural (Structural Wall). Slab: Genera una losa de fundacin. Para este ejemplo utilizaremos las zapatas de fundacin (Isolated). Abrimos el Nivel 1 y seleccionamos todos los Ejes Estructurales. Para que se vean los Ejes Estructurales en el Nivel 0, los seleccionamos en el Nivel 1, y con el botn derecho del Mouse, elegimos Ahora abrimos el Nivel 0 y accesamos la herramienta Es posible que no haya ningn tipo de Fundaciones cargado. Nos aparecer el siguiente cuadro: 116
Autodesk REVIT Architecture 2011
Aceptamos, y cargamos un tipo de Fundacin en la carpeta Structural Foundation:
Seleccionamos
para ubicar las zapatas en todos los Ejes.
Terminamos con Debemos colocar tambin unas Columnas. Seleccionamos una Columna de Concreto. El resultado se aprecia en la Vista 3D:
117
Autodesk REVIT Architecture 2011
Abrazaderas (Brace) Las Abrazaderas son elementos estructurales diagonales que se colocan para reforzar la Estructura. La mejor manera para trabajar con las Abrazaderas es ubicndonos en una vista lateral. Para ejemplificar esto, nos ubicaremos en la vista Sur (hemos cambiado las Columnas y Vigas por elementos metlicos):
118
Autodesk REVIT Architecture 2011
Seleccionamos el comando Al hacerlo, aparece un cuadro de dilogo que nos indica que debemos seleccionar un plano de trabajo. Hemos elegido Grid 5:
Cargamos un tipo de elemento estructural en la carpeta Structural Framing Steel:
119
Autodesk REVIT Architecture 2011
Dibujamos las Abrazaderas:
Este es el resultado en 3D:
120
Autodesk REVIT Architecture 2011
Esta herramienta se puede utilizar para disear cerchas metlicas.
121
Autodesk REVIT Architecture 2011
EJERCICIO: Usando los conocimientos aprendidos en esta leccin, y tomando como referencia el Material entregado en el Curso, disearemos la Estructura en nuestro Proyecto.
Para las Columnas, usaremos este tipo: Para las Vigas, disearemos un nuevo tipo de Viga que llamaremos VIGAS CONDUVEN:
Le daremos las siguientes dimensiones:
Para el Techo, crearemos un nuevo tipo de Viga que llamaremos VIGAS CONDUVEN Techo:
Le daremos las siguientes dimensiones:
En el Panel de Propiedades, le daremos la siguiente justificacin:
122
Autodesk REVIT Architecture 2011
LECCION 7 Elementos Constructivos IV: Curtain Walls Curtain Grid Place Mullion Cielos Rasos Ceiling Plan Sketch Ceiling Opening - Component
ELEMENTOS CONSTRUCTIVOS IV Curtain Walls En Autodesk REVIT Architecture 2011 los Curtain Walls son considerados como un tipo de Pared. Para crear un Curtain Wall, simplemente generamos una Pared y luego la cambiamos al tipo de elemento Curtain Wall:
123
Autodesk REVIT Architecture 2011
Al crear un Curtain Wall, ste aparece sin divisiones. El proceso para crear un Curtain Wall es el siguiente:
Curtain Grid Al seleccionar esta herramienta, se despliega una pestaa temporal llamada Place Curtain Grid que nos da tres opciones:
All Segments nos permite colocar grficamente las divisiones horizontales y verticales del Curtain Wall a todo lo largo y ancho de ste.
124
Autodesk REVIT Architecture 2011
One Segment permite colocar divisiones del Curtain Wall en un panel sealado.
All Except Picked permite colocar una divisin en todos los paneles, excepto en el sealado.
125
Autodesk REVIT Architecture 2011
Despus de crear el Curtain Wall, procedemos a colocarle la estructura usando la herramienta
(Marcos o Montantes). Al seleccionarla, se activa una pestaa temporal llamada Modify / Place Mullion:
Primero, debemos escoger, en el Panel de Propiedades, el tipo de marco que deseamos colocar:
Se nos ofrecen tres opciones para colocar los marcos:
Nos permite colocar un marco en una lnea seleccionada de la retcula del Curtain Wall.
Permite colocar un marco en un segmento de la retcula del Curtain Wall.
Coloca el mismo estilo de marco en todas las divisiones del Curtain Wall. Este es un ejemplo: 126
Autodesk REVIT Architecture 2011
Tambin se pueden crear Curtain Walls a travs de sus propiedades. Para ello: Creamos un nuevo Curtain Wall:
Vamos al Panel de propiedades y seleccionamos Edit Type.
127
Autodesk REVIT Architecture 2011
Para crear un nuevo tipo de Curtain Wall elegimos Duplicate
Le asignamos un nuevo nombre a nuestro tipo de Curtain Wall:
En el Cuadro de Propiedades, asignamos las propiedades del elemento. Por ejemplo:
128
Autodesk REVIT Architecture 2011
Este es el resultado:
Una vez creado, se pueden modificar los elementos del Curtain Wall. Acercando el cursor del Mouse a cualquiera de los elementos, y usando el Tabulador del teclado (TAB), podemos seleccionar cualquier elemento que deseamos modificar. Por ejemplo:
129
Autodesk REVIT Architecture 2011
Quitamos el Pin de proteccin para modificar el elemento. En este ejemplo, moveremos la lnea de la retcula un poco hacia abajo:
Tambin se puede agregar una Puerta al Curtain Wall. En nuestro ejemplo, quitaremos algunos de los marcos:
130
Autodesk REVIT Architecture 2011
Eliminaremos los segmentos de divisin de la retcula para crear un panel donde colocaremos la Puerta, usando Add/Remove Segments:
Usando el Tabulador, seleccionamos el nuevo panel, y luego cambiamos el tipo de elemento a una Puerta de Curtain Wall. En el panel de Propiedades, seleccionemos Edit Type. Cuando aparece el Cuadro de Propiedades, seleccionamos Load:
Esto nos lleva a la Librera de Elementos Constructivos. All seleccionamos Doors y elegimos un tipo de Puerta para Curtain Wall:
131
Autodesk REVIT Architecture 2011
Este es el resultado:
132
Autodesk REVIT Architecture 2011
Los Curtain Walls se pueden mover usando los Flips, y tambin se pueden vincular a un Nivel o una Losa de piso mediante la opcin Attach. Tambin es posible crear un Curtain Wall usando una pared curva.
Cielos Rasos Vamos a colocar unos Cielos Rasos en un ambiente como el que se muestra en la figura. Este ha sido creado en el Nivel 1 (Level 1):
133
Autodesk REVIT Architecture 2011
Para crear los Cielos Rasos, tenemos que ubicarnos en el Ceiling Plan del Nivel 1:
El Ceiling Plan nos muestra las paredes del Nivel 1, a la altura de los Cielos Rasos, por encima de las Puertas y Ventanas:
134
Autodesk REVIT Architecture 2011
Utilizaremos la herramienta Ceiling formas:
para crear Cielos Rasos. Estos se pueden crear de dos
De forma automtica, seleccionando la herramienta Ceiling y haciendo clic dentro del espacio donde deseamos colocar el Cielo Raso:
135
Autodesk REVIT Architecture 2011
Por defecto, el programa coloca un Cielo Raso liso, pero podemos cambiar el tipo de Cielo Raso en el Panel de Propiedades:
136
Autodesk REVIT Architecture 2011
Tambin se pueden crear Cielos Rasos de forma manual usando libremente la forma del contorno del Cielo Raso:
. Podemos dibujar
En una vista de Elevacin, se puede cambiar la altura del Cielo Raso usando la herramienta Move. Tambin se puede cambiar la altura del Cielo Raso en el Panel de Propiedades. 137
Autodesk REVIT Architecture 2011
Vamos a cambiar el tipo de Cielo Raso en el ejemplo que hemos creado:
Utilizaremos la herramienta Align para alinear la retcula del Cielo Raso:
138
Autodesk REVIT Architecture 2011
Tambin se puede generar una abertura en un Cielo Raso. Para ello, vamos a la pestaa Home Opening By Face:
Seleccionamos el Cielo Raso donde queremos hacer la abertura y se despliega una pestaa temporal llamada Create Opening Boundary:
Dibujamos la abertura:
139
Autodesk REVIT Architecture 2011
Terminamos el proceso con
. Este es el resultado:
Component Supongamos que queremos agregar un martillo o moldura, con una forma particular, en la abertura del Cielo Raso que hemos creado. Para ello vamos a crear un Componente. Un Componente es un elemento que es propio de un proyecto especfico.
Vamos a elegir la opcin Model In-Place Ceiling:
Le asignamos un nombre al Componente:
Se despliega una pestaa temporal:
140
Autodesk REVIT Architecture 2011
All seleccionamos Sweep. Se despliega otra pestaa temporal donde seleccionaremos Pick Path:
Con
seleccionamos los bordes del contorno donde colocaremos el Martillo:
Terminamos con
. . Al seleccionarlo, escogemos una vista para
Ahora el programa nos lleva a disear el perfil del Martillo:
All diseamos el perfil: 141
Autodesk REVIT Architecture 2011
Terminamos con Podemos apreciar el resultado en la vista 3D:
EJERCICIO: Usando los conocimientos aprendidos en esta leccin, y tomando como referencia el Material entregado en el Curso, disearemos los Curtain Walls y Cielos Rasos en nuestro Proyecto.
142
Autodesk REVIT Architecture 2011
LECCION 8 Elementos Constructivos V: Escaleras - Run Modificando la Escalera Editando el tipo de Escalera Creando una Escalera de Caracol Boundary/Riser Creando una torre de Escaleras
ELEMENTOS CONSTRUCTIVOS V Escaleras En Autodesk REVIT Architecture 2011 existen dos formas para crear Escaleras. Al accesar el comando Stairs se despliega una pestaa temporal llamada Modify / Create Stairs Sketch en la que se nos ofrecen las siguientes opciones:
Run Boundary / Riser (estas dos trabajan juntas)
Run Esta es la manera ms sencilla de generar Escaleras. Al activar esta opcin, es recomendable configurar las propiedades de la Escalera en el Panel de Propiedades. All podemos elegir el ancho de los tramos y la medida de las huellas. Para este ejemplo, elegiremos una huella de 27 cm.
143
Autodesk REVIT Architecture 2011
Comenzamos dibujando el primer tramo de Escalera. Notaremos que el programa nos advierte de cuntas huellas nos faltan:
Ahora, dibujaremos el segundo tramo:
144
Autodesk REVIT Architecture 2011
Para terminar, seleccionamos En la vista 3D podemos apreciar el resultado:
Modificando la Escalera Una vez creada, podemos modificar la Escalera de varias formas: Seleccionamos la Escalera y se activa la pestaa temporal Modify / Stairs: 145
Autodesk REVIT Architecture 2011
All seleccionamos Podemos cambiar, por ejemplo, la forma del descanso, usando las herramientas de dibujo:
Terminamos con El resultado es ste:
146
Autodesk REVIT Architecture 2011
Podemos cambiar el tipo de Escalera. La seleccionamos y vamos al Panel de Propiedades:
Nota: Al cambiar el tipo de Escalera, es posible que Autodesk REVIT Architecture 2011 nos muestre un cuadro de advertencia para ajustar el nmero de huellas o contrahuellas. Es importante prestar atencin a estos mensajes. Podemos cambiar el sentido de la Escalera. Al presionar la flecha que indica la direccin en que sube la Escalera (UP) se activa una pequea flecha en el otro tramo. Basta con seleccionarla y la Escalera cambiar de sentido.
Tambin podemos cambiar el tipo de Baranda. Seleccionamos la Baranda que deseamos cambiar y vamos al Panel de Propiedades:
147
Autodesk REVIT Architecture 2011
Editando el tipo de Escalera Podemos crear un nuevo tipo de Escalera, editando uno preexistente. Para ello, seleccionamos la Escalera, vamos al Panel de Propiedades y seleccionamos Edit Type.
Presionamos el botn Duplicate. Le asignamos un nombre al nuevo tipo de Escalera:
148
Autodesk REVIT Architecture 2011
Ahora, supongamos que queremos eliminar las contrahuellas. Buscamos en el rengln Risers Riser Type y lo cambiamos por None:
Presionamos Apply OK. Este es el resultado:
Creando una Escalera de Caracol Para crear una Escalera de Caracol, simplemente seleccionamos la opcin Arc en las herramientas de dibujo de la Escalera:
149
Autodesk REVIT Architecture 2011
Al finalizar, el resultado se ver as:
Boundary / Riser En Autodesk REVIT Architecture 2011 es posible crear una Escalera de forma manual, definiendo segn nuestra creatividad los bordes de la Escalera y los escalones. Comenzaremos seleccionando la herramienta Boundary Con las herramientas de dibujo, dibujaremos dos bordes de Escalera como stos:
150
Autodesk REVIT Architecture 2011
Ahora, con la herramienta Riser
dibujamos los escalones:
Terminamos la creacin de la Escalera con Este es el resultado:
151
Autodesk REVIT Architecture 2011
Vamos a crear un descanso en la Escalera. Para eso, la seleccionamos y accesamos Con Split cortamos los bordes de la Escalera en los puntos donde queremos generar el descanso:
152
Autodesk REVIT Architecture 2011
Ahora borramos los escalones:
Terminamos con Este es el resultado:
Creando una torre de Escaleras Autodesk REVIT Architecture 2011 nos permite crear una torre de Escaleras para unir varios niveles. Para mostrar esto con un ejemplo, vamos a generar una losa de piso en el Nivel 1, con estas dimensiones (aproximadas):
153
Autodesk REVIT Architecture 2011
Vamos a generar ahora varios niveles a igual altura:
Ahora copiamos la losa en todos los niveles. En el Nivel 1 generamos una Escalera como sta:
154
Autodesk REVIT Architecture 2011
En las Propiedades de la Escalera, buscamos el rengln Multistory Top Level y le asignamos el Nivel 5:
Este es el resultado:
Ahora vamos a la vista del Nivel 2. Vamos a generar la abertura en las losas por donde pasar la Escalera. 155
Autodesk REVIT Architecture 2011
En la pestaa Home, buscamos Opening Shaft
Con Pick Lines para cerrar el contorno:
generamos el contorno de la abertura. Podemos usar Trim
Terminamos con Vayamos ahora a la vista Elevation South:
Con la flecha modificadora (en azul) ajustamos la altura de la abertura:
156
Autodesk REVIT Architecture 2011
En la vista 3D podemos apreciar el resultado:
Al crear una torre de Escaleras, todas las Escaleras quedan amarradas. Tambin es posible agrupar las Escaleras y la abertura. 157
Autodesk REVIT Architecture 2011
Vamos a la vista Elevation South. Seleccionamos las Escaleras y la abertura, as:
Se genera una pestaa temporal llamada Multi-Select:
Elegimos Create Group
y le ponemos un nombre al Grupo:
Ahora, podemos intentar mover el Grupo a otra posicin dentro de la Planta:
158
Autodesk REVIT Architecture 2011
Veamos el resultado en la vista 3D:
159
Autodesk REVIT Architecture 2011
EJERCICIO: Usando los conocimientos aprendidos en esta leccin, y tomando como referencia el Material entregado en el Curso, disearemos las Escaleras en nuestro Proyecto.
160
Autodesk REVIT Architecture 2011
LECCION 9 Superficies Topogrficas: Toposurface Label Contours Building Pad Property Line - Subregion
SUPERFICIES TOPOGRFICAS Para crear superficies topogrficas en Autodesk Revit Architecture 2011 utilizaremos las herramientas de la pestaa Massing & Site:
Toposurface Este es el comando que usaremos para definir los puntos de una superficie topogrfica. Generaremos una superficie topogrfica para un proyecto modelo:
Para comenzar a definir la superficie topogrfica, tenemos que ubicarnos en la vista Site.
161
Autodesk REVIT Architecture 2011
Accesamos al comando Toposurface. Se activar una pestaa temporal llamada Modify / Edit Surface:
En el panel Tools encontramos las herramientas para crear las superficies topogrficas:
Permite crear una superficie topogrfica a travs de puntos.
Permite crear una superficie topogrfica a partir de un modelo importado de otros programas, como AutoCAD.
En este ejemplo utilizaremos Place Point. Definiremos los puntos del contorno del terreno de esta forma:
162
Autodesk REVIT Architecture 2011
Al seleccionar cada punto, le podemos asignar una elevacin:
En este ejemplo, hemos asignado una elevacin de 3.00 m a los dos vrtices superiores del terreno, y una elevacin de 0 mm a los dos vrtices inferiores. Para terminar, seleccionamos
163
Autodesk REVIT Architecture 2011
Podemos ver las cotas de las curvas de nivel de la superficie que hemos creado. Para ello: Seleccionamos la flecha que aparece al lado del nombre del panel Model Site
Al hacerlo se despliega un cuadro de dilogo:
Cambiaremos el valor de Increment a 0.50. Esto har que las curvas de nivel se vean en un intervalo de cada 0.50 m. 164
Autodesk REVIT Architecture 2011
En la casilla At Intervals of: cambiamos el valor a 1-00, para que las curvas de nivel a ese intervalo se vean resaltadas. Luego presionamos Apply OK.
Para ver los valores de las cotas, usamos la herramienta Label Contours La seleccionamos y trazamos una lnea que atraviese la parcela, as:
Terminamos el comando con Podemos apreciar ahora las cotas:
165
Autodesk REVIT Architecture 2011
Si queremos que las cotas se vean ms grandes, simplemente podemos cambiar la Escala del dibujo:
En una vista lateral, se puede mover la topografa, si lo deseamos:
Si posteriormente queremos editar la superficie topogrfica, nos ubicamos de nuevo en la
vista Site, seleccionamos la superficie y accesamos
Building Pad Este comando sirve para crear una plataforma (o terraza) horizontal donde implantar la edificacin. Lo seleccionamos y definimos el contorno de la plataforma: 166
Autodesk REVIT Architecture 2011
Terminamos el comando con
167
Autodesk REVIT Architecture 2011
La plataforma se ubica automticamente en el Nivel 1. Se puede cambiar su ubicacin en el Panel de Propiedades. Si abrimos la vista 3D veremos que la plataforma genera automticamente unos taludes verticales para implantarse en el terreno:
168
Autodesk REVIT Architecture 2011
Property Line Esta herramienta sirve para definir el contorno de una parcela. Se dibuja en la vista Site. Al ejecutarla, se abre el siguiente cuadro:
Se nos ofrecen dos posibilidades para crear el contorno de la parcela: Ingresando distancias y ngulos. Dibujndola directamente. Elegiremos esta ltima opcin (Sketching). Se activa la pestaa temporal Modify / Create Property Line Sketch:
Seleccionaremos Pick Lines Podemos ingresar un valor de Offset Seleccionamos las lneas as:
169
Autodesk REVIT Architecture 2011
Terminamos el comando con
. Este es el resultado:
Seleccionamos la lnea y vamos al Panel de Propiedades. Se puede ver el rea de la Parcela (en proyeccin horizontal): 170
Autodesk REVIT Architecture 2011
En el rengln Name podemos asignarle un nombre al contorno:
Si deseamos conocer las distancias de la parcela: La seleccionamos.
Se activan dos opciones: Seleccionamos Edit Table. Aparecer el siguiente cuadro:
171
Autodesk REVIT Architecture 2011
Subregion Este comando sirve para demarcar un rea dentro de una superficie topogrfica, p.ej., una calle, un estacionamiento, un lago, etc. Tiene que ser un rea cerrada y no se puede salir de la topografa. Simplemente seleccionamos el comando y dibujamos el contorno de la Subregin:
Para terminar, seleccionamos Seleccionamos la Subregin y vamos al Panel de Propiedades. Elegimos el rengln Material y presionamos el botn.
Aparecer el siguiente cuadro:
172
Autodesk REVIT Architecture 2011
Seleccionaremos Se ver as:
y aceptamos.
Se le puede asignar un nombre en el Panel de Propiedades (p. ej. VIA DE ACCESO):
173
Autodesk REVIT Architecture 2011
EJERCICIO: Usando los conocimientos aprendidos en esta leccin, y tomando como referencia el Material entregado en el Curso, disearemos una Superficie Topogrfica para nuestro Proyecto.
174
Autodesk REVIT Architecture 2011
LECCION 10 Documentacin I: Etiquetado y Clculo de reas de Ambientes Anotaciones (Cotas y Textos) Tablas de Cmputos Mtricos
DOCUMENTACION I En Autodesk Revit Architecture 2011 la documentacin de un Proyecto consiste en: Etiquetado y Clculo de reas de ambientes Anotaciones (Cotas y Textos) Tablas de Cmputos Mtricos Generacin de Planos
Etiquetado y Clculo de reas de ambientes Comenzaremos abriendo la Planta Baja de nuestro Proyecto:
En la pestaa Home encontramos el Panel Room & Area:
175
Autodesk REVIT Architecture 2011
Al desplegarlo, aparecen las siguientes opciones:
Seleccionamos Area and Volume Computations y aparece el siguiente cuadro:
El programa nos ofrece la posibilidad de computar reas y/o volmenes de ambientes. Para el clculo de reas, tenemos la posibilidad de calcularla desde la cara interna de las paredes, o desde el centro. Dejaremos las opciones por defecto.
Seleccionamos el comando Room Al acercarnos a cualquiera de los ambientes, el programa lo identifica:
176
Autodesk REVIT Architecture 2011
Hacemos clic dentro de todos los ambientes para seleccionarlos:
Haciendo clic sobre la palabra Room podemos asignarle un nombre a cada ambiente:
177
Autodesk REVIT Architecture 2011
Ahora queremos colocar el rea dentro de cada ambiente. Seleccionamos una etiqueta cualquiera:
En el Panel de Propiedades, seleccionamos Room Tag with Area:
Ahora la etiqueta muestra el rea del ambiente:
178
Autodesk REVIT Architecture 2011
Para que todas las etiquetas muestren el rea, haremos lo siguiente: Seleccionamos la herramienta Match Type Properties en la pestaa Modify. Seleccionamos la etiqueta original y le pegamos sus propiedades a las dems etiquetas:
Para refinar el clculo del rea, haremos lo siguiente: Vamos a la pestaa Manage y seleccionamos En el rengln Area le asignamos dos decimales de precisin:
179
Autodesk REVIT Architecture 2011
Las etiquetas de rea se actualizan automticamente:
Nota: El clculo de reas y volmenes se hace por Nivel. Supongamos que realizamos una modificacin en uno de los ambientes. El rea se recalcula automticamente:
180
Autodesk REVIT Architecture 2011
Ahora supongamos que deseamos que una pared no sea incluida en el clculo del rea. Por ejemplo, la que aparece en color morado en el siguiente grfico:
Primero, la cortamos con el comando Split
181
Autodesk REVIT Architecture 2011
La seleccionamos, y en sus Propiedades, deseleccionamos Room Bounding:
El rea se recalcula de nuevo:
Haremos lo mismo en la otra habitacin. Vamos ahora a definir un rea exterior, que no est delimitada por paredes. Para ello utilizamos el comando Room Separation Line Definimos el rea (sin incluir paredes las paredes ya definen rea): 182
Autodesk REVIT Architecture 2011
Ahora le asignamos un nombre:
Podemos dibujar otra Separation Line en el primer escaln de la escalera de caracol, para separarla del Pasillo:
Si queremos cambiar el tamao de los textos, cambiamos la escala del dibujo:
183
Autodesk REVIT Architecture 2011
Anotaciones (Cotas y Textos) Para acotar esta planta, vamos a generar una copia de ella en la que haremos las acotaciones. En el Navegador de Proyecto, hacemos clic con botn derecho sobre Planta Baja y seleccionamos Duplicate View:
184
Autodesk REVIT Architecture 2011
Si seleccionamos Duplicate, en la nueva Planta se conservarn los ambientes (Rooms) pero no aparecern las etiquetas (Tags). o Si seleccionamos Duplicate with Detailing, en la nueva Planta se conservarn los ambientes (Rooms) y las etiquetas (Tags). o La opcin Duplicate as a Dependent se utiliza para generar planos de detalle. Seleccionaremos Duplicate with Detailing. Se genera una copia del Nivel 1:
Esta copia es dependiente del original. Si hacemos un cambio en el original, se reflejar en la copia. Podemos cambiar los nombres a los Niveles, haciendo clic con el botn derecho del Mouse sobre su nombre y seleccionado Rename. A la nueva planta la llamaremos Planta Baja Acotada:
Acotando la Planta Abrimos la Planta Baja Acotada. 185
Autodesk REVIT Architecture 2011
En la pestaa Annotate estn los comandos para realizar el acotamiento:
Seleccionamos Aligned Al hacerlos se activa una lnea de opciones:
Podemos elegir si deseamos acotar las paredes desde sus ejes o a partir de sus caras
Para este ejemplo seleccionaremos Wall faces. Elegiremos para acotar paredes completas de forma asociada. Al seleccionar Options se abre el siguiente cuadro. Elegiremos las opciones que se muestran a continuacin:
Vamos a crear un nuevo tipo de cotas. Para ello, vamos a las Propiedades del tipo actual y seleccionamos Edit Type Duplicate y creamos el nuevo tipo:
En el rengln Units Format nos aseguramos de que las unidades sean metros y le asignamos una precisin de dos decimales:
186
Autodesk REVIT Architecture 2011
Ahora, seleccionamos una pared y la acotamos. Por ejemplo:
Si queremos reubicar alguna cota, seleccionamos la lnea de cota y se activa la pestaa temporal Modify / Dimensions:
Por ejemplo, podemos reubicar una cota moviendo el Grip debajo del nmero:
187
Autodesk REVIT Architecture 2011
Con el punto inferior al inicio de cada lnea de extensin, podemos cambiar la longitud de la lnea:
Con el punto intermedio podemos desplazar la cota:
Con podemos agregar o quitar una lnea de extensin para acotar otro elemento. Por ejemplo:
188
Autodesk REVIT Architecture 2011
Con la opcin Individual References se pueden acotar elementos individualmente:
Acotando Niveles, Coordenadas y Pendientes
Para acotar Niveles utilizaremos Vamos a trabajar en la vista Site. Podemos comenzar creando un nuevo tipo de Niveles:
189
Autodesk REVIT Architecture 2011
Ajustamos el formato de las unidades as:
Simplemente acotamos en los niveles deseados:
190
Autodesk REVIT Architecture 2011
Para acotar Coordenadas utilizamos Creamos un nuevo tipo de Coordenadas:
Ajustamos el formato de las unidades. Acotamos las coordenadas de un punto deseado:
191
Autodesk REVIT Architecture 2011
Para acotar Pendientes utilizamos Creamos un nuevo tipo de Pendiente:
Ajustamos el formato de las unidades. Las podemos expresar en Porcentaje o en Grados Decimales:
Seleccionamos un techo y el comando automticamente acota la Pendiente:
Leyendas Con Autodesk Revit Architecture 2011 podemos generar leyendas e identificar las distintas reas de nuestro Proyecto con diferentes colores. 192
Autodesk REVIT Architecture 2011
Primero haremos un duplicado de la vista Planta Baja con Duplicate with Detailing. A esta nueva vista la llamaremos PLANTA DE ZONIFICACION.
Desplegamos el panel Room & Area y seleccionamos Color Schemes:
Aparece el siguiente cuadro:
En la Categora elegimos Rooms para que el Cuadro se asocie a los ambientes. Le cambiamos el ttulo al cuadro:
193
Autodesk REVIT Architecture 2011
En el rango Color podemos escoger distintos mtodos de seleccin de reas. Dejaremos la opcin NAME:
Cerramos el cuadro con Apply OK. Ahora seleccionamos el comando Legend Acercamos el cursor a cualquier ambiente y hacemos clic dentro de l. Aparece un cuadro que nos lleva a seleccionar el tipo de espacio y el esquema de color:
Al aceptar, aparece el Cuadro de Areas:
194
Autodesk REVIT Architecture 2011
Textos La herramienta para crear textos se encuentra en la pestaa Annotate, en el panel Text:
Al seleccionar el comando Text se despliega la pestaa temporal Modify / Place Text:
Podemos crear un nuevo tipo de texto, y cambiar la fuente, su tamao y dems propiedades. Tambin podemos cambiar la justificacin del texto, y usar flechas para Notas. Por ejemplo: 195
Autodesk REVIT Architecture 2011
Normalmente las Cotas y los Textos vienen con mscara (Background). Esta propiedad se puede cambiar a Transparent.
Tablas de Cmputos Mtricos Para ilustrar este punto, crearemos un nuevo duplicado del Nivel PLANTA BAJA. Haremos el duplicado con Duplicate y lo llamaremos Planta Baja-Instalaciones Sanitarias:
Vamos a modificar algunas propiedades de la vista. En el rengln Discipline cambiamos a Mechanical (Instalaciones en general):
196
Autodesk REVIT Architecture 2011
Abrimos de nuevo el Nivel Planta Baja. Vamos a la pestaa Insert Load Family Plumbing Fixtures y seleccionamos una Poceta:
Repetiremos el mismo proceso para cargar un modelo de Lavamanos y Ducha. Vamos a la pestaa Home Component Place a Component e insertamos las piezas sanitarias:
Abrimos de nuevo el Nivel Planta Baja-Instalaciones Sanitarias. Veremos que las Piezas Sanitarias destacan sobre la Arquitectura:
197
Autodesk REVIT Architecture 2011
Vamos a asignar etiquetas a las Piezas Sanitarias. Para ello: Vamos a la pestaa Annotate. Seleccionamos Presionamos el botn Tags
Aparece el siguiente cuadro:
Presionamos el botn Load y seleccionamos la carpeta Annotations Mechanical M_Plumbing Fixture Tag:
198
Autodesk REVIT Architecture 2011
Le asignamos la etiqueta a las Piezas Sanitarias y les asignamos un nombre a las Piezas:
Etiquetamos tambin las Paredes. No hace falta crear una nueva etiqueta:
Ahora vamos a crear la Tabla de Cmputos Mtricos para estos elementos. Vamos a la pestaa View y buscamos Schedules Desplegamos el comando y seleccionamos 199
Autodesk REVIT Architecture 2011
Aparece el siguiente cuadro:
Lo primero que haremos es seleccionar la categora de la Tabla. En este caso seleccionamos Multi-Category. Podemos cambiar el nombre de la Tabla, p. ej: Piezas Sanitarias Planta Baja.
Aqu insertamos los campos de la Tabla con el botn Add. Por ejemplo:
200
Autodesk REVIT Architecture 2011
No seleccionamos nada en la pestaa Filter. En la pestaa Sorting/Group seleccionamos ordenar por Categora. En la lnea Grand Totals seleccionamos Title, count and totals.
Aceptamos los valores en las siguientes pestaas. Para terminar seleccionamos Aceptar. Este es el resultado:
201
Autodesk REVIT Architecture 2011
Las Tablas de Cmputos Mtricos se ubican en el Navegador de Proyectos, en la categora Schedules/Quantities:
Vamos a crear otra Tabla para las Paredes. Vamos a la pestaa View y buscamos Schedules Desplegamos el comando y seleccionamos Aparece el siguiente cuadro:
202
Autodesk REVIT Architecture 2011
Seleccionar la categora de la Tabla: Walls. Le asignamos a la Tabla el nombre PAREDES.
Insertamos los campos de la Tabla con el botn Add:
En la pestaa Sorting/Group seleccionamos ordenar por Tipo. En la lnea Grand Totals seleccionamos Title, count and totals.
203
Autodesk REVIT Architecture 2011
En la pestaa Formatting seleccionamos el campo Area y la opcin Calculate Totals.
Aceptamos los valores en las siguientes pestaas. Para terminar seleccionamos Aceptar. Este es el resultado:
204
Autodesk REVIT Architecture 2011
Seleccionando una Tabla en el Navegador de Proyectos, podemos editarla en el Panel de Propiedades:
205
Autodesk REVIT Architecture 2011
Finalmente, las Tablas de Cmputos Mtricos se pueden exportar a un archivo *.txt, que se puede abrir con Microsoft Excel. Para hacerlo: Abrimos la Tabla que deseamos exportar, por ejemplo, Paredes. Vamos al Botn de Inicio y seleccionamos la siguiente ruta:
Guardamos el archivo en una ubicacin deseada:
En nuestra prxima leccin concluiremos el Curso con el estudio de la Generacin de Vistas y Planos.
206
Autodesk REVIT Architecture 2011
LECCION 11 Documentacin II: Generacin de Vistas Elaboracin de Planos (Sheets) - CONCLUSION
DOCUMENTACION II Generacin de Vistas Ya hemos aprendido que las Vistas de un Proyecto se organizan en el Navegador de Proyecto. A partir de esas Vistas generaremos los Planos. Propiedades de una Vista Al abrir una Vista cualquiera, podemos obtener sus propiedades en el Panel de Propiedades:
Crops (Recortes) Vamos a abrir la Vista Planta Baja de nuestro Proyecto, y buscamos sus propiedades. Dentro del rango Extents activaremos la opcin Crop View:
207
Autodesk REVIT Architecture 2011
Al hacerlo, se activa el Crop o Recorte. En la Barra de Herramientas de Visualizacin podemos encender o apagar un Recorte con el icono
Al seleccionar el Recorte, se activan unos controles que nos permiten editarlo:
Los Recortes funcionan slo para cada Vista en particular donde son generados. Utilizaremos estos Recortes para delimitar las Vistas que posteriormente organizaremos en los Planos del Proyecto.
208
Autodesk REVIT Architecture 2011
Pestaa View En la pestaa View encontraremos las herramientas para la generacin de Vistas y Planos.
Callout (Llamada a Detalle) Esta herramienta sirve para crear detalles dentro de una Vista. Simplemente la seleccionamos y delimitamos la Vista:
Podemos editar la etiqueta del Callout seleccionndola y moviendo sus elementos usando los controles que se activan:
209
Autodesk REVIT Architecture 2011
Tambin podemos cambiar la apariencia de la lnea del Callout yendo a la pestaa Manage Object Styles Al hacerlo se abre el siguiente cuadro:
En el rengln Callout Boundary podemos cambiar el tipo de lnea del Callout.
210
Autodesk REVIT Architecture 2011
Los Callouts se ubican automticamente en el Navegador de Proyecto, y se generan en una escala mayor a la escala de la Vista. Podemos cambiar esta escala en el cuadro de Propiedades.
Elevaciones Aparte de las Elevaciones que estn establecidas por defecto en el Navegador de Proyecto Norte, Sur, Este y Oeste Autodesk Revit Architecture 2011 nos permite generar nuevas elevaciones en cualquier sector de nuestro Proyecto. Por ejemplo, supongamos que deseamos obtener las elevaciones internas de un ambiente cualquiera. En la pestaa View encontramos el comando Elevation . Al seleccionarlo, se activa un visor que podemos colocar en el lugar deseado, sealando hacia la Vista que queremos obtener:
211
Autodesk REVIT Architecture 2011
La Elevacin generada de esta manera se organiza automticamente dentro del Navegador de Proyecto:
212
Autodesk REVIT Architecture 2011
Secciones En Autodesk Revit Architecture 2011 es muy fcil generar Secciones o Cortes de nuestro Proyecto.
Para ello utilizaremos el comando Section por el lugar deseado:
. Lo seleccionamos y trazamos la lnea de Seccin
Las Secciones se ubican automticamente en el Navegador de Proyecto:
Se puede cambiar el sentido de una Seccin, presionando las flechas que aparecen al lado de la flecha sealizadora del Corte:
Tambin se puede delimitar el alcance de la Seccin, moviendo los controles:
213
Autodesk REVIT Architecture 2011
Elaboracin de Planos (Sheets) Una vez desarrollado nuestro modelo arquitectnico, la siguiente fase es elaborar los Planos del Proyecto. Con Autodesk Revit Architecture 2011 Ya hemos aprendido que las Vistas de un Proyecto se organizan en el Navegador de Proyecto. A partir de esas Vistas generaremos los Planos del Proyecto.
214
Autodesk REVIT Architecture 2011
Para crear un nuevo Plano, en la pestaa View vamos al comando abre el siguiente cuadro: . Al seleccionarlo, se
El formato por defecto es el A1 mtrico. Presionando el botn Load podemos cargar un nuevo formato, buscando en la carpeta Titleblocks:
Seleccionaremos el Formato A1:
215
Autodesk REVIT Architecture 2011
Datos del Proyecto En la pestaa Manage buscaremos el comando siguiente cuadro: . Al seleccionarlo, se abre el
En este cuadro, ingresaremos todos los datos del Proyecto, que aparecern en todos los planos, como: 216
Autodesk REVIT Architecture 2011
Fecha Status del Proyecto Nombre del Cliente Direccin Nombre Nmero
Datos de la Hoja Para editar los datos de la Hoja, haremos una copia de ella en el cuadro de Propiedades, que llamaremos A2 metric copia. Al editar sus propiedades, podemos cambiar los datos de la Hoja:
217
Autodesk REVIT Architecture 2011
Los datos de la Hoja se pueden editar al seleccionarlos. Editando el Formato de los Planos Antes de editar el formato, vamos a crear una copia, seleccionando el formato y presionando en el Panel de Propiedades el botn Edit Type:
Al seleccionar un formato de Plano, se activa una pestaa temporal llamada Modify/Title Blocks:
Para editar el formato, seleccionamos el comando Edit Family . Se abre un espacio temporal en el que podemos editar el formato. Por ejemplo, podemos cambiar los textos a Espaol, agregar etiquetas o cambiar el diseo del formato.
218
Autodesk REVIT Architecture 2011
Al terminar los cambios, ejecutamos modificaciones en el formato:
para cargar los cambios, y podemos ver las
Creando un Plano Para crear un Plano: 219
Autodesk REVIT Architecture 2011
Antes debemos crear un Crop en la Vista deseada. En este caso usaremos la Vista Planta Baja:
Generamos una nueva lmina con Luego, simplemente arrastramos la Vista deseada desde el Navegador de Proyectos hacia la lmina. No importa que en un principio la ubicacin del dibujo no sea exacta:
220
Autodesk REVIT Architecture 2011
Seleccionando la Vista, se activa una pestaa temporal llamada Modify/Viewports. Seleccionamos Activate View.
Al hacerlo, podemos ajustar el Crop para seleccionar la parte deseada del dibujo, y luego apagarlo con . Hecho esto, haciendo clic con el botn derecho del Mouse sobre la Vista, seleccionamos Deactivate View. Ajustamos la posicin de la Vista dentro de la lmina:
221
Autodesk REVIT Architecture 2011
Automticamente se genera el Ttulo del dibujo, con una escala predeterminada. Este Ttulo podemos moverlo para darle la ubicacin deseada. Al tocar la Vista, se activa el extremo de la lnea de Ttulo:
Al seleccionar la lnea de Ttulo, se puede cambiar su estilo en el Panel de Propiedades:
La Escala del Plano se coloca automticamente en el Rtulo:
222
Autodesk REVIT Architecture 2011
Activando la Vista, podemos cambiar la Escala del dibujo. Esta se actualizar automticamente. Tambin podemos cambiar la Escala del dibujo directamente en la Vista correspondiente. Si colocamos dos Vistas en la misma lmina, con diferente Escala, en el rtulo aparecer Escala: Indicada. En el siguiente ejemplo, hemos agregado la Vista del Corte 1. Notaremos que las flechas sealizadoras del Corte en la Planta se actualizan automticamente:
Por ltimo, en el Navegador de Proyectos, en el rengln Sheets, hacemos clic derecho sobre el plano recin creado, y con la opcin Rename le asignamos un nombre:
223
Autodesk REVIT Architecture 2011
Fachadas En el Navegador de Proyecto, vamos a crear otro Plano:
Las Fachadas se encuentran en las Vistas llamadas Elevations. Antes de arrastrarlas al Plano, debemos recordar delimitar los Crops.
Al activar una Vista de Fachada, podemos hacer que se vean las sombras:
224
Autodesk REVIT Architecture 2011
Al seleccionar la opcin Graphic Display Options podemos modificar la posicin del Sol:
225
Autodesk REVIT Architecture 2011
Hay que tomar en cuenta que activar las sombras puede hacer que el rendimiento del programa disminuya. Perspectivas Para obtener Vistas en perspectiva es necesario ubicar Cmaras dentro del Proyecto. Esto se logra con el comando Camera ubicado en la pestaa View:
Tambin se puede activar el comando en la Barra de Inicio Rpido:
Para colocar una Cmara, tenemos que estar en una Vista en Planta. Al ejecutarlo, ubicamos la Cmara en el lugar deseado y movemos el objetivo hacia donde queremos ver:
226
Autodesk REVIT Architecture 2011
La Vista se genera automticamente:
227
Autodesk REVIT Architecture 2011
Los bordes de la Vista se pueden modificar, seleccionando el recuadro y moviendo los controles:
Las Vistas en Perspectiva se organizan en el Navegador de Proyectos en el rengln 3D Views:
Para ajustar la Perspectiva, se puede mover la posicin de la Cmara y/o el Objetivo, de la siguiente manera: Abrimos al mismo tiempo la Vista 3D y una Vista lateral (por ejemplo):
228
Autodesk REVIT Architecture 2011
Al seleccionar el marco de la Vista 3D, se puede apreciar la Cmara en la Vista lateral, y all se puede mover. Los cambios se aprecian inmediatamente en la Vista 3D.
Las Vistas 3D se pueden insertar en un Plano, por ejemplo:
229
Autodesk REVIT Architecture 2011
Renders A partir de las diferentes Vistas podemos obtener imgenes fotorrealistas (Renders) de nuestro Proyecto. Para realizar los Renders, normalmente aplicaremos materiales a los elementos arquitectnicos. Muchos de los elementos de Autodesk REVIT Architecture 2011 ya vienen con materiales aplicados, pero podemos cambiar los materiales haciendo duplicados y editando el tipo de elemento. Por ejemplo:
Seleccionamos un elemento (por ejemplo, el marco exterior) y luego el material:
230
Autodesk REVIT Architecture 2011
En la columna de la izquierda, seleccionamos el material deseado. En la columna de la derecha, en la pestaa Graphics, podemos ver la apariencia que tendr el material en las vistas sin renderizar. En la pestaa Render Appearance podemos ver la apariencia que tendr el material al renderizar las vistas.
Para renderizar una Vista: Abrimos la Vista seleccionada. En la Barra de Herramientas de Visualizacin seleccionamos Se abre el Panel de Render:
231
Autodesk REVIT Architecture 2011
All podemos elegir si queremos renderizar la Vista completa o slo una Regin. En Quality Setting ajustamos el nivel de calidad del renderizado. Mientras ms alto, ms lento ser el proceso y mayor la calidad. Tambin podemos seleccionar la resolucin de la imagen. Screen nos da una resolucin de baja calidad. Con Printer podemos lograr mejores resultados, especialmente con una resolucin entre 300 y 600 DPI. En el rengln Lighting seleccionamos el tipo de iluminacin. Para agregar luces artificiales en el modelo, debemos ir a la pestaa Insert Load Family y buscar en la Carpeta Lighting Fixtures. Es importante destacar que para poder crear lmparas en los techos, hay que aadir un Cielo Raso (Ceiling). En Background elegimos el fondo de la imagen. En esta versin del programa, se incorpor la posibilidad de colocar una imagen de fondo. Guardamos la imagen en el Proyecto con Save to Project. Si queremos guardar las imgenes en otra ubicacin, usamos el botn Export. Las imgenes guardadas se ubican en la categora Renderings en el Navegador de Proyecto. Estas imgenes se pueden ubicar en un Plano: 232
Autodesk REVIT Architecture 2011
Imprimiendo un Plano Para imprimir un Plano, accesamos en el botn de inicio del programa la siguiente ruta:
233
Autodesk REVIT Architecture 2011
Imprimiremos los planos del Proyecto en formato PDF. Para imprimir todos los planos de un Proyecto en un solo archivo, seleccionamos la opcin Combine multiple selected views/sheets into a single file. Luego, en Print Range elegimos Selected views/sheets y escogemos los Planos que queremos imprimir. En Setup configuramos el tamao de la lmina.
Exportando un plano a AutoCAD Para exportar un Plano a AutoCAD seleccionamos esta ruta:
Aparecer el siguiente cuadro:
234
Autodesk REVIT Architecture 2011
Presionando el botn Next seleccionamos la ubicacin donde vamos a guardar el Plano.
CONCLUSION Felicitaciones por haber llegado al final de este curso! Esperamos que lo aprendido aqu haya servido para motivarle a usar Autodesk REVIT Architecture 2011 como herramienta de trabajo. Insistimos en que lo ms importante es ejercitarse constantemente en lo aprendido, para que su destreza en el manejo del programa vaya mejorando cada vez ms, y obtener as el mximo provecho de todas las posibilidades que Autodesk REVIT Architecture 2011 ofrece. De esa manera, Autodesk REVIT Architecture 2011 se convertir en una herramienta cada vez ms amigable y llegar a ser indispensable en su ejercicio profesional.
235
Potrebbero piacerti anche
- Aprender Autocad 2012 con 100 ejercicios prácticosDa EverandAprender Autocad 2012 con 100 ejercicios prácticosValutazione: 3 su 5 stelle3/5 (1)
- Manual Revit ArquitecturaDocumento187 pagineManual Revit ArquitecturaJhon Paredes100% (9)
- Para Empezar Con RevitDocumento62 paginePara Empezar Con Revitpandalinux100% (1)
- Hacer Proyecto RevitDocumento50 pagineHacer Proyecto Revitnasilvia100% (2)
- Aprendiendo Revit 2011 265 PGDocumento265 pagineAprendiendo Revit 2011 265 PGAlejandro Hernández López100% (2)
- Contenido Revit Arquitectura 2018Documento3 pagineContenido Revit Arquitectura 2018Maestrycous KairosNessuna valutazione finora
- Curso Revit Architecture 2010Documento105 pagineCurso Revit Architecture 2010Jose Miguel Llamo Montenegro100% (6)
- Apuntes Revit 2012 PDFDocumento109 pagineApuntes Revit 2012 PDFJavier Guidetto100% (1)
- Manual-avanzado-Autodesk-Revit-Architecture 1880 Paginas PDFDocumento1.816 pagineManual-avanzado-Autodesk-Revit-Architecture 1880 Paginas PDFMarlongua100% (1)
- Curso Revit AvanzadoDocumento3 pagineCurso Revit Avanzadojuan67% (6)
- Manual Revit Arquitectura1 - CompressedDocumento61 pagineManual Revit Arquitectura1 - CompressedHubert Martinez83% (6)
- Curso Completo de VrayDocumento76 pagineCurso Completo de VrayMauro VelezNessuna valutazione finora
- Creando Familias en REVITDocumento23 pagineCreando Familias en REVITwinzerman100% (5)
- Correcciones de errores en diseños de SketchUpDocumento14 pagineCorrecciones de errores en diseños de SketchUpjhon henao100% (1)
- 02 Ra10 Modelacion AvanzadaDocumento156 pagine02 Ra10 Modelacion AvanzadaCoCo DarrellNessuna valutazione finora
- Curso básico Revit estructuralDocumento145 pagineCurso básico Revit estructuralMaria JoseNessuna valutazione finora
- Manual de Familias Revit 2009Documento832 pagineManual de Familias Revit 2009Miguel Angel100% (2)
- Manualifc Revit Esp2018Documento52 pagineManualifc Revit Esp2018Cristian Lemus BorjaNessuna valutazione finora
- Manual Revit MEPDocumento17 pagineManual Revit MEPDaniel CanioNessuna valutazione finora
- Umss - Revit Architecture 2015 - Parte 1 PDFDocumento102 pagineUmss - Revit Architecture 2015 - Parte 1 PDFMichael Anghelo Galvez Terrazas100% (2)
- Guia Sketchup 1Documento17 pagineGuia Sketchup 1Andres Gomez V100% (1)
- Manual de Revit BimDocumento29 pagineManual de Revit Bimzantiagocho67% (6)
- Avanzado Revit ArchitectureDocumento7 pagineAvanzado Revit ArchitectureCelso Fuciños0% (3)
- Manual RevitDocumento11 pagineManual RevitDiego Sandoval67% (6)
- Curso Basico de Revit 2019Documento2 pagineCurso Basico de Revit 2019Mireya Ramirez Ramos17% (6)
- Temario Revit Mep Eléctricas 2021 - TantalabDocumento5 pagineTemario Revit Mep Eléctricas 2021 - TantalabNeyser carranza guevara100% (1)
- Material Didactico Curso SketchupDocumento31 pagineMaterial Didactico Curso Sketchupinesportell100% (1)
- Tecnicas de Vray Avanzado para SkechUp - Abril 2018Documento32 pagineTecnicas de Vray Avanzado para SkechUp - Abril 2018luis coleyNessuna valutazione finora
- Revit Structure DiseñoDocumento4 pagineRevit Structure Diseñoramiro0% (3)
- 07 Manual de Usuario Del Modelador MEP de GRAPHISOFTDocumento56 pagine07 Manual de Usuario Del Modelador MEP de GRAPHISOFTFajardo Gmz80% (5)
- Curso Revit Structure 2016Documento5 pagineCurso Revit Structure 2016percytapiabengolea33% (6)
- Introducción A La Tecnología BIMDocumento40 pagineIntroducción A La Tecnología BIMManu GallegoNessuna valutazione finora
- 02 ArchiCAD 17 Guía de ReferenciaDocumento3.396 pagine02 ArchiCAD 17 Guía de ReferenciaJorge AceroNessuna valutazione finora
- RevitDocumento17 pagineRevitRichard Muñante100% (1)
- Revit Architecture - MasasDocumento1 paginaRevit Architecture - MasasMirevivgoNessuna valutazione finora
- Leccion 1 Revit 2010Documento35 pagineLeccion 1 Revit 2010Victor Guanchez100% (1)
- MANUAL AUTODESK REVIT 2014 - HarqDocumento230 pagineMANUAL AUTODESK REVIT 2014 - Harqmargarethdgc18Nessuna valutazione finora
- Manual Completo REVIT ARCHITECTUREDocumento281 pagineManual Completo REVIT ARCHITECTURENoel RojasNessuna valutazione finora
- Creación de documentación de construcción con AutoCAD MEPDocumento10 pagineCreación de documentación de construcción con AutoCAD MEPalexander_tello_30Nessuna valutazione finora
- Guía Práctica Inicial Corrientes Débiles en RevitDocumento19 pagineGuía Práctica Inicial Corrientes Débiles en RevitFrancisco Perdomo DiazNessuna valutazione finora
- Manual Revit 2011 2Documento31 pagineManual Revit 2011 2Jackieli Janet PalmaNessuna valutazione finora
- Semana Ii Computacion Grafica IiDocumento14 pagineSemana Ii Computacion Grafica IiRodrigo RodasNessuna valutazione finora
- AUTOCAD Architecture Básico +IntermedioJULIODocumento78 pagineAUTOCAD Architecture Básico +IntermedioJULIOkaren cuba vargasNessuna valutazione finora
- Autodesk InventorDocumento57 pagineAutodesk InventorDavic Pérez CasadoNessuna valutazione finora
- Curso Basico Revit R. Rojas PDFDocumento223 pagineCurso Basico Revit R. Rojas PDFKuchiki Rukia Nahara Kimotho100% (1)
- Guia de Aprendizaje 1 Generalidades y Entorno de Autocad 2011 V1Documento12 pagineGuia de Aprendizaje 1 Generalidades y Entorno de Autocad 2011 V1PaoloNessuna valutazione finora
- Lección 1 NXDocumento9 pagineLección 1 NXAndrés Edisson ÁguilaNessuna valutazione finora
- Curso Completo de Autocad 2018 2dDocumento433 pagineCurso Completo de Autocad 2018 2dPablo KiriginNessuna valutazione finora
- Autocad OficialDocumento28 pagineAutocad OficialMa. Fernanda ChávezNessuna valutazione finora
- El Programa RevitDocumento13 pagineEl Programa RevitRoy Ramos CardenasNessuna valutazione finora
- Auto CADDocumento4 pagineAuto CADVedhasaint GarcíaNessuna valutazione finora
- Tutor InventorDocumento191 pagineTutor InventorRepositorio Mantenimiento100% (1)
- Vector WorksDocumento49 pagineVector WorksMykemz AscIi50% (2)
- Civil Survey - IDocumento140 pagineCivil Survey - IJose100% (3)
- Guia InventorDocumento76 pagineGuia InventorDiego VanegasNessuna valutazione finora
- Introduccion Al Dibujo Por Computadora 1Documento8 pagineIntroduccion Al Dibujo Por Computadora 1Ilyan Curiel100% (1)
- Manual Auto CadDocumento100 pagineManual Auto CadJavier Oswaldo Aguilar CarreraNessuna valutazione finora
- Bedón Bryan NavisworkDocumento87 pagineBedón Bryan NavisworkFreddy PimboNessuna valutazione finora
- AUTOCAD 2015 InicialDocumento10 pagineAUTOCAD 2015 InicialFernandoFlores100% (2)
- Auto CADDocumento2 pagineAuto CADMario ZLNessuna valutazione finora
- IM - Bakery R03 ModelDocumento1 paginaIM - Bakery R03 ModelVictor GuanchezNessuna valutazione finora
- Hacienda Yaracuy 10-02-2016Documento7 pagineHacienda Yaracuy 10-02-2016Victor GuanchezNessuna valutazione finora
- Panel Simple en Tabiques Estructurales de PoliuretanoDocumento9 paginePanel Simple en Tabiques Estructurales de PoliuretanoVictor GuanchezNessuna valutazione finora
- ConduvenDocumento29 pagineConduvendeltanoNessuna valutazione finora
- La Depreciación en Las Construcciones11Documento17 pagineLa Depreciación en Las Construcciones11Victor GuanchezNessuna valutazione finora
- Leccion 1 Revit 2010Documento35 pagineLeccion 1 Revit 2010Victor Guanchez100% (1)
- Guia de PhotoshopDocumento57 pagineGuia de Photoshopgabrielavt10100% (4)
- Civil 3D y Su Relación Con El Infraworks y El Navigator para Modelos BimDocumento12 pagineCivil 3D y Su Relación Con El Infraworks y El Navigator para Modelos BimKeyla LupucheNessuna valutazione finora
- Tesis Bim Eval. Diseño Hosp. II-2 JaenDocumento84 pagineTesis Bim Eval. Diseño Hosp. II-2 Jaenepocli2016100% (1)
- Caso de Estudio Del Uso de BIM en La Etapa de Licitación de Un Proyecto de Edificaciones PDFDocumento7 pagineCaso de Estudio Del Uso de BIM en La Etapa de Licitación de Un Proyecto de Edificaciones PDFel_presidiarioNessuna valutazione finora
- Planificación de proyectos BIM con NavisworksDocumento9 paginePlanificación de proyectos BIM con NavisworksJose Orlando Lavado CastilloNessuna valutazione finora
- CI167 Modelacion de Edificaciones 202001 PDFDocumento6 pagineCI167 Modelacion de Edificaciones 202001 PDFGustavo Julián Mamani MirandaNessuna valutazione finora
- 01 - Linea de Tiempo Cursos BimDocumento1 pagina01 - Linea de Tiempo Cursos BimSsm Ssm100% (1)
- FORO - Formativo N°06 - SEMANA 6Documento4 pagineFORO - Formativo N°06 - SEMANA 6MATTHEW ANDRÉ MUÑOZ ROJASNessuna valutazione finora
- Creación de Familias en RevitDocumento4 pagineCreación de Familias en RevitInseguridad AsaltosNessuna valutazione finora
- USO DE SOFTWARES EN EL DISEÑO ARQUITECTÓNICO Lunes 21 de OctubreDocumento98 pagineUSO DE SOFTWARES EN EL DISEÑO ARQUITECTÓNICO Lunes 21 de OctubrecarlosirisNessuna valutazione finora
- Guia Revit Basico PDFDocumento121 pagineGuia Revit Basico PDFAlfredo RecaldeNessuna valutazione finora
- Parámetros Del Modelo Configuracion RevitDocumento18 pagineParámetros Del Modelo Configuracion RevitInseguridad AsaltosNessuna valutazione finora
- Monografia CesarDocumento78 pagineMonografia CesarSaul Vasquez100% (1)
- ReporteDocumento39 pagineReporteMonica OlivarNessuna valutazione finora
- 01 - Bim PDFDocumento93 pagine01 - Bim PDFDiego SANABRIA PEDRAZANessuna valutazione finora
- Máster Programación BIMDocumento10 pagineMáster Programación BIMJuan Nihol BravoNessuna valutazione finora
- Material de Apoyo Revit Architecture 2011Documento53 pagineMaterial de Apoyo Revit Architecture 2011Anyelo MedinaNessuna valutazione finora
- HOLISDocumento5 pagineHOLISCésar Cuevas AntúnezNessuna valutazione finora
- Tic - CesarDocumento80 pagineTic - CesarSaul VasquezNessuna valutazione finora
- Entrega Final de Revit ArquitecturaDocumento1 paginaEntrega Final de Revit ArquitecturaangelaNessuna valutazione finora
- Diseño Asistido por Computadora II - Proyecto Final BIMDocumento7 pagineDiseño Asistido por Computadora II - Proyecto Final BIMCarlosZareJczgNessuna valutazione finora
- BROCHURE - Modelamiento BIM Conceptual de Proyectos de Infraestructura VialDocumento7 pagineBROCHURE - Modelamiento BIM Conceptual de Proyectos de Infraestructura Vialhenry elvisNessuna valutazione finora
- Curriculum Cesar CardenasDocumento5 pagineCurriculum Cesar CardenasCesar CardenasNessuna valutazione finora
- VDC Aplicado en Proyectos Publicos y Privados para Infraestructura EducativaDocumento10 pagineVDC Aplicado en Proyectos Publicos y Privados para Infraestructura EducativaSaul Pacompia VilcaNessuna valutazione finora
- Proyecto - 551541 Tesis Temas BimDocumento86 pagineProyecto - 551541 Tesis Temas BimFrank AlcaNessuna valutazione finora
- PPF AndresDocumento7 paginePPF AndresAndres MendezNessuna valutazione finora
- Walter-Rodríguez-Castillejo Costos IngenieriaDocumento64 pagineWalter-Rodríguez-Castillejo Costos IngenieriaAlfredo Rivero SamuelNessuna valutazione finora
- Diplomado-BIM Calculo Diseño Estructural AutodeskDocumento8 pagineDiplomado-BIM Calculo Diseño Estructural AutodeskFernandoMedinaNessuna valutazione finora
- Clase 2-Rev0 - 04-09-2020Documento11 pagineClase 2-Rev0 - 04-09-2020Jhorvhi Villaran SimonNessuna valutazione finora
- IFC Manual 2018 ENU Esp PDFDocumento52 pagineIFC Manual 2018 ENU Esp PDFPablo MatrakaNessuna valutazione finora
- COMPUTACIONDocumento6 pagineCOMPUTACIONMarco Antonio Díaz Silva100% (1)