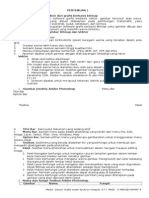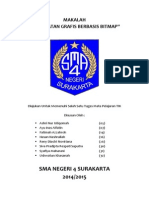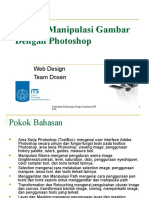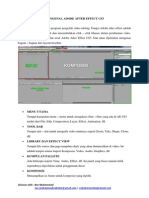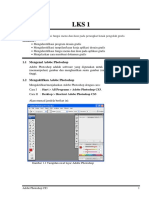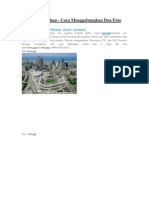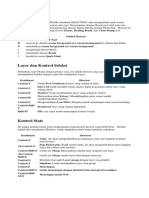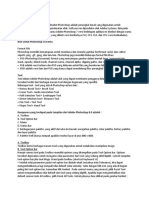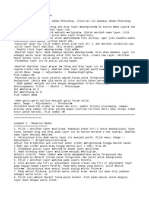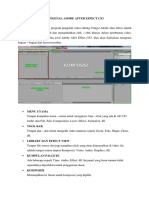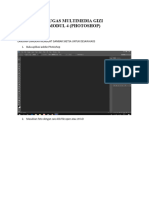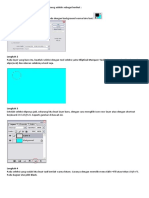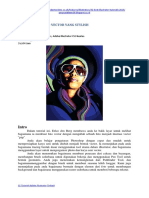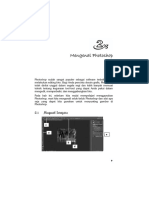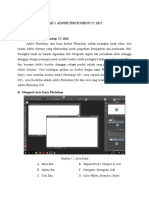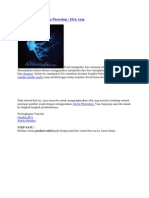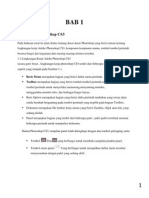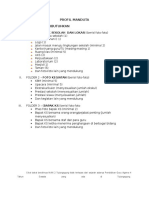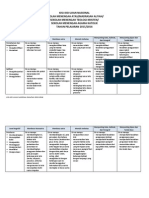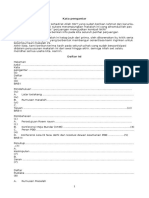Documenti di Didattica
Documenti di Professioni
Documenti di Cultura
Adobe Photoshop 1
Caricato da
Agung Sridarma WijayaCopyright
Formati disponibili
Condividi questo documento
Condividi o incorpora il documento
Hai trovato utile questo documento?
Questo contenuto è inappropriato?
Segnala questo documentoCopyright:
Formati disponibili
Adobe Photoshop 1
Caricato da
Agung Sridarma WijayaCopyright:
Formati disponibili
Generated by Foxit PDF Creator Foxit Software http://www.foxitsoftware.com For evaluation only.
Adobe Photoshop
Area Kerja Photoshop
Keterangan : A. Toolbox B. Tool Option Bar C. View area untuk image D. Menu E. Status Bar F. Palette, dari atas ke bawah: navigation palette, color palette, history palette, dan layer palette G. Palette Well (hanya tampak apabila resolusi layar di atas 800 x 600) Area kerja Photoshop (7.0) terdiri dari Menu bar, Option bar, Toolbox, Layer, Palette, Status bar. a. Toolbox, terdiri dari seperangkat fasilitas untuk mengedit atau memanipulasi image. b. Option Bar, Tampilan option bar akan berubah secara dinamis sesuai tool yang digunakan. Toolbox Adobe Photoshop
Tampilan Option Bar dengan Tool Marquee
Tampilan Option Bar dengan Tool Magic Wand c. Perintah View Berfungsi untuk memperbesar atau memperkecil tampilan sesuai dengan yang kita inginkan d. Palette Navigator Berfungsi menggeser atau memperbesar gambar melalui sebuah salinan miniatur gambar. Bagian tengah palet navigator disebut Thumbnail. e. Penggaris untuk menampilkan klik View > Show Rulers (Ctrl + R), ukuran penggaris adalah pixel.
`1
Generated by Foxit PDF Creator Foxit Software http://www.foxitsoftware.com For evaluation only.
a.
Tool Seleksi Tool ini berguna untuk membuat seleksi pada obyek. Marquee : membuat seleksi dalam bentuk persegi panjang, lingkaran dan baris Move : menggeser objek pada layer yang aktif Lasso : membuat seleksi bebas Magic Wand : membuat seleksi berdasarkan tingkat kesamaan warna Crop : membuang bagian dari bingkai objek/image canvas yang tidak terpakai Slice : membuat seleksi untuk membagi image dalam beberapa potongan
b. Painting & Editing Healing : membuat duplikat dari obyek dengan cara menggeser Paintbrush : membuat simulasi goresan kuas pada saat mewarnai obyek Clone Stamp : mengambil sampel warna permukaan tertentu, untuk diduplikasikan di permukaan bagian lain History Brush : mengembalikan obyek pada posisi seperti history atau snapshot tertentu Eraser : menutupi warna dengan warna foreground Paint Bucket : mengisi daerah yang memiliki kemiripan warna dengan tempat anda menekan mouse Blur : mengelapkan warna pada obyek Dodge : menerangkan warna pada obyek
c. Tool Spesial Path Component : menggeser letak titik yang telah dibuat pada path Text : menulis teks horizontal pada objek Pen : membuat path yang dapat digunakan sebagai seleksi atau alat gambar Rectangle : membuat kotak segi empat Notes : membuat catatan pada objek dan bisa ditambah dengan penggunaan audio Eyedropper : mengganti warna foreground dengan sample warna yang diinginkan d. Navigasi Hand : menggeser bidang kerja ke posisi yang diinginkan Zoom : memperbesar atau memperkecil tampilan objek
`2
Generated by Foxit PDF Creator Foxit Software http://www.foxitsoftware.com For evaluation only.
Zoom
A. Zoom In Pilih View Zoom in untuk memperbesar latar depan. Perintah ini bekerja dalam kenaikan yang telah ditentukan seperti ditunjukkan pada baris judul. 100% adalah tampilan yang sesuai dengan aslinya, dimana menunjukkan satu pixel untuk setiap pixel lain. B. Zoom Out Pilih Vierw untuk memperkecil tampilan gambar. Anda bisa mengubah perilaku jendela. Pilih Edit General, lalu ubahlah setting dari keyboard zoom resizes windows. Secara default, tanda ini sudah dipilih pada Mac dan tidak dipilih pada PC. C. Tool Zoom Klik kanan tool zoom untuk membesarkan tampilan (zomm in), alt-klik (Win) atau option-klik (Mac) untuk memperkecil tampilan (zoom out). Geserlah untuk menentukan yang lain, ukuran jendela akan tetap tidak berubah. Tekan z untuk memilih tool zoom. Tekan ctrl+spacebar (Win) atau command-spacebar (Mac) untuk mengaktifkan tool ini sementara. Tambahkan alt atau option untuk melakukan zoom out. D. Mengubah Ukuran Jendela agar Muat Dilayar Pilih kotak cek ini pada baris pilihan untuk mengubah ukuran jendela jika Anda mengklik dengan tool zoom.
`3
Generated by Foxit PDF Creator Foxit Software http://www.foxitsoftware.com For evaluation only.
Mode Dan Model Warna Mode warna menentukan model warna yang digunakan untuk menampilkan dan mencetak suatu image. a. RGB (Red, Green, Blue): Persentase yang sangat besar dari spektrum yang terlihat dapat direpresentasikan dengan mencampur merah, hijau dan biru (Red, Green dan Blue) yang diberi warna terang dalam berbagai proporsi dan intensitas. Dengan mencampur warna merah, hijau dan biru akan menciptakan warna putih. 0Ieh karena itu model RGB juga disebut dengan additive colors (warna campuran). b. CMYK (Cyan, Magenta, Yellow, Black): CMYK didasarkan pada kualitas penyerapan cahaya dari tinta yang dicetak pada kertas. MisaInya, warna putih terang menyebabkan tinta menjadi tembus pandang, sebagian dari spektrumnya diserap, dan yang lainnya K pada CWK direfleksikan kembali menuju mata digunakan untuk c. Bitmap Mode: Mode ini menggunakan satu dari dua nilai warna (hitam atau putih) untuk merepresentasikan pixel ke dalam image. Image dalam mode Bitmap biasa disebut dengan Bitmapped 1-bit karena image tersebut memiliki kedalaman bit sebanyak 1. d. Grayscale Mode: Mode ini menggunakan lebih dari 256 bayangan abu-abu. Setiap pixel dari sebuah image dengan mode grayscale mempunyai nilai kecerahan (brightness) dengan range 0 (hitam) sampai 255 (putih). Nilai grayscale juga dapat diterapkan dalam persentase dengan 0% adalah putih, dan 100% adalah hitam. e. Duotone Mode: Mode ini menggunakan 256 warna. Pada saat mengkonversi menjadi indexed color, Photoshop akan membuat CWT (Color Lockup Table) yang menyimpan dan mengindeks warna dalam sebuah image. Apabila ada sebuah warna dalam image aslinya tidak muncul pada tabel, program akan memilih warna yang terdekat dengan warna tersebut, atau mensimulasikan warna dengan menggunakan warna yang telah tersedia. f. Multichannel Mode: Mode ini menggunakan 256 level, dari abu-abu pada tiap channel. Image dengan menggunakan mode Multichannel sangat berguna untuk pencetakan khusus.
Membuat Dokumen Baru Untuk membuat dokumen baru pilih menu File > New.
Kotak Dialog Membuat Dokumen Baru (PS 7)
Kotak Dialog Membuat Dokumen Baru (PS CS4)
`4
Generated by Foxit PDF Creator Foxit Software http://www.foxitsoftware.com For evaluation only.
Mengenal Layer Layer merupakan lapisan tempat image diletakkan. Gambar atau image dalam Photoshop CS dapat terdiri dari beberapa layer yang berisi berbagai potongan image yang membentuk sebuah kesatuan gambar atau image yang utuh. Setiap layer diumpamakan sebagai sebuah lapisan plastik transparan yang dapat digambari image. Setiap layer dapat menampung beberapa potongan image bergantung pada keinginan Anda. Layer ditempatkan secara berlapis sehingga membentuk image baru. Suatu gambar atau image yang tersusun dari beberapa layer biasanya merupakan gabungan layer-layer transparan.
Keterangan: A : Layers Palette Menu B : Layer Set C : Layer D : Layer Thumbnail E : Layer Effect Apabila ketika sedang bekerja atau menyunting image Anda kebetulan belum mempunyai layer background, Anda dapat mengubah suatu layer menjadi layer background dengan memilih dan mengklik menu Layer, New, Background from Layer. Untuk selanjutnya, setiap kali mau menambah layer baru yang bersifat transparan, ikuti langkahlangkah berikut ini: 1. Pilih dan klik menu Layer, New, Layer (Shift+Ctrl+N). Kotak dialog New Layer akan ditampilkan. Lihat Gambar di bawah : 2. Pada kotak isian Name, ketikkan nama layer baru yang Anda inginkan. Bila perlu, lakukan pula pemilihan warna (Color), mode (Mode), dan derajat transparansi (Opacity). 3. Klik OK. Menampilkan dan Menyembunyikan Layer Untuk menampilkan dan menyembunyikan layer tertentu, Anda dapat mengklik icon pada layer palette. Apabila Anda ingin menampilkan sebuah layer saja (layer yang lain yang ada
`5
Generated by Foxit PDF Creator Foxit Software http://www.foxitsoftware.com For evaluation only.
disembunyikan), gunakan tombol Alt + klik icon pada layer yang Anda inginkan. Untuk menampilkan kembali seluruh layer, lakukan langkah yang sama dengan menggunakan tombol Alt + klik icon pada layer yang tadi Anda pilih.
Rasterize adalah proses konversi dari data vektor menjadi image raster Mengganti nama layer cukup dilakukan dengan caramengklik dua kali pada nama layer yang ada pada Layers Palette kemudian mengetikkan nama layer baru yang Anda inginkan. Layer yang telah selesai Anda sunting dapat Anda kunci dengan tombol Layers Palette yang ada pada
Untuk melepas penguncian suatu layer, gunakan tombol sekali lagi. Merge Layer adalah proses penyatukan atau menempelkan kumpulan layer tersebut menjadi satu. Merge Down (Ctrl+E): proses penggabungan layer dilakukan dari posisi layer yang sedang aktif dengan layer yang ada di bawahnya. Merge Visible (Shift+Ctrl+E): proses penggabungan layer dilakukan hanya untuk layer-layer yang ditampilkan saja atau layer yang mempunyai icon , sedangkan layer-layer yang disembunyikan tidak turut digabungkan. Merge Linked (Ctrl+E): proses penggabungan layer dilakukan hanya untuk layer-layer yang sudah terikat saja atau yang diberi tanda icon . Flatten Image adalah proses untuk menempelkan semua layer ke dalam layer background. Untuk melakukan proses Flatten Image, pilih dan klik menu Layer, Flatten Image. Fungsi Flatten Image adalah untuk menyiapkan file image tersebut untuk digunakan oleh aplikasi lain atau untuk dikirim ke biro image setter/ digital printing Hasil proses Flatten Image dapat diliha pada gambar di bawah ini :
Untuk mengatur derajat transparansi dari layer yang sedang aktif, gunakan tombol slider Opacity atau tentukan prosentase derajat transparansinya pada kotak isian Opacity yang ada pada Layers Palette Lihat gambar di bawah ini :
Blending mode berfungsi untuk mengatur pencampuran warna antara image yang ada pada suatu layer dengan image yang ada di layer lain. Dengan pengaturan blending mode akan dihasilkan berbagai efek tampilan yang sangat beragam. Lihat gambar di bawah ini :
Menu Blending mode : `6
Generated by Foxit PDF Creator Foxit Software http://www.foxitsoftware.com For evaluation only.
Mengatur Layer Effect dengan Layer Style Photoshop CS dilengkapi pula dengan menu Layer Style yang akan mempermudah Anda dalam memodifikasi tampilan image dan teks pada suatu layer agar menjadi tampilan yang menarik dan profesional. Keuntungan menggunakan fasilitas Layer Style adalah Anda dapat melakukan berbagai pengaturan terhadap efek yang ingin ditampilkan secara lebih leluasa sesuai dengan kreativitas Anda sendiri. Bila perlu, hasil pengaturan yang telah Anda lakukan dapat disimpan dalam koleksi style tersendiri agar siap digunakan pada penyuntingan image lainnya. Untuk menggunakan Layer Style, ikuti langkah-langkah berikut ini: 1. Apabila Anda telah menempatkan beberapa layer, pastikan Anda sedang memilih layer yang Anda inginkan. 2. 3. Pilih dan klik menu Layer, Layer Style, Kemudian pilih dan klik jenis Layer Style yang ingin Anda gunakan. Kotak dialog Layer Style akan ditampilkan. Lihat Gambar di bawah ini :
4. Lakukan pemilihan dan pengaturan pada kotak dialog Layer Style tersebut sesuai dengan keinginan Anda. Beberapa pemilihan dan pengaturan yang sering Anda gunakan di antaranya adalah: Angle: untuk mengatur sudut atau arah sumber cahaya yang akan mempengaruhi efek posisi bayangan. Blend Mode: untuk mengatur pencampuran piksel antara layer yang satu dengan layer lainnya. Choke: untuk mempertegas batas blur dari efek Inner Shadoe atau Inner Glow. Color: untuk mengatur warna shadow, glow, atau highlight. Contour: untuk mengatur bentuk efek dengan simulasi variasi permukaan yang berlainan. Distance: untuk mengatur jarak antara bayangan dengan objeknya. Depth: untuk mengatur kedalaman atau ketinggian tekstur. Gradient: untuk menentukan efek gradasi pada setiap layer. Noise: untuk mengatur efek noise bayangan. `7
Generated by Foxit PDF Creator Foxit Software http://www.foxitsoftware.com For evaluation only.
5.
Opacity: untuk mengatur ketebalan atau derajat transparansi. Pattern: untuk memilih pola atau motif latar belakang. Position: untuk menempatkan efek stroke, apakah ditempatkan pada sisi dalam, tengah, atau luar. Range: untuk mengatur luas penyebaran glow pada contour. Size: untuk mengatur derajat blur atau besar bayangan. Spread: untuk memperlebar batas blur atau mengatur penyebaran bayangan. Style: untuk memilih bentuk bevel. Technique: untuk memilih bentuk emboss atau mengatur kekaburan glow. Klik OK.
Menggunakan Mask Layer Dengan mask layer, Anda dapat menempatkan berbagai efek tertentu pada layer dengan tanpa mempengaruhi atau mengubah image asli yang ada pada layer tersebut. Akan tetapi, bila diperlukan Anda juga dapat menerapkan efek yang telah ditempatkan pada mask tersebut agar secarapermanen ditempatkan pada layer aslinya. Dengan teknik mask layer ini, image asli yang terdapat pada suatu layer akan aman dari perubahan yang dilakukan secara tidak sengaja. Untuk menempatkan mask layer pada layer yang sedang aktif, ikuti langkah-langkah berikut ini: Pilih atau klik layer yang Anda inginkan. Pilih dan klik menu Layer, Add Layer Mask, Reveal All, atau klik tombol yang ada di bawah Layers Palette. Catatan: Anda juga dapat menempatkan mask layer baru yang diambil dari hasil pemilihan area image tertentu. Pemilihan area image sebaiknya dilakukan menggunakan peranti (Magic Wand Tool) atau peranti (Magnetic Lasso Tool) . Dengan langkah ini, terlihat di kanan layer aktif terdapat tambahan layer thumbnail baru. Lihat Gambar di bawah ini :
Catatan: Apabila Anda tidak ingin mask layer yang sudah ditempatkan aktif, Anda dapat menggunakan menu Layer, Disable Layer Mask.
Untuk membuang mask layer yang telah Anda tempatkan dengan tanpa menerapkannya pada layer yang sedang aktif, gunakan menu Layer, Remove Layer Mask, Discard. Untuk membuang mask layer dan sekaligus menerapkannya pada layer yang sedang aktif, gunakan menu Layer, Remove Layer Mask, Apply. Setelah mask layer Anda tempatkan, Anda dapat memberikan berbagai efek menarik dengan Layer Style atau Filter.
`8
Generated by Foxit PDF Creator Foxit Software http://www.foxitsoftware.com For evaluation only.
Perintah Image Size Pilihan yang terdapat dalam kotak dialog Image Size : - Ukuran gambar dalam memori Semakin banyak pixel berarti ukuran file menjadi lebih besar, baik pada disk maupun pada memori komputer. - Dimensi Absolut Nilai Width dan Height menunjukkan dimensi gambar pada pixel. Aktifkan Resample Image untuk mengubah nilai. - Dimensi Cetak ketikkan tinggi dan lebar pada gambar yang akan dicetak.
Perintah Rotate Canvas. Digunakan untuk menampilkan submenu yang berisikan pilihan untuk memutar atau membalik gambar. Berikut ini submenu dari Rotate canvas : - 180 -> memutar gambar yang terbalik agar kembali pada kakinya (Alt + I, E, 1). - 90 CW -> memutar gambar 90 derajat searah jarum jam (Alt + I, E, 9). - 90 CCW -> memutar gambar 90 derajat berlawanan jarum jam (Alt + I, E, 0). - Arbiritary -> meluruskan gambar. - Flip horizontal -> memperbaiki teks yang terbalik (alt + I + E + H). - Flip vertikal -> membalik bagian atas dan bawah gambar (alt + I, E, V)
Perintah Tool Crop
Tool Crop berfungsi untuk memotong sisa gambar atau elemen latar belakang yang tidak perlu. 1. Klik Icon tool crop (tekan C) 2. Gambar batas crop, geser di dalam jendela gambar untuk membuat sebuah segi empat di sekitar bagian gambar yang ingin dipertahankan 3. Geser dalam batasan crop untuk memindahkannya. 4. Geser tangkai untuk mengubah ukuran batasan gambar, tekan shift dan geser untuk mengubah ukurannya secara profesional. 5. Geser di luar batas crop untuk menegakkan dan memotong gambar dalam satu operasi. 6. Titik pemotongan akan menjadi titik pusat perputaran jika menggeser tangkai dengan alt atau option. 7. Klik tanda cek pada baris pilihan, pilih Image-Crop-Klik ganda dalam batas crop tekan enter. 8.
`9
Potrebbero piacerti anche
- Panduan Penggunaan PhotoshopDocumento24 paginePanduan Penggunaan PhotoshopJuli Ananto StNessuna valutazione finora
- Materi Adobe PhotoshopDocumento42 pagineMateri Adobe Photoshopأحمد افري ويجانانطاNessuna valutazione finora
- UNTUK DOKUMEN GRAFISDocumento18 pagineUNTUK DOKUMEN GRAFISImam AlfarabiNessuna valutazione finora
- BAGIAN-BAGIAN PHOTOSHOPDocumento25 pagineBAGIAN-BAGIAN PHOTOSHOPsmpn1 purbolinggoNessuna valutazione finora
- 01 Pengertian Dasar PhotoshopDocumento8 pagine01 Pengertian Dasar PhotoshopRidwan FillardhyNessuna valutazione finora
- Ebook Tutorial PhotoshopDocumento131 pagineEbook Tutorial Photoshoptrolinet100% (1)
- Tampilan Photoshop CS3Documento15 pagineTampilan Photoshop CS3MaulidaNessuna valutazione finora
- Makalah Tik Bab 3Documento13 pagineMakalah Tik Bab 3Fatimah Azzahroh100% (1)
- KOMPONEN-KOMPONEN PENTING ADOBE PHOTOSHOPDocumento11 pagineKOMPONEN-KOMPONEN PENTING ADOBE PHOTOSHOPYulian Christi LoupattyNessuna valutazione finora
- GimpDocumento19 pagineGimpSiti Raudatus SolihahNessuna valutazione finora
- PhotoshopDocumento24 paginePhotoshopSiti SawdahNessuna valutazione finora
- Nur Muhammad Pengenalan Dasar After Effect CS3 PDFDocumento12 pagineNur Muhammad Pengenalan Dasar After Effect CS3 PDFMahesa Agastya Agx100% (1)
- Adobe Photoshop 7Documento26 pagineAdobe Photoshop 7Novika Tri HardiniNessuna valutazione finora
- Efek Teks AnimasiDocumento25 pagineEfek Teks AnimasiNyimas Dahlia SyarifNessuna valutazione finora
- Lks PhotoshopDocumento77 pagineLks PhotoshopGojes Noor Sahid89% (9)
- Tutorial Masking PhotoshopDocumento31 pagineTutorial Masking PhotoshopRafnov HendaNessuna valutazione finora
- Control PhotoshopDocumento7 pagineControl PhotoshopArmanNessuna valutazione finora
- Tutorial Membuat Spanduk DENGAN PhotoshopDocumento15 pagineTutorial Membuat Spanduk DENGAN PhotoshopMuhammadNandaNessuna valutazione finora
- Adobe PhotoshopDocumento9 pagineAdobe PhotoshopmariaristaNessuna valutazione finora
- Tik NewDocumento7 pagineTik NewIneke SeptianiNessuna valutazione finora
- ANIMASIDocumento4 pagineANIMASIYaman SuryadiNessuna valutazione finora
- TugasDocumento12 pagineTugasSelvi AprilianiNessuna valutazione finora
- Modul PhotoshopDocumento8 pagineModul PhotoshopNur IkhsanNessuna valutazione finora
- Materi PhotoShopDocumento9 pagineMateri PhotoShopErick ExtradaNessuna valutazione finora
- Materi PhotoshopDocumento29 pagineMateri PhotoshopMahdieSportNessuna valutazione finora
- Materi Pemula Adobe PhotoshopDocumento27 pagineMateri Pemula Adobe PhotoshopNorbertus SuryadiNessuna valutazione finora
- Ebook Panduan Belajar Photoshop cs3 PDFDocumento60 pagineEbook Panduan Belajar Photoshop cs3 PDFputra_emeraldiNessuna valutazione finora
- Tutorial KartunDocumento3 pagineTutorial Kartunsumeni 2303Nessuna valutazione finora
- Plugin-Bab 3 Adobe PhotoshopDocumento18 paginePlugin-Bab 3 Adobe PhotoshopafniafniNessuna valutazione finora
- Pengenalan Dasar After Effect CS3Documento12 paginePengenalan Dasar After Effect CS3SMKM3 MMNessuna valutazione finora
- Pengenalan ADOBE PHOTOSHOP CS (Creative Suite)Documento18 paginePengenalan ADOBE PHOTOSHOP CS (Creative Suite)vday123Nessuna valutazione finora
- Makalah PowerpointDocumento11 pagineMakalah PowerpointAulia PutriNessuna valutazione finora
- Mengenal Adobe Flash Pro Cs6Documento58 pagineMengenal Adobe Flash Pro Cs6Fadilla Ayuningtias0% (1)
- Makalah PowerpointDocumento11 pagineMakalah PowerpointMuhammad NasarNessuna valutazione finora
- Tugas Modul 4Documento13 pagineTugas Modul 4Ghany M SNessuna valutazione finora
- HyperchemDocumento38 pagineHyperchemDebora FrestaNessuna valutazione finora
- OPTIMASI IMAGEDocumento15 pagineOPTIMASI IMAGESahid IqbalNessuna valutazione finora
- Langkah2 PhotoshopDocumento102 pagineLangkah2 Photoshopelfisahara05Nessuna valutazione finora
- VEKTOR FOTODocumento10 pagineVEKTOR FOTOspeed hasanNessuna valutazione finora
- KK 10 Teks MultimediaDocumento61 pagineKK 10 Teks MultimediaImam MuhtadinNessuna valutazione finora
- Modul Macromedia FlashDocumento65 pagineModul Macromedia FlashZulfatul AfifahNessuna valutazione finora
- Nota Percuma Teknik Photoshop Oleh Adhadi Mohd PDFDocumento29 pagineNota Percuma Teknik Photoshop Oleh Adhadi Mohd PDFJasman EsmonNessuna valutazione finora
- TPV KB12Documento13 pagineTPV KB12OgiGaniraNessuna valutazione finora
- Tugas Pengolahan Citra (Latihan)Documento22 pagineTugas Pengolahan Citra (Latihan)Hakim LukmanNessuna valutazione finora
- Politeknik LP3I BDG MakalahDocumento14 paginePoliteknik LP3I BDG MakalahRivana FathurachmanNessuna valutazione finora
- Membuat Gambar StempelDocumento26 pagineMembuat Gambar StempeldarajatbnoviadiNessuna valutazione finora
- Panduan Editing Untuk Studio Foto DigitalDocumento22 paginePanduan Editing Untuk Studio Foto DigitalAhmad RasidiNessuna valutazione finora
- Bahan Ajar IKD 1Documento38 pagineBahan Ajar IKD 1erwinketawaNessuna valutazione finora
- Untuk Membuat Sebuah Lukisan Kayu Berbentuk UkiranDocumento11 pagineUntuk Membuat Sebuah Lukisan Kayu Berbentuk UkiranBulan BiruNessuna valutazione finora
- Manipulasi Foto Dengan PhotoshopDocumento124 pagineManipulasi Foto Dengan PhotoshopTamin Ibrahim100% (1)
- Cara Menggunakan Toolbox PhotoshopDocumento15 pagineCara Menggunakan Toolbox PhotoshopHanif ShulhanNessuna valutazione finora
- Modul PhotoshopDocumento143 pagineModul Photoshopfatimah_ruzzNessuna valutazione finora
- Makalah PowerpointDocumento11 pagineMakalah PowerpointAdhe FauziahNessuna valutazione finora
- Tes Bakat Skolastik: Petunjuk PelaksanaanDocumento10 pagineTes Bakat Skolastik: Petunjuk Pelaksanaanarina manasikanaNessuna valutazione finora
- Kartu Soal Ujian Sekolah OkeDocumento57 pagineKartu Soal Ujian Sekolah OkeFirda ZiyahNessuna valutazione finora
- BacktrackWebPentest PDFDocumento40 pagineBacktrackWebPentest PDFNostalgia YuukkNessuna valutazione finora
- Susunan Kabinet PDFDocumento3 pagineSusunan Kabinet PDFAgung Sridarma WijayaNessuna valutazione finora
- Contoh Tes Kemampuan Verbal, Untuk Soal No.1-5 Carilah PadananDocumento7 pagineContoh Tes Kemampuan Verbal, Untuk Soal No.1-5 Carilah PadananAgung Sridarma WijayaNessuna valutazione finora
- MAKNA PROKLAMASIDocumento21 pagineMAKNA PROKLAMASIAgung Sridarma Wijaya75% (4)
- Tutorial Microsoft Access 2007Documento57 pagineTutorial Microsoft Access 2007Ahmad Mubarok CFNessuna valutazione finora
- Man DutaDocumento3 pagineMan DutaAgung Sridarma WijayaNessuna valutazione finora
- Kisi Kisi Ujian Nasional 2016 Sma PDFDocumento51 pagineKisi Kisi Ujian Nasional 2016 Sma PDFAlvianoMimorNessuna valutazione finora
- Contoh Tes Kemampuan Verbal, Untuk Soal No.1-5 Carilah PadananDocumento7 pagineContoh Tes Kemampuan Verbal, Untuk Soal No.1-5 Carilah PadananAgung Sridarma WijayaNessuna valutazione finora
- Kartu Soal Ujian Sekolah OkeDocumento57 pagineKartu Soal Ujian Sekolah OkeFirda ZiyahNessuna valutazione finora
- Diagnostic Awal Kerusakan Injeksi PDFDocumento2 pagineDiagnostic Awal Kerusakan Injeksi PDFAgung Sridarma WijayaNessuna valutazione finora
- Makalah Sejarah 1Documento10 pagineMakalah Sejarah 1Agung Sridarma WijayaNessuna valutazione finora
- MAKNA PROKLAMASIDocumento21 pagineMAKNA PROKLAMASIAgung Sridarma Wijaya75% (4)
- MAKNA PROKLAMASIDocumento21 pagineMAKNA PROKLAMASIAgung Sridarma Wijaya75% (4)
- Soal Midle Semester Ganjil Mapel Fiqih Kelas Xii AkselDocumento4 pagineSoal Midle Semester Ganjil Mapel Fiqih Kelas Xii AkselAgung Sridarma Wijaya100% (7)
- Padamu Negeri - Ratih PDFDocumento1 paginaPadamu Negeri - Ratih PDFAgung Sridarma WijayaNessuna valutazione finora
- SOAL ULANGANDocumento4 pagineSOAL ULANGANYusufWijayaNessuna valutazione finora