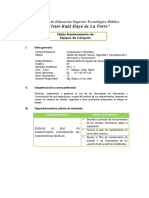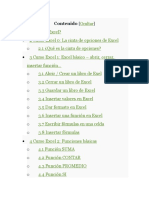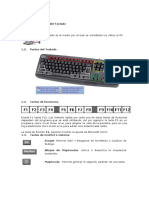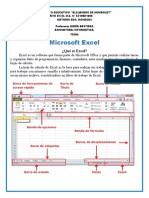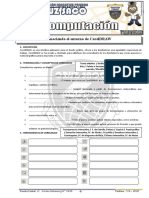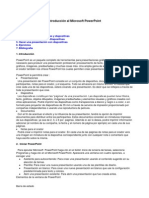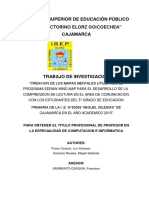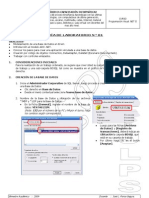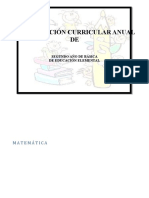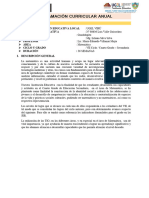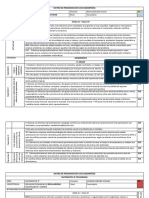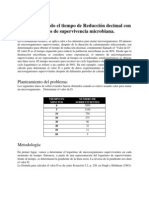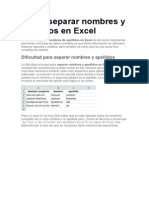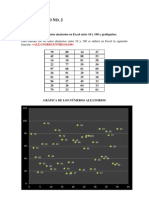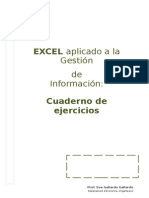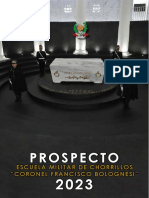Documenti di Didattica
Documenti di Professioni
Documenti di Cultura
Guia Teorica Excel
Caricato da
manu_jmggCopyright
Formati disponibili
Condividi questo documento
Condividi o incorpora il documento
Hai trovato utile questo documento?
Questo contenuto è inappropriato?
Segnala questo documentoCopyright:
Formati disponibili
Guia Teorica Excel
Caricato da
manu_jmggCopyright:
Formati disponibili
Laboratorio de Aplicaciones 4 Ao E.S.S.
Planilla de Clculo: Microsoft Excel Gua terica
Planilla de clculo
La utilizacin de una planilla de clculo se extiende a: la realizacin de clculos sobre la base del desarrollo de frmulas, la creacin de grficos, a partir de los datos introducidos en la planilla, la gestin de informacin, etc. Para llevar a cabo cualquiera de estas tareas, es necesario: organizar los datos, categorizar la informacin, establecer relaciones identificando variables dependientes e independientes, plantear hiptesis, analizar resultados, etc. Bsicamente una hoja de clculo es una matriz o tabla de doble entrada en la que se introducen, se editan y se visualizan datos. Como toda tabla, posee filas y columnas, las filas se identifican con nmeros, y las columnas con letras. La interseccin de una fila y una columna se denomina celda. Cada celda se reconoce por su direccin, formada por la letra de la columna seguida por el nmero de la fila a la que pertenece: por ejemplo B2 indica la celda ubicada en la interseccin de la columna B y la fila 2.
La Ventana de Microsoft Excel
Cuadros de nombres Barra de Mens Barras de Herramientas Filas Indicador de celda activa Modificar frmula Barra de frmulas Barra de Ttulo Barra Estndar Barra de Formato
rea de la hoja de trabajo
Barra de Estado
Etiquetas de las hojas de trabajo
Columnas
Al iniciar el programa Excel, el primer libro de trabajo vaci que se visualiza, ya se encuentra identificado como Libro1. Al abrir uno nuevo durante la sesin, este ser identificado como Libro2. Un libro de trabajo esta compuesto, originalmente, por tres hojas de calculo. Es posible agregar hojas nuevas, mediante Insertar / Hoja de Calculo, o con un click sobre una de las etiquetas de las hojas de trabajo.
Prof. Perez, Adriana
Pgina 1 de 14
Laboratorio de Aplicaciones 4 Ao E.S.S.
Planilla de Clculo: Microsoft Excel Gua terica
Manejo de una Planilla de Clculo
Ingreso de datos:
Cada celda puede contener un dato o una frmula que deben ser ingresados dentro de una celda activa, la direccin de esta celda aparecer en el cuadro de nombres, y su contenido en la barra de formulas. Bsicamente se pueden introducir dos tipos de datos: Alfanumricos y Numricos. Datos Alfanumricos: Cualquier combinacin de letras, nmeros y signos de puntuacin. Al visualizar en la celda, estos datos se vern alineados hacia la izquierda. Datos umricos: Pueden ser constantes numricas (valores) o fechas. Al introducir en una celda un valor numrico con ms de once dgitos, automticamente queda expresado en notacin cientfica dentro de ella. Al visualizar en la celda, estos datos se vern alineados hacia la derecha. Si el texto introducido en una celda es mas largo que el ancho de la celda, ocupara las celdas contiguas si estas estn vacas, o se vera una parte si la celda contigua esta ocupada. Por lo tanto, el contenido de la celda no siempre coincide con lo que se ve en la pantalla. Por esto para analizar el contenido de una celda conviene activarla, y luego observar la barra de formulas.
Rangos o Bloques:
Muchas veces es necesario hacer referencia a un conjunto de celdas contiguas, al que se denomina rango o bloque. Un rango determina un rea rectangular de celdas, y queda identificado por los nombres de las celdas que ocupan el ngulo superior izquierdo y el ngulo inferior derecho de dicha rea, separados por el signos :. Este nombre podemos cambiarlo para poder identificarlo mas fcilmente desde el cuadro de nombre. Para seleccionar un rango podemos hacerlo con el mouse, haciendo click en la primera celda y luego arrastrando hasta la ltima celda, si lo hacemos con el mouse nos posicionamos en la primera celda y presionando la tecla Shift seleccionamos las dems celdas. Para seleccionar rangos que ocupan varias reas, tambin llamados mltiples, se selecciona uno de los rangos y manteniendo presionada la tecla Ctrol, se seleccionan los dems rangos.
Ingreso de fechas y de horas Formatos:
Para que Excel ingrese un dato como fecha se pueden emplear distintos formatos: 20/8/06; 20/8; 20 de Agosto de 2006; 20-Ago-06; etc.. Hacer clic en la celda donde se desea ingresar una fecha, luego ver los diferentes formatos en Formato / Celdas / mero / Fecha. Para que Excel ingrese un dato como hora tambin se pueden emplear distintos formatos, entre ellos: 14:35; 2:35 p.m ; etc.. Hacer clic en la celda donde se desea ingresar una hora, luego ver los diferentes formatos en Formato / Celdas / mero / Hora Es importante ingresar fechas y horas como tales, con el fin de poder realizar posteriores operaciones con ellas, por ejemplo ordenar, calcular das transcurridos entre dos fechas, etc.. Para ingresar la fecha actual se deben pulsar simultneamente Ctrol; Para ingresar la hora actual se deben pulsar simultneamente Ctrol:
Prof. Perez, Adriana
Pgina 2 de 14
Laboratorio de Aplicaciones 4 Ao E.S.S.
Planilla de Clculo: Microsoft Excel Gua terica
Modificacin de datos:
Despus de introducir datos en una celda, se podr modificar el contenido posicionndose primero en la celda y luego: hacer doble clic en ella, aparecer el cursor titilando (barra vertical intermitente) utilizando la barra de frmulas pulsando la tecla de funcin F2 (tecla editar), o utilizando la funcin modificar (botn modificar =) se podr realizar la modificacin usando las flechas, retroceso (backspace), suprimir (delete), fin (end), etc.
Borrado de datos:
Si se desea borrar el contenido de una celda o bloque, una vez posicionado en la celda o bloque puede pulsar delete (borra el contenido pero no el formato), Edicin / Borrar / Todo o Borrar contenido, o emplear el men contextual. Tambin se puede seleccionar la celda y escribir la nueva entrada, la anterior se borrar automticamente.
Creacin de una serie:
Para introducir una serie de nmeros que se incrementan de uno en uno o de acuerdo con los primeros valores ingresados: 1. introducir los dos primeros nmeros en celdas contiguas 2. seleccionar el rango o bloque que contiene los nmeros 3. arrastrar el tirador de autorelleno por el rango de celdas que se desea rellenar 4. soltar el botn del mouse Tambin se pueden rellenar series con Edicin / Rellenar / Series.
Ancho de columnas:
Para cambiar el ancho de una columna podemos: Ubicar el puntero del mouse en el borde derecho del encabezado de la columna, hasta que se transforma en una flecha doble y arrastrar el puntero. Si se desea dar a varias columnas el mismo ancho, debemos seleccionar toda la columna con el ancho deseado y luego seleccionar la herramienta copiar formato de la barra Estndar, e ir sealando las columnas cuyo formato queremos cambiar. Otra alternativa es ubicarse en la columna o las columnas cuyo ancho se desea cambiar y elegir en el men Formato / Columna / Ancho, y dar el ancho deseado, como alternativa se puede emplear el men contextual (pulsando el botn secundario del mouse) Adems de cambiar el ancho de columna manualmente, Excel permite ajustar el ancho de la columna para acomodar cualquier entrada especfica con el objeto de que la entrada ms ancha de cada una de las columnas (del bloque seleccionado) sea el ancho de cada columna, esto se logra con Formato / Columna / Autoajustar a la seleccin.
Prof. Perez, Adriana
Pgina 3 de 14
Laboratorio de Aplicaciones 4 Ao E.S.S.
Planilla de Clculo: Microsoft Excel Gua terica
Alto de filas:
Excel ajusta automticamente el alto de las filas de acuerdo con la fuente que se est utilizando, pero se puede cambiar el alto de fila procediendo de forma similar que para las columnas, con el mouse directamente o accediendo al men Formato / Fila.
Insercin de filas, columnas, celdas y rangos
Para insertar columna/s: Ubicar el puntero donde debe insertarse la nueva columna (por ejemplo: si se desea insertar tres columnas seleccionar tres). Elegir Insertar / Columna o emplear el men contextual Insertar Se insertar la nueva columna y las columnas existentes se desplazarn hacia la derecha Para insertar fila/s: Ubicar el puntero donde debe insertarse la nueva fila (por ejemplo: si se desea insertar tres filas seleccionar tres). Elegir Insertar / Fila o emplear el men con textual Insertar. Se insertar la nueva fila y las filas existentes se desplazaran hacia abajo. Para insertar una celda o rango: Seleccionar la celda o rango donde deben aparecer las nuevas celdas, Elegir Insertar / Celdas o emplear el men con textual Insertar, aparecer el cuadro de dilogo Insertar, seleccionar la opcin y Aceptar
Eliminacin de filas, columnas, celdas y rangos
Para eliminar columnas: Ubicar el puntero en el encabezado de la columna (o las columnas) que se desea eliminar. Elegir Edicin / Eliminar o emplear el men con textual Eliminar. Se realizar la eliminacin y las dems columnas quedarn desplazadas hacia la izquierda Para eliminar filas: Ubicar el puntero en el numero de la fila (o las filas) que se desea eliminar Elegir Edicin / Eliminar o emplear el men contextual Eliminar. Se realizar la eliminacin y las dems filas quedarn desplazadas hacia arriba. Para eliminar una celda o rango: Seleccionar la celda o rango que se desea eliminar Elegir Edicin / Eliminar y en el cuadro de dilogo l desplazamiento deseado y Aceptar Cuando borramos un bloque queda el lugar vaco cuando lo eliminamos hay desplazamiento de celdas.
Formateo automtico de rangos:
Si se quiere dar un formato rpidamente en lugar de elegir cada formato nosotros podemos elegir un formato en el men Formato / Autoformato.
Prof. Perez, Adriana
Pgina 4 de 14
Laboratorio de Aplicaciones 4 Ao E.S.S.
Planilla de Clculo: Microsoft Excel Gua terica
Frmulas
En una planilla, adems de los datos se pueden introducir frmulas, que permiten establecer relaciones entre las celdas. Una frmula es una expresin que combina datos con operadores para determinar el contenido de una celda. Los operadores especifican el tipo de operacin que se desea realizar. Para introducir una frmula primero debemos escribir el signo igual (=), y seguido se escribe dicha frmula.
Funciones
Una funcin no es otra cosa que una frmula prediseada por una aplicacin del tipo Planilla electrnica de clculo como Microsoft Excel. Todas las funciones que conocemos (SENO, PROMEDIO, MXIMO, etc.) y otras que no conocemos o no recordamos (TASA INTERNA DE RETORNO, DESVIO ESTNDAR, etc.) estn en el Microsoft Excel para ser utilizadas. Todas las funciones responden a la siguiente estructura sintctica:
=Nombre_de_la_funcin(Argumento 1;Argumento 2;.....;Argumento n)
Los Argumentos: Son las variables que cada funcin necesita. Observe que cada uno de ellos est separado del otro por un punto y coma (;).
Relatividad
Relatividad de contenidos: Este concepto, referido a la introduccin de frmulas, significa que en dicha frmula no debemos incluir valores numricos como factores de la operacin matemtica que realizamos, sino las direcciones de celda donde se encuentran dichos valores numricos, de manera que al modificar los datos se produzca un cambio en el resultado de la expresin. Relatividad de posiciones: Esta segunda parte del concepto de relatividad referido a la introduccin de frmulas significa que es de vital importancia la celda activa donde estamos ingresando la expresin. Por ejemplo si en la celda D2 insertamos la siguiente frmula: =(B2+C2)/2. Entonces, podemos decir que cuando la celda D2 recibi el dato interpret lo siguiente: =(2 a la izquierda + 1 a la izquierda)/2 ya que B2 se encuentra 2 celdas a la izquierda de D2, y C2 a 1 celda a la izquierda de D2. En tal sentido, cuando queramos hacer la frmula que le corresponde a la celda D3 que seria =(B3+C3)/2 no debemos introducirla a mano ya que es la misma que realizamos anteriormente. Es decir: en la celda D3 queremos la frmula : =(2 a la izquierda + 1 a la izquierda)/2 (tal cual est escrita en D2).
Prof. Perez, Adriana
Pgina 5 de 14
Laboratorio de Aplicaciones 4 Ao E.S.S.
Planilla de Clculo: Microsoft Excel Gua terica
Absolutizacin de celdas
Absolutizar celdas significa quitarle el concepto de Relatividad posicional a una direccin que se encuentra incluida en una frmula. La metodologa para realizar la absolutizacin es por ejemplo la celda B17, quedaria $B$17. El signo $ delante del nombre de la columna, y el signo $ delante del nombre de la fila (siempre referidas a la direccin de celda en cuestin) no altera el resultado para la celda en que estamos ubicados, pero en el proceso de copiado y pegado evita que funcione la Relatividad posicional y la direccin de celda absolutizada queda fija en el bloque destino. Podemos escribir el signo $ con el teclado o presionando la tecla F4. Si presionamos la tecla una sola vez se absolutiza la fila y la columna a esto llamamos absolutizacion total, pero tambien podemos aplicar una absolutizacion parcial: si presionamos dos veces se absolutiza solo la fila, y si presionamos 3 veces se absolutiza solo la columna.
Redondeos de nmeros
Redondeo por Formato: Cuando aplicamos este redondeo lo nico que hacemos es cambiar el aspecto de dicha celda, por ejemplo si tenemos el nmero 2,67 y tocamos el botn de disminuir decimales, veremos el nmero 2,7, pero el contenido de dicha celda seguir siendo 2,67, lo podemos comprobar si tocamos el botn de aumentar decimales ya que volver a aparecer el nmero 2,67. Por lo tanto, cuando en una frmula de la planilla direccionemos la celda donde se encuentra la expresin redondeada por formatos, aquella frmula tomar el contenido de sta sin importar su formato. Es decir tomara el valor 2,67 y no el valor 2,7. Redondeo por Contenido: Si deseamos quitar una cantidad determinada de decimales del contenido de una celda, es decir si queremos que el nmero 2,67 pase a ser 2,7 pero no solo a simple vista utilizaremos la Funcin REDO DEAR. (Si luego a este nmero le aumentamos un decimal veremos que ya no ser 2,67, sino que veremos el nmero 2,70) La funcin REDONDEAR tiene 2 argumentos obligatorios, a saber: el mero que deseamos redondear, y el m_decimales que es la cantidad de decimales a los que necesitamos redondear.
Proteger Celdas y Hojas
Para proteger una celda debemos ir al men FORMATO/CELDAS, de la FICHA PROTEGER, el cual tiene simplemente 2 casillas de verificacin: Bloqueada, que por omisin est activada y significa que no se puede modificar el contenido ni el formato de la celda activa; y Oculta, que por omisin est desactivada y significa que no se puede visualizar el contenido de la Barra de frmulas de la celda activa. Ahora bien, esta ficha funciona en combinacin con el men HERRAMIE TAS/ PROTEGER/ PROTEGER HOJA. Estamos diciendo que por ms que las celdas estn bloqueadas, voy a poder modificar tanto el contenido como el formato de dichas celdas mientras la hoja est desprotegida. Obviamente, si la hoja de clculo est protegida, ni siguiera tendr acceso al men FORMATO/CELDAS.
Prof. Perez, Adriana
Pgina 6 de 14
Laboratorio de Aplicaciones 4 Ao E.S.S.
Planilla de Clculo: Microsoft Excel Gua terica
Por lo tanto, si necesitamos que al proteger la hoja queden algunas celdas sin el tilde en la casilla Bloqueada de la ficha PROTEGER, tendremos que sealar el bloque en cuestin, quitar el bloqueo, y finalmente proteger la hoja. El mismo procedimiento es para el caso de necesitar Ocultar el contenido de la Barra de frmulas (cuando se necesita que un usuario, diferente a nosotros obviamente, desconozca el planteo de algunas frmulas, por ejemplo).
Formato de Fechas
Las fechas no son otra cosa que meros pero con un formato especfico. En el caso concreto de las fechas, stas son nmeros enteros positivos. En cambio las horas son nmeros reales positivos que varan entre 0 y 1. En el caso de las fechas, Microsoft Excel considera que el nmero entero positivo 1 (uno) corresponde al da 01/01/1900. Es decir: que el nmero entero positivo 6 (seis) ser el da 06/01/1900 y as correlativamente cada da tendr su nmero que lo represente. Cuando ingresamos fechas, Microsoft Excel asume el formato. Es decir que nosotros, cuando introducimos el dato de una fecha o una hora, escribimos lo que vamos a ver y no el contenido real de la celda. Por lo tanto, no necesitamos conocer el nmero exacto que representa una fecha para introducirlo en una celda y luego cambiarle el formato, directamente ingresamos lo que queremos ver. En consecuencia, si cada fecha es realmente un nmero entero, cuando restemos dos celdas que contengan fechas obtendremos un nmero que representar los das transcurridos entre dichas dos fechas. Por ejemplo: Escribimos en una celda una fecha por ejemplo 06/12/83 y luego ingresamos al men: Formato / Celda / umero, veremos en Categora: Personalizada y en Tipo: dd/mm/yy, ahora cambiemos la Categora a General y veremos el nmero: 30656, que es el nmero de das transcurridos desde el 1 de enero del 1900.
Funciones
Funcin HOY
Cuando queremos realizar clculos con fechas pero no a un da determinado sino al da en que el archivo se abra, debemos utilizar la funcin HOY(). Dicha funcin carece de argumentos pero nos devuelve el nmero correspondiente a la fecha que tenga Windows.
Funcin AO
El clculo entre fechas nos da como resultado un nmero. Dicho nmero representa la cantidad de das transcurridos entre esas dos fechas. Por otra parte, se ha dicho que las Fechas no son otra cosa que nmeros enteros positivos con un formato especfico: Formato/Celdas/Nmero/Fecha y hora. El formato Fecha y hora nos presenta 3 componentes: el nmero de da, el nmero del mes, y el nmero del ao. Dichos tres componentes resultan de la premisa de que el nmero 1 es igual al 01/01/1900.
Prof. Perez, Adriana
Pgina 7 de 14
Laboratorio de Aplicaciones 4 Ao E.S.S.
Planilla de Clculo: Microsoft Excel Gua terica
En consecuencia, una resta entre dos fechas, introducida dentro de una funcin AO, nos devuelve como resultado el nmero del ao (es decir: el tercer componente del formato) que correspondera al nmero resultante de la frmula puesta en formato Fecha y hora.
Funcin SUMA
Nos devuelve la suma entre s de todos los valores que hay dentro de un rango. Estructura: =SUMA(Rango) Ejemplo: Utilizando esta funcin nos ahorrariamos por ejemplo hacer la suma de los valores de una columna: A1+A2+A3+A4+A5+A6, ya que podramos obtener el mismo resultado pero escribiendo la funcin =SUMA(A1:A6)
Funcin PROMEDIO
Esta funcin devuelve la media aritmtica de los nmeros o del rango encerrado entre parntesis. Estructura: =PROMEDIO (Nmero1; Nmero2; .......) Ejemplo: =PROMEDIO(12;12;13) devolver 12,333
Funcin Mximo y Mnimo
Estas funciones devuelven los valores mximo y mnimo respectivamente de una lista de nmeros. Estructura: =MAX (Nmeros) =MIN (Nmeros)
Ejemplo: =MAX (8;10;12) devolver 12 =MIN (8;10;12) devolver 8
Funcin SI
La funcin SI nos permite realizar una pregunta lgica, la cual pueda tener dos posibles resultados Verdadero o Falso y actuar de una u otra forma segn la respuesta obtenida. Estructura: =SI(condicin;verdadero;falso) Donde condicin es una condicin que se tiene que cumplir. Si sta se cumple, se ejecutar verdadero, o en caso contrario, se ejecutar falso. Ejemplo: =SI(A3>B12;Correcto;Incorrecto) Si la celda A3 es mayor que la celda B12, aparecer la palabra Correcto, en caso contrario, aparecer la palabra Incorrecto.
Funcin Y
Esta funcin suele utilizarse conjuntamente con la funcin SI(). Nos permite realizar en lugar de una sola pregunta varias preguntas. Y slo se realizar el argumento situado en la parte verdadero del Si en el momento que todas las respuestas sean verdaderas. Estructura: =Y(Pregunta 1; pregunta 2; pregunta 3;...)
Prof. Perez, Adriana Pgina 8 de 14
Laboratorio de Aplicaciones 4 Ao E.S.S.
Planilla de Clculo: Microsoft Excel Gua terica
Ejemplo: En la celda A1, introduciremos la edad y en la A2 la estatura de la persona. En la celda A3 aparecer el texto "Puede pasar" si la edad es mayor de 16 aos y mide ms de 1,50. En el caso que alguna de las dos condiciones no se cumplan, aparecer el texto "NO puede pasar". =SI(Y(A1>16;B1>1,50);"Puede pasar";"NO puede pasar") Observa que toda la funcin Y() se escribe dentro del primer argumento de la funcin SI().
Funcin O
Esta funcin tambin se suele utilizar conjuntamente con la funcin SI(). Con ella tambin podremos realizar varias preguntas dentro del Si y la parte que est en el argumento reservado para cuando la pregunta es verdadera, slo se realizar en el caso que cualquiera de las respuestas a las preguntas dentro de la O sea verdadera. Estructura: =O(Pregunta 1; pregunta 2; pregunta 3;...) Ejemplo: En la celda A1, introduciremos la edad y en la A2 la estatura de la persona. En la celda A3 aparecer el texto "Puede pasar" si la edad es mayor de 16 aos o si mide ms de 1,50. De esta manera con que se cumpla una de las dos aparecer el texto "Puede pasar". El nico caso que aparecer "NO puede pasar", ser cuando las dos preguntas no se cumplan. =SI(O(A1>16;B1>150);"Puede pasar";"NO puede pasar")
Funcin SUMAR.SI
Suma los nmeros de un rango, basndose en los criterios que se especifiquen. Estructura: =SUMAR.SI(rango;criterio;rango_suma) Donde rango es el rango de celdas que se quiere evaluar segn el criterio el cual define cuales son las celdas a sumar, y en rango suma se deben seleccionar las celdas que se sean sumar. Ejemplo: En la columna A tenemos los nombres de 15 personas, en la columna B el sexo: varon o mujer, y en la columna C un importe a pagar de cada persona, y se desea sumar el importe a pagar de todos los varones: SUMAR.SI(B1:B15;varon;C1:C15)
Funcin CONTAR
Cuenta el nmero de celdas que tienen nmeros dentro de un rango. Estructura: =CONTAR(valor1;valor2;...)
Funcin CONTAR.SI
Cuenta el nmero de celdas de un rango dado que cumplen los criterios que se especifiquen. Estructura: =CONTAR.SI(rango;criterio) Donde en rango seleccionamos el rango que se va a contar, y en criterio la condicion a cumplir para que un dato sea contado. Ejemplo: En la columna A tenemos una lista de 10 nombres y en la columna B las edades de cada persona, y se desea contar, por ejemplo, la cantidad de personas mayores a 20 aos: =CONTAR.SI(B1:B10;>20).
Prof. Perez, Adriana
Pgina 9 de 14
Laboratorio de Aplicaciones 4 Ao E.S.S.
Planilla de Clculo: Microsoft Excel Gua terica
Funcin CONTARA
Cuenta el nmero de celdas que no estan vacias, es decir celdas que contengan nmeros, textos o ambos, dentro de la lista de argumentos de rango. Estructura: =CONTARA(valor1;valor2...)
Funcin BUSCARV
Esta funcin nos permite buscar un valor en una primera columna de una matriz, una vez localizado nos muestra dentro de la misma fila el valor que contiene la columna que deseamos obtener. Estructura: =BUSCARV(Valor que se desea buscar en la matriz; Matriz de datos donde buscar datos; Columna que se desea obtener dato; Ordenado) Excel busca en la primera columna de la matriz, definida en el segundo argumento, de forma vertical el valor que ponemos en el primer argumento. Normalmente esta bsqueda Excel la hace pensando que esta primera columna est ordenada. Si los valores no lo estuvieran tenemos que indicrselo para que pueda encontrar el dato. Si la tabla no est ordenada deberemos escribir Falso en el argumento llamado Ordenado. Ejemplo: Vamos a crear una pequea hoja en la que segn el cdigo de un artculo nos devuelva la descripcin de este dependiendo de una lista. Para ello primero de todo necesitaremos una tabla de valores. Imaginemos que la introducimos a partir de la celda A5 donde escribiremos el primer cdigo, por ejemplo X-1. En la celda B5 la descripcin: Coches. En la celda A6 escribiremos X-2 y en la B6: Camiones... y as todos los valores que querramos. Lo que desearemos es que el usuario de esta hoja introduzca un cdigo en la celda A1 y automticamente en la celda A2 aparezca la descripcin que depende del cdigo. Para ello solamente tendremos que escribir la funcin siguiente en la celda A2: =BUSCARV(A1;A5:B8;2;FALSO). En esta funcin buscamos el valor de la celda A1, dentro de la matriz A5:B8, recuerda que Excel busca primero por la primera columna. Como resultado nos mostrar lo que encuentre en la segunda columna de la fila del valor encontrado.
Funcin BUSCARH
Esta funcin realiza lo mismo que la funcin BUSCARV(), pero con la diferencia que busca los valores en la primera fila de la matriz de forma horizontal y nos devuelve un valor que est dentro de la misma columna del valor encontrado. Estructura: =BUSCARH(Valor que se desea buscar en la matriz; Matriz de datos donde buscar datos; Fila que se desea obtener dato; Ordenado) Ejemplo: Vamos a crear una pequea hoja en la que segn el cdigo de un artculo nos devuelva la descripcin de este dependiendo de una lista. Para ello primero de todo necesitaremos una tabla de valores. Imaginemos que la introducimos a partir de la celda A5 donde escribiremos el primer cdigo, por ejemplo X-1. En la celda A6 la descripcin: Coches. En la celda B5 escribiremos X-2 y en la B6: Camiones... y as todos los valores que querramos. Lo que desearemos es que el usuario de esta hoja introduzca un cdigo en la celda A1 y automticamente en la celda A2 aparezca la descripcin que depende del cdigo. Para ello solamente tendremos que escribir la funcin siguiente en la celda A2. =BUSCARH(A1;A5:D6;2;FALSO). En esta funcin buscamos el valor de la celda A1, dentro de la matriz A5:D6, recuerda que Excel busca primero por la primera fila. Como resultado nos mostrar lo que encuentre en la segunda fila de la columa del valor encontrado.
Prof. Perez, Adriana Pgina 10 de 14
Laboratorio de Aplicaciones 4 Ao E.S.S.
Planilla de Clculo: Microsoft Excel Gua terica
Funcin T
Devuelve el texto al que se refiere el argumento valor. Estructura: =T(valor) Ejemplo: =T(Nombre: )
Funcin CONCATENAR
Esta funcion permite unir texto de celdas separadas en una sola. Los caracteres de un texto pueden incluir espacios, signos, nmeros, letras y a otras funciones. Tambien se puede utilizar el operador &, ya que este no tiene limite de 30 elementos como la funcion CONCATENAR. Estructura: =CONCATENAR(texto1;texto2;...) Ejemplo: Por ejemplo en la columna A tenemos una lista de nombres y en la columna B de apellidos, si deseamos mostrar en una misma celda el nombre y apellido de la persona, la formula seria: =A1&&B1 =CONCATENAR(A1;" ";B1)
Funcin SUBTOTALES
Esta funcion devuelve un subtotal en una lista o base de datos
Ordenamientos Posibilita el ordenamiento de los datos de una a tres columnas, en forma ascendente o descendente. Si tenemos un rango seleccionado y clickeamos en los botones Orden ascendente u Orden descentente de la barra de herramientas Estndar, el bloque se ordenar por la primera columna. Si, en cambio, ingresamos por el men Datos-Ordenar se abrir la ventana de ordenamientos, en la cual se puede establecer hasta tres columnas por las cuales organizar los datos, adems de indicar si ser en forma ascendente y/o descendente (cada columna de orden).
Prof. Perez, Adriana
Pgina 11 de 14
Laboratorio de Aplicaciones 4 Ao E.S.S.
Planilla de Clculo: Microsoft Excel Gua terica
Filtros y Autofiltros En Microsoft Excel, como en todos los software de planillas de clculos, contamos con la posibilidad de trabajar con los datos ingresados y filtrar los mismos segn algn criterio o condicin. Esta opcin se encuentra en el men Datos-Filtros donde tendremos la alternativa de Autofiltro. Para utilizarlo debemos seleccionar el rango de datos, con o sin el encabezado (si es que lo tiene). Luego seleccionamos esta herramienta y automticamente aparecer al lado de cada celda de la primera fila un botn que nos permite elegir una opcin para filtrar los datos, segn la columna elegida. En el ejemplo vemos que tenemos las columnas nombre, edad y color, cada una con un botn que despliega una lista con opciones de ordenamiento segn esa columna (ascendente o descendente), mostrar todo, las diez mejores, personalizar o alguno de los valores que se encuentren en la lista. En caso que necesitemos filtrar las personas mayores de 18 aos, debemos hacer clic en el botn filtro de la celda edad y elegir personalizar. Esto nos llevar a una nueva ventana en la cual podemos elegir la forma de filtrar los datos, que se basar en comparaciones (igual a, mayor a, menor a, no es igual a, contiene, no contiene, comienza con, termina con) y escribir el valor 18 en el recuadro de la derecha.
De esta manera, en la lista (el bloque de datos) quedarn aquellas personas que cumplan la condicin de que su edad sea mayor o igual a 18 aos. Tambin podemos agregar otro parmetro (con Y u O), por ejemplo que sea mayor de edad y se llame Juan, lo que derivar en que el rango a mostrarse sea de todos los Juan mayores de edad.
Inmovilizar o Movilizar Paneles En el men Ventana, tenemos la opcin Inmovilizar paneles, que nos permite seleccionar los datos que permanecern visibles al desplazarse en una hoja. Por ejemplo, permite mantener visibles los rtulos de las filas y columnas mientras se desplaza. Se utiliza mucho cuando tenemos una gran cantidad de datos, de manera que se vern los ttulos en todo momento, an cuando estemos situados en una de las ltimas filas del rango. Para inmovilizar un panel, se debe seguir uno de estos procedimientos: Panel horizontal superior: Seleccione la fila situada debajo de donde desee que aparezca la divisin. Panel vertical izquierdo: Seleccione la columna situada a la derecha de donde desee que aparezca la divisin. Paneles superior e izquierdo: Haga clic en la celda situada debajo y a la derecha de donde desee que aparezca la divisin.
Pgina 12 de 14
Prof. Perez, Adriana
Laboratorio de Aplicaciones 4 Ao E.S.S.
Planilla de Clculo: Microsoft Excel Gua terica
Luego deber ir al men Ventana-Inmovilizar paneles. Si no quiere tener esta opcin habilitada, o quiere sacar la inmovilidad, solo hay que ir al men Ventana-Movilizar paneles.
Impresin de hojas de clculo Cuando queremos imprimir una planilla, veremos que los datos salen sin los recuadros (lneas) de las celdas, distinto a como lo vemos en pantalla. Si queremos que se impriman los recuadros o algunos de ellos, debemos agregar bordes a las celdas o rangos.
Como se ve en el recuadro, tenemos para configurar el tipo de borde, el estilo de lnea, el color, y cules sern los bordes a marcar. Para poder establecer los bordes debemos ir al men Formato-Celdas y luego seleccionar la solapa Bordes; o tambin con un clic con el botn secundario del mouse y eligiendo Formato de celda, y luego solapa Bordes.
Grficos E l Asistente de Grficos es una de las caractersticas ms atractivas de Excel. Con ella se puede crear fcilmente varias clases de grficos en base a los datos de su hoja de clculos. El Asistente gua paso a paso, para convertir los valores en un atrayente y colorido grfico.
Algunos de los muchos tipos de grficos
Para usar el asistente de grficos, primero debe seleccionar los datos a ser graficados. Mantener apretada la tecla ctrl, desplazar hacia la derecha y seleccionar el rango, los totales de cada fila. Hacer un clic en el botn del Asistente Grfico. El dilogo del Asistente se abre en el paso 1 de 4.
Prof. Perez, Adriana
Pgina 13 de 14
Laboratorio de Aplicaciones 4 Ao E.S.S.
Planilla de Clculo: Microsoft Excel Gua terica
Seleccionar el tipo de grfico. Luego elegir alguno de los subtipos. Hacer un clic en el botn, presionar para ver muestra, la barra debajo de los subtipos. El panel le mostrar como se vern los datos que acaba de seleccionar al utilizar ese subtipo. Qu tipos parecen tiles para estos datos seleccionados. No todos los datos se pueden representar con todos los grficos, a veces conviene un tipo en lugar de otro por la distribucin grfica de la informacin. Luego, al presionar Siguiente, pasaremos al paso 2, donde trabajaremos con los datos de origen, o sea, los valores de la planilla. Aqu, en la ventana aparecen 2 solapas. La primera (donde estamos posicionados) es Rango de datos, que seran los datos que se seleccionaron antes de abrir el asistente. La otra solapa es Serie, y es ah a donde clickearemos. Como vemos, se va mostrando el grfico como va quedando segn el tipo elegido y los datos seleccionados. Ahora deberamos colocar un nombre al eje X, en Rtulo del eje de categoras (X), clickeando en el botn Contraer cuadro de dilogo, que est a la derecha del recuadro.
Una vez hecho esto, la ventana se vuelve chica, dndonos la posibilidad de seleccionar las celdas con los rtulos o ttulos de los valores a graficar. Seguido a eso, volvemos a presionar el mismo botn para que se muestre nuevamente la ventana. Luego Siguiente.
Aparecer una nueva ventana que nos permitir colocar ttulo al grfico, a los ejes (X e Y), rtulo a los datos, etc.
Luego, y por ltimo, podremos elegir si insertar el grfico en la hoja o agregarlo como un nuevo objeto, como si fuese una nueva hoja.
Prof. Perez, Adriana
Pgina 14 de 14
Potrebbero piacerti anche
- Curso de Excel Basico - Doc 2Documento5 pagineCurso de Excel Basico - Doc 2colpedagogico3156Nessuna valutazione finora
- Tecnicas para La EntrevistaDocumento16 pagineTecnicas para La EntrevistaNanita OrMeNessuna valutazione finora
- Manejo de Tablas en WordDocumento9 pagineManejo de Tablas en WordFelix Vasquez AlejandriaNessuna valutazione finora
- Silabo de Mantenimiento de PCDocumento5 pagineSilabo de Mantenimiento de PCIvan Dante GutierrezNessuna valutazione finora
- Prácticas Word 2010Documento20 paginePrácticas Word 2010Mtb TimoteoNessuna valutazione finora
- Publisher 2010Documento85 paginePublisher 2010Juan Jose Figueroa MuñozNessuna valutazione finora
- Guía de Aprendizaje 13 Formato CondicionalDocumento4 pagineGuía de Aprendizaje 13 Formato CondicionalPULGITA PEREZNessuna valutazione finora
- Trabajo Practico de Word 1Documento7 pagineTrabajo Practico de Word 1Madai Gomez DelgadoNessuna valutazione finora
- Actividad 4-Experiencia4Documento2 pagineActividad 4-Experiencia4Silvana Pari MamaniNessuna valutazione finora
- Silabo Excel BasicoDocumento4 pagineSilabo Excel BasicoJulio VizacarraNessuna valutazione finora
- Huerta Barragan Victoria Irais 2cv7 Evaluación DiagnosticaDocumento5 pagineHuerta Barragan Victoria Irais 2cv7 Evaluación DiagnosticashinigamikumaNessuna valutazione finora
- Presentación Del Curso Word PadDocumento25 paginePresentación Del Curso Word PadOmonte JorgeNessuna valutazione finora
- Cuadernillode Excel 6to PrimariaDocumento10 pagineCuadernillode Excel 6to PrimariaNora B GarayoNessuna valutazione finora
- Plan de Estudios - Curso de ExcelDocumento4 paginePlan de Estudios - Curso de ExcelAwesome School ComputaciónNessuna valutazione finora
- 3º de Secundaria ExcelDocumento50 pagine3º de Secundaria Excelrichard salamanca villarroelNessuna valutazione finora
- W-2016 Sesion 1Documento10 pagineW-2016 Sesion 1AndrwsNessuna valutazione finora
- Basico ExcelDocumento44 pagineBasico ExcelWhitney LbriNessuna valutazione finora
- Lista Cotejo Examen Parcial02 TicDocumento2 pagineLista Cotejo Examen Parcial02 TicCarlosNessuna valutazione finora
- Visual ManualDocumento95 pagineVisual ManualJuanNessuna valutazione finora
- Sílabo REPARACIÓN EQU - COMPUTODocumento5 pagineSílabo REPARACIÓN EQU - COMPUTOjoseNessuna valutazione finora
- Clases de 3ro Secundaria Excel-3Documento37 pagineClases de 3ro Secundaria Excel-3Gamer98YTNessuna valutazione finora
- Introduccion de Corel Draw X6Documento15 pagineIntroduccion de Corel Draw X6Percy Oswaldo Vilca FloresNessuna valutazione finora
- SESIÓN DE SCRATCH (Estructuras Condicionales)Documento3 pagineSESIÓN DE SCRATCH (Estructuras Condicionales)Gustavo Torres ReyesNessuna valutazione finora
- Modulo Informatica - Operacion de ComputadorasDocumento11 pagineModulo Informatica - Operacion de ComputadorasPilaRocio YHNessuna valutazione finora
- Lista de Cotejo - Ofimatica Ii - Ciclo Ii - HorarioDocumento1 paginaLista de Cotejo - Ofimatica Ii - Ciclo Ii - HorarioFernando Meléndez MeléndezNessuna valutazione finora
- Examen - Computacion BasicaDocumento2 pagineExamen - Computacion Basicarichard_en2Nessuna valutazione finora
- Ejercicios Smartart PDFDocumento3 pagineEjercicios Smartart PDFRicardo GuzmanNessuna valutazione finora
- Unidad 2 - 2do Año 2022Documento33 pagineUnidad 2 - 2do Año 2022Sofi PerazzelliNessuna valutazione finora
- Reconocimiento Del TecladoDocumento9 pagineReconocimiento Del TecladoMiguel Angel Seclen MedinaNessuna valutazione finora
- Manual de Excel para NiñosDocumento10 pagineManual de Excel para NiñosRafiny DuqueNessuna valutazione finora
- Configuración Del Bios para Instalar Un Sistema OperativoDocumento10 pagineConfiguración Del Bios para Instalar Un Sistema OperativoComputacionadetalle CADNessuna valutazione finora
- Gui A 1Documento6 pagineGui A 1Mike PecerosNessuna valutazione finora
- SESIÓN 24 - Operadores de Cálculo en ExcelDocumento2 pagineSESIÓN 24 - Operadores de Cálculo en ExcelJaime Juárez quispe100% (1)
- Ficha de Actividad 1 Trazados - Photoshop - Ii - PromaeDocumento3 pagineFicha de Actividad 1 Trazados - Photoshop - Ii - PromaePanizo AlessandroNessuna valutazione finora
- Ejercicio de Word-31Documento2 pagineEjercicio de Word-31Profe CiclosNessuna valutazione finora
- Graficos en WordDocumento4 pagineGraficos en Wordnayeli HCNessuna valutazione finora
- Exp9 Planificamos Secundaria Ept 1y2Documento28 pagineExp9 Planificamos Secundaria Ept 1y2DalilaSanchezNessuna valutazione finora
- Guía ExcelDocumento6 pagineGuía ExcelRodolfo PerezNessuna valutazione finora
- Taller 1 - Tercer Período - Animaciones y TransicionesDocumento1 paginaTaller 1 - Tercer Período - Animaciones y TransicioneslisvancelisNessuna valutazione finora
- Diseño de Afiches en Corel DrawDocumento20 pagineDiseño de Afiches en Corel DrawJACINTO CALDERON QUISOCALA100% (1)
- Actividades de PowerpointDocumento23 pagineActividades de PowerpointFabiola Herrera CebrerosNessuna valutazione finora
- Computacion - 2do Año - I Bimestre - 2014Documento26 pagineComputacion - 2do Año - I Bimestre - 2014anward muhammed arcila ridiaNessuna valutazione finora
- Ficha de Práctica Visual Basic 1Documento3 pagineFicha de Práctica Visual Basic 1Juan Villafranca CastilloNessuna valutazione finora
- SESION 3 Textos - Corel Draw X3Documento2 pagineSESION 3 Textos - Corel Draw X3Samuel Isaias Maldonado VentosillaNessuna valutazione finora
- Introducción Al Microsoft PowerPointDocumento12 pagineIntroducción Al Microsoft PowerPointjosemontaniaNessuna valutazione finora
- Sistema de Numeración Binaria 6Documento7 pagineSistema de Numeración Binaria 6Alexander BedoyaNessuna valutazione finora
- Visual Basic 6 Manual de PracticasDocumento50 pagineVisual Basic 6 Manual de PracticasBeno Xalpa100% (1)
- 1 - Guía Introducción A La Programación Con PSeIntDocumento19 pagine1 - Guía Introducción A La Programación Con PSeIntGerardo DonovatoNessuna valutazione finora
- Diversificacion Curricular - 2013 ComputacionDocumento41 pagineDiversificacion Curricular - 2013 ComputacionjuliortiNessuna valutazione finora
- Trabajo de InvestigacionDocumento182 pagineTrabajo de Investigacionelar kenedy huanca cupi100% (1)
- PRACTICA 1 Publisher Calendario y 2 Tarjeta de PresentacionDocumento8 paginePRACTICA 1 Publisher Calendario y 2 Tarjeta de PresentacionSofi Perazzelli0% (1)
- Excel Básico - Clase 1 - SDocumento45 pagineExcel Básico - Clase 1 - SJhon BryanNessuna valutazione finora
- Cómo Crear Un Volante en Microsoft Publisher - Ehow en EspañolDocumento2 pagineCómo Crear Un Volante en Microsoft Publisher - Ehow en EspañolJairo VargasNessuna valutazione finora
- Introduccion PublisherDocumento2 pagineIntroduccion Publisherjoaquin mantillaNessuna valutazione finora
- Criterios Evaluacion Practica 2 ExcelDocumento1 paginaCriterios Evaluacion Practica 2 ExcelCBTA218.morrayNessuna valutazione finora
- Efectos Con Corel DrawDocumento26 pagineEfectos Con Corel DrawAnahi Sanchez100% (2)
- Carpeta de Recuperacion Quinto PDFDocumento10 pagineCarpeta de Recuperacion Quinto PDFChristian Manuel Rodas Almonte100% (1)
- Parte IDocumento8 pagineParte IleviPereZNessuna valutazione finora
- Módulo 3 - InformáticaDocumento35 pagineMódulo 3 - InformáticaRuben DiazNessuna valutazione finora
- 05modulo Planilla ExcelDocumento12 pagine05modulo Planilla Excelchaos939Nessuna valutazione finora
- Trabajo MateDocumento34 pagineTrabajo MateXime-Alex NovilloNessuna valutazione finora
- Unidad-4 Estudio de TrabajoDocumento51 pagineUnidad-4 Estudio de TrabajoLuis Gerardo LucioNessuna valutazione finora
- Pca 2do 2020Documento93 paginePca 2do 2020JAhirrNessuna valutazione finora
- PROGRAMACIÓN CURRICULAR ANUAL 4to de SECUNDARIADocumento21 paginePROGRAMACIÓN CURRICULAR ANUAL 4to de SECUNDARIAJhon RuizNessuna valutazione finora
- Taller 4to-Ecuaciones CuadráticasDocumento1 paginaTaller 4to-Ecuaciones CuadráticasrmarcelatsNessuna valutazione finora
- Matriz de Programación Con DesempeñosDocumento15 pagineMatriz de Programación Con DesempeñosDante Santos CruzNessuna valutazione finora
- Excel OfimaticaDocumento12 pagineExcel OfimaticaJaqueli PortocarreroNessuna valutazione finora
- 3.1 Determinando El Tiempo de Reducción Decimal Con Los Datos de Supervivencia MicrobianaDocumento3 pagine3.1 Determinando El Tiempo de Reducción Decimal Con Los Datos de Supervivencia MicrobianaGIAN CARLO MAMANI GILES.80% (10)
- Modulo 5Documento41 pagineModulo 5renato laraNessuna valutazione finora
- Gui A 3Documento43 pagineGui A 3trezegueth17Nessuna valutazione finora
- Planificación Sexto Secundaria 14Documento4 paginePlanificación Sexto Secundaria 14Maar Lebo100% (3)
- Cómo Separar Nombres y Apellidos en ExcelDocumento30 pagineCómo Separar Nombres y Apellidos en ExcelMarilu Morales100% (1)
- 001 033 PDFDocumento33 pagine001 033 PDFoxd15Nessuna valutazione finora
- Programacion Tarea 2Documento10 pagineProgramacion Tarea 2Sam ReinosoNessuna valutazione finora
- Ejercicios de Excel 2007 2014Documento20 pagineEjercicios de Excel 2007 2014dua1idadNessuna valutazione finora
- Apuntes de Símbolos de Latex PDFDocumento37 pagineApuntes de Símbolos de Latex PDFyklumyfvNessuna valutazione finora
- Matemáticas Financieras Básicas Con Excel para UJDocumento60 pagineMatemáticas Financieras Básicas Con Excel para UJEduard Daniel Guerrero Castaño0% (1)
- Módulo 5 RLEDocumento51 pagineMódulo 5 RLEJim Fabián GonzalesNessuna valutazione finora
- Experiencia 01-0223, de MatemáticaDocumento9 pagineExperiencia 01-0223, de Matemáticajuanlito0512Nessuna valutazione finora
- Laboratorio No. 2 de Estadística. Septiembre 2012Documento55 pagineLaboratorio No. 2 de Estadística. Septiembre 2012Edgard RodríguezNessuna valutazione finora
- Excel CuadernoDocumento53 pagineExcel CuadernoCruz Roja EsperanzaNessuna valutazione finora
- Informe de Tuberias en SerieDocumento29 pagineInforme de Tuberias en SerieKaren Yanina Córdova100% (1)
- Optica Instrumental PDFDocumento31 pagineOptica Instrumental PDFAndrea Clau Rami ChalcoNessuna valutazione finora
- Plantilla Protocolo Colaborativo Investigacion 3Documento3 paginePlantilla Protocolo Colaborativo Investigacion 3Raily Ramos FrancoNessuna valutazione finora
- Función AutosumaDocumento14 pagineFunción AutosumaOtakus de EcuadorNessuna valutazione finora
- 3 - Ecuacion Chezy - KutterDocumento21 pagine3 - Ecuacion Chezy - KutterDaniel Puchaicela AbendañoNessuna valutazione finora
- Planificamos Eba AvanzadoDocumento19 paginePlanificamos Eba AvanzadoLucy Jiménez PérezNessuna valutazione finora
- Planeacion Semana 25 MatematicasDocumento20 paginePlaneacion Semana 25 Matematicasadonisedec100% (1)
- Prospecto 2023 FinalDocumento32 pagineProspecto 2023 Finaldouglas arteaga100% (1)
- Mat200 Guia Ejercicios n11 Aplicaciones Progresion AritmeticaDocumento11 pagineMat200 Guia Ejercicios n11 Aplicaciones Progresion AritmeticaYeison MaldonadoNessuna valutazione finora