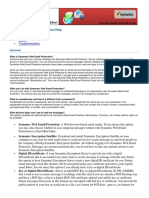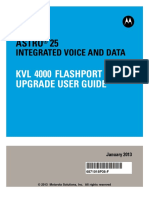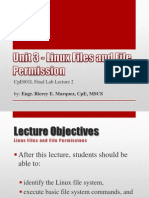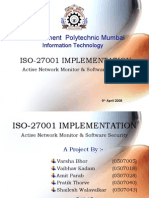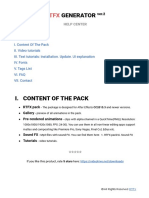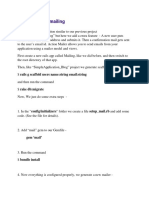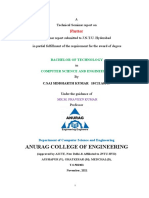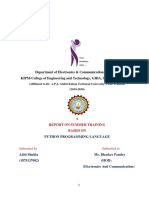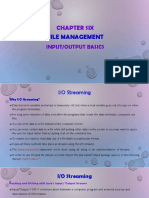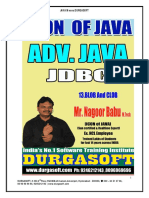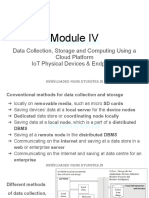Documenti di Didattica
Documenti di Professioni
Documenti di Cultura
SignTools User Guide Extract
Caricato da
teymor27Copyright
Formati disponibili
Condividi questo documento
Condividi o incorpora il documento
Hai trovato utile questo documento?
Questo contenuto è inappropriato?
Segnala questo documentoCopyright:
Formati disponibili
SignTools User Guide Extract
Caricato da
teymor27Copyright:
Formati disponibili
USER GUIDE
EXTRACT
Installing SignTools
1. Insert SignTools compact disk into your CD-ROM drive.
2. The SignTools AutoRun prompt displays a graphic. Click on the
"Install SignTools" option. Or if the AutoRun feature of Windows isn't enabled
on your system, click the
Start button and choose the Run command. In the Run dialog box, type
"D:\Autorun.exe", where D represents the letter of your CD-ROM drive.
Then click the OK button. If you're not sure which letter your CD-ROM drive
uses, open Windows Explorer and look for the CD-ROM icon.
3. Follow the instructions shown on your screen.
Activating your SignTools Software
1. Open CorelDRAW.
2. Access SignTools from the "CorelDRAW Application Launcher"
CorelDRAW
versions 7 to 10
Application
Launcher
CorelDRAW 11
Application
Launcher
CorelDRAW 12
Application
Launcher
The SignTools 3 Activation Dialog box will appear.
3. You can click on the "Activate" button to commence
activation, or you can simply click on the "OK" button.
If you click on the "OK" button, the SignTools roll up menu
will appear. You have 25 uses of the program before
activation is required to keep using SignTools.
All SignTools functions will work without Activating the
program. However, if the Remaining Uses gets to "0"
SignTools will not work without being Activated.
Copyright © 1998 - 2004 A Signs
All rights reserved
No part of this publication may be reproduced or transmitted in any form or
means, electronic, mechanical, photocopying or otherwise
without prior written consent of A Signs.
USER GUIDE
EXTRACT
When you click on the "Activate" button the following dialog box will appear.
STEP 1. Type in your Serial Number
(this can be found in the box
that your SignTools software
came in).
STEP 2. If you choose "Internet" it will
open the Activation Form
dialog box.
Simply fill in the form and click on the
"Submit" button and your SignTools
software will automatically Activate.
If you choose "Fax" it will open a
CorelDraw page containing the Activation
Form. Fill in the form and fax or email.
We will email or fax back your Activation
Key within 24 hours.
Copyright © 1998 - 2004 A Signs
All rights reserved
No part of this publication may be reproduced or transmitted in any form or
means, electronic, mechanical, photocopying or otherwise
without prior written consent of A Signs.
USER GUIDE
EXTRACT
Configuring The CUT Tool
After installing and Activating your SignTools the next step is to configure
SignTools for vinyl cutting. Follow the instructions below.
1. Click on the "Cut" button. The "Cut" Dialog box will appear.
2. Next, Click on the "Settings" button. The "Cut Setting" Dialog box will appear
(see picture below).
3. Next, select your port from the
"Port Select" drop down.
Please note: If you are using a COM
(serial) port you will need to click on
the "Properties" button and configure
your port.
See your plotter's user manual for
more information.
4. Click on the "Apply" button, followed
by the "OK" button.
It is also recommended that you set
your Corel DRAW page to the
"Recommended maximum page size"
in the "Cut Settings" dialog box.
For step by step setup instructions see our support section on our website
www.asigns.com/signtools_cutter_setup.htm
Copyright © 1998 - 2004 A Signs
All rights reserved
No part of this publication may be reproduced or transmitted in any form or
means, electronic, mechanical, photocopying or otherwise
without prior written consent of A Signs.
USER GUIDE
EXTRACT
Advanced Cutter Settings
Speed Setting:
Checking this box will instruct Signtools to use the speed setting already configured
within your cutter. Uncheck this box and supply a speed to have Signtools send the
speed command(s) instead.
Cutter Origin:
Position of the x, y co-ordinate origin (0,0). Lower left (default) will assume the lower
left corner page as the origin, while Centre will assume the centre of the page.
Post Cut Rollout Length:
The length of vinyl that will be rolled out once a cutting job is complete, assists in easier
separation of finished cut jobs.
Plotter Unit Options:
Plotter units are the standard HPGL unit of measure, default 40/mm. It is advisable that
you don't change it unless you were given instructions from A Signs or your SignTools
distributor.
5) Resolution (Windows 2000/XP only):
Selecting the High option will result in a higher resolution for jobs that do not exceed
1.6 metres (63 inches) in size, the Normal option (default) will result in the same
resolution for all size jobs. The High option is recommended for smaller images.
Copyright © 1998 - 2004 A Signs
All rights reserved
No part of this publication may be reproduced or transmitted in any form or
means, electronic, mechanical, photocopying or otherwise
without prior written consent of A Signs.
USER GUIDE
EXTRACT
Installing and Configuring a Shared Cutter
NOTE: This section is NOT required for local cutter installations.
Follow the instructions outlined below, during which you should refer to the following diagram.
Shared Cutter
Cutter Server Client Computer
This section assumes you have successfully networked both Cutter Server and Client Computer,
and both machines and Shared Cutter are switched on.
1) Installing the Generic / Text Only printer on the Cutter Server:
To enable the cutter server for shared access you will need to install a Generic / Text Only printer
and driver. This driver is available with all supported versions of Microsoft Windows. You will need
your Windows install disk(s).
On the cutter server
1. Select Start -> Settings -> Printers -> Add Printer for Windows 98/ME/2000,
or select Start -> Printers and Faxes ->Add Printer for Windows XP.
2. Select Local Printer, and the port your Cutter is connected to, eg LPT1:
3. Select the Generic manufacturer and Generic / Text Only printer.
4. Select an appropriate name for your printer, eg: SignTools
5. Follow any further screen prompts to complete the operation, note that you do not
need to set the printer as default.
Copyright © 1998 - 2004 A Signs
All rights reserved
No part of this publication may be reproduced or transmitted in any form or
means, electronic, mechanical, photocopying or otherwise
without prior written consent of A Signs.
USER GUIDE
EXTRACT
2) Sharing the Generic / Text Only printer on the Cutter Server
1. On the Cutter Server, select Start -> Settings -> Printers for Windows 98/ME/2000,
or select Start -> Printers and Faxes for Windows XP.
2. Right-Click on your newly installed Generic Printer, select Sharing
3. Select the Shared option.
4. The shared name will default (eg SignTools), or you may select a different name if you
wish, select OK. Your cutter should now be shared. You may verify this by browsing the
Network Neighborhood, and seeing the shared cutter on the network.
3) Installing and configuring SignTools on the Client Computer
1. Install SignTools on the Client computer - follow the standard install instructions on
page 6 of this manual.
2. Start SignTools, select Cut -> Settings
3. Select your cutter from the drop down list, and in the port settings select the
Network option.
4. Enter the Server Name (this will be the Computer Name of your Cutter server).
If you are unsure, check your Network settings on the Cutter Server, ie Select
Start -> Settings -> Control Panel, double-click on the Network icon.
5. Enter the Printer Name. This will be the shared name you have given your cutter.
See section 2) 4) above. Click OK.
On the client computer you should now be able to use SignTools in the
usual manner, with jobs being sent to your Shared Cutter.
Copyright © 1998 - 2004 A Signs
All rights reserved
No part of this publication may be reproduced or transmitted in any form or
means, electronic, mechanical, photocopying or otherwise
without prior written consent of A Signs.
Potrebbero piacerti anche
- The Subtle Art of Not Giving a F*ck: A Counterintuitive Approach to Living a Good LifeDa EverandThe Subtle Art of Not Giving a F*ck: A Counterintuitive Approach to Living a Good LifeValutazione: 4 su 5 stelle4/5 (5795)
- The Gifts of Imperfection: Let Go of Who You Think You're Supposed to Be and Embrace Who You AreDa EverandThe Gifts of Imperfection: Let Go of Who You Think You're Supposed to Be and Embrace Who You AreValutazione: 4 su 5 stelle4/5 (1090)
- Never Split the Difference: Negotiating As If Your Life Depended On ItDa EverandNever Split the Difference: Negotiating As If Your Life Depended On ItValutazione: 4.5 su 5 stelle4.5/5 (838)
- Hidden Figures: The American Dream and the Untold Story of the Black Women Mathematicians Who Helped Win the Space RaceDa EverandHidden Figures: The American Dream and the Untold Story of the Black Women Mathematicians Who Helped Win the Space RaceValutazione: 4 su 5 stelle4/5 (895)
- Grit: The Power of Passion and PerseveranceDa EverandGrit: The Power of Passion and PerseveranceValutazione: 4 su 5 stelle4/5 (588)
- Shoe Dog: A Memoir by the Creator of NikeDa EverandShoe Dog: A Memoir by the Creator of NikeValutazione: 4.5 su 5 stelle4.5/5 (537)
- The Hard Thing About Hard Things: Building a Business When There Are No Easy AnswersDa EverandThe Hard Thing About Hard Things: Building a Business When There Are No Easy AnswersValutazione: 4.5 su 5 stelle4.5/5 (345)
- Elon Musk: Tesla, SpaceX, and the Quest for a Fantastic FutureDa EverandElon Musk: Tesla, SpaceX, and the Quest for a Fantastic FutureValutazione: 4.5 su 5 stelle4.5/5 (474)
- Her Body and Other Parties: StoriesDa EverandHer Body and Other Parties: StoriesValutazione: 4 su 5 stelle4/5 (821)
- The Emperor of All Maladies: A Biography of CancerDa EverandThe Emperor of All Maladies: A Biography of CancerValutazione: 4.5 su 5 stelle4.5/5 (271)
- The Sympathizer: A Novel (Pulitzer Prize for Fiction)Da EverandThe Sympathizer: A Novel (Pulitzer Prize for Fiction)Valutazione: 4.5 su 5 stelle4.5/5 (121)
- The Little Book of Hygge: Danish Secrets to Happy LivingDa EverandThe Little Book of Hygge: Danish Secrets to Happy LivingValutazione: 3.5 su 5 stelle3.5/5 (400)
- The World Is Flat 3.0: A Brief History of the Twenty-first CenturyDa EverandThe World Is Flat 3.0: A Brief History of the Twenty-first CenturyValutazione: 3.5 su 5 stelle3.5/5 (2259)
- The Yellow House: A Memoir (2019 National Book Award Winner)Da EverandThe Yellow House: A Memoir (2019 National Book Award Winner)Valutazione: 4 su 5 stelle4/5 (98)
- Devil in the Grove: Thurgood Marshall, the Groveland Boys, and the Dawn of a New AmericaDa EverandDevil in the Grove: Thurgood Marshall, the Groveland Boys, and the Dawn of a New AmericaValutazione: 4.5 su 5 stelle4.5/5 (266)
- A Heartbreaking Work Of Staggering Genius: A Memoir Based on a True StoryDa EverandA Heartbreaking Work Of Staggering Genius: A Memoir Based on a True StoryValutazione: 3.5 su 5 stelle3.5/5 (231)
- Team of Rivals: The Political Genius of Abraham LincolnDa EverandTeam of Rivals: The Political Genius of Abraham LincolnValutazione: 4.5 su 5 stelle4.5/5 (234)
- On Fire: The (Burning) Case for a Green New DealDa EverandOn Fire: The (Burning) Case for a Green New DealValutazione: 4 su 5 stelle4/5 (74)
- The Unwinding: An Inner History of the New AmericaDa EverandThe Unwinding: An Inner History of the New AmericaValutazione: 4 su 5 stelle4/5 (45)
- Test Plan ExampleDocumento2 pagineTest Plan ExampleNgoc Han TruongNessuna valutazione finora
- Bogar 12000 Book PDF Free PDFDocumento3 pagineBogar 12000 Book PDF Free PDFJoshua Jethroh33% (6)
- Symantec Web Email Protection Help (HTTP://SWWW - Symantec.commy Account)Documento5 pagineSymantec Web Email Protection Help (HTTP://SWWW - Symantec.commy Account)MinatiBindhaniNessuna valutazione finora
- Astro 25: Integrated Voice and DataDocumento57 pagineAstro 25: Integrated Voice and DataMario Morales SantanaNessuna valutazione finora
- CpE001L Final Lab Lecture 2 - Linux Files and File PermissionsDocumento44 pagineCpE001L Final Lab Lecture 2 - Linux Files and File PermissionsLouieMurioNessuna valutazione finora
- Classic Chorus ReadMe PDFDocumento4 pagineClassic Chorus ReadMe PDFJeeb111Nessuna valutazione finora
- Get Stronger SQL Server Performance For Less With Dell EMC PowerEdge R6515 Clusters Powered by AMD EPYC 7502P Processors - InfographicDocumento1 paginaGet Stronger SQL Server Performance For Less With Dell EMC PowerEdge R6515 Clusters Powered by AMD EPYC 7502P Processors - InfographicPrincipled TechnologiesNessuna valutazione finora
- LastDocumento24 pagineLastapi-3733741Nessuna valutazione finora
- Configuring VLANsDocumento5 pagineConfiguring VLANsakun bebazNessuna valutazione finora
- HelpDocumento12 pagineHelpTobias HeinrichsNessuna valutazione finora
- Project Name - : MailingDocumento4 pagineProject Name - : MailingRajat Subhra ChatterjeeNessuna valutazione finora
- AZ 203 UdemyDocumento163 pagineAZ 203 Udemysanjay srivastavaNessuna valutazione finora
- Flutter Seminar ReportDocumento23 pagineFlutter Seminar ReportSiddharth ChitralaNessuna valutazione finora
- Nginx Security Hardening GuideDocumento12 pagineNginx Security Hardening Guidescrib_nokNessuna valutazione finora
- REAPER - WikipediaDocumento18 pagineREAPER - WikipediaTalel OchiNessuna valutazione finora
- Restore SPFILE No AUTOBACKUP Found RMANDocumento3 pagineRestore SPFILE No AUTOBACKUP Found RMANniaamNessuna valutazione finora
- Python Report CardDocumento26 paginePython Report CardCYL TECHNessuna valutazione finora
- Chap 1Documento9 pagineChap 1Arafat MorshedNessuna valutazione finora
- Java OOp I - O StraemingDocumento16 pagineJava OOp I - O StraemingDr Narayana Swamy RamaiahNessuna valutazione finora
- Black Hawk Down Server Manager DocumentationDocumento18 pagineBlack Hawk Down Server Manager DocumentationkjpullNessuna valutazione finora
- Srinivas University MCA IIIrd Semester SyllabusDocumento11 pagineSrinivas University MCA IIIrd Semester Syllabusshylesh860% (1)
- Training and Event Management OverviewDocumento10 pagineTraining and Event Management OverviewSalma MoustafaNessuna valutazione finora
- Professional Practices: SS-301 Instructor: Zahid NawazDocumento14 pagineProfessional Practices: SS-301 Instructor: Zahid Nawazmymedicallibrary29100% (1)
- Content Manager Backup Recovery and High Availability Strategies Options and Procedures IBM Redbooks PDFDocumento280 pagineContent Manager Backup Recovery and High Availability Strategies Options and Procedures IBM Redbooks PDFBruno Rafael Santos LopesNessuna valutazione finora
- Dlib-Ml: A Machine Learning Toolkit: Davis E. KingDocumento4 pagineDlib-Ml: A Machine Learning Toolkit: Davis E. KingSamNessuna valutazione finora
- Big Data OverviewDocumento39 pagineBig Data Overviewnoor khanNessuna valutazione finora
- Step To Creating and Epidemic Curve in MS Excel 2007Documento29 pagineStep To Creating and Epidemic Curve in MS Excel 2007alexleehyNessuna valutazione finora
- 13.BLOB and CLOB PDFDocumento8 pagine13.BLOB and CLOB PDFShubh YadavNessuna valutazione finora
- HP R3000 UPS Accessory Mapping Utility Instructions PDFDocumento4 pagineHP R3000 UPS Accessory Mapping Utility Instructions PDFIvan GrechNessuna valutazione finora
- Iot - M4Documento81 pagineIot - M4Shanu NizarNessuna valutazione finora